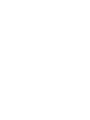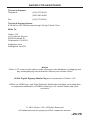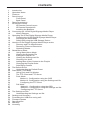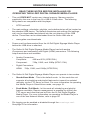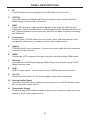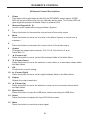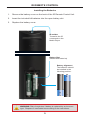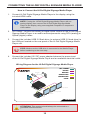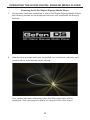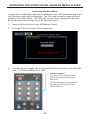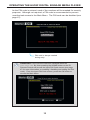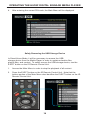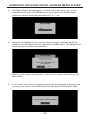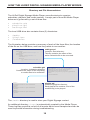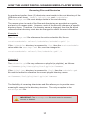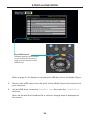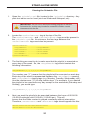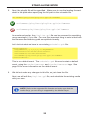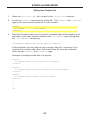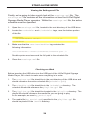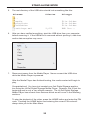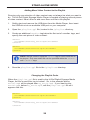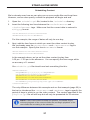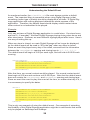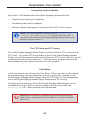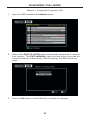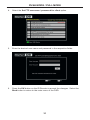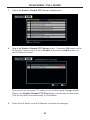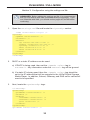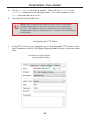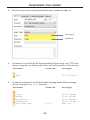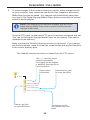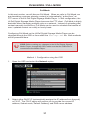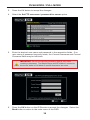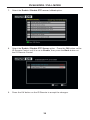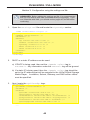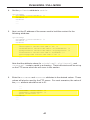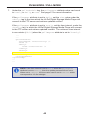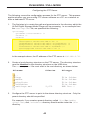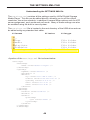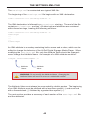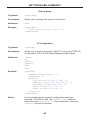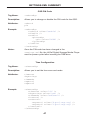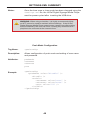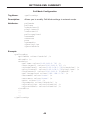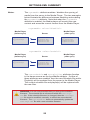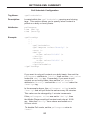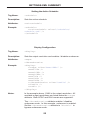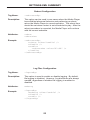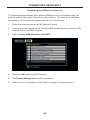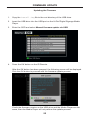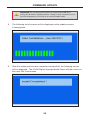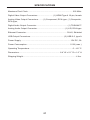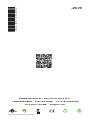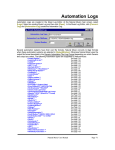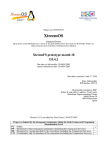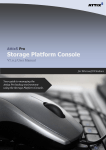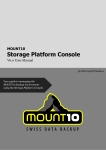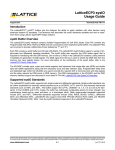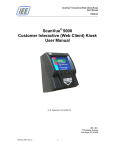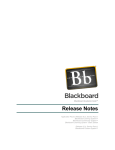Download Hi-Def Digital Signage Media Player
Transcript
® Hi-Def Digital Signage Media Player EXT-HD-DSMP User Manual www.gefen.com ASKING FOR ASSISTANCE Technical Support: Telephone (818) 772-9100 (800) 545-6900 Fax(818) 772-9120 Technical Support Hours: 8:00 AM to 5:00 PM Monday through Friday, Pacific Time Write To: Gefen, LLC c/o Customer Service 20600 Nordhoff St Chatsworth, CA 91311 [email protected] www.gefen.com/DS Notice Gefen, LLC reserves the right to make changes in the hardware, packaging and any accompanying documentation without prior written notice. Hi-Def Digital Signage Media Player is a trademark of Gefen, LLC HDMI, the HDMI logo, and High-Definition Multimedia Interface are trademarks or registered trademarks of HDMI Licensing in the United States and other countries. © 2015 Gefen, LLC, All Rights Reserved All trademarks are the property of their respective owners. Rev A8 v0.9.7.3 CONTENTS 1 Introduction 2 Operation Notes 3Features 4 Panel Layout 4 Front Panel 5 Back Panel 6 Panel Descriptions 7 IR Remote Control 7 IR Remote Control Layout 8 IR Remote Descriptions 9 Installing the Batteries 10 Connecting the Hi-Def Digital Signage Media Player 10 Wiring Diagram 11 Operating the Hi-Def Digital Signage Media Player 11 Powering the Hi-Def Digital Signage Media Player 12 Accessing the Main Menu 14 Safely Removing the USB Storage Device 16 How the Hi-Def Digital Signage Media Player works 16 Directory and File Nomenclature 17 Renaming Files and Directories 18 Operating Modes 19 Stand-Alone Mode 19 Using Stand-Alone Mode 21 Viewing the Schedule File 23 Editing the Playlist File 24 Viewing the Settings.xml file 24 Checking Our Work 26 Adding More Video Content to the Playlist 26 Changing the Playlist Order 27 Scheduling Content 28 The Default Event 28 Understanding the Default Event 29 Push Mode / Pull Mode 29 Using Push and Pull Modes 29 The FTP Client and FTP Server 29 Push Mode 30 Method 1: Configuration using the OSD 33 Method 2: Configuration using the Settings.xml file 34 Configuring the FTP Client 37 Pull Mode 37 Method 1: Configuration using the OSD 40 Method 2: Configuration using the Settings.xml file 43 Configuring the FTP Server 44 The Settings.xml file 44 Understanding the Settings.xml file 46 Settings.xml Summary 54 Formatting the USB drive using ext3 55 Firmware Update 57 Specifications 58Warranty 59Licensing INTRODUCTION Congratulations on your purchase of the Hi-Def Digital Signage Media Player. Your complete satisfaction is very important to us. Gefen Gefen delivers innovative, progressive computer and electronics add-on solutions that harness integration, extension, distribution and conversion technologies. Gefen’s reliable, plug-and-play products supplement cross-platform computer systems, professional audio/video environments and HDTV systems of all sizes with hard-working solutions that are easy to implement and simple to operate. The Gefen Hi-Def Digital Signage Media Player The Hi-Def Digital Signage Media Player provides an effective means to playback and schedule digital signage content on both digital and analog connections. By connecting the Hi-Def Digital Signage Media Player to a network, content can be pushed to the box using a computer and FTP client program. When a more elaborate setup is required, a number of units can be installed to pull content from a local or external FTP server based on a schedule. The Hi-Def Digital Signage Media Player acts as both an FTP client and server with live logging of various important statistics, such as playback, system status, and uploaded content. For precise time synchronization, the Hi-Def Digital Signage Media Player can be set up to access an external NTP server. Many audio and video file formats are supported with NTSC and PAL output resolutions up to 1080p Full HD. HDMI, Composite, and Component outputs with separate analog and digital audio outputs provide flexibility when connecting to various displays. Two USB 2.0 ports provide connection to the included USB flash drive or to an external hard drive. The Hi-Def Digital Signage Media Player enclosure features integrated mounting brackets for a secure installation on any flat surface or directly to the back of the display. For complete management of multiple devices in multiple locations, Gefen provides a CMS (Content Management Software) solution which can be run in a virtual environment. The Gefen CMS will allow you to easily manage all of your units in the field from any compatible browser with access to logs, schedules, content, and playlists. How It Works The Hi-Def Digital Signage Media Player can connect to a display using either analog or digital video connectors. Connect an HDMI, Component, or Composite cable between the Hi-Def Digital Signage Media Player and the display. If using the networking capabilities of the Hi-Def Digital Signage Media Player, connect your network cable to the Ethernet port. Optionally, the digital or analog audio output connector can be used to connect the Hi-Def Digital Signage Media Player to an external audio processor or amplifier. Connect the included USB flash drive to the rear panel of the unit. Connect the 12 V DC power supply to the unit and connect the AC power cord to an available electrical outlet. 1 OPERATION NOTES READ THESE NOTES BEFORE INSTALLING OR OPERATING THE HI-DEF DIGITAL SIGNAGE MEDIA PLAYER • This unit DOES NOT contain any internal memory. Memory must be supplied by the user in the form of a USB 2.0 flash drive. The following file systems are compatible with this player: »» • NTFS and ext3 The main settings, schedules, playlists, and subdirectories will be located on the attached USB device. The default directories and settings file (settings. xml) can be downloaded and placed into the root directory of the USB device. These files can be downloaded from the Gefen Web site at: »» www.gefen.com/downloads • Power must be disconnected from the Hi-Def Digital Signage Media Player before the USB drive is attached. • The Gefen Hi-Def Digital Signage Media Player has both analog (Component and composite) and Digital (HDMI) connectors. The following output resolutions are available: • • »» Analog Connectors: Composite: 480i and 576i (NTSC/PAL) Component: 720p, 1080i, and 1080p (NTSC / PAL) »» Digital Connectors: HDMI: 720p, 1080i, and 1080p (NTSC/PAL) The Gefen Hi-Def Digital Signage Media Player can operate in two modes: »» Stand-Alone Mode - This is the default mode. In this mode the unit supports all scheduling and playlist features but cannot be updated remotely via the FTP server or client. For more information on operating the Media Player in Stand-Alone mode, see page 19. »» Push Mode / Pull Mode - In this mode all scheduling and playlist features available. Remote management is possible by utilizing the FTP server and client that are built into the Hi-Def Digital Signage Media Player. For more information on operating the Media Player in one of the two Network Modes, refer to page 29. File logging can be enabled or disabled through the settings.xml. See page 53 for information. 2 FEATURES Features • Supports resolutions up to 1080p Full HD • HDMI, Component, and Composite A/V outputs active simultaneously • Text-based scheduling and playlist using a text editor • CMS for multiple units* • Supports MPEG 1/2/4, DivX 3/4/5/6, XVid, and H.264/AVC video codecs • Supports MP3, MPEG, WMA, PCM, LPCM, ADPCM, FLAC, WAV, AAC, OGG, and MKA audio formats • Wall-mountable enclosure for excellent heat dissipation and durability • Integrated OSD Menu for device configuration • Built-in FTP server and client to push and pull content • Full media scheduling and accounting logs • NTP client for time synchronization • USB 2.0 ports used for storage • Programmable PIN code prevents unauthorized access to OSD • Compatible file systems: NTFS and ext3 • IR remote control unit Package Includes (1) Hi-Def Digital Signage Media Player (1) 6 ft. Locking HDMI cable (M-M) (1) USB 2.0 flash drive (1) IR Remote Control Unit (1) 12V / 3A DC Power Supply (1) Quick-Start Guide *The Content Management Software (CMS) allows you to manage content, playlists, and schedules for multiple units on a network. See the Content Management Software User Manual for more information. 3 PANEL LAYOUT 1 2 3 Front Panel 4 PANEL LAYOUT 4 11 10 5 6 7 8 9 Back Panel 5 PANEL DESCRIPTIONS 1 IR This IR window receives signals from the IR Remote Control Unit. 2 STATUS This LED indicator will flash bright blue to indicate network traffic when the Media Player is connected to a network. 3 PWR Power LED indicator. When power is applied to the unit, this LED will glow bright blue. When no USB device is connected, the LED will alternate blue and red. When the Media Player is booting, this LED will flash red when accessing the USB drive. 4 Component Connect three (3) RCA cables from the Green, Blue, and Red outputs to the component video input of a display or other video output device. 5 Optical TOSLINK audio ouput connector. Connect an optical cable from this connector to an audio output device. 6 HDMI Connect an HDTV display to this port using the included locking HDMI cable. 7 Ethernet Connects the Hi-Def Digital Signage Media Player to a network using 10/100 Mbps Ethernet cable. 8 USB USB 2.0 output ports. Connect up to two (2) USB devices to these ports. 9 12V DC Connect the included 12 V DC power supply to this power receptacle. 10 Analog Audio Output Connect a L/R RCA stereo pair from these outputs to an L/R RCA stereo input pair on an audio output device. 11 Component Output Connect a single RCA cable from this output to the component video input of a display or other video output device. 6 IR REMOTE CONTROL EXT-HD-DSMP-IR Remote Control Layout 1 15 2 3 4 14 13 5 12 6 11 7 10 9 8 7 IR REMOTE CONTROL IR Remote Control Descriptions 1 Power This button will toggle between the ON and STANDBY power states. A RED LED will be active when the unit is in Standby power state. The Power LED will glow bright blue when the Media Player is powered ON. 2 Numeric Keypad (0 - 9) Used to enter values when using the Menu System. 3 + Press this button to increase the volume level of the audio output. 4 Back Press this button to move up one level in the Menu System or return from a submenu. 5 Press this button to decrease the volume level of the audio output. 6 Aspect Changes the aspect ratio between 16:9, 16:10, Pan Scan 4:3, and Letter Box 4:3 7 ◄ (Cursor Left) Press this button to move (to the left) between fields in the Main Menu. 8 ▼ (Cursor Down) Press this button to move the selection cursor down or to decrease values within the Main Menu. 9 OK Confirms the current setting. 10 ► (Cursor Right) Press this button to move (to the right) between fields in the Main Menu. 11 Output Selects the output resolution. 12 ▲ (Cursor Up) Press this button to move the selection cursor up or to increase values within the Main Menu. 13 Eject button Press this button to eject the USB drive, before removing the USB drive. 14 Home Press this button to display the Input PIN Code screen. 15 Mute Press this button to mute the output signal. 8 IR REMOTE CONTROL Installing the Batteries 1. Remove the battery cover on the back of the IR Remote Control Unit. 2. Insert the included AA batteries into the open battery slot. 3. Replace the battery cover. IR emitter Transmits the IR commands to the Media Player Battery Slot (shown with batteries) Battery alignment The batteries should be installed in the following position: _ + + _ WARNING: Risk of explosion if battery is replaced by an incorrect type. Dispose of used batteries according to the instructions. 9 CONNECTING THE HI-DEF DIGITAL SIGNAGE MEDIA PLAYER How to Connect the Hi-Def Digital Signage Media Player 1. Connect Hi-Def Digital Signage Media Player to the display using the included HDMI cable. NOTE: If using the Hi-Def Digital Signage Media Player with an analog display, then connect the Hi-Def Digital Signage Media Player to the display using user-supplied composite or component video cables. 2. OPTIONAL: Connect the analog or digital audio outputs of the Hi-Def Digital Signage Media Player to an audio receiver/processor using RCA (analog) or Optical (digital) cables. 3. Connect the included USB 2.0 flash drive (or external USB 2.0 hard drive) to the USB port located on the rear panel of the Hi-Def Digital Signage Media Player unit. STOP: Make sure the USB drive is connected to the Media Player before continuing to the next step. 4. Connect the included 12V DC power adapter between the power input of the Hi-Def Digital Signage Media Player and an available electrical outlet. Wiring Diagram for the Hi-Def Digital Signage Media Player CAT-5 / ETHERNET USB CABLE HDMI CABLE USB Flash Drive or COMPOSITE CABLE USB External HDD COMPONENT CABLE TOSLINK Router Display using Component Display using Composite Display using HDMI Audio Receiver EXT-HD-DSMP ATTENTION: This product should always be connected to a grounded electrical socket. 10 OPERATING THE HI-DEF DIGITAL SIGNAGE MEDIA PLAYER Powering the Hi-Def Digital Signage Media Player 1. Once power has been connected to the Hi-Def Digital Signage Media Player, the following screen will be displayed while the unit completes the booting process. 2. After the boot process has been completed, any schedules, playlists, and content will be automatically begin playing: If no content has been scheduled, then the PIN code screen will be displayed. See next page for details on using the PIN code screen. 11 OPERATING THE HI-DEF DIGITAL SIGNAGE MEDIA PLAYER Accessing the Main Menu If no media is scheduled to play after the Media Player has finished booting, then the PIN code screen will be displayed. The PIN code screen provides a secure gateway to the Main Menu. The PIN code screen can be displayed at any time by pressing the Home button on the IR Remote Control. 1. Press the Home button on the IR Remote Control. 2. The Input PIN code screen will be displayed. S/W Version: Ver.0.9.7.3 3. Use the numeric keypad on the included IR Remote Control to enter the PIN code. The default PIN code is: 0000. Numeric Keypad Use the numeric keypad on the IR Remote Control to enter the PIN code. The Main Menu will automatically be displayed if the correct PIN code is entered. 12 OPERATING THE HI-DEF DIGITAL SIGNAGE MEDIA PLAYER As the PIN code is entered, each of the numbers will be masked for security purposes. Although not required, a PIN code is recommended to prevent unauthorized access to the Main Menu. The PIN code can be disabled (see page 47). S/W Version: Ver.0.9.7.3 PIN code is always masked during entry. ADVANCED: If the PIN code has been disabled within the settings.xml file, then pressing the HOME button on the IR Remote Control will access the Input PIN Code screen (see page 47 for more information on enabling / disabling and setting the PIN code). From the Input PIN Code screen, press the OK button to access the Main Menu. S/W Version: Ver.0.9.7.3 13 OPERATING THE HI-DEF DIGITAL SIGNAGE MEDIA PLAYER 4. After entering the correct PIN code, the Main Menu will be displayed. S/W Version: Ver.0.9.7.3 Safely Removing the USB Storage Device In Stand-Alone Mode, it will be necessary to remove the USB storage device from the Media Player in order to update schedule files, playlist files, and content. To safely remove the USB storage device, use the EJECT button on the IR Remote Control Unit. 1. Access the Main Menu in order to stop the playback of all content. 2. Press the EJECT button on the IR Remote Control Unit. Note that the bottom portion of the Main Menu also identifies the EJECT button on the IR Remote Control Unit. S/W Version: Ver.0.9.7.3 14 OPERATING THE HI-DEF DIGITAL SIGNAGE MEDIA PLAYER 3. The Media Player will prompt you to select which device to stop. In the example below, only one USB device is connected to the Media Player. Additional storage would be identified as D, E, F, etc. 4. Highlight the USB device you wish to stop and eject, using the ▲ and ▼ buttons on the IR Remote Control, then press the OK button. The Media Player will prompt you to confirm the operation: Select Yes to confirm the operation. Select No to cancel and return to the Main Menu. 5. If you select Yes, then the following screen will be displayed, indicating that you may now remove the USB device from the back of the Media Player: 15 HOW THE HI-DEF DIGITAL SIGNAGE MEDIA PLAYER WORKS Directory and File Nomenclature The Hi-Def Digital Signage Media Player uses directories to organize schedules, playlists, and media content. A major part of how the Media Player behaves is governed by a set of three files: • schedule.gsh • playlist.gpl • settings.xml The local USB drive also contains three (3) directories: • /media • /playlists • /schedules The illustration below provides a summary of each of the three files, the location of the file on the USB drive, and how they relate to one another. <settings> <devConfig> <name value=”Gefen Player” /> </devConfig> <ipConfig> <ipMode value=”manual” /> <automatic /> <manual> <ip value=”192.168.2.238” /> ... ... settings.xml Location: Root directory This file contains the name of the active Schedule file to be executed. schedule.gsh Location: /schedules directory Contains the name of the Playlist(s) or media files to be executed. <media> <FileName>/media/2.mov</FileName> </media> <media> <FileName>/media/7.mp4</FileName> </media> <media> <FileName>/media/8.mp4</FileName> </media> ... ... <DefaultEvent> <DayOfWeek>1,1,1,1,1,1,1</DayOfWeek> <EventStart>00:00:00</EventStart> <EventEnd>23:59:59</EventEnd> <FileName>/playlists/playlist.gpl</FileName> </DefaultEvent> playlist.gpl Location: /playlists directory Each playlist file contains a list of the media file(s) to be played. The /media directory is used to store your Digital Signage content. An additional directory, /Logs, is automatically created by the Media Player. These log files provide a record of all events which have transpired and can be used to provide information during troubleshooting. 16 HOW THE HI-DEF DIGITAL SIGNAGE MEDIA PLAYER WORKS Renaming Files and Directories As mentioned earlier, three (3) directories must reside in the root directory of the USB drive at all times: /media, /playlists, and /schedules. The settings.xml file must always reside in the root directory. The names given to each of the files and directories are provided as a guide and are by no means static. However, each of the files will reference a specific directory name. Therefore, if a directory name is changed, then the file which references that directory must also be changed to reflect the new information. Example 1: The settings.xml file references the active schedule file, like so: <activeSchedule value=”/schedules/schedule.gsh” /> If the /schedules directory is renamed to /foo, then the activeSchedule value within the settings.xml file, must be changed to: <activeSchedule value=”/foo/schedule.gsh” /> Example 2: The schedule.gsh file may reference a playlist (or playlists), as follows: <FileName>/playlists/playlist2.gpl</FileName> If the /playlists directory is renamed to /foo2, then the schedule.gsh file must be edited to reference the correct playlist directory name: <FileName>/foo2/playlist2.gpl</FileName> The flexibility of renaming directories and files allows you to provide more meaningful names to the directory structure. The only exception is the settings.xml file. IMPORTANT: The settings.xml file must never be renamed, moved, or deleted. 17 HOW THE HI-DEF DIGITAL SIGNAGE MEDIA PLAYER WORKS Operating Modes The Hi-Def Digital Signage Media Player can operate in one of two modes: Stand-alone Mode and Network Mode. Stand-Alone Mode Use this mode if you want content played locally from the USB flash drive on the Media Player. Network Modes • Push Mode Content is manually pushed to the Media Player from an FTP client. • Pull Mode Pulls content from an FTP server (based on a schedule) to the Media Player. When the Media Player is in Stand-Alone Mode, all content and operational information is taken from the USB drive. When the Media Player is in Network Mode, all files are located on an FTP server on the network. We will cover both Stand-Alone and Network Mode for the Hi-Def Digital Signage Media Player. In the next section, we will begin with Stand-Alone Mode. 18 STAND-ALONE MODE Using Stand-Alone Mode 1. Connect the Hi-Def Digital Signage Media Player according to the instructions on page 10. STOP: Make sure the USB storage device is connected to the Media Player before power is connected. The Media Player comes pre-loaded with a demo playlist, schedule, and content. After the Hi-Def Digital Signage Media Player has finished booting, the pre-loaded content will begin playing. 2. Press the HOME button on the IR Remote Control to stop the playback of the content and access the Input PIN Code screen. NOTE: You can also simply enter the PIN code from the IR Remote Control while content is playing, to display the Input PIN Code screen. Press the OK button to display the Main Menu. 3. Type in the PIN code: S/W Version: Ver.0.9.7.3 4. From the Main Menu, press the Eject button on the IR Remote Control. This button will safely eject the USB device before removal. WARNING: Removing the USB device without ejecting may cause the storage device to become unreadable, resulting in the loss or corruption of content and related files. 19 STAND-ALONE MODE S/W Version: Ver.0.9.7.3 Eject USB Device Indicates that the green button on the IR Remote Control is used for safe removal of the USB device. Refer to page 14 for details on ejecting the USB drive from the Media Player. 5. Remove the USB device from the back of the Media Player and connect it to your computer. 6. On the USB drive, locate the schedule.gsh file under the /schedules directory. Next, we will edit the Schedule file in order to change what is displayed on the screen. 20 STAND-ALONE MODE Viewing the Schedule File 1. Open the schedule.gsh file, located in the /schedules directory. Any plain text editor can be used (such as Windows® Notepad, etc). IMPORTANT: Do not use a word processing program to edit the Schedule file, as this may introduce unwanted invisible control characters into the file. 2. Locate the <DefaultEvent> tag at the top of the file. The <DefaultEvent> and </DefaultEvent> tags must be present in the schedule.gsh file. At minimum, the four tags between the <DefaultEvent> tags must also be present: <DefaultEvent> <DayOfWeek>.........</DayOfWeek> <EventStart>........</EventStart> <EventEnd>..........</EventEnd> <FileName>..........</FileName> </DefaultEvent> 3. The first thing we want to do is make sure that the playlist is executed on every day of the week. So, the <DayOfWeek> tag should contain the following information: <DayOfWeek>1,1,1,1,1,1,1</DayOfWeek> The number one (“1”) means that the playlist will be executed on each day. Each day of the week is represented between the <DayOfWeek> opening and </DayOfWeek> closing tags (e.g. Monday, Tuesday, Wednesday, etc.). Use the number zero (“0”) to skip certain days. For example, if you wanted the playlist to be executed every day except on the weekends (Saturday and Sunday), you would type: <DayOfWeek>1,1,1,1,1,0,0</DayOfWeek> 4. Next, we want the playlist to be executed between the hours of 00:00:00 (12:00:00 midnight) and 23:59:59 (11:59:59 pm). This will ensure that the video content is played constantly without interruption. Therefore, <EventStart> and <EventEnd> tags should appear like this: <EventStart>00:00:00</EventStart> <EventEnd>11:59:59</EventEnd> 21 STAND-ALONE MODE 5. Next, the playlist file will be specified. Make sure to use the leading forwardslash in the path when specifying the full path to the schedule file. <FileName>/playlists/playlist.gpl</FileName> <FileName>/playlists/playlist.gpl</FileName> <FileName>playlists/playlist.gpl</FileName> As mentioned earlier, the playlist.gpl file can be renamed to something more meaningful, if you like. For now, the important thing to note is that both the filename and directory path are spelled correctly. Let’s look at what we have in our existing schedule.gsh file: <DefaultEvent> <DayOfWeek>1,1,1,1,1,1,1</DayOfWeek> <EventStart>00:00:00</EventStart> <EventEnd>23:59:59</EventEnd> <FileName>/playlists/playlist.gpl</FileName> </DefaultEvent> This is our default event. The schedule.gsh file must contain a default event, using the <DefaultEvent> and </DefaultEvent> tags. See page 28 for more information on the default event. 6. We did not make any changes to this file, so just close the file. Next, we will edit the playlist.gpl file, and substitute the existing media with your own. NOTE: Refer to the supported file formats and make sure that the media file(s) you are using is supported by the Media Player. 22 STAND-ALONE MODE Editing the Playlist File 1. Open the playlist.gpl file, located in the /playlists directory. 2. Locate the <media> tag at the top of the file. The <media> and </media> tags must surround each instance of video content. <media> <FileName>........</FileName> </media> 3. Type the full path (make sure to include a forward slash at the beginning of the path) to the video content, between the <FileName> opening tag and the </FileName> closing tag: <FileName>/media/my_movie.mp4</FileName> In this example, we only want to loop a single video file. However, if you need to play multiple video files, then each video file must be contained within its own <media> and </media> tags. Example of multiple media files in a playlist: <media> <FileName>/media/my_movie1.mov</FileName> </media> <media> <FileName>/media/movies/blockbuster.avi</FileName> </media> <media> <FileName>/media/bumper.mp4</FileName> </media> ... ... ... etc. 23 STAND-ALONE MODE Viewing the Settings.xml File Finally, we’re going to take a quick look at the settings.xml file. The settings.xml file contains all the information on how the Hi-Def Digital Signage Media Player operates. Within the settings.xml file, the active schedule must be specified: 1. Open the settings.xml file, located in the root directory of the USB drive. 2. Locate the <schedule> and </schedule> tags, near the bottom portion of the file: <schedule> <activeSchedule value=”................” /> </schedule> 3. Make sure that the <activeSchedule> tag contains the following information: <activeSchedule value=”/schedules/schedule.gsh” /> Double-quotes must surround the full path to the schedule file. 4. Close the settings.xml file. Checking our Work Before inserting the USB drive into the USB port of the Hi-Def Digital Signage Media Player, let’s check to make sure everything is in order: 1. The settings.xml file should be in the root directory of the USB drive and should reference the active schedule file (schedule.gsh). 2. The schedule.gsh file should be in the /schedules directory. The schedule file should reference the playlist.gpl file. 3. The playlist.gpl file should be located in the /playlist directory. The playlist file should reference the media file you are going to play. In our example, we used my_movie1.mp4. 4. The media file (my_movie1.mp4) specified in the playlist.gpl file should be placed in the /media directory. 24 STAND-ALONE MODE 5. The root directory of the USB drive should look something like this: Filename FilesizeFiletype .. mediaFile folder playlistsFile folder schedulesFile folder settings.xml 2,472 XML Doc... 6. After you have verified everything, eject the USB drive from your computer before removing it. If the USB drive is removed without ejecting it, data loss and/or data corruption may occur. 7. Disconnect power from the Media Player. Never connect the USB drive while the Media Player is powered. After the Media Player has finished booting, the media content will begin to play. Congratulations! You have just created your first Digital Signage application using the Hi-Def Digital Signage Media Player. However, this is just the beginning and is only a very simple example. The Hi-Def Digital Signage Media Player has several more features which we will cover in the following sections. To stop the playback of the video, press the HOME button and enter the PIN code. Pressing the HOME button and entering the correct PIN code will always take you to the Main Menu. 25 STAND-ALONE MODE Adding More Video Content to the Playlist Running only one selection of video content may not always be what you want to do. The Hi-Def Digital Signage Media Player is capable of playing several pieces of video content. Here’s how to add more than one file to the playlist: 1. Safely eject and remove the USB drive from the Media Player, then insert the USB drive into an available USB port on your computer. 2. Open the playlist.gpl file, located in the /playlist directory. 3. Create an additional <media> tag below the first set of <media> tags, and specify the next piece of video content: <media> <FileName>/media/my_movie.mp4</FileName> </media> <media> <FileName>/media/movie2.mp4</FileName> </media> NOTE: Always create a separate <media> tag for each media file to be played. Only one media file can be specified within the <media> and </media> tags. 4. Save the playlist.gpl file to the /playlists directory. Changing the Playlist Order When the playlist.gpl file is read by the Hi-Def Digital Signage Media Player, the file is read from top to bottom. So, in the example above, movie2.mp4 will be played after my_movie.mp4. If you want to play movie2.mp4 before my_movie.mp4, edit the playlist.gpl file so it appears like this: <media> <FileName>/media/movie2.mp4</FileName> </media> <media> <FileName>/media/my_movie.mp4</FileName> </media> 26 STAND-ALONE MODE Scheduling Content We’ve already seen how we can play one or more media files and loop them. However, we can also specify a when the playback will begin and end. 1. Open the schedule.gsh file, located in the /schedules directory. 2. Insert the following two lines between the <DefaultEvent> and </DefaultEvent> tags. Make sure that the current date is entered in m/d/yyyy format: <StartDate>6/23/2011</StartDate> <EndDate>6/23/2011</EndDate> For this example, the range of dates will only be one day. 3. Next, add the time frame in which you want the video content to play. We’ve already seen the <EventStart> and </EventStart> tags in our first example. Specify the time in HH:MM:SS format: <EventStart>13:00:00</EventStart> <EventEnd>13:30:00</EventEnd> In the example above, we’ve set the video content to play from 1:00 pm - 1:30 pm in the afternoon. You can specify the time range within an accuracy of 1 second. Our schedule.gsh file should now look something like this: <DefaultEvent> <DayOfWeek>1,1,1,1,1,1,1</DayOfWeek> <StartDate>6/23/2011</StartDate> <EndDate>6/23/2011</EndDate> <EventStart>13:00:00</EventStart> <EventEnd>13:30:00</EventEnd> <FileName>/playlists/playlist.gpl</FileName> </DefaultEvent> The only difference between this example and our first example (page 22) is that we’ve introduced the <StartDate> and <EndDate> tags to specify the period of days in which to run the video content. The content specified in the playlist.gpl file will still loop but will only be presented for 30 minutes. NOTE: If two video events overlap one another, the Media Player will stop playback of the current media file and begin playback of the next media file according to the schedule. 27 THE DEFAULT EVENT Understanding the Default Event As mentioned earlier, the schedule.gsh file must always contain a default event. The important thing to remember when using Digital Signage is that something (some type of media) should be displayed at all times. A Digital Signage application with nothing displayed defeats the whole purpose of the application. Therefore, the default event should display media content when other content is not scheduled to be played. Example: Let’s say we have a Digital Signage application in a retail store. Our store hours are from 9 - 6 everyday. We want Digital Signage playing during store hours and after store hours. However, we want different signage played after hours. Here’s one way of setting this up: When our store is closed, our main Digital Signage will no longer be displayed, so the default event will be used to “fill in the gap” when our store is closed. Since we want this played every day of the week, we would set the information between the <DayOfWeek> opening and closing tags to: 1,1,1,1,1,1,1. The default event will begin at 6:00 pm each night, and will end at 8:59:59 each morning. <DefaultEvent> <DayOfWeek>1,1,1,1,1,1,1</DayOfWeek> <EventStart>18:00:00</EventStart> <EventEnd>08:59:59</EventEnd> <FileName>/playlists/closed.gpl</FileName> </DefaultEvent> After that time, our normal content would be played. Our normal content would then begin at 9:00 am and continue until 5:59:59 pm. Note that the default event does not contain the <StartDate> and <EndDate> opening and closing tags. Since we want this event to play this event all the time, no matter what day it is, it is unnecessary to specify the dates. <Event> <StartDate>10/1/2011</StartDate> <EndDate>10/31/2011</EndDate> <DayOfWeek>1,1,1,1,1,1,1</DayOfWeek> <EventStart>09:00:00</EventStart> <EventEnd>17:59:59</EventEnd> <FileName>/playlists/open.gpl</FileName> </Event> This is only one example of using the default event. One example of extending the flexibility of this Digital Signage application might be to add events that would only be played on Saturdays and Sundays. 28 PUSH MODE / PULL MODE Using Push and Pull Modes Use Push or Pull Modes when the Digital Signage requirements are: • Playback and looping of media files • Scheduling and playlist capability • Remote content management using the built-in FTP client / server NOTE: You should already be familiar with the schedule.gsh, schedule.gpl, and settings.xml files and how they work. If not, refer to the How the Hi-Def Digital Signage Media Player works section on pages 16 and 17. The FTP Client and FTP Server The Hi-Def Digital Signage Media Player contains a built-in FTP server and an FTP client. To use the FTP functionality of the Hi-Def Digital Signage Media Player, you will first need to install and configure an FTP server and client on the computer that will connect to the unit. There are many programs that can be downloaded from the Internet that will serve this purpose. Push Mode In this first section, we will discuss Push Mode. When we refer to Push Mode, we are describing a process whereby content is (manually) “pushed to” the Hi-Def Digital Signage Media Player using an FTP client. In this configuration, the Hi-Def Digital Signage Media Player becomes the FTP server. Configuring Push Mode on the Hi-Def Digital Signage Media Player can be changed through the OSD or can be changed, directly, from within the settings.xml file. Both methods will be presented. STOP: Before making any changes to the Hi-Def Digital Signage Media Player, through the OSD, the USB drive must be connected to the unit. 29 PUSH MODE / PULL MODE Method 1: Configuration using the OSD 1. Open the OSD and select the Network option. S/W Version: Ver.0.9.7.3 2. Select either DHCP IP (AUTO) which automatically assigns the IP address from the pool. The FIX IP (MANUAL) option will require you to provide the correct IP address, Subnet mask, Default Gateway, and DNS server address. 3. Press the OK button on the IR Remote to accept the changes. 30 PUSH MODE / PULL MODE 4. Select the Set FTP username / password for client option. S/W Version: Ver.0.9.7.3 5. Enter the desired user name and password in the respective fields: 6. Press the OK button on the IR Remote to accept the changes. Select the Back button to return to the main menu of the OSD. 31 PUSH MODE / PULL MODE 7. Select the Enable / Disable FTP server / client option. S/W Version: Ver.0.9.7.3 8. Select the Enable / Disable FTP Server option. Press the OK button on the IR Remote Control until it is set to Enable, then press the Back button on the IR Remote Control. Since we’re not using the FTP client (on the Hi-Def Digital Signage Media Player), the Enable / Disable FTP Client option can be set to either state. This will not affect the functionality of Push Mode. 9. Press the OK button on the IR Remote to accept the changes. 32 PUSH MODE / PULL MODE Method 2: Configuration using the settings.xml file ADVANCED: Before editing the settings.xml file, it is recommended that you are familiar with XML (eXtended Markup Language). If you are unfamiliar with XML, you should review pages 45 and 46 before continuing. 1. Open the settings.xml file and locate the <ipConfig> section: <name value=”Gefen Player” /> <ipConfig> <ipMode value=”manual” /> <automatic /> <manual> <ip value=”192.168.2.238” /> <subnet value=”255.255.255.0” /> <gateway value=”0.0.0.0” /> <dns1 value=”4.2.2.2” /> <dns2 value=”8.8.8.8” /> </manual> </ipConfig> <osdConfig> 2. DHCP or a static IP address can be used: a) If DHCP is being used, then set the <ipMode value> tag to automatic. Any information under the <manual> tag will be ignored. b) If a static IP is being used, then the <ipMode value> tag should be set to the IP address that will be assigned to the Hi-Def Digital Signage Media Player. In addition, Subnet, Gateway, and DNS server values will need to be specified. 3. Next, locate the <pushConfig> tags: </timeConfig> <pushConfig> <pushMode value=”enable” /> <disable /> <enable> <userName value=”User” /> <userPass value=”Pass” /> <port value=”21” /> </enable> </pushConfig> <pullMode value=”enable” /> 33 PUSH MODE / PULL MODE 4. Set the pushMode attribute to enable. Then, set the userName and userPass attributes to the desired values. For most scenarios, the port value should be set to 21. 5. Save the file to the USB drive. STOP: Before inserting the USB drive back in the Hi-Def Digital Signage Media Player, make sure you disconnect the power to the unit. The USB drive must be connected to the Hi-Def Digital Signage Media Player before power-up, in order for the new settings to take effect. Configuring the FTP Client 1. In the FTP client on your computer (or on the dedicated FTP server), enter the IP address of the Hi-Def Digital Signage Media Player in the host name field. IP address of Hi-Def Digital Signage Media Player 34 PUSH MODE / PULL MODE 2. Enter the user name and password that were created on page 31. User name Password 3. Connect to the Hi-Def Digital Signage Media Player using your FTP client. Once connected, you should see a directory listing similar to the following: Filename FilesizeFiletype .. sda1File folder 4. To see the contents of the Hi-Def Digital Signage Media Player storage device, change to the /sda1 directory: Filename FilesizeFiletype .. Logs File folder mediaFile folder playlistsFile folder schedulesFile folder settings.xml 2,472 XML Doc... 35 PUSH MODE / PULL MODE 5. To make changes to the current schedule or playlist, make changes locally on your computer, then upload the new files to their respective directories. Media files can also be added. Any changes will automatically take place once the Hi-Def Digital Signage Media Player finishes executing the current schedule and/or playlist. NOTE: If the settings.xml file has been changed, then the Hi-Def Digital Signage Media Player must be power-cycled for the new changes to take effect. Once the FTP client (or dedicated FTP server) has been configured and can “see” the Hi-Def Digital Signage Media Player on the network, files can be uploaded to the directory. Make sure that the following directory structure is observed. If you change the directory names, make sure that the schedule files and playlist files point to the correct directory path. The (default) directory structure as viewed from the FTP server The Logs directory will be created automatically. File logging can be enabled or disabled. See page 53 for more information. Place content in this folder .. Schedule files (.gsh) go under this folder sda1 Logs media playlists schedules settings.xml Playlist (.gpl) files go under this folder The settings.xml file must reside in the root folder 36 PUSH MODE / PULL MODE Pull Mode In this next section, we will discuss Pull Mode. When we refer to Pull Mode, we are describing a process whereby content is (automatically) “pulled from” an FTP server to the Hi-Def Digital Signage Media Player. In this configuration, the Hi-Def Digital Signage Media Player becomes the FTP client. Pull Mode is highly desirable when managing multiple units on a network: Instead of uploading new content manually to each box, Pull Mode can be used to schedule the transfer of new / updated content on a daily or hourly basis. Configuring Pull Mode on the Hi-Def Digital Signage Media Player can be changed through the OSD or from within the settings.xml file. Both methods will be presented here. STOP: Before making any changes to the Hi-Def Digital Signage Media Player, through the OSD, make sure that the USB drive is connected to the Media Player. Method 1: Configuration using the OSD 1. Open the OSD and select the Network option. S/W Version: Ver.0.9.7.3 2. Select either DHCP IP (automatically assigns the IP address from the pool) or FIX IP. The FIX IP option will require you to provide the correct IP address, Subnet mask, Default Gateway, and DNS server address. 37 PUSH MODE / PULL MODE 3. Press the OK button to accept the changes. 4. Select the Set FTP username / password for server option. S/W Version: Ver.0.9.7.3 5. Enter the desired user name and password in the respective fields. If no user name of password currently exists, the Current Username and Current Password fields may be left blank. IMPORTANT: Do not use special characters (@,#,&, etc) when creating a password. The Media Player will be unable to connect to the server while in Pull Mode if special characters are used. | 6. Press the OK button on the IR Remote to accept the changes. Select the Back button to return to the main menu of the OSD. 38 PUSH MODE / PULL MODE 7. Select the Enable / Disable FTP server / client option. S/W Version: Ver.0.9.7.3 8. Select the Enable / Disable FTP Server option. Press the OK button on the IR Remote Control until it is set to Enable, then press the Back button on the IR Remote Control. 9. Press the OK button on the IR Remote to accept the changes. 39 PUSH MODE / PULL MODE Method 2: Configuration using the settings.xml file ADVANCED: Before editing the settings.xml file, it is recommended that you are familiar with XML (eXtended Markup Language). If you are unfamiliar with XML, you should review pages 45 and 46 before continuing. 1. Open the settings.xml file and locate the <ipConfig> section: <name value=”Gefen Player” /> <ipConfig> <ipMode value=”manual” /> <automatic /> <manual> <ip value=”192.168.2.238” /> <subnet value=”255.255.255.0” /> <gateway value=”0.0.0.0” /> <dns1 value=”4.2.2.2” /> <dns2 value=”8.8.8.8” /> </manual> </ipConfig> <osdConfig> 2. DHCP or a static IP address can be used: a) If DHCP is being used, then set the <ipMode value> tag to automatic. Any information under the <manual> tag will be ignored. b) If a static IP is being used, then the <ipMode value> tag should be set to the IP address that will be assigned to the Hi-Def Digital Signage Media Player. In addition, Subnet, Gateway, and DNS server values must be specified. 3. Next, locate the <pullConfig> tags: <pullConfig> <pullMode value=”enable” /> <disable /> <enable> <pullURL value=”192.168.2.70” /> <settingPull value=”192.168.2.70” /> <schedulePull value=”192.168.2.70/schedules” /> <playlistPull value=”192.168.2.70/playlists” /> <contentPull value=”192.168.2.70/media” /> <pullLogUpload value=”192.168.2.70” /> ... ... 40 PUSH MODE / PULL MODE 4. Set the pullMode attribute to enable. <pullConfig> <pullMode value=”enable” /> <disable /> <enable> ... ... 5. Next, set the IP address of the server used to hold the content for the following attributes: <pullConfig> <pullMode value=”enable” /> <disable /> <enable> <pullURL value=”192.168.2.70” /> <settingPull value=”192.168.2.70” /> <schedulePull value=”192.168.2.70/schedules” /> <playlistPull value=”192.168.2.70/playlists” /> <contentPull value=”192.168.2.70/media” /> <pullLogUpload value=”192.168.2.70” /> ... ... Note that the attribute values for schedulePull, playlistPull, and contentPull contain a path to a directory. These directories will be set up on the FTP server which we will cover in this section. 6. Enter the userName and userPass attributes to the desired values. These values will also be used by the FTP server. For most scenarios, the value of the port attribute should be set to 21. ... ... <userName value=”User” /> <userPass value=”Pass” /> <port value=”21” /> </enable> ... ... 41 PUSH MODE / PULL MODE 7. Under the pullSchedule tag, the pullRepeat attribute value can be set to hourly or daily, or none. See page 51 for more information. If the pullRepeat attribute is set to daily, set the time value under the <daily> tag to the time which the Hi-Def Digital Signage Media Player will connect to the FTP server and retrieve updated content. If the pullRepeat attribute is set to hourly, set the time interval, under the <hourly> tag, in which the Hi-Def Digital Signage Media Player will connect to the FTP server and retrieve updated content. The minimum time interval is one minute (00:01) when the pullRepeat attribute is set to “hourly”. ... ... <pullSchedule> <pullRepeat value=”hourly” /> <none /> <daily> <time value=”20:00” /> </daily> <hourly> <time value=”00:01” /> </hourly> </pullSchedule> </pullConfig> ... ... NOTE: If the time interval is set to 00:00 when the pullRepeat attribute is set to hourly, then the update process will not occur. When set to “daily”, the time value can be set to “00:00” which corresponds to 12 am midnight. 42 PUSH MODE / PULL MODE Configuring the FTP Server The following covers the configuration process for the FTP server. This process applies whether you are running FTP server software on a PC on a network or have a dedicated FTP server. 1. The first step is to create the path and permissions to the directory which the Hi-Def Digital Signage Media Player will be accessing. In our example from the settings.xml file, we specified the following: <pullConfig> <pullMode value=”enable” /> <disable /> <enable> <pullURL value=”192.168.2.70” /> <settingPull value=”192.168.2.70” /> <schedulePull value=”192.168.2.70/schedules” /> <playlistPull value=”192.168.2.70/playlists” /> <contentPull value=”192.168.2.70/media” /> <pullLogUpload value=”192.168.2.70” /> ... ... In the example above, the IP address of the FTP server is 192.168.2.70. 2. Create a local directory structure on the FTP server. The directory structure must be identical to the directory structure on the USB drive. The settings.xml file must exist in the root directory, as shown below: Filename FilesizeFiletype .. Logs File folder mediaFile folder playlistsFile folder schedulesFile folder settings.xml 2,472 XML Doc... 3. Configure the FTP server to point to the above directory structure. Only the parent directory should be specified. For example, if you create a parent directory called /foo, the /media, /playlists, and /schedules directory should reside under the /foo directory. 43 THE SETTINGS.XML FILE Understanding the SETTINGS.XML file The settings.xml contains all the settings used by Hi-Def Digital Signage Media Player. This file can be edited directly, allowing you to set the output resolution, the active schedule, in addition to several other options such as NTP server assignment, push mode and pull mode. Many of these settings can also be modified using the built-in menu system. The settings.xml file is located in the root directory of the USB drive and can be edited using any standard text editor. Filename FilesizeFiletype .. LogsFile folder mediaFile folder playlistsFile folder schedulesFile folder settings.xml 2,472 XML Doc... A portion of the settings.xml file is shown below: <settings> <devConfig> <name value=”Gefen Player” /> </devConfig> <ipConfig> <ipMode value=”manual” /> <automatic /> <manual> <ip value=”192.168.2.238” /> <subnet value=”255.255.255.0” /> <gateway value=”0.0.0.0” /> <dns1 value=”4.2.2.2” /> <dns2 value=”8.8.8.8” /> </manual> </ipConfig> <osdConfig> <osdLock value=”enable” /> <disable /> <enable> <pinConfig> <pin value=”0000” /> </pinConfig> </enable> </osdConfig> <timeConfig> 44 THE SETTINGS.XML FILE The settings.xml is constructed as a typical XML file: The beginning of the settings.xml file begins with an XML declaration: <?xml version=”1.0” encoding=”UTF-8” ?> The XML declaration is followed by a <settings> start-tag. The end of the file contains a </settings> end-tag. All other tags and attributes are contained within these two tags, creating the following structure: <?xml version=”1.0” encoding=”UTF-8” ?> <settings> ... ... ... </settings> An XML attribute is a markup containing both a name and a value, which can be edited to change the behavior of the Hi-Def Digital Signage Media Player. When modifying the settings.xml file, only the Attribute Value should be changed-never change the Attribute Name. An example of a XML attribute would be: <output value=”NTSC1080P” /> Attribute Name Attribute Value WARNING: Do not modify the Attribute Name. Changing the Attribute Name will result in errors or undesirable results. The Attribute Value must always be surrounded by double quotes. The beginning of an XML Attribute must be prefixed with a less-than symbol (<) and must end with a forward slash (/) followed by a greater-than symbol (>). The next section provides a summary of each section of the settings.xml file and the attributes. 45 SETTINGS.XML SUMMARY Device Name Tag Name: <devConfig> Description: Allows you to change the name of the device. Attributes: name Example: <devConfig> <name value=”Gefen Player” /> </devConfig> IP Configuration Tag Name: <ipConfig> Description: Allows you to specify automatic (DHCP) or manual (FIXED IP) configuration of the Hi-Def Digital Signage Media Player. Attributes: ipMode ip subnet gateway dns1 dns2 Example: <ipConfig> <ipMode value=”manual” /> <automatic /> <manual> <ip value=”192.168.2.238” /> <subnet value=”255.255.255.0” /> <gateway value=”0.0.0.0” /> <dns1 value=”4.2.2.2” /> <dns2 value=”8.8.8.8” /> </manual> </ipConfig> Notes: In the example above, manual configuration has been selected. If DHCP is used, the ipMode value attribute should be set to “automatic”. Any information under the <manual> tag will be ignored. 46 SETTINGS.XML SUMMARY OSD PIN Code Tag Name: <osdConfig> Description: Allows you to change or disable the PIN code for the OSD. Attributes: osdLock pin Example: <osdConfig> <osdLock value=”enable” /> <disable /> <enable> <pinConfig> <pin value=”0000” /> </pinConfig> </enable> </osdConfig> Notes: Once the PIN code has been changed in the settings.xml file, the Hi-Def Digital Signage Media Player must be power-cycled after inserting the USB drive. Time Configuration Tag Name: <timeConfig> Description: Allows you to set the time zone and mode. Attributes: timeZone daySavings timeMode ntpServ1 ntpServ2 Example: <timeConfig> <timeZone value=”-8” /> <daySavings value=”yes” /> <timeMode value=”external” /> <internal /> <external> <ntpServ1 value=”0.pool.ntp.org” /> <ntpServ2 value=”1.pool.ntp.org” /> </external> </timeConfig> 47 SETTINGS.XML SUMMARY Notes: Once the time zone or time mode has been changed using the settings.xml file, the Hi-Def Digital Signage Media Player must be power-cycled after inserting the USB drive. WARNING: When using schedules, it is highly recommended that an NTP server be used to maintain all time settings. If the Hi-Def Digital Signage Media Player experiences a power loss after setting the time manually, the clock will reset, causing any schedules and playlists to be executed at the incorrect time. Push Mode Configuration Tag Name: <pushConfig> Description: Allows configuration of push mode and setting of user name and password. Attributes: pushMode userName userPass port Example: <pushConfig> <pushMode value=”disable” /> <disable /> <enable> <userName value=”User” /> <userPass value=”Pass” /> <port value=”21” /> </enable> </pushConfig> 48 SETTINGS.XML SUMMARY Pull Mode Configuration Tag Name: <pullConfig> Description: Allows you to modify Pull Mode settings in network mode. Attributes: pullMode pullURL schedulePull playlistPull contentPull pullLogUpload userName userPass port syncMedia syncPlaylist syncSchedule Example: <pullConfig> <pullMode value=”enable” /> <disable /> <enable> <pullURL value=”192.168.2.70” /> <settingPull value=”192.168.2.70” /> <schedulePull value=”192.168.2.70/schedules” /> <playlistPull value=”192.168.2.70/playlists” /> <contentPull value=”192.168.2.70/media” /> <pullLogUpload value=”192.168.2.70” /> <userName value=”User” /> <userPass value=”Pass” /> <port value=”21” /> <syncMedia value=”disable” /> <syncPlaylist value=”disable” /> <syncSchedule value=”disable” /> </enable> ... ... ... </pullConfig> 49 SETTINGS.XML SUMMARY Notes: The syncMedia attribute enables / disables the syncing of media from the server to the Media Player. The two examples below illustrate the difference between disabling and enabling the syncMedia attribute. Note that when the syncMedia attribute is enabled, the Media player will receive the new content and erase the current content from the Media Player. <syncMedia value=”disable”> Media Player (before sync) my_movie1.mov my_movie2.mp4 Server my_movie1.mov my_movie2.mp4 bigmovie10.mp4 bigmovie12.mov Media Player (after sync) my_movie1.mov my_movie2.mp4 bigmovie10.mp4 bigmovie12.mov <syncMedia value=”enable”> Media Player (before sync) my_movie1.mov my_movie2.mp4 Server my_movie1.mov my_movie2.mp4 bigmovie10.mp4 bigmovie12.mov Media Player (after sync) bigmovie10.mp4 bigmovie12.mov The syncSchedule and syncPlaylist attributes function in the same manner as the syncMedia attribute. If either of these attributes are enabled, then the new Schedule file and/or Playlist(s) will be updated from the server to the Media Player. The current schedule file and playlist(s) will be replaced with the new files. WARNING: It is not recommended that you change the schedule filename. The schedule file is referenced within the settings. xml file. If the schedule filename is changed, then the settings. xml file must be modified, manually, to reflect the new schedule filename. The syncSchedule does not automatically update the settings.xml file with a new schedule filename. 50 SETTINGS.XML SUMMARY Pull Schedule Configuration Tag Name: <pullSchedule> Description: Located within the <pullSchedule> opening and closing tags. This section allows you to specify when content is pulled on a daily or hourly basis. Attributes: pullRepeat time (daily) time (hourly) Example: <pullConfig> ... ... ... <pullSchedule> <pullRepeat value=”hourly” /> <none /> <daily> <time value=”10:00” /> </daily> <hourly> <time value=”00:20” /> </hourly> </pullSchedule> </pullConfig> If you want to only pull content on a daily basis, then set the pullRepeat attribute to “daily” then set the time value under the <daily> tag. Conversely, if you want to pull content on an hourly basis, then set the pullRepeat attribute to “hourly” and set the time value under the <hourly> tag. In the example above, the pullRepeat value is set to ”hourly” and will pull from the server every 20 minutes. This value can be changed by 1-minute increments. If the pullRepeat value was set to “daily”, then the Media Player would pull content each day at 10:00 am. Note that “daily” time values are based on a 24-hour clock. To disable Pull mode, set the pullRepeat value to “none”. 51 SETTINGS.XML SUMMARY Setting the Active Schedule Tag Name: <schedule> Description: Sets the active schedule. Attributes: activeSchedule Example: <schedule> <activeSchedule value=”/schedules/ schedule.gsh” /> </schedule> Display Configuration Tag Name: <display> Description: Sets the output resolution and enables / disables underscan. Attributes: output videoReduceSize Example: <display> <output value=”NTSC1080I” /> <NTSC720P /> <NTSC1080I /> <NTSC1080P /> <PAL720P /> <PAL1080I /> <PAL1080P /> <videoReduceSize value=”enable” /> <disable /> <enable /> </display> Notes: In the example above, 1080i is the output resolution. All available output resolutions are listed below the output attribute. Both NTSC and PAL formats are supported. The videoReduceSize attribute enables / disables underscan mode. In this example, underscan is enabled. Set the videoReduceSize attribute to ”disable” to bypass underscan mode. 52 SETTINGS.XML SUMMARY Reboot Configuration Tag Name: <rebootConfig> Description: This option can be used in rare cases when the Media Player has exhibited abnormal behavior and performing a reboot return the Media Player to normal operation. The reboot time should be set when content is not scheduled to play. After the reboot procedure is executed, the Media Player will continue with the current schedule. Attributes: reboot rebootTime Example: <rebootConfig> <reboot value=”enable” /> <disable /> <enable> <rebootTime value=”03:00” /> </enable> </rebootConfig> Log Files Configuration Tag Name: <logConfig> Description: This option is used to enable or disable logging. By default, file logging is disabled. However, /log directories are always created, regardless of whether file logging is enabled or disabled. Attributes: Example: makeLog <logConfig> <makeLog value=”enable” /> <disable /> <enable /> </logConfig> 53 FORMATTING USING EXT3 Formatting the USB drive using ext3 The Digital Signage Media Player allows USB drives to be formatted using the ext3 file system from within the built-in menu system. The ext3 (third extended file system) is a journaled file system used by the Linux kernel. 1. Press the Home button on the IR Remote Control. 2. Use the numeric keypad on the included IR Remote Control to enter the PIN code to access the Menu System. 3. Select Format USB disk drive with EXT3. S/W Version: Ver.0.9.7.3 4. Press the OK button on the IR remote. 5. The Format Storage dialog will be displayed. 6. Select drive C: and press the OK button to begin the format process. 54 FIRMWARE UPDATE Updating the Firmware 1. Copy the install.img file to the root directory of the USB drive. 2. Insert the USB drive into the USB port on the Hi-Def Digital Signage Media Player. 3. Enter the OSD and select Manual firmware update via USB. S/W Version: Ver.0.9.7.3 4. Press the OK button on the IR Remote. After the OK button has been pressed, the following screen will be displayed. Click the OK button to proceed with the firmware update process. If both the firmware version on the USB drive and the Media Player are the same, then the Media Player will not perform the update process. 55 FIRMWARE UPDATE WARNING: Do not disconnect power or remove the USB drive during the firmware update process. Doing so may cause the unit to function improperly or lock up in an unrecoverable state. 5. The following set of screens will be displayed as the update process is taking place: 6. After the update process has completed successfully, the following screen will be displayed. The Hi-Def Digital Signage Media Player will then return to the Input PIN Code screen. 56 SPECIFICATIONS Maximum Pixel Clock............................................................................... 225 MHz Digital Video Output Connectors........................... (1) HDMI Type A 19-pin, female Analog Video Output Connectors.........(1) Component, RCA-type, (1) Composite, RCA-type, Digital Audio Output Connector........................................................(1) TOSLINK™ Analog Audio Output Connector..................................................(1) L/R, RCA-type Ethernet Connector........................................................................ RJ-45, Shielded USB Output Connectors........................................................... (2) USB 2.0, type A Power Supply....................................................................................... 12V DC, 3A Power Consumption............................................................................ 10 W (max.) Operating Temperature............................................................................ 0 ~ 40 °C Dimensions........................................................................ 8.4” W x 5.1” D x 1.6” H Shipping Weight............................................................................................. 4 lbs. 57 WARRANTY Gefen warrants the equipment it manufactures to be free from defects in material and workmanship. If equipment fails because of such defects and Gefen is notified within two (2) years from the date of shipment, Gefen will, at its option, repair or replace the equipment, provided that the equipment has not been subjected to mechanical, electrical, or other abuse or modifications. Equipment that fails under conditions other than those covered will be repaired at the current price of parts and labor in effect at the time of repair. Such repairs are warranted for ninety (90) days from the day of reshipment to the Buyer. This warranty is in lieu of all other warranties expressed or implied, including without limitation, any implied warranty or merchantability or fitness for any particular purpose, all of which are expressly disclaimed. 1. Proof of sale may be required in order to claim warranty. 2. Customers outside the US are responsible for shipping charges to and from Gefen. 3. Copper cables are limited to a 30 day warranty and cables must be in their original condition. The information in this manual has been carefully checked and is believed to be accurate. However, Gefen assumes no responsibility for any inaccuracies that may be contained in this manual. In no event will Gefen be liable for direct, indirect, special, incidental, or consequential damages resulting from any defect or omission in this manual, even if advised of the possibility of such damages. The technical information contained herein regarding the features and specifications is subject to change without notice. For the latest warranty coverage information, refer to the Warranty and Return Policy under the Support section of the Gefen Web site at www.gefen.com. PRODUCT REGISTRATION Please register your product online by visiting the Register Product page under the Support section of the Gefen Web site. 58 LICENSING This product uses software that is subject to open source licenses, including one or more of the General Public License Version 2 and Version 2.1, Lesser General Public License Version 2.1 and Version 3, BSD, and BSD-style licenses. Distribution and use of this product is subject to the license terms and limitations of liability provided in those licenses. Specific license terms and Copyright Notifications are provided in the source code. For three years from date of activation of this product, any party may request, and we will supply, for software covered by an applicable license (e.g. GPL or LGPL), a complete machinereadable copy of the corresponding open source code on a medium customarily used for software interchange. The following software and libraries are included with this product and subject to their respective open source licenses: • Linux 59 Rev A8 v0.9.7.3 20600 Nordhoff St., Chatsworth CA 91311 1-800-545-6900 818-772-9100 www.gefen.com/DS Pb This product uses UL listed power supplies. fax: 818-772-9120 [email protected]