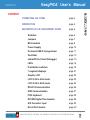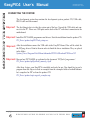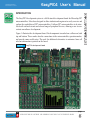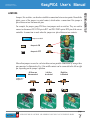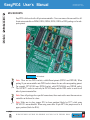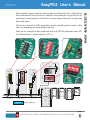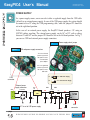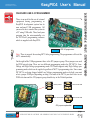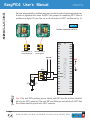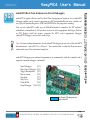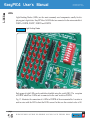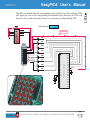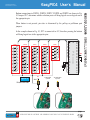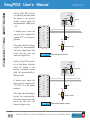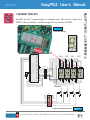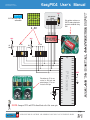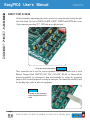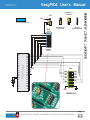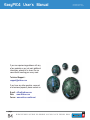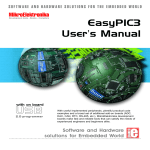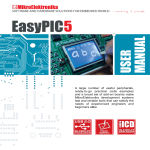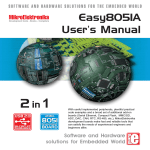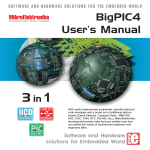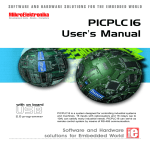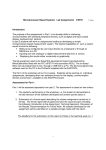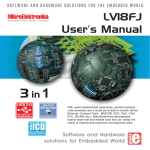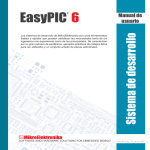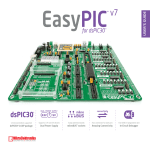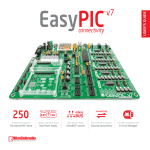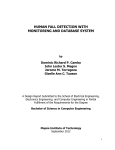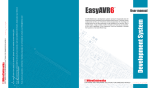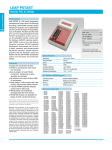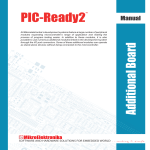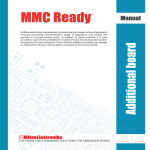Download EasyPIC4 Manual - MikroElektronika
Transcript
SOFTWARE AND HARDWARE SOLUTIONS FOR THE EMBEDDED WORLD EasyPIC4 User’s Manual MikroElektronika Development tools - Books - Compilers mikro 3 in 1 USB 2.0 DEBUGGER IN-CIRCUIT ICD IN-CIRCUIT PROGRAMMER MICROCHIP PIC DEVELOPMENT BOARD With useful implemented peripherals, plentiful practical code examples and a broad set of additional add-on boards (Serial Ethernet, Compact Flash, MMC/SD, ADC, DAC, CAN, RTC, RS-485, etc.), MikroElektronika development boards make fast and reliable tools that can satisfy the needs of experienced engineers and beginners alike. Software and Hardware solutions for Embedded World EasyPIC4 User’s Manual MikroElektronika Development tools Second edition January 2007 No part of this manual, including the product and software described in it, may be reproduced, transmitted, transcribed, stored in a retrieval system, or translated into any language in any form or by any means, except documentation kept buy the purchaser for backup purposes, without the express written permission of MikroElektronika company. Product warranty or service will not be extended if the product is repaired, modified or altered, unless such repair, modification or alteration is authorized in writing by MikroElektronika. MIKROELEKTRONIKA PROVIDE THIS MANUAL “AS IS” WITHOUT WARRANTY OF ANY KIND, EITHER EXPRESS OR IMPLIED, INCLUDING BUT NOT LIMITED TO THE IMPLIED WARRANTIES OR CONDITIONS OF MERCHANTABILITY OR FITNESS FOR A PARTICULAR PUROSE. IN NO EVENT SHALL MIKROELEKTRONIKA, ITS DIRECTORS, OFFICERS, EMPLOYEES OR DISTRIBUTORS BE LIABLE FOR ANY INDIRECT, SPECIAL, INCIDENTAL, OR CONSEQUENTIAL DAMAGES(INCLUDING DAMAGES FOR LOSS OF PROFITS, LOSS OF BUSINESS, LOSS OF USE OR DATA, INTERRUPTION OF BUSINESS AND THE LIKE) EVEN IF MIKROELEKTRONIKA HAS BEEN ADVISED OF THE POSSIBILITY OF SUCH DAMAGES ARISING FROM ANY DEFECT OR ERROR IN THIS MANUAL OR PRODUCT. SPECIFICATION AND INFORMATION CONTAINED IN THIS MANUAL ARE FURNISHED FOR INTERNATIONAL USE ONLY, AND ARE SUBJECT TO CHANGE AT ANY TIME WITHOUT NOTICE, AND SHOULD BE CONSTRUED AS A COMMITMENT BY MIKROELEKTRONIKA MikroElektronika assumes no responsibility or liability for any errors or inaccuracies that may appear in this manual, including the product and software described in it. Product and corporate names appearing in this manual may or may not be registered trademarks or copyrights of their respective companies, and are used only for identification or explanation and to the owners benefit, without intent to infringe. page ICD EasyPIC 4 MIKROELEKTRONIKA SOFTWARE AND HARDWARE SOLUTIONS FOR THE EMBEDDED WORLD 2 CONTENTS EasyPIC4 User’s Manual MikroElektronika Development tools CONTENTS CONNECTING THE SYSTEM page 4 INTRODUCTION page 5 DESCRIPTION OF THE DEVELOPMENT SYSTEM page 5 Switches page 6 Jumpers page 7 MCU sockets page 8 Power Supply page 10 On-board USB 2.0 programmer page 11 Oscillator page 13 mikroICD (In-Circuit Debugger) page 15 LEDs page 16 Pushbutton switches page 18 7-segment displays page 21 Graphic LCD page 22 LCD 2x16 in 4-bit mode page 23 LCD 2x16 in 8-bit mode page 24 RS-232 Communication page 26 USB Communication page 27 PS/2 keyboard page 28 DS1820 Digital Thermometer page 29 A/D Converter input page 30 Direct Port Access page 32 page ICD EasyPIC 4 MIKROELEKTRONIKA SOFTWARE AND HARDWARE SOLUTIONS FOR THE EMBEDDED WORLD 3 CONNECTING THE SYSTEM EasyPIC4 User’s Manual MikroElektronika Development tools CONNECTING THE SYSTEM The development system box contains the development system, product CD, USB cable, RS232 cable and this manual. Step no.1 The first thing to do is to take the system out of the box. Unpack the USB cable and connect it to the PC. Please use USB ports on the back of the PC with direct connection to the motherboard. Step no.2 Install the PICFLASH2 programmer and drivers. Start the installation from the product CD: CD_Drive:\product\zip\PICFlash_setup.exe. Step no.3 After the installation connect the USB cable to the EasyPIC4 board. You will be asked for the PICprog drivers. Point to them in order to finish the driver instalation. They are placed in the folder: System_Drive:\Program Files\Mikroelektronika\PICFLASH-mikroICD\Driver.NT Step no.4 Run and use PICFLASH2 as explained in the document ‘PICflash2 programmer’. CD_Drive:\product\pdf\picflash_manual_v4.pdf After these 4 steps, your EasyPIC4 is installed and ready for use. You should try to read a program from the chip or to load an example from the examples folder of mikroElektronika’s compilers for PIC or from the product CD: CD_Drive:\product\zip\easypic4_examples.zip. page 4 ICD MIKROELEKTRONIKA SOFTWARE AND HARDWARE SOLUTIONS FOR THE EMBEDDED WORLD EasyPIC 4 MICROCHIP PIC DEVELOPMENT BOARD INTRODUCTION The EasyPIC4 development system is a full-featured development board for Microchip PIC microcontrollers. It has been designed to allow students and engineers to easily exercise and explore the capabilities of PIC microcontrollers. It allows PIC microcontrollers to be interfaced with external circuits and a broad range of peripheral devices, allowing a user to concentrate on software development. Figure 1 illustrates the development board. Each component is marked on a silkscreen, both top and bottom. These marks describe connections to the microcontroller, operation modes, and provide some useful notes. The need for additional schematics is minimized since all relevant information is printed on the board. Figure 1. EasyPIC4 development board page ICD EasyPIC 4 MIKROELEKTRONIKA SOFTWARE AND HARDWARE SOLUTIONS FOR THE EMBEDDED WORLD 5 INTRODUCTION EasyPIC4 User’s Manual MikroElektronika Development tools SWITCHES EasyPIC4 User’s Manual MikroElektronika Development tools SWITCHES The EasyPIC4 development board features a number of peripherial devices. In order to enable these devices before programming, you need to check if appropriate jumpers or switches have been properly set. Switches are devices that have two positions - ON and OFF, which have a role to establish or break a connection between two contacts. The EasyPIC4 development board has two groups of switches. The first group, SW1, enables connections between the microcontroller port with analog capabilities (PORTA) and external pull-up/down resistors. The pull-up/down resistors should be disconnected from the analog input pins, otherwise they will affect the input voltage level. When PORTA pins are used as digital inputs/outputs, the appropriate pullup/down resistors should be enabled. The upper four switches of SW2 are used to enable LEDs connected to PORTA/E, PORTB, PORTC and PORTD. For example, if the switch for PORTB is OFF, all PORTB LEDs will be turned off. The lower four switches of SW2 are used to enable the 7-segment displays. If you don’t need the 7-segment displays in your project, these switches should be OFF. ON Group of 8 switches 1 2 3 4 5 6 7 8 Figure 2. Switch 1 is ON, and other switches are OFF Switch is ON Switch is OFF page 6 ICD MIKROELEKTRONIKA SOFTWARE AND HARDWARE SOLUTIONS FOR THE EMBEDDED WORLD EasyPIC 4 JUMPERS Jumpers, like switches, can break or establish a connection between two points. Beneath the plastic cover of the jumper is a metal contact, which makes a connection if the jumper is placed between two disconnected pins. For example, the jumper group JP10 have two jumpers used as switches. They are used to connect or disconnect PS/2 CLK pin to RC1 and PS/2 DATA pin to RC0 pin of the microcontroller. A connection is made when the jumpers are placed between two contacts. Figure 3. Jumper as a switch Jumper is ON Jumper is OFF More often jumpers are used as a selector between two possible connections by using a three pin connector. As illustrated in Fig. 4, the middle contact can be connected to the left or right pin, depending on the jumper’s position. Figure 4. All lines are disconnected Left line is selected Right line is selected Jumper as a multiplexer page ICD EasyPIC 4 MIKROELEKTRONIKA SOFTWARE AND HARDWARE SOLUTIONS FOR THE EMBEDDED WORLD 7 JUMPERS EasyPIC4 User’s Manual MikroElektronika Development tools MCU SOCKETS EasyPIC4 User’s Manual MikroElektronika Development tools MCU SOCKETS EasyPIC4 is delivered with a 40-pin microcontroller. Users can remove this one and fit a different microcontroller in DIP40, DIP28, DIP20, DIP18, DIP14 or DIP8 packages of an adequate pinout. Figure 5. MCU sockets Note: There are two DIP18 sockets, with different pinouts (DIP18A and DIP18B). When putting 18-pin microcontoller into DIP18 socket choose the one with corresponding pinout. For example, PIC18F1220 uses DIP18A socket, while PIC16F628A uses DIP18B socket. The 10F MCU socket is used only for PIC10F family and the DIP8 socket is used for all other 8-pin microcontrollers. Note: Since all packages have parallel connections, there must not be more than one microcontroller on the board at a time. Note: Make sure to place jumper JP18 in lower position (labeled as VCC) while using PIC18F2331 microcontroller. When using some other 28-pin MCU this jumper must be at upper position (labeled as RA5). page 8 ICD MIKROELEKTRONIKA SOFTWARE AND HARDWARE SOLUTIONS FOR THE EMBEDDED WORLD EasyPIC 4 Microcontroller’s pins are routed to various peripherals as illustrated in Fig. 6. All ports have direct connections to Direct Port Access connectors. Such connectors are typically used for connecting external peripherals to the board or for providing useful points for connecting digital logic probe. All ports are connected to LEDs, push-button switches and pull-up/down resistors, which allow easy monitoring and testing of digital pin state . Some pins are connected to other peripherials such as the DS1820 temperature sensor, RS232 communication, 7-segment displays, LCD, etc. vcc PortA vcc RA4 JP17 SW1 RA4 vcc ON PORTA/E 1 2 3 4 5 6 7 8 PORTA/GP SW2 ON 1 2 3 4 5 6 7 8 RA4 RA4 RB7 MCLR RB6 RA1 RB5 RA2 RB4 RA3 RA4 RA5 RE0 RE1 Figure 6. System connection RE2 DIP40 RA0 RB3 RB2 DIP28 DIP8 RA4 RA4 (RA4) RA4 DIP18 DIP14 RB1 RB0 VDD VSS VDD RD7 VSS RD6 page ICD EasyPIC 4 GP4 MIKROELEKTRONIKA SOFTWARE AND HARDWARE SOLUTIONS FOR THE EMBEDDED WORLD 9 MCU SOCKETS EasyPIC4 User’s Manual MikroElektronika Development tools POWER SUPPLY EasyPIC4 User’s Manual POWER SUPPLY SELECTABLE MikroElektronika Development tools POWER SUPPLY As a power supply source, users can select either a regulated supply from the USB cable (default) or an external power supply. In case of the USB power supply, the system should be connected to a PC using the USB programming cable, while the jumper JP1 should be set in the right-hand position. In the case of an external power supply, the EasyPIC4 board produces +5V using an LM7805 voltage regulator. The external power supply can be AC or DC, with a voltage between 8V and 16V and the jumper JP1 should be set in the left-hand position. In Fig. 7 you can see USB and external power supply connectors. Figure 8. Power supply select jumper Figure 7. USB and power supply connectors JP1 in the left-hand position: system will take power from the external AC/DC power adapter. JP1 in the right-hand position: system will take power from the USB cable. USB connector External power supply connector CN1 1 2 REG1 7805 1 USB USB Power Supply EXT USB External Power Supply USB EXT 8-12V (AC/DC) + EXT Vin Vout JP1 5V 5V FP1 3 GND 2 E1 470uF Figure 9. JP1 is set to USB power supply C8 100nF E2 470uF E3 470uF C15 100nF VCC DD+ GND VCC USB USB connector page 10 ICD MIKROELEKTRONIKA SOFTWARE AND HARDWARE SOLUTIONS FOR THE EMBEDDED WORLD EasyPIC 4 USB 2.0 IN-CIRCUIT PROGRAMMER ON-BOARD USB 2.0 PROGRAMMER There is no need for the use of external equipment during programming as EasyPIC4 development system has its own on-board USB programmer. All you need to do is connect the system to a PC using USB cable. Then, load your program into the microcontroller via the PICFlash2 programming software which is supplied with EasyPIC4. Figure 10. USB 2.0 programmer Note: There is no need for reseting MCU after programming. The programmer will reset the MCU automatically. On the right of the USB programmer there is the JP5 jumpers group. These jumpers are used for PGM pin selection. There are two different programming modes for PIC MCUs: LowVoltage and High-Voltage programming mode. PICflash2 supports only High-Voltage programming mode which can be applied regardless of MCU’s programming state. Since some PIC MCUs are being shipped whith Low-Voltage programming mode as default, you must select a proper PGM pin (depending on chip). For most of the MCUs you don’t have to use PGM selection and the JP5 jumpers group should stay in the Default position. Default position RB3 used as PGM RB5 used as PGM RB4 used as PGM JP5 jumpers explanation Figure 11. page ICD EasyPIC 4 MIKROELEKTRONIKA SOFTWARE AND HARDWARE SOLUTIONS FOR THE EMBEDDED WORLD 11 ON-BOARD USB PROGRAMMER EasyPIC4 User’s Manual MikroElektronika Development tools ON-BOARD USB PROGRAMMER EasyPIC4 User’s Manual MikroElektronika Development tools Figure 12. JP3 and JP4 for DIP40, DIP28, DIP18A and DIP18B Figure 13. JP3 and JP4 for DIP20, DIP14 and DIP8 When using DIP40, DIP28, DIP18A and DIP18B sockets, jumpers JP3 and JP4 should be in the upper position (default) as shown in Fig. 12. For DIP20, DIP14 and DIP8 sockets, these jumpers should be in the lower position (Fig. 13). Jumper JP2 allows using the MCLR pin as RESET or as digital I/O. It can be RE3, RA5 or RA3 pin depending on MCU that you are using. When JP2 is in the lower position the hardware reset (pressing reset button) is enabled and MCLR pin can not be used as an I/O pin. When JP2 is in the upper position the MCLR pin can be used as an I/O pin but the hardware reset is disabled. Figure 14. JP2 jumper explanation MCLR pin used as I/O MCLR pin used as RESET page 12 ICD MIKROELEKTRONIKA SOFTWARE AND HARDWARE SOLUTIONS FOR THE EMBEDDED WORLD EasyPIC 4 OSCILLATOR Since there are so many sockets on EasyPIC4 board, there are two oscillators that are connected with two main sections of the MCU sockets. The first oscillator is labeled as OSC1 and is connected to DIP40, DIP28, DIP18A and DIP18B socket. The second oscillator is labeled as OSC2 and is connected to DIP20, DIP14 and DIP8 socket. Oscillators Figure 15. Note: As you can see from the picture above, 10F MCU socket is not connected to any of the two oscillators. This MCUs have only an internal oscillator and they can’t be used with an external crystal. page ICD EasyPIC 4 MIKROELEKTRONIKA SOFTWARE AND HARDWARE SOLUTIONS FOR THE EMBEDDED WORLD 13 OSCILLATOR EasyPIC4 User’s Manual MikroElektronika Development tools EasyPIC4 User’s Manual MikroElektronika Development tools OSCILLATOR For some microcontrollers oscillator input pins can also be used as digital input/output pins. In order to implement this feature EasyPIC4 has jumpers for connecting MCU either to oscillator or to digital I/O pins. You can see the schematics for OSC1 oscillator on Fig. 16. Figure 16. Oscillator connection with MCU RA6 and RA7 pins are used as oscillator input RA6 and RA7 pins are used as digital I/O RA7 RA6 MCLR RB7 RA0 RB6 RA1 RB5 RA2 RB4 RA3 RB3 RA4 RB2 RE0 RE1 RE2 JP13 VDD VSS X1 8MHz vcc VDD VSS RD7 RD6 RA7/OSC1 RD5 RD4 RC0 C7 22pF RB1 RB0 RA6/OSC2 RC1 C6 22pF PICxxxx RA5 RC7 RC6 RC2 RC5 RC3 RC4 RD0 RD3 RD1 RD2 Note: If the used DIP’s oscillator pins are labeled with OSC1 then the oscillator should be placed in the OSC1 connector. If the used DIP’s oscillator pins are labeled with OSC2 then the oscillator should be placed in the OSC2 connector. page 14 ICD MIKROELEKTRONIKA SOFTWARE AND HARDWARE SOLUTIONS FOR THE EMBEDDED WORLD EasyPIC 4 mikro ICD IN-CIRCUIT DEBUGGER mikroICD (Real-Time Hardware In-Circuit Debugger) mikroICD is highly effective tool for Real-Time debugging on hardware level. mikroICD debugger enables you to execute a program on a PIC microcontroller and view variable values, Special Function Registers (SFR) and EEPROM as the program is running. You can use mikroICD within any of MikroElektronika’s compilers for PIC (mikroC, mikroBasic or mikroPascal). All you have to do is to select appropriate build type (Release or ICD Debug), build the project, program the MCU, select appropriate debugger (mikroICD Debugger) and you are ready to go. Note: For more information on how to use mikroICD debugger please refer to the mikroICD documentation: “mikroICD User’s Manual”. You can also find it within the Help documentation inside any of the mentioned compilers. mikroICD debugger uses on-board programmer to communicate with the compiler and it supports common debugger commands: Start Debugger [F9] Run/ Pause Debugger [F6] Toggle Breakpoints [F5] Run to cursor [F4] Step Into [F7] Step Over [F8] Flush RAM [F2] Stop Debugger [Ctrl+F2] Figure 17. On-Board USB programmer with mikroICD page ICD EasyPIC 4 MIKROELEKTRONIKA SOFTWARE AND HARDWARE SOLUTIONS FOR THE EMBEDDED WORLD 15 mikroICD (IN-CIRCUIT DEBUGGER) EasyPIC4 User’s Manual MikroElektronika Development tools LEDs EasyPIC4 User’s Manual MikroElektronika Development tools LEDs Light Emitting Diodes (LEDs) are the most commonly used components, usually for displaying pin’s digital state. EasyPIC4 has 36 LEDs that are connected to the microcontroller’s PORTA, PORTB, PORTC, PORTD and PORTE. Figure 18. Light Emitting Diodes Each group of eight LEDs can be enabled or disabled using the switch SW2. The exception is PORTE which has 4 LEDs and is connected to the same switch as PORTA. Fig. 19. illustrates the connection of a LEDs to PORTB of the microcontroller. A resistor is used in series with the LED to limit the LED's current. In this case the resistor's value is 1K. page 16 ICD MIKROELEKTRONIKA SOFTWARE AND HARDWARE SOLUTIONS FOR THE EMBEDDED WORLD EasyPIC 4 The LEDs are enabled when the corresponding switch on SW2 is on. When enabled, LEDs will display the state of the corresponding microcontroller pin; otherwise the LEDs will always be off, no matter what the port state is, as no current can flow through LED. LED schematic Figure 19. ON 1 2 3 4 5 6 7 8 PORTA/E LED PORTB LED CURRENT FLOW PORTC LED PORTD LED RB0 RB1 RN7 1 2 3 4 5 6 7 8 9 RB3 RB4 RB5 RB6 MCLR RB7 RA0 RB6 RA1 RB5 RA2 RB4 RA3 RB3 RA4 RB2 RA5 RE0 RE1 RB7 RE2 VDD VSS OSC1 OSC2 X1 8MHz RC0 C6 22pF C7 22pF RC1 PICxxxx R-SIL 8/9 RB2 RB1 RB0 VDD VCC VSS RD7 RD6 RD5 RD4 RC7 RC6 RC2 RC5 RC3 RC4 RD0 RD3 RD1 RD2 page ICD EasyPIC 4 MIKROELEKTRONIKA SOFTWARE AND HARDWARE SOLUTIONS FOR THE EMBEDDED WORLD 17 LEDs EasyPIC4 User’s Manual MikroElektronika Development tools MikroElektronika Development tools PUSHBUTTON SWITCHES EasyPIC4 has 36 push buttons, which can be used to change states of digital inputs to microcontroller's ports. There is also one switch that acts as a RESET. Reset switch schematic is shown in Figure 21. Figure 21. Reset switch Figure 20. Reset switch schematic VCC RB7 R17 10K MCLR PICflash On-Board USB programmer RA0 RB6 RA1 RB5 RA2 RB4 RA3 RB3 RA4 RB2 RA5 RE1 RE2 C14 100n Reset RE0 VDD VSS OSC1 OSC2 X1 8MHz PICxxxx PUSHBUTTON SWITCHES EasyPIC4 User’s Manual RC0 C6 22pF C7 22pF RB1 VCC RB0 VDD VSS RD7 RD6 RD5 RD4 RC7 RC1 RC6 RC2 RC5 RC3 RC4 RD0 RD3 RD1 RD2 Figure 22. Pushbutton switches page 18 ICD MIKROELEKTRONIKA SOFTWARE AND HARDWARE SOLUTIONS FOR THE EMBEDDED WORLD EasyPIC 4 Buttons connections to PORTA, PORTB, PORTC, PORTD and PORTE are shown in Fig. 23. Jumper JP17 determines whether a button press will bring logical zero or logical one to the appropriate pin. When button is not pressed, pin state is determined by the pull-up or pull-down port jumpers. In the example shown in Fig. 23, JP17 is connected to +5V, therefore pressing the buttons will bring logical one to the appropriate pins. PORTA PORTB PORTC PORTD PORTE RA0 RB0 RC0 RD0 RE0 RA1 RB1 RC1 RD1 RE1 MCLR RB7 RA0 RB6 RA1 RB5 RA2 RB4 RA3 RB3 RA4 RB2 RA2 RB2 RC2 RD2 RE2 RA3 RB3 RC3 RD3 RE3 RA4 RB4 RC4 RD4 RA5 RB5 RC5 RD5 RA6 RB6 RC6 RD6 RE0 RE1 RE2 VDD VSS OSC1 OSC2 X1 8MHz RC0 RA7 RB7 Figure 23. RC7 VCC JP17 C6 22pF RD7 0V while button is pressed C7 22pF PICxxxx RA5 RB1 RB0 VCC VDD VSS RD7 RD6 RD5 RD4 RC7 RC1 RC6 RC2 RC5 RC3 RC4 RD0 RD3 RD1 RD2 +5V while button is pressed Buttons schematic page ICD EasyPIC 4 MIKROELEKTRONIKA SOFTWARE AND HARDWARE SOLUTIONS FOR THE EMBEDDED WORLD 19 PUSHBUTTON SWITCHES EasyPIC4 User’s Manual MikroElektronika Development tools EasyPIC4 User’s Manual A button press causes the port pin to be connected to ground (JP17 is in the lower position). vcc JP21 PortB MCLR RB7 RA0 RB6 RA1 RB5 RA2 RB4 RA3 RA4 RA5 RE0 RE1 RE2 Thus, only when the button is pressed the microcontroller will sense a logical zero; otherwise the pin state will always be logical one. On Fig. 25 the JP21 switch is set to pull-down, therefore when the button is not pressed, pull-down resistor pulls the microcontroller’s RB4 pin to 0V. RB2 RB4 RB1 RB0 vcc VDD VSS RD7 VSS RD6 JP17 0V while pressed Figure 24. Button with pull-up resistor vcc JP21 PortB MCLR RB7 RA0 RB6 RA1 RB5 RA2 RB4 RA3 RA4 RA5 RE0 RE1 RE2 Thus, only when the button is pressed the microcontroller will sense a logical one; otherwise the pin state will always be logical zero. pull-up RB3 VDD DIP40 A button press causes the port pin to be connected to +5V (JP17 is in the higher position). DIP40 PUSHBUTTON SWITCHES On Fig. 24 the JP21 switch is set to pull-up, therefore when the button is not pressed, pull-up resistor pulls the microcontroller’s RB4 pin to +5V. MikroElektronika Development tools pull-down RB3 RB2 RB4 RB1 RB0 vcc VDD VSS VDD RD7 VSS RD6 JP17 5V while pressed Figure 25. Button with pull-down resistor page 20 ICD MIKROELEKTRONIKA SOFTWARE AND HARDWARE SOLUTIONS FOR THE EMBEDDED WORLD EasyPIC 4 8. 7 S E G R E A D Y 7-SEGMENT DISPLAYS EasyPIC4 has four 7-segment displays in multiplex mode. Data lines are connected to PORTD, while each display is enabled through the lower four bits of PORTA. Figure 26. 7-segment displays 8. a b f g e c dp d RB7 MCLR RA0 RB6 RA1 RB5 RA2 RB4 RA3 RB3 RA4 RE0 RE1 RE2 VDD VSS OSC1 OSC2 X1 8MHz RC0 C6 22pF C7 22pF DIS2 DIS1 DIS0 RB2 PICxxxx RA5 DIS3 RB1 RB0 VCC 8. 8. 8. 8. VDD VSS R9 - R2 dp g RD7 RD6 f e d c b a RD5 RD4 RC7 RC1 RC6 RC2 RC5 RC3 RC4 RD0 RD3 RD1 RD2 10 9 8 7 6 10 9 8 7 6 10 9 8 7 6 10 9 8 7 6 1 2 3 4 5 1 3 4 5 1 2 3 4 5 1 3 4 5 Q1 R10 10K 2 Q3 Q2 R11 10K 2 Q4 R13 R12 10K 10K SW2 ON RA1 RA0 1 2 3 4 5 6 7 8 PORTA/E PORTB PORTC PORTD RA3 RA2 LEDs ON LEDs ON LEDs ON LEDs ON DIS3 DIS2 DIS1 DIS0 7-segment displays schematic Figure 27. page ICD EasyPIC 4 MIKROELEKTRONIKA SOFTWARE AND HARDWARE SOLUTIONS FOR THE EMBEDDED WORLD 21 7-SEGMENT DISPLAYS EasyPIC4 User’s Manual MikroElektronika Development tools GRAPHIC LCD CONNECTOR ON-BOARD MikroElektronika Development tools GRAPHIC LCD A graphic LCD (GLCD) allows advanced visual messages to be displayed. While a character LCD can display only alphanumeric characters, a GLCD can be used to display messages in the form of drawings and bitmaps. The most commonly used graphic LCD has the screen resolution of 128x64 pixels. Before a GLCD is connected, the user needs to set the jumper JP12 (Fig. 28) to the right-hand position. The GLCD’s contrast can be adjusted using the potentiometer P3, which is placed to the right of the GLCD. GLCD Figure 29. Figure 28. GLCD selection jumper In order to enable GLCD, jumper JP12 should be set to the right-hand position, labeled as GRAPH. VCC JP12 GLCD contrast selected Vee CHAR. LCD8 contrast selected GLCD and LCD8 contrast not selected GRAPH. VCC P3 10K Contrast Adjustment MCLR RB7 RA0 RB6 RST R28 2E2 Vo RA1 RB5 RA2 RB4 RA3 RB3 RA4 RB2 RB2 RB3 RB4 RD0 RD1 RD2 RD3 RD4 RD5 RD6 RD7 RB5 RB0 RB1 RE0 RE1 RE2 20 VDD VSS OSC1 X1 8MHz OSC2 RC0 C6 22pF Figure 30. C7 22pF D0 D1 PICxxxx RA5 1 E R/W VCC CS1 CS2 GND VCC Vo RS R/W E D0 D1 D2 D3 D4 D5 D6 D7 RST Vee LED+ LED- GRAPHIC LCD 128X64 EasyPIC4 User’s Manual RB1 RS CS2 CS1 VCC RB0 VDD VSS RD7 RD6 RD5 RD4 D7 D6 D5 D4 RC7 RC1 RC6 RC2 RC5 RC3 RC4 RD0 RD3 RD1 RD2 D3 D2 GLCD schematic page 22 ICD MIKROELEKTRONIKA SOFTWARE AND HARDWARE SOLUTIONS FOR THE EMBEDDED WORLD EasyPIC 4 LCD 2X16 IN 4-BIT MODE 2x16 LCD CONNECTOR A standard character LCD is probably the most widely used data visualization component. Usually, it can display two lines of 16 alphanumeric characters, each made up of 5x8 pixels. The character LCD communicates with the microcontroller via a 4-bit or 8-bit data bus, each requiring the use of a different connector on EasyPIC4. For 4-bit data bus use, the LCD should be placed in the upper left of the board, just above the LEDs. The connection to the microcontroller is shown in Fig. 32 where there are only four data lines. It is important to note that the LCD should be placed or removed from EasyPIC4 only when the power is off. 2x16 LCD ON-BOARD Figure 31. LCD 2x16 in 4-bit mode RB7 RA0 RB6 RA1 RB5 RA2 RB4 RA3 RB3 RA4 RB2 RA5 RE0 P4 10K RE1 Contrast Adjustment RE2 VCC VDD VSS RD2 GND RD3 GND GND GND GND RD4 RD5 RD6 RD7 OSC1 OSC2 X1 8MHz RC0 14 GND VCC VEE RS R/W E D0 D1 D2 D3 D4 D5 D6 D7 1 Figure 32. LCD 2x16 in 4-bit mode schematic LCD Display 4-bit mode C6 22pF C7 22pF RC1 PICxxxx VCC MCLR RB1 RB0 VDD VSS RD7 RD6 RD5 RD4 RC7 RC6 RC2 RC5 RC3 RC4 RD0 RD3 RD1 RD2 page ICD EasyPIC 4 MIKROELEKTRONIKA SOFTWARE AND HARDWARE SOLUTIONS FOR THE EMBEDDED WORLD 23 LCD 2X16 IN 4-BIT MODE EasyPIC4 User’s Manual MikroElektronika Development tools LCD 2X16 IN 8-BIT MODE EasyPIC4 User’s Manual 2x16 LCD CONNECTOR 2x16 LCD ON-BOARD MikroElektronika Development tools LCD 2X16 IN 8-BIT MODE When using a character LCD in 8-bit mode, the connector that is shared with the GLCD should be used. Since this connector has 20 pins and the character LCD has only 14 pins, special attention is required when placing the LCD. Otherwise the LCD can be permanently damaged. Figure 33. LCD 2x16 in 8-bit mode View from the back: shows which pins stays disconnected. The LCD must be placed in the marked position with two free pins to the left and four free pins to the right. It is important to note that the LCD should be placed or removed from EasyPIC4 only when the power is off. Before attaching the LCD, set jumper JP12 to the left position. The LCD's contrast can be adjusted using potentiometer P3 which is located to the right of the GLCD/LCD connector. NOTE: Special attention is required when placing the LCD. Otherwise the LCD can be permanently damaged. page 24 ICD MIKROELEKTRONIKA SOFTWARE AND HARDWARE SOLUTIONS FOR THE EMBEDDED WORLD EasyPIC 4 In order to enable LCD, jumper JP12 should be set to the left position, labeled as CHAR. VCC JP12 GLCD contrast selected Vee CHAR. LCD8 contrast selected GLCD and LCD8 contrast not selected GRAPH. VCC MCLR RB7 RA0 RB6 RA1 RB5 P3 10K RA2 RB4 Vo RA3 RB3 RA4 RB2 E R/W RA5 RE0 RE2 14 GND VCC VEE RS R/W E D0 D1 D2 D3 D4 D5 D6 D7 1 RE1 VDD VSS Leave two free pins to the left side LCD Display 8-bit mode OSC1 X1 8MHz OSC2 RC0 C6 22pF C7 22pF D0 D1 PICxxxx Leave four free pins to the right side RB2 RB3 RB4 RD0 RD1 RD2 RD3 RD4 RD5 RD6 RD7 Contrast Adjustment RS RB1 VCC RB0 VDD VSS RD7 RD6 RD5 RD4 D7 D6 D5 D4 RC7 RC1 RC6 RC2 RC5 RC3 RC4 RD0 RD3 RD1 RD2 D3 D2 Figure 34. LCD 8-bit mode schematic page ICD EasyPIC 4 MIKROELEKTRONIKA SOFTWARE AND HARDWARE SOLUTIONS FOR THE EMBEDDED WORLD 25 LCD 2X16 IN 8-BIT MODE EasyPIC4 User’s Manual MikroElektronika Development tools RS-232 COMMUNICATION EasyPIC4 User’s Manual MikroElektronika Development tools RS-232 COMMUNICATION RS-232 communication enables point-to-point data transfer. It is commonly used in data acquisition applications for the transfer of data between microcontroller and a PC. Since the voltage levels of a microcontroller and PC are not directly compatible with those of RS-232, a level transition buffer, such as the MAX232, must be used. In order to provide a more flexible system, the microcontroller is connected to the MAX232 through the two jumper groups: JP7 and JP8. The jumper group JP7 is used to connect the Rx line to RC7, RB2 or RB1. The jumper group JP8 is used to connect the Tx line to RC6, RB5 or RB2. Note that JP7 and JP8 must not be connected to RB2 at the same time. JP6 enables the connections of RB0 pin to CTS and RC2 pin to RTS line for implementing hardware handshaking. VCC Figure 35. RA0 JP7 RC7 C1+ 1 E8 10uF 6 E9 10uF VCC V+ GND C1- T1out C2+ R1in C2VT2out R2in RB2 RB5 RA2 RB4 RA3 RB3 RA4 RA5 RB1 R1out RE0 RE1 T1in Rx T2in RE2 C7 22pF R2out C6 22pF VDD VSS 9 5 MAX232 E10 10uF X1 8MHz JP8 RC6 OSC1 OSC2 RC0 RB5 RB2 RB6 RA1 RC1 RB2 PICxxxx RS232 connector RB7 MCLR E11 10uF RB1 RB0 VDD VCC VSS RD7 RD6 RD5 RD4 RC7 RC6 RC2 RC5 RC3 RC4 RD0 RD3 RD1 RD2 Tx JP6 Serial Cable Figure 36. 1 CTS RB0 RTS RC2 Rx 6 RTS Connection between microcontroller and a PC CTS Tx 9 5 page 26 ICD MIKROELEKTRONIKA SOFTWARE AND HARDWARE SOLUTIONS FOR THE EMBEDDED WORLD EasyPIC 4 USB COMMUNICATION The USB communication connector is placed in the upper right corner of the EasyPIC4. It is used with specific PIC microcontrollers that have USB support, such as PIC18F2450 or PIC18F4550. Note that the USB communication connector cannot be used for programming and that the USB programming connector cannot be used for communication. In order to enable connection between the microcontroller and USB communication connector, the JP9 jumpers group should be set to the right position. As the result, microcontroller pins RC3, RC4 and RC5 are disconnected from the rest of the system and connected to the USB communication connector. Figure 37. USB communication connector To enable USB communication all three jumpers have to be set to the right side. VCC VCC USB 100n D+ 100n D- JP9 RC3 RC3-U MCLR RB7 RA0 RB6 RA1 RB5 RA2 RB4 RA3 RB3 RA4 RB2 RC4 RE0 RE1 RC4-U RE2 VDD RC5 VSS OSC1 RC5-U Figure 38. X1 8MHz OSC2 RC0 JP9 JP9 USB communication schematic RC3-U, RC4-U, RC5-U are available to other peripherials C6 22pF C7 22pF PICxxxx RA5 RC1 4 VCC VDD VSS RD7 RD6 RD5 RD4 RC7 RC6 RC2 RC5 RC3 RC4 RD0 RD3 RD1 RD2 RC3-U, RC4-U , RC5-U are connected only to USB page ICD EasyPIC RB1 RB0 MIKROELEKTRONIKA SOFTWARE AND HARDWARE SOLUTIONS FOR THE EMBEDDED WORLD 27 USB COMMUNICATION EasyPIC4 User’s Manual MikroElektronika Development tools PS/2 COMMUNICATION EasyPIC4 User’s Manual PS/2 READY DEVELOPMENT MikroElektronika Development tools PS/2 COMMUNICATION The PS/2 connector allows direct connection between EasyPIC4 and devices that use PS/2 communication, such as PC, keyboard or mouse. For example, the microcontroller can be connected to a keyboard to capture pressed keys or it can be connected to a PC to act as a keyboard. CLK and DATA lines are used for data tansfer. In this case, they are connected to pins RC1 and RC0 respectively. Figure 39. Figure 40. PS/2 connector Keyboard connected to development board VCC VCC NC CLK PS2 CONNECTOR VCC R38 10K R37 10K RB7 RA0 RB6 RA1 RB5 RA2 RB4 RA3 RB3 RA4 RB2 RE0 RE1 RE2 VDD NC DATA VSS JP10 OSC1 OSC2 RC0 RC1 X1 8MHz C6 22pF C7 22pF PICxxxx RA5 DATA NC GND VCC CLK NC +5V MCLR RB1 RB0 VDD VCC VSS RD7 RD6 RD5 RD4 RC7 RC6 RC2 RC5 RC3 RC4 RD0 RD3 RD1 RD2 Figure 41. PS/2 communication schematic page 28 ICD MIKROELEKTRONIKA SOFTWARE AND HARDWARE SOLUTIONS FOR THE EMBEDDED WORLD EasyPIC 4 DS1820 DIGITAL THERMOMETER DS1820 digital thermometer is well suited to environmental temperature measurement, having the temperature range of -55°C to 125°C and the accuracy of +/-0.5°C. It must be placed correctly in the 3-pin socket provided on EasyPIC4, with its rounded side to the right, as marked on the board (see Fig. 42) otherwise the DS1820 could be permanently damaged. DS1820’s data pin can be connected to either RA5 or RE2 pin, which is determined by jumper JP11. Figure 42. DS1820 Figure 43. 125 C DS1820 Schematic There is a mark in the form of half-circle for proper orientation of DS1820 sensor. -55 C VCC DS1820 VCC VCC RB7 RA0 RB6 RA1 RB5 RA2 RB4 RA3 RB3 RA4 RB2 RA5 RE0 RE1 DQ RE2 VDD VSS JP11 OSC1 OSC2 X1 8MHz RC0 C6 22pF DQ line is connected to RE2 DQ line is connected to RA5 C7 22pF RC1 PICxxxx GND R1 10K MCLR RB1 RB0 VCC VDD VSS RD7 RD6 RD5 RD4 RC7 RC6 RC2 RC5 RC3 RC4 RD0 RD3 RD1 RD2 DQ line is disconnected page ICD EasyPIC 4 MIKROELEKTRONIKA SOFTWARE AND HARDWARE SOLUTIONS FOR THE EMBEDDED WORLD 29 DS1820 DIGITAL THERMOMETER EasyPIC4 User’s Manual MikroElektronika Development tools ANALOG TO DIGITAL CONVERTER INPUT EasyPIC4 User’s Manual ADC INPUT ENABLED MikroElektronika Development tools A/D CONVERTER INPUT EasyPIC4 development board has two potentiometers for working with Analog to Digital Converter (ADC). Both potentiometers outputs are in the range of 0V to 5V. Two analog signals can be connected on two different analog input pins at the same time. The jumpers group JP15 enables connection between potentiometer P1 and one of the following pins: RA0, RA1, RA2, RA3 or RA4. The jumpers group JP16 enables connection between potentiometer P2 and one of the following pins: RA1, RA2, RA3, RA4 or RA5. Figure 44. A-D Converter input In order to measure analog signal without interference, turn the coresponding switch on SW1 to OFF position. This will disable connection of the used PORTA pin to the pullup/down resistors. Applications of A-D Conversion are various. Microcontroller takes analog signal from its input pin and translates it into a digital value. Basically, you can measure any analog signal that fits in range acceptable by PIC. That range is 0V to 5V. page 30 ICD MIKROELEKTRONIKA SOFTWARE AND HARDWARE SOLUTIONS FOR THE EMBEDDED WORLD EasyPIC 4 vcc Figure 45. pull-up/down PortA A-D Converter input schematic Pull-up/down resistors on PORTA analog input pins should be disabled using SW1 RA1 RA0 RA3 RA2 RA4 RA5 0 - 5V SW1 ON vcc vcc 1 2 3 4 5 6 7 8 0 - 5V P1 10K JP15 0 - 5V P2 10K JP16 MCLR RB7 RA0 RB6 RA1 RB5 RA2 RB4 RA3 RB3 RA4 RB2 RE0 RE1 Potentiometer P1 is connected to RA2 pin and potentiometer P2 is connected to RA3 pin. RE2 VDD VSS OSC1 X1 8MHz OSC2 RC0 C6 22pF C7 22pF RC1 PICxxxx RA5 RB1 vcc RB0 VDD VSS RD7 RD6 RD5 RD4 RC7 RC6 RC2 RC5 RC3 RC4 RD0 RD3 RD1 RD2 NOTE: Jumpers JP15 and JP16 should not select the same pin. page ICD EasyPIC 4 MIKROELEKTRONIKA SOFTWARE AND HARDWARE SOLUTIONS FOR THE EMBEDDED WORLD 31 ANALOG TO DIGITAL CONVERTER INPUT EasyPIC4 User’s Manual MikroElektronika Development tools DIRECT PORT ACCESS EasyPIC4 User’s Manual MikroElektronika Development tools DIRECT PORT ACCESS All microcontroller input/output pins can be accessed via connectors placed along the right side of the board. For each of PORTA, PORTB, PORTC, PORTD and PORTE there is one 10-pin connector providing VCC, GND and up to eight port pins. Direct port access connectors Figure 46. These connectors can be used for system expansion with external boards such as Serial Ethernet, Compact Flash, MMC/SD, ADC, DAC, CAN, RTC, RS-485, etc. Ensure that the on-board peripherals are disconnected from microcontroller by setting the appropriate jumpers, while external peripherals are using the same pins. The connectors can also be used for attaching logic probes or other test equipment. Figure 47. Example of how to connect external peripheral with flat cable page 32 ICD MIKROELEKTRONIKA SOFTWARE AND HARDWARE SOLUTIONS FOR THE EMBEDDED WORLD EasyPIC 4 Pull-up line is connected JP21 1 VCC Figure 48. 2 3 PORTB connection RN2 Pull-down line is connected All lines are disconnected 1 RB0 2 RB1 3 RB2 4 RB3 5 RB4 RB5 RB6 RB7 6 7 8 9 RPACK8/9 8x10K MCLR RB7 RA0 RB6 RA1 RB5 RA2 RB4 RA3 RB3 RA4 RB2 RE0 RE1 RE2 VDD VSS OSC1 OSC2 X1 8MHz RC0 C6 22pF C7 22pF PICxxxx RA5 RB1 RB0 VDD VSS RD7 RD6 CN9 VCC RB0 RB1 RB2 RB3 RB4 RB5 RB6 RB7 RD5 RD4 RC7 RC1 RC6 RC2 RC5 RC3 RC4 RD0 RD3 RD1 RD2 VCC HEADER 5x2 page ICD EasyPIC 4 MIKROELEKTRONIKA SOFTWARE AND HARDWARE SOLUTIONS FOR THE EMBEDDED WORLD 33 DIRECT PORT ACCESS EasyPIC4 User’s Manual MikroElektronika Development tools EasyPIC4 User’s Manual MikroElektronika Development tools If you are experiencing problems with any of our products or you just want additional information, please let us know. We are committed to meeting your every need. Technical Support : [email protected] If you have any other question, comment or a business proposal, please contact us: E-mail: [email protected] Web: www.mikroe.com Forum: www.mikroe.com/forum/ page 34 ICD MIKROELEKTRONIKA SOFTWARE AND HARDWARE SOLUTIONS FOR THE EMBEDDED WORLD EasyPIC 4