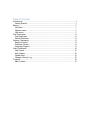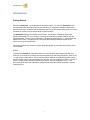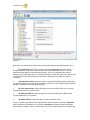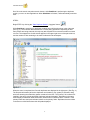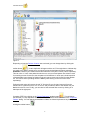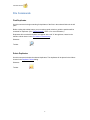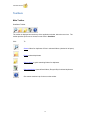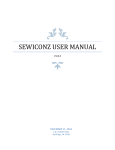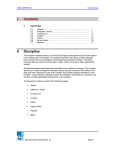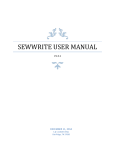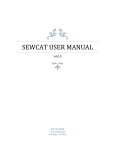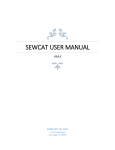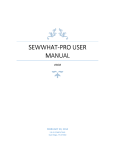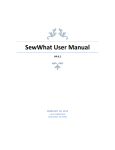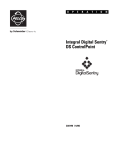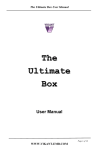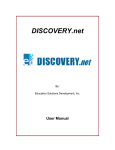Download SewCLEAN USER MANUAL
Transcript
SEWCLEAN USER MANUAL
V1.2.4
FEBRUARY 14, 2013
S & S Computing
Oak Ridge, TN 37830
Table of Contents
Introduction ........................................................................................................... 1
Getting Started .................................................................................................. 1
Menus ................................................................................................................... 7
File Menu .......................................................................................................... 7
Options menu .................................................................................................... 7
Help menu ......................................................................................................... 7
File Commands ..................................................................................................... 8
Find Duplicates.................................................................................................. 8
Delete Duplicates .............................................................................................. 8
Options Commands .............................................................................................. 9
Deletion Criteria................................................................................................. 9
Duplicate Folders .............................................................................................. 9
Language Support ........................................................................................... 11
Help Commands ................................................................................................. 12
Help Topics ..................................................................................................... 12
Auto-Update .................................................................................................... 12
Update Now..................................................................................................... 12
Change (History) Log ...................................................................................... 12
Toolbars .............................................................................................................. 13
Main Toolbar ................................................................................................... 13
SewClean Manual
Introduction
Getting Started
Welcome to SewClean - the embroidery file duplicate cleaner. You may use SewClean to find
and select duplicate embroidery files on your hard drive (or removable, writeable media) and to
safely remove them. Duplicates may be deleted to the Recycle Bin (where they may be recovered
if desired) or moved to a user-defined folder for future deletion.
The SewClean workspace is divided into two panes. The left pane contains the folder "tree"
showing all the folders on your computer, including any attached removable media drives and
networked drives. The tree can be expanded or collapsed by clicking on the "+" marks beside the
adjacent drive name. The right pane is a work pane which displays different aspects of the
search, as will be described below.
The following discussion mirrors the various steps that appear as reminders at the bottom of the
various panes:
STEP 1:
To begin using SewClean, expand the folder tree in the left pane which displays the top-level
folders on your computer (including connected external drives and networked drives). Click on the
"+" sign to open subdirectories. This is similar to folder navigation in Windows Explorer®, except
that only folders (and no files) are displayed. In this way, you can navigate to a folder - or group of
folders - containing the embroidery files that you want to check for duplicates. In Fig. 1, the
Documents folder has been expanded to reveal several sub-folders which are known to contain
embroidery files.
1
SewClean Manual
Figure 1
Once the folders have been expanded, you can click (with your left mouse button) the adjacent
check-box(es) to begin searching them for embroidery files. Generally, the higher up (closer to
the "root" folder) in the tree hierarchy that you click a check-box, the more subfolders will be
searched for duplicates, and therefore the longer it will take to perform the search. Therefore, to
speed up the search process, you can restrict the search to a smaller subset of all folders on your
system.
STEP 2:
Once you have chosen the subset of folders to be scanned (by clicking the appropriate
checkboxes), the empty screen on the right of the SewClean workspace will populate with check
boxes that allow you to select options for controlling how the duplicate search will be performed.
(See Fig. 2 where the folder Emb_CD has been checked.)
Note that the title bar of the right pane indicates the number of files found in the checked
folder(s). In this case, there are 782 files in the folder and its subfolders that will be checked for
duplicates when SewClean executes.
2
SewClean Manual
Figure 2
Next, there are various options which can be chosen that effect the way duplicates are found:
ZIP + RAR Files. If this item is checked, then when SewClean scans the various
computer folders for duplicates, it will look inside all compressed archive files too. This can
significantly slow down the duplicate search process. If you use compressed files only for
backing-up your embroidery files, it is recommended NOT to check this option. Note that any Zip
or Rar files in the selected folders will be scanned for duplicates, even when this option is
unchecked.
Only Selected Folders. Check this option to restrict the duplicate search to the folders
you selected (checked) in the left pane. Otherwise, all folders on your computer will be searched
(subject to restrictions set by the following items).
All Fixed (Hard) Drives. Check this option to scan all the fixed drives in your system.
This excludes external or network drives.
All Removable Drives. Check this option to scan removable drives (USB) that are
currently attached to your computer.
All Network Drives. Check this option to scan all network drives.
There is a button at the bottom of the right pane that can be checked to "minimize" SewClean
while it searches for duplicates on your system. (SewClean will minimize when the duplicate
search button is clicked.) This is a useful option if your search path contains a lot of folders and
3
SewClean Manual
files. Since the search may take several minutes, while SewClean is performing the duplicate
search, you can run other applications. When SewClean is finished, it will automatically maximize
itself.
STEP 3:
Begin STEP 3 by clicking the "Start Duplicate Search" ("spyglass" button
.)
While SewClean is searching for duplicates a status report will be printed out in the right pane
(see Fig. 3). This indicates what activities are currently being performed. Depending on how
many folders are being scanned, this step may take anywhere from several seconds to minutes
or hours. The elapsed time for the search appears in the upper right corner of the pane title bar,
and the number of files remaining to be read is indicated in the workspace.
Figure 3
When the scan is completed, the files with duplicates are displayed in the right pane. (See Fig. 4.)
The file path information (where the duplicates are located on your system) is indicated, along
with icons showing the embroidery pattern contained in the files. The "primary" file is shown leftjustified in the pane, with the proposed duplicates indented beneath it. Duplicates in the same
folder display no additional folder information, whereas files in folders that are "children" of the
primary folder have their path indicated relative to the primary folder. Duplicates that are neither
in the same or child folders have their full paths displayed.
4
SewClean Manual
Figure 4
Depending on how the Deletion Criterion were selected (you can change them by clicking the
toolbar button
), certain duplicates will appear with a red "X" through them to indicate they
are ready to be deleted. At this point, you should review the duplicates that were selected by
SewClean, based on your deletion criteria and determine is any are incorrect ("false" duplicates).
This can occur in "rare" cases when the stitch count, color count and pattern size criterion used
for matching are met for two files, but the pattern is still different. In such case, visual inspection
of the duplicate icons chosen for deletion is the only way to remove such files from the deletion
list. This can be done by holding down the Ctrl key and clicking on the icon of the "false"
duplicate(s).
Performing this action will remove the red "X" from the file you click and remove it from the
deletion list. If a particular icon is not "X"-ed out, and you want to add it to the deletion list, just
Ctrl click on the file icon. Finally, you can clear all the selected files at once by clicking on a
blank part of the right pane.
Complete STEP 3 by clicking on the "Delete Duplicates" toolbar button
. This will delete
the selected ("X"-out) duplicates and send them to the folders that were selected in the "Duplicate
Folders" dialog. You can change the destination folders for deleted duplicates at any time by
clicking the toolbar button
.
5
SewClean Manual
Contact Us
If you have any questions about the SewClean program, or any suggestions for improvements or
additional features you would like to see added, please contact us at
[email protected]
6
SewClean Manual
Menus
File Menu
File menu commands
The File menu offers the following commands:
Find Duplicates
Delete Duplicates
Begin search through selected folders for duplicates.
Delete selected duplicate files (move to Recycle Bin or user folder).
Exit
Quit the application
Options menu
Options menu commands
The Options menu offers the following commands:
Deletion Criteria
Duplicate Folders
Select criteria for deleting duplicates.
Select destination for duplicates (Recycle Bin or user folder).
Language Support
Choose language for SewClean interface and commands.
Help menu
Help menu commands
The Help menu offers the following commands:
Help Topics
List help topics
Auto-Update
Update Now
Allow updater to search (once daily) for updates
Checks website for newer version of software
About SewClean
Change (History)
Log
Display program information, user registration, and version number.
View text file containing history of program changes.
7
SewClean Manual
File Commands
Find Duplicates
Use this command to begin searching for duplicates of the files in the selected folders in the left
pane.
Before clicking this toolbar button, you must select certain criteria to guide the path that will be
searched for duplicates. (See "Getting Started", STEP 2, for more information.)
Duplicates will be marked for deletion and appear with a red "X" through them, based on the
deletion criteria chosen in the File Deletion Criteria dialog.
Shortcuts
Toolbar:
Delete Duplicates
Use this command to delete the selected duplicates. The duplicates will be placed in the folders
chosen in the Duplicate Folders dialog.
Shortcuts
Toolbar:
8
SewClean Manual
Options Commands
Deletion Criteria
Use this command to open the dialog (below), which is used to select file extensions that will
determine which duplicate types to delete and which to retain. You may choose up to three
different file extensions (below we choose only two, "pes" and "jef") for the embroidery file types
that should be retained (not deleted) during the duplicate scan.
The way these extensions are used to select files for deletion depends on the "retention logic"
which is selected by choosing one or the other logic option below. If the "OR" logic option is
chosen, then only a single file with the selected extension will be retained (that is, it is NOT
marked for deletion). The order in which files are chosen for retention is determined by file
extension order (1, 2, 3) chosen. If the "AND" logic option is chosen, then up to three file types
will be retained for each distinct pattern. This is useful for users with multiple sewing machines
that need to keep different file types for the same pattern.
Shortcuts
Toolbar:
Duplicate Folders
Use this command to open the Delete Duplicates dialog (see Figure below) to set destination
folders for duplicate files that will be deleted.
9
SewClean Manual
There are two options for both ordinary (uncompressed) files and files store in ZIP or RAR
archives. Destination options include the Recycle Bin or a user-defined folder. (A separate folder
option is provided for compressed files.) Click the browse (magnifying glass icon) button to look
for possible user folder locations, or enter the name of a new or existing folder in the edit box.
Files sent to the Recycle Bin can be either restored by right-clicking on the Recycle Bin desktop
icon and choosing "Open" (and then restore items from there), or permanently deleted by
choosing the "Empty Recycle Bin" option.
Since there is no way to write a RAR file (outside of the proprietary WinRar software), SewClean
will extract the files from the RAR file archive that are retained (not duplicates) and rewrite them
to a "zip" file with an extension "_rar" added to the file name.
NOTE OF IMPORTANCE
Care should be taken when specifying the Recycle Bin, since only files on hard drives of the
current computer (not networked drives) will be placed there. Other files will be deleted and are
unrecoverable. For safety, it is advisable to send duplicates to the user-defined folders and delete
them from there when they are no longer needed. Also note that files marked as duplicates on
CD drives will not be deleted or moved.
Shortcuts
Toolbar:
10
SewClean Manual
Language Support
Click on this Options menu item and select the desired language for displaying the SewClean
commands and user interface.
11
SewClean Manual
Help Commands
Help Topics
Use this command to display the opening screen ("Get Started") of Help. From the opening
screen, you can jump to step-by-step instructions for using SewClean and various types of
reference information.
Once you open Help, you can click the Contents button whenever you want to return to the
opening screen.
Auto-Update
Use this command to toggle (turn on/off) automatic updating of SewClean software. When this
menu item is checked (unchecked), auto-updating is allowed (prevented). With auto-updating
allowed, the S & S website will be checked whenever the application is opened (but not more
than once daily) for available updates. If there is an update available, the user will be given the
opportunity to install it. The installation will automatically close the SewClean workspace, remove
the older version, install the update, and restart the application.
Update Now
Use this command to search the S & S website immediately for the availability of an update for
SewClean. If an update is found, the user is given a choice to install it.
Change (History) Log
Use this command to display the history of changes made to SewClean.
12
SewClean Manual
Toolbars
Main Toolbar
SewClean Toolbar
The toolbar is displayed across the top of the application window, below the menu bar. The
toolbar provides quick mouse access to tools used in SewClean.
Click
To
Search folders for duplicates of files in selected folders (checked in left pane).
Delete selected duplicates.
Select criteria to guide searching folders for duplicates.
Select destination (user-defined folders, Recycle Bin) for deleted duplicates.
Get context-sensitive help for items on the toolbar.
13