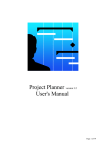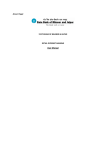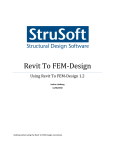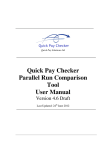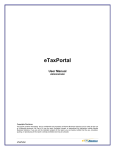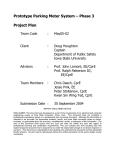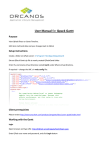Download Project Planner OSX version 1.3 User`s Manual
Transcript
Project Planner OSX version 1.3 User's Manual Contents 1 Introduction......................................................................................................................................3 2 Main Window...................................................................................................................................4 2.1 Overview of the window...........................................................................................................4 2.2 Gantt Chart................................................................................................................................6 2.2.1 Gantt chart toolbar............................................................................................................7 2.2.2 List of tasks.......................................................................................................................7 2.2.3 The chart............................................................................................................................8 2.3 Resources chart.......................................................................................................................11 2.3.1 Resources chart toolbar...................................................................................................12 2.3.2 List of resources..............................................................................................................12 2.3.3 The chart..........................................................................................................................12 2.4 Task usage view......................................................................................................................13 3 Editing windows.............................................................................................................................14 3.1 Project window.......................................................................................................................14 3.2 Task window...........................................................................................................................16 3.3 Resource window....................................................................................................................19 3.4 Day allocations window..........................................................................................................20 4 PDF Report.....................................................................................................................................21 5 Import and Export...........................................................................................................................22 6 Preferences.....................................................................................................................................23 6.1 General Preferences................................................................................................................23 6.2 Default Calendar.....................................................................................................................24 6.3 PDF Report.............................................................................................................................25 7 Contact information........................................................................................................................26 8 List of the illustrations....................................................................................................................27 Page 2 1 Introduction Project Planner is a project and task planning application that makes it easy to keep track of multiple projects and tasks. Project Planner is the mac version of popular iOS applications Project Planner and Project Planner HD. Project Planner allows you manage your projects. In every project you can add many tasks grouped in phases and finished by milestone. You can view your project on Gantt chart in hours, days, weeks or months scale. Major features: • viewing your tasks as a list and Gantt Chart • editing task directly from Gantt Chart • creating dependencies between tasks • updating progress of task to keep track • adding resources and costs to tasks, with additional Resources and Task Usage charts. • importing and exporting projects in .ppf format (supported by Project Planner, Project Planner HD and Project Planner Viewer). • exporting reports in PDF format (readable in Adobe Reader, OSX Preview and all full pdf compatible readers) Page 3 2 Main Window 2.1 Overview of the window Picture 1: Main window Main window of Project Planner contains a few sections: • Sidebar – contains all available charts and reports, by clicking element you can switch to selected chart • Toolbar – contains buttons for editing element on charts. The content of the toolbar changes when changing chart. • Chart – contains graph of items • List of items – it changes every time you change chart Page 4 • Project section – this section is available on every chart (but on on the reports). Section contain Project Name and overall progress of the project. You can open Project window (see Chapter 3.1) by clicking on this section. Page 5 2.2 Gantt Chart A Gantt chart is a graph applied mainly in the project management. Gantt charts illustrate the start and finish dates of the terminal elements and summary elements of a project. It is, nowadays, standard way of presenting dividing tasks in the project. The Gantt chart is presenting the list of tasks from selected projects on the timelime. It is possible to choose scale of timeline in hours, days (default option), weeks and months. Picture 2: Gantt chart Gantt chart view in Project Planner contains a few sections: • toolbar • list of tasks • buttons changing scale of the timeline (you can choose between: hours, days, weeks and months) Page 6 • chart with drawn tasks All this sections are described below. 2.2.1 Gantt chart toolbar Toolbar on the Gantt chart contains a few buttons allowing editing and connecting tasks. Picture 3: Toolbar on the Gantt chart Using this buttons you can: • first button “Add tasks” creates new, empty task, called “Untitled task” and opens Task Editing Window (see Chapter 3.2) • second button “Add Milestone” creates new, empty milestone and opens Task Editing Window (see Chapter 3.2) • third button “Remove task” removes selected task or milestone • fourth button “Move left” removes task from his summary. If task was last subtask of summary, this summary will be converted to task • fifth button “Move right” adds task to summary: if above of selected task is regular task which is not a part of any summary, this task will be converted to summary, and selected task will be added to this summary as subtask, otherwise selected task will be added to summary of task above • sixth button “Connect tasks” creates connection between selected tasks and task which you select after choosing this option. To break this process click this button again or press ESC button. Connections can be removed in Task Editing Window. • seventh button “Scroll to task” scrolls gantt chart to selected tasks 2.2.2 List of tasks List of tasks contains all task added to project. For all task are displayed task name and icon represented task type. List of tasks allows some basic operation on task: • by double clicking you can open Task Window • by moving you can change order of tasks and add (or remove) task to summary • by right click on the task you can open pop-up menu with three options: ◦ Edit task – opens Task Window ◦ Copy task – creates copy of selected task ◦ Remove task – removes selected task Page 7 2.2.3 The chart As stated in beginning of chapter 2.2 Gantt chart is nowadays standard way of presenting dividing tasks in the project. All created tasks are presented on the background of the timeline, which can be scaled as hours, days, weeks and months. Task, summaries and milestones are shown according to standard gantt notation: • summaries as a bar with triangles at the ends • tasks as a bars with fulfillment marking a task progress • milestones as a diamonds Every task is drawn in color chosen in Task Window. As any addition, is possible to choose to draw a frame around the task. This option is available in application's preferences, on the General Preferences tab. Picture 4: Gantt chart in days mode The days mode is a primary mode of the application. In this mode background is splitted to single days organized in weeks and months. Days off are marked by gray background, holidays are marked by red font color in day number. If day is off or not you can choose in project's calendar. Page 8 Picture 5: Gantt chart in hours mode Picture 6: Gantt chart in weeks mode Page 9 Picture 7: Gantt chart in months mode All charts allows several operations: • double click on the task opens Task Window • grasping the task allows to move this task • grasping the edge of the task allows to change task start or end date Application allows to print Gantt Chart, to do this choose option File – Print, or press cmd + P button. Page 10 2.3 Resources chart Resources chart is presenting the load of the resources in time. Chart contains list of resources defined in the application, and chart of the daily load of the resource. Loads greater than 100% are indicated in red, loads lesser or equal 100% are indicated in green. Picture 8: Resource chart Resources chart contains a few sections: • toolbar • list of resources • chart with drawn load of tasks All this sections are described below. Page 11 2.3.1 Resources chart toolbar Toolbar on the Resources chart contains only two buttons. This button allows you to: • first button “Add Resource”: creates new resource and opens Resource Window • second button “Remove source”: removes selected resource. 2.3.2 List of resources List of resources contains all resources defined in project. For every resource on the list is shown it's name. The list allows sorting by clicking in list's header. On the list you can open Resource Window by double clicking in any item. 2.3.3 The chart Resources chart is presenting the load of the resources in time. Chart contains list of resources defined in the application, and chart of the daily load of the resource. Loads greater than 100% are indicated in red, loads lesser or equal 100% are indicated in green. Detailed list of allocations assigned to resource in particular day you can open by double clicking on load field on the chart. After this operation new window Day Allocations opens. Application allows to print Resource Chart, to do this choose option File – Print, or press cmd + P button. Page 12 2.4 Task usage view The task usage view displays useful information about all the tasks in a project. Through this view you can see how much time any task will take, which resources are assigned for task, and how much time any resource spend on this task. Picture 9: Task usage chart Page 13 3 Editing windows 3.1 Project window Picture 10: Project window For every project it is possible to determine: • name of the project, text field • manager of project, text field • client's name, text field • starting date of the project, date field • project end date, date field • budget of the project, number field Page 14 • notes concerning the project, note type field (on Notes tab) Picture 11: Project window - notes field Project window contains also project's calendar. This section allows to define working days, working ours etc. On this section you can: • choose working days by setting check mark • set working hours for every day separately (by pressing hours buttons); you can also copy monday setting to whole week by clicking “Set all days” button • set first day of week (you can choose any day), this day is marked in red color on gantt chart • set week holy day (day off in your culture) • set calendar clock type, you can choose between 24 and 12 hours. In table below you can add extra days off like holidays or vacation. All this days will be shown with grey background on Gantt chart. Page 15 3.2 Task window The task constitutes the basic component in the process of managing a project. For each task you can specify: Picture 12: Task window with allocations tab • task name, text field • starting date of the task, datetime field • duration of the task, duration field • end date, datetime field (this field is automatically calculated from start date and duration) • priority of the task, list field with values: low, normal, high • progress of the task, progress slider • color of the task, color well There are also three tabs on the task window. On this tabs you can specify: • allocations • predecessors Page 16 • notes concerning the task Picture 13: Task window - predecessors tab Page 17 Picture 14: Task window - note tab Page 18 3.3 Resource window Resource window allow to edit new or existing resources. Picture 15: Resource window For each resource can be determined: • name, text field • contact, text field • phone, text field • cost, cost of use (work) resource in the unit selected below, number field • cost type, unit of costs, list field, possible values: Per Hour, Per Day, Fixed In addition you can edit the list of tasks (allocations) allocated to the resource. For each allocations listed, shows its: • task name • role, which plays the resource in the task • resource load in task • Check box flag, indicating if the resource is the task coordinator (responsible person) Page 19 3.4 Day allocations window Days allocation window show list of the allocation allocated to specified task in specified day. This window can be shown from Resources chart by double clicking on load field. Picture 16: Day allocations window For each allocation listed, shows its: • task name • role, which plays the resource in the task • cost • cost type • resource load in task • Check box flag, indicating if the resource is the task coordinator (responsible person) Page 20 4 PDF Report Option “PDF Report” allows to create full report of project progress. You can create report with Gantt chart with three different timescales: days, week and month (hour timescale is not available in the report). Content of the report can be configured in application's preferences, on the PDF Report tab (see Chapter 6.3) Picture 17: PDF Report The PDF Report window allows to view generated report, also it's possible to print it (using toolbar icon or standard key shortcut cmd + P). Is's possible also to save generated report to user's documents using option File – Export – PDF Export. Page 21 5 Import and Export Applications allows to import and export data in .gan format supported by Gantt Project available on OSX, Windows and Linux. This function has some limitations: Project Planner imports all dependencies as 'hard' and 'end-to-start', and exports tasks without colors settings. This option can be use to exchange data with old versions of iOS Project Planner / Project Planner HD (prior to version 3.0 of Project Planner and 2.0 of Project Planner HD). We strongly recommend to use native PPF format to exchange data between all your iOS / OSX devices. Only this format supports some task details like increase precision of the duration or task colors. Import is available in main menu, option File – Import – Gantt Project file, you can import selected file only to empty (new) project. Export is also available in man menu, option File – Export – Gantt Project file saves current project as a .gan file. There is also an option File – Export – PDF Export, which generates PDF Report – see Chapter 4. Page 22 6 Preferences 6.1 General Preferences General preferences window is divided into two sections: • Chart section, containing preferences of the Gantt chart • PPF File section containing settings of the own file format Picture 18: General preferences Chart section contains the following list of parameters: • “Show frame around task” - this option allows you to show permanent frame around tasks on Gantt Chart. Frame is drawn in task color and allows to recognize task color if task has no progress. • “Highlight the current day” - this option allows to switch on drawing yellow bar in the background of Gantt chart for current date • “Show ISO week numbers (in the week mode)” - this option allows to show standard ISO week number in the header of Gantt chart in the week mode. PPF File section contains the following list of parameters: • “Save all resources (do not use with iOS version)” - when you uncheck this option Page 23 application will save only resources assigned to at least one task. This option is necessary for compatibility with iOS version of Project Planner. If you don't use this application, you can mark this checkbox and all resource will be saved. Page 24 6.2 Default Calendar This view allows you to define the default calendar of application. This calendar is used as a base when you create new project. Picture 19: Default calendar This view allows to define working days, working hours etc. On this view you can: • choose working days by setting check mark • set working hours for every day separately (by pressing hours buttons); you can also copy monday setting to whole week by clicking “Set all days” button • set first day of week (you can choose any day), this day is marked in red color on gantt chart • set week holy day (day off in your culture) • set calendar clock type, you can choose between 24 and 12 hours. Page 25 6.3 PDF Report The view of the configuration of the PDF report enables defining which from given elements are supposed to be placed in the report generated by the application. Picture 20: PDF Report preferences The user can determine appearing of the following elements: • Title page ◦ If on title page will be printed application name • Chart – picture containing the chart on the chosen timeline scale • Project page– table containing comparing all information about the project • Task pages - set of tables containing a summary of all information of all tasks in the project. • Gantt chart divided on the pages Page 26 7 Contact information All informations about Project Planner you can find on product webpage http://ProjectPlannerOSX.peritum.net. If you would like send us comments, feature requests or report a bug, you can send email to [email protected], or use our Issue Tracker http://tracker.peritum.net. You can also find us on Facebook: http://facebook.com/ProjectPlannerOSX and http://facebook.com/Peritum.Net and on Twitter @peritum. Page 27 8 List of the illustrations List of the illustrations Picture 1: Main window.......................................................................................................................4 Picture 2: Gantt chart............................................................................................................................6 Picture 3: Toolbar on the Gantt chart....................................................................................................7 Picture 4: Gantt chart in days mode.....................................................................................................8 Picture 5: Gantt chart in hours mode....................................................................................................9 Picture 6: Gantt chart in weeks mode...................................................................................................9 Picture 7: Gantt chart in months mode...............................................................................................10 Picture 8: Resource chart....................................................................................................................11 Picture 9: Task usage chart.................................................................................................................13 Picture 10: Project window................................................................................................................14 Picture 11: Project window - notes field.............................................................................................15 Picture 12: Task window with allocations tab....................................................................................16 Picture 13: Task window - predecessors tab.......................................................................................17 Picture 14: Task window - note tab....................................................................................................18 Picture 15: Resource window.............................................................................................................19 Picture 16: Day allocations window...................................................................................................20 Picture 17: PDF Report......................................................................................................................21 Picture 18: General preferences..........................................................................................................23 Picture 19: Default calendar...............................................................................................................24 Picture 20: PDF Report preferences...................................................................................................25 Page 28