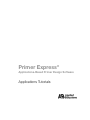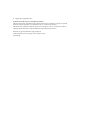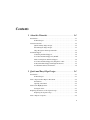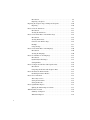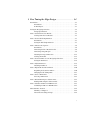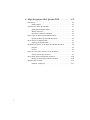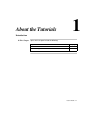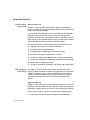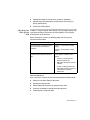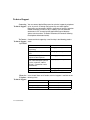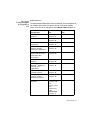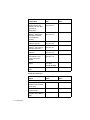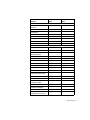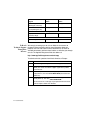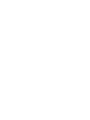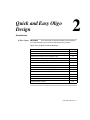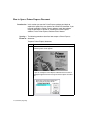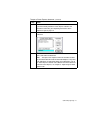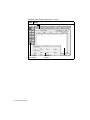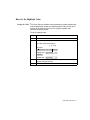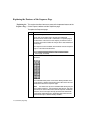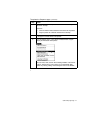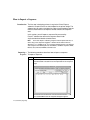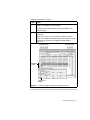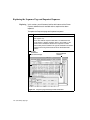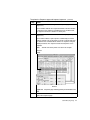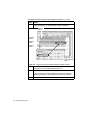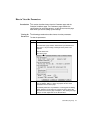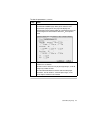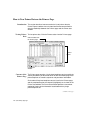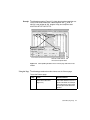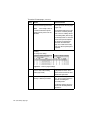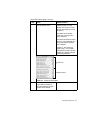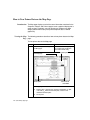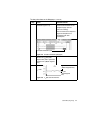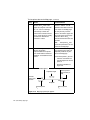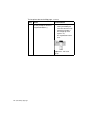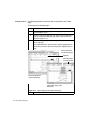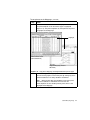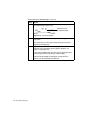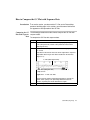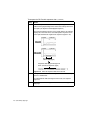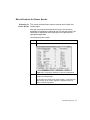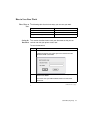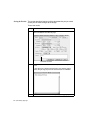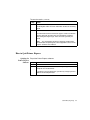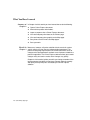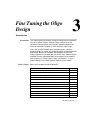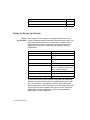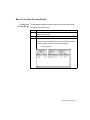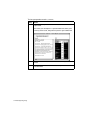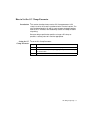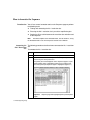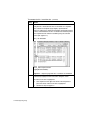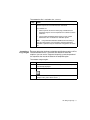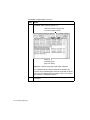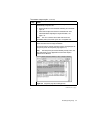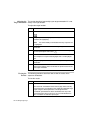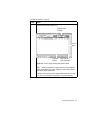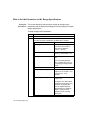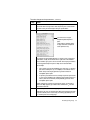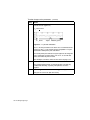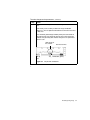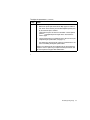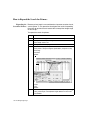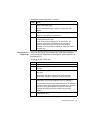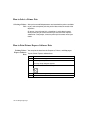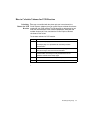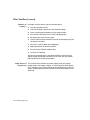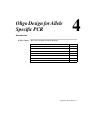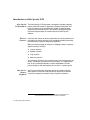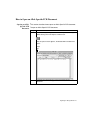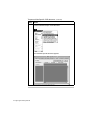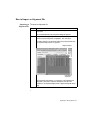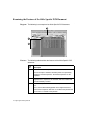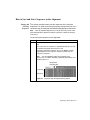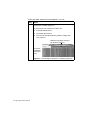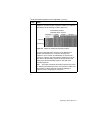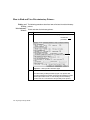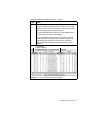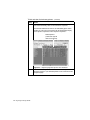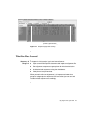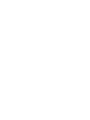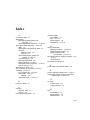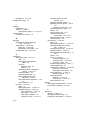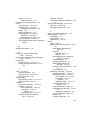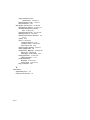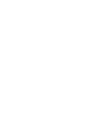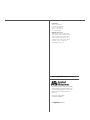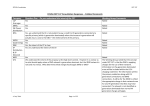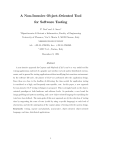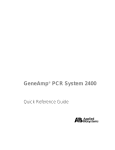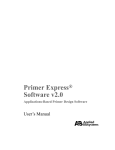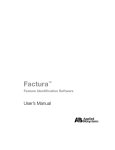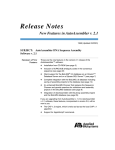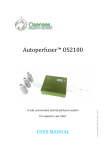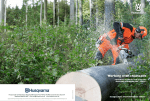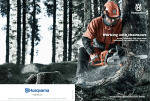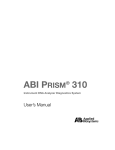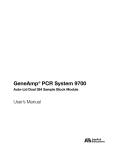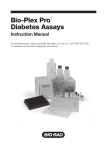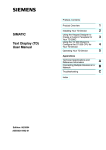Download Primer Express® - Applied Biosystems
Transcript
Primer Express ® Applications-Based Primer Design Software Applications Tutorials © Copyright 2001, Applied Biosystems For Research Use Only. Not for use in diagnostic procedures. ABI PRISM and its design, Applied Biosystems, GeneScan, Primer Express, and Sequence Navigator are registered trademarks of Applera Corporation or its subsidiaries in the U.S. and certain other countries. ABI and Factura are trademarks of Applera Corporation or its subsidiaries in the U.S. and certain other countries. AmpliTaq, TaqMan and UITma are registered trademarks of Roche Molecular Systems, Inc. Macintosh is a registered trademark of Apple Computer Inc. All other trademarks are the sole property of their respective owners. P/N 4303015B Contents 1 About the Tutorials. . . . . . . . . . . . . . . . . . . . . . . . . . 1-1 Introduction . . . . . . . . . . . . . . . . . . . . . . . . . . . . . . . . . . . . . . . . . . . . . . . . . . 1-1 In This Chapter . . . . . . . . . . . . . . . . . . . . . . . . . . . . . . . . . . . . . . . . . . 1-1 About the Tutorials . . . . . . . . . . . . . . . . . . . . . . . . . . . . . . . . . . . . . . . . . . . . 1-2 Quick and Easy Oligo Design. . . . . . . . . . . . . . . . . . . . . . . . . . . . . . . 1-2 Fine Tuning the Oligo Design. . . . . . . . . . . . . . . . . . . . . . . . . . . . . . . 1-2 Oligo Design for Allele Specific PCR . . . . . . . . . . . . . . . . . . . . . . . . 1-3 Technical Support . . . . . . . . . . . . . . . . . . . . . . . . . . . . . . . . . . . . . . . . . . . . . 1-4 Contacting Technical Support. . . . . . . . . . . . . . . . . . . . . . . . . . . . . . . 1-4 To Contact Technical Support by E-Mail . . . . . . . . . . . . . . . . . . . . . . 1-4 Hours for Telephone Technical Support . . . . . . . . . . . . . . . . . . . . . . . 1-4 To Contact Technical Support by Telephone or Fax . . . . . . . . . . . . . . 1-5 To Reach Technical Support Through the Internet . . . . . . . . . . . . . . . 1-8 To Obtain Documents on Demand . . . . . . . . . . . . . . . . . . . . . . . . . . . 1-9 2 Quick and Easy Oligo Design . . . . . . . . . . . . . . . . . 2-1 Introduction . . . . . . . . . . . . . . . . . . . . . . . . . . . . . . . . . . . . . . . . . . . . . . . . . . 2-1 In This Chapter . . . . . . . . . . . . . . . . . . . . . . . . . . . . . . . . . . . . . . . . . . 2-1 How to Open a Primer Express Document . . . . . . . . . . . . . . . . . . . . . . . . . . 2-2 Introduction. . . . . . . . . . . . . . . . . . . . . . . . . . . . . . . . . . . . . . . . . . . . . 2-2 Opening a Document . . . . . . . . . . . . . . . . . . . . . . . . . . . . . . . . . . . . . 2-2 How Set the Highlight Color . . . . . . . . . . . . . . . . . . . . . . . . . . . . . . . . . . . . . 2-5 Setting the Color . . . . . . . . . . . . . . . . . . . . . . . . . . . . . . . . . . . . . . . . . 2-5 Exploring the Features of the Sequence Page . . . . . . . . . . . . . . . . . . . . . . . . 2-6 Exploring the Sequence Page . . . . . . . . . . . . . . . . . . . . . . . . . . . . . . . 2-6 How to Import a Sequence. . . . . . . . . . . . . . . . . . . . . . . . . . . . . . . . . . . . . . . 2-8 iii Introduction . . . . . . . . . . . . . . . . . . . . . . . . . . . . . . . . . . . . . . . . . . . . 2-8 Importing a Sequence. . . . . . . . . . . . . . . . . . . . . . . . . . . . . . . . . . . . . 2-8 Exploring the Sequence Page and Imported Sequence. . . . . . . . . . . . . . . . 2-10 Exploring . . . . . . . . . . . . . . . . . . . . . . . . . . . . . . . . . . . . . . . . . . . . . 2-10 How to View the Parameters . . . . . . . . . . . . . . . . . . . . . . . . . . . . . . . . . . . . 2-13 Introduction . . . . . . . . . . . . . . . . . . . . . . . . . . . . . . . . . . . . . . . . . . . 2-13 Viewing the Parameters . . . . . . . . . . . . . . . . . . . . . . . . . . . . . . . . . . 2-13 How to View Primer Data on the Primers Page . . . . . . . . . . . . . . . . . . . . . 2-16 Introduction . . . . . . . . . . . . . . . . . . . . . . . . . . . . . . . . . . . . . . . . . . . 2-16 Viewing Primer Data . . . . . . . . . . . . . . . . . . . . . . . . . . . . . . . . . . . . 2-16 Contents of the Primers Page . . . . . . . . . . . . . . . . . . . . . . . . . . . . . . 2-16 Example . . . . . . . . . . . . . . . . . . . . . . . . . . . . . . . . . . . . . . . . . . . . . . 2-17 Using the Page . . . . . . . . . . . . . . . . . . . . . . . . . . . . . . . . . . . . . . . . . 2-17 How to View Primer Data on the Map Page . . . . . . . . . . . . . . . . . . . . . . . . 2-20 Introduction . . . . . . . . . . . . . . . . . . . . . . . . . . . . . . . . . . . . . . . . . . . 2-20 Viewing the Map Page . . . . . . . . . . . . . . . . . . . . . . . . . . . . . . . . . . . 2-20 How to Sort Primers on the Map Page . . . . . . . . . . . . . . . . . . . . . . . . . . . . 2-25 Introduction . . . . . . . . . . . . . . . . . . . . . . . . . . . . . . . . . . . . . . . . . . . 2-25 Dynamically Linked Pages . . . . . . . . . . . . . . . . . . . . . . . . . . . . . . . 2-25 Sorting Primers . . . . . . . . . . . . . . . . . . . . . . . . . . . . . . . . . . . . . . . . 2-26 How to Compare the GC Plot with Sequence Data . . . . . . . . . . . . . . . . . . 2-29 Introduction . . . . . . . . . . . . . . . . . . . . . . . . . . . . . . . . . . . . . . . . . . . 2-29 Comparing the GC Plot with Sequence Data. . . . . . . . . . . . . . . . . . 2-29 How to Evaluate the Primer Results . . . . . . . . . . . . . . . . . . . . . . . . . . . . . . 2-31 Evaluating the Primer Results . . . . . . . . . . . . . . . . . . . . . . . . . . . . . 2-31 How to Save Your Work . . . . . . . . . . . . . . . . . . . . . . . . . . . . . . . . . . . . . . . 2-33 Three Ways to Save . . . . . . . . . . . . . . . . . . . . . . . . . . . . . . . . . . . . . 2-33 Saving the Document . . . . . . . . . . . . . . . . . . . . . . . . . . . . . . . . . . . . 2-33 Saving the Results . . . . . . . . . . . . . . . . . . . . . . . . . . . . . . . . . . . . . . 2-34 How to Quit Primer Express . . . . . . . . . . . . . . . . . . . . . . . . . . . . . . . . . . . . 2-35 Quitting the Primer Express Software . . . . . . . . . . . . . . . . . . . . . . . 2-35 What You Have Learned . . . . . . . . . . . . . . . . . . . . . . . . . . . . . . . . . . . . . . . 2-36 Summary of Chapter 2 . . . . . . . . . . . . . . . . . . . . . . . . . . . . . . . . . . . 2-36 What Is In Chapter 3 . . . . . . . . . . . . . . . . . . . . . . . . . . . . . . . . . . . . 2-36 iv 3 Fine Tuning the Oligo Design . . . . . . . . . . . . . . . . . 3-1 Introduction . . . . . . . . . . . . . . . . . . . . . . . . . . . . . . . . . . . . . . . . . . . . . . . . . . 3-1 Introduction. . . . . . . . . . . . . . . . . . . . . . . . . . . . . . . . . . . . . . . . . . . . . 3-1 In this Chapter. . . . . . . . . . . . . . . . . . . . . . . . . . . . . . . . . . . . . . . . . . . 3-1 Setting the Design Specification . . . . . . . . . . . . . . . . . . . . . . . . . . . . . . . . . . 3-2 Design Specifications . . . . . . . . . . . . . . . . . . . . . . . . . . . . . . . . . . . . . 3-2 How to View Your Previous Results . . . . . . . . . . . . . . . . . . . . . . . . . . . . . . . 3-3 Viewing Your Previous Results . . . . . . . . . . . . . . . . . . . . . . . . . . . . . . 3-3 How to Set the GC Clamp Parameter . . . . . . . . . . . . . . . . . . . . . . . . . . . . . . 3-5 Introduction. . . . . . . . . . . . . . . . . . . . . . . . . . . . . . . . . . . . . . . . . . . . . 3-5 Setting the GC Clamp Parameter . . . . . . . . . . . . . . . . . . . . . . . . . . . . 3-5 How to Annotate the Sequence . . . . . . . . . . . . . . . . . . . . . . . . . . . . . . . . . . . 3-6 Introduction. . . . . . . . . . . . . . . . . . . . . . . . . . . . . . . . . . . . . . . . . . . . . 3-6 Annotating the Alu 1 Restriction Site . . . . . . . . . . . . . . . . . . . . . . . . . 3-6 Annotating a Target Region . . . . . . . . . . . . . . . . . . . . . . . . . . . . . . . . 3-9 Adjusting the Target Annotation . . . . . . . . . . . . . . . . . . . . . . . . . . . . 3-12 Viewing the Results . . . . . . . . . . . . . . . . . . . . . . . . . . . . . . . . . . . . . 3-12 How to Set the Parameters to the Design Specifications . . . . . . . . . . . . . . . 3-14 Setting the Parameters. . . . . . . . . . . . . . . . . . . . . . . . . . . . . . . . . . . . 3-14 How to Adjust Parameters . . . . . . . . . . . . . . . . . . . . . . . . . . . . . . . . . . . . . . 3-18 Adjusting Parameters . . . . . . . . . . . . . . . . . . . . . . . . . . . . . . . . . . . . 3-18 How to Expand the Search for Primers . . . . . . . . . . . . . . . . . . . . . . . . . . . . 3-20 Expanding the Search for Primers . . . . . . . . . . . . . . . . . . . . . . . . . . 3-20 Changing the GC Clamp Value . . . . . . . . . . . . . . . . . . . . . . . . . . . . . 3-21 How to Select a Primer Pair. . . . . . . . . . . . . . . . . . . . . . . . . . . . . . . . . . . . . 3-22 Selecting a Primer Pair . . . . . . . . . . . . . . . . . . . . . . . . . . . . . . . . . . . 3-22 How to Print Primer Express Software Data . . . . . . . . . . . . . . . . . . . . . . . . 3-22 Printing Primer Express Software Data . . . . . . . . . . . . . . . . . . . . . . 3-22 How to Calculate Volumes for PCR Reaction . . . . . . . . . . . . . . . . . . . . . . . 3-23 Calculating Volumes for PCR Reaction . . . . . . . . . . . . . . . . . . . . . . 3-23 What You Have Learned . . . . . . . . . . . . . . . . . . . . . . . . . . . . . . . . . . . . . . . 3-24 Summary of Chapter 3 . . . . . . . . . . . . . . . . . . . . . . . . . . . . . . . . . . . 3-24 About Advanced Oligo Design . . . . . . . . . . . . . . . . . . . . . . . . . . . . . 3-24 v 4 Oligo Design for Allele Specific PCR . . . . . . . . . . . .4-1 Introduction. . . . . . . . . . . . . . . . . . . . . . . . . . . . . . . . . . . . . . . . . . . . . . . . . . 4-1 In This Chapter. . . . . . . . . . . . . . . . . . . . . . . . . . . . . . . . . . . . . . . . . . 4-1 Introduction to Allele Specific PCR . . . . . . . . . . . . . . . . . . . . . . . . . . . . . . . 4-2 Allele Specific PCR Document . . . . . . . . . . . . . . . . . . . . . . . . . . . . . 4-2 What are Chymases . . . . . . . . . . . . . . . . . . . . . . . . . . . . . . . . . . . . . . 4-2 How You Use Chymase Alignment . . . . . . . . . . . . . . . . . . . . . . . . . . 4-2 How to Open an Allele Specific PCR Document . . . . . . . . . . . . . . . . . . . . . 4-3 Opening an Allele Specific PCR Document . . . . . . . . . . . . . . . . . . . 4-3 How to Import an Alignment File . . . . . . . . . . . . . . . . . . . . . . . . . . . . . . . . . 4-5 Importing an Alignment File . . . . . . . . . . . . . . . . . . . . . . . . . . . . . . . 4-5 Examining the Features of the Allele Specific PCR Document . . . . . . . . . . 4-6 Diagram . . . . . . . . . . . . . . . . . . . . . . . . . . . . . . . . . . . . . . . . . . . . . . . 4-6 Features . . . . . . . . . . . . . . . . . . . . . . . . . . . . . . . . . . . . . . . . . . . . . . . 4-6 How to Sort and Select Sequences in the Alignment . . . . . . . . . . . . . . . . . . 4-7 Sorting and Selecting Sequences . . . . . . . . . . . . . . . . . . . . . . . . . . . . 4-7 How to Find and View Discriminatory Primers . . . . . . . . . . . . . . . . . . . . . 4-10 Finding and Viewing Discriminatory Primers . . . . . . . . . . . . . . . . . 4-10 What You Have Learned . . . . . . . . . . . . . . . . . . . . . . . . . . . . . . . . . . . . . . . 4-13 Summary of Chapter 4 . . . . . . . . . . . . . . . . . . . . . . . . . . . . . . . . . . . 4-13 vi About the Tutorials 1 Introduction 1 In This Chapter Topics in this chapter include the following: Topic See page About the Tutorials 1-2 Technical Support 1-4 About the Tutorials 1-1 About the Tutorials Quick and Easy What You Will Learn Oligo Design Chapter 2, “Quick and Easy Oligo Design,” guides you through the process associated with designing oligonucleotides for basic DNA PCR using Primer Express® software. It is very much like a guided tour of the Primer Express software and is designed for the first-time user who is familiar with standard PCR techniques and feels fairly comfortable with basic oligo design. You will observe many of the important features of the Primer Express software and become familiar with the process of designing oligos. By the end of Chapter 2, you will have performed the following tasks: ♦ Imported a file into the Primer Express software. ♦ Viewed Sequence page annotations. ♦ Used page tabs to manipulate Primer Express pages. ♦ Viewed the parameters used for primer searches. ♦ Viewed the sorting primers found by the Primer Express software. ♦ Viewed and interpreted the information contained in the Map page. ♦ Manipulated the Map page controls. ♦ Viewed the information contained in the Results and Recipe pages. Fine Tuning the In Chapter 3, “Fine Tuning the Oligo Design,” you start the Primer Oligo Design Express software and begin to explore the layout of the user interface of a DNA PCR document. If you have not installed the Primer Express software, install the software using the procedure found in Section 2, “Installing Primer Express” of the Primer Express Software User’s Manual. What You Will Learn Chapter 3 of this tutorial gives you the opportunity to get more hands-on experience. You will annotate the input sequence and modify the primer parameters to design primers that satisfy a set of design specifications. By the end of Chapter 3, you will have performed the following tasks: ♦ 1-2 About the Tutorials Used several annotation tools to annotate the sequence data. ♦ Viewed and sorted the results of the sequence annotation. ♦ Adjusted the primer parameters to find primers that satisfy the design specifications. ♦ Created the PCR protocol. Oligo Design for Chapter 4, “Oligo Design for Allele Specific PCR,” provides step-by-step Allele Specific instructions on how to find primers for Allele Specific PCR using the PCR Allele Specific PCR document. Before starting this section, the following table lists what you are expected to know about This section assumes that you... IF not, then see... are familiar with the page and menu structure of the Primer Express software. Chapter 2, “Quick and Easy Oligo Design.” installed the Primer Express software and created the PXArchive file Refer to the following sections in the Primer Express Software User’s Manual Chapter 3, “Fine Tuning the Oligo Design.” ♦ Section 2, Installing Primer Express Software, for information on how to install the software. ♦ Section 3, Getting Started, for information on how to create the Primer Express software Archive File. What You Will Learn By the end of this section, you will have performed the following tasks: ♦ Opened a new Allele Specific document. ♦ Imported an alignment file. ♦ Sorted alignment sequences to group them by allele. ♦ Used the checkboxes to include/exclude sequences. ♦ Viewed primers and primer data. About the Tutorials 1-3 Technical Support Contacting You can contact Applied Biosystems for technical support by telephone Technical Support or fax, by e-mail, or through the Internet. You can order Applied Biosystems user documents, MSDSs, certificates of analysis, and other related documents 24 hours a day. In addition, you can download documents in PDF format from the Applied Biosystems Web site (please see the section “To Obtain Documents on Demand” following the telephone information below). To Contact Contact technical support by e-mail for help in the following product Technical Support areas: by E-Mail Product Area E-mail address Genetic Analysis (DNA Sequencing) [email protected] Sequence Detection Systems and PCR [email protected] Protein Sequencing, Peptide and DNA Synthesis [email protected] Biochromatography, PerSeptive DNA, PNA and Peptide Synthesis systems, CytoFluor®, FMAT™, Voyager™, and Mariner™ Mass Spectrometers [email protected] Applied Biosystems/MDS Sciex [email protected] Chemiluminescence (Tropix) [email protected] Hours for In the United States and Canada, technical support is available at the Telephone following times: Technical Support 1-4 About the Tutorials Product Hours Chemiluminescence 8:30 a.m. to 5:30 p.m. Eastern Time Framingham support 8:00 a.m. to 6:00 p.m. Eastern Time All Other Products 5:30 a.m. to 5:00 p.m. Pacific Time To Contact Technical Support by Telephone or Fax In North America To contact Applied Biosystems Technical Support, use the telephone or fax numbers given below. (To open a service call for other support needs, or in case of an emergency, dial 1-800-831-6844 and press 1.) Product or Product Area Telephone Dial... Fax Dial... ABI PRISM® 3700 DNA Analyzer 1-800-831-6844, 1-650-638-5981 then press 8 DNA Synthesis 1-800-831-6844, then press 21 1-650-638-5981 Fluorescent DNA Sequencing 1-800-831-6844, then press 22 1-650-638-5981 Fluorescent Fragment Analysis (includes GeneScan® applications) 1-800-831-6844, 1-650-638-5981 then press 23 Integrated Thermal Cyclers (ABI PRISM ® 877 and Catalyst 800 instruments) 1-800-831-6844, then press 24 1-650-638-5981 ABI PRISM ® 3100 Genetic Analyzer 1-800-831-6844, then press 26 1-650-638-5981 1-800-831-6844, 1-505-982-7690 BioInformatics (includes BioLIMS™, BioMerge™, and SQL GT™ applications) then press 25 Peptide Synthesis (433 and 43X Systems) 1-800-831-6844, then press 31 1-650-638-5981 Protein Sequencing (Procise‚ Protein Sequencing Systems) 1-800-831-6844, then press 32 1-650-638-5981 PCR and Sequence Detection 1-800-762-4001, then press 1 for 1-240-453-4613 PCR, 2 for the 7700 or 5700, 6 for the 6700 or dial 1-800-831-6844, then press 5 About the Tutorials 1-5 Product or Product Area Telephone Dial... Fax Dial... Voyager‰ MALDI-TOF Biospectrometry and Mariner‰ ESI-TOF Mass Spectrometry Workstations 1-800-899-5858, then press 13 1-508-383-7855 Biochromatography (BioCAD‚ Workstations and Poros‚ Perfusion Chromatography Products) 1-800-899-5858, then press 14 1-508-383-7855 Expedite‰ Nucleic acid Synthesis Systems 1-800-899-5858, then press 15 1-508-383-7855 Peptide Synthesis (Pioneer‰ and 9050 Plus Peptide Synthesizers) 1-800-899-5858, then press 15 1-508-383-7855 PNA Custom and Synthesis 1-800-899-5858, then press 15 1-508-383-7855 FMAT‰ 8100 HTS System and Cytofluor‚ 4000 Fluorescence Plate Reader 1-800-899-5858, then press 16 1-508-383-7855 Chemiluminescence (Tropix) 1-800-542-2369 1-781-275-8581 Applied Biosystems/MDS Sciex 1-800-952-4716 (U.S. only), or 1-781-271-0045 1-650-638-6223 Outside North America Telephone Dial... Region Fax Dial... Africa and the Middle East 1-6 About the Tutorials Africa (English Speaking) and West Asia (Fairlands, South Africa) 27 11 478 0411 27 11 478 0349 South Africa (Johannesburg) 27 11 478 0411 27 11 478 0349 Middle Eastern Countries and North Africa (Monza, Italia) 39 (0)39 8389 481 39 (0)39 8389 493 Telephone Dial... Region Fax Dial... Eastern Asia, China, Oceania Australia (Scoresby, Victoria) 61 3 9730 8600 61 3 9730 8799 China (Beijing) 86 10 64106608 86 10 64106617 Hong Kong 852 2756 6928 852 2756 6968 Korea (Seoul) 82 2 593 6470/6471 82 2 593 6472 Malaysia (Petaling Jaya) 60 3 758 8268 60 3 754 9043 Singapore 65 896 2168 65 896 2147 Taiwan (Taipei Hsien) 886 2 2358 2838 886 2 2358 2839 Thailand (Bangkok) 66 2 719 6405 66 2 319 9788 Austria (Wien) 43 (0)1 867 35 75 0 43 (0)1 867 35 75 11 Belgium 32 (0)2 712 5555 32 (0)2 712 5516 Czech Republic and Slovakia (Praha) 420 2 61 222 164 420 2 61 222 168 Denmark (Naerum) 45 45 58 60 00 45 45 58 60 01 Finland (Espoo) 358 (0)9 251 24 250 358 (0)9 251 24 243 France (Paris) 33 (0)1 69 59 85 85 33 (0)1 69 59 85 00 Germany (Weiterstadt) 49 (0) 6150 101 0 49 (0) 6150 101 101 Hungary (Budapest) 36 (0)1 270 8398 36 (0)1 270 8288 Italy (Milano) 39 (0)39 83891 39 (0)39 838 9492 Norway (Oslo) 47 23 12 06 05 47 23 12 05 75 Poland, Lithuania, Latvia, and Estonia (Warszawa) 48 (22) 866 40 10 48 (22) 866 40 20 Portugal (Lisboa) 351 (0)22 605 33 14 351 (0)22 605 33 15 Russia (Moskva) 7 095 935 8888 7 095 564 8787 South East Europe (Zagreb, Croatia) 385 1 34 91 927 385 1 34 91 840 Spain (Tres Cantos) 34 (0)91 806 1210 34 (0)91 806 1206 Sweden (Stockholm) 46 (0)8 619 4400 46 (0)8 619 4401 Switzerland (Rotkreuz) 41 (0)41 799 7777 41 (0)41 790 0676 The Netherlands (Nieuwerkerk a/d IJssel) 31 (0)180 331400 31 (0)180 331409 Europe About the Tutorials 1-7 Telephone Dial... Fax Dial... United Kingdom (Warrington, Cheshire) 44 (0)1925 825650 44 (0)1925 282502 All other countries not listed (Warrington, UK) 44 (0)1925 282481 44 (0)1925 282509 Region Japan Japan (Hacchobori, Chuo-Ku, Tokyo) 81 3 5566 6006 81 3 5566 6505 Latin America Del.A. Obregon, Mexico To Reach Technical Support Through the Internet 305-670-4350 305-670-4349 We strongly encourage you to visit our Web site for answers to frequently asked questions and for more information about our products. You can also order technical documents or an index of available documents and have them faxed or e-mailed to you through our site. The Applied Biosystems Web site address is http://www.appliedbiosystems.com/techsupp To submit technical questions from North America or Europe: Step Action 1 Access the Applied Biosystems Technical Support Web site. 2 Under the Troubleshooting heading, click Support Request Forms, then select the relevant support region for the product area of interest. 3 Enter the requested information and your question in the displayed form, then click Ask Us RIGHT NOW (blue button with yellow text). 4 Enter the required information in the next form (if you have not already done so), then click Ask Us RIGHT NOW. You will receive an e-mail reply to your question from one of our technical experts within 24 to 48 hours. 1-8 About the Tutorials To Obtain Free, 24-hour access to Applied Biosystems technical documents, Documents on including MSDSs, is available by fax or e-mail or by download from our Demand Web site. To order documents... Then... by index number a. Access the Applied Biosystems Technical Support Web site at http://www.appliedbiosystems.com/techsupp b. Click the Index link for the document type you want, then find the document you want and record the index number. c. Use the index number when requesting documents following the procedures below. by phone for fax delivery a. From the U.S. or Canada, call 1-800-487-6809, or from outside the U.S. and Canada, call 1-858-712-0317. b. Follow the voice instructions to order the documents you want. Note through the Internet for fax or e-mail delivery There is a limit of five documents per request. a. Access the Applied Biosystems Technical Support Web site at http://www.appliedbiosystems.com/techsupp b. Under Resource Libraries, click the type of document you want. c. Enter or select the requested information in the displayed form, then click Search. d. In the displayed search results, select a check box for the method of delivery for each document that matches your criteria, then click Deliver Selected Documents Now (or click the PDF icon for the document to download it immediately). e. Fill in the information form (if you have not previously done so), then click Deliver Selected Documents Now to submit your order. Note There is a limit of five documents per request for fax delivery but no limit on the number of documents you can order for e-mail delivery. About the Tutorials 1-9 Quick and Easy Oligo Design 2 Introduction 2 In This Chapter IMPORTANT The Primer Express® document window must be displayed on a color monitor for you to see all the color features of the software. Topics in this chapter include the following: Topic See page How to Open a Primer Express Document 2-2 How Set the Highlight Color 2-5 Exploring the Features of the Sequence Page 2-6 How to Import a Sequence 2-8 Exploring the Sequence Page and Imported Sequence 2-10 How to View the Parameters 2-13 How to View Primer Data on the Primers Page 2-16 How to View Primer Data on the Map Page 2-20 How to Sort Primers on the Map Page 2-25 How to Compare the GC Plot with Sequence Data 2-29 How to Evaluate the Primer Results 2-31 How to Save Your Work 2-33 How to Quit Primer Express 2-35 What You Have Learned 2-36 Quick and Easy Oligo Design 2-1 How to Open a Primer Express Document Introduction In this section you start the Primer Express software and begin to explore the layout of the user interface of a DNA PCR document. If you have not installed the Primer Express software, install the software using the procedure in Section 2, “Installing the Primer Express software,” in the Primer Express Software User’s Manual. Opening a The following procedure describes how to open a Primer Express Document document. To open a Primer Express document. Step 1 Action Double-click the Primer Express software icon. The Primer Express software splash screen appears. If you are starting the Primer Express software for the first time, a dialog box appears with the message to create or open an archive file. 2-2 Quick and Easy Oligo Design To open a Primer Express document. Step 2 (continued) Action Click New to create a new Primer Express software archive. If you have already started the Primer Express software and created the archive file, go to “Exploring the Features of the Sequence Page” on page 2-6. 3 Click Save to save the new Primer Express software archive as PXArchive. 4 Select New from the File menu and DNA PCR from the submenu to open a new DNA PCR document. Note The topic of this chapter is DNA PCR and does not offer any instruction about RT PCR, Nested PCR, Multiplex, or any other PCR application. For information about these applications, refer to the Primer Express Software User’s Manual. For a more advanced tutorial on Primer Express, see Chapter 4, “Oligo Design for Allele Specific PCR.” Quick and Easy Oligo Design 2-3 To open a Primer Express document. Step (continued) Action Sequence tab Annotation Tools palette 2-4 Quick and Easy Oligo Design Primer Data window Sequence page How Set the Highlight Color Setting the Color The Primer Express software uses the Macintosh system highlight color when displaying the locations of amplified regions. You can see all the features of the software best if you use a lighter highlight color, especially turquoise or pink. To set the highlight color. Step Action 1 Select Control Panels from the Apple () menu. 2 Select Color from the Control Panels folder. The Color control panel appears. Highlight color Close box 3 Select a lighter highlight color, such as turquoise or pink, from the Highlight color pop-up menu. 4 Click the close box to close the Color control panel. Quick and Easy Oligo Design 2-5 Exploring the Features of the Sequence Page Exploring the This section describes how to use many of the important features of the Sequence Page Primer Express software and the Sequence page. To explore the Sequence page. Step 1 Action Observe the layout of the DNA PCR document. Seven tabs are arranged across the top of the DNA PCR document. Each of these tabs is connected to a separate page of the document. In the course of this chapter, you will view each of the pages and make a number of changes to the data contained in these pages. The Sequence tab is unshaded, which indicates that the Sequence page is at the front of the document. Active page (unshaded) 2 Observe the Annotation Tools palette to the left of the DNA PCR document. The Annotation Tools palette is one of four floating windows in the Primer Express software and contains twelve tools that let the user annotate the data on the Sequence page. Note You will not use any of the annotation tools during this part of the tutorial. Chapter 3, “Fine Tuning the Oligo Design,” will show you how to use some of these tools to make sequence annotations. However, the next few steps will help you to become familiar with manipulating and displaying the Annotation Tools palette and the other Primer Express software floating windows. 2-6 Quick and Easy Oligo Design To explore the Sequence page. Step 3 (continued) Action Move the Annotation Tools palette to a different location on your Macintosh desktop. To do this: a. Click and hold the mouse button on the title bar of the palette. b. Drag the palette to a different location on the desktop. 4 Hide the Annotation Tools palette by clicking the close box located in the upper left hand corner of the palette. 5 From the Options menu, select Show Annotation Tools to again display the Annotation Tools palette. You can move, hide, or show all the floating windows in the Primer Express software in the same manner as the Annotation Tools palette. Try moving, hiding, and showing the Primer Data window. Quick and Easy Oligo Design 2-7 How to Import a Sequence Introduction The first step in designing primers is to give the Primer Express software a sequence to use as the template for the primer design. The software lets you enter a sequence by typing it at the keyboard, but the most accurate method is to import a file that contains the sequence data. In this section, you will import a sequence file processed by Factura™ software then look at the sequence data in both single-stranded and double-stranded views. Note The Primer Express software recognizes Factura-processed files, as well as files in the Sequence Navigator® software format and the ABI 373, ® ABI PRISM 377, and ABI PRISM® 310 instrument software formats. The software also recognizes the following formats: GeneWorks, GenBank sequence, EMBL, FASTA, GCG, PHYLIP, PRIMER, and ASCII text. Importing a The following procedure describes how to import a sequence. Sequence To import a sequence. Step 1 Action Click the Import DNA File button to import a sequence. The Import DNA File button is located next to the Help button on the Sequence page. The standard Macintosh file navigation dialog box appears. 2-8 Quick and Easy Oligo Design To import a sequence. Step 2 (continued) Action Navigate to the ABI Sample Files folder, click the sequence named ox208.131 to highlight it, then click Open. The forward strand of the ox208.131 sequence appears in the Sequence page. 3 Select Find Primers Now (Cmd-=) from the Options menu to find printer pairs. Within a few seconds, the Primer Express software calculates primers and highlights the amplified region that includes one of the calculated pairs of primers (the highlighted region shown in Figure 2-1). Forward primer Reverse primer Amplified region Primer Data window Figure 2-1 Sequence page with imported sequence ox208.131 Quick and Easy Oligo Design 2-9 Exploring the Sequence Page and Imported Sequence Exploring In this section, you will become familiar with features of the Primer Express software that are available after a sequence has been imported. To explore the Sequence page and imported sequence. Step 1 Action Observe the red lines crossing out the first 10 and the final 54 base pairs (Figure 2-2). These lines indicate sequence data that is excluded when the Primer Express software calculates primers. The ox208.131 file contains these annotations because the sequence has been processed by Factura software. This type of annotation can also be made by hand using the Exclude tool on the Annotation Tools palette. Exclude annotations (red strike-through) Base sequential numbers Figure 2-2 Sequence page indicating Exclude annotations 2-10 Quick and Easy Oligo Design To explore the Sequence page and imported sequence. Step 2 (continued) Action Observe the numbers at the right of the Sequence page (Figure 2-2). These numbers indicate the sequential number of the final residue in each line of the sequence. According to the last number listed, the sequence ox208.131 contains 471 base pairs. 3 Observe the hollow arrows contained within the highlighted region (Figure 2-3). These arrows indicate a pair of primers calculated by the Primer Express software. This set of primers is one of 105 primer pairs that the software has calculated for the ox208.131 sequence using the default parameters. The sequence inside the two primers is the amplicon. Note You will view all the primer sets later in this chapter. Forward primer Reverse Figure 2-3 Sequence page indicating primer pair annotations and data 4 Click the checkbox named Double Stranded located at the upper right of the sequence page. Quick and Easy Oligo Design 2-11 To explore the Sequence page and imported sequence. Step 5 (continued) Action When this checkbox is selected, both strands of the sequence are displayed (Figure 2-4), along with their existing annotations. Forward primer Forward strand Reverse strand Reverse primer Click arrow to scroll sequence data Figure 2-4 Sequence page with Double Stranded checkbox selected 6 Observe how the sequence data in the reverse primer is displayed reversed in the Primer Data window (Figure 2-4). 7 Click the scroll arrow to scroll the sequence data pane. Observe how the Exclude annotation at the end of the sequence (bottom of the page) is marked on both strands of the sequence. 8 2-12 Quick and Easy Oligo Design Click the Double Stranded checkbox again to deselect it. How to View the Parameters Introduction This section describes how to view the Parameter page and the Reaction Conditions page. The Parameters page contains the specifications for calculating primers, so you will return to this page often when you are fine tuning a primer design. Viewing the The following procedure describes how to view the parameters. Parameters To view the parameters. Step 1 Action Click the Params tab to select the Parameters page. The Parameters page contains data fields for specifications that affect the Tm, GC percentage, and length of the primers and amplicon. Click this tab to view the Params page 2 Observe the parameter values that the Primer Express software uses as defaults. Table 2-1 shows the purpose of each of the parameters on the Params page. The default parameters are provided as a starting point for finding primer solutions. Do not make any changes to these values now. You return to the Params page in Chapter 3, “Fine Tuning the Oligo Design,” to make adjustments to the default values. Quick and Easy Oligo Design 2-13 To view the parameters. Step (continued) Action Table 2-1 Primer Express parameters Primer Tm Requirements Min Tm Minimum melting temperature allowed for either primer. Max Tm Maximum melting temperature allowed for either primer. Optimal Tm Optimal melting temperature desired. This figure is used when calculating optimal primer pairs. Maximum Tm Difference Maximum difference allowed between the Tms of each primer in the primer pair. Primer GC Content Requirements Min %GC Minimum percentage of G and C contained by either primer. Max %GC Maximum percentage of G and C contained by either primer. GC Clamp Number of residues on the 3´ end required to be a G or C. Primer Length Requirements Min Length Minimum length allowed for either primer. Max Length Maximum length allowed for either primer. Optimal Length Optimal primer length desired. This figure is used when calculating optimal primer pairs. 5’ Tail Forward Primer You can specify a sequence to search for as the forward primer. Reverse Primer You can specify a sequence to search for as the reverse primer. Amplicon Requirements 2-14 Quick and Easy Oligo Design Min Tm Minimum amplicon melting temperature allowed. Max Tm Maximum amplicon melting temperature allowed. Min Length Minimum amplicon length allowed. Max Length Maximum amplicon length allowed. To view the parameters. Step 3 (continued) Action Click the Rxn Cond tab to select the Reaction Conditions page. The Reaction Conditions page allows you to select the PCR enzyme from a pop-up menu. This page also displays the concentrations for the Template DNA, salt, and magnesium ion. The salt and magnesium concentrations affect the Tm of the primers found. 4 Observe the reaction condition values that the Primer Express software uses as defaults. You will use these values for many of your oligo designs, so do not change any numbers for now. For more information about the Params and Rxn Cond pages parameters, refer to Section 5, “Primer Express Pages,” in the Primer Express Software User’s Manual. Quick and Easy Oligo Design 2-15 How to View Primer Data on the Primers Page Introduction This section describes how to examine the list of primers that the Primer Express software has calculated and how to become familiar with the relationship between the Primers page and the Primer data window. Viewing Primer To view primer data, Click the Primers tab to view the Primers page. Data Click this tab to view the Primers page Primer pane Primer Data window Contents of the The Primers page contains a list of primer/amplicon sets that satisfy the Primers Page search parameters you observed earlier on the Parameters page. Each primer/amplicon set contains sequence and parameter information. One hundred five primer/amplicon sets are listed in the Primers page, and the complete data for the selected (highlighted) set is shown in the Primer Data window. The Primer Data window provides a convenient method of viewing all the information associated with any single primer/amplicon set. continued on next page 2-16 Quick and Easy Oligo Design Example The following example (Figure 2-5) shows that the primer/amplicon set in the Primer Data window has a forward primer with Tm of 59 °C, 48%GC, start location of 253, length of 21bp, and sequence data AGCTGCCATTGTTGCTGTTGT. Click this scroll arrow to view the rest of the primer data Figure 2-5 Corresponding locations on the Primers page and Primer Data window Using the Page The following procedure describes how to use the Primers page. To use the Primers page. Step 1 Action Result/Comment Observe the status bar at the bottom of the document (Figure 2-5). The status bar displays information about the status of a primer calculation, for example, how many primers were found or what you need to do to find primers. Quick and Easy Oligo Design 2-17 To use the Primers page. Step 2 (continued) Action Result/Comment Click the right scroll arrow to view the remaining primer data. Observe the Penalty heading at the far right of the Primers page (Figure 2-6). Note Use Penalty scores as a relative indication of primer quality. Penalty scores are not absolute. The underline indicates that the list of data is sorted by Penalty score. The list is initially sorted in ascending order (low to high) The Penalty Score is a measure of how well a primer/amplicon set matches the parameters defined on the Parameters page. The smaller the Penalty score, the closer a primer pair is to optimal. Click a heading to change the sorting Figure 2-6 Primers page headings 3 Click the Penalty heading to sort the data in descending order (high to low). The same primer set remains highlighted, but moves to the bottom of the list when the list is sorted from high to low. 4 Click other headings to sort the data by a different parameter. If you click a heading more than once, the list sorting alternates between ascending and descending order. The display changes when the primers are sorted by different parameters. 2-18 Quick and Easy Oligo Design To use the Primers page. Step 5 (continued) Action Result/Comment Select Show Interim Results from the Options menu. The Interim Results window appears (Figure 2-7) and displays the results of a series of tests that narrow the search for primers. The bottom of the window shows that 105 primer pairs were calculated. For more information on each of the tests, refer to Appendix A in the Primer Express Software User’s Manual. Chapter 3, “Fine Tuning the Oligo Design,” uses the data contained in the Interim Results window as a guide to changing the design parameters. Primer tests Primer pair tests Figure 2-7 Interim Results window 6 Click the close box to close the Interim Results window, or move the window to an open location on the desktop. Quick and Easy Oligo Design 2-19 How to View Primer Data on the Map Page Introduction The Map page displays much of the same information contained in the Sequence, Params, and Primers pages, but in a graphical display that is easier to read. Frequently, you can discover the solution to an oligo design problem more easily if the primer/amplicon data is viewed graphically. Viewing the Map The following procedure describes how to view primer data on the Map Page page. To view primer data on the Map page. Step 1 Action Comment/Result Click the Map tab to change to the Map page. The features of the Map page are in color to let you discern each feature more easily. Click this tab to view the Map page Feature pane Primer pane Click arrow to scroll down The Map page is divided into two main areas: 2-20 Quick and Easy Oligo Design ♦ Feature pane—Contains the sequence annotations, Tm plot, %GC Plot, Tm minimum/maximum plots, and the %GC minimum/maximum plots. ♦ Primer pane To view primer data on the Map page. Step 2 (continued) Action Comment/Result Observe the Exclude (red) annotation (Figure 2-8) This marking corresponds with the Exclude annotation on the Sequence page (the red cross-out marking). You can return to the Sequence page and compare these annotations with their counterparts. Exclude annotation (red) Figure 2-8 Exclude annotation (Map page) 3 As shown in Figure 2-9, observe the Tm plot (solid magenta line) and Tm parameter min/max lines (dotted magenta lines). 4 Tm min/max lines (dotted magenta lines) Tm scale Tm plot (solid magenta line) Figure 2-9 Tm plot and min/max lines Quick and Easy Oligo Design 2-21 To view primer data on the Map page. Step 5 (continued) Action Comment/Result As shown in Figure 2-9, observe the Tm scale at the upper left (magenta scale with 25°, 50°, and 75° markings). The Tm min/max parameters are set for 57° and 63°. It is not important to be able to estimate these values in the Map page. Look closely at where the min/max lines almost intersect the Tm scale and try to visually estimate the minimal and maximal Tm values. You can precisely set these values in the Params page. You can return to the Params page to observe where the Tm minimal and maximal values are specified. Note The optimal Tm and optimal GC parameters are not shown on the Map page. 6 With the window at its original size, only four primer pairs are completely visible at any one time on the Map page. As shown in Figure 2-10, observe the graphic representations of the primer pairs found and the numerical attributes associated with each primer. Forward primer To view more primers, you can: ♦ Click the scroll arrows on the right edge of the Primer pane, or ♦ Resize the window to a larger size. Reverse primer Amplicon length Reverse primer start location (5´ end) Forward primer start location Amplicon Forward primer Tm Figure 2-10 Map page primer pair graphic 2-22 Quick and Easy Oligo Design Reverse primer Tm To view primer data on the Map page. Step (continued) Action Comment/Result Select the second primer pair graphic shown in the pane. Do not click any of the attribute numbers. To do this, click any open space between the dotted grey lines between primer graphics. If you do, this causes the primer pairs to sort and change position in the Primer pane. 8 Observe that the highlighted area in the Feature pane changes when you select a different graphic in the Primer pane. The highlighting indicates where in the sequence the selected region is located. 9 Click the increase magnification (+) button (Figure 2-11) to change the magnification to 2X. The scale of the Tm plot in the Feature pane changes. 7 Decrease magnification Increase magnification View scale Figure 2-11 Magnification controls 10 Change the view scale between 1X and 2X while you observe the change. The greater detail in the Tm Plot shows more clearly the changes in Tm from nucleotide to nucleotide. The primer pair graphics in the Primer pane have doubled in size along with the Tm Plot. You can increase the magnification further to see even greater detail. Use the left and right arrows at the bottom of the Map page to scroll the Primer pane. Quick and Easy Oligo Design 2-23 To view primer data on the Map page. Step 11 (continued) Action Comment/Result Return the magnification scale to 1X by clicking the decrease magnification button (-). You can also do this by: a. Clicking and holding the cursor over the view scale. b. Selecting the number 1 from the pop-up menu (Figure 2-12). The magnification returns to 1X. Figure 2-12 View scale pop-up 2-24 Quick and Easy Oligo Design How to Sort Primers on the Map Page s Introduction This section describes how to copy of the Map page, sort the primers displayed in the Map page, then observe how the results of the sorting action affect other pages in the Primer Express software. Dynamically The pages of the Primer Express software are dynamically linked so Linked Pages that when a calculation or sort is performed on one page, the results are reflected on all pages (Figure 1-24). Sequence page Primers page Forward primer sequence data updated simultaneously on all pages when selected or modified Primer Data window Map page Figure 2-13 Sequence, Primers, and Map showing features connected by means of dynamic linking continued on next page Quick and Easy Oligo Design 2-25 Sorting Primers The following procedure describes how to sort primers on the Map page. To sort primers on the Map page. Step Action 1 Make a copy of the Map page by selecting Copy Page to Window from the Options menu. 2 Move the copy of the Map page to an open area of the desktop so you can see both the Map page copy and the original DNA PCR document (Figure 2-14). 3 Observe the highlighting in both the original document and the copy of the map page. The original document shows the primer graphic highlighted by an outline only. All inactive documents display their highlighting in this way. Inactive document has title bar grayed Highlight Active document has dark title bar DNA PCR document (inactive document) Copy of Map page (active document) Figure 2-14 Copy of Map page and original Map page 4 2-26 Quick and Easy Oligo Design Click on the original DNA PCR document to make it active. To sort primers on the Map page. Step 5 (continued) Action Click the Primers tab to select the Primers page. The primer/amplicon set on the Primers page is highlighted (Figure 2-15). This primer/amplicon set corresponds to the primer pair graphic on the Map page. Highlight DNA PCR document (active document) Copy of Map page (inactive document) Figure 2-15 Copy of the Map page and original document primers page 6 Click on the copy of the Map page to make it active. You can sort the graphics in the Primer pane by clicking any of the numerical attributes. The sorting attribute is underlined. Note When you first look at the attributes in the Primer pane, none of the attributes is underlined. This is because the primer/amplicon sets are sorted by Penalty score, which is not displayed on the Map page. Quick and Easy Oligo Design 2-27 To sort primers on the Map page. Step 7 (continued) Action Click the amplicon length attribute of the first primer graphic to sort by amplicon length (Figure 2-16). Click here to sort by amplicon length Figure 2-16 Primer pair graphic 8 Click the amplicon length attribute again to sort the graphics from high to low. The sorting of the Primers page changes when you sort primer graphics on the Map page. 9 Try clicking other attributes on the Map page to sort the data differently (for an illustration of primer graphic attributes, see Figure 2-10 on page 2-22). If you click an attribute more than once, the list sorting alternates between high-to-low and low-to-high and the displays. Observe how the displays on both pages change when the graphics are sorted by different parameters. 2-28 Quick and Easy Oligo Design How to Compare the GC Plot with Sequence Data Introduction In an earlier section, you observed the Tm Plot on the Feature Map portion of the Map page. In this section, you will become familiar with the appearance and operation of the GC Plot. Comparing the GC The following procedure describes how to compare the GC Plot with Plot with Sequence sequence data. Data To compare the GC Plot with sequence data. Step Action 1 Click the checkbox named GC Plot to display a graphic plot of the %GC (solid green line) and the %GC parameter min/max lines (dotted green lines). 2 Observe that the changes in the GC Plot reflect roughly those of the Tm Plot. Also observe that the GC Plot at the far left region of the sequence drops down all the way to zero and is outside the min/max lines (Figure 2-17). Tm Plot (solid magenta line) %GC Plot (solid green line) drops to zero % GC Scale Figure 2-17 Tm and %GC Plots Because the GC content requirements parameters used for the primer search specify a GC percentage between 45 and 55 percent, no primer pairs will be found for this region. 3 Click the original DNA PCR #1 document to make it active. Quick and Easy Oligo Design 2-29 To compare the GC Plot with sequence data. Step 4 (continued) Action Click the Sequence tab to return to the Sequence page. Observe the high percentage of As and Ts that make up the first 50 base pairs (the top line of the displayed sequence). This high percentage of A and T is the reason that the GC Plot line displays at or near zero in this area and explains why there are no primer pairs found for this region of the sequence (Figure 2-18). Area of low GC content (Map page) Sequence data: high percentage of A and T (first line of Sequence page) Figure 2-18 Effect of sequence data on the GC Plot 5 Change the view scale to observe in greater detail the relationship of the Tm and GC Plots. For information on how to change the view scale, see step 9 on page 2-23 6 2-30 Quick and Easy Oligo Design Click the close box in the upper left corner to close the copy of the Map page. How to Evaluate the Primer Results Evaluating the This section describes how to view the contents of the Recipe and Primer Results Results pages. After you have selected which primer pair to use, you can set the proportions of components required for the PCR reaction mixture. This information is displayed on the Recipe page, which operates like a spreadsheet application. To evaluate the primer results. Step 1 Action Click the Recipe tab to view the Recipe Page (Figure 2-19). Figure 2-19 Recipe page showing the values for PCR protocol 2 Observe the default values that the Primer Express software assigns to the Recipe page. Do not make any changes to this page. Chapter 3, “Fine Tuning the Oligo Design,” of this section, adjusts the component values to create a useful PCR protocol. Quick and Easy Oligo Design 2-31 To evaluate the primer results. Step 3 (continued) Action Click the Results tab to view the Results page. Comments text box The Results page contains all the important specifications and allows you to summarize the results of the oligo design. The primer sequence and attribute data displayed in the Results page is specific to the primer pair currently selected in the Primers page or Map page. 4 2-32 Quick and Easy Oligo Design Observe the values shown for the primers found using the default input values. How to Save Your Work Three Ways to The following table lists the three ways you can save your work. Save IF you want to save the... THEN use... document in the document archive Save/Save As command primer results in the results archive Save Results command sequence data to your hard disk Export command Saving the This section describes how to save your document so that you can Document retrieve and view your primer results later. To save the document. Step 1 Action Choose Save or Save As from the File menu. A dialog box appears that shows your name and the name the document will be saved under. 2 Make any changes you wish to the names in the dialog box, then click the Save button. This action saves your DNA PCR document in the Document Archive file. continued on next page Quick and Easy Oligo Design 2-33 Saving the Results This section describes how to recall the document that you just saved so that you can make changes to the design. To save the results. Step 1 Action Type any comments that you wish to make in the Comments text box at the bottom of the Results page. Comments text box 2 Click the Attach PICT button to attach a picture, screen capture or scan. If you don’t have a picture and you want to see how this feature works, drag or copy any PICT file into the Attach PICT Window. 3 2-34 Quick and Easy Oligo Design Close the Attach PICT Window after pasting or dragging a picture. To save the results. Step 4 (continued) Action Click the Save Results button. The dialog box shows the name under which the Results are being saved. 5 Click OK to save the Results. The information shown on the Results page is saved in the Results Archive, along with the PICT file if you selected one. Chapter 3, “Fine Tuning the Oligo Design,” views the results you have just saved. Note This section does not discuss exporting sequence data. For information on exporting files, refer to Appendix C in the Primer Express Software User’s Manual. How to Quit Primer Express Quitting the To quit the Primer Express software. Primer Express Step Action Software 1 Choose Quit from the File menu. 2 If you have any unsaved documents, a dialog box appears with a prompt to save the documents. If you do not save your documents, you lose any changes you have made to the default parameters. Quick and Easy Oligo Design 2-35 What You Have Learned Summary of In Chapter 2 of this tutorial you have learned how to do the following: Chapter 2 ♦ Open a Primer Express document. ♦ Work with the palette and windows. ♦ Import a sequence into a Primer Express document. ♦ View and interpret primer data on the Primers page. ♦ View and interpret primer graphics on the Map page. ♦ Sort primers on the Primers and Map pages. ♦ Save your work. What Is In Most users, however, will not be satisfied with the results of a primer Chapter 3 search using the Primer Express software default parameters. The process of designing oligos requires the scientist to make a series of changes to the input parameters to obtain a set of primers suitable for a particular application. The Primer Express software allows you to make changes easily and see the results of the changes very quickly. Chapter 3 of this tutorial guides you while you change a number of the input parameters and observe how these changes affect the quantity and quality of the primer pairs calculated by the Primer Express software. 2-36 Quick and Easy Oligo Design Fine Tuning the Oligo Design 3 Introduction 3 Introduction This chapter guides you through a series of changes to the parameters used in the Primer Express® software. These changes cause the software to calculate primer pairs that have attributes different from those you observed in Chapter 2, “Quick and Easy Oligo Design.” Every user will have different needs and goals when it comes to designing oligos; as a result, this chapter describes a simple example of oligo design. Because of the power and complexity of the Primer Express software, this chapter does not discuss every software feature available. For more information about all the features of the software, refer to Section 5, “Primer Express Pages” and Section 7, “Primer Express Menus” in the Primer Express Software User’s Manual. In this Chapter Topics in this chapter include the following: Topic See page Setting the Design Specification 3-2 How to View Your Previous Results 3-3 How to Set the GC Clamp Parameter 3-5 How to Annotate the Sequence 3-6 Annotating the Alu 1 Restriction Site 3-6 Annotating a Target Region 3-9 Adjusting the Target Annotation 3-12 How to Set the Parameters to the Design Specifications 3-14 How to Adjust Parameters 3-18 How to Expand the Search for Primers 3-20 How to Select a Primer Pair 3-22 How to Print Primer Express Software Data 3-22 Fine Tuning the Oligo Design 3-1 Topic See page How to Calculate Volumes for PCR Reaction 3-23 What You Have Learned 3-24 Setting the Design Specification Design For the purpose of this chapter, even though the default the Primer Specifications Express software parameters found one hundred five primer pairs, you will assume that the primer pairs you observed in Chapter 2 do not satisfy your needs. Further, assume that the purpose of your oligo design project is to find a set of primers that satisfy the following specifications: Item Specification Sequence ox208.131 GC Clamp as large a possible (looking for 3 to 4 nt) amplicon (target region) contains exactly one Alu 1 restriction site primer Tm match match with 1 °C minimum nucleotides 25 nucleotides (nt) included between the Alu 1 recognition sequence and either end of the amplicon optimal primer Tm 59 °C optimal primer length 20 nt amplicon length 200 nt As you follow the text, you will experience the process of discovering whether a set of primers that satisfy the original specifications can be found. The list above is something of a wish list: when choosing the design specifications, start with your best case, then compromise a little at a time until you find acceptable primer pairs. It can be useful to list specifications in order of importance so you can make parameter modifications in order of importance. 3-2 Fine Tuning the Oligo Design How to View Your Previous Results Viewing Your The following procedure describes how to view your previous results. Previous Results To view your previous results. Step Action 1 Start the Primer Express software by double-clicking the Primer Express software icon. 2 Close the default DNA PCR document. 3 Choose Open Results from the File menu. The Results Archive window appears. The Results Archive contains all results saved by means of the Save Results button. Saved results file Fine Tuning the Oligo Design 3-3 To view your previous results. Step 4 (continued) Action Click the first entry in the Results Archive to select it, then click the Open button. The results you saved open in a special window that shows you a summary of the results, along with the picture if you included one. 3-4 Fine Tuning the Oligo Design 5 Click the scroll arrows to view the rest of the summary data or picture. 6 Click the Open Related Document button to open the saved DNA PCR document. How to Set the GC Clamp Parameter Introduction This section describes how to set the GC Clamp parameter. A GC clamp is a series of Gs and Cs positioned at the 3'-end of a primer. The triple hydrogen bonds in Gs and Cs cause stronger hydrogen bonding than As or Ts. Scientists have traditionally used a GC clamp to reduce mispriming. Because design specification specifies as large a GC clamp as possible, a starting value of 2 could be appropriate. Setting the GC To set the GC Clamp Parameter. Clamp Parameter Step Action 1 Click the Params tab to view the Params page. 2 Select the GC Clamp value by dragging through or double-clicking the current value. 3 Type the number 2 in the GC Clamp data field. Fine Tuning the Oligo Design 3-5 How to Annotate the Sequence Introduction You will use several annotation tools on the Sequence page to perform the following tasks: ♦ Finding and annotating the Alu 1 restriction site. ♦ Ensuring the Alu 1 restriction site is part of the amplified region. ♦ Setting the 25-nt cushion between the restriction site and either end of the amplicon. Note For full descriptions of the Annotation Tools, refer to Section 6, “Using the Annotation Tools” in the Primer Express Software User’s Manual. Annotating the The following procedure describes how to annotate the Alu 1 restriction Alu 1 Restriction site. Site To annotate the Alu 1 restriction site. Step Action 1 Click the Params tab to view the Params page. 2 Observe the status bar, which reports that seven primer pairs were found using the current parameters. The primer pair selected appears on the Sequence page as a pair of blue outline arrows surrounding sections of the sequence text. The entire primer pair/amplicon region is highlighted (Figure 3-1). Figure 3-1 Sequence page with highlighted primer pair/amplicon region 3-6 Fine Tuning the Oligo Design To annotate the Alu 1 restriction site. Step 3 (continued) Action Choose Find Sequence (Cmd-F) from the Edit menu. The Find Sequence dialog box appears. Sites pop-up menu 4 Select Alu 1 from the Sites pop-up menu. The dialog box now contains the sequence AGCT and the label Alu 1. Fine Tuning the Oligo Design 3-7 To annotate the Alu 1 restriction site. Step 5 (continued) Action Click OK to find all occurrences of the Alu 1 restriction site. Only one Alu 1 restriction site exists in the ox208.131 sequence. This satisfies the amplicon (target region) specification on page 3-2. However, the minimum nucleotides specification requires a 25-nt cushion between the Alu 1 restriction site and either primer. This requirement has not been satisfied by using the selected primer pair. (Figure 3-2). Alu 1 site annotation Recognition sequence AGCT (highlighted nucleotides) Figure 3-2 Sequence page with Alu 1 restriction site annotation 6 If the Alu 1 recognition sequence was not found, you may have inadvertently highlighted some text before doing the search. To make sure no text is highlighted: 3-8 Fine Tuning the Oligo Design a. Click anywhere in the upper left corner of the Sequence to place the cursor, make sure no text is highlighted. b. Go back to step 3 on page 3-3. To annotate the Alu 1 restriction site. Step 7 (continued) Action There are two alternative methods for finding whether a primer pair with the requisite 25-nt cushion has been calculated. The methods are: a. Select a primer set on the Primers page, and observe the Sequence page to see if the requisite 25-nt cushion has been achieved. b. Use the Target annotation tool to specify a 25-nt cushion between the Alu 1 restriction site and either primer. Note Using alternative method a could be time consuming if there are many primers sets to examine, and using alternative method b is quick and easy no matter how many primer sets there are. Annotating a Because design the minimum nucleotides specification requires a 25-nt Target Region cushion between the Alu 1 restriction site and either end of the amplicon, you can use the Target tool to specify a particular portion of the sequence that must be included in the amplified region. To annotate a target region. Step Action 1 Select Show Annotation Tools from the Options menu, if the palette is not already displayed. 2 Click the Target tool. 3 Position the cursor over the sequence text and the arrow cursor changes into a green I-beam cursor ( ). Fine Tuning the Oligo Design 3-9 To annotate a target region. Step 4 (continued) Action Use the I-beam cursor to highlight the portion of the sequence from nucleotides 228 through 281 (Figure 3-3). Look here to make sure you have the correct region selected Target region annotation (green lower case letters) Figure 3-3 Sequence page with target region annotation This annotation tells the software to include this portion of the sequence in the amplified region, which will require that any primer pairs have an amplified region that includes at least 25 nt to either side of the Alu 1 recognition sequence. 5 3-10 Fine Tuning the Oligo Design Observe that the Target annotation turns the text to green lower case letters. To annotate a target region. Step 6 (continued) Action If your Target annotation is off by several bases, you can correct the annotation by using either the a. Eraser tool to erase the annotation and doing the annotation again, or b. Select tool to adjust the end of the annotation. For more information about adjusting the target annotation, see page 3-12. Note The 25 nt cushions start at both ends of the four nucleotides (AGCT) that make up the Alu 1 recognition site. 7 Select Find Primers Now from the Options menu to calculate the primers based on the new Target annotation. The Primer Express software calculates primers and highlights the best primer pair on the Sequence page (Figure 3-4). Note The best primer pair is determined by Penalty Score. For more information, refer to Appendix B in the Primer Express Software User’s Manual. Figure 3-4 Sequence page after finding primers continued on next page Fine Tuning the Oligo Design 3-11 Adjusting the This section describes how to adjust your target annotation if it is not Target Annotation exactly in the right location. To adjust the target location. Step Action 1 Click the Select tool on the tool palette. 2 If any sequence text is highlighted, click anywhere in the text to eliminate the highlighting. Note You cannot modify an annotation when any sequence text is highlighted. 3 Position the Select tool cursor over the beginning or end of the annotation. 4 When in the correct position, the arrow or I-beam cursor changes to the transparent open hand cursor ( ). 5 Click and hold the cursor. The end piece of sequence data highlights with a small highlight box. 6 Drag the highlight box in any direction to change the length of the annotation. 7 After the annotation is in the correct location, select Find Primers Now from the Options menu to calculate the primers based on the new Target annotation. Viewing the The following procedure describes how to view the results of the Results sequence annotations. To view the results. Step 1 Action Click the Primers tab to view the Primers page. The status bar at the bottom of the Primers page shows that only three primer pairs were found that can amplify the annotated target region using the default parameters. The design minimum nucleotides specification has been satisfied because any of the three primer pairs will have at least a 25-nt cushion between the Alu 1 restriction site and either primer pair. 3-12 Fine Tuning the Oligo Design To view the results. Step 2 (continued) Action Click the bottom scroll bar to view the amplicon data on the right side of the Primer pane (Figure 3-5). Amplicon Data headings Primer pane Amplicon lengths Click arrow to scroll to the right Figure 3-5 Primers page showing three primers found Note All three amplicons are longer than 200 nt (the amplicon length specification). One of the amplicons is 206 nt long, which is close to the target specification. In order to satisfy the rest of the design specification, the next step is to set the Tm parameters (the primer Tm match specification) Fine Tuning the Oligo Design 3-13 How to Set the Parameters to the Design Specifications Setting the This section describes how to make a number of changes to the Parameters parameters with the objective of finding primers that satisfy the original design specifications. To make changes to the parameters. Step Action 1 Click the Params tab to view the Params page. 2 Enter the parameters that satisfy the original design specifications. To select any value, drag through, or double-click a number. For this field... Take this action... Primer Tm Enter optimal primer Tm of 59°, then minima and maxima 2° away from the optimum (min=57°, max=61°). Maximal Tm difference Enter 1 (to require that the two primer Tms match within 1 °C). 3´ GC Clamp Set the clamp value to 3 for now. If there are plenty of primer pairs to choose from, you can try changing the clamp value to 4 later. Primer length Leave these values intact. Minimal amplicon length Enter the minimal amplicon length of 54 (25 cushion + 4-nt restriction site + 25-nt cushion). Maximal amplicon length Set the maximal amplicon length to 300. Our target is 200, but it would be beneficial to see as big a list of primers as possible that have an amplicon length of approximately 200. Amplicon length is usually of lesser importance when selecting primer pairs. 3-14 Fine Tuning the Oligo Design To make changes to the parameters. Step 3 (continued) Action Click the Primers tab to view the Primers page. The status bar message states that no primer pairs can be found that now satisfy all of the original design specifications. 4 Choose Show Interim Results from the Options menu. Test that causes largest dropoff of potential primer pairs (note how the number shows a large reduction, compared to the previous test) The Interim Results window displays a variety of tests and primer calculations. Study the numbers on the right side of the window. These numbers give you a clue as to which of the input parameters is causing potential primer pairs to drop out of consideration. For example ♦ 3312 primers passed the Ambiguity Test, but only 115 primers passed the Clamp Test (a 97% dropoff). This indicates that a lower clamp value might generate a greater number of acceptable primer pairs. ♦ 67 primers passed the GC Test, but only 23 primers passed the Tm Test (a 66% dropoff). This indicates that a wider range of Tm values (minimal to maximal) would probably generate more acceptable primer pairs. Before making any changes on the Params page, we will take a look at the Map page to get a better idea of what the Tm and GC parameters look like. 5 Click the Map tab to view the Map page. Sometimes you can get a better idea about the quantity or location of primers found (or the reason they are lacking) by looking at the Tm and GC plots on the Map page. Fine Tuning the Oligo Design 3-15 To make changes to the parameters. Step 6 (continued) Action Observe how the Tm plot line remains outside the Tm min/max lines most of the time (Figure 3-6). Tm min/max lines Tm plot line Target annotation (green) Figure 3-6 Tm plot with annotations The Tm min/max parameters have been set to a somewhat narrow range of 57 to 61 °C. This narrow range of acceptable Tm may be too narrow to allow primer pairs to be found. The lack of primer pairs indicates that you might have to change the min Tm parameter to a lower value, such as 53°, to see how that affects the number of primers found. You will adjust a few of the values on the Params on page 3-18. 7 If it is not already selected, click the GC Plot checkbox. The resulting display of both Tm and GC plot lines can look very jumbled and confusing, especially if the plot lines are close together. 8 Click the Tm Plot checkbox to turn off the Tm Plot display. Now you can see the GC plot more clearly. 3-16 Fine Tuning the Oligo Design To make changes to the parameters. Step 9 (continued) Action Observe how the GC plot line crosses through the GC min/max lines. Look closely at the section just above the Target annotation (Figure 3-7). The GC plot line falls between the min/max lines twice in that area. This should be good enough to allow primer pairs to be found. A GC plot line that stays within the min/max lines much of the time indicates that you really don’t need to change the GC parameters much, if at all. Look closely at this section GC plot line GC min/max lines Target annotation (green) Figure 3-7 GC plot with annotations Fine Tuning the Oligo Design 3-17 How to Adjust Parameters Adjusting This section describes how to change several parameters in small Parameters increments to increase the number of primer pairs found. As you do this, you will discover where and how much you must compromise from the original design specifications. To adjust the parameters. Step 1 Action Choose the Show Interim Results from the Options menu. The Interim Results window appears. Because the Clamp test causes the largest dropoff of potential primer pairs, you will reduce the clamp value in an attempt to generate more primer pair results. 2 Change to the Params page. If the Interim Results window covers your view of the page, drag it to a different location on the screen. 3 Change the 3´ GC Clamp value to 2. 4 Change to the Map page and observe that two primer pairs have been found. Shorter amplicon, but primer Tms not identical Primer Tms identical, but amplicon not as close to specification 3-18 Fine Tuning the Oligo Design To adjust the parameters. Step 5 (continued) Action Observe the following: ♦ Both of the primer pairs found on the Map page are shown in red, which means that they are considered optimal primer pairs by the Primer Express software. Optimal primer pairs are those that fall within 1 of the optimal primer Tm and optimal primer length values entered on the Params page. ♦ The first primer pair has an amplicon that is close to 200 nt (the amplicon length specification, see page 3-2). You could select this primer pair if you are satisfied that it is the closest to fulfilling the original specifications. However, the advantage of using software like the Primer Express software is that it is quite easy to experiment with parameters until you have explored many possible combinations. Fine Tuning the Oligo Design 3-19 How to Expand the Search for Primers Expanding the Because primer length is not considered as important as other criteria, Search for Primers such as primer Tm, this procedure investigates the result of expanding the search for primers that are outside the current primer length range of 18 to 22 bp. To expand the search for primers. Step Action 1 Select the Params page. 2 Change the minimal primer length value to 16 and the maximal primer length value to 25. 3 Change to the Primers page. 4 Observe that eight primer pairs have now been found. Several of these primers satisfy the original specifications (except for a 3-bp GC clamp). Document window 5 3-20 Fine Tuning the Oligo Design Primer Data window Click on each primer pair in turn and observe each primer pair’s Tm, %GC, primer length, and amplicon length attributes in the Primer Data window. To expand the search for primers. Step 6 (continued) Action Click the Optimal Primer Pairs Only checkbox in the lower left corner of the Params page. Observe that two primer pairs satisfy the requirements to be optimal. 7 Change to the Map page to view the primer pairs graphically. Observe the two optimal (red) primer pairs. 8 Click the Optimal Primer Pairs Only checkbox (deselect it) to view all eight potential primer pairs. As you have seen by changing the 3´ GC Clamp value, this parameter is one of the most limiting in the Primer Express software. Observe that most of the primers that fall out of contention in the Interim Results window do so because they fail the Clamp test. Changing the GC Let us now say that you have changed your mind and are willing to Clamp Value accept a lower GC clamp value in exchange for a pair of primers that have identical Tms. To change the GC Clamp value. Step Action 1 Select the Params page. 2 Change the Maximal Primer Tm difference to 0 and the GC Clamp value to 1. 3 Change to the Map page to view the 21 primers found using the new values. Observe that many of these primer pairs satisfy the design specifications (except the original GC Clamp specification). 4 Change the GC Clamp parameter value to 3 and make any other modifications necessary to find primers with a GC Clamp of 3. You will find that no primer pairs are possible using a GC Clamp of 3 residues and the 54 bp target region annotated on the Sequence page. Erase the target annotation or change the GC clamp parameter to find any primer pairs using the GC Clamp of 3 residues. 5 Click Factory Defaults on the Params page to return the parameters to their default values. Fine Tuning the Oligo Design 3-21 How to Select a Primer Pair Selecting a Primer After you have modified parameters and examined the primers available Pair to you, select the primer pair that you feel best meets the needs of the objectives. Of course, since this tutorial is a simulation, it really doesn’t matter which primer pair you select. But when you use the Primer Express software for a real project, select the primer pair that most meets your needs. How to Print Primer Express Software Data Printing Primer You can print the data from the Sequence, Primers, and Map pages. Express Software To print Primer Express software data. Data Step Action 1 Select the Primers page. 2 Select Page Setup from the File menu. The Page Setup dialog box appears. 3-22 Fine Tuning the Oligo Design 3 Select 85% reduction and landscape mode. 4 Click OK to save Page Setup. 5 Select Print from the File menu and then click Print. How to Calculate Volumes for PCR Reaction Calculating After you are satisfied with the primer pair you have selected, the Volumes for PCR Primer Express software gives you a quick way to calculate the volumes Reaction needed for your PCR reaction. The Recipe page is designed to let you enter the concentrations of the reaction components, along with the number of tubes you’ll use, and then the Primer Express software calculates all the values. To calculate volumes for PCR reaction. Step 1 Action Select the Recipe page. The Recipe page is a spreadsheet for calculating reaction concentrations. 2 Make some changes to the values on the Recipe page and observe how your changes affect the final concentrations. 3 Click the Create Protocol button (bottom of page) to open an untitled window containing the PCR protocol based on the quantities entered on the Recipe page. 4 Select Print from the File menu to print the protocol. 5 Select Save As from the File menu to save the protocol. Fine Tuning the Oligo Design 3-23 What You Have Learned Summary of In Chapter 3 of this tutorial, you have learned how to: Chapter 3 ♦ View your previous results. ♦ Find and annotate a sequence on the Sequence page. ♦ Insert a target region annotation in your sequence data. ♦ View primers calculated on the Primers and Map pages. ♦ Set parameters on the Params page. ♦ Use the Interim Results window as a tool for understanding why too few primers are found. ♦ View the Tm and GC plots on the Map page. ♦ Modify parameters to find more primers. ♦ Print the Primer Express software data. ♦ Create a PCR protocol. You have also learned that it is not always possible to meet all of the original design specifications. When this is the case, you must rethink and re-prioritize the design specifications. About Advanced The Primer Express software has more features than you’ve been Oligo Design introduced to in this chapter. Chapter 4, “Oligo Design for Allele Specific PCR,” introduces several new features for the advanced user, as well as specific step-by-step instructions on how to use the Allele Specific PCR document. 3-24 Fine Tuning the Oligo Design Oligo Design for Allele Specific PCR 4 Introduction 4 In This Chapter Topics in this chapter include the following: Topic See page Introduction to Allele Specific PCR 4-2 How to Open an Allele Specific PCR Document 4-3 How to Import an Alignment File 4-5 Examining the Features of the Allele Specific PCR Document 4-6 How to Sort and Select Sequences in the Alignment 4-7 How to Find and View Discriminatory Primers 4-10 What You Have Learned 4-13 Oligo Design for Allele Specific PCR 4-1 Introduction to Allele Specific PCR Allele Specific The Allele Specific PCR document is designed to facilitate choosing ® PCR Document primers from DNA sequence alignments (Sequence Navigator and PHYLIP formats only) that preferentially amplify a subset of target sequences and exclude the rest. This section is designed using the Chymase Alignment data file included with the Primer Express® software. What are Chymases are a family of closely related mast cell serine proteases that Chymases are involved in diverse functions such as peptide hormone processing, the inflammatory response and parasite expulsion1. Within the chymase group of enzymes, a subgroup called a-chymases (alpha-chymases) includes: ♦ Human chymase ♦ Baboon chymase ♦ Dog chymase ♦ Mouse chymase-5 The remaining chymases (the rest of the mouse and rat chymases) are loosely classified as b-chymases (beta-chymases). It is hypothesized that, in early vertebrate evolution, humans and baboons lost their b-chymase genes and subsequently rats lost their a-chymase genes. How You Use You will use the Chymase Alignment data in this chapter to design Chymase Allele Specific PCR primers that specifically amplify any of the four Alignment a-chymase sequences and none of the b-chymase sequences. 1.Chandrasekharan et al. 1996. Angiotensin II-forming Activity in a Reconstructed Ancestral Chymase. Science 271:502-505 4-2 Oligo Design for Allele Specific PCR How to Open an Allele Specific PCR Document Opening an Allele This section describes how to open an Allele Specific PCR document. Specific PCR To open an Allele Specific PCR document. Document Step 1 Action If it is not already running, start the Primer Express software by double-clicking the Primer Express software icon. After the splash screen appears, the default DNA PCR document opens. Close box 2 Click the close box in the upper left corner to close the DNA PCR document. Oligo Design for Allele Specific PCR 4-3 To open an Allele Specific PCR document. Step 3 (continued) Action Select New from the File menu and Allele Specific PCR Document from the submenu to open a new document. The new Allele Specific document appears. 4-4 Oligo Design for Allele Specific PCR How to Import an Alignment File Importing an To import an alignment file. Alignment File Step 1 Action Click Import Alignment File on the new Allele Specific PCR Document. The standard Macintosh file navigation dialog box appears. 2 Navigate to the Sample Sequences folder, click the sequence named, Chymase Alignment, to highlight it, then click Open. The Allele Specific PCR document looks like the figure below after the Chymase Alignment file is imported. Alignment data Consensus sequence The Sequence Page displays 10 sequences in the alignment file along with a consensus sequence displayed at the top. Each sequence in the imported alignment file is approximately 680 bases long. Oligo Design for Allele Specific PCR 4-5 Examining the Features of the Allele Specific PCR Document Diagram The following is an example of an Allele Specific PCR document. 3 2 1 Features The following table describes the features of the Allele Specific PCR document. Call out 1 Description The boxes next to the sequence names are all checked. The Primer Express software calculates primers that specifically amplify the checked sequences. Unchecked sequences are not amplified. 2 Data indicates that there are a total of 10 sequences in the alignment. All 10 sequences are included, with zero excluded and zero discriminatory residues. 3 The third base position in the consensus sequence in labeled with a Y. This is the first differentiating position in the alignment because there are four sequences that have a C residue in this position and the rest have a T residue in this position. 4-6 Oligo Design for Allele Specific PCR How to Sort and Select Sequences in the Alignment Sorting and This section describes how to sort the sequences in the Chymase Selecting Alignment. This action is not strictly necessary to find primers, but it is a Sequences convenient way of viewing the two differentiating groups of sequences. Note With any imported alignment file, it may be necessary to have some prior knowledge of the differences between sequences in order for sorting to make sense. To sort and select sequences in the alignment. Step 1 Action Click the C residue in the Baboon sequence, third base from the 5´ end. This action sorts the sequences in alphabetical order (A,C,G,T) for that position and groups them into the a- and b-chymase–containing sequences. That is, the Baboon, Human, Dog and Mouse 5 are a-chymase sequences and the rest are b-chymase sequences. Note The corresponding residue in this position in the consensus is a Y residue marked by a white box that indicates sort position (Figure 4-1). Sort position marked by box a-chymase b-chymase Figure 4-1 Sequence data sorted by third base position Oligo Design for Allele Specific PCR 4-7 To sort and select sequences in the alignment. Step 2 (continued) Action Deselect all the b-chymase sequences (Mouse 1,2,4,L, Rat 1,2) by clicking each checkbox (Figure 4-2). As you deselect each sequence the value in the ♦ # Included field decreases. ♦ # Excluded field increases. ♦ # Discrim Res field (discriminatory residues) changes with each sequence. Watch these numbers change as you deselect sequences Click these checkboxes to deselect them Figure 4-2 Descelecting the B-chymase—containing sequences 4-8 Oligo Design for Allele Specific PCR To sort and select sequences in the alignment. Step 3 (continued) Action After you have deselected all six b-chymase–containing sequences, there are now four sequences included, six sequences excluded and 92 discriminatory residues (Figure 4-3). Discriminatory residues annotated with an asterisk Selected Deselected Figure 4-3 Alignment showing discriminatory residues The Discrim Res field shows that there are 92 different base positions that distinguish the a-chymase and b-chymase sequences. These residues are indicated by an asterisk in the Consensus sequence. The Primer Express software uses one or more of these discriminatory residues to calculate primers that amplify any of the four included sequences, but none of the excluded sequences. Note Any further selecting or deselecting sequences decreases the number of discriminatory residues. This maximum number of 92 discriminatory residues represents the optimal grouping of sequences into a- and b-chymase sequences. Oligo Design for Allele Specific PCR 4-9 How to Find and View Discriminatory Primers Finding and The following procedure describes how to find and view discriminatory Viewing primers. Discriminatory To find and view discriminatory primers. Primers Step 1 Action Click the Params tab to view the Params page (Figure 4-4). Discrim Res parameter Figure 4-4 Allele specific Parameters page 2 Click the Default button to set all values to their default. The discrimatory residue parameter (Figure 4-4) specifies that each primer found must contain at least one discriminatory residue within eight residues of the 3´ end. Locating the discriminatory residue near the 3´ end increases the specificity of the primers. 4-10 Oligo Design for Allele Specific PCR To find and view discriminatory primers. Step 3 (continued) Action Click the Primers tab to view the Primers page. The Primer Express software calculates and, after a few seconds, displays a total of 19 primer pairs that are sorted by an ascending order of penalty scores (the rightmost column). For more information about Penalty score, refer to Appendix B in the Primer Express Software User’s Manual. The Discrim column indicates (True/False) whether a particular primer discriminates the two groups of sequences (Figure 4-5). Theoretically, only one primer in a primer pair is required for discrimination, but having both primers discriminatory is more powerful. Discriminatory residues headings Figure 4-5 Primers page showing Discrim headings Oligo Design for Allele Specific PCR 4-11 To find and view discriminatory primers. Step 4 (continued) Action Click on the Sequence page to view the positions of the best primer pair, based on Penalty score, in the Consensus sequence. The Forward and Reverse Primers are indicated by open arrows (Figure 4-6). You can use this primer pair to preferentially amplify the a-chymase sequences over b-chymase sequences. Forward primer (scroll to the right to view reverse primer) Figure 4-6 Sequence page after primers are calculated 5 4-12 Oligo Design for Allele Specific PCR You must have a large monitor and resize the Allele Specific PCR document (Figure 4-7) to view both primers at the same time on the Sequence page. Primers (open arrows) Figure 4-7 Sequence page after resizing What You Have Learned Summary of In chapter 4 of this tutorial, you have learned how to: Chapter 4 ♦ Open a new Allele Specific document and import an alignment file. ♦ Sort alignment sequences to group them for inclusion/exclusion. ♦ Include/exclude sequences using the checkboxes. ♦ View primers and primer data. When you work with new alignments, it is important to know what groups or subgroups the sequences fall into so that you can sort and include/exclude sequences accordingly. Oligo Design for Allele Specific PCR 4-13 Index A a-chymases, about 4-2 alignment file importing into Allele Specific PCR document 4-5 sorting and selection sequences 4-7 to 4-9 allele specific PCR, oligo design 4-2 to 4-13 about 1-3 Allele Specific PCR document, about 4-2 chymases alignment, using 4-2 what are 4-2 discriminatory primers, finding and viewing 4-10 to 4-13 examining features 4-6 importing alignment file 4-5 opening document 4-3 to 4-4 sorting and selecting sequences 4-7 to 4-9 what you learned 4-13 alpha-chymases, about 4-2 Alu 1 restriction site, annotating 3-6 to 3-9 annotating 3-6 to 3-13 Alu 1 restriction site 3-6 to 3-9 target region 3-9 to 3-11 adjusting 3-12 viewing the results 3-12 to 3-13 D design specifications adjusting parameters 3-18 to 3-19 setting for tutorial example 3-2 setting parameters to the specifications 3-14 to 3-17 discriminatory primers, finding and viewing to 4-13 See Also primers Documents on Demand 1-9 4-10 E e-mail, address for technical support 1-4 F Factura, importing sequence from 2-8 to 2-9 Feature Map, using to compare GC plot with sequence data 2-29 to 2-30 G B b-chymase, about customer support e-mail address 1-4 help 1-4 to 1-9 internet address 1-8 telephone/fax 1-5 to 1-8 GC clamp changing value 3-21 setting parameter 3-5 4-2 C chymases alignment, using 4-2 what are 4-2 color, setting highlight color H help 2-5 e-mail address 1-4 internet address 1-8 telephone hours 1-4 Index-1 telephone/fax 1-5 to 1-8 highlight color, setting 2-5 I importing alignment file 4-5 sequence 2-8 to 2-9 after importing sequence internet address Documents on Demand 1-9 2-10 to 2-12 M Map page comparing GC plot with sequence data 2-29 to 2-30 sorting primers 2-25 to 2-28 how to sort 2-26 to 2-28 linked pages, when sorting 2-25 viewing primer data 2-20 to 2-24 O oligo design allele specific PCR 4-2 to 4-13 about 1-3 Allele Specific PCR document, about 4-2 chymases alignment, using 4-2 what are 4-2 discriminatory primers, finding and viewing 4-10 to 4-13 examining features 4-6 importing alignment file 4-5 opening Allele Specific PCR document 4-3 to 4-4 sorting and selecting sequences 4-7 to 4-9 what you learned 4-13 fine tuning 3-2 to 3-24 about 1-2 adjusting parameters 3-18 to 3-19 annotating sequence 3-6 to 3-13 Alu 1 restriction site 3-6 to 3-9 target region 3-9 to 3-11 target region, adjusting 3-12 viewing the results 3-12 to 3-13 Index-2 calculating volumes for PCR reaction 3-23 design specifications, setting 3-2 expanding search for primers 3-20 to 3-21 changing GC clamp value 3-21 GG clamp parameter, setting 3-5 printing 3-22 selecting a primer pair 3-22 setting parameters to the specifications 3-14 to 3-17 viewing previous results 3-3 to 3-4 what you learned 3-24 quick and easy 2-2 to 2-36 about 1-2 after importing sequence 2-10 to 2-12 comparing GC plot with sequence data 2-29 to 2-30 evaluating primer results 2-31 to 2-32 importing sequence 2-8 to 2-9 opening Primer Express document 2-2 to 2-4 quitting 2-35 saving 2-33 to 2-35 saving the document 2-33 saving the results 2-34 to 2-35 three ways to save 2-33 Sequence page, exploring 2-6 to 2-7 setting highlight color 2-5 sorting primers, Map page 2-25 to 2-28 how to sort 2-26 to 2-28 linked pages, when sorting 2-25 viewing parameters 2-13 to 2-15 table of parameters 2-14 viewing primer data Map page 2-20 to 2-24 Primers page 2-16 to 2-19 what you learned 2-36 opening Allele Specific PCR document 4-3 to 4-4 Primer Express document 2-2 to 2-4 P parameters adjusting 3-18 to 3-19 GC clamp parameter, setting 3-5 setting to the specifications 3-14 to 3-17 viewing 2-13 to 2-15 table of parameters 2-14 PCR reaction, calculating volumes 3-23 primers evaluating results 2-31 to 2-32 expanding search 3-20 to 3-21 changing GC clamp value 3-21 printing 3-22 selecting a primer pair 3-22 sorting, Map page 2-25 to 2-28 how to sort 2-26 to 2-28 linked pages when sorting 2-25 viewing primer data 2-16 to 2-19 See Also discriminatory primers, finding and viewing Q quitting Primer Express 2-35 R Recipe page, using to evaluate primer results 2-31 to 2-32 Results Archive window, using to view previous results 3-3 to 3-4 Results page recalling the results 2-34 to 2-35 using to evaluate primer results 2-31 to 2-32 S saving 2-33 to 2-35 saving the document 2-33 saving the results 2-34 to 2-35 three ways to save 2-33 Sequence page after importing sequence 2-10 to 2-12 exploring features 2-6 to 2-7 sequences after importing sequence 2-10 to 2-12 annotating 3-6 to 3-13 Alu 1 restriction site 3-6 to 3-9 target region 3-9 to 3-11 adjusting 3-12 viewing the results 3-12 to 3-13 comparing GC plot with sequence data 2-29 to 2-30 importing 2-8 to 2-9 sorting and selecting in the alignment 4-9 sorting primers, Map page 2-25 to 2-28 how to sort 2-26 to 2-28 linked pages when sorting 2-25 4-7 to T tables, Primer Express parameters 2-14 technical support 1-4 to 1-9 e-mail address 1-4 internet address 1-8 telephone/fax 1-5 to 1-8 tutorials about 1-2 to 1-3 oligo design for allele specific PCR 4-2 to 4-13 Allele Specific PCR document, about 4-2 chymases alignment, using 4-2 what are 4-2 discriminatory primers, finding and viewing 4-10 to 4-13 examining features 4-6 importing alignment file 4-5 opening Allele Specific PCR document 4-3 to 4-4 sorting and selecting sequences 4-7 to 4-9 what you learned 4-13 oligo design, fine tuning 3-2 to 3-24 adjusting parameters 3-18 to 3-19 annotating sequence 3-6 to 3-13 Alu 1 restriction site 3-6 to 3-9 target region 3-9 to 3-11 adjusting 3-12 viewing the results 3-12 to 3-13 calculating volumes for PCR reaction 3-23 design specifications, setting 3-2 expanding search for primers 3-20 to 3-21 changing GC clamp value 3-21 GC clamp parameter, setting 3-5 printing 3-22 selecting a primer pair 3-22 Index-3 setting parameters to the specifications 3-14 to 3-17 viewing previous results 3-3 to 3-4 what you learned 3-24 oligo design, quick and easy 2-2 to 2-36 after importing sequence 2-10 to 2-12 comparing GC plot with sequence data 2-29 to 2-30 evaluating primer results 2-31 to 2-32 importing sequence 2-8 to 2-9 opening Primer Express document 2-2 to 2-4 quitting 2-35 saving 2-33 to 2-35 saving the document 2-33 saving the results 2-34 to 2-35 three ways to save 2-33 Sequence page, exploring 2-6 to 2-7 setting highlight color 2-5 sorting primers, Map page 2-25 to 2-28 how to sort 2-26 to 2-28 linked pages, when sorting 2-25 viewing parameters 2-13 to 2-15 table of parameters 2-14 viewing primer data Map page 2-20 to 2-24 Primers page 2-16 to 2-19 what you learned 2-36 W www address Applied Biosystems 1-8 Documents on Demand 1-9 Index-4 Headquarters 850 Lincoln Centre Drive Foster City, CA 94404 USA Phone: +1 650.638.5800 Toll Free: +1 800.345.5224 Fax: +1 650.638.5884 Worldwide Sales Offices Applied Biosystems vast distribution and service network, composed of highly trained support and applications personnel, reaches into 150 countries on six continents. For international office locations, please call our local office or refer to our web site at www.appliedbiosystems.com. www.appliedbiosystems.com Applera Corporation is committed to providing the world’s leading technology and information for life scientists. Applera Corporation consists of the Applied Biosystems and Celera Genomics businesses. Printed in the USA, 01/2001 Part Number 4303015B an Applera business