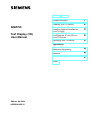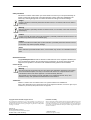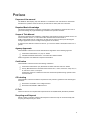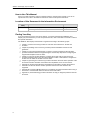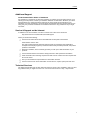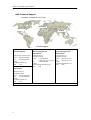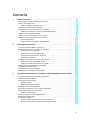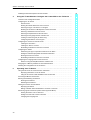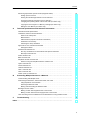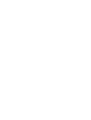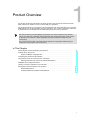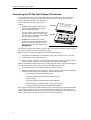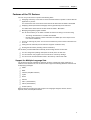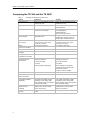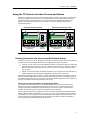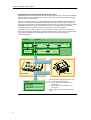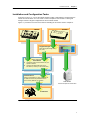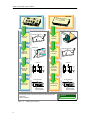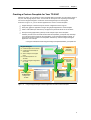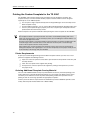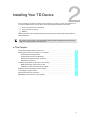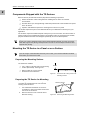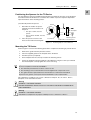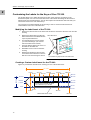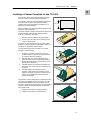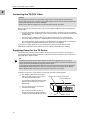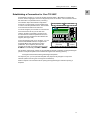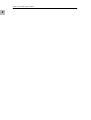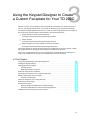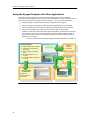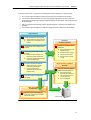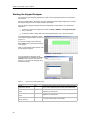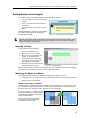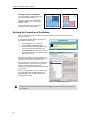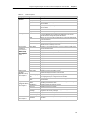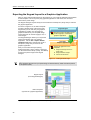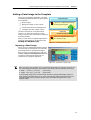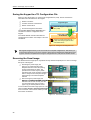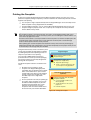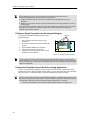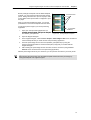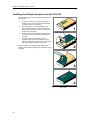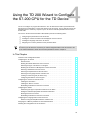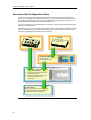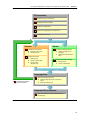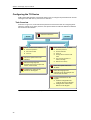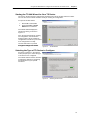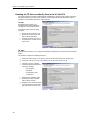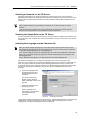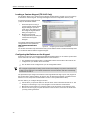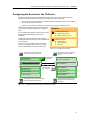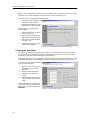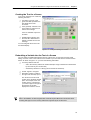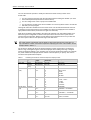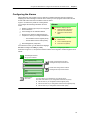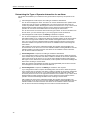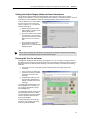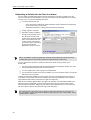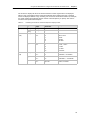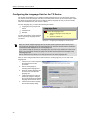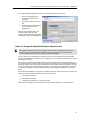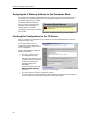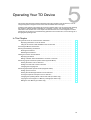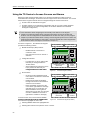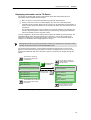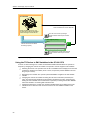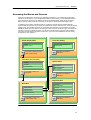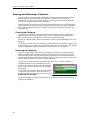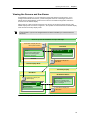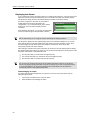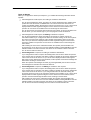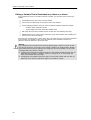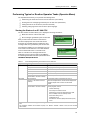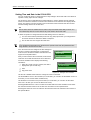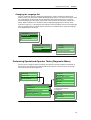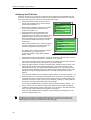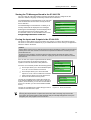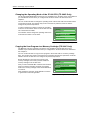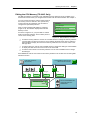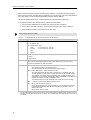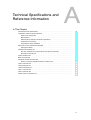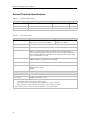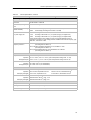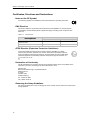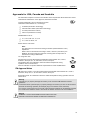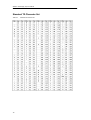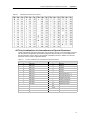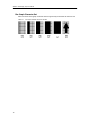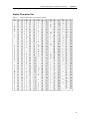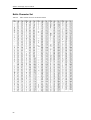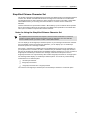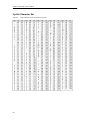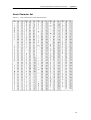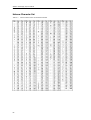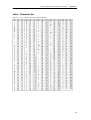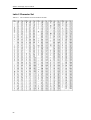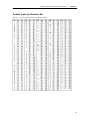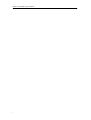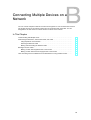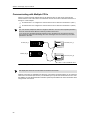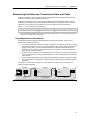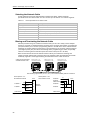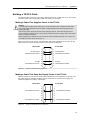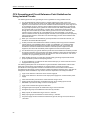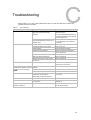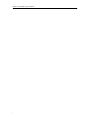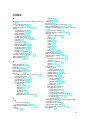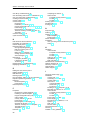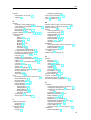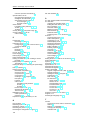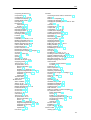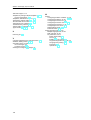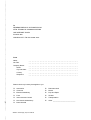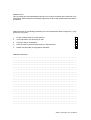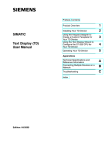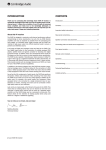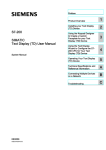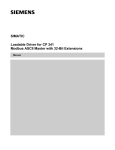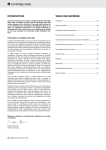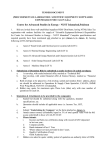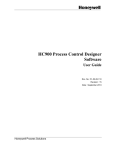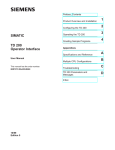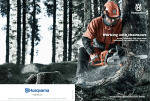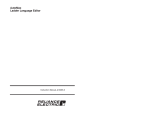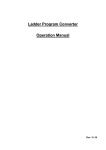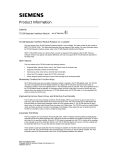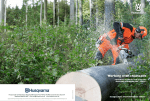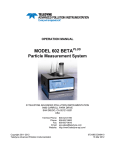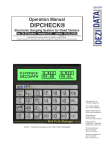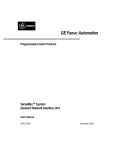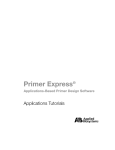Download SIMATIC Text Display (TD)
Transcript
Preface, Contents SIMATIC Text Display (TD) User Manual Product Overview 1 Installing Your TD Device 2 Using the Keypad Designer to Create a Custom Faceplate for Your TD 200C Using the TD 200 Wizard to Configure the S7-200 CPU for Your TD Device Operating Your TD Device 3 4 5 Appendices Technical Specifications and Reference Information Connecting Multiple Devices on a Network A Troubleshooting C Index Edition: 06/2004 A5E00341992-01 B Safety Guidelines This manual contains notices which you should observe to ensure your own personal safety, as well as to protect the product and connected equipment. These notices are highlighted in the manual by a warning triangle and are marked as follows according to the level of danger: Danger Danger indicates an imminently hazardous situation which, if not avoided, will result in death or serious injury. Warning Warning indicates a potentially hazardous situation which, if not avoided, could result in death or serious injury. Caution Caution used with the safety alert symbol indicates a potentially hazardous situation which, if not avoided, may result in minor or moderate injury. Caution Caution used without the safety alert symbol indicates a potentially hazardous situation which, if not avoided, may result in property damage. Notice Notice indicates a potential situation which, if not avoided, may result in an undesirable result or state. Qualified Personnel Only qualified personnel should be allowed to install and work on this equipment. Qualified persons are defined as persons who are authorized to commission, to ground, and to tag circuits, equipment, and systems in accordance with established safety practices and standards. Correct Usage Note the following: Warning This device and its components may only be used for the applications described in the catalog or the technical descriptions, and only in connection with devices or components from other manufacturers which have been approved or recommended by Siemens. This product can only function correctly and safely if it is transported, stored, set up, and installed correctly, and operated and maintained as recommended. Trademarks SIMATICR, SIMATIC HMIR and SIMATIC NETR are registered trademarks of SIEMENS AG. Some of other designations used in these documents are also registered trademarks; the owner’s rights may be violated if they are used by third parties for their own purposes. Copyright Siemens AG 2004 All rights reserved Disclaimer of Liability The reproduction, transmission or use of this document or its contents is not permitted without express written authority. Offenders will be liable for damages. All rights, including rights created by patent grant or registration of a utility model or design, are reserved. We have checked the contents of this manual for agreement with the hardware and software described. Since deviations cannot be precluded entirely, we cannot guarantee full agreement. However, the data in this manual are reviewed regularly and any necessary corrections included in subsequent editions. Suggestions for improvement are welcomed. Siemens AG Bereich Automation and Drives Geschaeftsgebiet Industrial Automation Systems Postfach 4848, D- 90327 Nuernberg ii Siemens Aktiengesellschaft E Siemens AG 2004 Technical data subject to change. Preface Purpose of the manual The SIMATIC Text Display (TD) User Manual is a combination user and reference manual that describes the operation of the TD devices (TD 200 and TD 200C) with an S7-200 CPU. Required Basic Knowledge This manual is designed for engineers, programmers, and maintenance personnel who have a general knowledge of programmable logic controllers and operator interfaces. Scope of This Manual This manual describes the installation, configuration and operation of both the TD 200 version 3.0 and the TD 200C version 1.0. This manual also describes the TD 200 wizard of STEP 7--Micro/WIN (used to configure the S7-200 CPU for either TD device) and the Keypad Designer application (used to configure the keypad of the TD 200C). To utilize the new features of these TD devices, you must use STEP 7--Micro/WIN version 4.0 or greater. Agency Approvals These SIMATIC TD devices meet the standards and regulations of the following agencies. - Underwriters Laboratories, Inc.(UL): UL 60950 - Canadian Standards Association: CSA C22.2 No. 60950 standard Refer to Appendix A for additional compliance information. Certification These SIMATIC TD devices have the following certification: - Underwriters Laboratories (UL) Standards UL 60950 and CSA C22.2 No. 60950 - Factory Mutual Research: Standard Class Number 3611, Class I, Division 2, Group A, B, C, D, and Class I, Zone 2, Group IIC. Temperature class T5 is adhered to when the ambient temperature during operation does not exceed 60°C. CE Labeling These SIMATIC TD devices fulfill the requirements and protection guidelines of the following EU directives: - EC Directive 73/23/EEC “Low--voltage directive” - EC Directive 89/336/EEC “EMC directive” C-- Tick These TD devices are compliant with requirements of the AS/NZS 3548 (Australian) standard. Recycling and Disposal Please contact a company certified in the disposal of electronic scrap for environmentally safe recycling and disposal of your device. iii SIMATIC Text Display (TD) User Manual How to Use This Manual If this is your first experience using an operator interface, read the entire manual. If you are an experienced user, refer to the Table of Contents or Index to find specific information. Location of this Document in the Information Environment Product Family S7-200 Documentation Order Number SIMATIC Text Display (TD) User Manual Not applicable S7-200 Programmable Controller System Manual 6ES7 298--8FA24--8BH0 Finding Your Way If you are a first-time (novice) user of TD devices, you should read the entire SIMATIC Text Display (TD) User Manual. If you are an experienced user, refer to the table of contents or index to find specific information. The SIMATIC Text Display User Manual is organized according to the following topics: iv - Chapter 1 (Product Overview) provides an overview of the TD devices: TD 200 and TD 200C. - Chapter 2 (Installing Your TD Device) provides provides installation instructions and guidelines. - Chapter 3 (Using the Keypad Designer to Create a Custom Faceplate for the TD 200C) provides information about the Keypad Designer and the steps required for configuring the keypad and faceplate for the TD 200C. - Chapter 4 (Using the TD 200 Wizard to Configure the S7-200 CPU for the TD Device) provides information about using the TD 200 wizard of STEP 7--Micro/WIN to configure the S7-200 CPU for either the TD 200 or the TD 200C. - Chapter 5 (Operating Your TD Device) provides information about the basic operation of the TD devices and also describes new features and capabilities, such as user screens. - Appendix A (Technical Specifications and Reference Information) provides the technical information for the TD devices and also provides references for the character sets supported. - Appendix B (Connecting Multiple Devices on a Network) provides information about using a TD device in a network with other TD devices and S7-200 CPUs. - Appendix C (Troubleshooting) provides information to help you diagnose problems with the TD device. Preface Additional Support Local Siemens Sales Office or Distributor For assistance in answering any technical questions, for training on the S7-200 products, or for ordering S7-200 products, contact your Siemens distributor or sales office. Because your sales representatives are technically trained and have the most specific knowledge about your operations, process and industry, as well as about the individual Siemens products that you are using, they can provide the fastest and most efficient answers to any problems that you might encounter. Service & Support on the Internet In addition to our documentation, we offer our Know-How online on the internet at: http://www.siemens.com/automation/service&support where you will find the following: - Access the S7-200 Internet site to find additional S7-200 product information: www.siemens.com/S7--200 This site includes frequently asked questions (FAQs), Programming Tips (application examples and sample programs), information about newly released products, and product updates or downloads - Read the newsletter, which constantly provides you with up-to-date information on your products - Use the Search feature of the Service & Support area to find specific documentation - Share information and exchange experiences with a forum of other users and experts from all over the world - Find your local Siemens representative for Automation & Drives - Use the “Services” link to find information on field service, repairs, spare parts and more Technical Services The highly trained staff of the S7-200 Technical Services center is also available to help you solve any problems that you might encounter. You can call on them 24 hours a day, 7 days a week. v SIMATIC Text Display (TD) User Manual A&D Technical Support Worldwide, available 24 hours a day: Nuremberg Johnson City Beijing Technical Support Worldwide (Nuremberg) United States (Johnson City) Asia / Australia (Beijing) Technical Support Technical Support and Authorization Technical Support and Authorization 24 hours a day, 365 days a year Local time: Mon.-Fri. 8:00 AM to 5:00 PM Local time: Mon.-Fri. 8:00 AM to 5:00 PM Phone: +1 (423) 262 2522 Phone: +86 10 64 75 75 75 +1 (800) 333--7421 (USA only) Fax: +86 10 64 74 74 74 Fax: +1 (423) 262 2289 E--Mail: [email protected] GMT: +8:00 Phone: +49 (180) 5050-222 Fax: +49 (180) 5050-223 E--Mail: [email protected] GMT: +1:00 Europe / Africa (Nuremberg) E--Mail: [email protected] GMT: --5:00 Authorization Local time: Mon.-Fri. 8:00 AM to 5:00 PM Phone: +49 (180) 5050--222 Fax: +49 (180) 5050-223 E--Mail: [email protected] GMT: +1:00 The languages of the SIMATIC hotlines and the authorization hotline are generally German and English. vi Contents 1 2 3 Product Overview . . . . . . . . . . . . . . . . . . . . . . . . . . . . . . . . . . . . . . . . . . . . . . . . . . . . . . 1 Introducing the S7-200 Text Display (TD) Devices . . . . . . . . . . . . . . . . . . . . . . . . . . . . . . . . . . 2 Features of the TD Devices . . . . . . . . . . . . . . . . . . . . . . . . . . . . . . . . . . . . . . . . . . . . . . . . . . . . . 3 Support for Multiple Language Sets . . . . . . . . . . . . . . . . . . . . . . . . . . . . . . . . . . . . . . . . . . 3 Comparing the TD 200 and the TD 200C . . . . . . . . . . . . . . . . . . . . . . . . . . . . . . . . . . . . . . . . . . 4 Using the TD Device to Access Screens and Alarms . . . . . . . . . . . . . . . . . . . . . . . . . . . . . . . . 5 Dividing Information into Screens and Bit-Enabled Alarms . . . . . . . . . . . . . . . . . . . . . . . 5 Installation and Configuration Tasks . . . . . . . . . . . . . . . . . . . . . . . . . . . . . . . . . . . . . . . . . . . . . . 7 Creating a Custom Faceplate for Your TD 200C . . . . . . . . . . . . . . . . . . . . . . . . . . . . . . . . . . . . 9 Printing the Custom Faceplate for the TD 200C . . . . . . . . . . . . . . . . . . . . . . . . . . . . . . . . . . . . 10 Printer Requirements . . . . . . . . . . . . . . . . . . . . . . . . . . . . . . . . . . . . . . . . . . . . . . . . . . . . . . . 10 Ordering Additional Faceplate Overlay Material . . . . . . . . . . . . . . . . . . . . . . . . . . . . . . . . 10 Installing Your TD Device . . . . . . . . . . . . . . . . . . . . . . . . . . . . . . . . . . . . . . . . . . . . . . . 11 Components Shipped with the TD Devices . . . . . . . . . . . . . . . . . . . . . . . . . . . . . . . . . . . . . . . . 12 Mounting the TD Device in a Panel or on a Surface . . . . . . . . . . . . . . . . . . . . . . . . . . . . . . . . . 12 Preparing the Mounting Surface . . . . . . . . . . . . . . . . . . . . . . . . . . . . . . . . . . . . . . . . . . . . . 12 Preparing the TD Device for Mounting . . . . . . . . . . . . . . . . . . . . . . . . . . . . . . . . . . . . . . . . 12 Positioning the Spacers for the TD Device . . . . . . . . . . . . . . . . . . . . . . . . . . . . . . . . . . . . . 13 Mounting the TD Device . . . . . . . . . . . . . . . . . . . . . . . . . . . . . . . . . . . . . . . . . . . . . . . . . . . . 13 Customizing the Labels for the Keys of Your TD 200 . . . . . . . . . . . . . . . . . . . . . . . . . . . . . . . . 14 Modifying the Label Insert of the TD 200 . . . . . . . . . . . . . . . . . . . . . . . . . . . . . . . . . . . . . . 14 Creating a Custom Label Insert for the TD 200 . . . . . . . . . . . . . . . . . . . . . . . . . . . . . . . . . 14 Installing a Custom Faceplate for the TD 200C . . . . . . . . . . . . . . . . . . . . . . . . . . . . . . . . . . . . . 15 Connecting the TD/CPU Cable . . . . . . . . . . . . . . . . . . . . . . . . . . . . . . . . . . . . . . . . . . . . . . . . . . 16 Supplying Power for the TD Device . . . . . . . . . . . . . . . . . . . . . . . . . . . . . . . . . . . . . . . . . . . . . . . 16 Establishing a Connection for Your TD 200C . . . . . . . . . . . . . . . . . . . . . . . . . . . . . . . . . . . . . . . 17 Using the Keypad Designer to Create a Custom Faceplate for Your TD 200C 19 Using the Keypad Designer with Other Applications . . . . . . . . . . . . . . . . . . . . . . . . . . . . . . . . . 20 Starting the Keypad Designer . . . . . . . . . . . . . . . . . . . . . . . . . . . . . . . . . . . . . . . . . . . . . . . . . . . 22 Adding Buttons to the Keypad . . . . . . . . . . . . . . . . . . . . . . . . . . . . . . . . . . . . . . . . . . . . . . . . . . . 23 Inserting a Button . . . . . . . . . . . . . . . . . . . . . . . . . . . . . . . . . . . . . . . . . . . . . . . . . . . . . . . . . . 23 Modifying the Shape of a Button . . . . . . . . . . . . . . . . . . . . . . . . . . . . . . . . . . . . . . . . . . . . . 23 Defining the Properties of the Button . . . . . . . . . . . . . . . . . . . . . . . . . . . . . . . . . . . . . . . . . . . . . . 24 Exporting the Keypad Layout to a Graphics Application . . . . . . . . . . . . . . . . . . . . . . . . . . . . . 26 Adding a Panel Image to the Faceplate . . . . . . . . . . . . . . . . . . . . . . . . . . . . . . . . . . . . . . . . . . . 27 Importing a Panel Image . . . . . . . . . . . . . . . . . . . . . . . . . . . . . . . . . . . . . . . . . . . . . . . . . . . . 27 Saving the Keypad to a TD Configuration File . . . . . . . . . . . . . . . . . . . . . . . . . . . . . . . . . . . . . . 28 Reversing the Panel Image . . . . . . . . . . . . . . . . . . . . . . . . . . . . . . . . . . . . . . . . . . . . . . . . . . . . . 28 Printing the Faceplate . . . . . . . . . . . . . . . . . . . . . . . . . . . . . . . . . . . . . . . . . . . . . . . . . . . . . . . . . . 29 Printing a Single Faceplate from the Keypad Designer . . . . . . . . . . . . . . . . . . . . . . . . . . 30 Printing the Faceplate from a Word-Processing Application . . . . . . . . . . . . . . . . . . . . . . 30 vii SIMATIC Text Display (TD) User Manual 4 5 viii Installing the Printed Faceplate onto the TD 200C . . . . . . . . . . . . . . . . . . . . . . . . . . . . . . . . . . 32 Using the TD 200 Wizard to Configure the S7-200 CPU for the TD Device . . . 33 Overview of the Configuration Tasks . . . . . . . . . . . . . . . . . . . . . . . . . . . . . . . . . . . . . . . . . . . . . . 34 Configuring the TD Device . . . . . . . . . . . . . . . . . . . . . . . . . . . . . . . . . . . . . . . . . . . . . . . . . . . . . . 36 Task Overview . . . . . . . . . . . . . . . . . . . . . . . . . . . . . . . . . . . . . . . . . . . . . . . . . . . . . . . . . . . . 36 Starting the TD 200 Wizard for Your TD Device . . . . . . . . . . . . . . . . . . . . . . . . . . . . . . . . . 37 Selecting the Type of TD Device to Configure . . . . . . . . . . . . . . . . . . . . . . . . . . . . . . . . . . 37 Enabling the TD Device to Modify Data in the S7-200 CPU . . . . . . . . . . . . . . . . . . . . . . 38 Selecting a Password for the TD Device . . . . . . . . . . . . . . . . . . . . . . . . . . . . . . . . . . . . . . 39 Selecting the Update Rate for the TD Device . . . . . . . . . . . . . . . . . . . . . . . . . . . . . . . . . . 39 Selecting the Language and the Character Set . . . . . . . . . . . . . . . . . . . . . . . . . . . . . . . . . 39 Loading a Custom Keypad (TD 200C Only) . . . . . . . . . . . . . . . . . . . . . . . . . . . . . . . . . . . . 40 Configuring the Buttons on the Keypad . . . . . . . . . . . . . . . . . . . . . . . . . . . . . . . . . . . . . . . 40 Configuring the Screens for the TD Device . . . . . . . . . . . . . . . . . . . . . . . . . . . . . . . . . . . . . . . . 41 Creating the User Menu . . . . . . . . . . . . . . . . . . . . . . . . . . . . . . . . . . . . . . . . . . . . . . . . . . . . 42 Creating the Text for a Screen . . . . . . . . . . . . . . . . . . . . . . . . . . . . . . . . . . . . . . . . . . . . . . . 43 Embedding a Variable into the Text of a Screen . . . . . . . . . . . . . . . . . . . . . . . . . . . . . . . . 43 Configuring the Alarms . . . . . . . . . . . . . . . . . . . . . . . . . . . . . . . . . . . . . . . . . . . . . . . . . . . . . . . . . 45 Determining the Type of Operator-Interaction for an Alarm . . . . . . . . . . . . . . . . . . . . . . . 46 Setting the Default Display Mode and Alarm Parameters . . . . . . . . . . . . . . . . . . . . . . . . 47 Entering the Text for an Alarm . . . . . . . . . . . . . . . . . . . . . . . . . . . . . . . . . . . . . . . . . . . . . . . 47 Embedding a Variable into the Text of an Alarm . . . . . . . . . . . . . . . . . . . . . . . . . . . . . . . . 48 Configuring the Language Sets for the TD Device . . . . . . . . . . . . . . . . . . . . . . . . . . . . . . . . . . 50 Notes for Using the Simplified Chinese Character Set . . . . . . . . . . . . . . . . . . . . . . . . . . . 51 Assigning the V Memory Address for the Parameter Block . . . . . . . . . . . . . . . . . . . . . . . . . . . 52 Finishing the Configuration for the TD Device . . . . . . . . . . . . . . . . . . . . . . . . . . . . . . . . . . . . . . 52 Operating Your TD Device . . . . . . . . . . . . . . . . . . . . . . . . . . . . . . . . . . . . . . . . . . . . . . . 53 Using the TD Device to Access Screens and Alarms . . . . . . . . . . . . . . . . . . . . . . . . . . . . . . . . 54 Displaying Information on the TD Device . . . . . . . . . . . . . . . . . . . . . . . . . . . . . . . . . . . . . . 55 Using the TD Device to Edit Variables in the S7-200 CPU . . . . . . . . . . . . . . . . . . . . . . . . 56 Accessing the Menus and Screens . . . . . . . . . . . . . . . . . . . . . . . . . . . . . . . . . . . . . . . . . . . . . . . 57 Entering and Releasing a Password . . . . . . . . . . . . . . . . . . . . . . . . . . . . . . . . . . . . . . . . . . . . . . 58 Entering the Password . . . . . . . . . . . . . . . . . . . . . . . . . . . . . . . . . . . . . . . . . . . . . . . . . . . . . 58 Releasing the Password . . . . . . . . . . . . . . . . . . . . . . . . . . . . . . . . . . . . . . . . . . . . . . . . . . . . 58 Viewing the Screens and the Alarms . . . . . . . . . . . . . . . . . . . . . . . . . . . . . . . . . . . . . . . . . . . . . . 59 Displaying the Alarms . . . . . . . . . . . . . . . . . . . . . . . . . . . . . . . . . . . . . . . . . . . . . . . . . . . . . . 60 Editing a Variable That Is Embedded in an Alarm or a Screen . . . . . . . . . . . . . . . . . . . . 62 Performing Typical or Routine Operator Tasks (Operator Menu) . . . . . . . . . . . . . . . . . . . . . . 63 Viewing the Status of an S7-200 CPU . . . . . . . . . . . . . . . . . . . . . . . . . . . . . . . . . . . . . . . . . 63 Setting Time and Date in the S7-200 CPU . . . . . . . . . . . . . . . . . . . . . . . . . . . . . . . . . . . . . 64 Changing the Language Set . . . . . . . . . . . . . . . . . . . . . . . . . . . . . . . . . . . . . . . . . . . . . . . . . 65 Contents A B Performing Specialized Operator Tasks (Diagnostic Menu) . . . . . . . . . . . . . . . . . . . . . . . . . . . 65 Setting up the TD Device . . . . . . . . . . . . . . . . . . . . . . . . . . . . . . . . . . . . . . . . . . . . . . . . . . . 66 Viewing the TD Messages Stored in the S7-200 CPU . . . . . . . . . . . . . . . . . . . . . . . . . . . 67 Forcing the Inputs and Outputs in the S7-200 CPU . . . . . . . . . . . . . . . . . . . . . . . . . . . . . 67 Changing the Operating Mode of the S7-200 CPU (TD 200C Only) . . . . . . . . . . . . . . . . 68 Copying the User Program to a Memory Cartridge (TD 200C Only) . . . . . . . . . . . . . . . . 68 Editing the CPU Memory (TD 200C Only) . . . . . . . . . . . . . . . . . . . . . . . . . . . . . . . . . . . . . 69 Technical Specifications and Reference Information . . . . . . . . . . . . . . . . . . . . . . 71 General Technical Specifications . . . . . . . . . . . . . . . . . . . . . . . . . . . . . . . . . . . . . . . . . . . . . . . . . 72 Certificates, Directives and Declarations . . . . . . . . . . . . . . . . . . . . . . . . . . . . . . . . . . . . . . . . . . 74 Notes on the CE Symbol . . . . . . . . . . . . . . . . . . . . . . . . . . . . . . . . . . . . . . . . . . . . . . . . . . . . 74 EMC Directive . . . . . . . . . . . . . . . . . . . . . . . . . . . . . . . . . . . . . . . . . . . . . . . . . . . . . . . . . . . . . 74 ATEX Directive (Explosion Protection Guidelines) . . . . . . . . . . . . . . . . . . . . . . . . . . . . . . 74 Declaration of Conformity . . . . . . . . . . . . . . . . . . . . . . . . . . . . . . . . . . . . . . . . . . . . . . . . . . . 74 Observing the Setup Guidelines . . . . . . . . . . . . . . . . . . . . . . . . . . . . . . . . . . . . . . . . . . . . . 74 Approvals for USA, Canada and Australia . . . . . . . . . . . . . . . . . . . . . . . . . . . . . . . . . . . . . . . . . 75 FM Approval Notes . . . . . . . . . . . . . . . . . . . . . . . . . . . . . . . . . . . . . . . . . . . . . . . . . . . . . . . . 75 Standard TD Character Set . . . . . . . . . . . . . . . . . . . . . . . . . . . . . . . . . . . . . . . . . . . . . . . . . . . . . 76 ALT Key Combinations for International and Special Characters . . . . . . . . . . . . . . . . . . 77 Bar Graph Character Set . . . . . . . . . . . . . . . . . . . . . . . . . . . . . . . . . . . . . . . . . . . . . . . . . . . . 78 Arabic Character Set . . . . . . . . . . . . . . . . . . . . . . . . . . . . . . . . . . . . . . . . . . . . . . . . . . . . . . . . . . . 79 Baltic Character Set . . . . . . . . . . . . . . . . . . . . . . . . . . . . . . . . . . . . . . . . . . . . . . . . . . . . . . . . . . . . 80 Simplified Chinese Character Set . . . . . . . . . . . . . . . . . . . . . . . . . . . . . . . . . . . . . . . . . . . . . . . . 81 Notes for Using the Simplified Chinese Character Set . . . . . . . . . . . . . . . . . . . . . . . . . . . 81 Cyrillic Character Set . . . . . . . . . . . . . . . . . . . . . . . . . . . . . . . . . . . . . . . . . . . . . . . . . . . . . . . . . . . 82 Greek Character Set . . . . . . . . . . . . . . . . . . . . . . . . . . . . . . . . . . . . . . . . . . . . . . . . . . . . . . . . . . . 83 Hebrew Character Set . . . . . . . . . . . . . . . . . . . . . . . . . . . . . . . . . . . . . . . . . . . . . . . . . . . . . . . . . . 84 Latin 1 Character Set . . . . . . . . . . . . . . . . . . . . . . . . . . . . . . . . . . . . . . . . . . . . . . . . . . . . . . . . . . . 85 Latin 2 Character Set . . . . . . . . . . . . . . . . . . . . . . . . . . . . . . . . . . . . . . . . . . . . . . . . . . . . . . . . . . . 86 Turkish (Latin 5) Character Set . . . . . . . . . . . . . . . . . . . . . . . . . . . . . . . . . . . . . . . . . . . . . . . . . . 87 Connecting Multiple Devices on a Network . . . . . . . . . . . . . . . . . . . . . . . . . . . . . . . 89 Communicating with Multiple CPUs . . . . . . . . . . . . . . . . . . . . . . . . . . . . . . . . . . . . . . . . . . . . . . . 90 Determining the Distances, Transmission Rate, and Cable . . . . . . . . . . . . . . . . . . . . . . . . . . . 91 Using Repeaters on the Network . . . . . . . . . . . . . . . . . . . . . . . . . . . . . . . . . . . . . . . . . . . . . 91 Selecting the Network Cable . . . . . . . . . . . . . . . . . . . . . . . . . . . . . . . . . . . . . . . . . . . . . . . . 92 Biasing and Terminating the Network Cable . . . . . . . . . . . . . . . . . . . . . . . . . . . . . . . . . . . . 92 Building a TD/CPU Cable . . . . . . . . . . . . . . . . . . . . . . . . . . . . . . . . . . . . . . . . . . . . . . . . . . . . . . . 93 Making a Cable That Supplies Power to the TD 200 . . . . . . . . . . . . . . . . . . . . . . . . . . . . 93 Making a Cable That Does Not Supply Power to the TD 200 . . . . . . . . . . . . . . . . . . . . . 93 CPU Grounding and Circuit Reference Point Guidelines for Using Isolated Circuits . . . . . . 94 Troubleshooting . . . . . . . . . . . . . . . . . . . . . . . . . . . . . . . . . . . . . . . . . . . . . . . . . . . . . . . 95 Index . . . . . . . . . . . . . . . . . . . . . . . . . . . . . . . . . . . . . . . . . . . . . . . . . . . . . . . . . . . . . . . . . . . . . . . . 97 C ix SIMATIC Text Display (TD) User Manual x Product Overview The S7-200 TD devices (TD 200 and TD 200C) provide a low-cost human-machine interface (HMI), allowing an operator or user to interact with your application. The TD devices allow you to configure a set of hierarchical user menus that allow you to provide additional structure for the interaction with your application. You can also configure the TD device to display alarms or messages that are enabled by specific bits in the S7-200 CPU. Tip The new TD devices provide additional functionality, such as the hierarchical user-defined menus, yet remain fully compatible with projects that were created with earlier versions of the TD 200 (prior to TD 200 V3.0, which supported only the bit-enabled messages from the S7-200 CPU). You can use a new TD 200 or TD 200C with an existing TD configuration without having to modify the control program in the S7-200 CPU. In This Chapter Introducing the S7-200 Text Display (TD) Devices . . . . . . . . . . . . . . . . . . . . . . . . . . . . . . . . . . 2 Features of the TD Devices . . . . . . . . . . . . . . . . . . . . . . . . . . . . . . . . . . . . . . . . . . . . . . . . . . . . . 3 Support for Multiple Language Sets . . . . . . . . . . . . . . . . . . . . . . . . . . . . . . . . . . . . . . . . . . 3 Comparing the TD 200 and the TD 200C . . . . . . . . . . . . . . . . . . . . . . . . . . . . . . . . . . . . . . . . . . 4 Using the TD Device to Access Screens and Alarms . . . . . . . . . . . . . . . . . . . . . . . . . . . . . . . . 5 Dividing Information into Screens and Bit-Enabled Alarms . . . . . . . . . . . . . . . . . . . . . . . 5 Installation and Configuration Tasks . . . . . . . . . . . . . . . . . . . . . . . . . . . . . . . . . . . . . . . . . . . . . . 7 Creating a Custom Faceplate for Your TD 200C . . . . . . . . . . . . . . . . . . . . . . . . . . . . . . . . . . . . 9 Printing the Custom Faceplate for the TD 200C . . . . . . . . . . . . . . . . . . . . . . . . . . . . . . . . . . . . 10 Printer Requirements . . . . . . . . . . . . . . . . . . . . . . . . . . . . . . . . . . . . . . . . . . . . . . . . . . . . . . . 10 Ordering Additional Faceplate Overlay Material . . . . . . . . . . . . . . . . . . . . . . . . . . . . . . . . 10 1 SIMATIC Text Display (TD) User Manual Introducing the S7-200 Text Display (TD) Devices Your S7-200 TD device is a 2-line (with 20 characters per line) text display device that can be connected to the S7-200 CPU. The TD device allows you to view, monitor, and change the process variables pertaining to your application. The S7-200 product family provides two TD devices: - TD 200C: The faceplate of the TD 200C offers complete flexibility of the keypad layout and faceplate design. You can create a custom keypad with up to 20 buttons (keys) of any size, with varying shapes, colors, or fonts that can be layered onto any background image. - TD 200: The faceplate of the TD 200 provides four keys with predefined, set-bit functions. The TD 200 also allows you to define up to eight custom functions (using key). the SHIFT key) TD 200C TD 200 Figure 1-1 Text Display (TD) Devices The TD device receives power either from the S7-200 CPU through the TD/CPU cable (supplied with each TD device) or from a separate power supply. Both TD devices (TD 200 and TD 200C) contain the following elements: - Text display area: Backlit liquid crystal display (LCD) with a resolution of 33 x 181 pixels - Communication port: 9-pin D-connector - Power connector: Connector for using an optional external power supply (power for the TD device is typically supplied by the S7-200 CPU through the TD/CPU cable) STEP 7--Micro/WIN provides tools to help you configure the TD devices. Using the following tools, you can easily program your S7-200 to display text messages and other data: - TD 200 wizard helps you configure messages for both TD devices. - Keypad Designer helps you to configure the custom keypad for the TD 200C. The Keypad Designer includes samples and templates in the following directories: -- Sample bitmaps for buttons and backgrounds: C:/Program Files/Siemens/TD Keypad Designer/Images -- Sample projects: C:/Program Files/Siemens/TD Keypad Designer/Projects -- Sample template (for printing multiple copies of the faceplate): C:/Program Files/Siemens/TD Keypad Designer/Templates Each TD device functions as a network master when it is connected over a network that contains one or more S7-200 CPUs. The TD device is also designed to operate with other masters in a network. Multiple TD devices can be used with one or more S7-200 CPUs connected to the same network. More than one TD device can connect to the same S7-200 CPU. 2 Product Overview Chapter 1 Features of the TD Devices You can use your TD device to perform the following tasks: - Designing a hierarchy of user menus and screens that allow an operator to interact with the application or process You create these user menus and screens with the TD 200 wizard of STEP 7--Micro/WIN - Displaying alarms (bit-enabled messages) that are generated by the S7-200 CPU You define these alarms with the TD 200 wizard of STEP 7--Micro/WIN - Modifying designated program variables The TD device allows you to define a variable as either a text string or a numeric string: -- Text string: All characters in a variable are editable -- Numeric string: Only the numeric characters are editable (the cursor skips over all non-numeric characters) - Forcing or unforcing I/O points: You can force individual I/O points in the S7-200 CPU to be on or off - Setting the time and date (if the S7-200 CPU supports a real-time clock) - Viewing the CPU status (including version information) The TD 200C provides additional functionality for interacting with the S7-200 CPU: - You can change the operating mode (RUN or STOP) of the S7-200 CPU - You can load the user program in the S7-200 CPU to a memory cartridge - You can access and edit the data stored in the memory of the S7-200 CPU Support for Multiple Language Sets The TD devices provide a default TD character set which supports bar graph characters. In addition to this character set, both TD devices also support the following Windows character sets for displaying messages: - Arabic - Baltic - Chinese (Simplified Chinese) - Cyrillic - Greek - Hebrew - Latin 1 (with Boldface) - Latin 2 (with Boldface) - Turkish (Latin 5) Both TD devices provide menus and prompts in six languages: English, German, French, Spanish, Italian, and Simplified Chinese. 3 SIMATIC Text Display (TD) User Manual Comparing the TD 200 and the TD 200C Table 1-1 Comparing the features of the TD Devices Feature TD 200 V3.0 TD 200C Text display area 2 lines, up to 40 characters (up to 20 characters per line) 2 lines, up to 40 characters (up to 20 characters per line) Keypad options Standard keypad User-designed custom keypad Configurable buttons 4 (up to 8 when using SHIFT) Standard keypad Custom keypad: Up to 20 (user-configurable) Standard keypad: 4 (up to 8 when using SHIFT) System buttons (pre-configured) ENTER, ESC (Escape), SHIFT, UP and DOWN arrows Configurable User-defined menus and user screens Maximum of 64 screens Maximum of 64 screens Up to 8 user menus, with up to 8 screens per user menu Up to 8 user menus, with up to 8 screens per user menu Alarms (from the S7-200 CPU) Up to 80 alarm messages Up to 80 alarm messages Alarm indicator (icon) Yes Yes Variables embedded in a message Up to 6 variables per message Up to 6 variables per message Icons (graphics) embedded in a message No Yes Pre-defined functions (interacting with the S7-200 CPU) Force I/O Force I/O Release the password Release the password Set the time and date Set the time and date CPU status CPU Status Switch languages (if configured) Switch languages (if configured) ENTER, ESC (Escape), SHIFT, UP, DOWN, LEFT, and RIGHT arrows Change the CPU operating mode Edit the CPU memory Program a memory cartridge 4 Password protection Yes Yes Multiple languages for alarms and screens Yes Yes Character sets supported (for displaying different languages) 10 character sets: Latin 1/Bold, Latin 2/Bold, Chinese (Simplified), Cyrillic, Arabic, Baltic, Greek, Hebrew, Turkish, and Standard TD (includes Bar Graph) 10 character sets: Latin 1/Bold, Latin 2/Bold, Chinese (Simplified), Cyrillic, Arabic, Baltic, Greek, Hebrew, Turkish, and Standard TD (includes Bar Graph) Languages for system menus and error messages 6 languages: English, French, German, Italian, Spanish, and Chinese 6 languages: English, French, German, Italian, Spanish, and Chinese Feedback (when pressing a button) Tactile dome over the buttons on the keypad Visual indicator in the text display area Product Overview Chapter 1 Using the TD Device to Access Screens and Alarms When you configure the TD device with the TD 200 wizard of STEP 7--Micro/WIN, you create the screens and alarms for the TD device. You use the buttons on the keypad of the TD device to navigate through the screens and menus. The TD 200 uses the standard TD keypad. (See Figure 1-2.) The TD 200C allows you to create your own custom-designed buttons with specialized functions. Standard Faceplate (TD 200) Text display area F5 F1 F6 F2 Arrow buttons F7 F3 F8 F4 SHIFT Configurable buttons (and SHIFT) Figure 1-2 Standard Faceplate (TD 200C) Text display area F5 F1 ESC F6 F2 Arrow buttons F7 F3 SHIFT ENTER ENTER and ESC F8 F4 Configurable buttons (and SHIFT) ESC ENTER ENTER and ESC Standard Keypad Configuration for the TD Devices Dividing Information into Screens and Bit-Enabled Alarms As shown in Figure 1-3, you can configure the TD device to display screens (which are initiated by operator action) and bit-enabled alarms (which are generated by the S7-200 CPU). - Screens: You can create screens that allow the operator (using the TD device) to initiate the interaction with the S7-200 CPU. You can configure a user menu (up to 8 entries or groups) that provides a hierarchy for the screens. You can create up to 8 screens for each menu item or group. - Alarms: You can create alarm messages that allow the user program in the S7-200 CPU to initiate interaction with the operator by displaying a message on the TD device. During the configuration of the TD device, you also designate which type of message (screens or alarms) will be the default display mode for the TD device. After power-up, the TD device goes to the default display mode. Also, the TD device returns to the default display mode after a period of inactivity (if no buttons have been pressed for one minute). Storing the Screens and Alarms in the Parameter Block The S7-200 CPU stores the ASCII text, embedded variables, and format information for the alarms and screens in a parameter block located in V memory. You use the TD 200 wizard to configure the starting address for the parameter block in V memory, and the TD 200 wizard allocates the memory required to store the information for the TD device. If you configure more than one parameter block for the S7-200 CPU (with each parameter block having a different range of addresses in V memory), you can connect several TD devices to that one S7-200 CPU. You configure the V memory address for the specific parameter block for each of the TD devices. (The Diagnostic Menu of the TD device provides a TD Setup command for specifying the starting address of the parameter block.) 5 SIMATIC Text Display (TD) User Manual Displaying the Screens and Alarms on the TD Device When the operator uses the buttons on the TD device to select a screen, the TD device reads the alarms or screens in the parameter block (stored in V memory of the S7-200 CPU) and displays the appropriate screen or alarm. When you configure an alarm, you also configure an alarm bit for enabling a specific alarm. The logic of your user program sets this alarm bit to display the alarm on the TD device. (When you create the text for the alarm, you also designate the alarm bit. If you configured an alarm to require acknowledgement by an operator, that alarm also has an acknowledge bit.) The TD device continuously polls the alarm bits to determine which alarms have been enabled. To display an alarm on the TD device, your user program in the S7-200 CPU must first set the alarm bit for the specific alarm. When your user program sets one of the alarm bits, the TD device then reads the alarm bits in the parameter block in the S7-200 CPU and displays the corresponding alarm. User Menu Screens Change Size Height: Length: Change Pressure Maximum: 123.4 Pressure High Check Speed Calibrate Size 123.4 Minimum: 123.4 psi 123.4 psi TD Device Alarms Width: 123.4 S7-200 CPU Alarms are sorted by the sequential priority that you created with the TD 200 wizard: H The first alarm that you configured is the highest priority H The last alarm that you configured is the lowest priority Refer to Chapters 4 and 5 for information about alarms Figure 1-3 6 Screens and Alarms Product Overview Chapter 1 Installation and Configuration Tasks As shown in Figure 1-4, you use the TD 200 wizard of STEP 7--Micro/WIN to configure both the TD 200 and the TD 200C. You can create a custom faceplate for the TD 200C. The Keypad Designer creates a keypad configuration file for the TD 200 wizard. Figure 1-5 provides an overview of the tasks for installing the TD device. Refer to Chapter 2. TD 200 TD 200C Keypad Designer Save the keypad configuration file (*.td2) STEP 7--Micro/WIN TD 200 Wizard H Create the screens and the alarms for your operator interface H Configure the parameter block for the TD device (V memory in the S7-200 CPU) Parameter Block When you download your user program to the S7-200 CPU stores the parameter block in the V memory address you selected Laser Printer Print the faceplate for the TD 200C S7-200 CPU Figure 1-4 Configuration Tasks for the TD Devices 7 SIMATIC Text Display (TD) User Manual TD 200 TD 200C Mounting Screws Remove the Housing Install the faceplate Label Insert (Optional) Modify the Label Insert Mounting Screws Remove the Housing Spacers Spacers Insert the Spacers and Mount the TD 200C Insert the Spacers and Mount the TD 200 To S7-200 CPU To S7-200 CPU Connect to the S7-200 CPU Connect to the S7-200 CPU External Power Supply (optional) To connect your TD device to a network, use the Diagnostic Menu of the TD device to set up the network addresses, baud rate and other parameters Refer to Chapter 5 Figure 1-5 8 Installing Your TD Device External Power Supply (optional) TD Setup View Messages Product Overview Chapter 1 Creating a Custom Faceplate for Your TD 200C With the TD 200C, you can design a custom faceplate that incorporates up to 20 buttons (keys) of any size, with varying shapes, colors, or fonts that can be layered onto any background image. You use the Keypad Designer to create the custom-designed layout for the keypad. As shown in Figure 1-6, you use several applications to create a custom faceplate: - Keypad Designer: Creates the layout and the configuration for the keypad - Third-party graphics application: Designs the graphical appearance of the faceplate - STEP 7--Micro/WIN (TD 200 wizard): Configures the parameter block for the TD 200C - Word-processing application (optional): Prints multiple copies of the faceplate Siemens provides a document file for Microsoft Word (TD200C_Faceplate.doc) that helps you to align the panel images for the perforations on the A4 blank faceplate material. To open this document, browse to the Templates subdirectory under the Keypad Designer application. For example: C:/Program Files/Siemens/TD Keypad Designer/Templates/TD200C_Faceplate.doc Keypad Designer H Create the layout of the buttons H Configure the functionality for each button H Add an image for the keypad panel H Print the faceplate for the TD 200C H Create the keypad configuration file (*.td2) Graphics Application (Third-Party) Word-Processing Application (Optional) STEP 7--Micro/WIN TD 200 Wizard Configure the TD 200C Figure 1-6 Print the faceplate onto the blank label material Using the Keypad Designer and Other Applications to Create a Custom Faceplate 9 SIMATIC Text Display (TD) User Manual Printing the Custom Faceplate for the TD 200C The TD 200C ships with one blank overlay (envelope-size) for printing the faceplate. The faceplate overlay is constructed from durable, polyester material which has been designed especially for use on HMI faceplates. ! You can print a single faceplate directly from the Keypad Designer on the envelope-sized blank faceplate overlay. ! To print multiple faceplates, you can use the Microsoft Word template (provided online) that ensures your faceplate design is properly sized. You can print up to 3 faceplates onto the perforated A4-size blank overlay sheets. Refer to Chapter 3 for specific information about printing the custom faceplate for the TD 200C. Tip The faceplate material is specially treated on one side to accommodate printing with a laser printer. The treated surface is up (or toward you) when you are holding the material with the cut corner in the top right of the sheet. Ensure that the material is correctly inserted into the laser printer so that the faceplate prints the reversed image onto the treated surface of the material. You must print a reversed-image version of the faceplate onto the overlay material. Before printing your custom faceplate onto the blank overlay sheet, first test your design by printing the faceplate onto regular paper. You can then temporarily use the paper overlay to test the functionality of the design with your TD 200C. Printer Requirements To print your custom-designed image onto the blank faceplate material, you must use a laser printer that supports the following features: ! Paper size: The laser printer must be able to print on both the A4 (210 mm X 297 mm) and envelope formats. ! Color: The laser printer must support color printing. ! Transparencies: The laser printer must support the printing of transparencies (or other non-paper stock). Ordering Additional Faceplate Overlay Material You can order additional blank overlays in perforated A4-size sheets (10 sheets/package). The overlay material is especially designed for printing on a laser printer. The blank overlay sheets also allow you to utilize the services of professional printing vendors that specialize in laser printing in order to create large quantities of high-quality faceplates. Contact your local Siemens representative or distributor to purchase additional quantities of the overlay material (order number: 6ES7 272--1AF00--7AA0). 10 Installing Your TD Device You can install you TD device for easy access, whether on a panel, on a door of an enclosure, or on a wall. Installed properly, the TD device meets the following standards for protection: - IP 65 (mounted on front of the panel) - IP 20 (mounted on casing) - NEMA 4 Refer to Appendix A for technical specification and for information about agency approvals and other certifications. Tip You can use a new TD 200 or TD 200C with an existing TD 200 configuration without having to modify the control program in the S7-200 CPU. In This Chapter Components Shipped with the TD Devices . . . . . . . . . . . . . . . . . . . . . . . . . . . . . . . . . . . . . . . . 12 Mounting the TD Device in a Panel or on a Surface . . . . . . . . . . . . . . . . . . . . . . . . . . . . . . . . . 12 Preparing the Mounting Surface . . . . . . . . . . . . . . . . . . . . . . . . . . . . . . . . . . . . . . . . . . . . . 12 Preparing the TD Device for Mounting . . . . . . . . . . . . . . . . . . . . . . . . . . . . . . . . . . . . . . . . 12 Positioning the Spacers for the TD Device . . . . . . . . . . . . . . . . . . . . . . . . . . . . . . . . . . . . . 13 Mounting the TD Device . . . . . . . . . . . . . . . . . . . . . . . . . . . . . . . . . . . . . . . . . . . . . . . . . . . . 13 Customizing the Labels for the Keys of Your TD 200 . . . . . . . . . . . . . . . . . . . . . . . . . . . . . . . . 14 Modifying the Label Insert of the TD 200 . . . . . . . . . . . . . . . . . . . . . . . . . . . . . . . . . . . . . . 14 Creating a Custom Label Insert for the TD 200 . . . . . . . . . . . . . . . . . . . . . . . . . . . . . . . . . 14 Installing a Custom Faceplate for the TD 200C . . . . . . . . . . . . . . . . . . . . . . . . . . . . . . . . . . . . . 15 Connecting the TD/CPU Cable . . . . . . . . . . . . . . . . . . . . . . . . . . . . . . . . . . . . . . . . . . . . . . . . . . 16 Supplying Power for the TD Device . . . . . . . . . . . . . . . . . . . . . . . . . . . . . . . . . . . . . . . . . . . . . . . 16 Establishing a Connection for Your TD 200C . . . . . . . . . . . . . . . . . . . . . . . . . . . . . . . . . . . . . . . 17 11 SIMATIC Text Display (TD) User Manual 2 Components Shipped with the TD Devices Both TD devices (TD 200 and TD 200C) ship with the following components: - Gasket: Protective cushion with gasket for installing the TD device in inclement environments - TD/CPU cable: 9-pin, straight-through cable that provides both communication and power to the TD device - Spacers: Self-adhesive spacers for mounting the TD device in a panel The TD 200 ships with a pull-out user label that allows you to label the function keys for your application. The TD 200C ships with a blank faceplate overlay that you can customize, and also includes a printed overlay for the standard TD keypad. The faceplate overlay is constructed from durable, polyester material which has been designed specifically for use for HMI faceplates. Tip To print your custom-designed image onto the blank faceplate material, you must use a laser printer that supports the printing of transparencies on both A4 and envelope formats and also supports color printing. Mounting the TD Device in a Panel or on a Surface Tip If you are using a customized label insert for your TD 200, you must first install the new label insert before you mount the TD 200. Preparing the Mounting Surface To prepare the surface where the TD device is to be mounted or installed: - Cut a 138 mm x 68 mm hole in the mounting surface (DIN 43700). See Figure 2-1. - Refer to Table A-1 for the outside dimensions of the TD device. 68 mm 138 mm Figure 2-1 Dimensions for Cutting a Hole in the Mounting Surface Preparing the TD Device for Mounting Refer to Figure 2-2 and use the following procedure to separate the front cover from the housing of the TD device: 12 1. Use a flat-head screwdriver or a T8 Torx screwdriver to remove the three screws from the rear of the TD device. 2. Remove the front cover of the TD device ffrom the housing. Mounting Screws Figure 2-2 Removing the Mounting Screws Installing Your TD Device Chapter 2 2 Positioning the Spacers for the TD Device The self-adhesive spacers (included with the TD device) maintain the pressure on the TD device circuit board when the TD device is assembled. The number of spacers required is dependant upon the thickness of the mounting surface. Refer to Figure 2-3 and use the following procedure to position the spacers: 1. 2. Spacers Gasket Determine the number of spacers required, based on the thickness of the panel: -- For up to 1.5 mm, use one spacer. -- For 1.5 mm to 4.0 mm, use two spacers. Backplate Gasket Mounting Screws Place the spacers over the screw holes on the inside of the backplate. p Front Cover Figure 2-3 Cabinet Door or Control Panel Positioning Spacers on the TD Device Mounting the TD Device Refer to Figure 2-3 and use the following procedure to complete the mounting of your TD device: 1. Remove the gasket from the protective cushion. 2. Place the supplied gasket on the frontplate of the TD device. 3. Install the spacers (if required). 4. Fit the frontplate into the cutout you made in the mounting surface. 5. Secure the backplate onto the frontplate of the TD device using the screws you removed from the backplate. Carefully tighten the screws until snug. Tip To ensure compliance with IP 65 and NEMA 4: ! The minimum panel thickness must be at least 1.5 mm. ! The mounting screws on the TD device must be tightened to a torque of 0.7 N--m. ! The gasket must be replaced whenever the TD device is removed and reinstalled. To procure new gaskets, contact your Siemens distributor or sales representative. This equipment is suitable for use in Class I, Division 2, Groups A, B, C, D; Class I, Zone 2, Group IIC; or non-hazardous locations. Warning WARNING -- EXPLOSION HAZARD! DO NOT DISCONNECT WHILE CIRCUIT IS LIVE UNLESS LOCATION IS KNOWN TO BE NON-HAZARDOUS Warning WARNING -- EXPLOSION HAZARD! Substitution of components may impair suitability for Class I, Division 2 or Zone 2. 13 SIMATIC Text Display (TD) User Manual Customizing the Labels for the Keys of Your TD 200 The TD 200 allows you to define the functions for four of the nine keys (or buttons) on the standard faceplate. You can remove the label insert of the TD 200 and designate the functions assigned to those user-defined keys. You can also replace the standard TD 200 insert with your own custom insert for the user-defined keys. You must remove (at least partially) the TD housing in order to access the label insert from underneath the front cover of the TD device. Modifying the Label Insert of the TD 200 1. Remove the three screws on the back of the TD device and remove the front cover from the housing. 2. Remove the label insert by pulling the label insert tab out of the label slot with a pair of pointed tweezers. 3. Turn the label insert over and create your own label design. (The reverse side of the label insert is blank.) 4. Insert the label by placing the corner of the label into the label slot. 5. Reinstall the front cover into the back housing. 6. Replace and tighten the three screws on the back of the TD device to ensure that the cover and housing are secure. Tab of label insert Use tweezers to grasp the tab of the label insert Figure 2-4 Removing the Label Insert Creating a Custom Label Insert for the TD 200 Figure 2-5 provides the dimensions for creating your own custom label insert. 101.6 mm 11.9 mm 33.3 mm 55.8 mm 78.4 mm 100.9 mm 20 mm 42.3 mm 64.9 mm 87.4 mm 29.3 mm 29.3 mm 2 28.7 mm 15.1 mm 16.8 mm 11.9 mm 14.2 mm Window on the faceplate that allows you to add text for your TD 200 0.6 mm 0 mm 0 mm 20 mm 11.9 mm 0 mm Figure 2-5 14 29.3 mm 78.4 mm Material thickness 0.18 mm Dimensions for a Custom Label Insert 101.6 mm Installing Your TD Device Chapter 2 2 Installing a Custom Faceplate for the TD 200C The TD 200C ships with a blank faceplate (envelope size) for creating a custom-designed faceplate. Dimensions for the Custom Faceplate The TD 200C does not ship with a faceplate attached. The front of the TD 200C is an adhesive surface (shipped with a protective paper) that allows you to attach your custom faceplate. 65.7 mm Refer to Chapter 3 for information about designing and printing a custom faceplate. 137.7 mm The upper diagram of Figure 2-6 shows the dimensions for the faceplate of the TD 200C. Blank faceplate material is available in two sizes: - Envelope size for printing a single faceplate - A4 size (210 mm x 297 mm) for printing up to 3 copies of the faceplate You must cut the faceplate from the envelope-sized material, but the A4 material is perforated to allow you to remove the faceplates without cutting. 1 Custom Faceplate Use the following procedure to install your custom faceplate on the TD 200C: 1. As shown in Figure 2-6, remove the strip of protective paper on the left side of the TD 200C to expose a strip of the adhesive. 2. Carefully align your custom faceplate on the entire TD 200C, and then seal the faceplate to the exposed adhesive by pressing down on the left side of the faceplate. 3. Carefully lift back the unadhered faceplate and remove the rest of the protective paper from the TD 200C. 4. Carefully position the faceplate onto the TD 200C. Firmly press the faceplate onto the adhesive as shown in Figure 2-6, taking care to remove any air bubbles that may have been trapped underneath. 2 3 The TD 200C comes configured as a standard TD 200 (with LEFT and RIGHT arrows, see Figure 1-2). After creating and installing the custom faceplate on your TD 200C, you must also download the TD configuration that you created with both the Keypad Designer and the TD 200 wizard. - Chapter 3 describes the Keypad Designer. - Chapter 4 describes the TD 200 wizard. 4 Figure 2-6 Installing a Custom Faceplate 15 SIMATIC Text Display (TD) User Manual 2 Connecting the TD/CPU Cable Caution Operating the TD 200 with an ungrounded voltage source can damage the TD 200 device. The TD 200 may only be connected to grounded voltage sources. Non-grounded operation can cause the TD 200 device to become damaged. Always ensure that the voltage source for the TD 200 is properly grounded. Both TD devices (TD 200 and TD 200C) can use the TD/CPU cable for communicating with the S7-200 CPU. - You can connect the TD device directly to the S7-200 CPU, creating a one-to-one network configuration. In this configuration, one TD device connects to one S7-200 CPU through the TD/CPU cable. - You can connect multiple TD devices to multiple S7-200 CPUs over a network. The TD device defaults to address 1 and attempts to communicate to a CPU at address 2. For more information about connecting to multiple CPUs, see Appendix B. For information about changing the default addresses in the TD device, see Chapter 5. If you require a longer cable (>2.5 m) to connect the TD device to the S7-200 CPU, use PROFIBUS components for the network connection. Refer to the SINEC IK10 Catalog. Supplying Power for the TD Device The S7-200 CPU uses the TD/CPU cable to provide power to the TD device. Use this type of power supply when the distance between the TD device and the S7-200 CPU is less than 2.5 m (the length of the TD/CPU cable). Tip If the distance between the TD device and the S7-200 CPU is greater than 2.5 m, use an external 24 VDC power supply. The TD device ships with an power connector that allows you to connect an optional external power supply to the TD device. If you require a longer cable (greater than 2.5 m) to connect the TD device to the S7-200 CPU, use PROFIBUS components for the network connection. Refer to the SINEC IK10 Catalog. Refer to Appendix B for information about using the TD device on a network. As shown in Figure 2-7, the TD device provides two options for providing power: - The TD/CPU cable allows the S7-200 CPU to provide power to the TD device over the communications port. Connector for an external power supply Communications port For information about the TD/CPU cable and the communications port, refer to Appendix B. - You can connect the TD device to an external power supply. The TD device requires 120 mA at 24 VDC to operate. An optional power connector is provided with the TD device. 0V Figure 2-7 16 +24 VDC Connecting Power to the TD Device Installing Your TD Device Chapter 2 2 Establishing a Connection for Your TD 200C As described in Chapter 4, you use the TD 200 wizard of STEP 7--Micro/WIN to configure the screens, alarms, languages, and custom keypad layout for the TD 200C. The S7-200 CPU stores this information in a parameter block (V memory). The TD 200C ships with a default configuration and is set to communicate at a rate of 9600 baud. In order to read the parameter block, The TD 200C must communicate with the S7-200 CPU. Text display area Arrow buttons You must configure your TD 200C to communicate at the same baud rate as your S7-200 CPU. Until the TD 200C successfully connects to the S7-200 CPU and reads the parameter block, the TD 200C remains configured for the standard TD keypad. (See Figure 2-8.) To change the baud rate of your TD 200C, you use the ESC and ENTER buttons to navigate to the Diagnostic Menu and change the TD Setup parameters. (See Chapter 5.) Because the TD 200C ships attached,, it mayy p with no faceplate p b difficult be diffi l to consistently i l press ESC or ENTER. ENTER F5 F1 F6 F2 F7 F3 F8 F4 SHIFT Configurable buttons (and SHIFT) Figure 2-8 ESC ENTER ENTER and ESC Standard TD Keypad (TD 200C) The TD 200C ships with an overlay for the standard TD keypad. In addition, the Keypad Designer provides a sample faceplate for the standard TD keypad in the following directory: C:/Program Files/Siemens/TD Keypad Designer/Templates For temporary use, you can print this faceplate onto paper and lay the paper on top of the TD 200C (without removing the covering from the adhesive). Refer to Chapter 3 for information about opening the Keypad Designer and about printing a faceplate. 17 SIMATIC Text Display (TD) User Manual 2 18 Using the Keypad Designer to Create a Custom Faceplate for Your TD 200C With the TD 200C, you can design a custom keypad that incorporates up to 20 buttons (keys) of any size, with varying shapes, colors, or fonts that can be layered onto any background image. The Keypad Designer application allows you to create a custom-designed layout for the keypad of the TD 200C and includes samples and templates in the following directories: - Sample bitmaps for buttons and backgrounds: C:/Program Files/Siemens/TD Keypad Designer/Images - Sample projects: C:/Program Files/Siemens/TD Keypad Designer/Projects - Sample template (for printing multiple copies of the faceplate): C:/Program Files/Siemens/TD Keypad Designer/Templates This chapter guides you through the tasks required for creating the layout for the keypad, creating the configuration file for the keypad, and printing the faceplate for the TD 200C. You use the configuration file when you are configuring the TD 200C with the TD 200 wizard of STEP 7--Micro/WIN. Refer to Chapter 4 for information about the TD 200 wizard. In This Chapter Using the Keypad Designer with Other Applications . . . . . . . . . . . . . . . . . . . . . . . . . . . . . . . . . 20 Starting the Keypad Designer . . . . . . . . . . . . . . . . . . . . . . . . . . . . . . . . . . . . . . . . . . . . . . . . . . . 22 Adding Buttons to the Keypad . . . . . . . . . . . . . . . . . . . . . . . . . . . . . . . . . . . . . . . . . . . . . . . . . . . 23 Inserting a Button . . . . . . . . . . . . . . . . . . . . . . . . . . . . . . . . . . . . . . . . . . . . . . . . . . . . . . . . . . 23 Modifying the Shape of a Button . . . . . . . . . . . . . . . . . . . . . . . . . . . . . . . . . . . . . . . . . . . . . 23 Defining the Properties of the Button . . . . . . . . . . . . . . . . . . . . . . . . . . . . . . . . . . . . . . . . . . . . . . 24 Exporting the Keypad Layout to a Graphics Application . . . . . . . . . . . . . . . . . . . . . . . . . . . . . 26 Adding a Panel Image to the Faceplate . . . . . . . . . . . . . . . . . . . . . . . . . . . . . . . . . . . . . . . . . . . 27 Importing a Panel Image . . . . . . . . . . . . . . . . . . . . . . . . . . . . . . . . . . . . . . . . . . . . . . . . . . . . 27 Saving the Keypad to a TD Configuration File . . . . . . . . . . . . . . . . . . . . . . . . . . . . . . . . . . . . . . 28 Reversing the Panel Image . . . . . . . . . . . . . . . . . . . . . . . . . . . . . . . . . . . . . . . . . . . . . . . . . . . . . 28 Printing the Faceplate . . . . . . . . . . . . . . . . . . . . . . . . . . . . . . . . . . . . . . . . . . . . . . . . . . . . . . . . . . 29 Printing a Single Faceplate from the Keypad Designer . . . . . . . . . . . . . . . . . . . . . . . . . . 30 Printing the Faceplate from a Word-Processing Application . . . . . . . . . . . . . . . . . . . . . . 30 Installing the Printed Faceplate onto the TD 200C . . . . . . . . . . . . . . . . . . . . . . . . . . . . . . . . . . 32 19 SIMATIC Text Display (TD) User Manual Using the Keypad Designer with Other Applications You use the Keypad Designer to create the custom-designed layout for the keypad that incorporates up to 20 buttons (keys) of any size, with varying shapes, colors, or fonts that can be layered onto any background image. As shown in Figure 3-1, you use several applications: - Keypad Designer: Creates the layout and the configuration for the keypad - Third-party graphics application: Designs the graphical appearance of the faceplate - STEP 7--Micro/WIN (TD 200 wizard): Configures the parameter block for the TD 200C - Word-processing application (optional): Prints multiple copies of the faceplate Siemens provides a document file for Microsoft Word (TD200C_Faceplate.doc) that helps you to align the panel images for the perforations on the A4 blank faceplate material. To open this document, browse to the Templates subdirectory under the Keypad Designer application. For example: C:/Program Files/Siemens/TD Keypad Designer/Templates/TD200C_Faceplate.doc Keypad Designer H Create the layout of the buttons H Configure the functionality for each button H Add an image for the keypad panel H Print the faceplate for the TD 200C H Create the keypad configuration file (*.td2) Graphics Application (Third-Party) Word-Processing Application (Optional) STEP 7--Micro/WIN TD 200 Wizard Configure the parameter block for the TD 200C Figure 3-1 20 Print the faceplate onto the blank label material Using the Keypad Designer to Create the Custom Faceplate for Your TD 200C Using the Keypad Designer to Create a Custom Faceplate for Your TD 200C Chapter 3 As shown in Figure 3-2, you perform the following tasks when designing a custom keypad: - You use the Keypad Designer to define the layout and the functions for the buttons. - You export the button template to a third-party graphics application. You then create the panel image by designing the graphical representations for the buttons and the background for the faceplate. - After you import the panel image into the Keypad Designer, you print the faceplate for the TD 200C. - You use the Keypad Designer to create the configuration file (*.td2) for the the TD 200C. Keypad Designer n n n n n Create the layout for the keypad: H Add the buttons to the keypad grid H Adjust the size and location of the buttons Configure the functionality for the buttons Third-Party Graphics Application n Create the panel image for the keypad: H Export the button template to a third-party graphics application H Import the completed panel image to the Keypad Designer Print the completed faceplate: H Single copies can be printed from the Keypad Designer H Use a word-processing application (Export the panel image to a file) Save the keypad configuration file (*.td2) Design the graphics for the faceplate: H Design the background for the panel image H Design the button images H Add text for the buttons H Save the file as a bitmap (*.bmp) Word-Processing Application (Optional) n Print the faceplate onto the blank faceplate material: H Use the template for Microsoft Word (optional) H Set up the printer for the correct paper size H Print the faceplate STEP 7-- Micro/WIN TD 200 Wizard n Figure 3-2 Select the keypad configuration file (*.td2) when configuring the TD 200C with TD 200 Wizard Laser Printer Tasks for Creating a Custom Faceplate 21 SIMATIC Text Display (TD) User Manual Starting the Keypad Designer You use the Keypad Designer application to create a custom-designed layout for the keypad of the TD 200C. When you install STEP 7--Micro/WIN, you also install the Keypad Designer application. However, the Keypad Designer does not require STEP 7--Micro/WIN. You can start the Keypad Designer either from within STEP 7--Micro/WIN or as a stand-alone application: - To start as a stand-alone application: Select the Start > SIMATIC > TD Keypad Designer menu command - To start from STEP 7--Micro/WIN: Click the Keypad Designer icon in the Tools window The Keypad Designer application opens with a blank keypad template, as shown in Figure 3-3. To open an existing project, select the File > Open menu command and browse to the project. Table 3-1 describes the files that are used by the Keypad Designer. Figure 3-3 Keypad Template Figure 3-4 Options Dialog You can change the language of the Keypad Designer by selecting the Tools > Options menu command. As shown in Figure 3-4, you select the language from the Options dialog. Table 3-1 Files Used by the Keypad Designer File Type / Command Extension Description TD file *.td2 Create the Keypad project file that stores the configuration data for the custom-designed keypad. (used by the TD 200 wizard) *.bmp Export the layout of the buttons on the keypad to a graphics application by selecting a file. *.bmp Import the finished bitmap of the faceplate from the graphics application by selecting a file. *.bmp Export the finished faceplate to a word-processing application for printing multiple copies of the faceplate. Open, Save, Save As Button Template Export Panel Image Import Panel Image Export (Optional) 22 Using the Keypad Designer to Create a Custom Faceplate for Your TD 200C Chapter 3 Adding Buttons to the Keypad The TD 200C allows you relative freedom when designing your keypad: - You can configure up to 20 buttons on the keypad. - You can vary the size and the location of the buttons. - You can define the functionality for each button. The Keypad Designer provides a grid that aligns p y the location of the buttons with the physical keypad off the TD 200C. C Keypad Designer n Create the layout for the keypad: H Add the buttons to the keypad grid H Adjust the size and location of the buttons Figure 3-5 Adding the Button to the Keypad Tip Typically, your keypad design should always include buttons with the following functions: Enter, Escape, Up Arrow, and Down Arrow. These functions allow you to access the pre-configured menus and functions of the TD 200C. Inserting a Button To add a button to the keypad grid: 1. Click the Draw Button icon. 2. Move the cursor over the grid. 3. Move the cursor (and button) into position on the keypad grid. 4. Hold down the left mouse button and drag the cursor to adjust the size and shape of the button. 5. Release the mouse button to insert the button onto the keypad. Figure 3-6 Adding a Button After you have inserted the button onto the keypad grid, you can relocate the button by dragging it to a new location on the grid. However, you cannot resize the button. Modifying the Shape of a Button The Keypad Designer provides two methods for modifying the shape of a button: - Changing the size or shape of a button by adding a second button on top of the first button. - Erasing a portion of the button Extending the Shape of a Button You cannot resize a button that has been inserted onto the keypad grid. You can, however, insert a second button on top of the first button to create a new size for the button. To change only the size of the button, the new button must completely cover the first button. As shown in Figure 3-7, adding a second button also allows you to create buttons of non-rectangular shape (combining the shapes of both buttons). When you insert the second button, ensure that the cursor is within the boundaries of the first button. Figure 3-7 Extending the Shape of a Button 23 SIMATIC Text Display (TD) User Manual Erasing an Area of the Button Erasing You can change the shape of the button by clicking the Erase Button icon. Invalid areas As shown in Figure 3-8, the Keypad Designer alerts you if the shape of the button is invalid. To delete the entire button, select the button and press the Delete key. Figure 3-8 Erasing an Area of a Button Defining the Properties of the Button After you create the button, you define the function that will be performed when an operator presses the button. You use the Properties dialog to configure the functionality for the button: 1. Select the button to be configured. 2. Select the Edit > Properties menu command to display the Properties dialog. You can also right-click the button and select Properties from the context menu. 3. Keypad Designer n Configure the functionality for the buttons Figure 3-9 Defining the Properties for the Button Select the function for the button and click OK. See Figure 3-10. Table 3-2 describes the functions that you can configure for the button. The default function is to set a bit in the S7-200 CPU (Set PLC Bit). Some functions can also be used in combination with other buttons, such as SHIFT or the arrow buttons. The Properties dialog provides suggestions for appropriate buttons for combining the functions. After you configure the functions for each button on the keypad, select the File > Save or the File > Save As menu command to create the configuration file (*.td2). Figure 3-10 Button Properties Dialog Tip To help keep track of which buttons have been configured, consider renaming each button as you configure it. 24 Using the Keypad Designer to Create a Custom Faceplate for Your TD 200C Table 3-2 Chapter 3 Button Properties Category Function Description Navigation or S l ti Selection Enter Selects a menu item or confirms a value. Escape Exits from a menu or cancels a selection. Up Arrow Scrolls (upwards) through menu items or increments a value that can be edited. Down Arrow Scrolls (downwards) through menu items or decrements a value that can be edited. Left Arrow Moves the cursor to the left. Right Arrow Moves the cursor to the right. Set PLC Bit Sets a memory bit in the S7-200 CPU. You can also use this button to set two different bits by defining the Shift button. You use the TD 200 wizard to assign the specific bit address. Shift Allows you to use one Set PLC Bit button to control two different bits in the S7-200 CPU. Clear Value Sets the value being entered to zero (0). Edit V-Memory Edits a V memory location in the S7-200 CPU. You must specify the address for the V memory at run time. User Screens and Alarms Menu Mode Displays a user-configured menu. You must configure a static menu with the TD 200 wizard. (User menu or Alarms menu) Show Alarm Displays the current alarm message. Show Screens Displays the user menu (menu of user screens). Screen Menu 1 Displays the first user screen in the first user menu. Screen Menu 2 Displays the first user screen in the second user menu. Screen Menu 3 Displays the first user screen in the third user menu. Screen Menu 4 Displays the first user screen in the fourth user menu. Screen Menu 5 Displays the first user screen in the fifth user menu. Screen Menu 6 Displays the first user screen in the sixth user menu. Screen Menu 7 Displays the first user screen in the seventh user menu. Screen Menu 8 Displays the first user screen in the eighth user menu. CPU Status Displays the View CPU Status screen. Entering data See Chapters 4 and 5 Setting up the TD 200C (O (Operator t menu)) Reads and displays the status of the S7-200 Select Language Set Displays the Set Language screen, allowing you to switch between the languages that you configured for the TD 200C. Set PLC Time and Date Displays the Set Time and Date screen, allowing you to enter the time and date. (Diagnostic Menu) Change PLC Mode Displays the Change CPU Mode screen, allowing you to change the operating mode of the S7-200. See Chapter p 5 Edit Memory Displays the Edit CPU Memory screen. Force I/O Displays the Force I/O screen. Program Memory Cartridge Displays the Make MC screen, allowing you to copy the user program to the memory cartridge. TD 200C Setup Displays the TD 200 Setup screen. View Messages Displays the View Messages screen. Release Password Allows you to immediately restore the password-protection for the TD 200C. See Chapter 5 Diagnostics Password See Chapter 5 25 SIMATIC Text Display (TD) User Manual Exporting the Keypad Layout to a Graphics Application After you have configured the buttons on the keypad, you can create the graphical representation for the faceplate. You use any third-party graphics application to add colors, lines and other artwork to the panel design. The Keypad Designer exports the layout of the buttons as a bitmap file (*.bmp) that you edit with the graphics application. As shown in Figure 3-12, the button template provides a bitmap image of the layout of the keypad that you can use with your graphical application to position, size and align the graphical elements of your faceplate design. These elements can include logotype, text, or other images. The Keypad Designer allows you to export the layout of the buttons into your graphics application. Use the File > Export >Button Template to File menu command to create a bitmap file (*.bmp) that you insert into the graphics application. After you customize the layout (adding background image, colors, buttons or logotype), you save the file as a bitmap (*.bmp). This bitmap becomes the panel image for the Keypad Designer. Keypad Designer n Export the button template (layout for the keypad) to a third-party graphics application Third-Party Graphics Application n Design the graphics for the faceplate: H Design the background for the panel image H Design the button images H Add text for the buttons Figure 3-11 Creating the Panel Image Tip When designing the colors for your panel image, remember that any white area will be printed as transparent (clear). Keypad Layout (in the Keypad Designer) Button Template (exported to a graphics application) Figure 3-12 26 Exporting the Button Template to a Graphics Application Using the Keypad Designer to Create a Custom Faceplate for Your TD 200C Chapter 3 Adding a Panel Image to the Faceplate Using your own graphics application, you create the following graphical elements for the faceplate of the TD 200C: Keypad Designer n - Button images - Background image or color scheme - Text (for the buttons or the background) - Logotypes (and other images or text) You are not required to use square buttons. However, you must ensure that your button design covers the area of the button as defined in the button template. After you have used your graphics application to modify the panel image for the faceplate, save the design as a bitmap file (*.bmp). (* bmp) Import the completed panel image to the Keypad Designer Third-Party Graphics Application n Save the completed panel image as a bitmap (*.bmp) Figure 3-13 Creating the Panel Image Importing a Panel Image When you have completed the graphical design of panel image for the faceplate, you import the panel image back into the Keypad Designer. After you open your keypad project (*.td2), use the File > Import >Panel Image from File menu command to select the bitmap file that you created with your graphics application. Figure 3-14 Keypad with a Panel Image Tip When you design your faceplate, you can create the bitmap with any resolution. However, the size of the background image for the TD 200C must exactly match the following dimensions: H H Width: 137 mm (+/ -- 0.15 mm) (5.42 inches) (+/ (2.58 inches) Height: 65.7 mm -- 0.15 mm) If your faceplate design does not match these dimensions, the Keypad Designer alerts you before importing the panel image. If you import a panel image with incorrect dimensions, the Keypad Designer resizes your panel image, which could distort the appearance of your faceplate design. 27 SIMATIC Text Display (TD) User Manual Saving the Keypad to a TD Configuration File When you save the keypad, you create a TD configuration file (*.td2). This file contains the information about the buttons on the keypad: - Number of buttons - Location and sizes of the buttons - Names of the buttons - Functions assigned to the buttons Keypad Designer n Use the File > Save or File > Save As menu command to save the configuration of the keypad. The TD 200 Wizard uses this information for configuring the TD 200C. See Chapter 4 for more information. Save the keypad configuration file (*.td2) STEP 7-- Micro/WIN TD 200 Wizard n Select the keypad configuration file (*.td2) when configuring the TD 200C with TD 200 Wizard Figure 3-15 Saving the TD Configuration File Tip The Keypad Designer allows you to save invalid or incomplete configurations. This allows you to save interim versions of your work. However, always ensure that the final configuration of the keypad is valid and complete before using the configuration file (*.td2) with the TD 200 wizard. Reversing the Panel Image The Reverse Panel Image option only affects the way that the faceplate prints. It does not change the layout of the keypad. - Reversing the panel image (see Figure 3-16) orients the side of the faceplate with the ink from the printing process towards the TD 200C. The operator then touches only the plastic membrane and not the ink when pressing a button. Always reverse the panel image when printing on the blank faceplate material. - Not reversing the panel image (see Figure 3 3-17) 17) prints the faceplate so that the elements can be read correctly. Use the non-reversed image when you print a paper copy of the faceplate for review. Figure 3-16 Reversed Panel Image To turn the Reverse Panel Image option on or off, select the File > Export > Reverse Panel Image menu command. A check mark notifies you that this function is selected. Figure 3-17 Non-Reversed Panel Image 28 Using the Keypad Designer to Create a Custom Faceplate for Your TD 200C Chapter 3 Printing the Faceplate To print your custom-designed image onto the blank faceplate material, you must use a laser printer that supports printing transparency material in both the A4 and envelope formats and also supports color printing. ! You can print a single faceplate directly from the Keypad Designer on the envelope-sized blank faceplate overlay (shipped with the TD 200C). ! To print multiple faceplates, you can use the Microsoft Word template that ensures your faceplate design is properly sized. You can print up to 3 faceplates onto the perforated A4-size blank overlay sheets. Tip The faceplate material is specially treated on one side to accommodate printing with a laser printer. The treated surface is up (or toward you) when you are holding the material with the cut corner in the top right of the sheet. Ensure that the material is correctly inserted into the laser printer so that the faceplate prints the reversed image onto the treated surface of the material. You must print a reversed-image version of the faceplate onto the overlay material. Before printing your custom faceplate onto the blank overlay sheet, first test your design by printing the faceplate onto regular paper. You can then temporarily use the paper overlay to test the functionality of the design with your TD 200C. Using the blank overlay sheets also allows you to create large quantities of high-quality faceplates by utilizing the professional printing services of shops that specialize in laser printing. You can order additional blank overlays in perforated A4-size sheets (10 sheets/package). The overlay material is especially designed for printing with laser printers. Keypad Designer " Print a single faceplate from the Keypad Designer " Print multiple faceplates (from a word-processor application): The blank faceplate material is available in two sizes: ! ! Envelope size for printing a single faceplate: The Keypad Designer prints registration lines for trimming the faceplate to the correct dimensions. (Use a metal straight edge and a knife or razor blade to ensure accurate and straight cuts.) The TD 200C ships with a single blank faceplate. A4 size (210 mm x 297 mm) for printing up to 3 copies of the faceplate: You can use the Microsoft Word template to print the faceplate onto perforated areas of the material. You do not have to cut the faceplates from the material. Order these A4 sheets from your Siemens distributor. # Export the panel image # Paste or insert the panel image into your word-processing application Word-Processing Application (Optional) " Print the faceplate onto the blank faceplate material: # Use the template for Microsoft Word (optional) # Set up the printer for the correct paper size # Print the faceplate Figure 3-18 Printing the Faceplate 29 SIMATIC Text Display (TD) User Manual Tip Before attempting to print a custom faceplate, ensure that both the printer and the word-processing application are set to the correct paper size: H Single-copy sheet: Set both the printer and word-processing application to print on Envelope. H Multiple-copy A4 sheet: Set both the printer and the word-processing application to print on A4-size paper. Your computer and your laser printer may have other settings that cause the printer to scale the faceplate to an incorrect size. Always first print a test copy on paper before printing your faceplate onto the blank material. Printing a Single Faceplate from the Keypad Designer You can print individual faceplates directly from the Keypad Designer: 1. Ensure that the laser printer is set to print envelopes. 2. Insert the envelope-size faceplate material into the tray. 3. Select the File > Print menu command 4. Select the laser printer and click OK. 5. Using the cut lines and a paper cutter, cut the p faceplate from the material. Cut Lines Figure 3-19 Printing a Single Faceplate Tip For best results use a razor-blade cutting knife with a metal straight edge to cut the faceplate from the material. You can also use a high-quality paper cutter. Be especially careful when using scissors or similar tools. Scissors are more likely to stretch or tear the material, causing irregular edges for the faceplate. Printing the Faceplate from a Word-Processing Application You use a word-processing application (such as Microsoft Word) to print multiple copies of the faceplate onto A4-size blank faceplate material. After you export the panel image of the faceplate into a document, you adjust the location of the panel images and print the document. Tip Siemens provides a document file for Microsoft Word (TD200C_Faceplate.doc) that helps you to align the panel images for the perforations on the A4 material. To open this document, browse to the Templates subdirectory under the Keypad Designer application. For example: C:/Program Files/Siemens/TD Keypad Designer/Templates/TD200C_Faceplate.doc 30 Using the Keypad Designer to Create a Custom Faceplate for Your TD 200C Before printing the faceplate onto the blank faceplate material, you must ensure that the document and the printer settings are both set to print on A4 paper. Also, ensure that the laser printer itself is configured to print A4 paper. Chapter 3 Perforated Areas After you print the faceplate document, you use the perforations to remove the faceplates from the sheet. To export the panel image to your word-processing application: 1. Open your word-processing application (for example, Microsoft Word) and open the template file: TD200C_Faceplate.doc A4 Faceplate Material Figure 3-20 Printing Multiple Faceplates 2. Open the Keypad Designer. 3. In the Keypad Designer, select the File > Export > Panel Image to File menu command to create a bitmap file that you insert into the word-processing application. 4. Insert the panel image into the document (TD200C_Faceplate.doc) by using the word-processing application to insert the bitmap file (*.bmp) that you created with the Keypad Designer. 5. After inserting the panel image into the document, save the document (using the File > Save As menu command of the word-processing application). With the panel images saved in your document, you can print the document to your laser printer. Tip Before printing the panel image onto the blank faceplate material, first test your design by printing the faceplate onto regular A4 paper. 31 SIMATIC Text Display (TD) User Manual Installing the Printed Faceplate onto the TD 200C Use the following procedure to install your faceplate on the TD 200C: 1. As shown in Figure 3-21, remove the strip of protective paper on the left side of the TD 200C to expose a strip of the adhesive. 2. Carefully align your custom faceplate on the entire TD 200C, and then seal the faceplate to the exposed adhesive by pressing down on the left side of the faceplate. 3. Carefully lift back the unadhered faceplate and remove the rest of the protective paper from the TD 200C. 4. Carefully position the faceplate onto the TD 200C. Firmly press the faceplate onto the adhesive, taking care to remove any air bubbles that may have been trapped underneath. Refer to Chapter 2 for additional information about installing the TD 200C, including the dimensions for the faceplate. 1 Custom Faceplate 2 3 4 Figure 3-21 Adhering the Faceplate onto the TD 200C 32 Using the TD 200 Wizard to Configure the S7-200 CPU for the TD Device You do not configure or program the TD device. The TD 200 wizard creates a parameter block that stores the configuration, screens and alarms for the TD device. The S7-200 CPU stores the parameter block in V memory. At power-up, the TD device reads the parameter block from the S7-200 CPU. You use the TD 200 wizard of STEP 7--Micro/WIN to perform the following tasks: - Configuring the parameters for the TD device - Creating the screens and alarms to be displayed on the TD device - Creating the language sets for the TD device - Assigning the V memory address for the parameter block Tip To connect your TD device to a network, you use the Diagnostic Menu of the TD device to set up the network addresses, baud rate and other parameters. Refer to Chapter 5. In This Chapter Overview of the Configuration Tasks . . . . . . . . . . . . . . . . . . . . . . . . . . . . . . . . . . . . . . . . . . . . . . 34 Configuring the TD Device . . . . . . . . . . . . . . . . . . . . . . . . . . . . . . . . . . . . . . . . . . . . . . . . . . . . . . 36 Task Overview . . . . . . . . . . . . . . . . . . . . . . . . . . . . . . . . . . . . . . . . . . . . . . . . . . . . . . . . . . . . 36 Starting the TD 200 Wizard for Your TD Device . . . . . . . . . . . . . . . . . . . . . . . . . . . . . . . . . 37 Selecting the Type of TD Device to Configure . . . . . . . . . . . . . . . . . . . . . . . . . . . . . . . . . . 37 Enabling the TD Device to Modify Data in the S7-200 CPU . . . . . . . . . . . . . . . . . . . . . . 38 Selecting a Password for the TD Device . . . . . . . . . . . . . . . . . . . . . . . . . . . . . . . . . . . . . . 39 Selecting the Update Rate for the TD Device . . . . . . . . . . . . . . . . . . . . . . . . . . . . . . . . . . 39 Selecting the Language and the Character Set . . . . . . . . . . . . . . . . . . . . . . . . . . . . . . . . . 39 Loading a Custom Keypad (TD 200C Only) . . . . . . . . . . . . . . . . . . . . . . . . . . . . . . . . . . . . 40 Configuring the Buttons on the Keypad . . . . . . . . . . . . . . . . . . . . . . . . . . . . . . . . . . . . . . . 40 Configuring the Screens for the TD Device . . . . . . . . . . . . . . . . . . . . . . . . . . . . . . . . . . . . . . . . 41 Creating the User Menu . . . . . . . . . . . . . . . . . . . . . . . . . . . . . . . . . . . . . . . . . . . . . . . . . . . . 42 Creating the Text for a Screen . . . . . . . . . . . . . . . . . . . . . . . . . . . . . . . . . . . . . . . . . . . . . . . 43 Embedding a Variable into the Text of a Screen . . . . . . . . . . . . . . . . . . . . . . . . . . . . . . . . 43 Configuring the Alarms . . . . . . . . . . . . . . . . . . . . . . . . . . . . . . . . . . . . . . . . . . . . . . . . . . . . . . . . . 45 Determining the Type of Operator-Interaction for an Alarm . . . . . . . . . . . . . . . . . . . . . . . 46 Setting the Default Display Mode and Alarm Parameters . . . . . . . . . . . . . . . . . . . . . . . . 47 Entering the Text for an Alarm . . . . . . . . . . . . . . . . . . . . . . . . . . . . . . . . . . . . . . . . . . . . . . . 47 Embedding a Variable into the Text of an Alarm . . . . . . . . . . . . . . . . . . . . . . . . . . . . . . . . 48 Configuring the Language Sets for the TD Device . . . . . . . . . . . . . . . . . . . . . . . . . . . . . . . . . . 50 Notes for Using the Simplified Chinese Character Set . . . . . . . . . . . . . . . . . . . . . . . . . . . 51 Assigning the V Memory Address for the Parameter Block . . . . . . . . . . . . . . . . . . . . . . . . . . . 52 Finishing the Configuration for the TD Device . . . . . . . . . . . . . . . . . . . . . . . . . . . . . . . . . . . . . . 52 33 SIMATIC Text Display (TD) User Manual Overview of the Configuration Tasks The S7-200 CPU stores the configuration data for the TD device, including the screens and alarms, into a parameter block (located in V memory). The TD 200 wizard creates the parameter block. When you download your project (user program and data block) to the S7-200 CPU, you also download the parameter block as part of the data block. You do not configure or program the TD device. At power-up, the TD device reads the parameter block from the S7-200 CPU. As shown in Figure 4-1, you use the TD 200 wizard of STEP 7--Micro/WIN to create the parameter block for both TD devices (TD 200 and TD 200C). Figure 4-2 shows the sequence of the tasks required for configuring the parameters of the TD device. TD 200 TD 200C Keypad Designer Save the keypad configuration file (*.td2) STEP 7--Micro/WIN TD 200 Wizard H Create the screens and the alarms for your operator interface H Configure the parameter block for the TD device (V memory in the S7-200 CPU) Parameter Block When you download your user program, the S7-200 CPU stores the parameter block in the V memory address you selected Figure 4-1 34 Using the TD 200 Wizard to Configure the TD Device Using the TD 200 Wizard to Configure the S7-200 CPU for the TD Device Chapter 4 TD Parameters n Select the type of TD device n Enable the CPU functions n Select the update rate n Select the language and character set n Configure the buttons Screens n n Alarms Create the user menu H Define the menu items H Add the screens n Select the display options: H Define the length for the message H Define how to announce the alarm Define the screen H Define the text H Add any variable data H Add any icons (TD 200C only) n Define the alarm message H Define the text H Add any variable data Language Sets n n Translate the alarms and the screens Define the languages sets: H Select the language for the prompts and menus H Select the character set Parameter Block Address n Figure 4-2 Define the address of the parameter block (V memory) Configuration Tasks of the TD 200 Wizard 35 SIMATIC Text Display (TD) User Manual Configuring the TD Device STEP 7-Micro/WIN provides a wizard that makes it easy to configure the parameter block and the messages in the data memory area of the S7-200 CPU. Task Overview As shown in Figure 4-3, the TD 200 wizard performs the same basic tasks for configuring either TD device (TD 200 or TD 200C). However, the specific selections reflect the differences between the TD 200 and the TD 200C. n Select the TD device TD 200 n n Select functions to be enabled: H Password protection H Password protection H Set Time and date H Set Time and date H Force I/O H Force I/O H Change CPU to STOP or RUN mode H Copy the user program to a memory cartridge H Edit the CPU memory n Select the update rate for the TD 200C n Select the language and character set for the prompts and menus of the TD 200 n Select the update rate for the TD 200C Configure the action for the buttons on the keypad n Select the language and character set for the prompts and menus of the TD 200C n Configure the buttons on the keypad: H Load the configuration file (*.td2) for the custom keypad H Configure the action for the buttons on the keypad n Figure 4-3 36 Select functions to be enabled: TD 200C Tasks Required for Configuring the Parameters of the TD Device Using the TD 200 Wizard to Configure the S7-200 CPU for the TD Device Chapter 4 Starting the TD 200 Wizard for Your TD Device You use the TD 200 wizard to configure the parameters for both the TD 200 and the TD 200C. You can also use the TD 200 wizard to modify an existing TD configuration. To open the TD 200 wizard: 1. Start STEP 7--Micro/WIN. 2. Select the Tools > TD 200 Wizard menu command. The TD 200 wizard displays the Introduction dialog, as shown in Figure 4-4. If the TD 200 wizard finds an existing TD configuration, the Introduction dialog provides a list of existing TD configurations and allows you to select a TD configuration to modify. Use the Next button to proceed through the dialogs of the wizard. Figure 4-4 TD 200 Wizard Selecting the Type of TD Device to Configure As shown in Figure 4-5, the TD 200 wizard prompts you to select the type of TD device to be configured. The TD 200 wizard uses this selection to display the dialogs for configuring the parameters for your specific TD device. Figure 4-5 Selecting the TD Device 37 SIMATIC Text Display (TD) User Manual Enabling the TD Device to Modify Data in the S7-200 CPU The TD 200 and the TD 200C provide different capabilities for modifying data in the S7-200 CPU, which are reflected by the CPU functions that you can enable with the TD 200 wizard. Refer to Chapter 5 for information about these CPU functions. TD 200 By selecting the functions, you configure the TD 200 to display the commands on the standard menus. The TD 200 supports the following functions: - Setting the Time-of-Day clock: Allows you to set the time and date for the S7-200 CPU - Forcing I/O: Allows you to force I/O points in the S7-200 CPU to be on or off Figure 4-6 Enabling the CPU Functions for the TD 200 TD 200C By selecting the functions, you configure the TD 200C to displays the commands on the standard menus. The TD 200C supports the following functions: - Setting the Time-of-Day clock: Allows you to set the time and date for the S7-200 CPU - Forcing I/O: Allows you to force I/O points in the S7-200 CPU to be on or off - Creating a memory cartridge: Loads the following elements to a memory cartridge: -- User program -- Data block -- Configuration of the S7-200 CPU - Changing the operating mode: Allows you to set the S7-200 CPU to STOP or RUN - Editing the CPU memory: Allows you to change the values of the data stored in the S7-200 CPU Figure 4-7 38 Enabling the CPU Functions for the TD 200C Using the TD 200 Wizard to Configure the S7-200 CPU for the TD Device Chapter 4 Selecting a Password for the TD Device Selecting a password for the TD device helps you to protect the security of your process or application. By enabling a four-digit password (from 0000 to 9999), you can control access to the S7-200 CPU by requiring that an operator enter the password before editing variables from the TD device. Tip The TD password affects only the ability of an operator to use the TD device for certain functions. If your S7-200 CPU is configured to require a password, the operator must enter the CPU password. The TD password is used in addition to the CPU password. Selecting the Update Rate for the TD Device You can select how often the TD device performs a read operation to update the information from the S7-200 CPU. You can select from “As fast as possible” to “Every 15 seconds” (in one-second increments). Selecting the Language and the Character Set Tip When you create multiple language sets, the TD 200 wizard copies the alarms and screens from the primary language set to the other language set. You then edit the screens and alarms to translate the text displayed for the new language set. If you need to modify the screens or messages (such as to add a new variable or to add a new alarm), you must edit the primary language. The TD 200 wizard copies these changes to the other language sets. The TD 200 wizard only allows you to change the text in the other language sets. The TD 200 wizard allows you to select the language for the menus and prompts of the TD device. This selection does not affect the language setting for the screens or alarms that you enter. You select a character set that supports the language of the text that you enter for the screens and alarms. (If the character set does not match the Windows character set, the TD 200 wizard may not display the characters correctly. The TD device displays these characters correctly.) - Select the language for the preconfigured menus and prompts displayed by the TD device. The TD device supports English, French, German, Italian, Simplified Chinese, and Spanish - Select the character set for displaying your text. Refer to Appendix A for descriptions of the character sets supported by the TD device. Figure 4-8 Localizing the TD Device These settings define a language set for the TD device. The TD 200 wizard also provides a series of dialogs for copying the alarms and screens to create additional language sets. For each language set, you select the language and the character set. 39 SIMATIC Text Display (TD) User Manual Loading a Custom Keypad (TD 200C Only) The TD 200C allows you to create a custom keypad. As described in Chapter 3,you can insert up to 20 buttons onto the keypad. The Keypad Designer saves this configuration to a file (*.td2). To load the keypad configuration file (*.td2) into the TD 200 wizard: 1. Select the option for using a custom keypad created with the Keypad Designer. (Find this check box in the Options area of the Configure Keypad Buttons dialog. See Figure 4-9.) 2. Browse to the keypad configuration file (*.td2) that you created with the Keypad Designer. The TD 200 wizard loads the keypad configuration file and updates the table of buttons and the button symbols. Figure 4-9 Configuring the Functions for the Buttons The TD 200 wizard lists only those buttons that you had defined with the Set Bit functionality when you created the buttons with the Keypad Designer. Configuring the Buttons on the Keypad As shown in Figure 4-9, the Configure Keypad Buttons dialog allows you to select a symbol name and an action for each of the configurable buttons on the TD device. - The standard TD keypad provides 4 configurable buttons and a SHIFT button that can be configured for up to 8 bits in the S7-200 CPU. - The TD 200C can be configured for up to 20 configurable buttons. Tip The Configure Keypad Buttons dialog of the TD 200 wizard displays only those buttons that can set bits in the S7-200 CPU. The TD 200 wizard does not list the buttons with other functionality, such as ESC or SHIFT. The symbols that you assign to the buttons on the keypad allow the logic of your user program in the S7-200 CPU to interact with the TD device. (The TD 200 wizard suggests a symbol for these buttons. You can accept the recommendation or enter a new symbol for the button.) For each button, you configure the type of action: 40 - Set bit: When you press the button on the TD device, the S7-200 CPU sets this bit on. The bit stays on until the logic of your user program in the S7-200 CPU resets the bit. - Momentary contact: When you press the button on the TD device, the S7-200 CPU sets this bit on for as long as you press the button on the TD device, then turns the bit off when you stop pressing the button. Using the TD 200 Wizard to Configure the S7-200 CPU for the TD Device Chapter 4 Configuring the Screens for the TD Device The TD device supports a set of user-defined screens and a user menu. Screens allow the operator (using the TD device) to initiate the interaction with the S7-200 CPU. - User menu: Provides a hierarchy for switching between groups of screens. You configure up to 8 entries on the user menu. - Screens: You create up to 8 screens for each entry (or group) on the user menu. The TD device displays the screens and the items on the user menu in the order that you configure them. If you configure both alarms and screens, you also designate the default display mode for the TD device. The operator uses the buttons on the keypad to navigate through the user menu or the screens that you configured. Screens n n Figure 4-11 shows the buttons that an operator could use to navigate from a user menu to the screens associated with that item in the menu. Create the user menu H Define the menu items H Add the screens (up to 8) Define the screen H Define the text H Add variable data H Add icons Figure 4-10 Configuring the Screens The UP Arrow scrolls up through the list and wraps to the last screen The UP Arrow scrolls up through the list and wraps to the last item User menu item 1 User menu item 2 Enter ENTER displays the screens User menu item 3 User menu item 4 User menu item 5 User menu item 6 User menu item 7 User menu item 8 Screen 1: Up to 2 lines, Can be interactive ESC returns to the user menu ESC You can configure up to 8 items for the user menu The DOWN Arrow scrolls down through the list and wraps to the first item Figure 4-11 You can configure up to 8 screens for each user menu item Screen 2: Up to 2 lines, Can be interactive Screen 3: Up to 2 lines, Can be interactive Screen 4: Up to 2 lines, Can be interactive The DOWN Arrow scrolls down through the list and wraps to the first screen Navigating through a Hierarchy of User-Defined Screens 41 SIMATIC Text Display (TD) User Manual After you have configured the TD device, you can configure the screens and the user menu. Click the screen icon to start creating the user menu for the screens. See Figure 4-12. For the user menu, you perform the following tasks: - Create the groups (names) to be displayed on the user menu - Determine the sequence of the groups listed on the user menu For the screens, you perform the following tasks: - Add the screens to each group (on the user menu) - Create the text message (and add variables) for each screen - Add icons to the text message (TD 200C only) - Determine the sequence of the screens for each group g p Figure 4-12 Selecting the Screen Configuration Tasks Creating the User Menu The process for creating the screens and user menu is not sequential: You can choose to enter the screens for each individual group before creating the next group, or you can enter all of the groups for the user menu before creating any of the screens. To configure the user menu, you enter the names for each group of screens. See Figure 4-13. The TD 200 wizard displays a green ENTER icon (and blue arrow) to show which group is selected. To create the screens associated with a group on the user menu: 1. Move the cursor to the box that designates the group on the user menu. 2. Click the Add Screen button. 3. Create the message for the screen. 4. Click the Add Screen button to create the other screens in this group. Use the Move Choice Up and Move Choice Down buttons to change the sequence of the groups listed on the user menu. menu 42 Figure 4-13 Defining the User Menu Using the TD 200 Wizard to Configure the S7-200 CPU for the TD Device Chapter 4 Creating the Text for a Screen Your screen message can contain the following elements: - Text: Enter your text in the green area that represents the text display area of the TD device - Icons (optional): Click the icons in the toolbar to insert the icon into the text message Icons are available only for the TD 200C. - Variable data (optional): Click the Insert PLC Data button to embed a variable into the text message You can designate the screen to be the default display. Figure 4-14 Creating the Message for a Screen Embedding a Variable into the Text of a Screen You can embed a variable data field into the text of the screen. To open the Insert PLC Data dialog, move the cursor to the location for the variable in your text and click the Insert PLC Data button. As shown in Figure 4-15, you enter the following information: - V memory address and size: -- VW or VD: Memory address for variable data (the range of addresses is determined by the model of your S7-200 CPU) -- VB: Memory address for a String (cannot exceed 20 characters) - Format: signed or unsigned - Resolution (number of digits to the right of the decimal): Up to 7 The TD device rounds a real number to the specified decimal place. For example, if the real number value is 123.456 and you select 2 digits to the right of the decimal, the TD 200 displays this value as: 123.46 Figure 4-15 Inserting PLC Data Tip Refer to the SIMATIC S7-200 Programmable Controller System Manual for information about the String data type or for the memory addresses supported by the S7-200 CPU. 43 SIMATIC Text Display (TD) User Manual You can also allow the operator to modify the data stored at this memory location in the S7-200 CPU. - You can require the operator enter the TD password before editing the variable. (You must have enabled password-protection for the TD device.) - You can configure the cursor to jump to the variable field. - You can define a symbolic name for the variable. You use the symbolic name to access this data with your user program. Clicking OK inserts the variable into the text of the screen. The TD 200 wizard inserts a block of 4 characters to show the presence of the variable. The value to be displayed for the variable is right-justified at that location (anchored to the right-most character). Data values are always right justified to the right-most character of an embedded variable. As a data value grows in magnitude, it utilizes more spaces to the left of the anchor point and can overwrite the text characters. Always provide sufficient space between the end of your text and the anchor point to allow for the expected range of the data value. Tip The actual number of characters used to display a value varies with the size of the value. To help calculate the number of characters required for displaying the value of the variable, see the examples listed in Table 4-1. The TD device displays all values as decimal numbers. Positive signed values are displayed without a sign, and negative signed values are displayed with a leading minus sign. Unsigned values are displayed without a sign. A leading zero is used for all fractional numbers (for example, 0.5). Real numbers are displayed with the number of decimal places you specify. The value is rounded to the specified decimal place. Table 4-1 Calculating the Number of Characters Required to Display a Value Size Type Resolution (Digits) Maximum Number of Characters Example Byte (VB) String Not applicable Up to 20 Hello, world Numeric String Not applicable Up to 20 800.333.7421 Unsigned 0 5 12345 1 to 4 6 1.2345, 1234.5 5 7 0.12345 6 8 0.012345 7 9 0.0012345 0 6 --12345 1 to 4 7 --1.2345, --1234.5 5 8 --0.12345 6 9 --0.012345 7 10 --0.0012345 0 10 1234567890 1 to 7 11 123456789.1, 123.4567891 0 11 --1234567890 1 to 7 12 --123456789.1, --123.4567891 0 Up to 20 --1234567 1 to 7 Up to 20 12345.6, 0.0123456 Word (VW) Signed Double-Word Unsigned (VD) Signed Real 44 Using the TD 200 Wizard to Configure the S7-200 CPU for the TD Device Chapter 4 Configuring the Alarms Alarms allow the user program in the S7-200 CPU to initiate interaction with the operator by displaying an alarm message on the TD device. When your user program sets an alarm bit, the S7-200 CPU writes the text for the alarm to the TD device. Figure 4-16 lists the key tasks for creating alarms. You configure the following information for each alarm: - Number of alarms (up to 80) to be configured for the TD device - Text message for the individual alarms - Priority for the alarms is determined by the sequence in which you configure the alarms: - -- The first alarm has the highest priority -- The last alarm has the lowest priority Acknowledgement (if required) The TD device stores up p to 80 alarms and displays p y the h alarm l messages according di to priority. i i Alarms n n Select the display options: H Define the size of the alarms (either 20 or 40 characters) H Define how to announce the alarm Define the alarm message H Define the text H Insert a variable (optional) H Insert an icon (optional) Figure 4-16 Configuring the Alarms As shown in Figure 4-17, the operator uses the buttons on the keypad to scroll through the list of alarms. Enter Acknowledges the alarm that you have selected Alarm (highest priority) Alarm Scrolls up through the list of alarm messages and wraps to the last item Alarm Alarm Alarm Alarm Alarm Alarm (lowest priority) ESC Returns to the main menu Scrolls down through the list of alarm messages and wraps to the first item You can configure up to 80 alarms for your the TD device: The order of the alarms in your configuration determines the priority: Figure 4-17 H The first alarm in your configuration has the highest priority H The second alarm in your configuration has the second-highest priority H The last alarm in your configuration has the lowest priority Alarm Messages 45 SIMATIC Text Display (TD) User Manual Determining the Type of Operator-Interaction for an Alarm The TD 200 wizard allows you to determine the type interaction required by the operator for an alarm: - Acknowledgement is not required, and editing of variables is not allowed: The TD device displays the alarm. The alarm can contain variables that are updated at the update rate of the TD device, but ENTER has no function because the alarm does not contain any editable variable. Pressing ESC returns to the main menu. An up or down arrow displayed with the alarm signals that higher or lower alarms have been enabled. The operator can use the UP or DOWN arrows to scroll through the other alarms. The TD device does not reset the alarm bit for this type of alarm. To remove this alarm from the TD device, you must include logic in your user program to reset the alarm bit. - Acknowledgement is not required, but Editing of variables is required: The TD device displays the alarm and waits for the operator to edit the value of the embedded variable. If you configured the alarm for automatic editing, the TD device places the cursor to the right-most character of the variable. Pressing ESC returns to the main menu. An up or down arrow displayed with the alarm signals that higher or lower alarms have been enabled. The operator can use the UP or DOWN arrows to scroll through the other alarms. After modifing the value for the embedded variable, the operator presses ENTER. The TD device then moves the cursor to the next editable variable. Pressing ENTER for the last editable variable of an alarm writes the new values for the variables to the S7-200 CPU. The TD device resets the alarm bit. - Acknowledgement is required, but editing of variables is not allowed: If you configured the alarm to require acknowledgement, the TD device alerts the operator in the manner that you selected. If the alarm contains a variable, the TD device updates this value at the rate of the TD device. An up or down arrow displayed with the alarm signals that higher or lower alarms have been enabled, but the operator must first acknowledge this alarm before scrolling to another alarm. When the operator acknowledges the alarm (by pressing ENTER), the TD device sets the acknowledge bit for the alarm and resets the alarm bit. - Acknowledgement is required, and Editing of variables is also required: If you configured the alarm to require acknowledgement, the TD device alerts the operator in the manner that you selected. If the alarm contains a variable, the TD device updates this value at the rate of the TD device. If you configured the alarm for automatic editing, the TD device places the cursor to the right-most character of the variable. An up or down arrow displayed with the alarm signals that higher or lower alarms have been enabled, but the operator must first acknowledge this alarm before scrolling to another alarm. After modifing the value for the embedded variable, the operator presses ENTER. The TD device then moves the cursor to the next editable variable. Pressing ENTER for the last editable variable of an alarm writes the new values for the variables to the S7-200 CPU. The TD device sets the acknowledge bit for the alarm and resets the alarm bit. 46 Using the TD 200 Wizard to Configure the S7-200 CPU for the TD Device Chapter 4 Setting the Default Display Mode and Alarm Parameters The TD device supports alarms that are displayed under program control. After you have configured the TD device, you can configure the alarms. When you configure the alarms, you also select either screens (default) or alarms as the default display mode for the TD device. Click the Alarms icon to start creating the user menu for the screens. As shown in Figure 4-18, you select the following information: - Default display mode: Select either alarms or screens as teh default display mode - Size of the alarms: Select either 20 characters or 40 characters (For Chinese characters, select either one row or two rows of text) - Announcement of the alarm: Select either to display a blinking icon or to automatically display the alarm Figure 4-18 Configuring the Alarm Options Tip The TD device supports up to 80 alarms. The priority for the alarms is determined sequentially, from the first alarm (highest priority) to the last (lowest priority). Entering the Text for an Alarm Clicking Next displays the Alarms dialog. (See Figure 4-19.) You can select a symbolic name for the alarm. The user program uses the symbolic name to enable (and display) the alarm. Click the New Alarm button to create the alarm message. Your alarm message can contain the following elements: - Text: Enter your text in the green area that represents the text display area of the TD device - Icons (optional, TD 200C only): Click the icons in the toolbar to insert the icon into the text message - Variable data (optional): Click the Insert PLC Data button to embed a variable into the text message To ensure that important alarms are acknowledged by an operator, you can configure the alarm to require acknowledgement. You select the symbolic name for the acknowledgement bit for the alarm. The user program uses this symbolic name to report that the alarm has been acknowledged. To acknowledge an alarm with the TD device, the operator selects the alarm and presses ENTER. Figure 4-19 Creating the Text for an Alarm 47 SIMATIC Text Display (TD) User Manual Embedding a Variable into the Text of an Alarm You can embed a variable data field into the text of the alarm. To embed a variable, move the cursor to the location for the variable in your text and click the Insert PLC Data button. As shown in Figure 4-20, you enter the following information: - V memory address and size: -- VW or VD: Memory address for variable data (the range of addresses is determined by the model of your S7-200 CPU) -- VB: Memory address for a String (cannot exceed 20 characters) - Format: signed or unsigned - Resolution (number of digits to the right of the decimal): Up to 7 The TD device rounds a real number to the specified decimal place. For example, if the real number value is 123.456 and you select 2 digits to the right of the decimal, the TD 200 displays this value as: 123.46 Figure 4-20 Inserting a Variable into the Text of an Alarm Tip Refer to the SIMATIC S7-200 Programmable Controller System Manual for information about the String data type or for the memory addresses supported by the S7-200 CPU. You can also allow the operator to modify the data stored at this memory location in the S7-200 CPU. - You can require the operator enter the TD password before editing the variable. (You must have enabled password-protection for the TD device.) - You can configure the cursor to jump to the variable field. - You can define a symbolic name for the variable. You use the symbolic name to access this data with your user program. Clicking OK inserts the variable into the text of the alarm. The TD 200 wizard inserts a block of 4 characters to show the presence of the variable. The value to be displayed for the variable is right-justified at that location (anchored to the right-most character). Data values are always right justified to the right-most character of an embedded variable. As a data value grows in magnitude, it utilizes more spaces to the left of the anchor point and can overwrite the text characters. Always provide sufficient space between the end of your text and the anchor point to allow for the expected range of the data value. Tip The actual number of characters used to display a value varies with the size of the value. To help calculate the number of characters required for displaying the value of the variable, see the examples listed in Table 4-2. 48 Using the TD 200 Wizard to Configure the S7-200 CPU for the TD Device Chapter 4 The TD device displays all values as decimal numbers. Positive signed values are displayed without a sign, and negative signed values are displayed with a leading minus sign. Unsigned values are displayed without a sign. A leading zero is used for all fractional numbers (for example, 0.5). Real numbers are displayed with the number of decimal places you specify. The value is rounded to the specified decimal place. Table 4-2 Calculating the Number of Characters Required to Display a Value Size Type Resolution (Digits) Maximum Number of Characters Example Byte (VB) String Not applicable Up to 20 Hello, world Numeric String Not applicable Up to 20 800.333.7421 Unsigned 0 5 12345 1 to 4 6 1.2345, 1234.5 5 7 0.12345 6 8 0.012345 7 9 0.0012345 0 6 --12345 1 to 4 7 --1.2345, --1234.5 5 8 --0.12345 6 9 --0.012345 7 10 --0.0012345 0 10 1234567890 1 to 7 11 123456789.1, 123.4567891 0 11 --1234567890 1 to 7 12 --123456789.1, --123.4567891 0 Up to 20 --1234567 1 to 7 Up to 20 12345.6, 0.0123456 Word (VW) Signed Double-Word Unsigned (VD) Signed Real 49 SIMATIC Text Display (TD) User Manual Configuring the Language Sets for the TD Device The TD 200 wizard allows you to configure multiple language sets for your TD device, including not only the menus and prompts, but also for the alarms and screens. (The TD 200 wizard copies the alarms and screens that you have configured into the language set, but you must manually enter the translated text for each screen or alarm.) For each language set, you select the following information: - Language for the prompts and menus - Character set - Identifier You also select which of the language sets is the primary language for the TD device. Language Sets n Define the languages sets: H Select the language for the prompts and menus H Select the character set Figure 4-21 Configuring the Languages for the TD Device Tip When you create multiple language sets, the TD 200 wizard copies the alarms and screens from the primary language set to the other language set. You then edit the screens and alarms to translate the text displayed for the new language set. If you need to modify the screens or messages (such as to add a new variable or to add a new alarm), you must edit the primary language. The TD 200 wizard copies these changes to the other language sets. The TD 200 wizard only allows you to change the text in the other language sets. After you have configured the alarms and screens for one language set, you can add a new language set: 1. Click the icon to start configuring the language sets for the TD device. 2. Add a new language by selecting New Language Set. 3. Select an existing language set to be the source for the new language set. 4. (Optional) Select the option for primary language to configure the new language as the default language set for the TD device. 5. Click the Next button to display the Localize Display dialog. Figure 4-22 Adding a Language 50 Using the TD 200 Wizard to Configure the S7-200 CPU for the TD Device Chapter 4 The Localize dialog configures the menus and character set for the TD device: 1. Select the language for the prompts and menus of the TD device. 2. Select the character set for the text. 3. Enter the name to be displayed on the TD device for this language set. After you click the Next button, the TD 200 wizard copies all of the screens and alarms from the selected language set to the new language set. Figure 4-23 Localizing the Display Notes for Using the Simplified Chinese Character Set Tip The Simplified Chinese character set requires a Chinese version of Windows or a Chinese emulator to properly display Chinese characters in the TD 200 wizard. You must start the Chinese emulator before you start the STEP 7--Micro/WIN software. You can display up to 20 single-byte characters per line of your message. Because Simplified Chinese uses double-byte characters, you can display up to 10 double-byte characters per line for a message in Chinese. Some Latin 1 characters are available from the Simplified Chinese character set. Depending on your keyboard and/ or emulator, some of these Latin 1 characters may be formatted as single-byte characters instead of the double-byte characters like the Simplified Chinese characters. If you use a mixture of single-byte and double-byte characters in a message, remember that the space next to a single-byte character can only be filled by either another single-byte character or an empty space. The TD 200 wizard displays 10 double-byte character places for the text of a screen or alarm. You can fit any of the following combinations into a character place: - 1 double-byte character - 2 single-byte characters - 1 single-byte character and 1 single-byte blank You cannot fit one single-byte character plus one double-byte character in a character place. 51 SIMATIC Text Display (TD) User Manual Assigning the V Memory Address for the Parameter Block The TD 200 wizard creates the parameter block that you download to the S7-200 CPU with your user program. The parameter block includes the configuration data for the TD device and any screens and alarms that you created. The TD 200 wizard calculates the amount of memory required for the parameter block and suggests a starting address in V memory. The default location for the parameter block is VB0. Parameter Block Address n Define the address of the parameter block (V memory) Figure 4-24 Assigning the Address of the Parameter Block Finishing the Configuration for the TD Device After you complete the configuration for your TD device, the TD 200 wizard displays a summary dialog. (See Figure 4-25.) If you enter a name for the TD configuration, STEP 7--Micro/WIN creates an entry in the project tree for the TD configuration. STEP 7--Micro/WIN also creates the following subroutines: - TD_CTRL_x (where x is the TD configuration number) This subroutine ensures that all updates for the TD device (such as alarms or changing the language setting) occur immediately. Your user program should use SM0.0 to call this subroutine every scan. - Figure 4-25 Summary Dialog TD_ALM_x (where x is the TD configuration number) Your user program uses this subroutine to call the alarm by the symbolic name (configured by the TD wizard). This subroutine requires the S7-200 Symbol Table. 52 Operating Your TD Device This chapter describes the following information about the operation of the TD devices, such as using the keypad to navigate to the screens and bit-enabled alarm messages. Included in this chapter is information about routine operator tasks, such as entering and releasing the password, editing variables embedded in a message or screen, and checking the status information of the S7-200 CPU. This chapter also describes the less-routine diagnostic functions provided by the TD device for troubleshooting problems in the S7-200 CPU, such as forcing I/O or changing the operating mode. In This Chapter Using the TD Device to Access Screens and Alarms . . . . . . . . . . . . . . . . . . . . . . . . . . . . . . . . 54 Displaying Information on the TD Device . . . . . . . . . . . . . . . . . . . . . . . . . . . . . . . . . . . . . . 55 Using the TD Device to Edit Variables in the S7-200 CPU . . . . . . . . . . . . . . . . . . . . . . . . 56 Accessing the Menus and Screens . . . . . . . . . . . . . . . . . . . . . . . . . . . . . . . . . . . . . . . . . . . . . . . 57 Entering and Releasing a Password . . . . . . . . . . . . . . . . . . . . . . . . . . . . . . . . . . . . . . . . . . . . . . 58 Entering the Password . . . . . . . . . . . . . . . . . . . . . . . . . . . . . . . . . . . . . . . . . . . . . . . . . . . . . 58 Releasing the Password . . . . . . . . . . . . . . . . . . . . . . . . . . . . . . . . . . . . . . . . . . . . . . . . . . . . 58 Viewing the Screens and the Alarms . . . . . . . . . . . . . . . . . . . . . . . . . . . . . . . . . . . . . . . . . . . . . . 59 Displaying the Alarms . . . . . . . . . . . . . . . . . . . . . . . . . . . . . . . . . . . . . . . . . . . . . . . . . . . . . . 60 Editing a Variable That Is Embedded in an Alarm or a Screen . . . . . . . . . . . . . . . . . . . . 62 Performing Typical or Routine Operator Tasks (Operator Menu) . . . . . . . . . . . . . . . . . . . . . . 63 Viewing the Status of an S7-200 CPU . . . . . . . . . . . . . . . . . . . . . . . . . . . . . . . . . . . . . . . . . 63 Setting Time and Date in the S7-200 CPU . . . . . . . . . . . . . . . . . . . . . . . . . . . . . . . . . . . . . 64 Changing the Language Set . . . . . . . . . . . . . . . . . . . . . . . . . . . . . . . . . . . . . . . . . . . . . . . . . 65 Performing Specialized Operator Tasks (Diagnostic Menu) . . . . . . . . . . . . . . . . . . . . . . . . . . . 65 Setting up the TD Device . . . . . . . . . . . . . . . . . . . . . . . . . . . . . . . . . . . . . . . . . . . . . . . . . . . 66 Viewing the TD Messages Stored in the S7-200 CPU . . . . . . . . . . . . . . . . . . . . . . . . . . . 67 Forcing the Inputs and Outputs in the S7-200 CPU . . . . . . . . . . . . . . . . . . . . . . . . . . . . . 67 Changing the Operating Mode of the S7-200 CPU (TD 200C Only) . . . . . . . . . . . . . . . . 68 Copying the User Program to a Memory Cartridge (TD 200C Only) . . . . . . . . . . . . . . . . 68 Editing the CPU Memory (TD 200C Only) . . . . . . . . . . . . . . . . . . . . . . . . . . . . . . . . . . . . . 69 53 SIMATIC Text Display (TD) User Manual Using the TD Device to Access Screens and Alarms Both the TD 200 and the TD 200C allow you to structure information as either screens or bit-enabled alarm messages, and both TD devices support menu-driven hierarchies. You use the buttons of the keypad of the TD device to navigate through the screens and menus: - TD 200: Uses the standard TD keypad. - TD 200C: Allows you to change the configuration and use your own custom-designed keypad. (If there is no custom configuration, the TD 200C defaults to the standard TD keypad configuration.) Tip For more information about configuring the functionality of the buttons on the keypad: H Chapter 4 provides information about configuring the buttons for both the TD 200 and TD 200C. The TD configuration is downloaded to the S7-200 CPU with your user program. H Chapter 3 provides information about creating a custom keypad layout for the TD 200C and assigning specific functionality for each button. (You then integrate the custom keypad with the screens and alarm messages as described in Chapter 4.) As shown in Figure 5-1, the standard TD keypad provides the following buttons: - - -- ENTER selects a menu item or confirms a value. -- ESC exits from a menu or cancels a selection. F5 F1 F6 F2 F7 F3 Configurable buttons: -- Function keys (F1 to F4) perform the task that you configured with the TD 200 wizard. SHIFT allows the function keys (F5 to F8) to perform the task that you configured with the TD 200 wizard. wizard F8 F4 SHIFT Configurable buttons (and SHIFT) Figure 5-1 ESC ENTER ENTER and ESC Standard Keypad (TD 200) Arrow buttons: -- UP arrow scrolls (upwards) through menu items or increments a value that can be edited. -- DOWN arrow scrolls (downwards) through menu items or decrements a value that can be edited. -- LEFT and RIGHT arrows move the cursor left or right within the message (TD 200C only). For a TD 200, use SHIFT+DOWN to move right and SHIFT+UP to move left. (You can also use ESC or ENTER to move left or right within a variable or message.) To select a menu item, use the UP and DOWN arrows to scroll through the list of available items. items The TD device highlights the menu item. 54 Arrow buttons ENTER and Escape (ESC) buttons: -- - Text display area Text display area F5 F1 F6 F2 Arrow buttons F7 F3 F8 F4 SHIFT Configurable buttons (and SHIFT) Figure 5-2 - Pressing ENTER selects the highlighted item. - Pressing ESC returns to the previous menu or screen. ESC ENTER ENTER and ESC Standard TD Keypad (TD 200C) Operating Your TD Device Chapter 5 Displaying Information on the TD Device The TD device provides both screens (user-defined menus with associated screens of information) and bit-enabled alarm messages: - Menu: A menu is a list of items that select a grouping of related screens. - Screen or alarm: A screen or an alarm displays up to two lines of text that provide information for the operator. (Each line can contain up to 20 characters of text and data. A screen contains up to 40 characters of text and data. An alarm can contain either 20 or 40 characters.) The textual message of the screen or alarm can convey information for the operator and can also allow the operator to interact with the S7-200 CPU by changing the embedded value of a variable (such as a set point or limit). You can configure the TD device to display screens (which are initiated by operator action) and bit-enabled alarms (which are generated by the S7-200 CPU). You can also configure the TD device to display an icon to alert the operator of some event or action required. (Refer to Chapter 4 for information about configuring the TD device.) Tip Pressing ESC returns you to the previous menu. If there is no activity for one minute (no button pressed), the TD device returns to the default display mode. The operator uses the buttons on the keypad to navigate through the menu or a list of text. Figure 5-3 shows the buttons that an operator could use to navigate from a user menu to the screens associated with that item in the menu. Figure 5-4 shows how to navigate through the alarms. The UP Arrow: scrolls up through the list and wraps to the last item User menu item 1 User menu item 2 Enter ENTER displays the screens User menu item 3 User menu item 4 User menu item 5 User menu item 6 User menu item 7 User menu item 8 The DOWN Arrow scrolls down through the list and wraps to the first item Figure 5-3 The UP Arrow: scrolls up through the list and wraps to the last screen Screen 1 Can be interactive ESC returns to the user menu ESC Screen 2 Can be interactive Screen 3: Can be interactive Screen 4: Can be interactive The DOWN Arrow scrolls down through the list and wraps to the first screen Using the Keypad to Navigate between User Menus and Screens 55 SIMATIC Text Display (TD) User Manual S7-200 CPU ENTER acknowledges the alarm and resets the alarm bit in the S7-200 CPU When an alarm bit turns on, the S7-200 CPU writes the associated alarm message to the TD device The UP Arrow: scrolls up through the list of alarms and wraps to the last alarm Alarm (highest priority) Alarm The TD device lists the alarms according to priority Alarm Alarm Enter Alarm (lowest priority) The DOWN Arrow scrolls down through the list of alarms and wraps to the first alarm Figure 5-4 Displaying and Acknowledging Alarms Using the TD Device to Edit Variables in the S7-200 CPU A screen or alarm message can contain an embedded variable field that allows an operator to respond by changing the value of the variable. The operator uses the keypad to edit variables: 56 - Selecting the Screen: The operator uses the UP or DOWN arrows to display the screen that contains the variable to be edited. (From a menu, the operator presses ENTER to access the group of screens.) - Navigating to the variable: The operator presses ENTER to navigate to the first editable variable. - Changing the value of the variable: Pressing the UP arrow increments (increases) the value, and pressing the DOWN arrow decrements (decreases) the value. (Pressing and holding the UP or DOWN arrow accelerates the operation.) Pressing both SHIFT+ENTER resets the variable to 0. Pressing ESC aborts the edit. - Updating the data in the S7-200 CPU: Pressing ENTER writes the updated value for the variable to the S7-200 CPU and moves the cursor to the next editable variable on the screen. Operating Your TD Device Chapter 5 Accessing the Menus and Screens When you configured the TD device (as described in Chapter 4), you created the screens and alarms for the TD device. If you configured both alarms and screens, you also designated which type of message (screens or the alarms) would be the default display mode for the TD device. After power-up or after a period of inactivity, the TD device shows the default display mode. In addition to the screens and alarms that you configured, the TD device provides standard functions that the operator can access from system-level and pre-defined menus. From the default display mode, the operator uses ESC to access the menu hierarchy. The operator then presses ENTER to select the menu item for accessing the other menus or functions. Figure 5-5 shows the hierarchy of menus for these functions. (The menus show all of the functions that are available. For some of the functions to be listed on the menu, you must have enabled the function during configuration. See chapter 4.) Default Display Mode Screens (Default screen) ESC Press ESC to display the User Menu (of the screens) Secondary Display Alarms (Can be configured as default screen) ESC Press ESC to display the Main Menu User Menu (of the Screens) Operator Menu Screens 1 Screens 2 (Up to 8 entries) ESC CPU Status Set Time and Date Set Language Press ESC to display the Main Menu ESC Press ESC to display the Main Menu Diagnostic Menu Main Menu Display Alarms Operator Menu Diagnostic Menu Release Password ESC Figure 5-5 Press ESC to return to the default display mode TD Setup View Messages Force I/O Change CPU Mode Make Memory Cartridge Edit CPU Memory ESC Press ESC to display the Main Menu Menu Hierarchy for the TD 200 and TD 200C 57 SIMATIC Text Display (TD) User Manual Entering and Releasing a Password You use the TD 200 wizard of STEP 7--Micro/WIN to configure the password for the TD device. Refer to Chapter 4 for information about configuring the TD device. To ensure that an unauthorized user does not have access to the TD device during an interval for the automatic time-out, you can use the Release Password feature. Certain operations (such as forcing I/O or making a memory cartridge) may also require that the operator enter the 8-character CPU password for the S7-200 CPU. (You must have enabled the S7-200 CPU for password-protection in order for the TD device to prompt the operator for the CPU password.) Entering the Password If configured for a password, the TD device prompts the operator to enter the 4-digit password before allowing the operator to access screens or menus. If the password uses fewer than 4 digits, the operator must press ENTER for the unused (remaining) characters. Use the UP or DOWN arrow to select each digit of the password, pressing ENTER to move to the next digit. The TD device provides a time-out feature which automatically restores password protection after a period of inactivity. If no buttons have been pressed after 2 minutes, the TD device then requires a password again before allowing an operator to access menus or to edit variables. Releasing the Password In order to provide additional security for your application, the TD device provides a Release Password command that immediately restores the password-protection. The TD device then requires that the operator enter the password before allowing access. The Release Password command prohibits another person from using the TD device without first entering a password (for example, before a password entered by an operator times out). You access the Release Password command from the main menu, as shown in Figure 5-6. The Release Password is not applicable for the CPU password: The TD device releases the CPU password as soon as the operator exits the function that required the password. For example: If the operator entered the CPU password in order to force an I/O point in the S7-200 CPU, the TD device releases the CPU password as soon as the operator exits the Force menu. menu Show Alarms Operator Menu Diagnostic Menu Release Password Figure 5-6 Release Password Command The Release Password command is available only if you defined a 4-digit password when you configured the TD device. 58 Operating Your TD Device Chapter 5 Viewing the Screens and the Alarms As described in Chapter 4, you can configure screens and alarms for the TD device. If you configure both alarms and screens, you also designate which set of messages (screens or alarms) are the default display mode for the TD device. The default configuration selects the screens to be the default display. After power-up or after a period of inactivity (one minute), the TD device shows the text of the default display mode. As shown in Figure 5-7, the operator can switch between the default display mode and the secondary display mode. Tip For the TD 200C: If you do not configure buttons for ESC or ENTER, you cannot access the main menu. Screens: Up to 8 Screens Each for Up to 8 Groups Press ESC to display the User Menu (of the screens) ESC User Menu User menu item 1 User menu item 2 ... (Up to 8 entries) Screen 1 Use the UP or DOWN arrow button to scroll through the screens for this group Screens ESC Enter Press ESC to display the Main Menu Default Display Mode Secondary Display Main Menu ESC Press ESC to display the default display Display Alarms Operator Menu Diagnostic Menu Release Password Figure 5-7 Bit-Enabled Alarms Alarm message Use the UP or DOWN arrow buttons to scroll through the list of alarm messages Enter ESC Press ESC to display the Main Menu Navigating between the Default and Secondary Displays 59 SIMATIC Text Display (TD) User Manual Displaying the Alarms If you created both screens and alarms when you configured the TD device, the main menu of the TD device includes a command that allows you to access the secondary (non-default) display. The TD device always returns to the default display mode after a period of inactivity. As shown in Figure 5-8, the main menu provides a Display Alarms command for the default TD configuration. If you configured alarms as the default display, the main menu lists a Display Screens command. Display Alarms Operator Menu Diagnostic Menu Release Password After displaying the alarms, you use the UP and DOWN arrows to scroll through the sequential list of alarms. Figure 5-8 Displaying the Alarms Tip The TD 200C allows you to configure a button specifically for displaying alarms. The TD device displays the two highest priority alarms. The TD device displays an up or down arrow with the alarm to alert the operator that other alarms have been enabled. (The up arrow shows that higher-priority alarms have been enabled, and the down arrow shows that lower-priority alarms have been enabled.) After reading a new alarm from the S7-200 CPU, the TD device sorts the alarms again to display the highest priority alarms at the top of the list. The TD device determines the priority based on the sequence of the alarms in the parameter block: - The first alarm that you created has the highest priority. - The second alarm that you created has the second-highest priority. - The last alarm that you created has the lowest priority. Tip You can scroll up and down through the list of enabled messages. However, the TD device returns to the highest-priority alarm after a period of inactivity: If you have not pressed a button for 10 seconds while the TD device has displayed the current alarm, then the TD device automatically returns to the highest-priority alarm. Acknowledging an Alarm If an alarm requires acknowledgement, the TD device does not remove that alarm until you acknowledge the alarm: 60 1. Use the UP or DOWN arrow to select the alarm. 2. Press ENTER to acknowledge the alarm. Operating Your TD Device Chapter 5 Types of Alarms When you configured the alarms (see Chapter 4), you enabled the following interaction with the operator: - Acknowledgement is not required, and editing of variables is not allowed: The TD device displays the alarm. The alarm can contain variables that are updated at the update rate of the TD device, but ENTER has no function because the alarm does not contain any editable variable. Pressing ESC returns to the main menu. An up or down arrow displayed with the alarm signals that higher or lower alarms have been enabled. The operator can use the UP or DOWN arrows to scroll through the other alarms. The TD device does not reset the alarm bit for this type of alarm. To remove this alarm from the TD device, you must include logic in your user program to reset the alarm bit. - Acknowledgement is not required, but Editing of variables is required: The TD device displays the alarm and waits for the operator to edit the value of the embedded variable. If you configured the alarm for automatic editing, the TD device places the cursor to the right-most character of the variable. Pressing ESC returns to the main menu. An up or down arrow displayed with the alarm signals that higher or lower alarms have been enabled. The operator can use the UP or DOWN arrows to scroll through the other alarms. After modifing the value for the embedded variable, the operator presses ENTER. The TD device then moves the cursor to the next editable variable. Pressing ENTER for the last editable variable of an alarm writes the new values for the variables to the S7-200 CPU. The TD device resets the alarm bit. - Acknowledgement is required, but editing of variables is not allowed: If you configured the alarm to require acknowledgement, the TD device alerts the operator in the manner that you selected. If the alarm contains a variable, the TD device updates this value at the rate of the TD device. An up or down arrow displayed with the alarm signals that higher or lower alarms have been enabled, but the operator must first acknowledge this alarm before scrolling to another alarm. When the operator acknowledges the alarm (by pressing ENTER), the TD device sets the acknowledge bit for the alarm and resets the alarm bit. - Acknowledgement is required, and Editing of variables is also required: If you configured the alarm to require acknowledgement, the TD device alerts the operator in the manner that you selected. If the alarm contains a variable, the TD device updates this value at the rate of the TD device. If you configured the alarm for automatic editing, the TD device places the cursor to the right-most character of the variable. An up or down arrow displayed with the alarm signals that higher or lower alarms have been enabled, but the operator must first acknowledge this alarm before scrolling to another alarm. After modifing the value for the embedded variable, the operator presses ENTER. The TD device then moves the cursor to the next editable variable. Pressing ENTER for the last editable variable of an alarm writes the new values for the variables to the S7-200 CPU. The TD device sets the acknowledge bit for the alarm and resets the alarm bit. 61 SIMATIC Text Display (TD) User Manual Editing a Variable That Is Embedded in an Alarm or a Screen If you configured a screen or an alarm to include a variable, you can enter a new value for the variable: - Use ENTER to move the cursor to the the variable. - Use the UP or DOWN arrows to change the value of the variable. - Use the following buttons to move the cursor to different characters within the variable: -- TD 200C: LEFT and RIGHT arrows -- TD 200: SHIFT+UP arrow and SHIFT+DOWN arrow - ESC reads the value of the variable from the S7-200 CPU and redisplays the value. - ENTER writes the new value to the S7-200 CPU. (If the alarm contains other variables, the cursor moves to the next variable.) If the alarm was configured as a numeric string, the cursor skips over any non-numeric characters in the message. See Chapter 4. After you have edited all of the variables in an alarm, the TD device resets the alarm bit in the S7-200 CPU. Warning Due to restrictions in the format used to store real (floating-point) numbers in both the S7-200 CPU and the TD device, the accuracy of the number is limited to six significant digits. Editing a real number with more than six digits may not change the value of the variable, or may cause other digits within the number to change: 62 H Changing the least significant (right-most) digit of a real-number variable with more than six digits may have no effect. For example, if you try to change the “9” in “1234.56789”, the value of the variable does not change. H Changing the most significant (left-most) digit of a real-number variable with more than six digits may cause other (less significant) digits in the variable to change. Operating Your TD Device Chapter 5 Performing Typical or Routine Operator Tasks (Operator Menu) The Operator Menu allows you to perform the following tasks: - Determining the model and version of the S7-200 CPU (CPU Status) - Viewing the error messages generated by the S7-200 CPU (CPU Status) - Setting the time for the TD device (Set Time and Date) - Selecting a language set for the TD device (Set Language) Viewing the Status of an S7-200 CPU The CPU Status command allows you to display the following information: - Model and version of the S7-200 CPU - Error messages generated by the S7-200 CPU Show Alarms Operator Menu Diagnostic Menu Release Password After you select the CPU Status command, the TD device displays the CPU model and version. Press the UP or DOWN arrows to display the error messages that were generated by the S7-200 CPU. The TD device displays an error message only if an error exists in the S7-200 CPU. The CPU classifies errors as either fatal errors or non-fatal errors. Table 5-1 lists the error messages that can be displayed by the TD device. Refer to the SIMATIC S7-200 Programmable Controller System Manual for information about specific errors. errors Table 5-1 CPU Status Set Time and Date Set Language Figure 5-9 Operator Menu Error Messages Relating to the Status of the S7-200 CPU Type Message Description Fatal Checksum Error Hardware failure (S7-200 CPU) Compare Contact User program error: Illegal Compare contact EEPROM Failure Hardware failure (S7-200 CPU) MC Failure Memory cartridge failure Watchdog Timeout Hardware failure (S7-200 CPU) Unknown Error XXXX (where XXXX = the error number)1 CPU failure (S7-200 CPU) I/O Error Mod X (where X = the number of the I/O module)2 An expansion module encountered an I/O error. Runtime Error XXXX (where XXXX = the error number)1 The S7-200 CPU encountered an error while executing the user program, such as: Non-Fatal If there are multiple failures, the TD device displays this message multiple times one time for each failed module. S Indirect addressing S HSC setup and execution errors S Attempting to execute an illegal instruction (ENI, DISI, or HDEF) inside an interrupt routine S Subroutine nesting errors S TODW data errors S Simultaneous Transmit (XMT) and Receive (RCV) errors 1 Refer to the SIMATIC S7-200 Programmable Logic Controller System Manual for information about the specific error. 2 The expansion modules are numbered 0 (zero) to 6. “MOD C” denotes a failure in the I/O of the S7-200 CPU module. 63 SIMATIC Text Display (TD) User Manual Setting Time and Date in the S7-200 CPU You can use the TD device to change the time-of-day settings in the S7-200 CPU. This allows an operator to easily adjust for time changes. The TD device does not maintain time and date settings. In order to display the time and date values, the TD device reads the current time and date from the S7-200 CPU and displays these values. The operator can then use this screen to edit these values and then write the new time and date settings back to the S7-200 CPU. Tip The TD device does not validate the time, date or day of the week values that you enter. You can inadvertently write an incorrect date or day of the week to the S7-200 CPU. To allow an operator to change the time and date settings in the S7-200 CPU: - You must have enabled (selected) the time-of-day (TOD) option when you configured the TD device with the TD 200 wizard. Refer to Chapter 4. - The S7-200 CPU must support the TOD clock. Tip If you configured a password for the TD device, the operator must enter the password before being allowed to set the time and date. If the TD device was not configured to allow changes to the time or if the S7-200 CPU does not support the TOD clock, the Set Time and Date command does not appear on the Operator Menu. After you select the Set Time command, the TD device reads the current date and time from the S7-200 CPU. Show Alarms Operator Menu Diagnostic Menu Release Password The Time and Date screen displays the following information: - Date: day--month--year (for Chinese, the date is displayed as year--month--day) - Time - Day of the week CPU Status Set Time and Date Set Language Figure 5-10 Setting the Time and Date Use the UP or DOWN arrow buttons to change the values in the fields. Use the ENTER to move to the next field. (For a TD 200C, you can also use the RIGHT arrow. For a TD 200, you can use the SHIFT+DOWN arrow.) Use the ESC to move back to the previous field. (For a TD 200C, you can also use the LEFT arrow. For a TD 200, you can use the SHIFT+UP arrow.) Pressing ENTER when the cursor is located on the last field of the Time and Date screen writes the new time and date values to the S7-200 CPU and returns to the Operator Menu. Pressing ESC when the cursor is located on the first field of the Time and Date screen returns to the Operator Menu. 64 Operating Your TD Device Chapter 5 Changing the Language Set You can use the TD device to change the language set in order to localize the TD device for another country. You must have created different language sets for your alarms and screens when you configured the TD device with the TD 200 wizard. Each language set that you configure selects the language for the menus and prompts of the TD device, as well as the screens and alarms. Refer to Chapter 4 for information about configuring language sets for the TD device. As shown in Figure 5-11, selecting the Set Language command displays a menu of the languages that you configured with the TD 200 wizard. Use the UP or DOWN arrows to select the language to be displayed by the TD device. Show Alarms Operator Menu Diagnostic Menu Release Password CPU Status Set Time and Date Set Language Figure 5-11 Language 1 Language 2 ... (configured languages) Selecting One of the Language Sets Configured for the TD Device Performing Specialized Operator Tasks (Diagnostic Menu) Some of the pre-configured tasks provided by the TD device provide assistance with setting up the TD device or troubleshooting problems with the S7-200 CPU. These functions are typically accessed infrequently. See Figure 5-12. Show Alarms Operator Menu Diagnostic Menu Release Password TD Address CPU Address Parameter Block Address Baud Rate Highest Station Gap Factor Contrast TD Setup View Messages Force I/O Change CPU Mode (TD 200C) Make MC (TD 200C) Edit CPU Memory (TD 200C) Figure 5-12 S7-200 password required (if configured) Force Input Force Output Unforce All I/O Diagnostic Menu Hierarchy 65 SIMATIC Text Display (TD) User Manual Setting up the TD Device As shown in Figure 5-13, you use the TD Setup menu to configure various parameters for the TD device, such as network addresses, address of the parameter block (stored in V memory of the S7-200 CPU), baud rate, and other communication parameters. - Setting the network address for the TD device: Use the UP or DOWN arrow to set the network address (default address = 1). - Setting the CPU address: Use the UP or DOWN arrow to select the network address for the S7-200 CPU (default = 2). - Setting the address for the parameter block: Designates a V memory location where the parameter block (or an offset to the location of the parameter block) is stored in the S7-200 CPU. Setting the address of the parameter block allows you to connect multiple TD devices to a single S7-200 CPU. Use the UP or DOWN arrow to select the starting V memory address of the parameter block that stores the configuration of the TD device. The address of the parameter block must match the address that you configured in the S7-200 S7 200 CPU (address range: VB0 to VB3200, default = VB0). - TD Setup View Messages Force I/O Change CPU Mode Make MC Edit CPU Memory TD Address CPU Address Parameter Block Address Baud Rate Highest Station Gap Factor Contrast Figure 5-13 TD Setup Menu Setting the baud rate for the TD device: choose the baud rate for the TD device. You can choose either 9.6 kbaud (9600 baud), 19.2 kbaud, or 187.5 kbaud. Use the UP or DOWN arrow to select the baud rate. The baud rate must match the baud rate of the S7-200 CPU and any other device on the same network. - Setting the Highest Station: Changes the highest station address for the TD device. This setting tells the TD device which network addresses to check when looking for other network master devices. The default highest station address is 31. This means that the TD device checks addresses 0 through 31 when looking for other network masters. This setting should only be changed when there are more than 32 master devices on the network. Use the UP and DOWN arrows to select the highest address on the network (default = 31) - Setting the Gap Factor: Changes the Gap Factor for the TD device. This setting tells the TD device how often to check for other network master devices. The default setting of 10 causes the TD device to check once every 10 messages. A setting of 1 would cause the TD device to check for other masters after every message. Use the UP and DOWN arrows to select the gap factor between stations (default = 10) - Set the contrast: You can optimize the display for different viewing angles and lighting conditions by adjusting the contrast of the screen on the TD device. The default contrast value is 40, with values ranging from 25 (lighter) to 55 (darker). Use the UP and DOWN arrows to select the contrast setting for the display area of the TD device (default setting = 40) Tip At 9600 baud or 19.2 kbaud, the highest station address may need to be increased, even though the network does not contain more than 32 masters. Increasing the highest station address allows more time for the masters to transmit messages. 66 Operating Your TD Device Chapter 5 Viewing the TD Messages Stored in the S7-200 CPU You can review all of the TD messages (screens and alarms) that you configured for the TD device within the language set currently selected for the TD device. The View Messages command allows you to verify that all of the alarms and screens were correctly stored in the S7-200 CPU. The View Messages command does not allow you to edit any values that are displayed in the messages. Selecting the View Messages command displays all of the messages and process values stored in the S7-200 CPU. Use the UP and DOWN arrows to scroll through messages stored in the S7-200 S7 200 CPU. TD Setup View Messages Force I/O Change STOP/RUN Mode Make MC Edit CPU Memory Figure 5-14 View Messages Command Forcing the Inputs and Outputs in the S7-200 CPU The Force I/O menu allows you to force inputs, force outputs, or unforce all inputs and outputs. The Force I/O command is available only if you enabled the force-menu when you configured the TD device with the TD wizard. Caution Turning off the power to the S7-200 CPU before the force information is written to the permanent memory in the CPU can cause the S7-200 CPU to experience a failure the next time you turn the S7-200 CPU on. To clear the error condition, use the TD device to either unforce all of the I/O points or else rewrite the force information to the S7-200 CPU. Cycling the power to the S7-200 CPU should clear the error. If the S7-200 CPU requires a password before allowing the I/O to be forced, the TD device prompts the operator to enter the 8-character CPU password. The Force I/O command provides the following options: - Force Input: Allows you to force individual inputs on or off, or to turn off the Force function - Force Output: Allows you to force individual outputs on or off, or to turn off the Force function - Unforce All I/O: Allows you to turn off the Force function for all of the forced I/O points Use the UP or DOWN arrow to select the specific I/O point. Pressing ENTER moves the cursor to the Force options. (For a TD 200C, you can also use the RIGHT arrow. For a TD 200, you can use the SHIFT+DOWN arrow.) Use the UP or DOWN arrow to select the type of force condition for the selected I/O point. TD Setup View Messages Force I/O Change CPU Mode Make MC Edit CPU Memory Force Inputs Force Outputs Unforce All I/O Figure 5-15 Force I/O Command Tip Unforcing the I/O points does not place them in the OFF state. Unforcing only removes the Force option. The points remain in their last state until you manually change them or they are changed by the user program in the S7-200 CPU. 67 SIMATIC Text Display (TD) User Manual Changing the Operating Mode of the S7-200 CPU (TD 200C Only) The Change STOP/RUN Mode command is only available for the TD 200C and is only available if you selected this function when you configured the TD 200C with the TD 200 wizard. See Chapter 4. You can use the TD 200C to change the operating mode of the S7-200 CPU from STOP to RUN or from RUN to STOP. The operator may need to enter the TD password, if the TD 200C is configured for password-protection. In order to allow the TD 200C to change the operating mode, the mode selector switch on the S7-200 must be set to either RUN or TERM. The TD 200C cannot change the operating mode if the mode selector switch is set to STOP. TD Setup View Messages Force I/O Change STOP/RUN Mode Make MC Edit CPU Memory Figure 5-16 Changing the Operating Mode Copying the User Program to a Memory Cartridge (TD 200C Only) The Make MC (memory cartridge) command is only available for the TD 200C and is only available if you selected this function when you configured the TD 200C with the TD 200 wizard. See Chapter 4. You can use the TD 200C to copy the user program in the S7-200 CPU to a memory cartridge (MC). The operator may need to enter both the TD password and the CPU password, if both the TD 200C and the S7-200 CPU are configured for password-protection. Before attempting to write the user program to the memory cartridge, ensure that you have installed a memory cartridge in the S7-200 CPU. After you select the Make MC command, the TD 200C alerts you that this operation will erase any existing data on the memory cartridge. Press the DOWN arrow to continue. TD Setup View Messages Force I/O Change STOP/RUN Mode Make MC Edit CPU Memory After reading the message, press ENTER to continue or press ESC to abort the operation. Figure 5-17 Making a Memory Cartridge 68 Operating Your TD Device Chapter 5 Editing the CPU Memory (TD 200C Only) The Edit CPU Memory command is only available for the TD 200C and is only available if you selected this function when you configured the TD 200C with the TD 200 wizard. See Chapter 4. You can use the TD 200C to edit the values stored in the memory of the S7-200 CPU. The operator may need to enter the TD password, if the TD 200C is configured for password-protection. TD Setup View Messages Force I/O Change STOP/RUN Mode Make MC Edit CPU Memory After you select the Edit CPU Memory command (Figure 5-18), the TD 200C displays the Edit CPU Memory screen. As shown in Figure 5-19, you press ESC to edit the data in the memory address. The TD 200C places a cursor on the memory area. Figure 5-18 Edit CPU Memory Command - To edit the memory address: Use the UP or DOWN arrows to change the memory address. (Use the RIGHT or LEFT arrow keys to move between the fields of the memory address.) Press ENTER to display the value of that memory address and to move the cursor to the data type field. - To edit the data type: Use the UP or DOWN arrows to change the data type. Press ENTER to display the value and to move the cursor to the value field. - To edit the value stored in the memory address: Use the UP or DOWN arrows to change the data type. Press ENTER to write the new values to the memory address in the S7-200 CPU. Pressing ESC aborts the function. Press ESC to edit the CPU memory ESC Press ENTER to write the new value to the CPU memory Edit the memory address Edit the data type Enter Area V Size W Address (INT) VW00000 (INT) --12345 Figure 5-19 Edit the value Enter Data type 00000 Enter Value --12345 The UP and DOWN arrows change the data in the selected field Editing the Memory in the S7-200 CPU 69 SIMATIC Text Display (TD) User Manual Table 5-2 lists the memory address and data types possible. For information about the memory areas, sizes of the data, and data types supported by your S7-200 CPU, refer to the data sheet for your CPU model or to the S7-200 Programmable Controller System Manual. Use the UP and DOWN arrows to scroll through the list of valid entries for each field. To change the numeric value displayed in the address and value fields: - Use the UP and DOWN arrows to adjust each digit in the value or address. - Use the LEFT and RIGHT arrows to move between the digits of the value or address. - Press ENTER to write the new value to the S7-200 CPU. Tip Binary values cannot be edited. Table 5-2 Possible Values for the CPU Memory Address and Data Type Field Description Memory area V Variable memory area M Bit Memory area SM Special Memory area Memory size T Timers Current value only1, INT only C Counters Current value only1, INT only I Inputs Q Outputs B (byte) W (word) D (double-word) Address 0 to 32000 (limited by the memory for your S7-200 CPU) Refer to the S7-200 Programmable Controller System Manual for the range of memory supported by the different S7-200 CPU models) Data type INT Integer (valid for Byte, Word or Double-word) Byte values are displayed as unsigned integers Word and Double-word values are displayed as signed integers REAL Real or floating-point (valid for Double-word only) The value displayed for a Real number is rounded to 6 or 7 significant digits. The TD 200C displays the Real number in fixed-point format only (no scientific notation) The TD 200C cannot display Real numbers larger than 18 digits and allows up to 7 decimal places. (For example: The TD 200C displays 0.00000005 as 0.0000001, and displays real numbers less than 0.00000005 as “0.0”.) The TD 200C writes the number displayed to the S7-200 CPU without rounding. HEX Hexadecimal (valid for Byte, Word, and Double-word) BIN Binary (valid for Byte and Word only) Binary values are displayed in the same pattern (7..0) as discussed in the S7-200 Programmable Controller System Manual and displayed by the Status Chart of STEP 7--Micro/WIN Binary values cannot be edited 1 70 The TD 200C displays only the current value for timers and counters. To display preset values for timers or counters, you must store these values in V memory. The TD 200C does not display the value of the timer or counter bit. Technical Specifications and Reference Information In This Chapter General Technical Specifications . . . . . . . . . . . . . . . . . . . . . . . . . . . . . . . . . . . . . . . . . . . . . . . . . 72 Certificates, Directives and Declarations . . . . . . . . . . . . . . . . . . . . . . . . . . . . . . . . . . . . . . . . . . 74 Notes on the CE Symbol . . . . . . . . . . . . . . . . . . . . . . . . . . . . . . . . . . . . . . . . . . . . . . . . . . . . 74 EMC Directive . . . . . . . . . . . . . . . . . . . . . . . . . . . . . . . . . . . . . . . . . . . . . . . . . . . . . . . . . . . . . 74 ATEX Directive (Explosion Protection Guidelines) . . . . . . . . . . . . . . . . . . . . . . . . . . . . . . 74 Declaration of Conformity . . . . . . . . . . . . . . . . . . . . . . . . . . . . . . . . . . . . . . . . . . . . . . . . . . . 74 Observing the Setup Guidelines . . . . . . . . . . . . . . . . . . . . . . . . . . . . . . . . . . . . . . . . . . . . . 74 Approvals for USA, Canada and Australia . . . . . . . . . . . . . . . . . . . . . . . . . . . . . . . . . . . . . . . . . 75 FM Approval Notes . . . . . . . . . . . . . . . . . . . . . . . . . . . . . . . . . . . . . . . . . . . . . . . . . . . . . . . . 75 Standard TD Character Set . . . . . . . . . . . . . . . . . . . . . . . . . . . . . . . . . . . . . . . . . . . . . . . . . . . . . 76 ALT Key Combinations for International and Special Characters . . . . . . . . . . . . . . . . . . 77 Bar Graph Character Set . . . . . . . . . . . . . . . . . . . . . . . . . . . . . . . . . . . . . . . . . . . . . . . . . . . . 78 Arabic Character Set . . . . . . . . . . . . . . . . . . . . . . . . . . . . . . . . . . . . . . . . . . . . . . . . . . . . . . . . . . . 79 Baltic Character Set . . . . . . . . . . . . . . . . . . . . . . . . . . . . . . . . . . . . . . . . . . . . . . . . . . . . . . . . . . . . 80 Simplified Chinese Character Set . . . . . . . . . . . . . . . . . . . . . . . . . . . . . . . . . . . . . . . . . . . . . . . . 81 Notes for Using the Simplified Chinese Character Set . . . . . . . . . . . . . . . . . . . . . . . . . . . 81 Cyrillic Character Set . . . . . . . . . . . . . . . . . . . . . . . . . . . . . . . . . . . . . . . . . . . . . . . . . . . . . . . . . . . 82 Greek Character Set . . . . . . . . . . . . . . . . . . . . . . . . . . . . . . . . . . . . . . . . . . . . . . . . . . . . . . . . . . . 83 Hebrew Character Set . . . . . . . . . . . . . . . . . . . . . . . . . . . . . . . . . . . . . . . . . . . . . . . . . . . . . . . . . . 84 Latin 1 Character Set . . . . . . . . . . . . . . . . . . . . . . . . . . . . . . . . . . . . . . . . . . . . . . . . . . . . . . . . . . . 85 Latin 2 Character Set . . . . . . . . . . . . . . . . . . . . . . . . . . . . . . . . . . . . . . . . . . . . . . . . . . . . . . . . . . . 86 Turkish (Latin 5) Character Set . . . . . . . . . . . . . . . . . . . . . . . . . . . . . . . . . . . . . . . . . . . . . . . . . . 87 71 SIMATIC Text Display (TD) User Manual General Technical Specifications Table A-1 Text Display Order Numbers Order Number Description Dimensions (mm) (W x H x D) Weight 6ES7 272--0AA30--0YA0 TD 200 Operator Interface 76 x 148 x 28 0.19 kg 6ES7 272--1AA10--0YA0 TD 200C Operator Interface 76 x 148 x 28 0.20 kg 6ES7 272--1AF00--7AA0 Blank faceplate overlay material, A4 size (10 sheets/package) Table A-2 General Specifications General 6ES7 272-- 0AA30-- 0YA0 6ES7 272-- 1AA10-- 0YA0 Keyboard Membrane keypad with 9 keys Tab inserts for customer--specific labeling Customizable faceplate Supports up to 20 keys Display STN--Graphic Display with 181 x 33 (Columns x Rows), LED backlight PG--PLC interface RS 485 (PPI); 9.6 / 19.2 / 187.5 Kbits/s Supply voltage (UN) 24 VDC, 15 VDC///30 VDC, safety extra low voltage, supplied by the S7-200 CPU, mains adapter or a 24 VDC external supply). The TD device has no integrated means of protection against strong interference pulses in the microsecond range (surge impulse). If the power being supplied has no appropriate means of protection, then a surge voltage protector should be pre-connected. Current consumption (IN) typical 70 mA, (terminating resistors switched off) Maximum 120 mA at UN 24V (3.15A fuse in TD 200). Inrush current Maximum 0.6 A / 15 ms Degree of protection IP 651 (mounted on front of the panel) IP 20 (mounted on casing) NEMA 41 Safety VDE regulation VDE 0805, EN 60950, IEC 60950 Noise emission <45dB(A) to DIN 45635 (no fan) 1 To ensure compliance with IP 65 or NEMA 4: The minimum panel thickness must be at least 1.5 mm. The mounting screws on the TD device must be tightened to a torque of 0.7 N--m. The gasket must be replaced whenever the TD device is removed and reinstalled. To procure new gaskets, contact your Siemens distributor or sales representative. 72 Technical Specifications and Reference Information Table A-2 Appendix A General Specifications, continued General 6ES7 272-- 0AA30-- 0YA0 6ES7 272-- 1AA10-- 0YA0 Electromagnetic Compatibility (EMC) Emitted interference Limit class B to EN 55022 = CISPR 22 Noise immunity on signal lines 2kV according to IEC 61000--4--4 1000-4-4; Burst Noise immunity to discharge of static electricity 6kV Contact discharge (according to IEC 61000-4-2; ESD) 8kV Air discharge (according to IEC 61000--4--2; ESD) Conducted interference on DC power supply line 2kV according to IEC 61000--4--4; Burst 1kV according to IEC 61000--4--5; µs-impulse (Surge); (line against line) 2kV according to IEC 61000--4--5; µs-impulse (Surge); (line against earth) Power supplies with the same voltage can only be used with additional means of protection, for example, a surge voltage protector available from the Dehn company, type RZ/E 24 V-, order No. 917 204. Noise immunity to high frequency emission 10 V/m with 80% amplitude modulation at 1 kHz, 9 kHz to 80 MHz (according to IEC 61000--4--6) 10 V/m with 80% amplitude modulation at 1 kHz, 80 MHz to 1 GHz (according to IEC 61000--4--3) 10 V/m pulse modulated 50% duty cycle at 900 MHz and 1.89 GHz (according to IEC 61000--4--3) Climatic conditions Temperature Tested according to DIN IEC 60068--2--1, DIN IEC 60068--2--2 Operation Storage/Transport Relative humidity 0° C to +60°C (+32° F to +140 °F) (rate of temperature change max. 10 °C/h) --20° C to +70 °C (--4° F to +158 °F) (rate of temperature change max. 20 °C/h Tested according to DIN IEC 60068--2--3 Operation 5% to 85% at 30 °C (no condensation) Storage/Transport 5% to 93% at 40 °C (no condensation) Mechanical Environmental Conditions Vibration Tested according to DIN IEC 60068--2--6 Operation Transport (packaged) Shock 10 Hz to 58 Hz, amplitude 0.075 mm 58 Hz to 150 Hz, acceleration 9.8 m/s2 5 Hz to 9 Hz, amplitude 3.5 mm 9 Hz to 500 Hz, acceleration 9.8 m/s2 Tested according to DIN IEC 60068--2--27/29 Operation Transport (packaged) Semisinusoidal: 150 m/s2 (15g), 11 ms Semisinusoidal: 250 m/s2 (25g), 6 ms Special Features Quality assurance In accordance with ISO 9001 Servicing Maintenance-free (no battery) Panel mounting Accessories for panel mounting are enclosed 73 SIMATIC Text Display (TD) User Manual Certificates, Directives and Declarations Notes on the CE Symbol The following applies to the SIMATIC product described in this operating instruction: EMC Directive This product fulfils the requirements for the EC directive 89/336/EEC on “electromagnetic compatibility” and the following fields of application apply according to this CE symbol. See Table A-3. Table A-3 EMC Directive Field of Application Requirement for Emitted Interfetence Noise Immunity Residential and commercial areas and small businesses EN 61000--6--3: 2001 EN 61000--6--1: 2001 Industry EN 61000--6--4: 2001 EN 61000--6--2: 2001 ATEX Directive (Explosion Protection Guidelines) This product fulfils the requirements for the EC directive 94/9/EEC on “ATEX” (Devices and protection systems to be used as prescribed in potentially explosive areas (Guidelines for Explosion Protection)” and was tested according to EN 50021 (Electrical apparatus tor potentially explosive atmospheres;Type of protection “n”). II 3 G EEx nA II T3..T6 Declaration of Conformity The EC declarations of conformity and the documentation relating to this are available to the authorities concerned, according to the above EC directive, from: Siemens AG Bereich Automatisierungs- und Antriebstechnik A&D AS RD ST Fr. Zisler Postfach 1963 D-92209 Amberg Tel.: 09621 80 3283 Fax: 09621 80 3278 Observing the Setup Guidelines The setup guidelines and notes on safety given in the manual must be observed on startup and during operation. 74 Technical Specifications and Reference Information Appendix A Approvals for USA, Canada and Australia The characters stamped on a device are indicative of the requirements which that device meets: Underwriters Laboratories: cULus Approval, Hazardous Location CULUS Listed 21BP I.T.E. for Hazardous Location Underwrites Laboroatories Inc., according to: - UL 60950 (Information Technology) - CSA C22.2 No. 60950 (Information Technology) - UL 1604 (Hazardous Location) - CSA--213 (Hazardous Location) C US HAZ. LOC. APPROVED for Use in: - CI. 1, Div.2, GP. A, S, C, D, T5 - CI. 1, Zone 2, GP.IIC, T5 Please see the note below: Note: This plant has to be mounted according to the NEC (National Electric Code) stipulations. When used in environments according to class I, division 2 (see above), the SIMATIC TD device must be mounted in a housing that corresponds to at least IP54 according to EN 60529. UL recognition mark FM approval to Factory Mutual Approval Standard Class Number 3611, Class I, Division 2, Group A, B, C, D, and Class I, Zone 2, Group IIC. Temperature class T5 is adhered to when the ambient temperature during operation does not exceed 60°C. Note for Australia: Our product fulfills the requirements for Norm AS/NZS 3548. FM APPROVED FM Approval Notes FM approval, if present, is to Factory Mutual Approval Standard Class Number 3611, Class I, Division 2, Group A, B, C, D, and Class I, Zone 2, Group IIC. Temperature class T5 is adhered to when the ambient temperature during operation does not exceed 60°C. Warning Personal injury or property damage can result if you do not follow FM hazardous location guidelines. In hazardous areas, personal injury or property damage can result if you close or disconnect an electrical circuit during operation (for example, plug-in connections, fuses, switches). Do not close or disconnect any live circuits unless explosion hazards can be definitely excluded. Do not disconnect while the circuit is live unless the location is known to be non-hazardous. Warning WARNING - DO NOT DISCONNECT WHILE CIRCUIT IS LIVE UNLESS LOCATION IS KNOWN TO BE NON-HAZARDOUS 75 SIMATIC Text Display (TD) User Manual Standard TD Character Set Table A-4 76 Standard TD Character Set Technical Specifications and Reference Information Table A-4 Appendix A Standard TD Character Set, continued ALT Key Combinations for International and Special Characters Certain international and special characters may not display correctly on the TD display if entered with the TD 200 Configuration Wizard with the standard TD character set. For international and special characters, use the ALT key and number combinations shown in Table A-5 to enter the characters in the TD 200 Configuration Wizard. Table A-5 ALT Key Combinations for International and Special Characters Character ALT + Key Combination Character ALT + Key Combination ü Alt+0129 ñ Alt+0164 ä Alt+0132 Ω Alt+0234 æ Alt+0145 Σ Alt+0228 Æ Alt+0146 Π Alt+0227 å Alt+0134 O Alt+0157 ö Alt+0148 ⊦ Alt+0195 (left arrow ←) Å Alt+0143 Alt+0180 (right arrow →) ° Alt+0248 Alt+0200 (single bar) α Alt+0224 Alt+0201 (double bar) ß Alt+0225 Alt+0202 (triple bar) ε Alt+0238 Alt+0203 (four bars) m Alt+0230 Alt+0204 (five bars) σ Alt+0229 ¢ Alt+0155 ↑ Alt+0194 (up arrow) 77 SIMATIC Text Display (TD) User Manual Bar Graph Character Set Table A-6 shows the bar graph characters that are supported by the standard TD character set. Table A-6 78 Bar Graph Character Set for the TD 200 Technical Specifications and Reference Information Appendix A Arabic Character Set Table A-7 Arabic Character Set for the TD 200 and TD 200C 79 SIMATIC Text Display (TD) User Manual Baltic Character Set Table A-8 80 Baltic Character Set for the TD 200 and TD 200C Technical Specifications and Reference Information Appendix A Simplified Chinese Character Set The TD 200 supports the Simplified Chinese character set (GB2312--80) for the People’s Republic of China. The TD 200 uses Microsoft Windows encoding for this character set. The Windows encoding allows the TD 200 to display the same characters as shown in the STEP 7--Micro/WIN TD 200 Wizard when you are using a Chinese emulator or a Chinese version of Microsoft Windows. Chinese characters are represented in STEP 7--Micro/WIN by a pair of numbers which represent the row and column positions of the character in the GB2312--80 specification. The TD 200 also uses a pair of numbers to represent the Chinese character. Notes for Using the Simplified Chinese Character Set Tip The Simplified Chinese character set requires a Chinese version of Windows or a Chinese emulator to properly display Chinese characters in the TD 200 wizard. You must start the Chinese emulator before you start the STEP 7--Micro/WIN software. You can display up to 20 single-byte characters per line of your message. Because the character set for Simplified Chinese are double-byte characters, you can display up to 10 double-byte characters per line for a message in Chinese. Some Latin 1 characters are available from the Simplified Chinese character set. Depending on your keyboard and/ or emulator, the Latin 1 characters may be available in single-byte format or they may be double-byte characters like the Simplified Chinese characters. If you use a mixture of single-byte and double-byte characters in a message, remember that the space next to a single-byte character can only be filled by either another single-byte character or an empty space. The message editor displays 10 double-byte character places. You can fit any of the following combinations into a character place: - 1 double-byte character - 2 single-byte characters - 1 single-byte character and 1 single-byte blank You cannot fit one single-byte character plus one double-byte character in a character place. 81 SIMATIC Text Display (TD) User Manual Cyrillic Character Set Table A-9 82 Cyrillic Character Set for the TD 200 and TD 200C Technical Specifications and Reference Information Appendix A Greek Character Set Table A-10 Greek Character Set for the TD 200 and TD 200C 83 SIMATIC Text Display (TD) User Manual Hebrew Character Set Table A-11 84 Hebrew Character Set for the TD 200 and TD 200C Technical Specifications and Reference Information Appendix A Latin 1 Character Set Table A-12 Latin 1 Character Set for the TD 200 and TD 200C 85 SIMATIC Text Display (TD) User Manual Latin 2 Character Set Table A-13 86 Latin 2 Character Set for the TD 200 and TD 200C Technical Specifications and Reference Information Appendix A Turkish (Latin 5) Character Set Table A-14 Turkish Character Set for the TD 200 and TD 200C 87 SIMATIC Text Display (TD) User Manual 88 Connecting Multiple Devices on a Network You can connect multiple TD 200s and S7-200 CPUs together on one communication network. The TD 200 devices act as network masters and do not interfere with each other. You can designate the S7-200 CPUs to be either masters or slaves on the network. In This Chapter Communicating with Multiple CPUs . . . . . . . . . . . . . . . . . . . . . . . . . . . . . . . . . . . . . . . . . . . . . . . 90 Determining the Distances, Transmission Rate, and Cable . . . . . . . . . . . . . . . . . . . . . . . . . . . 91 Using Repeaters on the Network . . . . . . . . . . . . . . . . . . . . . . . . . . . . . . . . . . . . . . . . . . . . . 91 Selecting the Network Cable . . . . . . . . . . . . . . . . . . . . . . . . . . . . . . . . . . . . . . . . . . . . . . . . 92 Biasing and Terminating the Network Cable . . . . . . . . . . . . . . . . . . . . . . . . . . . . . . . . . . . . 92 Building a TD/CPU Cable . . . . . . . . . . . . . . . . . . . . . . . . . . . . . . . . . . . . . . . . . . . . . . . . . . . . . . . 93 Making a Cable That Supplies Power to the TD 200 . . . . . . . . . . . . . . . . . . . . . . . . . . . . 93 Making a Cable That Does Not Supply Power to the TD 200 . . . . . . . . . . . . . . . . . . . . . 93 CPU Grounding and Circuit Reference Point Guidelines for Using Isolated Circuits . . . . . . 94 89 SIMATIC Text Display (TD) User Manual Communicating with Multiple CPUs Figure B-1 shows a typical network with two TD 200s and two S7--200 CPUs. Each TD 200 communicates to one of the CPUs. The addresses of each device are noted below the device in the figure. In this example: - TD 200 Number 1 is configured to communicate to the S7-200 CPU at address 2 (CPU 1) - TD 200 Number 2 is configured to communicate to the S7-200 CPU at address 3 (CPU 2) Tip You can connect multiple TD 200s to a single S7-200 CPU. You can store separate parameter blocks for each TD 200 in different V memory locations in the CPU. If you do not store separate parameter blocks for each TD 200 that is connected to the CPU, any of these TD 200s can acknowledge the same messages and use function keys to initiate operations in the CPU. TD 200 (TD_1) CPU 224 (CPU_1) Address 1 Address 2 TD 200 (TD_2) CPU 212 (CPU_2) Address 4 Address 3 To additional CPUs Figure B-1 Typical Multiple CPU Network Tip The display time slows as more TD 200s are added to the network. Network connectors are available from Siemens. Using these connectors allows you to isolate the CPUs from one another (the 24 VDC), but still allows you to power the TD 200 from the CPU. See the SIMATIC S7-200 Programmable Controller System System Manual for more information about using network connectors. 90 Connecting Multiple Devices on a Network Appendix B Determining the Distances, Transmission Rate, and Cable As shown in Table B-1, the maximum length of a network segment is determined by two factors: isolation (using an RS-485 repeater) and baud rate. Isolation is required when you connect devices at different ground potentials. Different ground potentials can exist when grounds are physically separated by a long distance. Even over short distances, load currents of heavy machinery can cause a difference in ground potential. Table B-1 Maximum Length for a Network Cable Non-Isolated CPU Port1 Baud Rate 9.6 kbaud to 187.5 kbaud 1 CPU Port with Repeater or EM 277 50 m 1,000 m The maximum distance allowed without using an isolator or repeater is 50 m. You measure this distance from the first node to the last node in the segment. Using Repeaters on the Network An RS-485 repeater provides bias and termination for the network segment. You can use a repeater for the following purposes: - To increase the length of a network: Adding a repeater to your network allows you to extend the network another 50 m. If you connect two repeaters with no other nodes in between (as shown in Figure B-2), you can extend the network to the maximum cable length for the baud rate. You can use up to 9 repeaters in series on a network, but the total length of the network must not exceed 9600 m. - To add devices to a network: Each segment can have a maximum of 32 devices connected up to 50 m at 9600 baud. Using a repeater allows you to add another segment (32 devices) to the network. - To electrically isolate different network segments: Isolating the network improves the quality of the transmission by separating the network segments which might be at different ground potentials. A repeater on your network counts as one of the nodes on a segment, even though it is not assigned a network address. Segment Segment RS-485 Repeater 50 m Figure B-2 Segment RS-485 Repeater Up to 1000 m 50 m Sample Network with Repeaters 91 SIMATIC Text Display (TD) User Manual Selecting the Network Cable S7-200 networks use the RS-485 standard on twisted pair cables. Table B-2 lists the specifications for the network cable. You can connect up to 32 devices on a network segment. Table B-2 General Specifications for Network Cable Specifications Description Cable type Shielded, twisted pair Loop resistance ±115 Ω/km Effective capacitance 30 pF/m Nominal impedance Approximately 135 Ω to 160 Ω (frequency =3 MHz to 20 MHz) Attenuation 0.9 dB/100 m (frequency=200 kHz) Cross-sectional core area 0.3 mm2 to 0.5 mm2 Cable diameter 8 mm ±0.5 mm Biasing and Terminating the Network Cable Siemens provides two types of network connectors that you can use to easily connect multiple devices to a network: a standard network connector and a connector that includes a programming port (which allows you to connect a programming station or an HMI device to the network without disturbing any existing network connections). The programming port connector passes all signals (including the power pins) from the S7-200 through to the programming port, which is especially useful for connecting devices that draw power from the S7-200 (such as a TD 200). Both connectors have two sets of terminal screws to allow you to attach the incoming and outgoing network cables. Both connectors also have switches to bias and terminate the network selectively. Figure B-3 shows typical biasing and termination for the cable connectors. Cable must be terminated and biased at both ends. Switch position = On Terminated and biased On Switch position = Off No termination or bias Switch position = On Terminated and biased Off ABAB On ABAB A B AB Bare shielding: approximately 12 mm (1/2 in.) must contact the metal guides of all locations. Switch position = On: Terminated and biased Pin # Switch position = Off: No termination or bias 6 TxD/RxD + B A TxD/RxD - 390 Ω 220 Ω 390 Ω Cable shield Figure B-3 92 3 8 Network connector TxD/RxD + TxD/RxD Cable shield TxD/RxD + TxD/RxD - Bias and Termination of the Network Cable A B A Pin # 6 3 8 5 5 1 B Cable shield 1 Connecting Multiple Devices on a Network Appendix B Building a TD/CPU Cable The TD/CPU cable is used for connecting a display device to an S7-200 CPU. If you do not have a TD/CPU cable, refer to Figures B-4 and B-5 to create your own cable. Making a Cable That Supplies Power to the TD 200 Caution Connecting the 24 VDC power output (pin 7 of communication port) of multiple S7-200 CPUs may cause erratic operation of the I/O, which could potentially cause personal injury and/or property damage. The 24 VDC power supply is also the sensor supply for the I/O. Interconnecting the output power supplies of multiple CPUs could possibly overload the sensor supply, which could cause the I/O to operate incorrectly. When networking S7-200 CPUs, connect only the communication lines (pins 3, 5, and 8). You must not connect the power output (pin 7). Figure B-4 shows you the pin-out of TD/CPU cable with power supplied to the TD 200. Use this option when you want the TD 200 to receive power from an S7-200 CPU. TD 200 Side Figure B-4 S7-200 Side Shield 24 VDC Return 1 2 1 2 24 VDC Return Transmit/Receive Data + 3 3 Transmit/Receive Data + 4 4 5 5 24 VDC 6 7 6 7 24 VDC Transmit/Receive Data -- 8 8 Transmit/Receive Data -- 9 9 TD/CPU Cable with Power Connections Making a Cable That Does Not Supply Power to the TD 200 Figure B-5 shows you the pin-out of a TD/CPU cable without power supplied to the TD 200. Use this option when you want the TD 200 to receive power from an external power supply. The maximum length for the cable is 1200 meters. TD 200 Side Transmit/Receive Data + Transmit/Receive Data -- Figure B-5 S7-200 Side Shield 1 2 3 4 5 6 7 1 2 3 4 5 6 7 8 9 8 9 Transmit/Receive Data + Transmit/Receive Data -- TD/CPU Cable without Power Connections 93 SIMATIC Text Display (TD) User Manual CPU Grounding and Circuit Reference Point Guidelines for Using Isolated Circuits The following items are CPU grounding and circuit guidelines for using isolated circuits: - You should identify the reference point (0 voltage reference) for each circuit in the installation, and the points at which circuits with possibly different references can connect together. Such connections can result in unwanted current flows that can cause logic errors or can damage circuits. A common cause of different reference potentials is grounds that are physically separated by long distances. When devices with widely separated grounds are connected with a communication or sensor cable, unexpected currents can flow through the circuit created by the cable and the ground. Even over short distances, load currents of heavy machinery can cause differences in ground potential or can directly induce unwanted currents by electromagnetic induction. Power supplies that are improperly referenced with respect to each other can cause damaging currents to flow between their associated circuits. - When you connect CPUs with different ground potentials to the same PPI network, you should use an isolated RS-485 repeater. - S7-200 products include isolation boundaries at certain points to help prevent unwanted current flows in your installation. When you plan your installation, you should consider where these isolation boundaries are provided, and where they are not provided. You should also consider the isolation boundaries in associated power supplies and other equipment, and where all associated power supplies have their reference points. - You should choose your ground reference points and use the isolation boundaries provided to interrupt unneeded circuit loops that could allow unwanted currents to flow. Remember to consider temporary connections which may introduce a new circuit reference, such as the connection of a programming device to the CPU. - When locating grounds, you must also consider safety grounding requirements and the proper operation of protective interrupting devices. - In most installations, you will have the best noise immunity if you connect the CPU sensor supply M terminal to ground. The following descriptions are an introduction to general isolation characteristics of the S7-200 family, but some features may be different on specific products. Consult your product specifications in the appropriate manual for information about which circuits include isolation boundaries and the ratings of the boundaries. Isolation boundaries rated less than 1,500 VAC are designed as functional isolation only, and should not be depended on as safety boundaries. 94 - Logic circuit reference is the same as DC sensor supply M. - Logic circuit reference is the same as the input power supply M on a CPU with DC power supply. - CPU communication ports have the same reference as logic circuit. - Analog inputs and outputs are not isolated from logic circuit. Analog inputs are full differential to provide low voltage common mode rejection. - Logic circuit is isolated from ground to 500 VAC. - DC digital inputs and outputs are isolated from logic circuit to 500 VAC. - DC digital I/O groups are isolated from each other by 500 VAC. - Relay outputs are isolated from logic circuit to 1,500 VAC. - Relay output groups are isolated from each other by 1,500 VAC. - AC power supply line and neutral are isolated from ground, the logic circuit, and all I/O to 1,500 VAC. Troubleshooting Refer to Table C-1 for a list of the problems that could occur with the TD 200 or TD 200C and possible causes and solutions. Table C-1 Error Messages Problem Possible Cause Possible Solution NO PARAMETER BLOCK The TD 200 could not find a parameter block in the programmable logic controller. Configure a parameter block for the TD 200 in the S7-200. The TD 200 found a parameter block in the programmable logic controller, but it contains errors Be sure all fields are within range Address of the S7-200 CPU is incorrect Correct the address error S7-200 CPU does not have power Power up the CPU Cable problems Check the cable connections Wrong baud rate configured Correct the baud rate configuration CPU NOT RESPONDING Be sure the parameter block address in the TD 200 matches the actual address of the parameter block. Be sure all addresses are valid for the S7-200 CPU Refer to Appendix B Multiple CPUs at the same address Remove other CPUs and retry May need network terminations Refer to Appendix B Network too long or too many devices on network Refer to Appendix B HARDWARE ERROR TD 200 is inoperable The TD 200 could be defective NETWORK ERROR Multiple masters with the same address. Remove other masters and retry Cable problems Check the cable connections Replace with a new module TD 200 cannot establish a network connection or enter an existing network Multiple CPUs at the same address Remove the other CPUs and retry CPU BUSY Some other master has locked the S7-200 CPU by uploading or downloading a program to that CPU Wait — The message disappears in a few seconds CPU IN STOP MODE RUN/STOP switch is in STOP Put CPU in RUN mode CHARACTER SET ERROR You selected a character set which is not supported Use the TD 200 wizard to select a valid character set Display backlight is on, but no message is displayed Program checksum failure Defective hardware: Replace with a new TD 200 or TD 200C 95 SIMATIC Text Display (TD) User Manual 96 Index A Accessing screens and alarms, Button descriptions, 54 Acknowledging an alarm, 60 Types of alarms, 46, 61 Adhering a custom faceplate, 15, 32 Alarms Accessing the menus, 57 Acknowledging, 60 Alarm variables, 47, 48 Button descriptions, 54 Configuring, 45–50 Default display mode, 5, 47, 59 Description, 5 Displaying, 60 Displaying alarms, 6 Displaying information, 55 Editing variables, 56, 62 Entering a password, 58 Parameter block, 5, 52 Priority, 60 Releasing a password, 58 Types of alarms, 61 Approvals, USA and Canada, for, 75 Arabic character set, 79 ATEX guidelines, 74 B Baltic character set, 80 Bar graph character set, 78 Baud rate, 66 Baud rates, network, 91 Biasing, network cable, 92 Button template, 26 Buttons Accessing screens, alarms, and menus, 57 Default display mode, 59 Descriptions, 54 Displaying information, 55 Editing variables, 56, 62 Keypad Designer Adding, 23 Button template, 26 Deleting, 24 Erasing, 24 Modifying, 23 Panel image, 27 Properties, 24–26 Reversing the panel image, 28 C Cable no power to TD 200, 93 to supply power to TD 200, 93 Cable, TD/CPU, creating a pin-out, 93 Cables biasing, 92 network, 91, 92 terminating, 92 Cabling, 16 CE Symbol, 74 Certificates, Directives, Declarations, 74 Changing the language set, 65 Changing the operating mode of the S7--200 CPU, 68 Changing the time and date, 64 Character Set Error, troubleshooting, 95 Character sets ALT key combinations, 77 Arabic, 79 Baltic, 80 Bar graph, 78 Chinese, 81 Cyrillic, 82 Greek, 83 Hebrew, 84 Latin 1, 85 Latin 2, 86 Turkish (Latin 5), 87 Character sets supported, 3 Chinese character set, 81 Communication, multiple CPUs, 89 Components Faceplate overlay (TD 200C), 12 Gasket, 12 Label insert (TD 200), 12 Spacers, 12 TD/CPU cable, 12 Configuration Alarms, 45–50 Types of alarms, 46 Default display mode, 47 multiple CPUs, 89, 90 Multiple language sets, 50–52 Parameter block, 5, 52 Screens, 41–45 Alarm variables, 47 Screen text, 43 Screen variables, 43, 48 User menu, 42 subroutines, 52 Task overview, 7–9, 34–36 TD parameters, 36–41 Button functionality, 40 Device, 37 Enabling CPU functions, 38 Keypad configuration file (*.td2), 40 Language set (primary), 39 Password, 39 Update rate, 39 Configuring the properties for the buttons, TD 200C keypad, 24–26 Connecting the TD device, 16 Contrast of the display area, 66 CPU, multiple CPU communication, 90 CPU address, 66 97 SIMATIC Text Display (TD) User Manual CPU Busy, troubleshooting, 95 CPU Grounding and Circuit Point Guidelines, 94 CPU not responding, troubleshooting, 95 Creating a TD/CPU cable, 93 Custom cable, 16 Custom faceplate Dimensions, 15 Installation procedures, 15, 32 Keypad configuration file (*.td2), 21, 28, 40 Panel image, 27 Reversing the panel image, 28 Tasks for creating a custom faceplate, 21 Templates, 17 Customer support, v–vii Cyrillic character set, 82 D Date and Time for the TD device, 64 Declaration of Conformity, 74 Default display mode, 5, 59 Diagnostic Menu, 65–70 Change Operating Mode, 68 Edit CPU memory, 69–71 Force I/O, 67 Make memory cartridge, 68 Setting up the TD device, 66 View messages, 67 Dimensions Faceplate (TD 200C), 15 Label insert (TD 200), 14 TD device, 12 Display backlight, troubleshooting, 95 Displaying information, 55 E Editing the CPU memory, 69–71 Editing variables, 56, 62 EMC Directive, 74 Entering a password, 58 Error messages, Status of the S7--200 CPU, 63 Explosion protection guidelines, 74 Exporting Button Template, 26 Panel image, 27 External power supply, 16 F Faceplate Dimensions (custom faceplate), 15 Installing a custom faceplate, 15, 32 Keypad configuration file (*.td2), 21, 28, 40 Order number, 10 Overlay material, 10, 29–32 Panel image, 27 Reversing the panel image, 28 Standard TD keypad, 5, 54 Tasks for creating a custom faceplate, 21 Template file (A4), 9, 20 Templates, 17 Features, 3 98 Comparing TD devices, 4 Order number Faceplate overlay material, 10, 72 TD 200, 72 TD 200C, 72 Floating--point numbers, 62 FM Approval, 75 Forcing I/O, 67 G Gap factor, 66 Gasket, 12, 13 Graphics application Button template, 26 Panel image, 27 Greek character set, 83 Guidelines CPU grounding and circuit reference point, 94 setup, 74 H Hardware Order number Faceplate overlay material, 10, 72 TD 200, 72 TD 200C, 72 Setting up the TD device, 66 Specification, 72 Task overview, 7–9 Hardware Error, troubleshooting, 95 Hebrew character set, 84 Hierarchy of menus, 57 Highest station, 66 Hotline support, v I Importing, Panel image, 27 Installation Components, 12 Connecting a TD 200C, 17 Custom cable, 16 Dimensions Custom faceplate, 15 Label insert, 14 TD device, 12 Installing a custom faceplate, 15, 32 Mounting a TD device, 12–14 Order number Faceplate overlay material, 10, 72 TD 200, 72 TD 200C, 72 Power (TD/CPU cable), 16 Power supply, 16 Procedures and guidelines, 11–19 Spacers, 13 Task overview, 7–9 TD/CPU cable, 16 International characters, 77 Internet, v Isolated circuits, guidelines, 94 Index Isolation characteristics of S7--200 , 94 network, 91 K Keypad Creating a custom keypad, 9, 20 Order number for faceplate overlay material, 10 Panel image, 27 Reversing the panel image, 28 Standard TD, 5, 54 Keypad configuration file (*.td2), 21, 22, 28, 40 Keypad Designer Buttons Adding, 23 Button template, 26 Deleting, 24 Erasing, 24 Modifying, 23–25 Moving, 23 Panel image, 27 Properties, 24–26 Reversing the panel image, 28 Configuration file (TD 200 wizard), 40 Dimensions (custom faceplate), 15 Faceplate template file, 9, 20 File types, 22 Installing a custom faceplate, 15, 32 Keypad configuration file (*.td2), 21, 28, 40 Options, 22 Order number for faceplate material, 10 Overview, 9, 20 Printer requirements, 10 Saving, 28 Starting the application, 22 Tasks for creating a custom faceplate, 21 TD 200 wizard, 34–36 Templates, 17 Tools (options), 22 Keys Accessing screens, alarms, and menus, 57 Button descriptions, 54 Button template, 26 Displaying information, 55 Editing variables, 56, 62 Keypad Designer Adding buttons, 23 Deleting buttons, 24 Erasing buttons, 24 Modifying buttons, 23 Properties, 24–26 Panel image, 27 Reversing the panel image, 28 L Label insert (TD 200) Dimensions, 14 Modifying, 14 Language set Multiple, 50–52 Primary, 39 Switching langauges, 65 Laser printer requirements, 10 Latin 1 character set, 85 Latin 2 character set, 86 M Making, cable to supply power to TD 200, 93 Making a cable, no power to TD 200, 93 Memory cartridge, 68 Menus Accessing the menus, 57 Default display mode, 59 Diagnostic Menu, 65–70 Display Alarms, 60 Displaying information, 55 Editing variables, 56, 62 Hierarchy, 57 Operator Menu, 63–66 Messages Accessing screens, alarms, and menus, 57 Displaying information, 55 Editing variables, 56, 62 Mounting a TD device, 12–14 Spacers, 13 Multiple language sets, 50–52 N Network baud rate, 91 biasing cable, 92 cable, 91, 92 calculating distances, 91 isolation, 91 repeaters, 91 terminating cable, 92 transmission rate, 91 typical multiple CPU , 90 Network address, 66 Network Connectors, 90 Network Error, troubleshooting, 95 No Parameter Block, troubleshooting, 95 O Operation Accessing screens, alarms, and menus, 57 Changing the language set, 65 Changing the operating mode of the S7--200 CPU, 68 Displaying information, 55 Editing the CPU memory, 69–71 Editing variables, 56, 62 Forcing I/O, 67 Making a memory cartridge, 68 Reviewing the configured messages, 67 Setting the time and date, 64 Setting up the TD device, 66 Types of alarms, 61 Viewing the status of the S7--200 CPU, 63 Operations Button descriptions, 54 99 SIMATIC Text Display (TD) User Manual Overview (screens and alarms), 6 Operator Menu, 63–66 Changing the language set, 65 Setting the Time and Date, 64 View Status of the S7--200 CPU error messages, 63 Firmware version, 63 Order number Faceplate overlay material, 10, 72 TD 200, 72 TD 200C, 72 Overlay, Reversing the panel image, 28 Overlay material, 10, 29–32 Order number, 10 P Panel image, 27 Reversing for print, 28 Parameter block, 5, 7 Configuring the address in the TD device, 66 V memory address, 52 Password Entering, 58 Releasing, 58 Pin-out, TD/CPU cable, 93 Power supply, 16 Primary language set, 39 Printer requirements, 10 Printing a custom faceplate, Creating a custom faceplate, 21 Printing multiple faceplates, 10, 29–32 Template file, 9, 20 Printing the faceplate, Reversing the panel image, 28 Priority of alarms, 60 Product overview, 1–10 Backwards compatible, 11 Character sets, 3 Comparison TD devices, 4 Components, 12 Creating a custom keypad, 9, 20 Description, 2 Features, 3 Order number Faceplate overlay material, 10, 72 TD 200, 72 TD 200C, 72 Printer requirements, 10 Standard TD keypads, 5, 54 Task overview, 7 PROFIBUS--DP network cable specifications, 91 repeaters, 91 Properties of buttons (TD 200C), 24–26 R Real numbers, 62 Releasing a password, 58 Repeaters, network, 91 Reversing the panel image, 28 Reviewing the configured messages, 67 100 RS--485 standard, 92 S S7--200, general isolation characteristics, 94 S7--200 CPU Changing the operating mode, 68 Editing the CPU memory, 69–71 Error messages, 63 Firmware version, 63 Making a memory cartridge, 68 Model number, 63 Parameter block, 5 Supplying power to the TD device, 16 Screens Accessing the menus, 57 Button descriptions, 54 Configuring, 41–45 Default display mode, 5, 47, 59 Displaying information, 55 Displaying screens, 6 Editing variables, 56, 62 Entering a password, 58 Overview, 5 Parameter block, 5, 52 Releasing a password, 58 Screen variables, 43 Text message, 43 User menu, 42 Setting the time and date for the TD device, 64 Setup Guidelines, 74 Spacers, 13 Special characters, 77 Specifications, 72–74 Standard TD keypad, 17 Standard TD keypads, 5, 54 STEP 7--Micro/WIN Keypad configuration file (*.td2), 21, 28, 40 Keypad Designer, 2 Starting the Keypad Designer, 22 Subroutines, 52 Task overview, 7–9 TD 200 wizard, 2 Alarm variables, 47, 48 Alarms, 45–50 Default display mode, 47 Parameter block, 52 Screen text, 43 Screen variables, 43 Screens, 41–45 User menu, 42 Supplying power to the TD device, 16 Support, v–vii Switching the language set, 65 T TD 200 Accessing screens, alarms, and menus, 57 Alarms, 5 Backwards compatible, 11 Changing the language set, 65 Character sets, 3 Index Comparing TD devices, 4 Components, 12 Configuration tasks, 34–36 Contrast of the display, 66 Default display mode, 59 Description, 2 Dimensions Label insert, 14 TD 200, 12 Displaying alarms, 6 Displaying information, 55 Displaying screens, 6 Editing variables, 56, 62 Entering a password, 58 Features, 3, 4 Forcing I/O, 67 Installation procedures, 11–19 Modifying the label insert, 14 Mounting instructions, 12–14 Multiple language sets, 50–52 Order number, TD 200, 72 Parameter block, 5 Product overview, 1–10 Releasing a password, 58 Reviewing the configured messages, 67 Screens, 5 Set time and date, 64 Setup, 66 Spacers, 13 Specification, 72–74 Standard TD keypad, 5, 54 Supplying power, 16 Task overview, 7–9 TD parameters, 36–41 Button functionality, 40 Device, 37 Enabling CPU functions, 38 Keypad configuration file (*.td2), 40 Language set (primary), 39 Password, 39 Update rate, 39 TD/CPU cable, 16 Types of alarms, 46, 61 TD 200 wizard Alarm variables, 47, 48 Alarms, 45–50 Default display mode, 47 Multiple language sets, 50–52 Parameter block, 52 Screen text, 43 Screen variables, 43 Screens, 41–45 subroutines, 52 Task overview, 34–36 TD parameters, 36–41 Button functionality, 40 Device, 37 Enabling CPU functions, 38 Keypad configuration file (*.td2), 40 Language set (primary), 39 Password, 39 Update rate, 39 User menu, 42 TD 200C Accessing screens, alarms, and menus, 57 Alarms, 5 Backwards compatible, 11 Changing the language set, 65 Changing the operating mode of the S7--200 CPU, 68 Character sets, 3 Comparing TD devices, 4 Components, 12 Configuration tasks, 34–36 Contrast of the display, 66 Creating a custom keypad, 9, 20 Default display mode, 59 Description, 2 Dimensions, TD 200C, 12 Displaying alarms, 6 Displaying information, 55 Displaying screens, 6 Editing the CPU memory, 69–71 Editing variables, 56, 62 Entering a password, 58 Establishing a connection, 17 Features, 3, 4 Forcing I/O, 67 Installation procedures, 11–19 Installing a custom faceplate, 15, 32 Keypad configuration file (*.td2), 21, 28, 40 Making a memory cartridge, 68 Mounting instructions, 12–14 Multiple Language sets, 50–52 Order number Faceplate overlay material, 10, 72 TD 200C, 72 Parameter block, 5 Printer requirements, 10 Product overview, 1–10 Releasing a password, 58 Reviewing the configured messages, 67 Screens, 5 Set time and date, 64 Setup, 66 Spacers, 13 Specifications, 72 Standard configuration, 17 Standard TD faceplate, 17 Standard TD keypad, 5, 54 Supplying power, 16 Task overview, 7–9 Tasks for creating a custom faceplate, 21 TD parameters, 36–41 Button functionality, 40 Device, 37 Enabling CPU functions, 38 Keypad configuration file (*.td2), 40 Language set (primary), 39 Password, 39 Update rate, 39 TD/CPU cable, 16 Templates, 17 Types of alarms, 46, 61 TD/CPU cable, 12, 16 creating a pin-out, 93 101 SIMATIC Text Display (TD) User Manual Technical support, v–vii Template for printing multiple faceplates, 9, 20 Printer requirements, 10 Templates, Standard TD keypad, 17 Terminating, network cable, 92 Time and Date for the TD device, 64 Transmission rate, network, 91 Troubleshooting, TD 200, 95 Turkish (Latin 5) character set, 87 Types of alarms, 46, 61 U Unforcing I/O, 67 V V memory address for the parameter block, 52 Variables, Editing values, 56, 62 View status of the S7--200 CPU Error messages, 63 Firmware version, 63 Viewing the configured messages, 67 102 W Wizard Configuring the alarm variables, 47, 48 Configuring the alarms, 45–50 Configuring the screen text, 43 Configuring the screen variables, 43 Configuring the screens, 41–45 Configuring the user menu, 42 Default display mode, 47 Parameter block, 52 Wizard (TD 200 configuration) Multiple language sets, 50–52 Task overview, 34–36 TD parameters, 36–41 Button functionality, 40 Device, 37 Enabling CPU functions, 38 Keypad configuration file (*.td2), 40 Language set (primary), 39 Password, 39 Update rate, 39 To SIEMENS ENERGY & AUTOMATION INC ATTN: TECHNICAL COMMUNICATIONS ONE INTERNET PLAZA PO BOX 4991 JOHNSON CITY TN USA 37602--4991 From Name: _ _ _ _ _ _ _ _ _ _ _ _ _ _ _ _ _ _ _ _ _ _ _ _ _ _ _ _ _ _ _ Job Title: _ _ _ _ _ _ _ _ _ _ _ _ _ _ _ _ _ _ _ _ _ _ _ _ _ _ _ _ _ _ _ Company Name: _ _ _ _ _ _ _ _ _ _ _ _ _ _ _ _ _ _ _ _ _ _ _ _ _ _ _ _ _ _ _ Street: _ _ _ _ _ _ _ _ _ _ _ _ _ _ _ _ _ _ _ _ _ _ _ _ _ _ _ _ _ _ _ City and State: _ _ _ _ _ _ _ _ _ _ _ _ _ _ _ _ _ _ _ _ _ _ _ _ _ _ _ _ _ _ _ Country: _ _ _ _ _ _ _ _ _ _ _ _ _ _ _ _ _ _ _ _ _ _ _ _ _ _ _ _ _ _ _ Telephone: _ _ _ _ _ _ _ _ _ _ _ _ _ _ _ _ _ _ _ _ _ _ _ _ _ _ _ _ _ _ _ Please check any industry that applies to you: U Automotive U Pharmaceutical U Chemical U Plastic U Electrical Machinery U Pulp and Paper U Food U Textiles U Instrument and Control U Transportation U Non-electrical Machinery U Other ___________________________ U Petrochemical SIMATIC Text Display (TD) User Manual Remarks Form Your comments and recommendations will help us to improve the quality and usefulness of our publications. Please take the first available opportunity to fill out this questionnaire and return it to Siemens. Please give each of the following questions your own personal mark within a range from 1 (very good) to 5 (very poor). 1. Do the contents meet your requirements? 2. Is the information you need easy to find? 3. Is the text easy to understand? 4. Does the level of technical detail meet your requirements? 5. Please rate the quality of the graphics and tables. Additional comments: _ _ _ _ _ _ _ _ _ _ _ _ _ _ _ _ _ _ _ _ _ _ _ _ _ _ _ _ _ _ _ _ _ _ _ _ _ _ _ _ _ _ _ _ _ _ _ _ _ _ _ _ _ _ _ _ _ _ _ _ _ _ _ _ _ _ _ _ _ _ _ _ _ _ _ _ _ _ _ _ _ _ _ _ _ _ _ _ _ _ _ _ _ _ _ _ _ _ _ _ _ _ _ _ _ _ _ _ _ _ _ _ _ _ _ _ _ _ _ _ _ _ _ _ _ _ _ _ _ _ _ _ _ _ _ _ _ _ _ _ _ _ _ _ _ _ _ _ _ _ _ _ _ _ _ _ _ _ _ _ _ _ _ _ _ _ _ _ _ _ _ _ _ _ _ _ _ _ _ _ _ _ _ _ _ _ _ _ _ _ _ _ _ _ _ _ _ _ _ _ _ _ _ _ _ _ _ _ _ _ _ _ _ _ _ _ _ _ _ _ _ _ _ _ _ _ _ _ _ _ _ _ _ _ _ _ _ _ _ _ _ _ _ _ _ _ _ _ _ _ _ _ _ _ _ _ _ _ _ _ _ _ _ _ _ _ _ _ _ _ _ _ _ _ _ _ _ _ _ _ _ _ _ _ _ _ _ _ _ _ _ _ _ _ _ _ _ _ _ _ _ _ _ _ _ _ _ _ _ _ _ _ _ _ _ _ _ _ _ _ _ _ _ _ _ _ _ _ _ _ _ _ _ _ _ _ _ _ _ _ _ _ _ _ _ _ _ _ _ _ _ _ _ _ _ _ _ _ _ _ _ _ _ _ _ _ _ _ _ _ _ _ _ _ _ _ _ _ _ _ _ _ _ _ _ _ _ _ _ _ _ _ _ _ _ _ _ _ _ _ _ _ _ _ _ _ _ _ _ _ _ _ _ _ _ _ _ _ _ _ _ _ _ _ _ _ _ _ _ _ _ _ _ _ _ _ _ _ _ _ _ _ _ _ _ _ _ _ _ _ _ _ _ _ _ _ _ _ _ _ _ _ _ _ _ _ _ _ _ _ _ _ _ _ _ _ _ _ _ _ _ _ _ _ _ _ _ _ _ _ _ _ _ _ _ _ _ _ _ _ _ _ _ _ _ _ _ _ _ _ _ _ _ _ _ _ _ _ _ _ _ _ _ _ _ _ _ _ _ _ _ _ _ _ _ _ _ _ _ _ _ _ _ _ _ _ _ _ _ _ _ _ _ _ _ _ _ _ _ _ _ _ _ _ _ _ _ _ _ _ _ _ _ _ _ _ _ _ _ _ _ _ _ _ _ _ _ _ _ _ _ _ _ _ _ _ _ _ _ _ _ _ _ _ _ _ _ _ _ _ _ _ _ _ _ _ _ _ _ _ _ _ _ _ _ _ _ _ _ _ _ _ _ _ _ _ _ _ _ _ _ _ _ _ _ _ _ _ _ _ _ _ _ _ _ _ _ _ _ _ _ _ _ _ _ _ _ _ _ _ _ _ _ _ _ _ _ _ _ _ _ _ _ _ _ _ _ _ _ _ _ _ _ _ _ _ _ _ _ _ _ _ _ _ _ _ _ _ _ _ _ _ _ _ _ _ _ _ _ _ _ _ _ _ _ _ _ _ _ _ _ _ _ _ _ _ _ _ _ _ _ _ _ _ _ _ _ _ _ _ _ _ _ _ _ _ _ _ _ _ _ _ _ _ _ _ _ _ _ _ _ _ _ _ _ _ _ _ _ _ _ _ _ _ _ _ _ _ _ _ _ _ _ _ _ _ _ _ _ _ SIMATIC Text Display (TD) User Manual