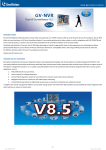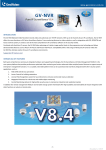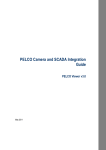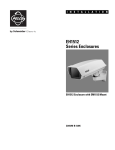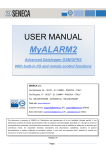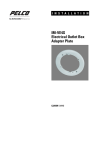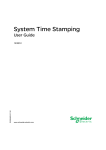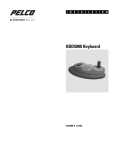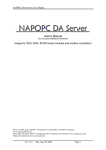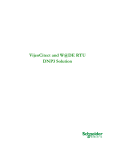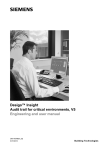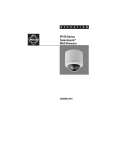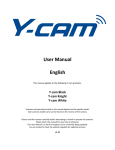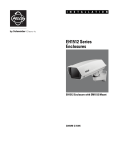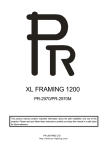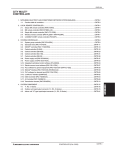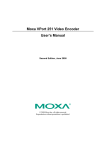Download Pelco Camera and CitectSCADA Integration
Transcript
Training Guide Release 1 Pelco Camera and CitectSCADA Integration Training Guide Pelco Viewer Version 3.0 Schneider-Electric Pty (Australia) Ltd 78 Waterloo Road Macquarie Park NSW 2113 Australia DISCLAIMER Schneider Electric (Australia) Pty Ltd makes no representations or warranties with respect to this manual and, to the maximum extent permitted by law, expressly limits its liability for breach of any warranty that may be implied to the replacement of this manual with another. Further, Schneider Electric (Australia) Pty Ltd reserves the right to revise this publication at any time without incurring an obligation to notify any person of the revision. Schneider Electric (Australia) Pty Ltd ABN 4200 4969 304 Pelco Camera and CitectSCADA Integration Training Guide INTRODUCTION AND LEGAL NOTICE The contents of this manual are proprietary to Schneider Electric (Australia) Pty Ltd and all rights, including copyright, are reserved by Schneider Electric (Australia) Pty Ltd. You must not copy any part of the manual in hard or electronic form or make any adaptation or other commercial use of it without Schneider Electric's prior written consent. Schneider Electric (Australia) Pty Ltd will not accept any liability for action taken in reliance on this training manual. COPYRIGHT © Schneider Electric (Australia) Pty Ltd 2006-2011. All rights reserved. This material is copyright under Australian and international laws. Except as permitted under the relevant law, no part of this work may be reproduced by any process without the prior written consent of Schneider Electric (Australia) Pty Ltd. Any authorised reproduction must acknowledge Schneider Electric (Australia) Pty Ltd as owner of copyright in work. TRADEMARKS Schneider Electric (Australia) Pty Ltd has made every effort to supply trademark information about company names, products and services mentioned in this manual. Trademarks shown below were derived from various sources. CitectSCADA, CitectHMI, Vijeo Citect, Pelco, CitectFacilities, CitectHistorian, Vijeo Historian and Ampla are trademarks of Schneider Electric (Australia) Pty Ltd. IBM, IBM PC and IBM PC AT are registered trademarks of International Business Machines Corporation. ActiveX, Excel, Internet Explorer, MS-DOS, Microsoft .NET, SQL Server, Windows, Windows NT, Windows 2000, Windows XP, Windows Vista, Windows 7 and Windows Server, are either registered trademarks or trademarks of Microsoft® Corporation in the United States and/or other countries. DigiBoard, PC/Xi and Com/Xi are trademarks of Digi International Inc. Oracle is a registered trademark of Oracle Corporation and/or its affiliates. Novell, NetWare and Netware Lite are either registered trademarks or trademarks of Novell, Inc. in the United States and other countries. dBASE is a trademark of dataBased Intelligence, Inc. SafeNet Sentinel is a trademark of Sentinel, Inc. GENERAL NOTICE Some product names used in this manual are used for identification purposes only and may be trademarks of their respective companies. Validity Note The present documentation is intended for qualified technical personnel responsible for the implementation, operation and maintenance of the products described. It contains information necessary for the proper use of the products. However, those who wish to make a more "advanced" use of our products may find it necessary to consult our nearest distributor in order to obtain additional information. The contents of this documentation are not contractual and in no way constitute an extension to, or restriction of, the contractual warranty clauses. For further information contact Schneider Electric (Australia) Pty Ltd. at www.citect.com/scada or www.schneider-electric.com/vijeocitect About Us Members of Educational Services' team of Instructional Designers have tertiary qualifications in Education, Educational Course Development and are also experienced instructors. Currently, the team is supporting a range of Schneider Electric Automation courses in multiple languages and multiple software environments. Authors Marine Roche Contributors Frank Jiang July 2011 Edition for Pelco Viewer Version 3.0 Training Guide Release 1 Written in Australia ii Pelco Viewer Version 3.0 July 2011 Contents CHAPTER 1: INTRODUCTION TO THE PELCO VIEWER............................................... 1-1 Overview .................................................................................................................... 1-1 Training Overview...................................................................................................... 1-2 Conventions Used in this Manual............................................................................... 1-4 CHAPTER 2: EXPLORING THE PELCO VIEWER AND ITS FEATURES........................... 2-1 Overview .................................................................................................................... 2-1 IP Cameras and Video Surveillance ........................................................................... 2-2 Supported Cameras ..................................................................................................... 2-3 System Requirements ................................................................................................. 2-5 The Pelco Viewer Installation .................................................................................... 2-7 Connection to a Camera ............................................................................................. 2-9 Pan, Tilt and Zoom Controls .................................................................................... 2-16 Further Controls and Viewing Features ................................................................... 2-19 CHAPTER 3: CONFIGURING THE PELCO VIEWER ...................................................... 3-1 Overview .................................................................................................................... 3-1 Find Camera Properties .............................................................................................. 3-2 Prepare to Stream Video ............................................................................................. 3-5 Add a Pelco Viewer ActiveX Control to a Page ...................................................... 3-10 Configure the Pelco Viewer During Design Time ................................................... 3-13 Connect to and Configure a Camera at Runtime ...................................................... 3-16 Customised Camera Controls ................................................................................... 3-23 Event-Triggered Display Feature ............................................................................. 3-27 CHAPTER 4: TRAINING SUMMARY ............................................................................. 4-1 Overview .................................................................................................................... 4-1 Summary - Pelco Camera and CitectSCADA Integration ......................................... 4-2 Further Training.......................................................................................................... 4-3 Examinations .............................................................................................................. 4-5 Pelco Camera and CitectSCADA Integration Training Guide Release 1 iii Chapter 1: Introduction to the Pelco Viewer Overview Introduction The Pelco Viewer enables operators to have video streamed onto their CitectSCADATM screens directly from PelcoTM IP camera located across various locations in the plant. The Pelco Viewer is an ActiveX® component which can be inserted into a SCADA graphics page and configured with a range of camera properties. This Chapter Covers These Topics: Training Overview ................................................................. 1-2 Conventions Used in this Manual .......................................... 1-4 Training Overview Scope of this Training Guide This training guide is a supplement to the authorised training. To read further information, students should also refer to the Pelco Camera and SCADA Integration Guide (available from the Windows® Start menu: Start » Programs » Schneider Electric » Pelco » Pelco User Guide). The graphics displaying screen shots have been taken using the Windows® XP operating system using Classic mode display properties. If students are running a different version of Windows, then screens may differ slightly from the ones shown in the training guide. Some screen shots may have been taken from beta versions of the software and may vary slightly from release screen shots. Training Objectives By the completion of this training guide students will successfully demonstrate that they can: Install and configure the Pelco Viewer. Connect to a Pelco IP camera and view live video feed in a CitectSCADA project. Perform camera control operations such as Pan, Tilt and Zoom (on cameras which support these features) at runtime. Use event-triggered display features such as Patterns, Presets etc. Create a Pelco Viewer interface in a graphics page, configure basic camera properties and create camera control objects. Target Audience The Pelco Camera and CitectSCADA Integration training guide is an integral part of the complete Educational Services curriculum. This course is designed for: Plant supervisors, site managers, and operators who perform surveillance and remote monitoring & control functions. Experienced SCADA users who have no experience with camera integration in SCADA products. Prerequisite Knowledge The Pelco Camera and CitectSCADA Integration training guide is set at the Intermediate level within the Educational Services curriculum. Therefore, some prerequisite knowledge is necessary before enrolling in this course. Students attending this course are familiar with Windows Operating Systems. Students have attended the CitectSCADA Configuration course or are familiar with the content and concepts within this course. 1-2 Pelco Viewer Version 3.0 July 2011 Training Overview (cont.) Training Assets For this training, in addition to the standard CitectSCADA software and the Pelco Viewer ActiveX control, the following file is required: PelcoExample720 An included project containing additional resources, compatible with CitectSCADA v7.20. It is assumed that students have access to a supported Pelco camera, ideally a camera that supports the Pan, Tilt and Zoom features. Training Program The training guide will take approximately 2 hours to complete. It is available as a self-paced training guide and may also be covered in one of the Educational Services instructor-led courses. Pelco Camera and CitectSCADA Integration Training Guide Release 1 1-3 Conventions Used in this Manual Objectives These are the skills to be achieved by the end of each chapter. An overview providing a brief synopsis of the topic begins each section. Often, examples are given to illustrate the conceptual overview. Example The CitectSCADA configuration environment consists of several toolbars, browser windows and programming editors. This chapter introduces the user to the configuration environment using an example project with pre-defined elements. Exercises After a concept is explained students will be given exercises that practise the skills just learned. These exercises begin by explaining the general concept of each exercise and then step-by-step procedures are listed to guide students through each procedure. Example Paste a genie from a library in the Include project onto a test page called Utility. 1 Run the Milk_Upgrade project then trigger and view some alarms. i. User Input Use the following template settings: Whenever information is to be typed into a field or dialog box it will be written in this font: Example KETTLE_TEMP/25 Note that some exercises will show a fragment of information already typed into a CitectSCADA screen and then ask students to add extra lines of configuration. In this instance, the previously entered material will be given to the student as pale grey italic text: KETTLE_TEMP/25 OVEN_TEMP/5 1-4 Pelco Viewer Version 3.0 July 2011 Conventions Used in this Manual (cont.) Hints & Tips This heading will provide students with useful or helpful information that will make configuring the project easier. Example Hints & Tips To go to the next field, use the mouse cursor or press the TAB key. Note A note will refer to a feature which may not be obvious at first glance but something that should always be kept in mind. Example Note: Any events named GLOBAL are enabled automatically when events are enabled. Menus and Menu Options Text separated by the double arrow symbol “»” indicates that users are to select a menu item. Example File » New… Open a menu “File” then select the menu option “New…” Horizontal and Vertical Tabs Text written this way indicates the Horizontal then the (Vertical) tab is to be selected. Example Appearance (General) Pelco Camera and CitectSCADA Integration Training Guide Release 1 1-5 Conventions Used in this Manual (cont.) See Also Text written in this way indicates further references about the current topic. Example See Also: For further information about Templates, see CitectSCADA Help - Using Page Templates. Further Training This heading describes topics that are covered in more advanced courses. Example Further Training: Alarm Filtering is a topic in the CitectSCADA Customisation and Design Course. 1-6 Pelco Viewer Version 3.0 July 2011 Conventions Used in this Manual (cont.) Safety Information Hazard categories and special symbols The following symbols and special messages may appear in this manual or on the product to warn of potential hazards or to call attention to information that clarifies or simplifies a procedure. A lightning bolt symbol in a "Danger" or "Warning" safety label on the product indicates an electrical hazard which, as indicated below, can or will result in personal injury if the instructions are not followed. The exclamation point symbol in a safety message in a manual indicates potential personal injury hazards. Obey all safety messages introduced by this symbol to avoid possible injury or death. Symbol Name Lightning Bolt Exclamation Point DANGER indicates an imminently hazardous situation, which, if not avoided, will result in death or serious injury. WARNING indicates a potentially hazardous situation, which, if not avoided, can result in death or serious injury. CAUTION indicates a potentially hazardous situation which, if not avoided, can result in minor or moderate injury. CAUTION, used without the safety alert symbol, indicates a potentially hazardous situation which, if not avoided, can result in property damage. Please Note Electrical equipment should be installed, operated, serviced, and maintained only by qualified personnel. No responsibility is assumed by Schneider Electric for any consequences arising out of the use of this material. Pelco Camera and CitectSCADA Integration Training Guide Release 1 1-7 Conventions Used in this Manual (cont.) Safety Information (cont.) Before You Begin CitectSCADA is a Supervisory Control and Data Acquisition (SCADA) solution. It facilitates the creation of software to manage and monitor industrial systems and processes. Due to CitectSCADA's central role in controlling systems and processes, you must appropriately design, commission, and test your CitectSCADA project before implementing it in an operational setting. Observe the following: UNINTENDED EQUIPMENT OPERATION Do not use CitectSCADA or other SCADA software as a replacement for PLC-based control programs. SCADA software is not designed for direct, high-speed system control. Failure to follow these instructions can result in death, serious injury, or equipment damage. LOSS OF CONTROL • The designer of any control scheme must consider the potential failure modes of control paths and, for certain critical control functions, provide a means to achieve a safe state during and after a path failure. Examples of critical control functions are emergency stop and overtravel stop. • Separate or redundant control paths must be provided for critical control functions. • System control paths may include communication links. Consideration must be given to the implications of unanticipated transmission delays or failures of the link.* • Each implementation of a control system created using CitectSCADA must be individually and thoroughly tested for proper operation before being placed into service. Failure to follow these instructions can result in death, serious injury, or equipment damage. UNINTENDED EQUIPMENT OPERATION Integration of Pelco camera streaming with CitectSCADA is provided as an aid and is not intended to replace a complete security monitoring system. Failure to follow these instructions can result in death, serious injury, or equipment damage. * For additional information, refer to NEMA ICS 1.1 (latest edition), "Safety Guidelines for the Application, Installation and Maintenance of Solid State Control". 1-8 Pelco Viewer Version 3.0 July 2011 Chapter 2: Exploring the Pelco Viewer and its features Overview Introduction Learning Outcomes The Pelco Viewer is designed for the integration of Pelco IP cameras on CitectSCADA screens, with real-time video streaming and control. User-friendly controls like Pan, Tilt, Zoom (PTZ) and event-triggered display features make the Pelco Viewer an intuitive set of 'eyes on site' for the operators. By the end of this chapter, students will be able to: Install the Pelco Viewer. Explain what an IP camera is and how it works. Navigate in the Pelco Example project and connect to a camera. Effectively operate the Pelco Viewer viewing and control features at runtime. This Chapter Covers These Topics: IP Cameras and Video Surveillance ...................................... 2-2 Supported Cameras ................................................................ 2-3 System Requirements ............................................................ 2-5 The Pelco Viewer Installation................................................ 2-7 Connection to a Camera ......................................................... 2-9 Pan, Tilt and Zoom Controls ............................................... 2-16 Further Controls and Viewing Features ............................... 2-19 IP Cameras and Video Surveillance What Is an IP Camera? IP camera stands for Internet-Protocol camera. It is a type of digital video camera commonly used for surveillance, often also called "network camera" or "IP network camera" An IP camera is a stand-alone device. It can be described as the combination of a camera and a computer in one unit, where functionality required for controlling, monitoring and viewing images from any location via the network or the Internet is built in. How Does it Work? The camera component captures the image and transforms it into electrical signals - the lens capture and focus beams of light to create the image. Instead of focusing the light information onto film, the camera filters its colors to remove any infrared light and focuses onto an image sensor which scans the image and transforms the light information into electrical signals. Then, an encoder converts these analog electrical signals into a digital format. The IP camera has its own IP address and built-in computing function to handle network communication. The digital signals are finally transferred into the computer component where the image is compressed before being sent out over the network as live video streams. Video Surveillance in SCADA By complementing I/O data with visual information, real-time video surveillance in CitectSCADA assists the operators in effectively supervising the security of their plant and assets as well as their personnel. Consider a water utility with a multitude of pump stations dispersed across hundreds of kilometers. If a leakage of dosing chemical at a water supply facility is detected, video will show the scale and nature of the problem more intuitively than I/O data alone, and help alert operators to the possible risks at the site. In the case of an oil field, if a suspicious entry into a remote pipeline or a malfunction in a drilling rig triggers an alarm, video of the relevant equipment or perimeter will appear on the operators' CitectSCADA screen. This will enable the operators to make a context-sensitive assessment of the event by linking visual information to I/O data. 2-2 Pelco Viewer Version 3.0 July 2011 Supported Cameras Pelco Pelco is one of the world leaders in the design, development and manufacturing of video and security systems and equipment for any industry. Pelco IP Cameras The Pelco Viewer is restricted to Pelco IP cameras only and particularly, a model of fixed cameras, Spectra IV Series IP and the Sarix range of cameras. The Pelco Viewer Version 3.0 operates with Pelco IP cameras that have been launched before February 2011. The following camera models have been tested: Camera Model Fixed IP Camera IP 3701 Spectra IV Dome Spectra IV-IP Spectra IV PND 35X Spectra IV-IP Sarix IXE20C Sarix IX10DN Sarix IXS0DN Spectra HD Sarix D5118 Pelco Camera and CitectSCADA Integration Training Guide Release 1 2-3 Supported Cameras (cont.) Camera types There are two types of Pelco IP cameras that can be interfaced and controlled in CitectSCADA: fixed cameras and PTZ cameras. A fixed camera is a camera for which the viewing direction is not adjustable. It is set once the camera is mounted, and remains fixed. It is the traditional camera type, where the camera and the direction in which it is pointing are clearly visible. A PTZ camera (Pan, Tilt and Zoom camera) can be remotely steered to access a different field of view. It can manually or automatically pan right and left, tilt up and down, and zoom in and out of an area or object. 2-4 Pelco Viewer Version 3.0 July 2011 System Requirements Before the Installation of the Pelco Viewer Before installing and running the Pelco Viewer, the computer that will be used to view video streaming on a SCADA graphics page needs to meet minimum hardware and software requirements. SYSTEM STABILITY The Pelco Viewer ActiveX control should be installed on a SCADA display client to avoid additional CPU and memory overhead on the SCADA server. Failure to follow these instructions can result in death, serious injury or equipment damage. Software Requirements The Pelco Viewer has been designed for machines with the following software: Supported operating systems: Windows XP Professional with Service Pack 3 (32 Bit and 64 Bit) Windows Vista® with Service Pack 2 (32 Bit and 64 Bit) Windows® 7 with Service Pack 1 (32 Bit and 64 Bit) Other software: CitectSCADA version 7.0 or later Microsoft® .NET Framework 3.5 SP1* Microsoft Visual C++ 2008 Redistributable SP1* A Local Area Network (LAN) if the client needs to access a remote server Microsoft DirectX 9.0* on Windows XP and Microsoft DirectX 10* on Windows Vista or later SafeNet SentinelTM key protection Note: The Microsoft applications above (marked with an asterisk) are automatically installed on the computer during the Pelco Viewer installation as required. The computer needs to be connected to the Internet for the applications to be downloaded and installed. Pelco Camera and CitectSCADA Integration Training Guide Release 1 2-5 System Requirements (cont.) Hardware Requirements The Pelco Viewer is a resource intensive component. It is recommended to run the Pelco Viewer on dedicated CitectSCADA display clients that meet the following hardware requirements: Description Minimum Specification Processor Intel Pentium 4 Processor Speed 2 GHz Random Access Memory (RAM) 1 GB Graphics Adapter 256 MB dedicated video memory Description Recommended Specification or Higher Processor Intel Core Processor Speed 2.93 GHz Random Access Memory (RAM) 4 GB Graphics Adapter ATI Radeon HD 3450 - Dell Optiplex TM 2 Duo CPU E7500 NVDIA GeForce Go 7400 ATI Radeon HD 3450 Pro 1 GB or more dedicated memory Video Streaming Performance Video streaming requires substantial use of dedicated CPU and memory resources, especially dedicated on-board video memory. POOR PERFORMANCE • The Pelco Viewer requires a graphics adapter with sufficient video memory as indicated in the table below. • Ensure that no more than four concurrent video sessions are streamed on a single SCADA graphics page. Failure to follow these instructions can result in death, serious injury or equipment damage. Depending on the computer’s dedicated video memory, users should experience reasonable video stream quality, performance, and responsiveness providing that number of concurrent video streaming controls on the same page does not exceed the number in the table below. 2-6 Graphic Card Dedicated Video Memory Maximum Number of Concurrent Video Streaming 256 MB 1-2 512 MB 3-4 Pelco Viewer Version 3.0 July 2011 The Pelco Viewer Installation ActiveX The Pelco Viewer is an ActiveX component which can be inserted into a SCADA graphics page and configured with relevant camera properties. It provides a streaming interface which allows operators to view live video feed at runtime and interact manually or automatically with the camera(s). Further Training: ActiveX objects within CitectSCADA are covered in greater depth in the CitectSCADA Configuration and CitectSCADA Customisation & Design Courses. How to Install the Pelco Viewer? To install the Pelco Viewer ActiveX control: Run Setup.exe from the Pelco Viewer Version 3.0.0 installation zip folder. Follow the onscreen prompts to complete installation of the control. Note: After a successful installation, the documentation is available from the Windows Start menu: Start » Programs » Schneider Electric » Pelco » Pelco User Guide. Pelco Camera and CitectSCADA Integration Training Guide Release 1 2-7 Exercise - Install the Pelco Viewer 1 2-8 Install the Pelco Viewer ActiveX control i. Open the Pelco Viewer Version 3.0.0 zip folder. ii. Start the installation of the control by running Setup.exe. iii. The following dialog will appear. Click Next > to continue. iv. Follow the onscreen prompts to complete the installation of the ActiveX control by clicking Next. v. Click Close to terminate the installation. Pelco Viewer Version 3.0 July 2011 Connection to a Camera The Pelco Example Project To test the integration of Pelco cameras in the SCADA system, two Pelco Example projects have been included in the installation: PelcoExample720 for CitectSCADA v7.20 PelcoExample700 for CitectSCADA v7.0 and above Note: Pelco Example projects are provided in XP Style (compatible with CitectSCADA v7, v7.10 and v7.20) and Tab Style (compatible with CitectSCADA v7.20). They can be found in the Projects sub folder of your chosen installation folder. For training purposes, the PelcoExample720 project is used throughout this manual. These projects give examples of interfaces with one, two and four cameras, the Sarix camera, and a Camera Management page. Pelco Camera and CitectSCADA Integration Training Guide Release 1 2-9 Exercise - Restore the Pelco Example Project 1 Start the Citect Explorer. i. From the Windows Start menu, select Programs » Citect » CitectSCADA 7.20 » CitectSCADA Explorer. 2 Restore the PelcoExample720 project. i. In the Citect Explorer, click the Restore button. ii. The following dialog will appear, use Browse… to select the Backup file if it is not already selected and then select New project. LOSS OF DATA • Do not restore the project in the Current project you are working on, as the currently selected project in the Citect Explorer will be overwritten. • Any project must be restored to a New project. • Give a new name to the project. The name must be unique. Failure to follow these instructions can result in property damage. HARD DISK DRIVE ERASURE Do not set the Restore Project path to the root directory of your drive (usually C:\). Failure to follow these instructions can result in property damage. 2-10 Pelco Viewer Version 3.0 July 2011 Exercise - Restore the Pelco Example Project (cont.) iii. Click OK to restore the PelcoExample720 project. iv. This dialog appear. Click Yes. v. Click OK when the Restore Complete dialog is displayed. Pelco Camera and CitectSCADA Integration Training Guide Release 1 2-11 Exercise - Connect to a Camera 1 Compile the project and run the Computer Setup Wizard. i. Select the menu File » Compile. Note: When the project is compiled, CitectSCADA checks for errors. If the compiler reports any errors, select Goto to display the place where an error exists. When all errors have been corrected, save the page and compile again. 2 2-12 ii. Click the Computer Setup Wizard Builder toolbar. button on the Citect Graphics iii. Select Express Setup mode. iv. Select the PelcoExample720 project from the drop down list. v. Select Server and Control Client. vi. Select Stand alone. vii. Click Finish to complete the setup and save changes. Run the project. i. Select the PelcoExample720 project in the Citect Explorer project list. ii. Go to the Citect Project Editor. Select the menu File » Compile. iii. Click the Run Project button in the Citect Project Editor. The Startup page of the PelcoExample720 project should be displayed. Pelco Viewer Version 3.0 July 2011 Exercise - Connect to a Camera (cont.) 3 4 Open the One Camera page. i. From the tabbed menu bar above, select the Pages tab. ii. Navigate to the One Camera page by clicking the 1Camera button in the Pages menu bar. iii. The One Camera page will be displayed. Configure the camera properties. i. Click the Ip Address button. ii. Enter the IP address of the camera as advised by the Instructor (or of an available Pelco camera) in the dialog. Pelco Camera and CitectSCADA Integration Training Guide Release 1 2-13 Exercise - Connect to a Camera (cont.) iii. Click OK. iv. Retain the displayed value for the other camera properties. See Also: Some camera properties, like Port and Camera Number, have default values. For further information about the Pelco Viewer ActiveX control interface properties, see Interface Properties (page 3-18). 5 2-14 Connect the Pelco Viewer to the camera. i. Click the Connect button. ii. Observe that video from the camera is streamed through the Pelco Viewer interface. The Pelco Viewer is connected to the camera. Pelco Viewer Version 3.0 July 2011 Exercise - Connect to a Camera (cont.) 6 iii. Navigate to the Two Cameras page and connect the left Pelco Viewer to the camera using the same properties. iv. Confirm that the left Pelco Viewer interface is showing live video from the camera. Disconnect the Pelco Viewer from the camera. i. Pelco Camera and CitectSCADA Integration Click the Disconnect button. Training Guide Release 1 2-15 Pan, Tilt and Zoom Controls PTZ Toolbar The Pelco Viewer interface includes a Pan, Tilt and Zoom (PTZ) toolbar which allows the camera to be controlled using the mouse. This toolbar appears at the bottom of the viewer window. The PTZ toolbar has the following controls: Icon Description These controls enable the camera to pan right or left. This control stops the pattern, tour, scan, pan or tilt operations. These controls enable the camera to tilt up or down. This control moves the camera to the home position. These controls enable the camera to zoom in or out. These controls enable the camera to focus near or far. These controls enable the camera to progressively close or open the iris. The iris is an adjustable aperture used to control the amount of light coming through the lens. The more the iris is opened, the more light it lets in and the brighter the image will be. Note: The PTZ toolbar can be hidden or shown according to user's preference. Right-click in the viewer window and click Show/Hide Toolbar on the popup menu toolbar. See Also: For further information about pattern, tour and scan operations, see Pattern Operation (page 2-21), Tour Operation (page 2-22) and Scan Operation (page 222). 2-16 Pelco Viewer Version 3.0 July 2011 Pan, Tilt and Zoom Controls (cont.) PTZ Toolbar (cont.) CAMERA CONTROL CONFLICT • If the Pelco cameras are being controlled exclusively through the SCADA system then ensure your SCADA system is designed to allow only one operator to perform operations on a camera at a time. • If the Pelco cameras are being controlled independently by multiple systems (e.g. SCADA and Security) then ensure that you have a clear documented and communicated process in place to ensure no camera conflict occur. Failure to follow these instructions can result in death, serious injury or equipment damage. Mouse Controls The Pelco Viewer allows the camera to be directly controlled using the mouse. To move the camera using mouse controls: In the Pelco Viewer interface: Mouse Action Description Drag the mouse pointer to the right or left... ...enables the camera to pan in the opposite direction (than the mouse pointer). Drag the mouse pointer up or down... ...enable the camera to tilt in the opposite direction (than the mouse pointer). Rotate the mouse wheel button forward (or backward)... ...enables the camera to zoom in (or out). Note: The ReverseTilt property enables users to reverse the tilt direction and have the camera panning or tilting in the same direction than the mouse pointer is dragged to. Note: Mouse controls for Spectra HD Sarix cameras may have slow response times. To avoid this, use the PTZ toolbar controls instead. Pelco Camera and CitectSCADA Integration Training Guide Release 1 2-17 Exercise - Control a PTZ Camera 1 2 Switch to a PTZ Camera. i. Return to the One Camera page. ii. Click the Ip Address button. iii. Enter the IP address of a PTZ camera (as advised by the Instructor or as available) in the dialog that just popped up, and click OK. iv. button and confirm that video is streamed Click the Connect through the SCADA runtime page. v. Observe that the viewer window includes a PTZ toolbar. Control the camera position and manage the quality of the video. i. ii. iii. 3 The camera pans right and left and tilts up and down. The camera zooms in and out. Drag the mouse pointer in the viewer window and check that: The camera pans right and left and tilts up and down. The camera zooms in and out. Adjust the image brightness and sharpness corresponding icons on the PTZ toolbar. by clicking the Move the camera back to its home position. i. 2-18 Use the Pan, Tilt and Zoom controls on the PTZ Toolbar and check that: Click the proper icon on the PTZ toolbar to move the camera to its home preset position. Pelco Viewer Version 3.0 July 2011 Further Controls and Viewing Features The Popup Menu Toolbar Additional controls and configuration of camera features are available in the popup menu toolbar. It includes the following menu options: Pattern, Preset, Scan, Tour, and Operations; as well as the option to hide or show the PTZ toolbar and the Status bar in the Pelco Viewer interface. Note: The Pattern, Preset, Scan and Operations menus will only appear when connected to a Spectra IV camera equipped with PTZ functions. The Tour menu will only appear when connected to a Sarix camera equipped with PTZ functions. How to Display the Popup Menu Toolbar? Preset Operation To display the popup menu toolbar: Right-click the Pelco Viewer interface. A preset is a particular set of pan, tilt and zoom settings to a camera that was defined beforehand. In simpler words, a preset refers to a pre-defined camera position and zoom. The Preset menu allows the operator to set, run and delete a preset or a home position. Pelco Camera and CitectSCADA Integration Training Guide Release 1 2-19 Further Controls and Viewing Features (cont.) How to Operate Presets? To run a specified preset Right-click the viewer window to display the popup menu toolbar. Select the menu Preset » Run. Enter the desired preset number in the Select Preset dialog that just appeared, and click OK. To configure a new preset Define the camera position using the pan, tilt and zoom controls of the PTZ toolbar or using the mouse. Select the menu Preset » Set from the popup menu toolbar. Enter a preset number in the Modify Preset dialog that just popped up, and click OK. To run the configured Home preset Select the menu Preset » Home from the popup menu toolbar. To configure the Home preset Select the menu Preset » Configure Home Preset from the popup menu toolbar. Enter the preset number that is to represent the home position in the Configure Home Preset dialog that just popped up, and click OK. To delete a preset Select the menu Preset » Delete from the popup menu toolbar. Enter the preset number that is to be deleted in the Delete Preset dialog that just popped up, and click OK. 2-20 Pelco Viewer Version 3.0 July 2011 Further Controls and Viewing Features (cont.) Pattern Operation A pattern is a sequence of pan, tilt and zoom settings to a camera that was defined beforehand. It refers to pre-defined camera movement and zoom action over a period of time. The Pattern menu allows the operator to record, run or end a pattern. How to Operate Patterns? To run a specified pattern Right-click the viewer window to display the popup menu toolbar. Select the menu Pattern » Run. Enter the desired pattern number in the Select Pattern dialog that just appeared, and click OK. Click the Stop icon in the PTZ toolbar to stop the pattern operation. To record a new pattern In the popup menu toolbar, select the menu Pattern » Record. Enter a pattern number in the Modify Pattern dialog that just popped up, and click OK. Then, create a pattern by controlling the movement and zoom action of the camera using the PTZ toolbar or the mouse controls. To stop the current recording process, select the menu Pattern » End Record from the popup menu toolbar. Pelco Camera and CitectSCADA Integration Training Guide Release 1 2-21 Further Controls and Viewing Features (cont.) Scan Operation Like a pattern, a scan is a pre-defined sequence of pan settings to a camera. The Scan menu allows the operator to run a scan. There are three built-in scan sequences: - Auto: it continuously rotates the camera 360 degrees. - Frame: it continuously rotates the camera horizontally in 90-degree increments. - Random: it continuously rotates the camera horizontally in random increments. To run a scan: Right-click the viewer window to display the popup menu toolbar. Select the menu Scan » Scan Auto (or Scan Frame or Scan Random). Tour Operation A tour is a sequence of group of predefined camera presets that was defined beforehand. The Tour menu allows the operator to run a tour. To run a tour: Right-click the viewer window to display the popup menu toolbar. Select the menu Tour » Run. Enter the tour name in the dialog that just popped up, and click OK. See Also: Tours needs to be created using the camera's web interface. For more information, please refer to the Sarix Camera user manual. Other Operations The Operations menu allows the operator to pan the camera 180 degrees from its current position or back to its zero position. To run another operation: Right-click the viewer window to display the popup menu toolbar. Select the menu Operations » Rotate 180 Degrees or Pan to Zero. 2-22 Pelco Viewer Version 3.0 July 2011 Exercise - Record and Run a Pattern 1 Record a new pattern. i. On the One Camera page, right-click the viewer window to display the popup menu toolbar. ii. Select the menu Pattern » Record. The following dialog should appear. iii. Enter the number 5, and click OK. Note: For training purposes, the pattern number 5 is recorded. Even though the Pelco Viewer supports an unlimited number of patterns, the camera itself may only allow a certain number of patterns. For further information, please refer to the Pelco Camera documentation. iv. Create a pattern using the pan, tilt and zoom controls of the camera. v. When the pattern recording process of the camera is over, select the menu Pattern » End Record from the popup menu toolbar. 2 Test the previous pattern recording. i. Right-click the viewer window to display the popup menu toolbar. ii. Select the menu Pattern » Run. iii. Enter the number of the newly recorded pattern in the Select Pattern dialog that popped up. iv. Click OK. v. Confirm that the running pattern is the one that has just been recorded. vi. Let the pattern operation terminate or click the Stop PTZ toolbar. Pelco Camera and CitectSCADA Integration Training Guide Release 1 icon in the 2-23 Exercise - Set and Run a Preset 1 Configure a new preset. i. Using the mouse controls or the pan, tilt and zoom controls of the PTZ toolbar, define the camera position and zoom level. ii. When the camera settings are set, right-click the viewer window to display the popup menu toolbar and select the menu Preset » Set. iii. The Modify Preset dialog should appear. iv. Enter the number 7 and click OK. Note: For training purposes, the preset number 7 is recorded. Even though the Pelco Viewer supports an unlimited number of presets, the camera itself may only allow a certain number of presets. For further information, please refer to the Pelco Camera documentation. 2 3 2-24 Change the camera position and test the newly configured preset. i. Change the pan, tilt and zoom settings of the camera using the PTZ toolbar or the mouse. ii. Select the menu Preset » Set from the popup menu toolbar. iii. Enter the number of the new preset in the Select Preset dialog. iv. Click OK. v. Observe that the camera moved from its current position to the configured preset. Disconnect the PTZ camera. Pelco Viewer Version 3.0 July 2011 Summary Summary The following topics have now been addressed: IP Cameras and Video Surveillance (page 2-2) Supported Cameras (page 2-3) System Requirements (page 2-5) The Pelco Viewer Installation (page 2-7) Connection to a Camera (page 2-9) Pan, Tilt and Zoom Controls (page 2-16) Further Controls and Viewing Features (page 2-19) Questions The following questions are to check understanding: An IP camera can be described as the combination of two components. Name them and explain their respective role. What is the difference between a fixed camera and a PTZ camera? Which property plays a key role to connect a camera from a CitectSCADA project? Which tools allow the user to change the position and zoom settings of a camera via the Pelco Viewer interface? Name and briefly describe two of the menu options available from the popup menu toolbar. Pelco Camera and CitectSCADA Integration Training Guide Release 1 2-25 Chapter 3: Configuring the Pelco Viewer Overview Introduction Learning Outcomes There are three ways of connecting to, viewing and controlling a Pelco camera in a CitectSCADA project. The quickest way is to place the Pelco Viewer ActiveX control on a graphics page during design time and then to configure it directly. It can also be done at runtime using tag association or Cicode. By the end of this chapter, students will be able to: Find the IP address and port of a Pelco camera and test the camera video streaming. Name and define at least four interface properties. Create a Pelco Viewer ActiveX control in a graphics page and configure basic interface properties. Create camera control objects in the page. Use event-triggered display features. This Chapter Covers These Topics: Find Camera Properties ..........................................................3-2 Prepare to Stream Video ........................................................3-5 Add a Pelco Viewer ActiveX Control to a Page ..................3-10 Configure the Pelco Viewer During Design Time ...............3-13 Connect to and Configure a Camera at Runtime .................3-16 Customised Camera Controls...............................................3-23 Event-Triggered Display Feature .........................................3-27 Find Camera Properties The Pelco Device Utility The Pelco Device Utility is an application that allows the user to determine the IP address of a camera as well as to check the availability of a camera from a computer. Hints & Tips Checking the availability of a camera from a computer may also be done using Internet Explorer®, by entering the camera's IP address in the URL field. The Pelco Device Utility can be found on the resource CD which is shipped with the camera. See Also: For further information about how to install the Pelco Device Utility, please refer to the Pelco camera's documentation. How to Find the Camera's IP Address? To find the camera's IP address Select the Pelco Device Utility item from the Windows Start menu: Start » Programs » Pelco » Device Utility » PelcoDeviceUtility. The camera's IP address will be shown after the Pelco Device Utility has started. If the camera's IP address is not shown, then click the Search Now button and the camera should be detected by the utility. 3-2 Pelco Viewer Version 3.0 July 2011 Exercise - Check Camera Availability 1 Access to the camera page. i. Open Internet Explorer from the Windows Start menu. ii. Enter the camera's IP address in the URL field as advised by the Instructor (or as detected by the Pelco Device Utility). See Also: For further information about the Pelco Device Utility, please refer to The Pelco Device Utility (page 3-2). iii. The Login page will be displayed. iv. Log in with the default user ID and password. Enter admin in both fields. v. After the first successful login, the following dialog will pop up. vi. Accept the prompt to install the ActiveX control and click Install. Pelco Camera and CitectSCADA Integration Training Guide Release 1 3-3 Exercise - Check Camera Availability (cont.) 2 3 Check the camera availability. i. Confirm that the camera is connected and that video is streamed in the browser. ii. Confirm that streamed video is displayed on the page: Close Internet Explorer. See Also: For further information about lack of camera connection, please refer to the PELCO Camera and SCADA Integration Guide - Troubleshooting. 3-4 Pelco Viewer Version 3.0 July 2011 Prepare to Stream Video Test the Camera Video Rendering How to Start the Pelco Diagnostic Player? Camera video rendering on the system may be tested by launching the Pelco Diagnostic Player. This tool is installed with the Pelco Viewer ActiveX control. To launch the Pelco Diagnostic Player: Run Pelco Diagnostic Player.exe from the installed directory. or Select the Pelco Diagnostic Player item from the Windows Start menu: Start » Programs » Schneider Electric » Pelco » Pelco Diagnostic Player. The Pelco Diagnostic Player When the Pelco Diagnostic Player starts, a console window is launched automatically. When the Pelco Diagnostic Player is closed, this application is also closed. Pelco Camera and CitectSCADA Integration Training Guide Release 1 3-5 Prepare to Stream Video (cont.) The Network Stream Settings To launch the Network Stream Settings: Click the Configuration window. button at the bottom of the Pelco Diagnostic Player Hints & Tips Once the camera settings have been configured, live video will be streamed through the Pelco Diagnostic Player window. Click the Stop button / Play button at the bottom of the Pelco Diagnostic Player window to disconnect the camera / connect it back. 3-6 Pelco Viewer Version 3.0 July 2011 Prepare to Stream Video (cont.) Modes of Connection There are two modes to connect to a camera: RTP and RTSP. Real-Time Transport Protocol (RTP) is an Internet protocol that supports end-to- end real-time transmission of audio and video over IP networks. To connect to a camera using RTP mode, valid values for camera IP address, camera port and camera number (also referred to as ServiceID) need to be entered. Real-Time Streaming Protocol (RTSP) is an application-level protocol that uses RTP for both control and on-demand delivery of real-time multimedia data. To connect to a camera using RTSP mode, the following RTSP URL need to be entered: RTSP://<IP Address>/stream1. Sarix cameras have an RTSP server in the camera. Thus RTSP mode needs to be used to connect to a Sarix camera in the Pelco Viewer interface. Note: Pelco IP cameras usually have factory default port numbers of either 49152 or 49157. The default camera number is 1. If the camera is used in conjunction with a Pelco DVR (Digital Video Recorder), the camera number is assigned on the DVR. Camera Streaming Types The camera streaming type in RTP mode can be either unicast or multicast. A unicast connection sends a separate video stream from the camera to each Pelco Viewer (client), whereas a multicast connection sends a video stream to multiple Pelco Viewer (clients) at the same time using one, shared transmission stream. To get a unicast connection: Select the Unicast check box in the Network Stream Settings dialog and enter valid entries for local IP address and local port (default is 9102). Pelco Camera and CitectSCADA Integration Training Guide Release 1 3-7 Exercise - Verify Camera Video Rendering 1 Launch the Network Stream Settings. i. Select the Pelco Diagnostic Player item from the Windows Start menu: Start » Programs » Schneider Electric » Pelco » Pelco Diagnostic Player.Click the Configuration button at the bottom of the Pelco Diagnostic Player window. ii. The Network Stream Settings dialog will appear. DELAYED OR INCORRECT VIDEO Ensure that cameras are configured to overlay the time-stamp and camera information on the video stream to assist operators in correctly identifying the camera and the time at which the image was relayed. Failure to follow these instructions can result in death, serious injury or equipment damage. 3-8 Pelco Viewer Version 3.0 July 2011 Exercise - Verify Camera Video Rendering (cont.) 2 3 Test the camera video rendering. i. Type the camera's IP address in the Camera IP field, as advised by the Instructor (or as available). ii. Leave the default values in the Camera Port and ServiceID fields and ensure the Unicast check box is clear. iii. Click the Connect button. iv. Confirm that the Pelco Diagnostic Player display live video streamed from a camera. Close the Pelco Diagnostic Player. Note: If the Pelco Diagnostic Player is not showing live video image from the camera that it is connected to, then the camera is not connected. Verify that all required software is installed on the system and that the correct IP address and port are used. See Also: For further information about lack of camera connection, please refer to the PELCO Camera and SCADA Integration Guide - Troubleshooting. Pelco Camera and CitectSCADA Integration Training Guide Release 1 3-9 Add a Pelco Viewer ActiveX Control to a Page Insert a Pelco Viewer ActiveX Control into a Page The Pelco Viewer ActiveX control may be incorporated into the graphics page of a CitectSCADA project, allowing users to configure the camera properties directly. To insert a Pelco Viewer ActiveX object via the Graphics Builder The Pelco Viewer ActiveX control may be inserted into a CitectSCADA project via the Citect Graphics Builder, by using the Add Pelco Viewer ActiveX from the Graphics Builder toolbox. 3-10 Pelco Viewer Version 3.0 button July 2011 Exercise - Insert a Pelco Viewer ActiveX into a Page 1 Create a new graphics page to place the Pelco Viewer interface. i. Open the Citect Graphics Builder, click the New ii. Click the Page button when the following dialog is displayed: iii. Use the following template settings: iv. Pelco Camera and CitectSCADA Integration Style tab_style_1 Linked Title bar Resolution XGA Template Normal button. Click OK to create a new page based on the Normal template. Training Guide Release 1 3-11 Exercise - Insert a Pelco Viewer ActiveX into a Page (cont.) 2 Use the Add Pelco Viewer ActiveX button from the Citect Graphics Builder toolbox to insert a Pelco Viewer ActiveX into a page. i. Save the new page as MyCameraInterface page. ii. Click the Add Pelco Viewer ActiveX Builder toolbox. iii. The Pelco Viewer will be added to the graphics page. iv. The Pelco Viewer 3.0 Properties dialog will pop up automatically. Click Cancel to close it as no configuration is required. button on the Graphics The page will look like this: v. 3-12 Save the page. Pelco Viewer Version 3.0 July 2011 Configure the Pelco Viewer During Design Time Configure Pelco Viewer Properties When the Pelco Viewer ActiveX control is added to a graphics page during design time, the Pelco Viewer Properties dialog pops up automatically. This dialog contains the properties for the Pelco Viewer: INCORRECT VIDEO DISPLAYED Ensure that continuous port numbers are not used for multiple cameras on the same page when using unicast stream. Failure to follow these instructions can result in death, serious injury or equipment damage. During Design Time To configure the Pelco Viewer properties during design time: Open the Pelco Viewer Properties dialog. In the Access (Identification) tab, set the Object Name. In the Appearance (Camera Connection Settings) tab, provide the camera configuration details. Hints & Tips To automatically connect the camera to the viewer window upon start, select the Automatically connect to a camera check box. Pelco Camera and CitectSCADA Integration Training Guide Release 1 3-13 Exercise - Configure the Pelco Viewer During Design Time 1 3-14 Configure the camera's configuration properties. i. Return to the Citect Graphics Builder. ii. In the MyCameraInterface page, open the Pelco Viewer 3.0 Properties by double-clicking the viewer window. iii. On the Appearance (Camera Configuration Settings) tab, provide the camera configuration details as advised by the Instructor (or as available) and select the Automatically connect to a camera check box Pelco Viewer Version 3.0 July 2011 Exercise - Configure the Pelco Viewer During Design Time (cont.) iv. Open the Access (Identification) tab. Set the Object Name to PelcoCam and select the Persist ActiveX data between page transitions check box. Hints & Tips To save the state of an ActiveX control (properties set from Cicode) when switching between pages, select the Persist ActiveX data between page transitions check box. v. 2 3 Click Apply and then OK to save the configuration of the Pelco Viewer ActiveX object. Test the changes. i. Compile and run the project. ii. Navigate to the MyCameraInterface page and confirm that there is video streamed from the camera in the Pelco Viewer. Shutdown the project. Pelco Camera and CitectSCADA Integration Training Guide Release 1 3-15 Connect to and Configure a Camera at Runtime Using Tag Association Create Tags for Camera Properties To be able to connect to a Pelco camera from the Pelco Viewer interface at runtime, the camera connection information needs to be passed to an object in the Pelco Viewer ActiveX control. To do so, properties for each cameras are to be stored in variable tags defined within CitectSCADA, which will be associated with Pelco Viewer ActiveX control properties. To define variable tags for camera properties: Open the Citect Project Editor, select the menu Tags » Variable Tags or Click the Variable Tags button on the toolbar. For each camera properties, enter the Variable Tag Name, I/O Device Name, Data Type, and Address in the fields. Click Add to append a new record. Further Training: Variable Tags is a topic in the CitectSCADA Configuration Course. See Also: For further information about Pelco Viewer interface properties, please see Interface Properties (page 3-18). 3-16 Pelco Viewer Version 3.0 July 2011 Connect to and Configure a Camera at Runtime (cont.) Map Tags to Properties To map variable tags to Pelco Viewer properties: In the Citect Graphics Builder, double click the Pelco Viewer ActiveX control to open the Pelco Viewer Properties dialog. Select the Appearance (Tag Association) tab. Select the check box of a property from the Properties list. Then, either select the variable tag to be associated with a property, by clicking on the Wizard button and choosing from the list of available tags, or type the tag name directly in to the Associate property with tag... field. Click OK to apply the changes and close the dialog. Further Training: Tag Association is a topic in the CitectSCADA Customisation and Design Course. See Also: For further information about Tag Association, see CitectSCADA Help - ActiveX Object Properties - Appearance (Tag Association). Pelco Camera and CitectSCADA Integration Training Guide Release 1 3-17 Connect to and Configure a Camera at Runtime (cont.) Interface Properties The following properties can be used to connect to, manage and control Pelco IP cameras at runtime in various ways, from video streaming, PTZ control speed and other properties. Property Role AutoConnect To specify the camera auto connection settings, i.e. whether to automatically connect to configured camera when the page is loaded at runtime or not. Bandwidth To specify the streaming video bandwidth constraints. CameraNumber To change the active camera being streamed. CameraIpAddress To specify the IP address of the Pelco camera where video is streamed from. CameraPortNumber To specify the port number of the camera. HomePresetId To specify the preset number for the camera home position. ReverseTilt To specify the reverse tilt functionality, i.e. whether or not to reverse the tilt direction when using the mouse. RtspMode To specify the streaming mode, either RTP or RTSP. RtspUrl To specify the RTSP URL, if the camera is a RTSP camera. UnicastStream To specify the camera streaming type, either unicast or multicast. UnicastStreamIP To define the IP address of the local computer to which the Pelco device will stream the video. UnicastStreamPort To specify the port that the Pelco device will use for unicast listening for the video. VelocityHorizontal To specify the camera pan speed. VelocityVertical To specify the camera tilt speed. See Also: For further information about the Pelco Viewer ActiveX control interface properties (including data type, allowable and default values for each property), please refer to the Pelco Camera and SCADA Integration Guide - Pelco Viewer ActiveX Control Interface Properties. 3-18 Pelco Viewer Version 3.0 July 2011 Connect to and Configure a Camera at Runtime (cont.) Using Cicode An alternate way to connect to and control a Pelco camera at runtime is to use the interface methods that come with the Pelco Viewer which may be accessed via Cicode. Functions in an ActiveX object that can be called by CitectSCADA are known as methods. The Pelco Viewer ActiveX control methods are designed to enable users to control Pelco cameras automatically, including automatically switching cameras in a viewer, sending PTZ commands, and recording and running patterns etc. The main categories of Pelco Viewer methods are: Connection methods Customise user interface methods PTZ methods Preset methods Pattern methods See Also: For further information about Pelco Viewer methods, see PELCO Camera and SCADA Integration Guide - Pelco Viewer ActiveX Control Interface Methods. Further Training: ActiveX Methods is a topic in the CitectSCADA Customisation and Design Course. Pelco Camera and CitectSCADA Integration Training Guide Release 1 3-19 Exercise - Configure the Pelco Viewer Using Tag Association 1 Define variable tags. i. Go to the Citect Project Editor. Select Tags » Variable Tags from the menu. The Variable Tags form will be displayed: ii. Define the three following variable tags by filling the fields of the form as follows and clicking Add to save each record: Variable Tag Name 2 Data Type Cluster Name I/O Device Name Address IpAddress5 STRING Test TestIO s9 CameraNumber5 LONG Test TestIO l15 Port5 LONG Test TestIO l16 Associate tags with the Pelco Viewer ActiveX object. i. Return to the Citect Graphics Builder and open the MyCameraInterface page. ii. 3-20 Open the Pelco Viewer Properties dialog. Pelco Viewer Version 3.0 July 2011 Exercise - Configure the Pelco Viewer Using Tag Association (cont.) iii. Open the Appearance (Camera Connection Settings) tab, and clear the Camera IP Address, Camera port and Service ID fields as well as the Automatically connect to a camera check box. iv. Open the Appearance (Tag Association) tab and associate the CameraIpAddress property with the STRING tag IpAddress. Make sure that the Update association on Event is <Property change notification>. Pelco Camera and CitectSCADA Integration Training Guide Release 1 3-21 Exercise - Configure the Pelco Viewer Using Tag Association (cont.) v. vi. 3 3-22 Map tags to properties as shown in the table below. Property Associated Tag Bandwidth Bandwidth CameraNumber CameraNumber5 CameraPortNumber Port5 Click OK and save the page. Compile the project. Pelco Viewer Version 3.0 July 2011 Customised Camera Controls Create Control Buttons and Objects Additional genies have been developed and included in the PelcoExample720 project to simplify project creation and customisation: Function: this genie can be used to call functions inside the ActiveX control on the One Camera page. SetValue: this genie can be used to create buttons and text objects to change the properties of a Pelco camera. PelcoCameraSelector: this genie can be used to manage multiple cameras on the Pelco Camera Management page. These genies may be reused in any project. When a genie is pasted onto a page, a dialog box will request the entry of one or more variable tags and comments or other data, to control the display and actions of the genie object at runtime. How to Insert a Genie? To paste a genie on to a graphics page: In the Citect Graphics Builder, click the Paste Genie tool. or Select the menu Edit » Paste Genie… Pelco Camera and CitectSCADA Integration Training Guide Release 1 3-23 Exercise - Add Customised Buttons 1 3-24 Paste genies onto the MyCameraInterface page to change the camera connection properties at runtime. i. Click the Paste Genie button in the Graphics Builder toolbox. ii. From the genie library select the SetValue genie. iii. Click OK. iv. In the following dialog, enter IP Address in the label field and IpAddress5 (i.e. the associated variable tag) in the var field. v. Click OK and move the genie to the top right of the Pelco Viewer interface. vi. Insert two other genies below the first one, enter the following labels and variable tags in the dialog: Label Port Camera Number Var Port5 CameraNumber5 Pelco Viewer Version 3.0 July 2011 Exercise - Add Customised Camera Controls (cont.) 2 Insert genies onto the page to connect and disconnect the camera at runtime. i. Click the Paste Genie ii. From the genie library select the function genie and click OK. iii. The following dialog should pop up: iv. Enter the following data and variable tags in the dialog for the Connect button. v. button in the Graphics Builder toolbox. Label Connect FunctionUp Connect Object PelcoCam FunctionDown Bandwidth Add a Disconnect button using these data and tags. Label Disconnect FunctionUp Disconnect Object PelcoCam FunctionDown Pelco Camera and CitectSCADA Integration Training Guide Release 1 3-25 Exercise - Add Customised Camera Controls (cont.) The MyCameraInterface page will look like this: vi. 3 4 3-26 Save the page. Test the changes. i. Compile and run the project. ii. Navigate to the MyCameraInterface page. Specify the camera connection properties as advised by the instructor (or as available), using the three buttons on the top right of the page. iii. Click the Connect button and verify that live video is streamed from the camera in the viewer window. iv. Click the Disconnect button and confirm that the connection to the camera is interrupted. Shutdown the project. Pelco Viewer Version 3.0 July 2011 Event-Triggered Display Feature Alarm System and Camera Integration In the case of an incident occurring in a plant and an alarm being triggered, the Pelco Viewer can be configured so that video of the relevant equipment, perimeter or site will appear on the operators' CitectSCADA screen. The live video displayed can either confirm what the alarm indicates or show it to be erroneous. It can show the nature and scale of the problem more intuitively than I/O data alone and alert operators to the possible risks at the site. Alarmlink Alarmlink is another genie included in the PelcoExample720 project. It can be used to configure event-triggered display features in the Pelco Viewer. Alarmlink uses Cicode to run the "Preset" method provided by the Pelco Viewer ActiveX control programming interface. See Also: For further information about Pelco Viewer methods, see PELCO Camera and SCADA Integration Guide - Pelco Viewer ActiveX Control Interface Methods. Pelco Camera and CitectSCADA Integration Training Guide Release 1 3-27 Exercise - Configure the Alarm / Camera Integration 1 Create a digital alarm tag. i. Go to the Citect Project Editor. ii. Select Tags » Variable Tags from the menu. iii. Fill in the Variable Tags form as below: iv. 2 3-28 Variable Tag Name Data Type Cluster Name I/O Device Name Address MyTag DIGITAL Test TestIO D6 Click Add to save the new record. Create and configure a digital alarm that will be integrated with the PTZ camera. i. In the Citect Project Editor, select Alarms » Digital Alarms from the menu. ii. Create a digital alarm by filling in the Digital Alarms form that just popped up as follows. Press F2 if the extended form is not already visible. Alarm Tag Cluster Alarm Name Name Alarm Desc Variable Custom Tag A Filter 8 MyAlarm Test MyAlarm MyTag MyAlarm Pelco Viewer Version 3.0 7 July 2011 Exercise - Configure the Alarm / Camera Integration (cont.) Note: The Custom Filter 8 field has been configured in Cicode so as to store the preset number that the alarm is linked to. In this exercise, the idea is to link an alarm to the preset that was configured previously, see Exercise - Set and Run a Preset (page 224). iii. 3 Click Add to save the new record. Create a button to toggle the alarm at runtime. i. Return to the Citect Graphics Builder and open the MyCameraInterface page. ii. Pelco Camera and CitectSCADA Integration Click the Button icon in the Graphics Builder toolbox and draw a button at the bottom left of the page. Training Guide Release 1 3-29 Exercise - Configure the Alarm / Camera Integration (cont.) iii. Set the object properties as follows: Alarm On/Off Appearance (General) Text Toggle(MyTag) Input (Touch) Up Command This button toggles the alarm Access (General) iv. 4 Click OK and save the page. Insert a Bitmap image to indicate whether the alarm is on or off at runtime. i. Open the One Camera page and copy one of the Bitmap image that look like this: . ii. Go back to the MyCameraInterface page and paste the Bitmap image to the right of the Alarm On/Off button. iii. Open the Bitmap Properties dialog. iv. Open the Appearance (Visibility) tab and fill in the Hidden when field with: NOT (MyTag) v. 5 3-30 Click OK and save the page. Insert an alarmlink genie. i. Click the Paste Genie button in the Graphics Builder toolbox. ii. From the genie library select the alarmlink genie. Pelco Viewer Version 3.0 July 2011 Exercise - Configure the Alarm / Camera Integration (cont.) iii. Click OK. iv. In the following dialog, enter the animation number 11 in the Alarm AN field. v. Click OK and move the genie to the right of the first line on the Alarms toolbar at the bottom of the page. vi. The MyCameraInterface page will look like this: vii. Save the page. Pelco Camera and CitectSCADA Integration Training Guide Release 1 3-31 Exercise - Configure the Alarm / Camera Integration (cont.) Note: The alarmlink function in Cicode is used to run the method called "Preset". 6 7 3-32 Run the project then trigger the alarm and check the change of camera settings in the Pelco Viewer. i. Compile and run the project. ii. Navigate to the MyCameraInterface page and click the Connect button. iii. Change the camera position and zoom level using the PTZ controls to make sure that the camera is not pointing to the previously configured preset. iv. Click the Alarm On/Off button. The Active Alarm icon will start to flash. v. The Alarms toolbar at the bottom of the page will display the alarm that was just triggered. Click the alarmlink genie to the right. vi. Observe that the camera moved from its current position to the configured preset. Shutdown the project. Pelco Viewer Version 3.0 July 2011 Summary Summary The following topics have now been addressed: Find Camera Properties (page 3-2) Prepare to Stream Video (page 3-5) Add a Pelco Viewer ActiveX Control to a Page (page 3-10) Configure the Pelco Viewer During Design Time (page 3-13) Connect to and Configure a Camera at Runtime (page 3-16) Customised Camera Controls (page 3-23) Event-Triggered Display Feature (page 3-27) Questions The following questions are to check understanding: What is the role of the Pelco Diagnostic Player? What mode needs to be used to connect to a Sarix camera in the Pelco Viewer? What steps should be taken to connect to and configure a Pelco camera from within CitectSCADA at runtime? Name four interface properties used to connect to or control a camera and define them. Pelco Camera and CitectSCADA Integration Training Guide Release 1 3-33 Chapter 4: Training Summary Overview Introduction This chapter covers the course summary and the next steps through the Educational Services curriculum. This Chapter Covers These Topics: Summary - Pelco Camera and CitectSCADA Integration ..... 4-2 Further Training ..................................................................... 4-3 Examinations ......................................................................... 4-5 Pelco Camera and CitectSCADA Integration Training Guide Release 1 4-1 Summary - Pelco Camera and CitectSCADA Integration Course Objectives Summary As the Pelco Camera and CitectSCADA Integration training is complete, students should be able to: Install and configure the Pelco Viewer. Connect to a Pelco IP camera and view live video feed in a CitectSCADA project. Perform camera control operations like Pan, Tilt and Zoom (on cameras which support these features) at runtime. Use event-triggered display features like Patterns, Presets etc. Create a Pelco Viewer interface in a graphics page, configure basic camera properties and create camera control objects. 4-2 Pelco Viewer Version 3.0 July 2011 Further Training Next Steps in Training Educational Services offers a variety of technical training courses to meet users' specific training requirements. Instructor-led courses provide hands-on experience, leaving the participant feeling confident to design and configure their own systems. Educational Services includes configuration and programming courses, update courses, and introductory courses for CitectSCADA, CitectHistorianTM and Unity Pro. The team has developed unique, step-by-step training that has proven highly effective, and the curriculum is continually updated, enabling students to stay in step with this rapidly changing technology. Pelco Camera and CitectSCADA Integration Training Guide Release 1 4-3 Further Training (cont.) Course Offerings Educational Services offers the following courses: CitectSCADA Configuration Course: Citect Configuration Environment, Project Management, Communications, Graphics, Operator Input, Genies, Popup Pages, Events, Alarms, Process Analyst, Page Management, Reports, Accumulators, Security, Introduction to Cicode, Multi-Language Projects, Design Specification. CitectSCADA Upgrade Course: Upgrade a project to the latest version of CitectSCADA, Install Multiple Versions of CitectSCADA, CitectSCADA Architecture, Tag Extensions, Diagnostic Tools and New Templates. Cicode Programming Course: Introduction to Cicode, Variable Operators, Cicode Editor, Cicode Functions, Conditional Executors, Structured Programming, Cicode Debugger CitectSCADA Architecture and Redundancy Course: CitectSCADA Architecture, On-line Changes, Clustered Control System, CitectSCADA Redundancy, Web Client and Windows Integrated Security. CitectSCADA Customisation and Design Course: Custom Templates, Smart Genies and Popup Pages, Forms, Exchanging Data with other Applications, Custom Alarm Filtering. CitectSCADA Diagnostics and Troubleshooting Course: Network management and the kernel, Publish Subscribe Model of Communications, Cicode and the Kernel, System Logging Tools, Tag Extensions, System profile Tools and Network Analysis. CitectHistorian Configuration Course: Installation, Connecting to HMIs, SQL Server®, Publishing Data, Historian, Backfill Manager, Security, Managing Projects, Displaying Information in Clients, SQL 2005 Reporting Services Design, Connecting to SQL Databases, Events, Tasks. Unity Pro Configuration Course: The Unity Pro Interface, Managing Projects, Language Editors, Functional Block Diagram Language (FBD), Animation and Animation Tables, Graphics, Function Blocks, Sequential Function Chart (SFC), Project Maintenance and Documentation, Communications and OFS Server. Descriptions of all these courses are available on the Citect website. 4-4 Pelco Viewer Version 3.0 July 2011 Examinations Certified Engineer Program The CEP program distinguishes and recognizes engineers skilled in the integration of Schneider Electric based automation projects, and encourages other engineers to move in this direction. At the heart of the CEP program is the CEP exam, which provides a means of testing experienced systems engineers. It encompasses tests for both CitectSCADA knowledge as well as a range of related topics such as PLC communications, Windows OS and networking. Further information regarding the CEP program is available on the Schneider Electric website. Pelco Camera and CitectSCADA Integration Training Guide Release 1 4-5