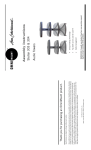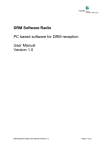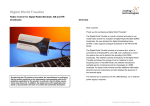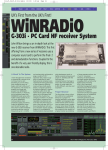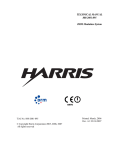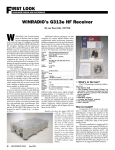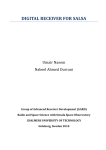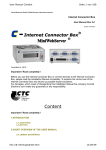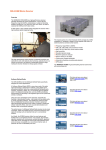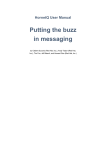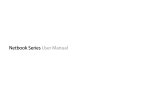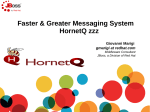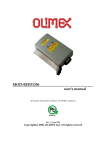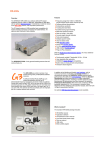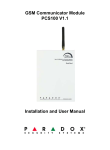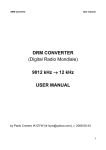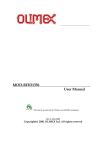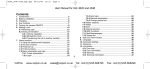Download - DRM Software Radio website
Transcript
DRM Software Radio
PC based software for DRM reception
User Manual
Version 1.3
DRM Software Radio User Manual Version 1.3
Page 1 of 31
Content
1.
DOCUMENT INFO
3
2.
COPYRIGHT INFORMATION
4
3.
CONTACT, INFORMATION AND UPDATES OF SOFTWARE
5
4.
OVERVIEW
6
4.1
Receiving path
6
4.2
Modifications of existing frontends
7
4.3
Block diagram of the Software
8
4.4
Minimum System Requirements
9
4.5
Tested soundcards
9
5.
FEATURES OF THE DRM SOFTWARE RADIO
13
6.
OPERATION OF THE DRM SOFTWARE RADIO
14
6.1
User registration
14
6.2
Graphical user Interface
14
6.3
Multimedia
7.
SOFTWARE SETUP
26
7.1
Software Installation
26
7.2
Setup FAQ’s
26
Error! Bookmark not defined.
8.
DRM DECODER PLUG-IN FOR WINRADIO G303 SOFTWARE DEFINED
RECEIVERS
27
8.1
WiNRADiO G303 Software Defined Receivers
27
8.2
DRM Decoder Plug–in for WiNRADiO G303 Receiver
28
8.3
Installing WiNRADiO DRM Decoder Plug-in
28
8.4
Using WiNRADiO DRM Decoder Plug-in
30
DRM Software Radio User Manual Version 1.3
Page 2 of 31
1. Document Info
Document
DRM Software Radio User Manual
Authors
Thomas Jaumann
Gerd Kilian
Thomas Langer
Alexander Zink
Thomas Frühwald
James Briggs
Milan Hudecek
Date
2004-02-15
Version
1.3
VT Merlin Communications takes no responsibility for wrong or missing information
in this document.
As the DRMSoftwareRadio is still under development all information given in this
document, especially the graphical outfit and the available functions, are subject to
change without notice.
Revision Index
Revision
0.1
0.2
0.3
0.5
0.6
1.0
1.01
1.2
1.3
Changes
Draft, Initial Version
revised by Alexander Zink, added chapter user registration
revised document info
revision by VT Merlin Communications
Updated screenshots for version 0.0.16 and GUI description
Revision for software general release. Sound card info update. HVXC
support. Information on service buttons added. Screenshots updated.
Multimedia section revised.
Comment on receiving keys via e mail section 7.2
Added section 8.0 (WiNRADiO), change in format to VT Merlin style.
Section 6.3 (Multimedia) completely revised.
DRM Software Radio User Manual Version 1.3
Page 3 of 31
2. Copyright information
This product and parts of it may not be copied, except to make single copies for
archival or backup purposes, and may not be decompiled or reverse engineered for
other purposes. The software is for private use only.
Parts of this manual are copyright of VT Merlin Communications
( http://www.vtplc.com/merlin ). Single copies of this manual may be reproduced for
private use without permission from VT Merlin Communications.
Parts of the software are under copyright of Fraunhofer IIS ( http://www.iis.fhg.de ).
Portions of Enhanced MPEG-4 AAC+SBR coding technology are licensed by
CODING TECHNOLOGIES ( http://www.codingtechnologies.com ).
Portions related to WiNRADiO receivers are copyright of WiNRADiO
Communications ( http://www.winradio.com ).
DRM Software Radio User Manual Version 1.3
Page 4 of 31
3. Contact, information and Updates of software
Via Website at
http://www.DRMrx.org/
http://www.DRMswr.com
This web site will be supported and maintained for a 2 year period from December
2002 to January 2005. Updates and new versions of the software will be
downloadable for registered users from this web site. After initial purchase of the
software, future upgrades will be provided free of charge to registered users.
DRM Software Radio User Manual Version 1.3
Page 5 of 31
4. Overview
4.1
Receiving path
The following picture shows the DRM Software Radio system for reception of DRM
signals.
PC with
FhG Software Radio
Commercial
Frontend
DRM Signal in the Air
Antenna
12 kHz
The DRM Signal is received by an commercial long, medium, shortwave (SW, MW,
LW) front-end. Any front-end should be usable which can provide an IF of 12 kHz
direct or with a adapter circuit. The bandwidth must be greater 10 kHz for normal
transmissions and greater 20 kHz for transmissions with channel bundling.
This signal is then fed into a standard soundcard. The soundcard must offer a
sampling rate of 48 kHz. For output of the audio signal also a soundcard with a
sampling rate of 48 kHz is required. If one sound card is used for sampling the signal
and output of the music the soundcard must provide full duplex operation. Most of
all newer soundcards provide all these features (e.g. SoundBlaster Live! from
Creative Labs). Attention must be taken not to use an input with AGC (Automatic
Gain Control) as this disturbs the DRM signal. Please pay attention that most of the
internal soundcards of newer notebooks have the AGC enabled and offer no way to
disable it. They also have very often low pass filters which can not be disabled. In
order to get the system working on such notebooks (or also on other PCs with no or
no suitable soundcard) we suggest the use of an external USB soundcard (e.g.
„USB One“ USB Audio Interface).
DRM Software Radio User Manual Version 1.3
Page 6 of 31
4.2
Modifications of existing frontends
If a frontend provides an IF of 455 kHz it can be used for the DRM Software Radio
by adding an 455 kHz to 12 kHz adaptor.
Signal from frontend
455kHz to 12kHz
adaptor
455 kHz
Signal at female DRM
output connector
12 kHz
467 kHz
Worked examples of frontend modifications, are posted (by the general public) at
http://www.drmrx.org/receiver_mods.html
DRM Software Radio User Manual Version 1.3
Page 7 of 31
4.3
Block diagram of the Software
The following picture gives an overview about the software modules of the
DRM Software Radio.
Frontend
PC-Receiver
12 kHz
FAC
decoding
I/Q
generation
SDC
decoding
FAC full
interpreting
FAC
interpreting
FAC Display
SDC full
interpreting
SDC
interpreting
band filter
channel
estimation
SDC Display
Dynamic
Label
synchronisation
FFT
Application Decoders
DSM
MSC
decoding
with
demux
Data
Service
Manager
MOT
SlideShow
HTML Frontend
A/D
conversion
MOT Broadcast
Website
demultiplex
AAC
audio
header
off
DRM Software Radio User Manual Version 1.3
SBR
other codecs
Page 8 of 31
4.4
•
•
•
•
•
Minimum System Requirements
Windows 2000 or Windows XP or Windows 98
The software can run under Windows NT, but is not officially supported. Users
using Windows NT should install service pack 6A or later.
AT-compatible PC
• 500 MHz Intel Pentium processor (or equivalent)
• 64 MB RAM
• 50 MB free disk space
• 16-bit SoundBlaster (or compatible) soundcard that supports full duplex at 48
kHz sampling rate for input and output; the input must be without AGC
(Automatic Gain Control); recommended: Creative SoundBlaster Live! or
„USB One“ USB Audio Interface
LAN network driver or dial-up network installed
Suitable frontend with 12 kHz IF output, output level suitable for soundcard
4.5
Tested soundcards
The following soundcards have been reported as suitable to work in full duplex
mode:
The internal soundcards have been tested and work in the following PC's.
Dell Inspiron 4100
Dell Inspiron 8000
Dell Inspiron 8100
Dell Inspiron 8200
Dell Latitude 800
Dell Latitude 810
Dell Latitude 840
Sony VAIO PCG-C1MHP, 860Mhz/128MB with Yamaha AC-XG soundcard
Dell Dimension (desktop) 4100, 800Mhz/512MB with Creative SB Audio PCI 64V
Dell 2 GHz Pentium 4 machine with a 'SoundBlaster live' card
Fujitsu Siemens T-bird Desktop PC with a 933 MHz PIII & Soundblaster Live Player
5.1 Soundcard.
Unbranded Pentium 1.8 GHz with a "low cost" sound Blaster PCI 128
1200MHz AMD Duron on Elitegroup Corp.(ECS) K7VVM main board with intergrated
sound card
Laptop Gericom Webengine Force 2440 XL (2,4 GHz, 512 MB RAM)SIS 7012 Wave
(built-in)
Unbranded PC with AMD Athlon 1.7 GHZ & Soundblaster Live 5.1
DRM Software Radio User Manual Version 1.3
Page 9 of 31
MEDION 2,5GHz from ALDI (HOFER in Austria )
Sometimes you need to disable the AGC or "sound boost" via the settings for the
soundcard. This depends on the driver you have loaded for the soundcard.
An external soundcard had to be used with the following PC as the internal one was
not suitable:
Compaq Armada E500
Unspecified mainboard with integrated C-media sound
Sometimes soundcards can seem to work, but do not have full duplex ability. In this
case audio dropouts will occur. The following procedure can give an indication of
the location of the problem.
Use the record function to generate a file:
Here is a file recorded and posted by tido1322 in the forum (www.drmrx.org/forum)
DRMSoftwareRadio-MERLIN-00000127
Software Version 2.0.34
Starttime (UTC) 2004-01-11 15:18:00
Frequency
6095 kHz
Latitude
44°49'N
Longitude
0°38'W
Label
RTL DRM
Bitrate
Mode
20.88 kbps
B
Bandwidth
10 kHz
Comment
TS440+ Thinkpad
software type and licence number
software version number
derived from users PC internal clock
user enters this at start of recording
user enters this at start of recording
derived from the first correctly decoded SDC
data block at the start of the transmission It is
recomended that users allow the receiver to lock
up to the transmission before recording starts,
otherwise this field will be “N/A“
derived from the first correctly decoded FAC
data block at the start of the transmission
derived from the first correctly decoded SDC
data block at the start of the transmission
Bandwith of signal derived from the first
correctly decoded FAC data block at the start of
the transmission
User comment entered at start of recording
MINUTE SNR SYNC AUDIO TYPE
0000 26 150 1492/10 0
0001 26 150 1474/10 0
0002 25 150 1399/10 0
0003 24 150 1409/10 0
0004 25 150 1348/10 0
0005 24 149 1242/10 0
0006 24 150 1380/10 0
0007 25 150 1429/10 0
0008 25 150 1422/10 0
0009 25 150 1472/10 0
0010 24 150 1342/10 0
DRM Software Radio User Manual Version 1.3
Page 10 of 31
0011 25 150 1346/10 0
0012 26 150 1348/10 0
0013 26 150 1401/10 0
0014 24 150 1086/10 0
0015 22 150 908/10 0
0016 21 150 790/10 0
0017 19 150 500/10 0
0018 21 149 805/10 0
Here is a guide for the meaning of the figures:
MINUTE: minute of recording
SNR: average SNR of this minute
SYNC: number of frames in this minute where FAC CRC
was OK
AUDIO: number of error free audio frames in this minute
and (separated by ‘/’) number of audio frames per
transmission frame
TYPE: 0 = AAC, ..etc (audio coding type)
If we take a look at the AUDIO column, we can see how many audio frames are
decoded correctly. Each audio transmission frame is 400 mS long, and Tidos1322
file (the /10 part) indicates there are 10 audio frames per transmission frame. So this
means, for this transmission, there are 150 transmission frames and 1500 audio
frames per minute.
For minute 0, the average SNR is 26, 150 (i.e. maximum) FAC frames were received
correctly, and 1492 audio frames were received correctly.
This means 8 audio frames were received with errors.
I am a little surprised that all 1500 frames were not received correctly, as a SNR of
26 is very good: perhaps there was some transient noise.
8 corrupted audio frames would not cause any dropout, in practice the audio is still
OK if 50-60% of audio frames are received OK.
If we look at minute 17 in the file, then we can see there were only 500 correctly
received audio frames, so for this minute, we certainly would expect to hear audio
drop outs as only 33% of the frames were correctly received.
So, if the file indicates few audio drop outs, but you are hearing many, then most
likely there is a problem with the soundcard
DRM Software Radio User Manual Version 1.3
Page 11 of 31
Features
Ö Channel decoder
; 4.5 and 5.0 kHz
; 9.0 and 10.0 kHz
; Mode A, B, C, D
; 4 and 16 QAM for SDC
; 16 and 64 QAM for MSC
; MLC with two iterations
; All code rates
; EEP and UEP
; spectral inversion of input signal
; Complete FAC and SDC decoding
; Display of Service Label and Service Information
; Display of Text messages
; All implemented features ETSI TS 100 980 V1.1.1 compliant
Ö Multimedia
; Program associated and stand-alone data application support
; Text messages
; Slideshow service
; Broadcast Website
; News Service Journaline decoder
Ö Audio decoder
; AAC
; SBR
; HVXC
DRM Software Radio User Manual Version 1.3
Page 12 of 31
5. Features of the DRM Software Radio
The DRM Software Radio enables you to receive and to listen to DRM transmissions
by using a suitable PC (see chapter System Requirements) and a suitable frontend.
DRMSoftwareRadio.exe includes
Channel Decoder
The Channel Decoder is the Software inside the DRMSoftwareRadio which does the
decoding of the DRM signals. The Channel Decoder is part of the
DRMSoftwareRadio.exe program.
The Channel decoder is based on technology developed and licenced from the
Fraunhofer Institute http://www.iis.fhg.de
MPEG4 AAC + SBR Decoder
The Audio Decoder decodes the binary data transmitted in a DRM signal and
produces audio output. It is part of the DRMSoftwareRadio.exe program. The
decoding libraries were provided by Coding Technologies
(www.codingtechnologies.de).
Graphical user interface
Includes user localization based on Airport locations.
Includes recording of status files.
Description please see following chapters.
Multimedia
Description see following chapters.
DRM Software Radio User Manual Version 1.3
Page 13 of 31
6. Operation of the DRM Software Radio
6.1
User registration
To enable the functionality of the DRMSoftwareRadio the user needs a personalized
key file. This file is provided after the purchase of the software. The file has to be
copied into the installation directory. The user is not allowed to distribute this key
file.
6.2
Graphical user Interface
The picture below shows a running DRMSoftwareRadio. On the right side you can
see the four buttons to select the DRM Service. Up to four services may be available
in a DRM transmission.
The DRMSoftwareRadio window displays:
• Input Level as an ‘LED’ level meter
• FFT of the Input Signal as an plot
• SNR of the Input Signal
• status of the decoder (sync, data , audio decoding state) as an green/red
‘LED’
DRM Software Radio User Manual Version 1.3
Page 14 of 31
•
Service buttons with service labels, service information (e.g. language,
country,...) audio type (with/without SBR, mono/stereo) and bitrate of the
service content
• DRM text message
• Local / UTC time display
The user can:
• Select one of the 4 possible services (with the 4 buttons on the right)
• Start the Multimedia Player for streams with multimedia content by pressing
the according stream button
• Adjust the output volume (slider in the lower middle of the screen)
• Record status data to file (‘Record’ button)
- 4 services can be transmitted
- the services can contain audio and/or multimedia/data content
- the button with the audio service that is played by the soundcard is displayed
in white (light grey), buttons for possible other audio services are grey with back
labels
- buttons for services with multimedia content are also grey with black labels
- when clicking on an button with multimedia, the multimedia viewer will be opened,
or if the multimedia viewer is already running, the display will be switched to this
content. If an audio service is also containing multimedia/data clicking on this
button
will also open the multimedia viewer.
- buttons for unused services are grey with a grey label 'no service'
- the text on the buttons have on the first line the name of the service and on the
second line information on the content of this service: country, Language,
type (audio/multimedia/data) and bitrate
Setup dialog:
This dialog is used to:
- Select the input soundcard for the DRM IF input
- Select the output soundcard used for the playback of the decoded audio signal
- Switch the spectral inversion of the input signal on/off
- Disable the Multimedia support
DRM Software Radio User Manual Version 1.3
Page 15 of 31
Recording:
After pressing the ‘Record’ button on the main window, a new dialog is displayed,
where specific information on the reception can be entered (e.g. the frequency the
frontend is tuned to, the receiver location). Also the output directory for the
recording can be selected in this dialog. If you do not know your exact position
(e.g. from a GPS device) you can press the ‘Calculate’ button to open a further
dialog box, where your position can be determinated by using an airport nearby
as an reference point.
Below is the dialog for estimating the current receiver position by using an nearby
airport as a reference.
DRM Software Radio User Manual Version 1.3
Page 16 of 31
About Box:
The about box provides Version number(s), copyright information and Web
addresses of the evolved project partners.
DRM Software Radio User Manual Version 1.3
Page 17 of 31
6.3
Multimedia
The Fraunhofer DRM MultimediaPlayer is shipped as an integrated part of the DRM
Software Radio.
It permits the presentation of multimedia content which is sent in addition to audio
services as part of the DRM signal.
6.3.1
Available types of multimedia applications
The following pages describe the types of multimedia applications can currently be
explored by using the Fraunhofer DRM MultimediaPlayer:
DRM Software Radio User Manual Version 1.3
Page 18 of 31
NewsService Journaline®
NewsService Journaline® provides textual information in a hierarchically structured
way. It is very easy to navigate to exactly the type of information the user is currently
interested in.
NewsService Journaline® is especially optimized for the limited data capacities
available in digital broadcast systems. It is tailored to the typical hardware
infrastructure available in mobile environments (like a car radio) and can just as well
be used with graphic-oriented user interfaces (like a PC).
The service always starts with the main welcome page. This page typically contains a
menu giving the user access to sub-menus and/or news messages by just clicking on
a topic. Grayed-out menu items have not yet been received.
The top of the screen contains the navigation area:
The user can easily return to any higher-level menu by just clicking on its name.
The ‘up’ button
returns to the next higher menu level.
The ‘previous’ and ‘next’ buttons
allow easy and quick navigation
through all the news messages and sub-menus contained in the current menu.
DRM Software Radio User Manual Version 1.3
Page 19 of 31
•
MOT Broadcast Website
This multimedia service allows the broadcast of complete web sites including
HTML pages and images.
The individual capabilities of a receiver are defined as receiver profiles. The
Fraunhofer DRM MultimediaPlayer supports the full unrestricted profile. This
means easy access to all current and future features of the HTML and other
internet standards.
The user can navigate through the received HTML pages as if they were loaded
from the Internet.
DRM Software Radio User Manual Version 1.3
Page 20 of 31
•
MOT SlideShow
The MOT SlideShow is a very convenient application especially when
combined with an audio main program. In this case, the user receives
automatically updated visual information while listening to the audio service.
A typical example is the weather forecast. While the radio speaker explains the
weather situation for the next days, the user of the Fraunhofer DRM
MultimediaPlayer can even see the weather map!
MOT SlideShow
service
TextMessage
service
•
DRM TextMessages
This application type is also known as "Dynamic Labels".
While the user listens to an audio program, he receives the latest news and
updates on the screen in textual form immediately when they are broadcast.
This information may comprise artist/title of the current song, studio telephone
numbers, traffic news, stock information, weather updates or other individual
messages from the broadcast station to its listeners.
DRM Software Radio User Manual Version 1.3
Page 21 of 31
Every type of DRM multimedia service can be signaled in two ways within the DRM
multiplex:
•
PAD ("Program Associated Data")
The multimedia application is tightly linked to an audio program. It is only
decoded when the associated audio service is currently selected.
When the user selects this audio service, the PAD multimedia application is
automatically started.
•
DATA-ONLY (Non-PAD)
The multimedia application is independent from any audio program. It is
presented to the user as a stand-alone DRM service and can individually be
selected.
If a DRM Multiplex does not contain any audio services, all multimedia
services are signaled as stand-alone DRM services.
Please note that the ‘DRM TextMessage Service’ is the only type of multimedia
service which cannot be signaled as ‘Data-only’.
All other types of multimedia services can be signaled either as PAD (if the
broadcaster wants to link the multimedia service to his audio program) or as ‘Dataonly’ (if their content is independent from any audio service).
6.3.2
Starting the Fraunhofer DRM MultimediaPlayer
The Fraunhofer DRM MultimediaPlayer can be started by directly pressing one of the
up to four available DRM service buttons (if the selected DRM service carries a
multimedia service as PAD or ‘Data-only’).
The example above shows a DRM Multiplex carrying a full set of four possible
DRM services: two audio services (blue circles; both being linked to a PAD
multimedia service – red circles) and two stand-alone multimedia services (red circles
with ‘Multimedia:’ service label prefix).
After startup, the Fraunhofer DRM MultimediaPlayer will initially either show the
current PAD multimedia service (if an audio service with attached PAD multimedia
service is currently selected) or the overview page, which allows the user to select
one of the signaled ‘Data-only’ services (stand-alone multimedia services).
DRM Software Radio User Manual Version 1.3
Page 22 of 31
6.3.3
Using the Fraunhofer DRM MultimediaPlayer
The Fraunhofer DRM MultimediaPlayer allows the user to switch between the
program associated data (PAD, tightly belonging to the audio program which is
currently played) and the stand-alone data services which are broadcast on the same
frequency.
If the user wants to access the stand-alone data services, he gets an overview in
form of a list of all data services currently broadcast on the tuned DRM frequency to
choose from (see graphic below).
DRM Software Radio User Manual Version 1.3
Page 23 of 31
The following features can be accessed by pressing the corresponding buttons:
Button Description
Shortcut key
Toggles between full screen and regular view
F11
Switches to the DATA-ONLY selection page;
all stand-alone multimedia services which are
broadcast within the current DRM program will be
listed for selection
CTRL+ALT+H
Switches to the PAD page;
the multimedia service marked as belonging to the
currently selected audio program will be displayed
CTRL+ALT+P
Navigates back in browsing history
ALT+LEFT ARROW
Navigates forward in browsing history
ALT+RIGHT ARROW
Prints the content of the currently displayed page
CTRL+P
Shows the About dialog
(indicating the version of the
Fraunhofer DRM MultimediaPlayer)
DRM Software Radio User Manual Version 1.3
Page 24 of 31
An example for the DATA-ONLY selection page is shown below.
It is accessed by clicking on the ‘Home’ button ).
The actual content of this page depends on the DRM multimedia services which are
currently received.
Each of the listed multimedia services can be selected by clicking on the
corresponding hyperlink. From there it is possible to navigate further (depending on
the kind of service selected).
DRM Software Radio User Manual Version 1.3
Page 25 of 31
7. Software Setup
7.1
Software Installation
1. Insert CD.
2. Run Setup_DRMSoftwareRadio_x.x.x.exe and follow the instructions. (x.x.x is a
placeholder for the actual revision of the software)
3. Copy the license key file into the installation directory.
4. Run DRMSoftwareRadio.exe (link is placed on desktop).
7.2
Setup FAQ’s
Q. The software can not see the key even though I know it is in the directory.
A. Some e mail programmes may rename the key: for instance a keyfile sent as
“DRMSoftwareRadio-00000173.key“ is renamed to “ DRMSoftw.key“ when saved to
the hard disk. In this case the software will not recognise the key due to the invalid
name. Rename the key with its original name
DRM Software Radio User Manual Version 1.3
Page 26 of 31
8. DRM Decoder plug-in for WiNRADiO G303
Software Defined Receivers
8.1
WiNRADiO G303 Software Defined Receivers
The WiNRADiO G303 is the first commercially available Software Defined Receiver
where the entire demodulator and last intermediate frequency are performed by
software running on a personal computer. The output of the receiver hardware is 12
kHz intermediate frequency with 15 kHz bandwidth; the receiver has excellent
sensitivity and phase noise, and is therefore suitable for DRM reception, without the
requirement for any hardware modifications to the receiver:
www.winradio.com/home/drm.htm .
The WiNRADiO G303i is a PCI card-based model, covering the frequency range
from 9 kHz to 30 MHz:
A USB or serial controlled external version (WiNRADiO G303e) is to be available in
the first quarter of 2004:
DRM Software Radio User Manual Version 1.3
Page 27 of 31
8.2
DRM Decoder Plug–in for WiNRADiO G303 Receiver
In co-operation with VT Merlin Communications, WiNRADiO developed a DRM
decoder “plug-in” for the G303 receiver, which is now available through the DRM
software receiver web site www.DRMrx.org. This plug-in replaces the conventional
demodulator of the receiver with a DRM one, which is based on the Fraunhofer
(FhG) software library:
The WiNRADiO DRM decoder plug-in contains similar features to the FhG DRM
Software Radio, including multimedia and logging. There is also a facility to record
the signal both at audio and IF (intermediate frequency) level.
8.3
Installing WiNRADiO DRM Decoder Plug-in
Unzip the downloaded DRM decoder plug–in into a temporary file. Then run the
unzipped “.exe” file. This will install the plug-in in the appropriate folder (which in
most cases will be C:/Program files/WiNRADiO/Plugins).
The software key (issued on purchase of a licence) needs to be copied to the same
folder. When the WiNRADiO G303 application is restarted, the DRM decoder should
then appear under the “Demodulators” top bar menu.
If it does not appear, check that:
DRM Software Radio User Manual Version 1.3
Page 28 of 31
1. Your WiNRADiO G303 receiver software version is 1.27 or higher. If not, please
download the latest application software from the WiNRADiO Web site
www.winradio.com/home/download.htm .
2. The DRM decoder plug-in is installed in the correct Plugins folder. (Upon
unzipping and running the installer, the resulting file will have the extension “.xrs”,
which stands for “Extensible Radio Specification”. The DRM decoder is in fact an
“XRS plug-in”, conforming to WiNRADiO expandable radio receiver standard.)
3. The DRM software key is located in the same folder as the XRS plug-in.
If the installation was successful and the DRM decoder appears in the Demodulators
top-bar menu, then select the DRM decoder from the menu and proceed to
configure the Setup panel. To enter this panel, press the Setup button, which is
located under the Mute button in the DRM decoder window:
Upon pressing the Setup button, the following window appears:
DRM Software Radio User Manual Version 1.3
Page 29 of 31
Firstly, you will need to configure the sound card (i.e. the Wave device, Mixer device
and Mixer line parameters). These parameters are the same as used to set up the
conventional demodulator supplied with the G303 receiver, and exactly the same
settings should be used, and the same steps for trouble-shooting.
Most initial problems associated with setting up this decoder can be attributed to
incorrect sound card settings. Typical problems include not selecting the Recording
input line correctly (which will manifest itself by the absence of any signal appearing
in the spectrum scope window), failing to mute the Playback input line (which will
result in listening to the disturbing high-pitched 12kHz intermediate frequency sound
instead of the useful audio signal), or failing to enable the Wave output in the sound
card Playback window (which will result in no audio). Some cards (most notably
Creative Audigy2) do not provide full duplex on the Line Input, therefore alternative
inputs must be used (e.g. Microphone input in the case of Audigy2).
Detailed installation steps are also available under the Help button of the DRM
demodulator panel.
The “Default Audio Codec” settings in the Setup panel are used only for recording of
the decoded audio and have no effect on the actual DRM decoding process.
To test the operation of the DRM demodulator, you might also like to download and
install intermediate frequency sample files from the WiNRADiO Web site
www.winradio.com/home/g303-drm.htm to your audio files folder. (This folder is
specified as “Recording directory” in the Setup window, and its default location is
C:/Program files/WiNRADiO/Audio files.)
A listing of all available “.wav” files will be displayed in the DRM decoder “playlist”.
Intermediate frequency files have the “.if.wav” extension. Double click on the file
name to hear a playback. (There is about 5 seconds of silence for the acquisition
and synchronisation to take effect.)
8.4
Using WiNRADiO DRM Decoder Plug-in
The real-time spectrum display is located in the top
left part of the decoder window.
It shows the received signal from the receiver in the
frequency domain.
The center reference frequency marked as 0 corresponds to 12 kHz, the
intermediate frequency of the receiver. For best receiving results, finely tune the
DRM signal around the zero frequency mark in the spectrum scope window. (In the
picture above you can see the spectrum of a typical correctly tuned DRM signal.)
DRM Software Radio User Manual Version 1.3
Page 30 of 31
The indicator panel shows stereo audio levels, volume setting, the
status of the DRM decoding process (Sync will appear first, followed
by Data and Audio), and signal SNR (signal-to-noise) ratio. For
uninterrupted audio decoding, a SNR level of at least 18 – 20 dB is
required. If the level is lower, you will hear drop-outs or there will be
no audio: If the sound card and receiver adjustments do not help,
then you will need to improve your antenna.
The information window displays
the digital data embedded in the
transmission.
The recording window is used to
record and play back the received
signal in the “.wav” format. If the IF
button is released, then recording will
be made of the decoded audio, for
playback on any “wav” device. The
type of codec used for the audio recording can be selected under the Setup button
(“Default audio codec”).
If the IF button is down, the 12 kHz intermediate frequency recording will be made
using 48kbit/s PCM, 16 bit mono format. The IF recordings have an extension
“.if.wav” and can only be played back through the WiNRADiO G303i DRM software
or software compatible with the 12 kHz IF input and capable of decoding DRM
signals.
The two check buttons at the bottom can be used to enable data logging (the
location and data file path can be set up in the Setup window), and multimedia.
The last two buttons at bottom right can be used to delete a file from the playlist and
refresh the playlist, respectively.
For detailed operational instructions use the Help button in the DRM decoder panel.
DRM Software Radio User Manual Version 1.3
Page 31 of 31