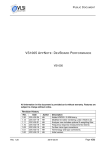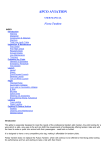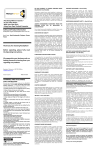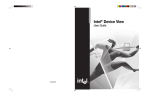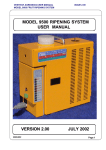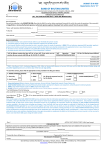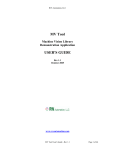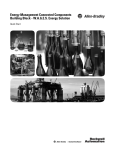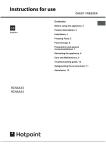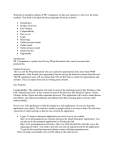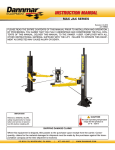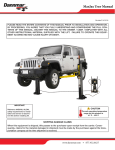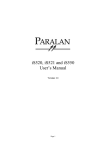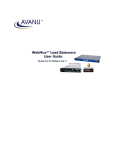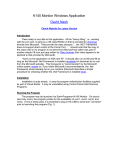Download DLS User Manual i-v.id2 - Created Realities Group
Transcript
User Manual CRG Distributed Learning System v3 Powered by: User Manual CRG Distributed Learning System Created Realities Group, Corp. Created Realities Group, CRG Distributed Learning System, VX Interactive™, and the CRG Distributed Learning System Userʼs Guide are copyright ©2001-2004 Created Realities Group, Corp. All rights reserved. Printed in the USA. CRG Distributed Learning System Created Realities Group, Corp. 3313 Mustang Dr Denton, Texas 76210 http://created-realities.com Sales Information: [email protected] Technical Support: [email protected] Information in this document is subject to change without notice and does not represent a commitment on the part of the copyright holder. The software described in this document is furnished under a license agreement. This document may not, in whole or in part, be copied, photocopied, reproduced, translated, or reduced to any electronic medium or machine-readable form without prior consent, in writing, from the copyright holder. Warranty and license information is printed on the CD-ROM package and included on the next page of this user manual. VX Interactive™ is a trademark of Created Realities Group. License Agreement: You, the Licensee, assume responsibility for the selection of the program CRG Distributed Learning System using the VXInteractive™ viewer to achieve your intended results, and for the installation, use, and results obtained from the program. Installing the program constitutes your acceptance of these terms and conditions. If you do not accept these terms and conditions, then do not install the software. License: You may use the program and documentation on a single machine and copy the program and documentation into any machine-readable or printed form for backup or support of your use of the program documentation on the single machine, provided that no more than one copy of the program and documentation may be used on a single machine by no more than one user at a time. You may not modify or transfer the program or documentation, or any copy thereof, in whole or in part, except as provided in this Agreement. If you modify or transfer the program or documentation, or any copy therof, in whole or part, except as expressly provided for in this agreement, your license is automatically terminated. Limited Warranty and Limiation of Remedies: The program, documentation and any support from Created Realities Group, Corp, are provided “as is” and without warranty, express and implied, including but not limited to any implied warranties of merchantability and fitness for a particular purpose. In no event will Created Realities Group, Corp., be liable for any damage, including lost profits, lost savings, or other incidental or consequential damages, even if Created Realities Group, Corp. is advised of the possibility of such damages, or for any claim by you or any third party. General Terms: This Agreement can only be modified by a written agreement signed by you and Created Realities Group, Corp. and changes from the terms and conditions of this Agreement made in any other manner wil be of no effect. If any portion of this Agreement shall be held invalid, illegal, or unenforceable, the validity, legality, and enforceability of the remainder of the Agreement shall not in any way be affected or impaired thereby. This Agreement shall be governed by the laws of the State of Texas, without giving effect to conflict of laws provisions thereof. As required by United States export regulations, you shall not permit export of the program or any direct products thereof to any country to which export is then controlled by the United States Office of Export Administration, unless you have that agencyʼs prior written approval. Acknowledgement: You acknowledge that you have read this agreement, understand it, and agree to be bound by its terms and conditions. You further agree that it is the complete and exclusive statement of the agreement between you and Created Realities Group, Corp. which supersedes all proposals or prior agreements, oral or written, and all other communications between you and Created Realities Group, Corp. relating to the subject matter of ths agreement. Table of Contents Chapter 1 Introduction . . . . . . . . . . . . . . . . . . . . . . . . . . . . . . . . . . . . . . . . . . . . . . . . What is VXInteractive? . . . . . . . . . . . . . . . . . . . . . . . . . . . . . . . . . What is the Created Realities Group Distributed Learning System? (CRG-DLS) . . . . . . . . . . . . . . . . . Human Interface Notes . . . . . . . . . . . . . . . . . . . . . . . . . . . . . . . . . The World . . . . . . . . . . . . . . . . . . . . . . . . . . . . . . . . . . . . . . . . . . . Navigation . . . . . . . . . . . . . . . . . . . . . . . . . . . . . . . . . . . . . . . . . . . Commands . . . . . . . . . . . . . . . . . . . . . . . . . . . . . . . . . . . . . . . . . . . Windows . . . . . . . . . . . . . . . . . . . . . . . . . . . . . . . . . . . . . . . . . . . . Exiting the Program . . . . . . . . . . . . . . . . . . . . . . . . . . . . . . . . . . . 1 1 2 2 2 3 4 4 4 Chapter 2 Installing . . . . . . . . . . . . . . . . . . . . . . . . . . . . . . . . . . . . . . . . . . . . 5 Installing VXInteractive . . . . . . . . . . . . . . . . . . . . . . . . . . . . . . . . 5 Basic Installation . . . . . . . . . . . . . . . . . . . . . . . . . . . . . . . . . . . . . . 5 System Requirements . . . . . . . . . . . . . . . . . . . . . . . . . . . . . . . . . . 5 Installing . . . . . . . . . . . . . . . . . . . . . . . . . . . . . . . . . . . . . . . . . . . . 6 Testing Your Audio . . . . . . . . . . . . . . . . . . . . . . . . . . . . . . . . . . . 10 Chapter 3 User Interface . . . . . . . . . . . . . . . . . . . . . . . . . . . . . . . . . . . . . . . 13 Commands . . . . . . . . . . . . . . . . . . . . . . . . . . . . . . . . . . . . . . . . . . 13 Appendix A Troubleshooting . . . . . . . . . . . . . . . . . . . . . . . . . . . . . . . . . . . . . . 12 Appendix B Screen Resolution . . . . . . . . . . . . . . . . . . . . . . . . . . . . . . . . . . . . 14 Table of Contents v Chapter 1 Introduction Introduction Thank you for your selection of Created Realities Group Distributed Learning Solution (CRG-DLS) running on our VXInteractive™ client. We hope that your interactive educational experience is enjoyable and productive. If you are new to CRG-DLS or VXInteractive™, we recommend that you read over the first few chapters of this User Guide to familiarize yourself with the installation and basic operations of the software. What is VXInteractive? VXInteractive™ is the Created Realities Group interactive vision explorer that allows users to experience “lean-forward” immersive interaction with Internet-based 3D virtual environments, multimedia plugins, and personal communications systems. The VXInteractive™ client currently supports Windows based personal computers (98, W2K, NT, XP, ME) and Macintosh OSX. The VXInteractive™ client is not a VRML web-based browser plug-in, but a graphics engine based on the OpenGL standard that allows more flexibility and performance. 1 Chapter 1 : Welcome What is the Created Realities Group Distributed Learning System? (CRG-DLS) Created Realities Group has developed a contextually accurate software-derived 3D environment that incorporates collaborative groupware and unified communications tools to be used for distance/ distributed education. The CRG-DLS provides a single integrated interface capable of delivering both asynchronous and synchronous educational instructional methods. By combining aspects of Collaborative Groupware, Unified Communications Tools, and real-time 3D environments, CRG creates a unique educational solution for communications over the Internet. Schools throughout the world are seeking a delivery system that can make online learning as effective as face-to-face approaches, since the costs for online learning are so much less and can be delivered to a much wider participant group. Human Interface Notes The World The VXInteractive™ explorer places you into an environment, which is called “The World.” Once placed in the world, you move around, interact with others, and complete tasks to accomplish your goals. The world is a 3D created reality, a kind of virtual reality, an electronically-represented ‘place’ that users can visit that is a network-accessible, multi-participant, user-extensible environment. Participants have the appearance of being situated in an artificiallyconstructed place that also contains other users who are connected at the same time. Each user can browse and manipulate the world from ‘inside’ one of many areas (also called portals or rooms), seeing those objects that are in the same room and being able to move from room to room. Unlike a web browser, users may interact with other on-line users and with the information presented. This virtual gathering place 2 Chapter 1 : Welcome has many of the social attributes of real-life. Users can communicate with each other in real time by text-based chat, audio, or by posting messages to each other into shared conference areas. The history of this approach can be traced back to the text only MUDs (Multi-User Dungeon or Multi-User Dimension) of the 1990’s and later with the first graphical MUDs. Navigation The user navigates through the world by using the keyboard of their personal computer. The default keys for navigation are located on the numeric keypad. The User can adjust these keys in keyboard shortcuts under the client preferences. As an example, to move forward you press and hold the Numeric Key “8”. If you also press the Numeric Key “6” at the same time you will move forward and right at the same time. By pressing the various keys at different time you can smoothly move from place to place. Additionally, a user can use their mouse to look about the world instead of using the Keys “9,4,6,3”. When holding the right button down, the mouse allows the user to pan around the world. At the same time the user can press their keys for Forward and Backwards to provide movement while using the mouse to direct movement. Additional naviagation means will be available in the future. Move Forwards Center View Turn Left Move Backwards 3 Chapter 1 : Welcome Look Up Turn Right Look Down Commands Command are begun with / as the identifer. Currently when you press / you are taken to the Chat window to complete the command line. In the future, command entry will take place in the command menu. Example of commands include /who /tell "user name" Chat F12 (press and hold to talk, release when finished) /quit Full commands are included in Chapter 3. Windows Users will be presented with 2D windows that overlay on top of the world. These windows allow access to additionl information that is not presented in the 3D world. Windows like Chat, Message/ Conference Center, Overheads, and others. Windows can be resized by clicking and dragging the right or bottom sides. Windows can be closed by clicking on the (X) in the upper right corner. Windows can be shrunk by double-clicking on the top bar of the window — called windowshading. Exiting the Program When you are ready quit, simply enter the command line /quit and press the Return key. 4 Chapter 1 : Welcome Chapter 2 Installing Installing VXInteractive Basic Installation Created Realities Group Distance Learning System (CRG DLS) utilizes the VXInteractive™ Client. VXInteractive™ is either supplied on a CD-ROM or as a single executable install. Specific system requirement and installation instructions are described below, and the organization of VXInteractive™ supporting files is described in subsequent sections. System Requirements Windows OS: 98, ME, W2K, NT, XP Pentium® II 400MHz or greater 256 MB RAM 16 MB OpenGL compliant video card 28.8k (or faster) Internet connection 10 MB+ hard drive space Audio Card that supports Speakers and Microphone Macintosh: OSX 10.3 or later Linux: 5 We are planning on a version for Linux. Chapter 2 : Installing Installing Windows: Find the setup program on the install disk/files. When you launch the setup program you will receive the install window. You can change the location of the install. The default is c:\Program Files\ CRG VXInteractive. When you are ready press the Start button. The VXInteractive™ client will be installed. 6 Chapter 2 : Installing The shortcuts will be displayed in its window. You should now run the Client Configuration Tool. Select the screen resolution used on your computer. If you do not know what it is, then refer to Appendix B for information on finding it. 7 Chapter 2 : Installing After setting the screen resolution, you are now ready to run the client. You can either double-click on the CRG VXInteractive v3.0 icon or select it from within the START menu. The first window that appears is the VXInteractive updater. It will ensure that you have the latest version of the client. You should see something like the following as it updates. If the patcher does not launch refer to the troubleshooting section in Appendix A. 8 Chapter 2 : Installing When the patcher is complete, it will launch the CRG VXInteractive™ client. If the client does not launch refer to the troubleshooting section in Appendix A. If you see the following screen, then you are viewing your Bookmarks window. Select the server that you will connect to. If you have a server selected for auto-connect, then the Login Prompt will appear for the server you have connected to. 9 Chapter 2 : Installing If this is your first time connecting to a specific server, there will be a number of files to be downloaded in order for your system to know what the world looks like. The amount of time required to receive the initial set of files will depend on the complexity of the environment and the speed of your Internet connection. Testing Your Audio When you are ready to test your audio, there are two simple tests you can use to accomplish this. 1. Press and Hold CTRL-F9 and speak. You are not hearing your audio locally looped back. If you do not hear your audio, then refer to Appendix A on troubleshooting your audio output and microphone input. 2. Enter the command: /audioloopback This will tell the server to send any audio you transmit back to you via the server. Normally you do not want to listen to what you are saying, since it can be very distracting. Now, press and hold down the F12 key and speak into your microphone. Speak a few words and release the F12 key when complete. After a short delay, you should hear what you said played back on your headphones or speakers. If you do not hear audio, then refer to Appendix A on troubleshooting your audio output and microphone input. When you are done, enter the command /audiolookback again to turn off the audio looping. 10 Chapter 2 : Installing Chapter 3 User Interface COMMANDS ARROW KEYS for movement /who Returns a list of users on the system. /tell "player name" MESSAGE Send a private tell to someone on the system. /goto PORTAL_NAME Teleports you to another portal on the system. /showdebugline Shows the debug line F12 Hold down F12 to transmit audio, release when done speaking. /quit Exits the program Return and type information Pressing Return places you in the input line of the chat window. Enter a message and press enter to send a open say message to anyone in your portal. 11 Chapter 3 : User Interface Appendix A Troubleshooting For full details, visit http://created-realities.com/help Video Issues No hardware-accelerated graphics card found. Initial selection screens donʼt display. If you have a recent graphics card manufactured after 2001 most likely the problem will be driver related. Commonly found cards that work with our software include the nVidia GeForce series and the ATI RADEON series. It is recommended to download the latest drivers for your graphics card. You may have to search through the manufacturer’s web site until you can locate the correct driver. If you feel uncomfortable with installing hardware drivers, then we recommend you seek assistance from someone who is familiar with the process. Cannot find a hardware-accelarated mode with this resolution/color depth. Many video cards still on the market today only do true hardware acceleration in a very specific combination of resolution size and color depth; it may be they can only get hardware acceleration on 800x600 16b, for instance, and simply testing the other resolutions could solve the problem. The client doesn’t support GUI changes to resolution internally. Use the VXConfig program to set the client screen resolution. If you don't know what your screen resolution is, refer to Appendix B. 12 Appendix A : Troubleshooting Audio Issues For details step to test system audio configuration for windows XP, refer to Appendix C. Windows 2000, 98, ME systems will be available in the future. Can you play sounds on your system? Goto START:Settings:Control Panel:Sounds and Multimedia. Select one of the sounds and press the small PLAY button to the left of the Browser button. You should be able to hear sound. If this doesn’t work, then you need to troubleshoot your computer to get sound working. Refer to your Windows OS troubleshooting steps. Are your speakers plugged in ? Do you have your audio muted ? No Transmit Audio? Check to make sure your mic is plugged into the correct input. You might have a jack in the front and one on the back. Try both. You can select which is in the control panel (see below). Check to make sure your mic works. Can you record audio in your system? For Windows 2000, 98, ME: goto START:Programs:Accessories: Entertainment:Sound Recorder. See if you can record (press the record button and talk into your mic) and then play your audio back. Is your mic turned on ? Plugged in? Do you have more than one input mic port to use ? See Appendix C for Windows XP information. Multiple Sound Cards in Single Machine The main problem with multiple sound cards is to be sure you have your mic and speakers plugged into the correct jacks. The CRG VXI client uses the preferred audio/sound settings. If you have more than one audio device, your computer might not have the correct sound card selected as the preferred audio device. Refer to your OS related help files to find out how to select and change your preferred audio/sound settings. 13 Appendix A : Troubleshooting Appendix B Screen Resolution The following steps will work to determine current screen resolution for Windows 2000, 98, and ME. Windows XP should be very similar. From the START menu, select Control Panel, then Display. 14 Appendix B : Screen Resolution This will bring up the Display Control Panel. Select the Settings tab (far right) and the screen resolution will appear under the area called "Screen aera". In this example, screen resolution is set to 1024x768 and the bitdepth is set to 32. Close the Display Control Panel. 15 Appendix B : Screen Resolution