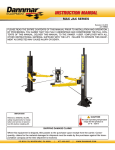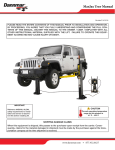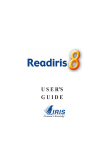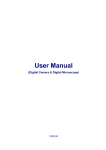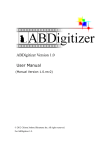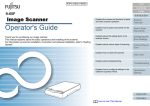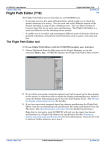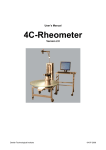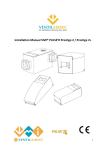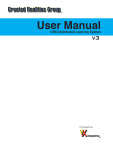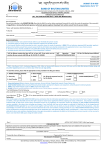Download MV Tool user`s guide
Transcript
RW Automation, LLC MV Tool Machine Vision Library Demonstration Application USER'S GUIDE Rev 1.1 October 2005 www.rwautomation.com MV Tool User's Guide - Rev 1.1 Page 1 of 46 RW Automation, LLC Table of Contents 1) Legal Notices...................................................................................................................................... 4 1.1) Copyright ............................................................................................................................................ 4 1.2) License agreement............................................................................................................................... 4 1.3) Limited warranty................................................................................................................................. 4 1.4) Third-party trademarks........................................................................................................................ 4 2) Introduction ........................................................................................................................................ 5 2.1) Features ............................................................................................................................................... 5 2.2) Installation........................................................................................................................................... 5 2.3) Running MV Tool ............................................................................................................................... 6 3) File menu............................................................................................................................................ 7 3.1) New ..................................................................................................................................................... 7 3.2) Duplicate ............................................................................................................................................. 8 3.3) Open .................................................................................................................................................... 8 3.4) Close.................................................................................................................................................... 9 3.5) Save..................................................................................................................................................... 9 3.6) Save as................................................................................................................................................. 9 3.7) Print..................................................................................................................................................... 9 3.8) Print setup ........................................................................................................................................... 9 3.9) Recent files.......................................................................................................................................... 9 3.10) Exit .................................................................................................................................................. 10 4) Edit menu ......................................................................................................................................... 11 4.1) Copy .................................................................................................................................................. 11 4.2) Paste .................................................................................................................................................. 11 4.3) Paste to new ...................................................................................................................................... 11 4.4) Select all............................................................................................................................................ 12 4.5) Convert.............................................................................................................................................. 12 5) View Menu ....................................................................................................................................... 13 5.1) Toolbar .............................................................................................................................................. 13 5.2) Status................................................................................................................................................. 13 6) Transform menu ............................................................................................................................... 14 6.1) Scale .................................................................................................................................................. 14 6.2) Scale to fit ......................................................................................................................................... 15 6.3) Subsample ......................................................................................................................................... 16 6.4) Rotate ................................................................................................................................................ 17 6.5) Transpose .......................................................................................................................................... 17 6.6) Mirror ................................................................................................................................................ 18 6.7) Geometric.......................................................................................................................................... 18 6.8) Linear stretch..................................................................................................................................... 19 6.9) Equalize............................................................................................................................................. 19 6.10) Negate ............................................................................................................................................. 19 6.11) Binary threshold .............................................................................................................................. 19 6.12) Pixel map......................................................................................................................................... 20 6.13) Dither .............................................................................................................................................. 21 6.14) Add noise ........................................................................................................................................ 22 7) Filter menu ....................................................................................................................................... 24 7.1) Average ............................................................................................................................................. 24 7.2) Median .............................................................................................................................................. 25 7.3) Max ................................................................................................................................................... 26 7.4) Min .................................................................................................................................................... 27 7.5) Small template................................................................................................................................... 28 7.6) User-defined template ....................................................................................................................... 29 8) Algebra menu ................................................................................................................................... 30 8.1) Add.................................................................................................................................................... 30 MV Tool User's Guide - Rev 1.1 Page 2 of 46 RW Automation, LLC 8.2) Subtract ............................................................................................................................................. 31 8.3) Multiply............................................................................................................................................. 31 8.4) Divide................................................................................................................................................ 31 8.5) And.................................................................................................................................................... 31 8.6) Or ...................................................................................................................................................... 31 8.7) Xor .................................................................................................................................................... 31 8.8) Max ................................................................................................................................................... 32 8.9) Min .................................................................................................................................................... 32 9) Fourier menu .................................................................................................................................... 33 9.1) Forward transform............................................................................................................................. 33 9.2) Inverse transform .............................................................................................................................. 33 9.3) Magnitude ......................................................................................................................................... 33 9.4) Phase ................................................................................................................................................. 33 10) Analysis menu .................................................................................................................................. 34 10.1) Statistics .......................................................................................................................................... 34 10.2) Scene angle ..................................................................................................................................... 35 10.3) Projection ........................................................................................................................................ 36 10.4) Profile.............................................................................................................................................. 37 10.5) Perspective plot ............................................................................................................................... 38 11) Search menu ..................................................................................................................................... 39 11.1) Train ................................................................................................................................................ 39 11.2) Search, normalized correlation........................................................................................................ 39 11.3) Search, normalized correlation options ........................................................................................... 40 11.4) Localize fiducial.............................................................................................................................. 41 12) Blob menu ........................................................................................................................................ 42 12.1) Binary.............................................................................................................................................. 42 12.2) Watershed........................................................................................................................................ 44 13) Window menu .................................................................................................................................. 45 13.1) Cascade ........................................................................................................................................... 45 13.2) Tile .................................................................................................................................................. 45 13.3) Arrange icons .................................................................................................................................. 45 13.4) Images displayed............................................................................................................................. 45 14) Help menu ........................................................................................................................................ 46 14.1) About MV Tool............................................................................................................................... 46 MV Tool User's Guide - Rev 1.1 Page 3 of 46 RW Automation, LLC 1) Legal Notices 1.1) Copyright All material presented in this user's manual is subject to the copyright laws of the United States of America. Copyright © 2005 RW Automation, LLC - All rights reserved RW Automation, LLC reserves the right to make changes and improvements to its products and to this document without notification. 1.2) License agreement The software executables and files packaged with the MV Tool application are intended for use as-is. Any alteration of the software is strictly forbidden without written permission of RW Automation, LLC. Any bundling, re-packing, or re-distribution of any of the software files included in the original MV Tool distribution file is strictly forbidden without written permission of RW Automation, LLC. 1.3) Limited warranty RW AUTOMATION, LLC MAKE NO WARRANTIES, EXPRESS OR IMPLIED, AND SPECIFICALLY DISCLAIMS ANY WARRANTY OF MERCHANTABILITY OR FITNESS FOR A PARTICULAR PURPOSE. RW AUTOMATION, LLC WILL NOT BE LIABLE FOR DAMAGES RESULTING FROM LOSS OF DATA, PROFITS, USE OF PRODUCTS, OR INCIDENTAL OR CONSEQUENTIAL DAMAGES, EVEN IF ADVISED OF THE POSSIBILITY THEROF. 1.4) Third-party trademarks “Microsoft” and “Microsoft Windows” are registered trademarks of Microsoft Corporation. MV Tool User's Guide - Rev 1.1 Page 4 of 46 RW Automation, LLC 2) Introduction The MV Tool application was created to allow users to experience the features of the MV Lib machine vision library. When reading this document, it is helpful to refer to the MV Lib user’s guide in order to understand the functionality presented in the MV Tool application UI. 2.1) Features MV Tool allows the user to access the following features of MV Lib: -Several image types to allow processing of images over wide dynamic ranges. -Image creation, copy, paste, load from disk, save to disk. -Image graphics and image generation. -Image algebra. -Image transforms, pixel mapping, contrast manipulation, geometric transforms. -Filters, low pass, high pass, order-statistic, generic sliding window. -2-D Fourier transforms. -Image morphology -Normalized correlation search. -Fiducial localization. -Image segmentation, connectivity, and watershed analysis. -Image projections. -Image statistics and scene angle finder. 2.2) Installation The MV Tool application runs under Microsoft Windows 95/98/2000/XP operating systems. It is distributed as a single self-extracting setup executable file. Simply run the setup file and follow the instructions. The MV Tool application, along with this document, the MV Lib user’s guide, and an uninstall utility are all provided in the distribution file. MV Tool User's Guide - Rev 1.1 Page 5 of 46 RW Automation, LLC 2.3) Running MV Tool When MV Tool is first started, a reduced menu is available to the user as shown in the screen shot below. This menu continues to be displayed until an image is loaded. Each image will be displayed in a child window within the MV tool application. As shown in the screen shot below, once any image is displayed, the full menu is made available to the user. With a few exceptions noted in later in this document, the user options will operate on the image that is selected (topmost child window). Regions of interest in an image may be "selected" by clicking the image and dragging the cursor over the image. A green rectangle will be updated real-time to display the region of the image selected by the user. MV Tool User's Guide - Rev 1.1 Page 6 of 46 RW Automation, LLC 3) File menu This section describes the use of the options listed in the File menu. 3.1) New When this option is selected, the user is presented with the following dialog: This dialog allows the user to generate an image using a variety of mathematical models. Refer to the “Image graphics” section of the MV Lib user’s guide for details on the types of images that can be generated. Once “OK” is pressed, an image will be generated using the chosen parameters and displayed in a new child window. MV Tool User's Guide - Rev 1.1 Page 7 of 46 RW Automation, LLC 3.2) Duplicate A copy of the topmost (selected) image is made and is put into a new child window where it can be processed separately from the original image. 3.3) Open A standard Open File dialog is presented to the user. The user may select a single image file or multiple image files to open. Each image file opened is put into its own child window within the MV Tool main window. MV Tool will use the “image I/O” functions of MV Lib to automatically determine the image file format (BMP, GIF, or MV). If MV Tool cannot determine the file format, the user is presented with the following dialog: This dialog allows users to import raw 8-bit images from other sources. MV Tool User's Guide - Rev 1.1 Page 8 of 46 RW Automation, LLC 3.4) Close This will close the topmost child window. 3.5) Save If the image path is already known, this option will save the image to the known path (overwriting the image that is already there, if any). If the path is not known, the option is ignored. 3.6) Save as A standard Save File dialog is presented to the user. The user may select the file format (see MV Lib user’s guide) by selecting an option from the “save as type” drop box. Otherwise, the file extension is used to determine if the image will be written in BMP, GIF, or MV format. 3.7) Print This option will print the image in the topmost child window. A standard Print dialog is presented to the user. The content of this dialog will be dictated by the print driver(s) installed on the PC. 3.8) Print setup A standard Print Setup dialog is presented to the user. The content of this dialog will be dictated by the print driver(s) installed on the PC. 3.9) Recent files The four most recently opened files are listed at the bottom of the menu. Selecting one of these will open the image file (if it still exists) and will display the image in a new child window. MV Tool User's Guide - Rev 1.1 Page 9 of 46 RW Automation, LLC 3.10) Exit Selecting this option will cause the MV Tool application to stop running and close. MV Tool User's Guide - Rev 1.1 Page 10 of 46 RW Automation, LLC 4) Edit menu This menu is used to allow the user to do some simple editing operations on images. 4.1) Copy Before using this option, the user must first select the region of interest (or the whole image) of the topmost child window that is to be copied. The copy option will copy the selected region of the image to the clipboard, where it will be available to MV Tool and other applications. Note: regardless of the image type being copied, the image copied to the clipboard will be an 8-bit monochrome image. 4.2) Paste Before using this option, the user must first select a region of interest (or the whole image) of the topmost child window in which the paste operation is to be applied. The paste option will copy the image from the clipboard to the selected region. If necessary, the clipboard data will be converted to the image type of the paste region. If the paste region is smaller than the clipboard image, only the upper-left part of the clipboard image is pasted into the region (as much as will fit). If the paste region is larger than the clipboard image, the clipboard image is pasted into the top-left corner of the paste region and the excess portion of the region is left as-is. 4.3) Paste to new This operation will create a new child window of the same size as the image in the clipboard. The clipboard data is then pasted into the new image, completely filling it. MV Tool User's Guide - Rev 1.1 Page 11 of 46 RW Automation, LLC 4.4) Select all This option will select the entire image of the topmost child window. A green rectangle representing the selected region will appear in the child window. 4.5) Convert MV Lib supports images of several different types (resolutions), Refer to the MV Lib user’s manual for details of these image types. This option allows the user to convert the topmost child window into a different image type. MV Tool User's Guide - Rev 1.1 Page 12 of 46 RW Automation, LLC 5) View Menu This menu is used to control the toolbar and status display. 5.1) Toolbar The (dockable) toolbar may be enabled or disabled using this menu option. The toolbar options mirror the menu options (from left to right): new, open, save, cut (not supported), copy, paste, print, help. 5.2) Status The status display may be enabled or disabled using this menu option. The status display at the bottom of the MV Tool window is used to display image coordinates and whether the user is in the region of interest selection mode or profile mode: MV Tool User's Guide - Rev 1.1 Page 13 of 46 RW Automation, LLC 6) Transform menu Transforms are used to transform an image into another one. 6.1) Scale Selecting this option makes the following dialog appear: The user may select to scale the images independently in X and Y, otherwise the X scale and Y scale edit boxes will maintain the same scaling factor and the resulting image will retain the aspect ratio of the original image. Refer to the MV Lib user’s guide for information regarding scaling factors and interpolation types. When OK is pressed, the image in the topmost child window is scaled per the parameters entered into the dialog box and the new scaled image replaces the original image in the child window. MV Tool User's Guide - Rev 1.1 Page 14 of 46 RW Automation, LLC 6.2) Scale to fit Selecting this option makes the following dialog appear: This is similar to the scale option except the user can select the exact size (in pixels) that the image will be scaled to. When OK is pressed, the image in the topmost child window is scaled per the parameters entered into the dialog box and the new scaled image replaces the original image in the child window. MV Tool User's Guide - Rev 1.1 Page 15 of 46 RW Automation, LLC 6.3) Subsample Selecting this option makes the following dialog appear: This is an alternative form of scaling in which the image is scaled down in size by subsampling (skipping) pixels at the user selected rates. When OK is pressed, the image in the topmost child window is subsampled per the parameters entered into the dialog box and the new subsampled image replaces the original image in the child window. MV Tool User's Guide - Rev 1.1 Page 16 of 46 RW Automation, LLC 6.4) Rotate Selecting this option makes the following dialog appear: This option allows the user to rotate an image about its center by the specified angle. Refer to the MV Lib user’s guide for information regarding image rotation. When OK is pressed, the image in the topmost child window is rotated per the parameters entered into the dialog box and the new rotated image replaces the original image in the child window. 6.5) Transpose When this option is selected, the image in the topmost child window is transposed and the new transposed image replaces the original image in the child window. MV Tool User's Guide - Rev 1.1 Page 17 of 46 RW Automation, LLC 6.6) Mirror Selecting this option makes the following dialog appear: When OK is pressed, the image in the topmost child window is mirrored about the axis specified by the user. The new mirrored image replaces the original image in the child window. 6.7) Geometric Selecting this option makes the following dialog appear: Refer to the MV Lib user’s guides for details on geometric transforms. The user may define a geometric transform by entering the desired parameters into the dialog box. When OK is pressed, the image in the topmost child window is transformed according to the parameters entered into the dialog box. The new transformed image replaces the original image in the child window. MV Tool User's Guide - Rev 1.1 Page 18 of 46 RW Automation, LLC 6.8) Linear stretch When this option is selected, a linear contrast stretch is performed on the image in the topmost child window. The new image replaces the original image in the child window. 6.9) Equalize When this option is selected, a histogram equalization is performed on the image in the topmost child window. The new image replaces the original image in the child window. 6.10) Negate When this option is selected, a negation is performed on the image in the topmost child window. The new image replaces the original image in the child window. 6.11) Binary threshold Selecting this option makes the following dialog appear: The user may adjust the threshold via the edit box or the slider and view the binary threshold results real-time. When OK is pressed, the image in the topmost child window is binarized according to the threshold entered into the dialog box. The new binary image replaces the original image in the child window. If cancel is pressed, the image returns to it original state. MV Tool User's Guide - Rev 1.1 Page 19 of 46 RW Automation, LLC 6.12) Pixel map Selecting this option makes the following dialog appear: The user may manually enter (old pixel, new pixel) data pairs via the edit boxes, or by clicking on the map area, the map will change, real-time, as the cursor is moved across the map area of the dialog box. When OK is pressed, the image in the topmost child window is mapped according to the pixel map entered into the dialog box. The newly mapped image replaces the original image in the child window. If cancel is pressed, the image returns to it original state. MV Tool User's Guide - Rev 1.1 Page 20 of 46 RW Automation, LLC 6.13) Dither Selecting this option makes the following dialog appear: The user selects the size of the dithered image and the type of dithering algorithm. When OK is pressed these parameters are used, along with the image in the topmost child window, to create a dithered image. The new (binary) dithered image is placed into its own child window. The original image is left as-is. MV Tool User's Guide - Rev 1.1 Page 21 of 46 RW Automation, LLC 6.14) Add noise This menu item has three sub-menu selections, detailed in the sub-sections below. Refer to the MV Lib user’s guide for details of how these noise generator algorithms operate. 6.14.1) Salt and pepper noise Selecting this option makes the following dialog appear: The user must select the probability of white and dark pixels occurring. When OK is pressed, salt and pepper noise is added to the image in the topmost child window. MV Tool User's Guide - Rev 1.1 Page 22 of 46 RW Automation, LLC 6.14.2) Uniform noise Selecting this option makes the corresponding dialog appear: The user must select the mean and standard deviation of the uniform noise function. When OK is pressed, uniform noise is added to the image in the topmost child window. 6.14.2) Gaussian noise Selecting this option makes the corresponding dialog appear: The user must select the mean and standard deviation of the Gaussian noise function. When OK is pressed, Gaussian noise is added to the image in the topmost child window. MV Tool User's Guide - Rev 1.1 Page 23 of 46 RW Automation, LLC 7) Filter menu The options in this menu allow the user to perform filtering operations on images. 7.1) Average Selecting this option makes the following dialog appear: The user must enter the desired window size of the averaging filter. Pressing OK will cause the image in the topmost child window to be filtered with the averaging filter of the specified size. The original image is replaced with the filtered one. MV Tool User's Guide - Rev 1.1 Page 24 of 46 RW Automation, LLC 7.2) Median Selecting this option makes the following dialog appear: The user must enter the desired window size of the median filter. Pressing OK will cause the image in the topmost child window to be filtered with the median filter of the specified size. The original image is replaced with the filtered one. MV Tool User's Guide - Rev 1.1 Page 25 of 46 RW Automation, LLC 7.3) Max Selecting this option makes the following dialog appear: The user must enter the desired window size of the max filter. Pressing OK will cause the image in the topmost child window to be filtered with the max filter of the specified size. The original image is replaced with the filtered one. MV Tool User's Guide - Rev 1.1 Page 26 of 46 RW Automation, LLC 7.4) Min Selecting this option makes the following dialog appear: The user must enter the desired window size of the min filter. Pressing OK will cause the image in the topmost child window to be filtered with the min filter of the specified size. The original image is replaced with the filtered one. MV Tool User's Guide - Rev 1.1 Page 27 of 46 RW Automation, LLC 7.5) Small template This menu option has a sub-menu with three options detailed in the subsections below. 7.5.1) Sobel magnitude When this option is selected, a Sobel gradient magnitude filter is run on the image in the topmost child window. The original image is replaced with the filtered one. 7.5.2) Sobel orientation When this option is selected, a Sobel gradient orientation filter is run on the image in the topmost child window. The original image is replaced with the filtered one. 7.5.3) Laplacian When this option is selected, a Laplacian filter is run on the image in the topmost child window. The original image is replaced with the filtered one. MV Tool User's Guide - Rev 1.1 Page 28 of 46 RW Automation, LLC 7.6) User-defined template Selecting this option makes the following dialog appear: By changing the filter columns and rows edit boxes, the number of filter coefficient edit boxes will change (up to 7x7). The user may also define the type of filtering process to be performed (sum of products, gradient magnitude, gradient orientation). Once the filter size and operation have been selected, the user must enter the filter coefficients into the coefficient edit boxes. Pressing OK will cause the image in the topmost child window to be filtered with the specified filter. The original image is replaced with the filtered one. MV Tool User's Guide - Rev 1.1 Page 29 of 46 RW Automation, LLC 8) Algebra menu Selecting any of the image algebra options will cause a dialog box similar to the one below to be displayed: The user must select an image from the list of currently opened images displayed in the dialog. The selected image must be of the same size and type as the image in the topmost child window. When OK is pressed, the image is processed according to the menu option as described below. 8.1) Add Selecting this option adds the selected image to the image in the topmost child window. The resulting image replaces the one in the topmost child window. MV Tool User's Guide - Rev 1.1 Page 30 of 46 RW Automation, LLC 8.2) Subtract Selecting this option subtracts the selected image from the image in the topmost child window. The resulting image replaces the one in the topmost child window. 8.3) Multiply Selecting this option multiplies the selected image by the image in the topmost child window. The resulting image replaces the one in the topmost child window. 8.4) Divide Selecting this option divides the selected image into the image in the topmost child window. The resulting image replaces the one in the topmost child window. 8.5) And Selecting this option logically ANDs the selected image with the image in the topmost child window. The resulting image replaces the one in the topmost child window. 8.6) Or Selecting this option logically ORs the selected image with the image in the topmost child window. The resulting image replaces the one in the topmost child window. 8.7) Xor Selecting this option logically XORs the selected image with the image in the topmost child window. The resulting image replaces the one in the topmost child window. MV Tool User's Guide - Rev 1.1 Page 31 of 46 RW Automation, LLC 8.8) Max Each pixel of the selected image is compared to the corresponding pixel in the image in the topmost child window. The greater of the two pixels values is chosen for the resulting image. The resulting image replaces the one in the topmost child window. 8.9) Min Each pixel of the selected image is compared to the corresponding pixel in the image in the topmost child window. The lesser of the two pixels values is chosen for the resulting image. The resulting image replaces the one in the topmost child window. MV Tool User's Guide - Rev 1.1 Page 32 of 46 RW Automation, LLC 9) Fourier menu 2-D Fourier transforms can be performed on images. They can be used to better understand the frequency content of an image. 9.1) Forward transform Selecting this option will cause a forward Fourier transform to be run on the image in the topmost child window. The Fourier transform of the image replaces the image in the child window. As with all complex images, only the real component is displayed in the child window. 9.2) Inverse transform Selecting this option will cause an inverse Fourier transform to be run on the image in the topmost child window. The Fourier transform of the image replaces the image in the child window. As with all complex images, only the real component is displayed in the child window. 9.3) Magnitude This option will only work on complex images. Selecting this option will cause the magnitude of each complex pixel to be computed for the image in the topmost child window. The resulting image then replaces the one in the child image. 9.4) Phase This option will only work on complex images. Selecting this option will cause the phase of each complex pixel to be computed for the image in the topmost child window. The resulting image then replaces the one in the child image. MV Tool User's Guide - Rev 1.1 Page 33 of 46 RW Automation, LLC 10) Analysis menu This menu holds some basic image analysis options. 10.1) Statistics When selected, the image in the topmost child window is analyzed and its statistics are presented to the user in a dialog like the example shown below: Note: the histogram is only displayed for binary and 8-bit images. MV Tool User's Guide - Rev 1.1 Page 34 of 46 RW Automation, LLC 10.2) Scene angle The user may choose from unidirectional or bidirectional scene angle analysis. In either case the image in the topmost child window is analyzed and a dialog like the one in the example below is displayed: As well, lines are overlaid onto the image in the child window in order to illustrate the scene angle found. The image itself is left unchanged. MV Tool User's Guide - Rev 1.1 Page 35 of 46 RW Automation, LLC 10.3) Projection Sub-menus allow the user to choose from projection onto the X axis, projection onto the Y axis, or projection at an arbitrary angle. In the case of projection onto an arbitrary angle, the user must enter the angle in the following dialog: In any event, once the type of projection is chosen, the image in the topmost child window is projected onto the chosen axis. The resulting projection is displayed in a separate window, such as the one shown in the example below: MV Tool User's Guide - Rev 1.1 Page 36 of 46 RW Automation, LLC 10.4) Profile When the user selects the profile option, MV Tool is put into the profile state. This state is displayed in the status bar. When a user clicks on an image and drags the cursor over the image, a line from the starting point to the current cursor point is drawn and updated real-time as the cursor is moved. Releasing the cursor causes all image pixels “under” the line to be gather and displayed in a separate window. This user-selected 1-D slice of the image is the “profile” (see example below): Once the profile is complete, MV Tool returns to the normal mode allowing rectangular regions of interest to be selected with the cursor. MV Tool User's Guide - Rev 1.1 Page 37 of 46 RW Automation, LLC 10.5) Perspective plot Before selecting this option, the user must select a region of interest in the desired image window. Once this option is selected, a new window is created and displays the pixels in the region of interest as a 3-D “perspective plot”. An example is shown below: Note: regions of interest over 50x50 pixels are scaled to a maximum of 50 pixels in either dimension. This perspective plot is itself an image and may be saved and loaded just as any other image can be. MV Tool User's Guide - Rev 1.1 Page 38 of 46 RW Automation, LLC 11) Search menu The search menu is used to allow users to access the normalized correlation search (NCS) and fiducial localization functionality of MV Lib. 11.1) Train Before selecting this function, the user must have already selected a region of interest within an image of no more the 256x256 pixels. Once this option is selected, a NCS model is trained and held internally. 11.2) Search, normalized correlation In order to use this option, the user must first “train” a model by using the train option. Once selected, a search for the previously trained model is conducted on the image in the topmost child window. The location of the target found is displayed on the image and the coordinates and normalized correlation score are displayed in a dialog box like the example shown below: MV Tool User's Guide - Rev 1.1 Page 39 of 46 RW Automation, LLC 11.3) Search, normalized correlation options By selecting this option, the following dialog is presented to the user. The parameters used to search for a model in an image can then be edited. When OK is pressed, the parameters are stored internally and are applied to all subsequent searches (see section 11.2). MV Tool User's Guide - Rev 1.1 Page 40 of 46 RW Automation, LLC 11.4) Localize fiducial Before selecting this option, the user must first select a region of interest in the image that is to have a fiducial localized. Once the region of interest has been selected, the user can choose to localize the fiducial in X, Y, or Both by selecting the appropriate sub-menu option. Once selected, a search for the fiducial is conducted on the image in the topmost child window. The location of the fiducial is displayed on the image and the coordinates and normalized auto-convolution scores are displayed in a dialog box like the example shown below: MV Tool User's Guide - Rev 1.1 Page 41 of 46 RW Automation, LLC 12) Blob menu Binary and watershed segmentation (blob finding) algorithms can be run through this menu. 12.1) Binary Selecting this option will allow the user to run a connectivity analysis on a binary image. The user can set parameters to restrict the size and number of blobs found using the following dialog box: MV Tool User's Guide - Rev 1.1 Page 42 of 46 RW Automation, LLC Once OK is pressed, a connectivity analysis is run on the image in the topmost child window, using the user-specified parameters. The result will be a dialog box similar to the one shown in the example below: In addition, the blobs found are highlighted in the child window holding the image. All blobs found are shown in red, except the one selected in the above dialog box, which is shown in green. By selecting a blob in the list, the user can see where the blob appears in the image. The image itself is not changed. MV Tool User's Guide - Rev 1.1 Page 43 of 46 RW Automation, LLC 12.2) Watershed Selecting this option will allow the user to run a watershed analysis on a 8-bit image. The user can set parameters to restrict the size and number of blobs found using the same dialog box as used for connectivity analysis (see section 12.1). Once OK is pressed, a watershed analysis is run on the image in the topmost child window, using the user-specified parameters. The result will be a dialog box similar to the one shown in the example below: This is the same dialog as used for connectivity analysis (see section 12.1) except that some additional information specific to watershed analysis is displayed (refer to MV Lib user’s guide). MV Tool User's Guide - Rev 1.1 Page 44 of 46 RW Automation, LLC 13) Window menu The Window menu contains four commonly used options for organizing and finding the child windows. 13.1) Cascade Selecting this option causes the open child windows to be arranged in “cascade” order. 13.2) Tile Selecting this option causes the open child windows to be arranged in “tiled” order. 13.3) Arrange icons Selecting this option causes the minimized child windows to be arranged at the bottom of the main MV Tool window. 13.4) Images displayed All child window titles (image path names) are displayed at the bottom of the menu, with a check mark beside the topmost child window. Selecting one of the listed images will select it and make it the topmost child window. If the selected window is minimized, it will be restored as it is brought to the front of the window order. MV Tool User's Guide - Rev 1.1 Page 45 of 46 RW Automation, LLC 14) Help menu Currently the Help menu has one option, detailed below: 14.1) About MV Tool Selecting this option causes the following dialog to be displayed, from which the user can determine the version of the MV Tool program. MV Tool User's Guide - Rev 1.1 Page 46 of 46