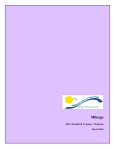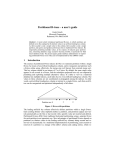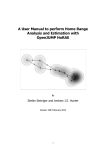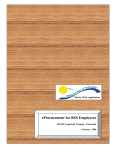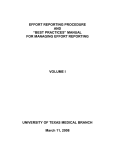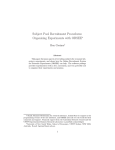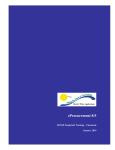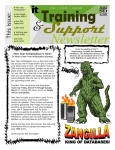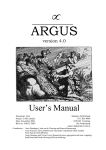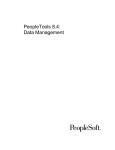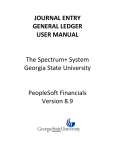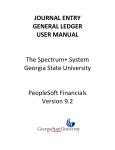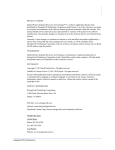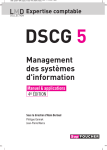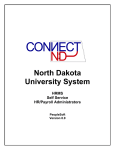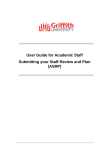Download PeopleSoft for Site Administrators
Transcript
DISTRICT WIDE APPLICATIONS PeopleSoft for Site Administrators SDUSD PeopleSoft Training Spring 2010 SDUSD PeopleSoft for Site Administrators Table of Contents Introduction and General Information ..............................................................5 How to Log Into PeopleSoft .................................................................................5 Important Advice ..................................................................................................6 Chapter 1 - Financials: Budgets............................................................ 7 Chartfields .............................................................................................................7 Budgets ...................................................................................................................9 Budget-Check Overview: ........................................................................................................ 9 Budget Errors Overview: ......................................................................................................... 9 Budget Reports Overview: ...................................................................................................... 9 Budget Summary Report – Example Exercise ....................................................................... 10 Budget Overview Report – Example Exercise ....................................................................... 12 Chapter 2 - Financials: eProcurement ............................................... 17 Approve or Deny eProcurement Requisitions .................................................17 Approve or Deny an eProcurement Requisition – Example Exercise ................................... 17 Manage Your Approvals ....................................................................................................... 20 ePro Requisitions Report ....................................................................................................... 21 Create and Run an ePro Requisitions Report – Example Exercise....................................... 24 Chapter 3 - Financials: Travel Expenses ........................................... 26 Approve or Send Back (for revision) Travel Authorizations .........................26 Approve a Whole Travel Authorization – Example Exercise .......................................................... 27 View Overall Chartfield String for Whole Travel Authorization ................................................... 32 View Individual Expense Item’s Chartfield String ......................................................................... 33 Budget Error While Budget-Checking a Travel Authorization – Example Exercise ...................... 35 Deny Partial Travel Authorization & Approve the Rest of it – Example Exercise ......................... 36 Deny an Entire Travel Authorization – Example Exercise ............................................................. 41 Approve or Deny Expense Reports ...................................................................44 Approve or Deny an Expense Report – Example Exercise ............................................................. 45 Send Back an Expense Report for Revision – Example Exercise .................................................... 49 Deny One or More Expenses and Approve the Rest of the Expense Report – Example Exercise... 50 Deny an Entire Expense Report – Example Exercise ..................................................................... 53 Chapter 4 - Payroll for Managers....................................................... 54 Key Payroll Elements for Managers .................................................................54 Timekeepers and Payroll Procedures ...............................................................54 SDUSD PeopleSoft for Site Administrators Reconciling your Payroll ....................................................................................55 Audit Reports .....................................................................................................55 Late Reporting and Financial Accountability..................................................56 Employee Verification-Active/Terminated/FTE Placement...........................56 SAMS Reporting/Verification and Reconciling Employee Attendance ........57 Payroll Deadlines ................................................................................................57 Records Retention ...............................................................................................58 Chapter 5 - Review and Approve Reports ......................................... 59 Reports for Administrators................................................................................59 Time Approval Reports................................................................................................................... 59 Reports .................................................................................................................59 Audit Paid to Reported Time Report .............................................................................................. 59 Audit Paid to Reported Time Report Validation Fields Explanation.............................................. 60 Account Code Charges Reports.........................................................................62 Cross-Site Account Code Charges Report ...................................................................................... 62 Site Account Code Charges Report ................................................................................................ 63 Blank Account Codes Report.............................................................................64 Chapter 6 - Human Capital Management (HCM) ............................ 65 Human Capital Management (HCM) ...............................................................65 Administer Workforce (Human Resources).................................................................................... 65 Position Management...................................................................................................................... 65 Chapter 7 - Position Management ...................................................... 66 Position Management Overview ........................................................................66 Details .................................................................................................................................... 66 Position Management and Creating a New Position ............................................................. 67 Position Management and Changing an Existing Position.................................................... 67 Understanding Budgeting by Position ..............................................................67 Position Reports ..................................................................................................68 Allocations Status Report................................................................................................................ 68 Filled Positions Report .................................................................................................................... 69 The Personnel Action Request (PAR) ...............................................................69 Approving PARS .................................................................................................70 SDUSD PeopleSoft for Site Administrators Searching for a PAR ...........................................................................................72 Personnel Action Request ............................................................................................................... 72 PAR Search ..................................................................................................................................... 75 How to Check on a PAR .....................................................................................76 Chapter 8 - Resources & Support....................................................... 77 Tips & Tricks.......................................................................................................77 Help Your Computer Work Better For You ....................................................77 Clear Cache Files – Example Exercise .................................................................................. 78 Support - How to Find Help...............................................................................81 A/P Staff: ............................................................................................................................... 82 Payroll Phone List ................................................................................................................. 84 PeopleSoft Human Resource Support Contact List............................................................... 85 SDUSD PeopleSoft for Site Administrators Introduction and General Information This manual was created for use by SDUSD site administrators such as school principals, directors, and other department heads. It contains information to help you complete your most common tasks in both the Human Resources (HCM) and Financials PeopleSoft applications. The San Diego Unified School District uses a computer software program called “PeopleSoft” or “Oracle PeopleSoft Enterprise” to handle the day-to-day business of running the district. This includes managing your budgets to help you provide your site and staff with the goods and services they need. While you don’t have to be a computer whiz to use the district’s PeopleSoft software, you do need to be relatively comfortable using a PC computer with Windows, as well as using the Internet, in order to have the most success. This manual contains the following modules of information: Chartfields Budget Reports for Your Department or School How to Approve or Deny eProcurement Requisitions How to Approve or Send Back Travel Expense Forms Key Payroll Elements for Managers How to Review and Approve Reports Human Capital Management Position Management How to Find Support How to Log Into PeopleSoft In order to use our district’s PeopleSoft applications, you must have a computer (PC or MAC) that uses the latest version of Microsoft Internet Explorer, FireFox or Safari. You cannot use Netscape Navigator with PeopleSoft. 1. Launch Microsoft Internet Explorer, FireFox or Safari. 2. Go to: https://dwa.sandi.net. 3. Enter your User ID # (SDUSD Employee ID number. If you don’t know it, ask your supervisor or just look on your paycheck stub). 4. Enter your personal DWA password (You must create one the first time you use PeopleSoft. It is the same password as the one you use for your school district email. Please see the Job Aid “Setting Up Your DWA Password”). 5. Click “Sign in”. 6. On the next page (portal page) you’ll see several hyperlinks to choose from. 5 SDUSD PeopleSoft for Site Administrators a. If you click the link Financials Supply Chain 8.9, you will gain access to the Financials part of PeopleSoft. There you’ll find eProcurement, Travel Expenses, and some (not all) Budget Report query pages. b. If you click the link Human Resources 8.9, you will gain access to the HR part of PeopleSoft. There you’ll find Time & Labor, PAR’s, and other related Human Resources applications. 7. After clicking one of those two links named above, on the next page you will see menu choices on the left-hand side of your screen. From there, you can navigate to all the different pages where you can accomplish the tasks in this manual. Important Advice To avoid frustrating moments and to experience the best (and often faster) use of PeopleSoft, please observe the following: Always single-click. Never double-click with your computer mouse. If you double-click anything in PeopleSoft it can slow the computer down substantially, and even freeze your screen or log you out of the system. Delete your cache files (temporary internet files) on a regular basis. If you use PeopleSoft daily, you should delete your cache at least once a week. Less often if you don’t use PeopleSoft that frequently. Never click the Back button on your Internet browser window. If you do (in order to return to the previous page), PeopleSoft software will very likely bump you out of the system (log you out). If that happens, you risk losing the work you were in the middle of completing. There will always be a hyperlink or button you can click in order to return to the previous page, usually located at the bottom of any PeopleSoft screen. To safeguard your personal information, including your paycheck, Social Security number, salary, and benefit information, please remember the following: Never, ever share your password with ANYONE. Period. If you share your password with another person you place yourself at great personal risk; not to mention the fact that signing into PeopleSoft under someone else’s employee ID and password constitutes fraudulent activity, and is definitely against SDUSD policy. You are given a unique employee ID number and a personal password (for email, Zangle, PeopleSoft, etc.) for excellent reasons having to do with professional, financial, and personal security. Please do not compromise this by asking an employee to log into PeopleSoft under your identity. 6 SDUSD PeopleSoft for Site Administrators Chapter 1 - Financials: Budgets Chartfields Chartfields are an integral part of how PeopleSoft works within our district. In order to fill your orders for goods and services through eProcurement, and to process your Travel & Expenses requests, it is essential that you and your staff understand the basics of Chartfields. Chartfield: A PeopleSoft vocabulary term meaning a field (that looks like a textbox) into which budget code numbers are selected or entered (typed). Each Chartfield represents a different criterion that helps determine which budget is being named. Chartfields are meant to contain the Financial Accounting Codes used in transactions. Think of a single Chartfield as a single jigsaw puzzle piece. Each Chartfield contains its own unique piece of a numeric budget name. The example below shows a Department Chartfield. Example: Chartfield String: A numeric sentence comprised of several Chartfields (seven for Travel Expenses or eight for eProcurement). One entire Chartfield String represents a single budget. Think of a Chartfield String as a bunch of puzzle pieces fitting together to create a whole unit (one whole budget). Example of a typical Travel Chartfield String: The Chartfield String is a required element of eProcurement requisitions, and Travel & Expense forms. Chartfield Strings must be manually entered by the Originator/Requester who is creating the online form. It is the responsibility of the Originator/Requester (the person who creates and submits these forms) to ensure that the correct Chartfield Strings are entered. It is the responsibility of the Approver (the site administrator/principal/department head) to examine the details of these submitted forms, and then to approve, send back for revision, or deny them. The Chartfield String basically does two things: 1) It controls the workflow, i.e., it determines which Approver receives the form (ePro requisition or Expenses form). 2) It points to and connects with the budget whose funds will be pre-encumbered to pay for the requisition or the travel expenses. NOTE: It is extremely important that the correct Chartfield String is entered, and that the budget related to that String has sufficient funds at the time the form is created and submitted. Forms submitted without correct, funded budget Chartfield Strings will not be processed. NOTE: It is the Approver’s responsibility to ensure that the correct Chartfield String (budget) is used on every form. For example, if an Approver approves an eProcurement requisition that uses the wrong budget, it is the Approver’s responsibility, not the Requester’s. Chapter 1 7 SDUSD PeopleSoft for Site Administrators Chartfield Definitions: Chartfield Description 1. Department Leading digit indicates a school (‘0’), small school (‘3’), central/administration (‘5’), or Food Services departments (‘8’ or Central). 2. Resource The Resource Chartfield corresponds to the Local, State, or Federal Grant number. 3. Budget Reference The Budget Reference corresponds to the year the funding ends for certain resources – most transactions accept default of ’00’. 4. Account SDUSD’s Account number; the type of expense. 5. Program State of Calif. mandated field that classifies transactions according to the purpose/reason for the transaction. 6. Class Further categorization of the Program field mandated by the State of Calif. required only in particular circumstances. 7. Fund Used to identify the source of funds for a transaction. 8. Extended An extension of the Program field that will store Districtspecific information not required by the State. Example of a Typical ePro Requisition Chartfield String: Adams Elementary School might order textbooks using this Chartfield String (NOTE: The highlighted Chartfields below are the most important ones for site administrators to double-check before approving something): 8 Department – 0003 (Adams Elementary) Resource – 00000 (Unrestricted Funds) Budget Reference – 00 (Undefined) Account – 4301 (Instructional Supplies) Program – 1000 (Instruction) Class – 1110 (Regular Education, K-12) Fund – 01000 (General Fund) Extended – 0000 (Undefined) Chapter 1 SDUSD PeopleSoft for Site Administrators Budgets Budget-Check Overview: Budget-Check is a process that must be run on every eProcurement Requisition, Travel Authorization, and Expense Report. All these forms must pass the Budget-Check process successfully, or they cannot be approved and processed. When Budget-Check is initiated on an item, the computer system immediately goes into the designated budget (determined by the Chartfield String that the Requester entered onto the form) and encumbers the money right away. This means that enough money must be available in that budget to cover the cost of the ePro Requisition, Travel Authorization, or Expense Report prior to the creation of the form. The following people are responsible for running the Budget-Check procedures: eProcurement Requisitions: Originator / Requester (clerk, assistant, or other employee) Travel Authorizations: Department Approver (site administrator) Expense Reports: Department Approver (site administrator) How a Department Approver runs a Budget-Check for travel forms is covered in greater detail later on in this manual. Budget Errors Overview: Occasionally, when Budget-Checks are run, a Budget Error occurs. You would see an indication on your computer screen that tells you a Budget Error has happened. If the form receives a Budget Error, you cannot approve it until the budget error is resolved. This means you must contact your Budget Analyst and ask him/her to assist you by transferring funds into the budget that generated the error. Then you must wait until the Budget Check process is run again on the item that had the error (either by you, if it is a Travel Authorization, or by the Requester for an ePro Requisition or Expense Report), and verify that the error is gone. How to handle budget errors is discussed in greater detail later on in this manual. Budget Reports Overview: These are report queries you can create and run yourself, virtually anytime you wish. Budget reports provide you with information that can help you manage your department’s funds. These reports can tell you what budget strings are available; how much money you currently have available in any given budget; how much has been encumbered; and how much has already been spent. You can customize the reports to provide you with information about all your budgets at once, or about only certain budgets you select to view. This manual shows how to create and run two different budget reports: Budget Summary Report: Data on current, available balances only. Budget Overview Report: Data on current, available balances, as well as data on preencumbrances, encumbrances, and expensed amounts. Interactive report results, with hyperlinks you can click on. Chapter 1 9 SDUSD PeopleSoft for Site Administrators Budget Summary Report – Example Exercise This report is the fastest and easiest to create and run, although it gives you limited information (only account balances of available funds). Step by Step: Create & Run a Budget Summary Report Step 1 a) Sign into PeopleSoft (go to https:\\dwa.sandi.net). b) Click PeopleSoft. c) Click Financials Supply Chain 8.9. d) Click Reporting Tools (shown in this illustration). Step 2 Click Query, and then below that click Query Viewer. Step 3 In the empty textbox on the right, type the following: SD_BD_REM Step 4 Click the Search button. 10 Chapter 1 SDUSD PeopleSoft for Site Administrators Step 5 Click the HTML or Excel blue hyperlink, next to the report you wish to run; either Control or Expense. Step 6 In Fund, Dept., Budget Period, Resource To and From fields, type the criteria you wish to use that will determine the results of the report. In this example, we entered criteria that will show the remaining available amounts for all Adams Elementary School’s (Dept. 0003) budgets that use Unrestricted Funds (01000), and all Resources (00000-99999) for the Budget Period (fiscal year) 2010. Then click “View Results”. Step 7 Allow the computer time enough to load the information. It may take a minute or longer. You should then see a list of all the budgets pertaining to the criteria you entered, and the current available balances for each one on the right-hand side. You can also download the information to an Excel spreadsheet. NOTE: These balances may not be up-to-the-minute current. They may be a day or two behind. To be absolutely sure, check with your Budget Analyst to find out how current this report is. Chapter 1 11 SDUSD PeopleSoft for Site Administrators Budget Overview Report – Example Exercise This report provides information about as many or as few budgets as you wish to see. It shows you available balances, expensed amounts, and encumbered amounts. It contains interactive hyperlinks you can click to view more details within the results of the report. Step by Step: Create & Run a Budget Overview Report Step 1 Log into PeopleSoft Production (use your own user ID and Password). Click on the Financials Supply Chain 8.9 link. Then follow this menu navigation: Commitment Control Review Budget Activities Budget Inquiry Budgets Overview Step 2 Click the Add a New Value tab. NOTE: Only use this tab ONCE. You will create and save this new query now. Every time you run this report in the future, use the Find an Existing Value tab to call up your saved query. Then you can run the same query and receive fresh, up-to-date information each time. Step 3 Type a short name into the Inquiry Name field. Click the Add button. 12 Chapter 1 SDUSD PeopleSoft for Site Administrators Step 4 Type a longer name into the Description field for the report you want to create. Step 5 Type the word EXPENSE or CONTROL into the Ledger Group field. Expense will show individual expense accounts. Control will show only the larger, overview accounts. Step 6 Click into the From Budget Period field. It should automatically populate with the current year. If it doesn’t, you can type 2010 or whatever the current fiscal year is. Step 7 Type your Dept. code number in place of the % sign in the DEPTID field. Do the same for any other Chartfield Value you desire. In this example, we entered criteria to display a report showing all 01000 Funds, with 4301 Accounts that use the General Resource of 00000, for Dept. 0003 (Adams Elementary). Then, if you want to retain this query so you can run future reports, click SAVE in the bottom left corner of the screen. To just run this report this one time, do not save it; just run it (see next step to run it). Chapter 1 13 SDUSD PeopleSoft for Site Administrators Step 8 Scroll back up to top of page and click the Search button to run the report. It may take several moments for the results to appear. Step 9 First you will see the general information at the top of the screen. Step 10 Scroll the page down. You will see the Budget Overview Results, in a long, horizontal table. To see the rest of the information, including dollar amounts, scroll your screen to view the far righthand side. 14 Chapter 1 SDUSD PeopleSoft for Site Administrators Left Side Right Side Step 11 After scrolling around the page to see what is there, it is up to you what to click on next. We suggest you try clicking on one of the icons to see more details about transactions against these budgets. Chapter 1 15 SDUSD PeopleSoft for Site Administrators Step 12 You can click the Return button to get back to the previous page. DO NOT use the Back button on the browser window. Instead, click on a blue hyperlink or yellow button on the current page itself. Examples: “OK,” or “Return” Additionally, you can always click on another page link in the main menu on the left side. 16 Chapter 1 SDUSD PeopleSoft for Site Administrators Chapter 2 - Financials: eProcurement Approve or Deny eProcurement Requisitions Requisitions (sometimes called “ePros”) created within our eProcurement software are online forms we use to order goods and services. Typically, an employee within your department creates and submits the ePro (often this person is a financial clerk or administrative assistant). Upon submission, the ePro is sent automatically to your PeopleSoft Financials Worklist on your computer. As the principal (site administrator or department head) it is your responsibility to examine each ePro requisition that is submitted for processing. You must either approve the requisition or deny it. You can also deny individual items on a requisition and approve the rest. It is important to note that ONLY designated approvers are permitted to approve ePro requisitions. A designated approver must be a site administrator, such as a principal or department head. Approvers are required to approve or deny all items submitted to them. It is against district policy and may constitute fraud for an approver to give his/her private password to anyone else to enable them to do that approver’s approvals as proxy. Approvers must sign into the PeopleSoft system and do their own approvals. Giving your password to other people places you and them at risk! When you approve an ePro requisition it is removed from your Worklist, and automatically sent on to the Purchasing and/or Supply Center departments to have the order filled. When you deny an ePro requisition, it is removed from your Worklist. The person who originated (created and submitted) the requisition can keep track of it on his/her own computer. He/she can see that the requisition was denied, and can then edit it and re-submit it, if desired, or else cancel it. NOTE: For more comprehensive information about approving and managing eProcurement requisitions, please refer to the “eProcurement” manual itself, which is found at this website: www.sandi.net/peoplesoft/readandlearn NOTE: When the originator (requester) cancels an ePro requisition, the money that was encumbered by it is replaced into the same budget from which it was taken. However, that money is not immediately available for use. It becomes available after the district Budget Department runs the reconciliation of the district’s budgets. It could be one week or longer before the reconciliation occurs. NOTE: It is the responsibility of the Approver to verify the pertinent Chartfields (budget codes) used in ePro requisitions. If you approve a requisition that uses wrong or inappropriate budgets, the Approver will be held responsible, not the requester/originator. Approve or Deny an eProcurement Requisition – Example Exercise Step by Step: Approve or Deny an eProcurement Requisition Step 1 First, you MUST log in properly in order to find the correct Worklist: 1. Launch Microsoft Internet Explorer (do NOT use Netscape or any other Internet browser). Chapter 2 17 SDUSD PeopleSoft for Site Administrators 2. Go to this URL (address): https://dwa.sandi.net 3. Click the link: Financials Supply Chain 8.9 4. Navigation: Worklist You can get to your Worklist two different ways: you can click on the hyperlink Worklist from the header in the upper right corner, or you can navigate through the menu on the left side of the screen. (The Worklist link offers you a summary list. The Worklist Details link offers more information about the ePro’s submitted to you. You can approve from either Worklist). Step 2 To see the details of a requisition that’s been submitted to your Worklist, click the blue hyperlink Requisition ID number to access the Requisition Approval page. Step 3 Select the line items you wish to view (you should select all of them) by clicking a checkmark into each line item’s checkbox (to the left). Then click the View Line Details button. 18 Chapter 2 SDUSD PeopleSoft for Site Administrators Step 4 A new, separate window appears. It is extremely important that every Department Approver verifies that the correct Department, Resource, Account, and Fund code numbers are being used for each item on every requisition. An Approver should also review the Item Description, Quantity, and Price, before approving a requisition. When done viewing this, simply close the window. NOTE: If a requisition is approved and the Chartfield account information is incorrect, then the Approver will have to explain why the incorrect information was not adjusted before approving the requisition. (To have the information adjusted before approval, the Approver must deny the requisition so that the Requester can make the adjustments and re-submit the requisition. Step 5 After verifying that all the information is correct, it’s okay to approve the requisition. Close the details window (displayed above). If you have any doubts, then it’s probably best to hold onto the requisition until all questions are satisfied. Clicking the Return to Worklist link at the bottom-left of the screen will keep the requisition fresh in your Worklist until you’re ready to either approve or deny it. The Worklist maintains all requisitions that require approval from the Worklist owner (the Approver). Once a requisition is approved it no longer appears on the Worklist. If you want to deny a requisition, the Enter Approver Comments textbox is where you are required to list the reasons for the denial. Any additional approvers can also view these comments, if the requisition is routed to them. Chapter 2 19 SDUSD PeopleSoft for Site Administrators Be sure to check your Worklist on a regular basis (about once or twice a week). Verify all work before approving any requisitions. Manage Your Approvals You can view all requisitions you’ve approved or denied in the Manage Approvals page. To get there, you must navigate by clicking Manager Self-Service Procurement Manage Approvals: On the Manage Approvals page you have a wide variety of options as to what you wish to view and how you want to view it. Probably the most common thing Approvers do is to expand all the ePro requisitions listed here. To make that happen you click the Expand All link: 20 Chapter 2 SDUSD PeopleSoft for Site Administrators By expanding the requisitions out, you can view more details about them: ePro Requisitions Report To view all the details about your school’s or department’s eProcurement requisitions, you can run an easy query that generates a report. The report is called List Sites ePros. The query name that generates this report is SD_SITES_EPRO_REQS. Its details include: Requisition ID number Requester employee ID number (who created the requisition) Item descriptions & ID numbers Chapter 2 21 SDUSD PeopleSoft for Site Administrators Requisition date Requisition status Budget(s) used and their status What was ordered, how many, costs When you run this query, it returns data based on the following criteria you enter: Your Department code number Date frame (you enter the beginning and ending dates for the frame of time during which requisitions you want to know about were processed) Below is an illustration of an example of an eProcurement Requisitions report. It’s quite wide, and so is shown here in three pieces (please see following page): 22 Chapter 2 SDUSD PeopleSoft for Site Administrators Piece 1, Far Left Side Piece 2, Center Piece 3, Far Right Side Chapter 2 23 SDUSD PeopleSoft for Site Administrators Create and Run an ePro Requisitions Report – Example Exercise Step by Step: Running the List Sites ePro Query Step 1 First, you MUST log in properly to the correct software environment: 1. Launch Microsoft Internet Explorer (do NOT use Netscape or any other Internet browser). 2. Go to this URL (address): https://dwa.sandi.net 3. Click the link: Financials Supply Chain 8.9 4. Navigation: Reporting Tools Query Viewer Step 2 In the begins with textbox, type the title of the query and then click the Search button. The title is: SD_SITES_EPRO_REQS 24 Chapter 3 SDUSD PeopleSoft for Site Administrators Step 3 The query title will appear on the screen. You can choose between running the query to an HTML window or to an Excel spreadsheet. In this example, we’ll run the query to an Excel spreadsheet. Click the Excel hyperlink: Step 4 When the query window appears, you need to enter your criteria and then click the View Results button to run the query. In this example, we entered criteria to view all ePro requisitions for Department 0003 from 7/1/09 thru 12/11/09: Step 5 The results are displayed in an Excel spreadsheet we can then edit, sort, or otherwise manipulate: Chapter 3 25 SDUSD PeopleSoft for Site Administrators Chapter 3 - Financials: Travel Expenses Approve or Send Back (for revision) Travel Authorizations The Travel & Expenses (sometimes simply called Expenses) part of PeopleSoft lets employees request approval for travel-related expenses they expect to incur while on a business trip. Travel & Expenses also lets employees submit their expense reports (which are required) after travel has been completed. Approvers use the same software to approve employees’ requests for travel expenses, reserve funds for the estimated expenses from the correct budgets, and approve the final expense reports for employee reimbursement. NOTE: For more comprehensive information about Travel & Expenses, please go online to the district’s PeopleSoft website to view the Travel & Expenses training materials at: www.sandi.net/peoplesoft/readandlearn It is important to note that only designated approvers are permitted to approve Travel Authorizations and Expense Reports (the two online forms involved with travel expenses). A designated approver must be a site administrator, such as a principal or department head. Approvers are required to approve or send back all items submitted to them. It is not permissible for an approver to give his/her private password to anyone else to enable them to do that approver’s approvals for him/her. Approvers must sign into the PeopleSoft system and do their own approvals themselves. Giving your password to others is against district policy and places you and them at risk! Once an employee completes and submits a Travel Authorization, the PeopleSoft software automatically routes it to the employee’s Department Head/Principal for approval. The Department Head/Principal reviews the authorization and can perform one of the following actions: 1. Budget-Check and approve the entire Travel Authorization; 2. Deny one or more lines and then budget-check and approve the Travel Authorization; 3. Send Back (or Deny) the entire Travel Authorization (without budget-checking it). If the Department Head/Principal chooses to approve the travel authorization – in whole or in part – he/she must perform a budget-check (prior to approval) to verify that funds are available and to reserve those funds from the budget. For example, let’s say that you, the approver, intend to approve $1,000 in expenses for one Travel Authorization and your budget contains $50,000 in available funds. Once you budget-check the Travel Authorization you will immediately have $49,000 left in available funds. This is referred to as “encumbering funds”. It allows you to reserve money within in your budget, thereby preventing overspending. NOTE: If the Travel Authorization doesn’t pass the Budget-Check process (and you receive a “budget error”), you CANNOT approve the Travel Authorization. The budget error must be resolved before you can approve the T.A. After a department head approves a Travel Authorization, in whole or in part, it is automatically routed to the appropriate Branch Head for final approval. NOTE: It is very important to understand the distinction between Sending Back a travel form or Denying it. 26 Chapter 3 SDUSD PeopleSoft for Site Administrators The Send Back button does exactly that…it sends the form back to the requester (the person who created and submitted it) so that person can revise the form and resubmit it. The Deny button basically “kills” the form. This button renders the form permanently unavailable. No one can edit it or do anything else with it, ever. Unless you have a very good reason to kill a travel form, you should always use the Send Back button and never use the Deny button. The next exercise walks you through the process of viewing, budget-checking, and approving a Travel Authorization. Following that are steps that walk you through how to approve only a part of a Travel Authorization while denying the rest of it; and finally, you are shown steps on how to Send Back a Travel Authorization for revision. Approve a Whole Travel Authorization – Example Exercise Step by Step: View, Budget-Check, and Approve an Entire Travel Authorization Step 1 Launch Microsoft Internet Explorer and go to the district’s sign-in page for PeopleSoft. The correct URL address is: https://dwa.sandi.net Be sure to enter your Employee ID number into the User ID textbox, and enter your password into the Password textbox. Then click the Sign In button. Step 2 On the next page you see, click the PeopleSoft link in the upper left corner. DO NOT click the Worklist link if you see it in the upper right corner on this page. It is the wrong link! Chapter 3 27 SDUSD PeopleSoft for Site Administrators Incorrect Correct On the next screen you see, click the Financials Supply Chain 8.9 link. Step 3 On the next screen you see click the Travel and Expenses link in the main menu list. (Don’t worry if your menu list is different from the one shown here…everyone’s is a little different). 28 Chapter 3 SDUSD PeopleSoft for Site Administrators Then click the Approve Transactions link (the second, smaller link). Step 4 In the list, locate the Travel Authorization you want to work on. (NOTE: If you are certain there ought to be something there for you to approve, and the list is empty, please refer to the Job Aid entitled “Troubleshooting Expenses” found on our web site: www.sandi.net/peoplesoft/readandlearn/jobaids). Once you locate the Travel Authorization you want, click on its hyperlinked ID number, on the right side of the page. That will open the TA so you can check its details. Step 5 You can now choose to view the details of the Travel Authorization before you decide whether to budget-check, approve, or send it back for revision. The illustration shown on the next page explains the different parts of a typical Travel Authorization. Chapter 3 29 SDUSD PeopleSoft for Site Administrators Name of person who will travel General Information identifying the TA Details of anticipated expenses Current status of this TA Place to type comments for originator to see Deals with Templates... don’t bother with it. Click Budget Options to run budget-check BEFORE approval 30 Click here to return TA to originator for revision Click here to keep TA in your list to Chapter 3 deal with later. Click here to permanently kill the TA. SDUSD PeopleSoft for Site Administrators Step 6 To view the details of any expense item in the Travel Authorization, simply click on the expense item’s hyperlinked name. Step 7 In this example we clicked the Lodging expense to view its details. To view another expense detail, or to do anything else, click the Return to Travel Authorization Details link in the lower left corner. Chapter 3 31 SDUSD PeopleSoft for Site Administrators The next thing you should do is verify the Chartfield string for this Travel Authorization. That means you need to see which budget was chosen to pay for the expenses, and you should make sure it was the correct one. You can accomplish this in two different ways. 1) You can check the overall Chartfield string used for the entire Travel Authorization (although it won’t show you the individual Account number). 2) You can check the Chartfield strings used on each individual expense item (which does show you the individual Account number). First we’ll show you how to view the overall TA’s Chartfield string, and then we’ll show you how to view an individual expense’s Chartfield string. View Overall Chartfield String for Whole Travel Authorization Step 8 At the end of Step 7 you clicked the Return to Travel Authorization Details link. Back on that page now, you need to click the Accounting Defaults link, shown here: Step 9 You will see the overall Chartfield string (budget) used for the entire Travel Authorization. When done viewing it, click the OK button to return to the main TA Summary Page: 32 Chapter 3 SDUSD PeopleSoft for Site Administrators View Individual Expense Item’s Chartfield String Step 8 From the Travel Authorization Summary page, click the linked name of the individual expense item you wish to view: Step 9 At the bottom left corner, click the Accounting Detail link: Step 10 Here you can see the whole Chartfield string for that one expense item, including the individual Account number. When you are done looking at it, click OK to return to the previous page: Chapter 3 33 SDUSD PeopleSoft for Site Administrators Step 11 Click the Return to Travel Authorization Details link to return to the TA Summary Page: Step 12 Now that you’ve seen the details you wanted to see, you can budget-check and approve the Travel Authorization. In the lower left corner, click the Budget Options link: Step 13 Click the Budget Check button. The system will initiate the budget-check procedure and encumber the funds for this Travel Authorization: Step 14 IMPORTANT: You must verify that you received a Valid Budget Check status before you approve the Travel Authorization! If it says Budget Error, you cannot approve it. Instead, you must follow a different procedure! (Please see the next Step by Step section after this one, to see what to do in that event). 34 Chapter 3 SDUSD PeopleSoft for Site Administrators Step 15 Click OK: Step 16 Now you can click the Approve button in the lower left corner: After you click Approve the Travel Authorization is sent to the Branch Head or Area Superintendent for secondary approval. You can view your Approve Transactions page again to approve more items in the list, or you can log out of the PeopleSoft Financials system by closing the window. Budget Error While Budget-Checking a Travel Authorization – Example Exercise Step by Step: What to Do if You Get a Budget Error When You Budget-Check a Travel Authorization Let’s say you wanted to budget-check and approve a Travel Authorization, but when you clicked the Budget Check button, you got an error instead of a valid budget status. When that happens, the “Approve” button is grayed out and unavailable for clicking. Here is what you need to do: Step 1 If you get a budget error, you might see the following screen shown here. Click Yes only if you want to explore the intricate details of the error (which is unnecessary, and probably won’t offer you much information). Your best bet is to click No: Chapter 3 35 SDUSD PeopleSoft for Site Administrators Step 2 You will then see the budget-check page you were on before. Notice that the Budget Checking Header Status now reads: Error in Budget Check. This usually means that there is not enough money in one or more of the budgets used on this Travel Authorization; or it might mean one of the budgets is not active. You must click the Cancel button: Step 3 In the Comments textbox toward the bottom of the page enter an explanation why you are sending the Travel Authorization back. This is required in order to send the TA back: Step 4 Now click the Send Back button. Be sure not to click the Deny button by mistake! That will kill the TA and a new one would have to be created: After that you can choose to look at your Approve Transactions list again for more items, or you can log out of the PeopleSoft system. Deny Partial Travel Authorization & Approve the Rest of it – Example Exercise Step by Step: How to Deny Part of a Travel Authorization and Approve the Rest of it 36 Chapter 3 SDUSD PeopleSoft for Site Administrators You may decide that you want to deny a portion of a Travel Authorization but approve the rest of it. This next exercise shows you how to do that. Step 1 Launch Microsoft Internet Explorer and go to the district’s sign-in page for PeopleSoft. The correct URL address is: https://dwa.sandi.net Be sure to enter your Employee ID number into the User ID textbox, and enter your password into the Password textbox. Then click the Sign In button: Step 2 On the next page you see, click the PeopleSoft link in the upper left corner. DO NOT click the Worklist link in the upper right corner on this page. It is the wrong link! Incorrect Correct On the next screen you see, click the Financials Supply Chain 8.9 link. Chapter 3 37 SDUSD PeopleSoft for Site Administrators Step 3 On the next screen you see click the Travel and Expenses link in the main menu list. (Don’t worry if your menu list is different from the one shown here…everyone’s is a little different). Then click the Approve Transactions link (the second, smaller link): Step 4 Locate the Travel Authorization you want to work on in the list. (NOTE: If you are certain there ought to be something there for you to approve, and the list is empty, please refer to the Job Aid entitled “Troubleshooting Expenses” found on our web site: www.sandi.net/peoplesoft/readandlearn/jobaids). Once you locate the Travel Authorization you want, click on its hyperlinked ID number, on the right side of the page. That will open the TA so you can check its details: 38 Chapter 3 SDUSD PeopleSoft for Site Administrators NOTE: It is important for you to view the details and Chartfield strings of each Travel Authorization submitted to you, before deciding whether to approve or deny it. Please refer to the pertinent steps if you need help in viewing details and Chartfields on a Travel Authorization. Step 5 On the Travel Authorization Summary page you see a list of expenses anticipated for an employee’s trip. In this example, let’s assume that you only have enough funds to pay for two days of meals for the employee, instead of three. You decide to deny one of the meal days from the Travel Authorization before you budget-check and approve the rest of it. To the right of the Meal item you want to eliminate, click to remove the checkmark in the checkbox under the Approval column to take away approval for that one expense line: Step 6 You are required to choose a reason for the denial. Click the drop-down menu list under Reason and choose an appropriate reason from the list. (To see a detailed list of reasons for denial, you can click the SDCS Expense Rules link at the very bottom of the page, and scroll down to the bottom of the Rules page). Chapter 3 39 SDUSD PeopleSoft for Site Administrators Step 7 Click Budget Options in the lower left corner, so you can budget-check the Travel Authorization. Step 8 Click the Budget Check button to initialize the budget-checking process. Step 9 Click OK if you receive a Valid Budget. (Click Cancel if you receive an Error in Budget). Notice that the Totals are adjusted on the Travel Authorization Summary page to show the denied expense line: 40 Chapter 3 SDUSD PeopleSoft for Site Administrators Step 10 Click the Approve button: Now you can either click return to your Approve Transactions page (also called the Approval List) to view more items, or else log out of the PeopleSoft Financials system. Deny an Entire Travel Authorization – Example Exercise An approver can deny an entire Travel Authorization. This means the TA will be rendered permanently unavailable, thereby effectively ending (“killing”) the Travel Authorization. The following steps walk you through how to deny an entire Travel Authorization. Step by Step: Deny an Entire Travel Authorization Step 1 Launch Microsoft Internet Explorer and go to the district’s sign-in page for PeopleSoft. The correct URL address is: https://dwa.sandi.net Be sure to enter your Employee ID number into the User ID textbox, and enter your password into the Password textbox. Then click the Sign In button: Step 2 On the next page you see, click the PeopleSoft link in the upper left corner. DO NOT click the Worklist link in the upper right corner on this page. It is the wrong link! Chapter 3 41 SDUSD PeopleSoft for Site Administrators Incorrect Correct On the next screen you see, click the Financials Supply Chain 8.9 link. Step 3 On the next screen you see click the Travel and Expenses link in the main menu list. (Don’t worry if your menu list is different from the one shown here…everyone’s is a little different). Then click the Approve Transactions link (the second, smaller link): 42 Chapter 3 SDUSD PeopleSoft for Site Administrators Step 4 Locate the Travel Authorization you want to access in the list. (NOTE: If you are certain there ought to be something there for you to approve, and the list is empty, please refer to the Job Aid entitled “Troubleshooting Expenses” found on our web site: www.sandi.net/peoplesoft/readandlearn/jobaids). Once you locate the Travel Authorization you want, click on its hyperlinked name or ID number, on the right side of the page. That will open the TA for you: NOTE: Do NOT Budget-Check a Travel Authorization if you plan to deny the whole thing. NOTE: If you want the originator to edit and resubmit the Travel Authorization, do NOT Budget-Check, and be sure to do Step 6a, on the next page: Step 5 FIRST, type a message into the Comment textbox, explaining what you want the originator to do. This is required or the system will not allow you to deny the TA. The Comment textbox is located towards the bottom of the Travel Authorization: Step 6 To deny the entire Travel Authorization (which will render it permanently and irreversibly unavailable to everyone) click the Deny button at the bottom of the form: Chapter 3 43 SDUSD PeopleSoft for Site Administrators Step 7 Click the OK button on the Submit Confirmation page (if you click the Cancel button instead, you will be let out of denying this form): After you click the OK button you are finished with this form, and you are brought back to your Approve Transactions page. There you can work on another travel form, or you can navigate elsewhere, or log out. Approve or Deny Expense Reports After returning from any travel, an Expense Report must be completed by the person who traveled (or their proxy) and then submitted to the correct Department Head/Principal. This is required even if there will be no reimbursements or payments after the trip. Once an employee completes and submits an Expense Report, PeopleSoft routes this request to the employee’s Department Head/Principal for approval. The Department Head/Principal needs to review the expenses and can perform one of the following actions: 1. Approve the entire Expense Report; 2. Deny one or more expense lines and approve the rest of the Expense Report; 3. Send Back the Expense Report for revision and resubmission. 4. Deny the entire Expense Report which renders it permanently unavailable. 44 Chapter 3 SDUSD PeopleSoft for Site Administrators Upon approving an Expense Report, in whole or in part, it is routed to an Auditor in the Accounts Payable department for a final review and processing. In some instances, an approval by an Assistant Superintendent or Branch Head may exist between the Department Head/Principal and the Auditor. The Assistant Superintendent or Branch Head, as well as the Auditor, also have the ability to perform any of the aforementioned actions listed above. Should the Department Head/Principal, Assistant Superintendent/Branch Head, or the Auditor choose to Send Back the Expense Report for revision, the originator can edit the report and resubmit it. However, if the report is Denied, it cannot be edited or resubmitted. It becomes permanently unavailable. The following steps walk you through both approving and denying an Expense Report. Approve or Deny an Expense Report – Example Exercise Step by Step: Approve, Send Back, or Deny an Expense Report Step 1 Launch Microsoft Internet Explorer and go to the district’s sign-in page for PeopleSoft. The correct URL address is: https://dwa.sandi.net Be sure to enter your Employee ID number into the User ID textbox, and enter your password into the Password textbox. Then click the Sign In button: Step 2 On the next page you see, click the PeopleSoft link in the upper left corner. DO NOT click the Worklist link in the upper right corner on this page. It is the wrong link! Incorrect Correct On the next screen you see, click the Financials Supply Chain 8.9 link. Chapter 3 45 SDUSD PeopleSoft for Site Administrators Step 3 On the next screen you see click the Travel and Expenses link in the main menu list. (Don’t worry if your menu list is different from the one shown here…everyone’s is a little different). Then click the Approve Transactions link (the second, smaller link): 46 Chapter 3 SDUSD PeopleSoft for Site Administrators Step 4 On your Approve Transactions page you’ll see a list of travel forms that have been submitted to you. Find the Expense Report you want to access and click its Transaction ID number hyperlink: Step 5 You will see the Expense Report Summary page. Here you can view details about individual expenses. To do so, just click on the hyperlinked Expense Type name you wish to view (see circle in illustration on next page): Chapter 3 47 SDUSD PeopleSoft for Site Administrators General Information about the Expense Report List of expenses incurred Breakdown of disbursements Current status of Expense Report History of actions on Expense Report Textbox for typing comments from approver to originator 48 Chapter 3 SDUSD PeopleSoft for Site Administrators Step 6 If you wish to approve the entire Expense Report, you must first Budget-Check the report and receive a Valid budget status. The steps for doing a Budget-Check on an Expense Report are exactly the same as for doing a Budget-Check on a Travel Authorization. (To review how to do a Budget-Check, please review Chapter 3). Once you have a Valid budget status, you can approve the report by clicking the Approve button: Send Back an Expense Report for Revision – Example Exercise If you want the person who originated the Expense Report to make a change to it and resubmit it, (or resubmit because of a previous budget error), you can make that happen by clicking the Send Back button. Only by clicking the Send Back button can you allow the originator to gain access to the report again. The following Alternate Steps 6A – 11A walk you through this procedure: Alternate Step 6A Do not run a Budget-Check on any Expense Report you plan to Send Back. You will do that after it has been resubmitted to you. First, you must type an explanation into the Comment textbox at the bottom of the report. The purpose of this is to inform the originator why you are sending the form back, and how you want him/her to edit the form before they resubmit it to you. The system will not allow you to send back the report without including an explanation. When you are finished typing the explanation, click the Send Back button: Chapter 3 49 SDUSD PeopleSoft for Site Administrators Alternate Step 7A To complete sending the form back, click the OK button on the Submit Confirmation page: Deny One or More Expenses and Approve the Rest of the Expense Report – Example Exercise It is possible to deny one or more expenses but approve the rest of an Expense Report. This allows the approver to be selective concerning which expenses he/she chooses to pay. The following Alternate Steps 6B-11B walk you through this procedure: Alternate Step 6B Click to remove the checkmark from the Approve Expense checkbox next to the expense line you wish to deny. Then choose a reason from the drop-down list next to it (circled below). 50 Chapter 3 SDUSD PeopleSoft for Site Administrators Alternate Step 7B Click the Budget Options link to initiate the Budget-Check process: Alternate Step 8B Click the Budget Check button: Alternate Step 9B Upon receiving a Valid budget status, click the OK button: Chapter 3 51 SDUSD PeopleSoft for Site Administrators Notice on the Expense Report form that the totals have adjusted themselves to show the NonApproved Expenses: Alternate Step 10B Click the Approve button: Alternate Step 11B Click the OK button to complete the approval: 52 Chapter 3 SDUSD PeopleSoft for Site Administrators Deny an Entire Expense Report – Example Exercise An approver can choose to deny the entire Expense Report. This means the approver stops the Expense Report without returning it to its creator, thereby effectively ending the Expense Report. The following Alternate Step 6C walks you through this procedure. Alternate Step 6C FIRST, type an explanation into the Comment box as to why you are denying the Expense Report. This is a required step, otherwise the system will not allow you to Deny the report. Then, click the Deny button: Chapter 3 53 SDUSD PeopleSoft for Site Administrators Chapter 4 - Payroll for Managers Key Payroll Elements for Managers Timekeepers and Payroll Procedures Reconciling your Local Payroll Audit Reports Late Reporting and Financial Accountability Employee Verification/Actions SAMS Reporting-Verifying/Reconciling Attendance Payroll Deadlines Timekeepers and Payroll Procedures 54 Develop a good relationship with your timekeeper and procedures for payroll reporting. Open communication is key in assuring accurate and accountable payrolls. Integrity of data input and back-up documentation. All absences and hourly pay must have signed time cards authorizing hours/leave. Effective sign in process needs to be established. Record Retention-Payroll records must remain onsite for 3 years plus current. Assure your employees are paid on time and accurately by reporting promptly and within the pay periods that earnings are earned/leave is taken. Paying employees on time and accurately. Review collective bargaining agreements, and district procedure. Employee leave policies must be followed (ask your payroll specialist when in doubt). Chapter 4 SDUSD PeopleSoft for Site Administrators Reconciling your Payroll Check your rosters for employees you do not recognize or for employees working but not on your roster. Review the time summary reports for unusual entries, excessive overtime, etc. Notify Payroll right away about discrepancies. Validate back-up documentation has been provided for all absences and time reported. Validate absences have been reported for employees reporting to SAMS and that sub assignments have been reviewed and verified in Time and Labor. Make sure time is being reported in a timely manner and accurately the first time. Overpayments/Underpayments - How your payroll is managed at your site matters. Individual paychecks reflect reporting at the site level. Stop overpayments and underpayments from occurring by reporting on time and accurately the first time. Audit Reports Audit Paid to Reported Time Report (official payroll audit report) Run two reports. For the monthly payroll, run the report on the 10th of the month. For the hourly or off-cycle payroll, run the report on the 20th of the month. Review and reconcile your report. Look for anomalies or employees where trends are occurring with things like overtime or sick leave. Validate and sign as authorizing manager. Cross-Site Account Code Charges Report Run just prior to timekeeper deadlines for monthly and hourly payrolls. Validate and sign as authorizing manager. Site Account Charges report Run just prior to timekeeper deadlines for monthly and hourly payrolls. Validate and sign as authorizing manager. Time Summary Reports Run periodically to review hours being reported for a range of dates and for either one employee or entire department. Leave and Vacation Balance Reports Run the last day of each month Chapter 4 55 SDUSD PeopleSoft for Site Administrators Late Reporting and Financial Accountability Hours and absences should be reported in the earnings period in which they are earned. That means time reporting should be done at least weekly for hours and absences that occur that week. Make sure your timekeeper adheres to payroll deadlines. The district is considered a monthly remitter by the IRS and is expected to report as much of employee earnings as is possible on the monthly payroll for the current pay period. At no time should positive hours be withheld until the end of the fiscal year then paid in one lump sum. This practice distorts the payroll expense in your financial reports and does not provide a true picture of budgeted and actual expenses. Now more than ever accurate reporting and accounting of expenses is critical in managing district resources. The financial crisis we are experiencing currently requires diligent accounting in all areas. Payroll accounts for more than 80% of the district budget. All of us responsible for managing that expense must adhere to require timelines for reporting earnings and auditing our records. Employee Verification-Active/Terminated/FTE Placement 56 Review your rosters and Filled Position reports. Too many employees are erroneously reported as active. Too many employees are reported with incorrect FTE placement Make sure when you submit Personnel Action Requests (PARs) that you review what has been entered for accuracy. Make sure the FTE is correct and the Time and Labor calendar is correct. If you have questions about what the proper placement is contact Human Resources before you submit. Make sure a Termination or Leave of Absence PAR is completed immediately upon notification of an employee resigning or going on a leave of absence. Contact your payroll specialist so they may intervene on the payroll if necessary to avoid overpayment. Chapter 4 SDUSD PeopleSoft for Site Administrators SAMS Reporting/Verification and Reconciling Employee Attendance Make sure you have a sign in system for all substitutes at your schools. Validate that substitutes have signed in and out for the entire time reported for the assignment. SAMS certificated assignments are scheduled for 8 hours and default to 8 hours of time to Time and Labor. When verifying assignments in SAMS you MUST reconcile whether assignments are for a full day. If they are not, you must make the appropriate adjustment to Time and Labor. SAMS classified assignments are scheduled for the actual time to be worked. These assignments should also be validated for actual time worked. SAMS verification can be done by individual job/employee or with a feature called “Set All to Verify”. When using the Set All to Verify feature you must be sure that all substitutes worked the amount of time reported. In addition, this feature only verifies all assignments one page at a time. If using this feature you must verify all pages individually when there are more than one. Payroll Deadlines SDUSD is a monthly remitter as defined by the IRS. This means the IRS expects us to get as much of our earnings earned in that period on the monthly payroll as possible. The pay period is monthly and begins on the first day of the month and ends on the last day of the month. The pay date is the last working day of the month. Below is an example of pay and timelines for a monthly payroll: Pay Period-October 1-30 Monthly salaried earnings for October 1-30 Positive hours reported by the timekeeper deadline on October 16 at 5 p.m. (normally falls on the 16th of the month). All positive time and leave reported by the timekeeper deadline will pay on the monthly payroll. SDUSD also processes a second payroll each month referred to as the “hourly” payroll. This payroll processes all hourly, positive time reported by the timekeeper deadline on the 1st of each month. The hours worked and reported between the timekeeper deadline the previous month (16th of the month) and the end of that month are payable on or before the 10th of the succeeding month. Below is an example of pay and timelines for this off-cycle or hourly payroll: Pay Period-October 1-30 Positive hours worked after the timekeeper deadline for the monthly payroll in the preceding month (17th through the end of the month) reported by the 1st of the month by 5 p.m. (if the first falls on a weekend the deadline will be the following Monday). Pay date on or before the 10th of the month Chapter 4 57 SDUSD PeopleSoft for Site Administrators Records Retention The following retention procedure is recommended from the District Auditor's Office. Please retain your payroll records for auditing purposes in the following manner: Payroll records should be retained in a binder designated as "Site Name" and “Payroll Records" with fiscal year (e.g., Adams Elementary, Payroll Records, July 2009 - June 2010). A separate binder should be used for each fiscal year. Payroll records are required to be kept for four years. Beginning the fifth year, only the year-one payroll records for the completed proceeding four years can be destroyed. Grants and other programs may require a longer retention period. Contact the program office or read the grant requirements to determine length of record retention. Organization of records: Principal/Administrator signed copies of the Audit Paid to Reported Time Report along with the Filled Position Report, in a binder chronologically. The Timecards separated by employee, in alphabetical order, in a binder, located in the same file cabinet or file box with reports. Timecards and leave forms must be retained at the site for four years. Principal/Administrator signed copies of the Cross Site Account Charges and Site Account Charges reports in separate binders, organized chronologically. The updated timecards/forms identified as site-retained documentation are available on the sandi.net website. Use paper copies (8 1/2 x 11) for processing and retention in the binder or file. 58 Chapter 4 SDUSD PeopleSoft for Site Administrators Chapter 5 - Review and Approve Reports Reports for Administrators Time Approval Reports Audit Paid to Reported Time (validate against Filled Positions report) Monthly Report Hourly Report Cross-Site Account Charges report Department Report Site Account Charges report Salaried Report Hourly Report Reports Audit Paid to Reported Time Report This report is an official audit record. The administrator must review and sign this document to validate the payroll. This report shows you the earnings/leave reported and paid for each employee at your site. The report must be run for each payroll each month after the payroll processes. Run the report 10 days after the payroll processes (10th of the month for the salaried payroll and 20th of the month for the hourly payroll). The principal/department manager is responsible for certifying each payroll. The Audit Paid to Reported Time report is required for validating payroll. The Audit Paid to Reported Time report does show the data that actually processed. For each payroll, the site must run the Audit Paid to Reported Time report. The principal/department manager must review and sign the report. Retain the reports in the binder with the corresponding time data. Run one report for monthly, one for hourly. Chapter 5 59 SDUSD PeopleSoft for Site Administrators Audit Paid to Reported Time Report Check Number Name/EmplID Total Gross, Job Code TRC, QTY, DUR Oprid (Timekeeper) Position Number Position Description Account Code Status Audit Paid to Reported Time Report Validation Fields Explanation The Job Code and Position# fields are central to understanding the reported total wages for the employee. Reporting sites are validating earnings and paid time represented by the Job Code that is in bold type. The report shows reported hours and paid earnings. The column, Hourly Rt/Qty Reported and DUR (date of the earning) will, for each fund or Position#, have repeat line entries and have the same date when earnings are split funded or are based on the employee having multiple positions. The earnings are grouped by Position# or fund and will show the same date for the same earnings code for each respective group. However, the time shown under the column Oth Hrs and the amount shown under Oth Erns shows the actual proportional time and earnings for that date shown under the DUR column for the specific Position# or fund. In the below example, the employee has two positions (shown under the Position#/Position Description) and therefore, Hourly Rt/Qty Reported column repeats with the same dates for the full quantity reflecting the two positions. This part of the report is unable to reflect the proration based on the percentage for either split funding or having multiple positions. The Erncd, Oth Hrs and Oth Erns columns show the actual charge after the percentage was applied to the multiple occurrences showing under the Qty Reported and DUR columns. Under column RegEarns/TRC, the earnings applicable to the specific position are shown. Also, this example shows a common exception in the reports. The department is 0352, but the budget string is showing department 5445 as the paying department. This happens when the position number is joined to a department other than the paying department. This employee will also show on 5445’s Audit Reported to Paid Time Report since that is the paying department. 60 Chapter 5 SDUSD PeopleSoft for Site Administrators Job Code Job Code (In bold type) is associated with Position# and shows the amount earned by the staff member in this position at this site. The amount earned is listed under the column Reg Earns. Sites validate the wages paid for the earnings reported that are for the Job Code shown in bold type. Position# The specific position in the number of positions allocated for the particular Job Code. For example, if the site was authorized 10 teachers for Job Code 2000, then positions numbers could range from 10000001 thru 10000010. An employee may have multiple positions for the same Job Code. Reg Earns The earnings for that position in the preceded Job Code. This/these amount(s) may not equal the Total Gross if the staff member had earnings at another location. Total Gross This is the employee’s paycheck and in most cases equals the amount(s) associated with the Job Code. If an employee has earnings from multiple locations, the location running the report sees their portion following the Job Code, but their portion will not equal the Total Gross. Erncd The code the total earnings are charged to for the report period. Oth Hrs The total hours being paid for the Erncd for the report period Oth Erns The total being paid for the report period for the Erncd TRC Shows the Time Reporting Code for the hours entered by the Time Keeper identified under Oprid. If multiple funding sources fund this Time Reporting Code, then the line will repeat and not equal the total listed in the Erncd and Oth Hrs reported. The assignment funding percentage is not included on the report for the associated TRC therefore the Qty appears overstated. Qty/Reported Number of hours (daily) being reported for the TRC. Dur The date for which the TRC is reported. Chapter 5 61 SDUSD PeopleSoft for Site Administrators Stat Processing status of the entry, TP = Taken by payroll Oprid The employee’s PeopleSoft ID number who entered the time into the system. Account Code Budget string charged for the TRC. Account Code Charges Reports With PeopleSoft Time and Labor, it is possible to charge dollar amounts associated with reported hours to a Combo Code (budget number) other than the one on the employee's position. The Combo Code search prompt does not have any security to limit access, meaning that a timekeeper can select any other department/site’s Combo Codes (budget numbers), and thus charge time to any other budget. Since there is no notification to that department/site when their budget is being charged, it is the responsibility of both the site administrator where the charge is originating and the site whose budget is being charged to monitor these Combo Code (budget number) charges. Cross-Site Account Code Charges Report This report is an official audit record. This report must be signed by an administrator and kept on file for auditing purposes. This report works in combination with the Site Account Code Charge Monitor Report. While the Site Account Code Charge Monitor Report shows if you are hitting other Department’s Budgets, the Cross Site Account Code Charges Report shows you if other Departments are hitting yours. This report includes all employees whose time reported in Time and Labor is being charged to a Combo Code (budget number) containing the department value of your site (first 4 digits of an account string). As is the case with the Site Account Code Charge Report this report needs to be run weekly. That way if there is time being charged by another department to your site account, you can contact the timekeeper at the other site to make the correction before payroll is run. The report should then be run prior to your deadline for submitting time on both the salaried payroll and the hourly payroll for review and signature by the site administrator. IMPORTANT: This report is not meant to be used for budgeting purposes. If you find charges after the payroll has processed that do not belong to your department, you should contact your budget analyst in the Budget Operations Department to assist you with an expense transfer. Do not try to reverse these charges in Time and Labor. Run one report for your department. 62 Chapter 5 SDUSD PeopleSoft for Site Administrators Timekeeper at another site charging your sites budget for an employee Budget Employee Charged Date and Hours Employee Information Time Reporting Code Site Account Code Charges Report This report is an official audit record. The administrator must review and sign this document to validate the payroll. This report is provided for sites to monitor whether time that is supposed to be charged to your site is being charged to another site (Combo Code (budget number) contains a department value that is not your own). Unlike the Audit Paid to Reported Time Report, this report includes time that has been reported in Time and Labor but has not yet been paid. To use this report effectively, it must be run and validated weekly. This way if there is time being charged to a department other than your own, you can make the changes before the timekeeping deadline. The report should then be run prior to your deadline for submitting time on both the salaried payroll and the hourly payroll for review and signature by the site administrator. Run one report for salary, one report for hourly. Timekeeper at your site charging another sites budget for an employee Budget Employee Charged Date and Hours Employee Information Time Reporting Code Chapter 5 63 SDUSD PeopleSoft for Site Administrators Blank Account Codes Report This report is not an official audit record. However, this is a critical report to run on a regular basis to assure combo codes are being reported accurately. The T&L Blank Account Codes Report displays substitutes whose time was pulled in from SAMS to Time and Labor via an interface. This data is pulled into Time and Labor using default Combo Codes (budget numbers) for district related absences (i.e. professional development for teachers). Timekeepers must change the default Combo Codes (budget numbers) for each of these records. This report is your tool for identifying the records that need to be changed. This report should be run no less than weekly throughout the month. Changes to Combo/Account Codes (budget numbers) must be done at the time you run the report and should not be held until just prior to the timekeeping deadline. Only Timekeepers that use SmartFindExpress (SAMS) run this report. This report does not need to be signed. Substitute Information Absent Employee Information Summary: Time (and dollars) may be charged: By my department to my department By my department to another department By another department to my department Reports are available to review these charges Cross Site Account Charges Report Site Account Chargers Report 64 Chapter 5 Date, Hours, TRC SDUSD PeopleSoft for Site Administrators Chapter 6 - Human Capital Management (HCM) Human Capital Management (HCM) Administer Workforce (Human Resources) Employees are hired and essential information about them and the jobs they perform are tracked. A detailed and ongoing history of personal, employment, compensation and benefit-related data of an employee is maintained here. This enables SDUSD to drive the system in two ways: by position or by employee. Position Management SDUSD can use data that is specific to a position as the basis for planning, recruitment, and budgeting. Position Management and HR work together to track position attributes and vacancies. SDUSD can track specific information for a position, such as FTE (full-time equivalent), regardless of whether an employee actually fills that position. In the following chapter we will focus on the sections of HCM relevant to Site Administrators: Position Management Overview Understanding Budgeting by Position Position Reports The Personnel Action Request (PAR) Approving PARs Searching for a PAR How to Check on a PAR Chapter 6 65 SDUSD PeopleSoft for Site Administrators Chapter 7 - Position Management Position Management Overview Position Management allows you to staff budgeted positions, each of which has a Job Code, Job Title, Dept, Location, and Combo Code(s), In February 2010, the district moved to "One-to-one Position Management", meaning there is a unique position number for each salaried employee. (This is in contrast to the previous model of "Many-to-one Position Management", in which many salaried employees shared the same position number.) Hourly positions still allow more than one employee per position number. With the Position Management reports discussed below, you can determine how many FTE (full time equivalent) you have filled and how many you have available. This gives SDUSD the flexibility to: Budget for positions and departments. Create and track position data and history. Process employee appointments by position. Maintain incumbent data. View position and budget histories. When you structure your system by position, you attach data to the positions and move employees in and out of those positions. By focusing on the position, you can track information related to it, such as bargaining unit or standard hours, regardless of whether an employee holds the position. When the position is vacant, you will not lose the common thread that binds the data together. Use data specific to each position as the basis for planning, recruitment, and budgeting. Details A position exists for each salaried employee. The position information includes Job Code, Job Title, Department, Location, Combo Code(s), Standard Hours and the maximum FTE allowed for the position. For example, if you have 25 teachers at your site, they will each have a unique position number, even if the job code, department and funding on their positions is the same. If a position is split-funded, all funding sources are attached to the position according to the distribution percentage of each funding source (Combo Code). For example, a split-funded position may have 75% of the position's funding going to one Combo Code and 25% of the position's funding going to another Combo Code. The distribution percentage must always total 100% (in our example, 75% + 25% = 100%), so that each position is fully funded, regardless of position's FTE. The FTE allotted to each Combo Code is shown on the Allocation Status Report and is calculated by multiplying the FTE of the position (for example, (0.8 FTE) by the distribution percentage divided by 100. (In this example, .8 total FTE x 75/100 = .6 FTE for the first Combo Code, and .8 x 25/100 = .2 FTE for the second Combo Code). See the sample Allocation Status Report screen shot below for an example. Hourly positions are created for each unique combination of Job Code, Department, Location, and Combo Code. Multiple hourly employees can be assigned to the same hourly position number. 66 Chapter 7 SDUSD PeopleSoft for Site Administrators Position Management and Creating a New Position In SDUSD’s system, the positions are created based on allocation formulas. If a site wants to use discretionary funds to create or change a position because they need extra help besides what has been awarded, the Administrator will fill out the online Request New Position PAR form that provides: Duties statement Combo Code (funding source) Position start/end dates FTE (full time equivalent) Traditional or Year-round designation Calendar (10 month, 11 month, 12 month etc) This form is system-delivered to the HR department where its information is verified. HR also determines the job code and union characteristics for the particular position. HR creates the position in "inactive" status and the PAR is sent to the Finance department (Budget Analyst) for approval and also to Position Control. If there is adequate and appropriate funding for the requested position, Finance approves the PAR and "activates" the new position and assigns funding to it. Position Management and Changing an Existing Position Unless additional allocations have been approved, any changes to existing positions must result in a "net zero" effect on the FTE at a site. Sites submit the online Change Position Attributes PAR to request changes to existing positions. These PARs must be approved by Position Control and Finance before the changes can be made. If FTE changes to one position will be balanced by changes to another position at the site, the PAR submitter should note in the Comments field all the positions affected by the change to show the "net zero" effect. Understanding Budgeting by Position The Finance department sets up Position Funding and Payroll Expense distribution in the HCM system so expenses are charged to the correct Combo Code. Chapter 7 67 SDUSD PeopleSoft for Site Administrators Position Reports There are two custom reports for you to review and analyze position information. Each report can be run against a set of selection criteria defined by the user. Filled Positions report Allocations Status report Allocations Status Report The Allocation Status report shows the total allocation used and the total allocation remaining. At the end of the Salaried section there are subtotals of FTE Used, Allocated and Balance for each Job Code Description and totals by Resource. At the end of the Hourly section, the report will show a subtotal of the FTE columns Used, Allocated and Balance only. Report is sorted by Salaried and Hourly positions, then by Job Code. 68 Chapter 7 SDUSD PeopleSoft for Site Administrators Filled Positions Report The Filled Position report shows how many of your allocated positions are filled and which employees are occupying the positions. The report is sorted by Salaried and Hourly positions, then by employee in alpha order. The Personnel Action Request (PAR) Nine different electronic Personnel Action Request or PAR forms are used for different types of position and employee actions. Each PAR can be routed individually depending on who needs to approve it and who needs to take additional action on it. You can track where a PAR is at any time. (See the PAR Search job aid.) There are six PAR forms dealing with Employee Actions and three PAR forms dealing with Position Action, as shown below: Employee Action PARs • Hire/Rehire • Add Concurrent Job • Assignment Change • Salary Change • LOA • Termination Position Action PARs • Change Attributes • Fill Vacancy • Request New Chapter 7 69 SDUSD PeopleSoft for Site Administrators Approving PARS Once an initial request for a PAR has been saved, the Site Administrator must review and submit the PAR to HR for Routing, Approval, and Processing. The system will send an automatic email notification about the PAR when it needs an approval. The email contains a link that can take you directly to the PAR. To site admin upon save of PAR: The steps below show the instructions on how to approve a PAR. 70 Chapter 7 SDUSD PeopleSoft for Site Administrators Step 1 Click the link in the email message to open the PAR, the PAR page is displayed. Step 2 Verify that all pertinent information has been entered and is accurate, (such as Differential, Special Comp, or temporary as appropriate) then click the Status drop down box and select Submit for Approval from the list, click . The following page will be displayed. Notice that the Orig Req field has been populated with the date and time of approval. The PAR will now show up in the Router or Budget Analyst Search Results. Chapter 7 71 SDUSD PeopleSoft for Site Administrators Searching for a PAR There are two ways to search for a PAR: Personnel Action Request PAR Search Personnel Action Request Step 1 Navigation: Workforce Administration Personnel Action Request Find an Existing Value Step 2 To search by PAR ID, PAR Type or Status click the drop-down menu for that field to make your selection. To reduce the number of rows returned in your search, be specific with the search fields. Enter your DeptID in the Department search field. Click 72 Chapter 7 to view a list of results. SDUSD PeopleSoft for Site Administrators Step 3 Choose the PAR you want to view by clicking the link. Chapter 7 73 SDUSD PeopleSoft for Site Administrators PAR page is displayed. 74 Chapter 7 SDUSD PeopleSoft for Site Administrators PAR Search The PAR Search page is a powerful search tool that allows you to search on more criteria than the Personnel Action Request screen. With the PAR Search, you can perform searches on any combination of the following fields: Submitter Name Originator Name (Site Admin or Dept. Head) PARs with contracts (certificated only) Last Name Position Number PAR Effective Date range Step 1 Navigation: Workforce Administration PAR Search Step 2 As an example, enter a last name in Last Name field and/or type in Employee ID number. Enter an Effective Date for the PAR(s) you are searching for. Click to view a list of results. Depending on the criteria you enter, several employees with the same last name and effective date might be displayed. Choose the correct employee by clicking the link to view the detailed PAR information. Chapter 7 75 SDUSD PeopleSoft for Site Administrators NOTE: If your search criteria is too broad, it could return more rows than the system can display. If an error message such as the one shown below appears, enter additional criteria to narrow you search. How to Check on a PAR When viewing a PAR, click the tab at the top of the header to see the status. You can view who has or has not approved or worked the PAR. PAR Status Definitions: 76 Draft - When an incomplete PAR is saved. Populate remaining required fields and save to move to Initial Request. Initial Request - When PAR is created by Submitter. Submit for Approval - PAR has been reviewed by Site Admin/Dept Head and is ready to be routed by HR. Route for Approval - PAR routed to one or more approver roles for review. Route for Processing - PAR routed to one or more processor roles to perform an action. Complete - All approvers have approved the PAR and all processors have marked the PAR “Worked”. Cancel - PAR is no longer active. Chapter 7 SDUSD PeopleSoft for Site Administrators Chapter 8 - Resources & Support Tips & Tricks Don’t Get Logged Out Unexpectedly! If you think it might take you longer than 15 minutes to complete your work in PeopleSoft, do the following to ensure the system won’t log you out unexpectedly. After you log into PeopleSoft and after you click the Financials Supply Chain link, go back to the portal page (where you signed in) and close that window by its X button in the upper right corner. SDCS Expense Rules – At the bottom of any Travel Authorization Summary and Expense Report Details page, you will find a link called SDCS Expense Rules. When you click this link it brings you to a page with all the district’s rules and policies on eligible expenses. At the bottom of this page you can click Return to go back to where you left off. Don’t Click the Back Button – A general rule to follow when using any PeopleSoft applications is to on your browser window. Doing so can make you lose your never click the Back button work, and even kick you completely out of the software program. You will always be able to find a menu choice or other link to click on within the page, to bring you back to the previous page or to other pages. Help Your Computer Work Better For You It is important for you to maintain your PeopleSoft application connection so that it remains in optimum working condition at all times. To do this, you must complete a quick, simple, routine task every day. The task is called “Clearing [or Deleting] Your Cache Files”. Cache files are files that are deposited onto your computer’s hard drive every time you click to a new web page while you’re on the Internet. They are also referred to as Cookies or Temporary Internet Files. They are generally harmless. But if you ignore them, they pile up every time you use the Internet. They can pile up so much that it can cause your computer to perform sluggishly, or even start to get weird error messages that make no sense. So, it’s important for you to clear out all the cache files every day, to make room for the new ones that will come in. The steps on the next page walk you through the procedure for clearing cache files: Chapter 8 77 SDUSD PeopleSoft for Site Administrators Clear Cache Files – Example Exercise Step by Step: Clear Cache Files Step 1 Launch Microsoft Internet Explorer displayed on your screen. . It makes no difference which web site or web page is Step 2 Click Tools on the menu bar at the top of the screen. Step 3 Click Internet Options on the Tools menu. 78 Chapter 8 SDUSD PeopleSoft for Site Administrators Step 4 Click Delete Cookies on the General menu. Step 5 Click OK. Step 6 Click Delete Files. Chapter 8 79 SDUSD PeopleSoft for Site Administrators Step 7 Click a checkmark into the box labeled Delete all offline content. Step 8 Click OK. Step 9 Click the “big” OK button at the bottom. Step 10 Close your browser window (Microsoft Internet Explorer). Re-launch it when you are ready to resume working on the Internet. This last step will refresh the browser and make it completely clean. 80 Chapter 8 SDUSD PeopleSoft for Site Administrators Support - How to Find Help NOTE: DO NOT call the IT Help Desk. They cannot offer support on any PeopleSoft applications. You have several ways to get help with using the district’s PeopleSoft Financials software. Your support options are listed and explained here in the order of how you should proceed. 1) First, you need to carefully read (or re-read) your training materials (user manual, job aids). Most questions can be answered there. To print out copies of extra training materials please go online to: http://www.sandi.net/dwa/peoplesoft/readandlearn You can find manuals (handbooks) and job aids which you can open, download and save on your own computer if desired, or just print them out directly from the website. 2) If you need more help than what the training materials provide, the second thing you can do is attend an Open Lab session. Open Lab is a free help clinic provided for all district employees who have already completed a related training class. Open Lab is held on a regular basis, year-round. At Open Lab you can receive individualized, one-on-one assistance from the district PeopleSoft instructors with any problems or questions you may have while using the PeopleSoft software. Open Lab is a first-comefirst-served arrangement. No appointments are taken. Just show up, and bring your work and all pertinent information with you. For details on when and where Open Lab takes place (the schedule is posted every month on the district’s DWA web site), please go online to: http://www.sandi.net/dwa/peoplesoft/training Once there, scroll your page down and look for the hyperlink titled “Practice what you’ve learned at Open Lab!” You can click on that link to see details about Open Lab. 3) After you have done Steps 1 and/or 2 above, if you still feel you need further assistance, please contact the appropriate district expert. To find help with eProcurement, please contact this person in the Purchasing Dept.: Robin Hoffpauir at (858) 522-5805 or [email protected] To find help with Travel Expenses, as of the printing of this manual, the following page shows a current list of staff members in the Accounts Payable Department who are assigned to assist employees across the district, according to the last name and/or Employee ID number: Chapter 8 81 SDUSD PeopleSoft for Site Administrators SAN DIEGO UNIFIED SCHOOL DISTRICT ACCOUNTS PAYABLE UNIT - ALPHA BY FIRST NAME VENDOR ASSIGNMENTS EFFECTIVE 07/01/09 - 06/30/10 Vendors are assigned to A/P staff alphabetically by the payee's last name or company name. Employee Travel Authorizations and Expense Reports with receipts are assigned to A/P staff alphabetically by the traveler's last name. Employee Mileage Reports are assigned to A/P staff by the last 2 digits of the employee's six digit employee number. A/P Staff: ALPHA VENDOR NAME A/P TECHNICIAN PHONE NUMBER (619) E-Mail Addresses: A Cristi Childers 725-7683 Abe - [email protected] Ba - Bd (except Barnes & Noble) Phuong Pham 725-7761 Cindy - [email protected] Barnes & Noble Cindy Stephens 725-7763 CoCo - [email protected] Be - Bz Cordae Auld 725-7758 Cristi - [email protected] Cellular Telephone Service Sheryl Stearns 725-7757 Cordae - [email protected] C Cindy Stephens 725-7763 Kitty - [email protected] D Sheryl Stearns 725-7757 Magda - [email protected] E Magda Henein 725-7760 Margaret - [email protected] F Margaret Gomes 725-7768 Nancy - [email protected] G Cordae Auld 725-7758 Phuong - [email protected] Gas & Electric Utilities Margaret Gomes 725-7768 Sheryl - [email protected] H Phuong Pham 725-7761 Stephanie - [email protected] I CoCo Velazquez 725-7759 Tina - [email protected] J Tina Jair 725-7764 K Magda Henein 725-7760 L Cindy Stephens 725-7763 Ma - Mh CoCo Velazquez 725-7759 Mi - Mz Abe Caluza 725-7771 N Kitty Jackson 725-7751 O Stephanie Trump 725-7765 Pa - Pm Stephanie Trump 725-7765 Pn - Pz Abe Caluza 725-7771 Q Nancy Miraflor 725-7766 R Kitty Jackson 725-7751 S (except San Diego & Sup't of Schools Tina Jair 725-7764 82 Chapter 8 SDUSD PeopleSoft for Site Administrators San Diego Nancy Miraflor 725-7766 Superintendent of Schools Margaret Gomes 725-7768 Telephone Service - Land Lines Magda Henein 725-7760 T CoCo Velazquez 725-7759 Nancy Miraflor 725-7766 W (except Whoo's Smart) Phuong Pham 725-7761 Whoo's Smart Kitty Jackson 725-7751 Water/Sewer Utility Service Abe Caluza 725-7771 U – V, X, Y, & Z Chapter 8 83 SDUSD PeopleSoft for Site Administrators Payroll Phone List Main Number: (619) 725-7725 Fax Number: (619) 686-6729 PAYROLL SPECIALISTS- Monthly and Hourly Elementary Schools: Locations 0001 - 0089 Locations 0090 - 0150 Locations 0153 - 0214 Locations 0215 - 0297 725-7729 725-7712 725-7711 725-7722 Anna Marie Villegas Margie Warthen Steve Dozier Alice VanCleave Secondary Schools: Locations 0301 - 0331 Locations 0332 - 0354 Locations 0355 - 0369; 3637 - 3753 725-7723 725-7727 725-7728 Yesenia Mundo Dana Chernoy-Brunetto Norma Velazquez Central Office Locations 0382 - 0791, 5100 - 5422 Locations 5423 - 5568 Locations 5571 - 5927; Locations 0834 - 0896, 8302 - 8813; 5831 725-7733 725-7726 725-7709 725-7710 Denise Hill Sherie Redding Arlene Mataban Lori Wilkinson Hourly Substitutes (Alpha Last Name) Location 5831 Subs: A - Z Location 5998 Subs: A - H Location 5998 Subs: I - Q Location 5998 Subs: R - Z 725-7710 725-8009 725-7709 725-8146 Lori Wilkinson Deana Davidson Arlene Mataban Catherine Dickens 725-8009 725-8146 725-7718 725-8146 Deana Davidson Catherine Dickens Karen Guild Catherine Dickens 725-7717 725-7702 725-7730 725-7718 725-7735 725-7736 Sue Weir Trudy Johnson Judy Wind-Walker Karen Guild Cyndi Grape Christi Lary Garnishments/Worker’s Comp; Direct Deposit: Wage Withholding Orders Workers’ Compensation Direct Deposit: A - L Direct Deposit: M - Z GENERAL INFORMATION Payroll Manager Supervisor Classified Payroll Supervisor Certificated Payroll Administrative Aide Senior Systems Analyst Personnel-Payroll Clerk 84 Chapter 8 SDUSD PeopleSoft for Site Administrators PeopleSoft Human Resource Support Contact List If you have a question about or would like some help with the Human Resource side of PeopleSoft, this is the document for you. This shows you how to get help for the following PeopleSoft applications: PAR Processing eRecruit (Post & Bid / Summer School / Intersession) The first thing you need to do before you pick up a phone or send an e-mail for help is to refer to the appropriate hard copies of training materials. Training materials are the printed manuals and job aids (cheat-sheets) that are given to you when you attend training classes. The same training materials can also be printed out on your computer from the district’s DWA training website. If you need to print out any training materials, please go online to: http://www.sandi.net/peoplesoft/readandlearn/index.asp These training materials are specifically designed to walk you through (with step-by-step illustrated instructions) all the functions of their respective software applications. After you read the training materials, if you still have unanswered questions, please attend an Open Lab session, or contact the appropriate person from the list below. Information about Open Lab can be found at: http://www.sandi.net/peoplesoft/training/open_lab/practice.asp PAR Information and Help All PARs are routed by the HR teams listed below School Type & HR Officer Elementary Schools & CDC (Hedieh Khajavi) Secondary Schools (Jeanne Batey) Central Office (Sue Wybraniec) Contact Ann Cato Penny Crosby Jose Delao Darin Noyes Leticia Saldivar Ester Victorio Sonja Elston Yolanda McKnight Gloria Rangel Chapter 8 Telephone 725-8032 725-8105 725-8008 725-8019 725-8017 725-8114 725-8093 725-8067 725-8172 e-mail address [email protected] [email protected] [email protected] [email protected] [email protected] [email protected] [email protected] [email protected] [email protected] 85 SDUSD PeopleSoft for Site Administrators Questions about a Leave of Absence PAR Certificated Staff Classified Staff Contact Telephone e-mail address Ann Cato Gloria Rangel 725-8032 725-8172 [email protected] [email protected] How to Choose the Correct PAR 1. Navigate to PeopleSoft Human Resources 8.9 2. On the Workforce Administration menu, click on PAR Instructions. 3. The PAR Instructions will help you to choose the correct PAR. eRecruit Information and Help (Post & Bid/Intersession/Summer School) School Type & HR Officer Elementary Schools & CDC (Hedieh Khajavi) Contact Ann Cato Telephone 725-8032 e-mail address [email protected] Penny Crosby Jose Delao 725-8105 725-8008 [email protected] [email protected] Telephone 725-8019 725-8017 725-8114 725-8007 e-mail address [email protected] [email protected] [email protected] [email protected] 725-8086 [email protected] Certificated Manager Contact Darin Noyes Leticia Saldivar Ester Victorio Herschel Johnson Anthony Rodgers David Lee 725-8075 [email protected] 86 Chapter 8 School Type & HR Officer Secondary Schools (Jeanne Batey) HR IT Systems Analyst HR IT Systems Analyst SDUSD PeopleSoft for Site Administrators Chapter 8 87