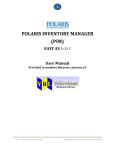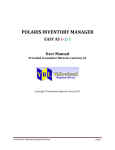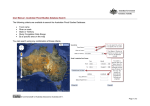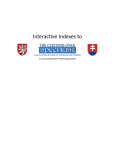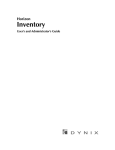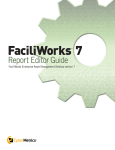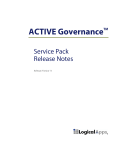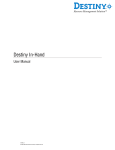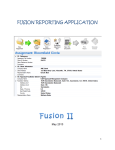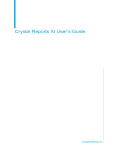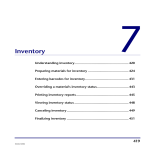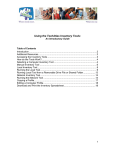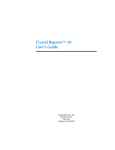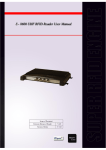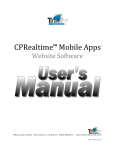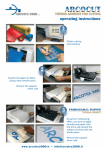Download the manual - Peace Library System
Transcript
POLARIS INVENTORY MANAGER User Manual Copyright Yellowhead Regional Library 2011 Updated by Peace Library System, June 2013 What YOU Need to Know About PIM (Polaris Inventory Manager) What will you need? All required equipment will be provided to your library by PLS. You should receive a laptop equipped with PIM, a USB stick and a wireless barcode scanner with a charger. You will need a wireless network connection to update the inventory data into Polaris but not while you take the inventory. If you do not have wireless, it is still possible to do inventory. Please notify PLS Headquarters. What will PIM do? PIM will identify items that are misshelved, have a status other than “IN”, or satisfy hold requests. You can also mark items for weeding. You CAN stop or resume your session at any time. You can close and re-open PIM without losing data. When you are finished a section, PIM updates to the Polaris database when prompted. (This is when you need the wireless network connection) A PDF report is automatically generated along with an optional .txt file (you might want a .txt file if you want to upload the data into excel at a later date). You set the parameters for the reports and PIM in general to ensure you are only getting information that matters to YOU. PIM can create record sets in Polaris if you choose. Additional standard/custom reports can be run in Polaris and SimplyReports after. Before You Begin… Consider weeding to reduce having to inventory items you’ll only wish to weed after. To assist with weeding, you can run the custom Weeding Report - Simple with Collection Filter (Utilities > Reports & Notices > Custom > Weeding Report – Simple with Collection Filter) Are your shelves in good order? Try to ensure that your shelves are in proper call number order. Ensure that your item records, particularly call numbers, are consistently formatted. It is important to ensure your collection codes are correct. For example, examine your collection codes to make sure that you do not have any items assigned to collection codes that you do not actually use. Also ensure that all items have a collection code. You can do this by running a collection code count report in SimplyReports (please see refer to the Reports section of this instruction book). Provided by Yellowhead Regional Library Page 1 Before starting to scan items, make sure you charge the barcode scanner overnight! Step 1: LOAD Double click on the Polaris Inventory Manager (PIM) icon to open PIM. Do not be concerned if you see a different library’s name or information. This is the main PIM window. From the File menu, choose Load. Provided by Yellowhead Regional Library Page 2 Choose your branch at the top. Your available shelf locations and collections will populate. There are 3 ways to LOAD data from Polaris… choose one. 1. By Collection Code – you can choose from the list of collection codes that are specific to your library. Peace Library System recommends this method. 2. By Shelf Location – you can also choose to exclude selected shelf locations. For example: If you have a travel section somewhere in your library not interfiled with your non-fiction… you could inventory the NF excluding the Travel shelf location. 3. By Record Set – you may use this feature for items that may not necessarily follow regular Call # formats… scan them into a record set and inventory them that way. It is also a good way to polish off your inventory if there are random items left over once the collections have been completed. Please contact Peace Library System if you need assistance with organizing your collection codes or shelf locations, or for assistance with record sets. Provided by Yellowhead Regional Library Page 3 Select which collection code (or shelf location) you wish to load by moving it from the Available column to the Load column with the right arrow. To remove a collection code (or shelf location) select it and use the left arrow. You may select more than one collection code (or shelf location) at a time by highlighting it and moving them all to the Load column. Once you have selected your desired collection code(s), or shelf location(s), click Load in the bottom right corner to gather the data from Polaris. A pop up will appear saying Call Range Loaded. Click OK. Provided by Yellowhead Regional Library Page 4 Select Close from the File menu. Now you are back to the main PIM window (see below). Step 2: SCAN Choose Scan from the File menu. Provided by Yellowhead Regional Library Page 5 This is where you will see the list of titles for items that you just loaded. This is called the Process Items window (inventory list). Before you start scanning, we recommend you disable the misshelved pop up. Otherwise, you will get a pop up alert after you scan in every item if your shelves are not in perfect order. To do this, select Preferences from the File menu of the Process Items screen. Under Alerts put a check beside Misshelved then press OK. Provided by Yellowhead Regional Library Page 6 Scroll to the bottom of the list of items and click on the box marked Done for the last item on your list. You will need to keep track of this item and confirm that you do in fact have it, otherwise it will be incorrectly identified as inventoried. A pop up will appear saying: You have skipped a number of items? Is this item misshelved? Click No. Provided by Yellowhead Regional Library Page 7 Select Preferences from the File menu of the Process Items screen again. Now uncheck Misshelved under Alerts and press OK. Provided by Yellowhead Regional Library Page 8 Now you are ready to inventory your items. Scan your items in using the barcode scanner. If you are having difficulty with the barcode scanner, you can manually check the items off using the check boxes. Note: If a barcode does not scan properly, you can type in a barcode and then click Process. The list jumps to the position of the typed in item and the Done box is checked for that item. If you want to mark items for weeding, select the appropriate check box for that item. These items can be listed on a report when you upload your inventory data into Polaris, and you can create a record set of the items at that time. Provided by Yellowhead Regional Library Page 9 The following messages may appear in a popup while scanning items (the computer will make a different sounding beep if one of these messages comes up): Item not found in the current call number range – Select OK on the message box and set the item aside. This means the item is misshelved or currently has another collection code or shelf location listed for it, which will need to be corrected. When you update Polaris, a .txt file that lists the out-of-range barcodes will be automatically created. You can view and update these items in Polaris later. Item’s status is not IN – For example: the item may be checked out or marked LOST. Select OK on the message box and set the item aside. These items should be checked in using circulation functions in Polaris later. The status of this item is [status] – Select OK on the message box and set the item aside for appropriate processing later. Item fills a hold request – Select OK on the message box and set the item aside. Check it into Polaris to transfer the item for ILL. When you are finished scanning the section for the day, or if you finished the section entirely: Select File, then Close in the Process Items window. Provided by Yellowhead Regional Library Page 10 You can resume the inventory at any time. To resume the inventory, open the main PIM window by clicking on the PIM icon on the desktop. Then choose Scan from the File menu. You will see the listing of items in the collection code or shelf location that you were inventorying. Those items that have been inventoried will be checked off. When you have finished the set of items, you are ready for the next step. If you are a library without wireless, steps 3 and 4 will be completed for you at PLS Headquarters. Please proceed to step 5. Step 3: UPDATE THE DATABASE When you update Polaris with your inventory data, the inventory date for the relevant items is updated and an Inventory Statistics report is automatically generated as a .pdf file. The report contains information such as the update date and time, the date and time the item information was loaded, branch and call number range or record set, and totals. If you have not attached the USB that came with PIM attach it now To update, first make sure you have a wireless network connection. Next, choose Update from the File menu of the main PIM window. Provided by Yellowhead Regional Library Page 11 You can select any or all of the following subreports to include in the Inventory Statistics report: Misshelved subreport Out-of-range subreport Items Not In subreport Expected Items Not Processed subreport (these are items not inventoried, which Polaris expected to be on the shelf and scanned) Weeding subreport Most commonly, you will uncheck the Misshelved subreport and the Weeding subreport and leave the middle three checked. (If you marked off items during the scan for weeding you will want to leave the Weeding subreport checked). Next, click on Update. Provided by Yellowhead Regional Library Page 12 A screen may pop up stating, Would you like to copy the OutOfRange.txt file to another location? Click Yes. A new window will pop up letting you choose where you would like to save the .txt file. Click on the USB name (Lexar) on the left menu under Computer. For File name, add your library code and the abbreviation for the collection code (or shelf location) to the beginning of the file name. Click Save. Provided by Yellowhead Regional Library Page 13 If you checked off items for weeding, a pop up window will appear, asking Would you like a Polaris record set created containing the items flagged for weeding? Click Yes. A new pop up will appear letting you add in a name for the record set. Add your library code and the abbreviation for the collection code (or shelf location) to the beginning of the record set name. Click OK. Next, a pop up window will ask if you would like to have a record set created for Expected items not processed. Click Yes. A new pop up will appear, letting you add a name for the record set. Add your library code and the abbreviation for the collection code (or shelf location) to the beginning of the record set name. Click OK. Provided by Yellowhead Regional Library Page 14 After a few moments, a new window will appear of a .pdf document with the Inventory Statistics Report. This report gives you detailed information about your collection. Click on the Save icon. Save the .pdf file to the USB like you did with the OutOfRange.txt file. Include your library code and collection code or shelf location abbreviation in the file name. You can then close the .pdf window. Provided by Yellowhead Regional Library Page 15 Once the update is finished you will see some information appearing. Do not press OK until you see that it says: Updating Polaris Updating Complete Once you see this you can press OK. You can now load the next collection to inventory, or if you are finished, you can exit PIM. To exit, choose Exit from the File menu. When you are finished inventorying all of the collections, remember to save all of the files loaded on the USB onto your own computer and delete them from the USB. Provided by Yellowhead Regional Library Page 16 Step 4: UPDATING OUT-of-RANGE ITEMS Once inventory is completed, you will need to update the inventory date for all of the Out-of-Range items so they do not get missed. Log into Polaris on the computer which has all of the files from the USB loaded onto it. Select Circulation, Check In Select View, Update Inventory Date or click on Provided by Yellowhead Regional Library Page 17 When the screen pictured below appears, press CTRL+ALT+I (“I” for inventory). Make sure that the Polaris check in Window is your active window. A file explorer window will appear. Locate the folder where you saved your inventory files, open it and select the first OutofRange.txt file. Click Open. Provided by Yellowhead Regional Library Page 18 All of the Out of Range items will be inventoried. A number of pop ups may appear, but you can just keep pressing OK. For each item, the Comment column lists whether the inventory date was updated successfully, and/or any other pertinent information. Repeat the process for each of the Out of Range files that you have. Provided by Yellowhead Regional Library Page 19 Step 5: ITEMS CIRCULATING DURING INVENTORY There will very likely be a number of items that will be due back to your library either during your inventory process or after it. To ensure that your circulating items are inventoried, we strongly recommend you do a double check in process during your inventory and for at least six weeks after (to catch items that have been renewed, etc.). To do the double check in, check the item in as you usually would in the Normal view. Next, change to the Update Inventory Date view by selecting View, Update Inventory Date or click on and scan in the barcode. Provided by Yellowhead Regional Library Page 20 The items you check in will be inventoried. A number of pop ups may appear, but you can just keep pressing OK. For each item, the Comment column lists whether the inventory date was updated successfully, and/or any other pertinent information. Please note: The Update Inventory Date check in does not change an item’s circulation status (i.e. from out > in). You must first check the item in regularly and then update the inventory date. Step 6: SENDING PIM BACK Once your inventory is complete, please return PIM with all of its components and delete any files you have saved to the laptop or USB. Provided by Yellowhead Regional Library Page 21