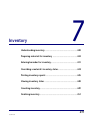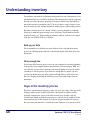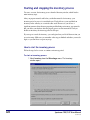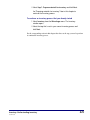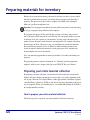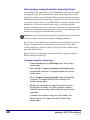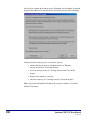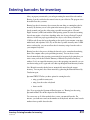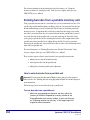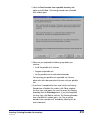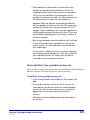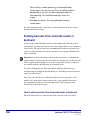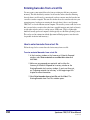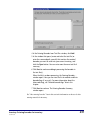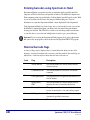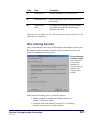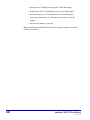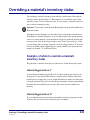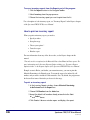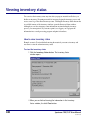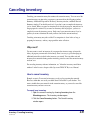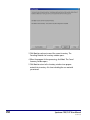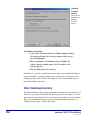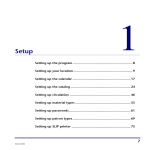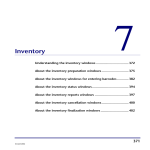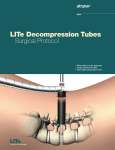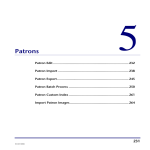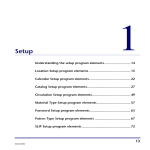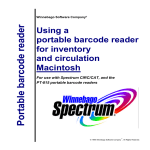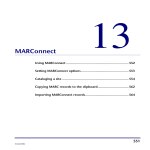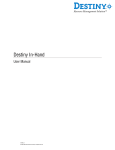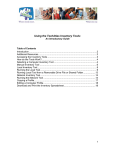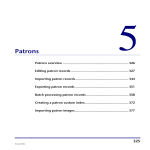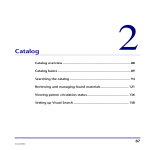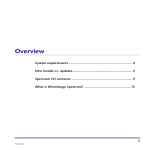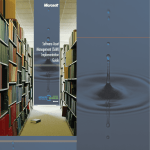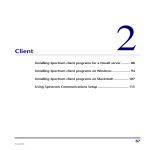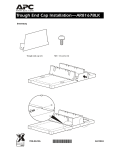Download Preparing materials for inventory
Transcript
Inventory 7 Understanding inventory........................................................ 420 Preparing materials for inventory .......................................... 424 Entering barcodes for inventory............................................. 431 Overriding a material's inventory status................................. 443 Printing inventory reports ...................................................... 445 Viewing inventory status ........................................................ 448 Canceling inventory ................................................................ 449 Finalizing inventory ................................................................ 451 419 SCC5um1200tb Understanding inventory You inventory your materials to determine which materials in your collection may be lost and which materials are available for circulation. This information is found by comparing the items you want to inventory (preparing for inventory) and the items that actually are entered into inventory (entering barcodes). You can also print a variety of reports so you know the inventory status of prepared materials and the progress of the inventory process. Spectrum’s inventory process is a wizard—which is a process that guides you through each step of a multistep operation using a series of windows. For information about the inventory windows, see "Understanding the inventory windows" in the Inventory chapter of the Spectrum CIRC/CAT Reference Manual. Back up your data We recommend that you back up your entire database before you begin the inventory process. See "Backing up Spectrum data" in the Backup chapter of this manual for more information. Allow enough time Several steps in the inventory process can tie up your computer for some time depending on the speed of your computer and how many materials you're inventorying. While it is not a necessity, you may want to inventory your materials during a slow period or when your library is closed to patrons. If you don't have enough time to complete a process, you can close the Inventory part of the program and begin where you left off at a later time. See "Stopping and starting the inventory process" later in this chapter for more information. Steps in the inventory process The process of performing an inventory consists of several steps. Some of the steps in the Inventory window are not available all the time—this depends on whether you have previously completed one or more of the other inventory steps. In other words, the available steps depend on which inventory processes you have already completed for the current inventory period. For example, if you haven’t prepared materials for inventory, then you cannot enter materials or override their status. Likewise, if you quit (not cancel) 420 Spectrum CIRC/CAT User Manual SCC5um1200tb the inventory process after completing the preparation step, the succeeding steps are activated the next time you access inventory. The following is the recommended order of steps for completing inventory: 1. Prepare the materials for inventory. 2. Enter materials or override their status. 3. Print reports before finalizing. 4. Finalize the inventory. 5. Print reports after finalizing. For more on each of these five main inventory steps, see the corresponding sections later in this chapter or the Inventory chapter in the Spectrum CIRC/CAT Reference Manual. Step Description Preparing materials You must specify which materials to inventory. Preparing materials opens a current inventory period. Entering barcodes You must enter the barcode number of each material you want to inventory. When you enter a barcode number, you inform the program that the material exists. During this process, you can override the status of any material, such as marking a material lost. Printing reports You can print most inventory reports at any time during an inventory, but some are most useful at a specific time in the process (for example, before and after finalizing the inventory). Finalizing inventory After you enter all the material barcodes that you want to inventory, you can finalize the inventory. This closes the current inventory period. If there are any material barcodes that weren't entered, they are marked as lost during finalization. At any time during the inventory period, you can view the status of or cancel the current inventory. You view the inventory status by clicking the Inventory Status button in any inventory window. You cancel an inventory by clicking the Cancel button. You should cancel only if you don't want to complete the inventory you started. When you cancel, materials are no longer prepared or entered for inventory. You have to start the inventory process from the beginning if you cancel the current inventory. Inventory: Understanding inventory SCC5um1200tb 421 Starting and stopping the inventory process You start, or restart, the inventory process from the Inventory window, which lists the main inventory steps. After you prepare materials and before you finalize materials for inventory, your inventory period or process is considered open. You don't have to start and finish an inventory on the same day or even in the same week. However, if you do have a significant amount of time between preparing and finalizing an inventory, any materials that you add to your database after the prepare process are not inventoried. Until you finalize an inventory, the inventory period is still open. If you stop, not cancel, the inventory, you can begin where you left off the next time you access inventory. Make sure you remember what step you finished and where you need to begin, so you don't have to repeat any steps. How to start the inventory process Follow the steps below to start or continue an inventory period. To start an inventory process 1 Select Inventory from the Winnebago menu. The Inventory window opens. 422 Spectrum CIRC/CAT User Manual SCC5um1200tb 2 Select Step 1: Prepare materials for inventory and click Next. See "Preparing materials for inventory" later in this chapter to continue the inventory process. To continue an inventory process that you already started 1 Select Inventory from the Winnebago menu. The Inventory window opens. 2 Select the step that's next in your current inventory process and click Next. See the corresponding section in this chapter that relates to the step you need to perform to continue the inventory process. Inventory: Understanding inventory SCC5um1200tb 423 Preparing materials for inventory Before you can accurately inventory your material collection, you have to choose which materials to include in the inventory. You do this when you prepare your materials for inventory. This process may take a while to complete and should not be interrupted. Make sure you allow enough time for it. Important! You can prepare materials for inventory while your patrons search the catalog as long as you prepare using a different client computer. The program must prepare all the materials that you want to inventory, but you don’t have to inventory all the materials in your collection. You can specify whether you want to inventory all or only a portion of your materials. You may want to inventory only a portion of your collection to make inventory more manageable. For example, rather than inventorying your whole collection at once, you could inventory your fiction materials, then your reference materials, and so on. When you finish entering barcodes for one section of materials, finalize that inventory session, print reports for it, and then start inventorying the next section of materials. Note: Any materials prepared but not entered are marked as lost when you finalize your inventory. For preparing inventory reference information, see "About the inventory preparation windows" in the Inventory chapter of the Spectrum CIRC/CAT Reference Manual. Preparing your entire material collection By preparing your entire collection, you inventory all of the materials in your material database. Be aware that the preparing process may require a lot of time, depending on the size of your collection. For a rough estimate, it takes approximately a half-hour to prepare a standard library collection of 15,000 records (it may take longer depending on the speed of your computer). Before you start this process, you should make backups of all the files in your Spectrum Server folder. How to prepare your entire material collection Follow the steps below to prepare your entire material collection for inventory. 424 Spectrum CIRC/CAT User Manual SCC5um1200tb To prepare your entire collection 1 Choose Inventory from the Winnebago menu. The Inventory window opens. 2 Select Step 1: Prepare the materials for inventory and click Next to continue. The Prepare Materials for Inventory window opens. 3 Select Prepare the entire collection and click Next. The Prepare the Entire Collection window opens. 4 Click Next to begin preparing materials. The Preparing Materials for Inventory progress window opens, and the preparing process starts. While the program prepares records, a progress bar and a running count of the total number of materials prepared are displayed. 5 When the preparing process is complete, click Next. The Summary of Materials Prepared for Inventory window opens. See "After preparing materials for inventory" later in this section for information on what to do after preparing for inventory. Inventory: Preparing materials for inventory SCC5um1200tb 425 Preparing a range of materials for inventory You can inventory a portion of your material collection by specifying a range of materials for the program to prepare. You can use call numbers, material types, or both to specify which materials to prepare. If you set up both call number and material type ranges, materials must meet both of these conditions in order to be prepared for an inventory period. This means a material’s call number must be within the range you designate, and it must be one of the material types you specify. You need to specify at least one material type if you choose to prepare materials by call number range. If you specify a range by call number without specifying a material type, no records will be prepared. How to prepare a range of materials using call numbers Example scenario: You decided you only have time to prepare materials that fall within the call numbers 001.6 BAK and M1299. S9. To prepare materials within a range of call numbers 1 Choose Inventory from the Winnebago menu. The Inventory window opens. 2 Select the Step 1: Prepare the materials for inventory option and click Next to continue. The Prepare Materials for Inventory window opens. 3 Select the Prepare a range of materials option and click Next to continue. The Prepare Materials Within a Range of Call Numbers window opens. 426 Spectrum CIRC/CAT User Manual SCC5um1200tb 4 Select the Prepare materials within a range of call numbers option. 5 Enter 001.6 BAK in the Prepare call numbers from box 6 Enter M1299. S9 in the to box. The numbers that fall between the lowest and highest call numbers make up the range of materials that are prepared for inventory. 7 Click Next. The Prepare Materials by Material Type window opens. From this point, you can: • continue to prepare a range of materials to inventory by specifying the material types (see "How to prepare a range of materials using material types" directly after this topic). You must specify at least one material type. If you only want to prepare materials by call number range and not filter the selection any further, choose all material types by clicking the All button in the Prepare Materials by Material Type window. • discontinue the inventory (if you click the Close button, none of your materials are prepared, and because you haven't prepared any materials, the inventory process is not open). Inventory: Preparing materials for inventory SCC5um1200tb 427 How to prepare a range of materials using material types You should choose this option only if you are confident that your materials are assigned to the appropriate type. We recommend that you print a report listing all the materials assigned to the material type called Default. The best report that lists this information is the Materials report indexed by material type—make sure it's not the "short form" report (see the Reports chapter in the Spectrum CIRC/CAT user and reference manuals for more information). If you have any materials in this category, you should assign these materials to an existing type or create a new one to assign them to. If you have materials assigned to the Default type and then prepare materials by a specific material type, some materials may not be prepared and then marked as lost later. Important! If you only want to prepare materials by call number range and not filter the selection any further, choose all material types by clicking the All button. Note: In order to select a material type from the list you need to click the box in front of the type’s description. If the box is checked, the item is selected. To select all the available material types, click the All button. To deselect all of the available material types, click the None button. Example scenario: You only want to prepare materials that are assigned to either the Fiction or Reference material type. To prepare materials by material type 1 Choose Inventory from the Winnebago menu. The Inventory window opens. 2 Select the Step 1: Prepare the materials for inventory option and click Next to continue. The Prepare Materials for Inventory window opens. 3 Select the Prepare a range of materials option and click Next to continue. The Prepare Materials Within a Range of Call Numbers window opens. 4 Decide if you want to define a range of materials to inventory by specifying call numbers. See "How to prepare a range of materials using call numbers" directly before this topic for more information. If you don't want to define a range using call numbers, click Next to continue. The Prepare Materials by Material Type window opens. 428 Spectrum CIRC/CAT User Manual SCC5um1200tb 5 Click the None button to deselect all of the material types (by default all of the material types are selected). 6 In the material types list, click the box next to the Fiction and Reference material types. 7 Click Next to begin preparing the range of materials you selected. The Preparing Materials for Inventory progress window opens, and the preparing process starts. While the program prepares records, a progress bar and a running count of the total number of materials prepared are displayed. 8 When the preparing process is complete, click Next. The Summary of Materials Prepared for Inventory window opens. See "After preparing materials for inventory" later in this section for information on what to do after preparing for inventory. After preparing materials for inventory After the program prepares the materials for inventory, it opens the Summary of Materials Prepared for Inventory window. This window lists the total number of materials prepared for inventory and gives you three options for entering material Inventory: Preparing materials for inventory SCC5um1200tb 429 barcodes if you continue the inventory process. Remember, the total number of materials prepared is the number of records that must be entered into inventory before finalizing. At this point in the inventory process, you have the option to: • continue with the inventory by entering materials (see "Entering barcodes for inventory" later in this chapter). • view your inventory status (see "Viewing inventory status" later in this chapter). • Stop here and continue at a later date • cancel the inventory (see "Canceling inventory" later in this chapter). Make your selection and click the Next button. If you want to continue at a later date, click the Close button. 430 Spectrum CIRC/CAT User Manual SCC5um1200tb Entering barcodes for inventory After you prepare your materials, you can begin entering the material barcode numbers. Entering a barcode verifies that the material exists in your collection. The program stores the material barcodes you enter. Entering barcodes for inventory does not mean the same thing as scanning barcodes for inventory. By the time you are to this point in the inventory process, you should have already scanned your barcodes, either using a portable inventory unit or a Personal Digital Assistant (or PDA) unit with the Palm operating system. Be aware that scanning barcodes may require a lot of time, depending on the size of your collection. For quick reference, it takes four people approximately two days to scan a library collection of 25,000 records. It may take longer depending on the speed of your computer, setup time, method used, and experience levels. If you don't have a portable inventory unit or a PDA unit to scan barcodes, you can record barcodes for inventory using a barcode reader or your computer's keyboard. Entering barcodes is the process of taking the barcodes you've scanned and transferring them to the computer where you're performing inventory. You can choose to enter barcodes immediately after preparing your materials for inventory by choosing how you want to enter your barcodes from the Summary of Materials Prepared for Inventory window. Or, if you stopped the inventory process after preparing your materials, you can start the inventory process again and access this step through the main Inventory window. Note: Materials currently checked out are automatically entered into the current inventory. You can print a list of these materials by generating the Materials Entered by Circulation report. Spectrum CIRC/CAT offers you three options for entering barcodes: • using a portable inventory unit • using a barcode reader or keyboard • from a text file Note: If you are using the Spectrum-in-Hand program, see "Entering barcodes using Spectrum-in-Hand" later in this chapter for more information. You can use any or all of the methods above to enter your material barcodes. For instance, you could enter some barcode numbers at the keyboard, and enter some barcode numbers from a portable barcode reader. Inventory: Entering barcodes for inventory SCC5um1200tb 431 For reference information about entering barcodes for inventory, see "About the inventory windows for entering barcodes" in the Inventory chapter of the Spectrum CIRC/CAT Reference Manual. Entering barcodes from a portable inventory unit Using a portable inventory unit is a convenient way to scan your material barcodes. You can take the portable unit throughout your library and scan or key material barcodes into the unit without having to move your materials. By the time you reach this point in the inventory process, it's important that you already scanned barcodes using your portable unit. Once your material barcodes are scanned or keyed into the portable unit, you need to save the barcodes in the portable unit to a text file (retrieving the barcodes). Lastly, you're going to upload the text file containing the barcodes to the computer that has the portable unit software installed on it (adding the barcode file). If you have questions about using the portable unit or the portable unit software, refer to the documentation that came with your portable unit. For more information, see "Entering Barcodes from a Portable Unit window" in the Inventory chapter of the Spectrum CIRC/CAT Reference Manual. There are three steps involved to enter barcodes from a portable inventory unit: • making sure you already scanned barcodes • retrieving barcodes from the portable unit • adding file(s) from the portable unit to Spectrum How to enter barcodes from a portable unit Important! If you're using the Spectrum-in-Hand program, don't select this option to enter barcodes. See "Entering barcodes using Spectrum-in-Hand" later in this chapter for more information. Follow the steps below to enter barcodes from a portable unit. To enter barcodes from a portable unit 1 Make sure you prepared your materials and are in either the Summary of Materials Prepared for Inventory window or the Entering Barcodes for Inventory window. If you're not there yet, see "Preparing materials for inventory" at the beginning of this chapter for more information. 432 Spectrum CIRC/CAT User Manual SCC5um1200tb 2 Select the Enter barcodes from a portable inventory unit option and click Next. The Entering Barcodes from a Portable Unit window opens. 3 Make sure you completed the following steps before you continue: • Install the portable unit’s software. • Program the portable unit. • Use the portable unit to wand material barcodes. For help using your portable unit or portable unit software, please refer to the documentation that came with your portable unit. 4 If you haven’t completed the three steps listed in the Entering Barcode from a Portable Unit window, click Close, complete the three steps, and reopen the current inventory by choosing Inventory from the Winnebago menu. If you have completed the three steps, click Next to continue. The Retrieving Barcodes from a Portable Unit window opens. See "How to retrieve barcodes from a portable unit" immediately following this for more information. Inventory: Entering barcodes for inventory SCC5um1200tb 433 How to retrieve barcodes from a portable unit You must choose the proper communications port (COM port) and model in order for your portable inventory software to be able to properly connect and retrieve the barcodes. If you don’t know the proper model of your unit, check the manual that came with the portable unit. Some models may not be included in the Model box. If you don’t see your model listed, contact technical support. For reference information about each element in the window, see "Retrieving Barcodes from a Portable Unit window" in the Inventory chapter of the Spectrum CIRC/CAT Reference Manual. Follow the steps below to retrieve barcodes from a portable unit. To retrieve barcodes from a portable inventory unit 1 Make sure you are in the Retrieving Barcodes from a Portable Unit window. If you're not there yet, see "How to enter barcodes from a portable unit" immediately before this section for more information. 2 In the Retrieving Barcodes from a Portable Unit window, select your portable unit from the Model box and, if applicable, the correct COM port. 434 Spectrum CIRC/CAT User Manual SCC5um1200tb 3 Click Launch to start the portable’s software and save the barcodes you wanded into the portable to a text file. The suggested file name for the file that contains your barcodes is hist.txt, but it may be different if you changed it with the portable unit communication utility. For more information, see the documentation that came with your portable unit. Important! Follow the directions for uploading portable files with your portable unit software. The steps in this manual only describe what you do while using your Spectrum CIRC/CAT program. There are additional steps involving the portable unit and the portable software that came with the unit. These steps may be different depending on if you are using a Windows or Macintosh computer. 4 After saving the barcodes from the portable to a file, click Next to enter the barcodes from the portable unit’s file into your current inventory. The Entering Barcodes from Portable Unit Files window opens. The next step is to add the text file that contains the barcodes you wanded using your portable unit. Go to "How to add file(s) from a portable inventory unit" directly after this topic for information on how to complete this process. How to add file(s) from a portable inventory unit After you retrieve barcodes from a portable unit, you must add the text file containing the barcodes to inventory. Follow the steps below to add your text file(s). To add file(s) from a portable inventory unit 1 In the Entering Barcodes from Portable Unit Files window, click Add. 2 In the window that opens, locate the text file (or enter the name and path yourself) that contains the material barcodes you want to enter into your current inventory, and click the Open button. You can enter more than one text file if necessary. 3 Click Next to continue and begin processing the barcodes in the text file(s). Inventory: Entering barcodes for inventory SCC5um1200tb 435 When the file(s) are done processing, the Entering Barcodes… window opens. Here you can view the list of materials and their barcode flags (if any exist). For more information about the letter-code flags, see "Material barcode flags" later in this chapter. 4 Click Next to continue. The Entering Barcodes Summary window opens. See "After entering barcodes" later in this section for information on what to do after entering materials for inventory. Entering barcodes from a barcode reader or keyboard You may want to enter individual barcodes at your computer with a barcode reader or your keyboard. You must enter these barcodes at the computer where you are completing your inventory. This option is more time consuming than the other two options because you have to bring each material you want to inventory to the computer with the barcode reader or keyboard. Important! If you choose this option to enter barcodes for inventory, you should make regular backups of your inventory files because the barcodes that you scan with a barcode reader or type using the keyboard are not saved in a separate file (as they are when you use a portable inventory unit, PDA unit, or an existing text file). You can scroll through the list of barcode numbers and change their inventory or circulation status by clicking the Override button (see "Overriding a material's inventory status" later in this section). Note: If you select the "Receive notifications when barcodes are entered out of call number order" option before entering your barcodes, you’re notified if the material barcode numbers you enter are out of call number order. This may help you find materials that are shelved incorrectly. How to enter barcodes from a barcode reader or keyboard Follow the directions below to enter barcodes using a barcode reader or keyboard. 436 Spectrum CIRC/CAT User Manual SCC5um1200tb To enter material barcodes from a barcode reader or keyboard 1 Make sure you prepared your materials and are in either the Summary of Materials Prepared for Inventory window or the Entering Barcodes for Inventory window. If you're not there yet, see "Preparing materials for inventory" at the beginning of this chapter for more information. 2 Select the Enter barcodes from a barcode reader or keyboard option and click Next. The Entering Barcodes from a Barcode Reader or Keyboard window opens. 3 Select the Receive notifications when barcodes are entered out of call number order option. 4 Scan or type a material barcodes in the Barcode box. If you are using the keyboard, press the Enter key after each barcode you type. As you enter barcodes, a variety of flags may be displayed next to a material barcode. For more information about these flags, see "Material barcode flags" later in this chapter. 5 After entering material barcodes, click Next to continue. The Entering Barcodes Summary window opens. See "After entering barcodes" later in this section for information on what to do after entering materials for inventory. Inventory: Entering barcodes for inventory SCC5um1200tb 437 Entering barcodes from a text file You may want to enter material barcodes from an existing text file into your current inventory. This file should only contain a list of barcodes and no other data. Entering barcodes from a text file may be convenient if you have someone enter the barcodes into a text file at another computer. This text file can then be used to enter barcodes into your current inventory, but the person entering the barcodes doesn’t have to use Spectrum CIRC/CAT or even the librarian station computer. The text file you use could also be one that is created after you retrieve barcodes from a portable inventory unit (such as hist.txt), or with other software such as a word processor or PDA unit. (This is a lightweight, hand-held, usually pen-based computer, which typically uses the Palm operating system. This can be used in conjunction with the Spectrum-in-Hand program to enter barcodes for portable circulation and inventory.) How to enter barcodes from a text file Follow the steps below to enter barcodes for inventory from a text file. To enter material barcodes from a text file 1 In the Inventory window or the Summary of Materials Prepared window, select Enter materials or override their status and click Next. 2 Make sure you prepared your materials and in either the Summary of Materials Prepared for Inventory window or the Entering Barcodes for Inventory window. If you're not there yet, see "Preparing materials for inventory" at the beginning of this chapter for more information. 3 Select Enter barcodes from a text file and click Next. The Entering Barcodes from Text Files window opens. 438 Spectrum CIRC/CAT User Manual SCC5um1200tb 4 In the Entering Barcodes from Text Files window, click Add. 5 In the window that opens, locate and select the text file (or enter the name and path yourself) that contains the material barcodes you want to enter into your current inventory, and click the Open button. You can enter more than one text file if necessary. 6 Click Next to continue and begin processing the barcodes in the text file(s). When the file(s) are done processing, the Entering Barcodes… window opens. Here you can view the list of materials and their barcode flags (if any exist). For more information about the letter-code flags, see "Material barcode flags" later in this chapter. 7 Click Next to continue. The Entering Barcodes Summary window opens. See "After entering barcodes" later in this section for information on what to do after entering materials for inventory. Inventory: Entering barcodes for inventory SCC5um1200tb 439 Entering barcodes using Spectrum-in-Hand Spectrum-in-Hand is a program that works in conjunction with a portable hand-held computer (or PDA) for inventory and portable circulation. The hand-held computer uses Palm computing technology and includes a built-in Symbol portable barcode reader. With it, you can scan barcodes and enter data using its Graffiti writing area. For more information or to purchase Spectrum-in-Hand, contact Sagebrush's Sales Department. Using Spectrum-in-Hand is by far the fastest way to scan barcodes because you can take the hand-held computer throughout your library and scan material barcodes without moving your materials. Plus, PDAs have a better scan ratio than portable barcode units, so you don't have to scan a barcode multiple times in order to get a successful entry. Important! If you are using the Spectrum-in-Hand program, please refer to the manual that came with your program to enter barcodes into the Spectrum CIRC/CAT program. Material barcode flags A variety of flags may be displayed next to a material barcode when you enter it for inventory. A material is marked with a one-letter code that stands for the actual flag (see table below). A barcode may have more than one letter code next to it. 440 Code Flag Description A* Already Entered The barcode number was already entered into the current inventory. C Command Barcode The barcode number is reserved for a circulation command. E Unrecognized Data The program doesn’t recognize the data entered as a barcode number. I* Inventoried by CIRC The barcode number was entered into the current inventory because it is currently checked out. L* Previously Lost The program considers this material to be lost because it currently has a lost status in the program. N* Not Prepared This barcode number was not included in the range of materials specified for inventory. O Overridden This material barcode status was overridden. Spectrum CIRC/CAT User Manual SCC5um1200tb Code Flag Description P Patron Barcode This barcode number is for a patron record. U Unknown Barcode This barcode number doesn’t match any record in your database. W* Wanded Out of Order According to its call number, this barcode number was entered out of order. The material may be misplaced on the shelf. * Barcode can be overridden. See "Overriding a material's inventory status" later in this chapter for more information. After entering barcodes After you enter materials for inventory, the Entering Barcodes Summary window opens. This window lists the total number of materials entered for inventory and gives you options for continuing the inventory process. Entering Barcodes Summary window This window shows you how many barcodes were entered and lets you decide the next inventory step to perform. At this point in the inventory process, you have the option to: • continue entering more materials (see "Entering materials for inventory" earlier in this chapter). • override the status of the materials you entered (see "Overriding a material's inventory status" later in this chapter). Inventory: Entering barcodes for inventory SCC5um1200tb 441 • print reports (see "Printing inventory reports" later in this chapter). • finalize the inventory (see "Finalizing inventory" later in this chapter). • cancel the inventory (see "Canceling inventory" later in this chapter). • view your inventory status (see "Viewing inventory status" later in this chapter). • stop here and continue at a later date. Make your selection and click the Next button. If you want to continue at a later date, click the Close button. 442 Spectrum CIRC/CAT User Manual SCC5um1200tb Overriding a material's inventory status You can change a material’s inventory status with the override feature. Notice that the Inventory window describes Step 2 as "Enter materials or override their status." Each material you enter also has an inventory status. You can change a status that is incorrect due to an error in entering barcodes. Important! You can only override from the Entering Barcodes from a Barcode Reader or Keyboard window. Overriding a material designates it as lost and/or removes it from the current inventory. Overriding a lost material designates it as not lost and/or adds it to the current inventory count. As you enter materials, certain materials are flagged to specifically describe their inventory status. Some of these flags describe a status, such as "previously lost," which you can change. After you change a material’s status, it is flagged with an "O" because it has been overridden, but the original flags also remain attached to the material barcode number (for example, "L" for Previously Lost). Examples of when to override a material's inventory status Flags attached to a material often alert you of the need to override the inventory status. Material flagged with an "L" A material barcode number flagged with an "L" has been marked as previously lost by the program. If you realize that this material is actually lost but somehow entered into inventory due to a typing error, you can override this material to make it lost and remove it from the inventory. If you don’t override this barcode number, then the program thinks the material has been found because you were able to enter its barcode number into inventory. Material flagged with an "N" If you accidentally entered a material barcode number you chose not to prepare for this inventory, then you can remove it from inventory by overriding it. Inventory: Overriding a material's inventory status SCC5um1200tb 443 Material flagged with an "O" If you override a material’s status and then realize that you chose the wrong override option, then you can override this material again and choose a different option. How to override a material's inventory status Example scenario: When you enter the barcode number 20034 into the Entering Barcodes from a Barcode Reader or Keyboard window, the program flags it as Already Entered. You want to override this status by marking it as lost and removing it from inventory. To override a material status 1 In the Entering Barcodes from a Barcode Reader or Keyboard window, select the barcode 20034 from the barcode list. 2 Click the Override button. The Override a Material's Inventory Status window opens. 3 Select the Mark this material as lost and remove it from inventory option. 4 Click Save. The Override a Materials Inventory Status window closes, and you are returned to the Entering Barcodes from a Barcode Reader or Keyboard. The material that you overridden is no longer in the list of materials to inventory. 444 Spectrum CIRC/CAT User Manual SCC5um1200tb Printing inventory reports It’s a good idea to print inventory reports both before and after you finalize inventory. The following table lists all of the inventory reports, what parts of the program they are available in, and when it's most useful to print them. Report Where available When to print Materials Entered Inventory and Reports Before finalizing Materials Entered Out of Order Inventory and Reports After finalizing Materials Entered that were Overridden Inventory and Reports After finalizing Materials Found this Period Inventory and Reports After finalizing Materials Lost Inventory and Reports After finalizing Materials Not Lost Inventory and Reports After finalizing Materials Remaining to be Entered Inventory (only when an inventory is in progress) Before finalizing Unrecognized Barcodes Inventory and Reports Before and after finalizing You can print inventory reports while an inventory is in progress from the following inventory windows: Inventory window, Entering Barcodes Summary window, Finalize Inventory window, and Finalize Summary window. For more information about each of these windows, see the Inventory chapter in the Spectrum CIRC/CAT Reference Manual. If you don't print reports while conducting inventory, don't worry. You can generate inventory reports from the Reports part of the program. The exception is the Materials Remaining to be Entered report, which can only be generated while an inventory is in progress. Inventory: Printing inventory reports SCC5um1200tb 445 To access inventory reports from the Reports part of the program 1 Click the Reports button in the Navigator toolbar. 2 Select Inventory from the pop-up menu. 3 Choose the inventory report you want to print from the list. For a description of each inventory report, see "Inventory Reports" in the Reports chapter of the Spectrum CIRC/CAT Reference Manual. How to print an inventory report When you print an inventory report, you need to: • Specify an index • Set up the range • Choose your options * • Create the report • Print the report For more information about any of the above tasks, see the Reports chapter in this manual. * You only need to set options for the Materials Entered and Materials Lost reports. For more information on the Inventory Reports Options windows, see "Inventory Reports Options window" in the Reports chapter of the Spectrum CIRC/CAT Reference Manual. Example scenario: Before you finalize your current inventory, you want to print the Materials Remaining to be Entered report. You want the report to be indexed by call number, and you want to include all of the materials. Note: By default, the program uses the first and last items of the index you choose for the range. To print an inventory report 1 In the Inventory Reports window, choose Materials Remaining to be Entered from the Report box. 2 Choose Call Number from the Index box. 3 Accept the default call numbers already entered into the Start at and End at boxes. 4 Click Create. A browser window opens and displays the report. 446 Spectrum CIRC/CAT User Manual SCC5um1200tb 5 If the report is large enough to be contained in more than one .htm file, the Displaying Records message in the navigator bar display as "1 to x of y" (where x is the number of records in this data set and y is the total number of records). Click the Next Set button to open the next report file. 6 When you are done viewing or printing the report, click the close button in the upper right (Windows) or upper left (Macintosh) corner of the browser window to close it. 7 After you print a report from the Inventory Reports window, you can return to the Inventory window by clicking the Back button. If you’re not continuing with inventory, click the Close button. For more information on using the Inventory Reports window, see "Setting up reports" in the Reports chapter of this manual. Inventory: Printing inventory reports SCC5um1200tb 447 Viewing inventory status You can view the inventory status any time after you prepare materials and before you finalize an inventory. Preparing materials for inventory begins the inventory process and creates a new log of the current inventory status. Clicking the Inventory Status button that is available in many of the inventory windows opens the Inventory Status window. Although you can view inventory status information any time during the inventory process, you cannot print it. If you want to print it, we suggest you copy/paste the information into a word-processing program and print it from there. How to view inventory status Example scenario: You just finished entering the materials you want to inventory and now want to view the current inventory status. To view the inventory status 1 Click the Inventory Status button. The Inventory Status window opens. 2 When you are finished viewing the information in the Inventory Status window, the click Close button. 448 Spectrum CIRC/CAT User Manual SCC5um1200tb Canceling inventory Canceling your current inventory discontinues the current inventory. You can cancel the current inventory any time after you prepare your materials in the following windows: Summary of Materials Prepared for Inventory, Inventory window, and Enter Barcode Summary window. You should cancel only if you don’t want to complete the inventory you’ve started. When you cancel an inventory that's already in progress, materials are no longer prepared or entered. If you cancel an inventory that's in progress, you have to completely restart the inventory process. Only cancel your current inventory if you’re positive you want to eliminate the work you have done for the current inventory. Canceling an inventory may take a while. For comparison, it doesn’t take as long as preparing for inventory—unless you prepared the entire collection. Why cancel? You may want to cancel an inventory if you prepared an incorrect range of materials. After you prepare your materials for inventory, there is no way to go back and prepare additional materials to include in the inventory you started. You can either wait and inventory those materials during another inventory period or cancel the current inventory and start over. For canceling inventory reference information, see "About the inventory cancellation windows" in the Inventory chapter of the Spectrum CIRC/CAT Reference Manual. How to cancel inventory Example scenario: You started an inventory a week ago by preparing the materials. However, within that one week, you added about 25 materials to your database. You want to include those new materials in the current inventory, so you need to cancel the current inventory and start a new one. To cancel your inventory 1 Open the current inventory by choosing Inventory from the Winnebago menu. The Inventory window opens. 2 Click the Cancel Inventory button. The Cancel Inventory window opens. Inventory: Canceling inventory SCC5um1200tb 449 3 Click Next to continue to cancel the current inventory. The Canceling Materials for Inventory window opens. 4 When the program finishes processing, click Next. The Cancel Summary window opens. 5 Click Next to return to the Inventory window to re-prepare materials for inventory—this time including the new materials you entered. 450 Spectrum CIRC/CAT User Manual SCC5um1200tb Finalizing inventory Finalizing an inventory marks the end of the inventory period and closes the current inventory. This process compares the materials that you prepared for inventory with those you entered into inventory. All of the materials entered into inventory are considered available for circulation and all the materials prepared but not entered are considered lost. Important! Do not finalize an inventory until you enter all the prepared materials that aren’t lost because after materials are finalized there is no way to change their status in inventory. Materials that are prepared but not entered will be marked as lost after you finalize. You can only change a lost status in the Circulation part of the program or by performing another inventory. If you need to enter additional materials before finalizing your inventory, click the Back button in the Finalize Inventory window. Before finalizing Make sure you do the following before you finalize an inventory: • Print reports. Before you finalize an inventory, you should print inventory reports to see if any materials were prepared but not entered, erroneously marked as lost, and so on. Using the reports, you can go back and enter as many material barcodes that you can account for and/or override the status of any materials. To see a list of recommended reports to print before you finalize an inventory, see "Printing inventory reports" earlier in this chapter. • Back up. It's a good idea to make a backup of your database before you finalize an inventory. See the Backup chapter in this manual for more information. • Allow time. Finalizing inventory can take some time, so you may want to do it during a slow time or when your library is closed to patrons. How to finalize inventory Example scenario: You prepared and entered the material barcodes that you want to inventory. You even printed the Materials Remaining to be Entered report to make sure you entered all the materials that you prepared for inventory. Everything looks good, so you want to finalize the current inventory. Inventory: Finalizing inventory SCC5um1200tb 451 Finalizing Inventory window This is the first window in the finalizing inventory process. To finalize an inventory 1 In the Finalize Inventory window, click Next to begin finalizing. The Finalizing Materials for Inventory window informs you of the finalizing progress. 2 When the program is finished processing, click Next. The Finalize Summary window opens (the final window in the inventory process). 3 Click the Close button exit inventory. Remember, it's a good idea to print inventory status reports after you finish finalizing an inventory and before you prepare another section of your library to be inventoried. See "Printing inventory reports" earlier in this chapter for a list of recommended reports to print after finalizing an inventory. After finalizing inventory The Finalize Summary window displays the number of materials that were marked as lost from those you prepared and finalized. The inventory process is now complete. You can print inventory reports about the most recent inventory period (the one you just finalized). For a list of recommended inventory reports to print after finalizing an inventory, see "Printing inventory reports" earlier in this chapter. 452 Spectrum CIRC/CAT User Manual SCC5um1200tb