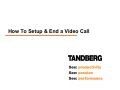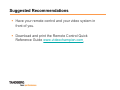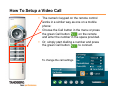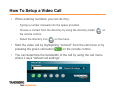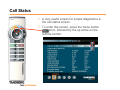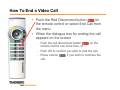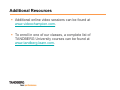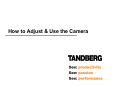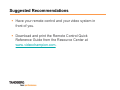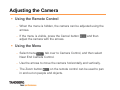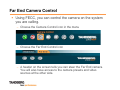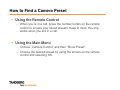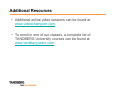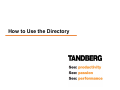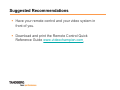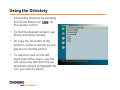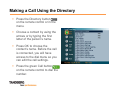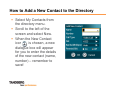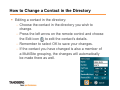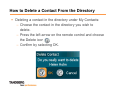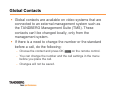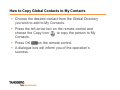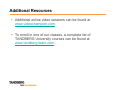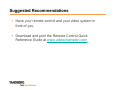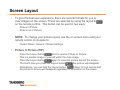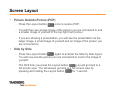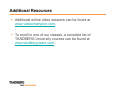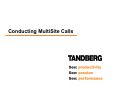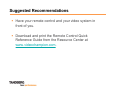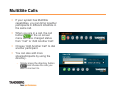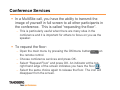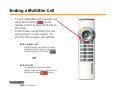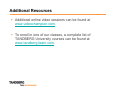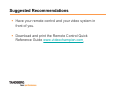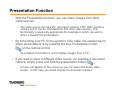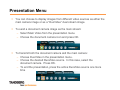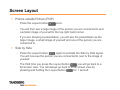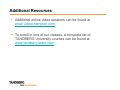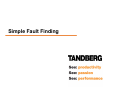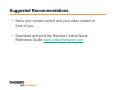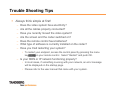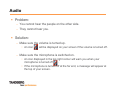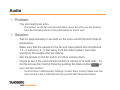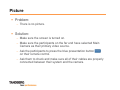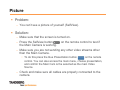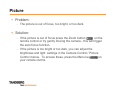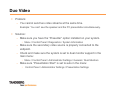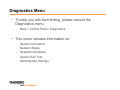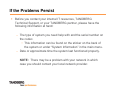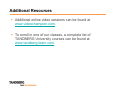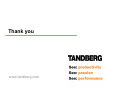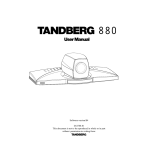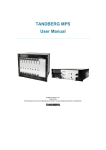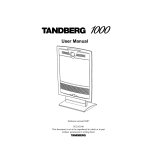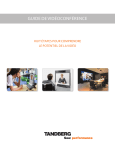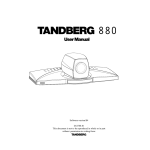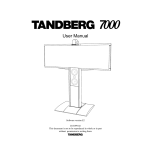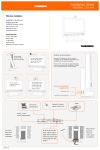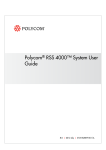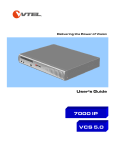Download Using the Remote Control
Transcript
How To Setup & End a Video Call Suggested Recommendations Have your remote control and your video system in front of you. Download and print the Remote Control Quick Reference Guide www.videochampion.com. Remote Control Quick Reference Guide How To Setup a Video Call The numeric keypad on the remote control works in a similar way as one on a mobile phone: Choose the Call button in the menu or press the green Call button on the remote and enter the number in the space provided. Or, simply start dialling a number and press the green Call button to connect. To change the call settings How To Setup a Video Call When entering numbers, you can do it by: – Typing a number manually into the space provided. – Choose a contact from the directory by using the directory button the remote control. – Select the directory icon on on the menu. Start the video call by highlighting “connect” from the call menu or by pressing the green call button on the remote control. You can determine the bandwidth of the call by using the call menu where it says “default call settings”. Call Status A very useful screen for simple diagnostics is the call status screen. To enter this screen, press the menu button once, followed by the up arrow on the remote control. How To Answer an Incoming Call Answering an incoming call is very similar to answering a call on a mobile phone. You will get an on screen menu asking you to “Accept” or “Reject” the call, or you have the option to place the system in “Do Not Disturb” mode. – To answer the call, press either the OK button or the green call button on the remote control. – To reject the call, press the Red button or select “Reject”. – If you do no want to allow incoming calls, choose “Do Not Disturb”. The system will then automatically reject all incoming calls. – NOTE: If the system is set to auto answer, it will automatically accept incoming calls as long as you are not in another call. How To End a Video Call Push the Red Disconnect button on the remote control or select End Call from the menu. When the dialogue box for ending the call appears on the screen – Push the red disconnect button on the remote control one more time, or… – Push OK to confirm you wish to end the call. – Press Cancel if you wish to continue the call. Additional Resources Additional online video sessions can be found at www.videochampion.com. To enroll in one of our classes, a complete list of TANDBERG University courses can be found at www.tandberg.learn.com. How to Adjust & Use the Camera Suggested Recommendations Have your remote control and your video system in front of you. Download and print the Remote Control Quick Reference Guide from the Resource Center at www.videochampion.com. Remote Control Quick Reference Guide Adjusting the Camera Using the Remote Control – When the menu is hidden, the camera can be adjusted using the arrows. – If the menu is visible, press the Cancel button adjust the camera with the arrows. and then Using the Menu – Select menu , tab over to Camera Control, and then select Near End Camera Control. – Use the arrows to move the camera horizontally and vertically. – The Zoom button on the remote control can be used to pan in and out on people and objects. Far End Camera Control Using FECC, you can control the camera on the system you are calling. – Choose the Camera Control icon in the menu – Choose the Far End Control icon – A header on the screen tells you can steer the Far End camera. You will also have access to the camera presets and video sources at the other side. How to Save Camera Positions You can save preset camera positions to focus on specific people or objects in a meeting. There are two ways to do this: – Using the Remote Control • Use the arrows to move the camera to the desired position. • Press and hold down one of the number buttons for one second (e.g. 2). You will receive a message on the screen that the main camera and audio have been saved to position P2 i.e. button number 2. – Using the Main Menu • • • • Use the arrows to move the camera to the desired position. Choose “Camera Control” from the menu and then “Save New Preset”. Enter a preset number from 0-14 and press OK. Write in the preset name. This will make it easier to identify the presets if you have more than one. • Remember to save! How to Find a Camera Preset Using the Remote Control – When you’re in a call, press the number button on the remote control to access your saved presets. Keep in mind, this only works when you are in a call. Using the Main Menu – Choose “Camera Control” and then “Show Preset”. – Choose the desired preset by using the arrows on the remote control and selecting OK. Additional Resources Additional online video sessions can be found at www.videochampion.com. To enroll in one of our classes, a complete list of TANDBERG University courses can be found at www.tandberg.learn.com. How to Use the Directory Suggested Recommendations Have your remote control and your video system in front of you. Download and print the Remote Control Quick Reference Guide www.videochampion.com. Remote Control Quick Reference Guide Using the Directory Access the directory by pressing the Phone Book icon on the remote control. To find the desired contact, use the up and down arrows. Or, type the first letter of the person’s name to search as you would on a mobile phone. To use the icons on the left hand side of the menu, use the left arrow key and then the up and down arrows to highlight the icon you wish to select. Making a Call Using the Directory Press the Directory button on the remote control or in the menu. Choose a contact by using the arrows or by typing the first letter of the person’s name. Press OK to choose the contact’s name. Before the call is connected, you will have access to the dial menu so you can edit the call settings. Press the green Call button on the remote control to dial the number. How to Add a New Contact to the Directory Select My Contacts from the directory menu. Scroll to the left of the screen and select New. When the New Contact icon is chosen, a new dialogue box will appear for you to enter the details of the new contact (name, number) – remember to save! How to Add a MultiSite Contact to the Directory It is possible to set up a MultiSite call by adding all the participants before the call is actually placed. In order to do this, ensure that those who will be participating in the MultiSite meeting have been entered into the directory under My Contacts – as we just learned. Choose the MultiSite icon from the left hand side of the directory, give the meeting a name, and choose the desired participants from the directory (My Contacts). Once again, remember to Save! How to Change a Contact in the Directory Editing a contact in the directory: – Choose the contact in the directory you wish to change. – Press the left arrow on the remote control and choose the Edit icon to edit the contact’s details. – Remember to select OK to save your changes. – If the contact you have changed is also a member of a MultiSite grouping, the changes will automatically be made there as well. How to Delete a Contact From the Directory Deleting a contact in the directory under My Contacts: – Choose the contact in the directory you wish to delete. – Press the left arrow on the remote control and choose the Delete icon . – Confirm by selecting OK. Global Contacts Global contacts are available on video systems that are connected to an external management system such as the TANDBERG Management Suite (TMS). These contacts can’t be changed locally, only from the management system. If there is a need to change the number or the standard before a call, do the following: – Choose the contact and press OK on the remote control. – You can change the number and the call settings in the menu before you place the call. – Changes will not be saved. How to Copy Global Contacts to My Contacts Choose the desired contact from the Global Directory you wish to add to My Contacts. Press the left arrow key on the remote control and choose the Copy icon to copy the person to My Contacts. Press OK on the remote control. A dialogue box will inform you of the operation’s success. Additional Resources Additional online video sessions can be found at www.videochampion.com. To enroll in one of our classes, a complete list of TANDBERG University courses can be found at www.tandberg.learn.com. Adjusting the Screen Layout Suggested Recommendations Have your remote control and your video system in front of you. Download and print the Remote Control Quick Reference Guide at www.videochampion.com. Remote Control Quick Reference Guide Screen Layout To give the best user experience, there are several formats for you to view images on the screen. These are selected by using the layout button on the remote control. This button can be used in two ways: – Picture in Picture – Picture out of Picture NOTE: To change your picture layout, use the on screen menu and your remote control to navigate to: – Control Panel / General / Screen Settings Picture in Picture (PIP) – – – – – Press the Layout button once to receive Picture in Picture. This is a smaller image of yourself within the main image. Press the Layout button again to move the picture around the screen. The fourth time you press the Layout button the picture will disappear. Alternatively, you can hold the Layout button down for one second and the picture in picture will disappear regardless of its position on the screen. Screen Layout Picture Outside Picture (POP) – Press the Layout button once to receive POP. – You will then see a large image of the person you are connected to and a smaller image of yourself in the top right hand corner. – If you are showing a presentation, you will see the presentation as the larger image, a small image of yourself and an image of the person you are connected to. Side by Side – Press the Layout button again to activate the Side by Side layout. You will now see the person you are connected to next to the image of yourself. – The third time you press the Layout button you will go back to a full screen view. You will always go back to a full screen view by pressing and holding the Layout button for 1 second. Additional Resources Additional online video sessions can be found at www.videochampion.com. To enroll in one of our classes, a complete list of TANDBERG University courses can be found at www.tandberg.learn.com. Conducting MultiSite Calls Suggested Recommendations Have your remote control and your video system in front of you. Download and print the Remote Control Quick Reference Guide from the Resource Center at www.videochampion.com. Remote Control Quick Reference Guide MultiSite Calls If your system has MultiSite capabilities, you can bring together participants in different locations in the same call. When you are in a call, the call button in the on screen menu will have changed status from ”Call” to ”Add Another Call”. Choose ”Add Another Call” to dial another participant. You can also add more sites/participants by using the directory. – Simply press the directory button and choose the site you wish to connect to. Conference Services In a MultiSite call, you have the ability to transmit the image of yourself in full screen to all other participants in the conference. This is called “requesting the floor”. – This is particularly useful when there are many sites in the conference and it is important for others to focus on you as the speaker. To request the floor: – Open the main menu by pressing the OK/menu button on the remote control. – Choose conference services and press OK. – Select “Request Floor” and press OK. An indicator at the topright hand edge of the screen indicates you have the floor . – Select the same choice again to release the floor. The icon will disappear from the screen. Conference Layout When in a MultiSite call, you have the choice between the following screen layouts: Auto Split, 4 Site CP, 5+1 CP and Voice Switched. – The automatic screen layout shows the optimal screen layout based on the number of sites participating in the conference. – The 4 Screen Split shows the last 4 sites that spoke in the conference. – The 5+1 split shows the participant who is speaking in the conference in the large window and the other 5 participants are shown in the smaller ones. – The Voice Switched mode shows the participant who is speaking on the whole screen. Ending a MultiSite Call To end a MultiSite call, pres the red disconnect button on the remote control or select End Call in the menu. A list of sites connected to the call will be shown on the screen. To end the call you have two options: – End a single call • Select the call you’d like to end by highlighting the contact in question and pressing the OK button . OR – End all calls • To disconnect all participants, simply choose ALL or press the red disconnect button twice. Additional Resources Additional online video sessions can be found at www.videochampion.com. To enroll in one of our classes, a complete list of TANDBERG University courses can be found at www.tandberg.learn.com. Connecting a PC & Sharing a Presentation Suggested Recommendations Have your remote control and your video system in front of you. Download and print the Remote Control Quick Reference Guide www.videochampion.com. Remote Control Quick Reference Guide Presentation Function With the Presentation function, you can share images from other video sources: – The video source can be a PC, document camera, VCR, DVD, Auxiliary camera and of course, the MainCam (the main video source). This functionality is especially appropriate for meetings in which you wish to share a PowerPoint presentation. By connecting your PC to the system’s VGA cable, the easiest way to share presentations is by pressing the blue Presentation button on the remote control. – As a default, this button is set to display images from a PC. If you wish to show a different video source, for example a document camera, simply press and hold the presentation button . – A menu will appear on the screen so you can select the desire video source. In this case you would choose the document camera. Presentation Menu You can choose to display images from different video sources as either the main camera image or as a ”DuoVideo” dual stream image. To send a document camera image as the main stream: – Select Main Video from the presentation menu. – Choose the document camera icon and press OK. To transmit both the document camera and the main camera: – Choose DuoVideo in the presentation menu. – Choose the desired DuoVideo source. In this case, select the document camera. Press OK. – To end the presentation, press the active DuoVideo source one more time Screen Layout The Layout button ways: on the remote control can be used in two – Picture in Picture – Picture out of Picture This depends on the picture layout settings in the Administrator Settings Menu: – Menu / Control Panel / Administrator Settings / General / Screen Settings Picture in Picture (PIP) – Press the Layout button once to receive Picture in Picture. – Press the Layout button again to move the picture around the screen. – The fourth time you press the Layout button the picture will disappear. – Alternatively, you can hold the Layout button down for one second and the picture in picture will disappear regardless of its position on the screen. Screen Layout Picture outside Picture (POP) – Press the Layout button once. – You will then see a large image of the person you are connected to and a smaller image of yourself in the top right hand corner. – If you are showing a presentation, you will see the presentation as the larger image, a small image of yourself and one of the person you are connected to. Side by Side – Press the Layout button again to activate the Side by Side layout. You will now see the person you are connected to next to the image of yourself. – The third time you press the Layout button you will go back to a full screen view. You will always go back to a full screen view by pressing and holding the Layout button for 1 second. Additional Resources Additional online video sessions can be found at www.videochampion.com. To enroll in one of our classes, a complete list of TANDBERG University courses can be found at www.tandberg.learn.com. Simple Fault Finding Suggested Recommendations Have your remote control and your video system in front of you. Download and print the Remote Control Quick Reference Guide www.videochampion.com. Remote Control Quick Reference Guide Trouble Shooting Tips Always think simple at first! – – – – – – – Does the video system have electricity? Are all the cables properly connected? Have you recently moved the video system? Are the screen and the codec switched on? Does the remote control have batteries? What type of software is currently installed on the codec? Have you tried restarting your system? • To restart your endpoint, access the control panel by pressing the menu key on your remote control. Select “Restart” and push OK. – Is your ISDN or IP network functioning properly? • In most cases, if something is wrong with your network, an error message will be displayed on the startup page. • Please refer to the user manual that came with your system. Audio Problem: – You cannot hear the people on the other side. – They cannot hear you. Solution: – Make sure the volume is turned up. • An icon will be displayed on your screen if the volume is turned off. – Make sure the microphone is switched on. • An icon displayed in the top right corner will warn you when your microphone is turned off . • If the microphone is turned off at the far end, a message will appear at the top of your screen. Audio Problem: – You are hearing an echo. • The system on the far end will most likely cause the echo you are hearing. Give the following advice to the participants at the far end: Solution: – Talk for approximately 5 seconds so the echo-control function finds its parameters. – Make sure that the people on the far end have placed the microphone 1.5 - 2 meters or 4 - 6 feet away from the video system, but close enough to the people who are talking. – Ask the people on the far end to turn their volume down. – Check to see if the echo-control function is turned on at both ends. To do this access the Control Panel by pushing the Menu button on your remote control : • Control Panel / Administrator Settings / Audio/ Echo Control. Make sure the echo control is set to ON+NR and not just ON (NR=Noise Reduction) Picture Problem: – There is no picture. Solution: – Make sure the screen is turned on. – Make sure the participants on the far end have selected Main Camera as their primary video source. – Ask the participants to press the blue presentation button on their remote control. – Ask them to check and make sure all of their cables are properly connected between their system and the camera. Picture Problem: – You can’t see a picture of yourself (SelfView). Solution: – Make sure that the screen is turned on. – Press the Selfview button on the remote control to test if the Main Camera is working. – Make sure you are not sending any other video streams other than the Main Camera. • To do this press the blue Presentation button on the remote control. You can also access the main menu, choose presentation, and confirm the Main Cam is the selected as the main Video Source. – Check and make sure all cables are properly connected to the camera. Picture Problem: – The picture is out of focus, too bright, or too dark. Solution: – If the picture is out of focus press the Zoom button on the remote control or try gently moving the camera - this will trigger the auto focus function. – If the picture is too bright or too dark, you can adjust the brightness and light settings in the Camera Control / Picture Control menus. To access these, press the Menu key on your remote control. Picture Problem: – The video system does not automatically activate when you pick up the remote control. Solution: – Make sure the screen and system are turned on. – Make sure all of the cables are properly connected from the endpoint to the camera. – Replace the batteries in the remote control. – Make sure the green light on the front of the camera is on. Duo Video Problem: – You cannot send two video streams at the same time. Example: You can’t see the speaker and the PC presentation simultaneously. Solution: – Make sure you have the “Presenter” option installed on your system. • Menu / Control Panel / Diagnostics / System Information – Make sure the secondary video source is properly connected to the endpoint. – Check and make sure the system is set to dual monitor support in the main menu: • Menu / Control Panel / Administrator Settings / General / Dual Monitors – Make sure “Presentation Start” is set to auto in the menu: • Control Panel / Administrator Settings / Presentation Settings Diagnostics Menu To help you with fault finding, please consult the Diagnostics menu. – Menu / Control Panel / Diagnostics This menu includes information on: – – – – – System Information Network Status Detailed Call Status System Self Test Administrator Settings If the Problems Persist Before you contact your internal IT resources, TANDBERG Technical Support, or your TANDBERG partner, please have the following information at hand: – The type of system you need help with and the serial number on the codec. • This information can be found on the sticker on the back of the system or under “System Information” in the main menu. – Date or approximate time the system last functioned properly. NOTE: There may be a problem with your network in which case you should contact your local network provider. Additional Resources Additional online video sessions can be found at www.videochampion.com. To enroll in one of our classes, a complete list of TANDBERG University courses can be found at www.tandberg.learn.com. Thank you www.tandberg.com