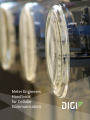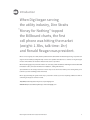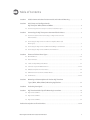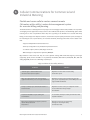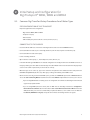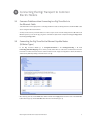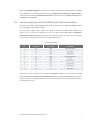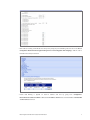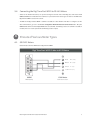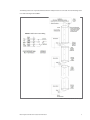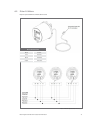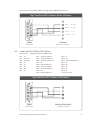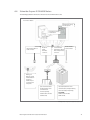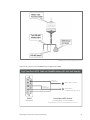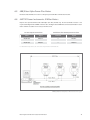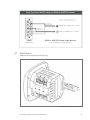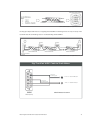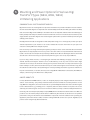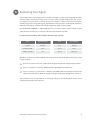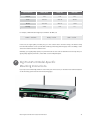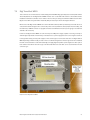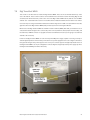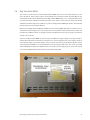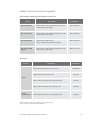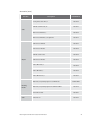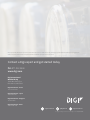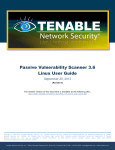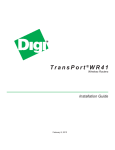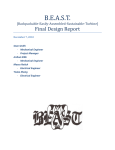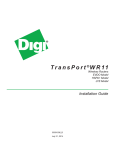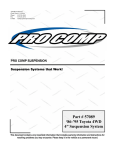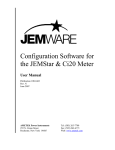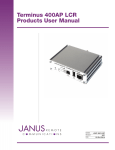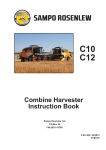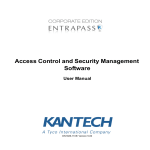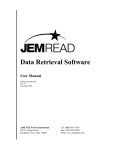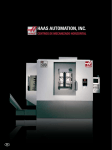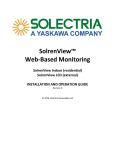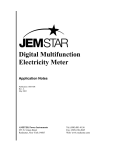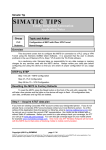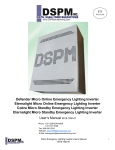Download Meter Engineers Handbook for Cellular
Transcript
Meter Engineers Handbook for Cellular Communication Introduction When Digi began serving the utility industry, Dire Straits “Money for Nothing” topped the Billboard charts, the first cell phone was hitting the market (weight: 1.3lbs, talk time: 1hr) and Ronald Reagan was president. We’ve come a long way since 1985, but the qualities that we started with—dedicated engineering, responsive tech support and an industry-leading warranty—are the same qualities that allow us to continue serving the largest investor owned utilities as well as the smallest rural electric cooperatives. On the following pages we provide information on connecting common C&I meters with Digi TransPort® 3G and 4G LTE cellular routers, as well as information on installation, cabling and antennas. Special thanks are due to Digi customers in meter shops across the world. Thank you for sharing what you’ve learned as you have used Digi product in the field. We’ve enjoyed writing this guide and we hope you’ll find it useful. If you notice anything outdated or think of something to add, please send us an email. Tony Chun, Cellular Application Engineer, [email protected] Andrew Lund, Product Marketing Manager, [email protected] Meter Engineers Handbook for Cellular Communication 1 Table of Contents Section 1 Cellular Communications for Commercial and Industrial Metering. . . . . . . . . . . . . . . . . . 3 Section 2 Initial Setup and Configuration for Digi Transport® WR21, WR41 and WR44. . . . . . . . . . . . . . . . . . . . . . . . . . . . . . . . . . . . . . . . . . . 4 2.1 Common Digi TransPort Setup Procedures for all Meter Types . . . . . . . . . . . . . . . . . . . . . . . . . . . . . . . . 4 Section 3 Connecting the Digi Transport to Common Electric Meters. . . . . . . . . . . . . . . . . . . . . . . . . 5 3.1 Common Problems when Connecting to a Digi TransPort via the Ethernet Cable. . . . . . . . . . . . . . . . . . . . . . . . . . . . . . . . . . . . . . . . . . . . . . . . . . . . . . . . . . . . . . . . . . . . . . . . . . . . . 5 3.2 Connecting the Digi TransPort to Ethernet Capable Meters (All Meter Types). . . . . . . . . . . . . . . . . . . . . . . . . . . . . . . . . . . . . . . . . . . . . . . . . . . . . . . . . . . . . . . . . . . . . . . . . . . . . . . 5 3.3 Connecting the Digi TransPort (WR21 Model Only) to Serial Meters. . . . . . . . . . . . . . . . . . . . . . . . . . . . 6 3.4 Connecting the Digi TransPort WR21 to RS-485 Meters . . . . . . . . . . . . . . . . . . . . . . . . . . . . . . . . . . . . . . . 8 Section 4 Pinouts of Various Meter Types . . . . . . . . . . . . . . . . . . . . . . . . . . . . . . . . . . . . . . . . . . . . . . . . . . 8 4.1 GE KV2C Meters. . . . . . . . . . . . . . . . . . . . . . . . . . . . . . . . . . . . . . . . . . . . . . . . . . . . . . . . . . . . . . . . . . . . . . . . . 8–9 4.2 Elster A3 Meters. . . . . . . . . . . . . . . . . . . . . . . . . . . . . . . . . . . . . . . . . . . . . . . . . . . . . . . . . . . . . . . . . . . . . . . . . . 10 4.3 Landis and Gyr MAXsys Elite Meters . . . . . . . . . . . . . . . . . . . . . . . . . . . . . . . . . . . . . . . . . . . . . . . . . . . . . . . 11 4.4 Schneider Square D ION8650 Meters . . . . . . . . . . . . . . . . . . . . . . . . . . . . . . . . . . . . . . . . . . . . . . . . . . . 12–13 4.5 ABB/Elster Alpha Power Plus Meters. . . . . . . . . . . . . . . . . . . . . . . . . . . . . . . . . . . . . . . . . . . . . . . . . . . . . . . . 14 4.6 AMETEC Power Instruments JEMStar Meters. . . . . . . . . . . . . . . . . . . . . . . . . . . . . . . . . . . . . . . . . . . . . . . . 14 4.7 Shark Meters. . . . . . . . . . . . . . . . . . . . . . . . . . . . . . . . . . . . . . . . . . . . . . . . . . . . . . . . . . . . . . . . . . . . . . . . . . 15–16 Section 5 Mounting and Power Options for Various Digi TransPort Types (WR21, WR41, WR44) in Metering Applications. . . . . . . . . . . . . . . . . . . . . . . . . . . . . 17 Section 6 Evaluating Your Signal. . . . . . . . . . . . . . . . . . . . . . . . . . . . . . . . . . . . . . . . . . . . . . . . . . . . . . . . . 18 Section 7 Digi TransPort Model-Specific Mounting Instructions. . . . . . . . . . . . . . . . . . . . . . . . . . . . . 19 7.1 Digi TransPort WR21. . . . . . . . . . . . . . . . . . . . . . . . . . . . . . . . . . . . . . . . . . . . . . . . . . . . . . . . . . . . . . . . . . . . . . . 20 7.2 Digi TransPort WR41. . . . . . . . . . . . . . . . . . . . . . . . . . . . . . . . . . . . . . . . . . . . . . . . . . . . . . . . . . . . . . . . . . . . . . 21 7.3 Digi TransPort WR44. . . . . . . . . . . . . . . . . . . . . . . . . . . . . . . . . . . . . . . . . . . . . . . . . . . . . . . . . . . . . . . . . . . . . . . 22 Product Descriptions and Part Numbers. . . . . . . . . . . . . . . . . . . . . . . . . . . . . . . . . . . . . . . . . . . . . . . . . . . . . 23–24 Meter Engineers Handbook for Cellular Communication 2 1 Cellular Communications for Commercial and Industrial Metering Flexible and secure cellular routers connect remote C&I meters with a utility’s meter data management system for accurate billing and planning. The utilities business is challenged from every angle to be increasingly productive and profitable. The very nature of managing remote equipment in many locations can be difficult and expensive, and maximizing uptime while reducing costs is often a requirement. Meter shops face a growing set of demands: more accurate and timely billing, increased support for dispute resolution, measurement of power quality and reactive power, and support for measuring the cost of power delivery. To meet these demands, metering professionals need a cellular router that: • Supports multiple Ethernet and serial devices • Can be preconfigured for easy installation by field technicians • Is certified on Sprint, Verizon, AT&T, Rogers and Telus • Offers the high security features required by NERC/CIP Digi TransPort® routers fit the bill. They are secure (dynamic routing, VPN and firewall support), carrier-agile (supporting Sprint, Verizon and AT&T on one platform) and flexible (with Ethernet, RS232/485, GPS, USB and analog/digital IO). Learn more at www.digi.com/transport. Digi’s Solutions for the Utility Industry Problem Solution “Under the glass” cellular-enabled meters can’t be moved to improve reception. Digi TransPort routers offer several mounting and antenna options. Meter shops must support a mix of new and legacy equipment with diverse protocols and physical interfaces. Digi TransPort cellular routers have Ethernet and serial ports, proven compatibility with common MDM systems and support for DNP and Modbus. No way to confirm proper communication between a meter and router. Digi TransPort routers can be pre-configured to double check communication and green light the installation. Complicated installations require training and documentation. Pre-assembled, weatherproof Utility Communication Hub simplifies installation. Expensive and complicated to support a piecemeal solution with products from many vendors. Digi offers a single source for all warranty and support concerning the Utility Communication Hub. Meter Engineers Handbook for Cellular Communication 3 2 Initial Setup and Configuration for Digi Transport® WR21, WR41 and WR44 2.1 Common Digi TransPort Setup Procedures for all Meter Types PRE-CONFIGURATION OF DIGI TRANSPORT Required equipment for this configuration: • Digi TransPort WR21, WR41 or WR44 • Computer or laptop • Ethernet cable • SIM and data plan purchased from a carrier (Verizon, ATT, etc.) CONNECTING TO THE CARRIER –– Insert the SIM into SIM 1 slot on the front of the Digi TransPort and screw on both WWAN antennas. –– Connect the Ethernet cable to port 0 of the Digi TransPort (some models only have one Ethernet port). –– Connect the Ethernet cable to the laptop. –– Power on the Digi TransPort. –– Open a browser on the laptop; i.e., Internet Explorer, Firefox, Chrome, etc. –– In the URL window type 192.168.1.1. The default configuration of the Digi TransPort has the DHCP turned on so the laptop will be given an IP address automatically. The built in WebUI of the router should now be displayed (see section 1.2 for common problems if you aren’t able to connect). –– When the login screen comes up, type in the username and password. The default username and password is username and password (all lower case). After login you will go immediately to the Home screen. –– On the menus to the left, just below the Home option, you will see the Wizards option. Click on Wizards and then choose the Carrier Switching Wizard. Follow the directions in the Wizard and pick whichever carrier you’ve chosen. • If you are using Verizon there is nothing else to do. It might take 10-15 minutes but the Digi TransPort will self register and populate its APN. • If you are using AT&T (and some others) then an APN must be manually entered here: ConfigurationNetwork>Interfaces>Mobile. Click on the button to Use custom APN instead of built-in APN and enter the APN (Check with your carrier as to what APN your particular SIM uses, some common ones for AT&T are broadband, INTERNET and i2gold). It may take 10-15 minutes for the Digi TransPort to register. Meter Engineers Handbook for Cellular Communication 4 3 Connecting the Digi Transport to Common Electric Meters 3.1 Common Problems when Connecting to a Digi TransPort via the Ethernet Cable –– Turn off the Wi-Fi on the laptop before connecting the Ethernet cable to the Digi TransPort. The Wi-Fi DHCP could also be using the 192.168.1.X network. –– You may need to release your old IP address in order to acquire a new one from the Digi TransPort. On a Microsoft Windows system you can do this by going to the command line (Start->Run->cmd) and entering ipconfig /release followed by ipconfig /renew. 3.2 Connecting the Digi TransPort to Ethernet Capable Meters (All Meter Types) –– In the Digi TransPort WebUI go to Configuration-Network > IP Routing/Forwarding > IP Port Forwarding/Static NAT Mappings. This is where you will define where to redirect the communications from the head-end server. Note that each meter IP and Port must be known. A typical configuration is below (IP addresses and Ports may differ depending on how the meter is set up): –– After entering each rule hit the Add button. When finished hit the Apply button and then click on the Save here button when it pops up. Hit the Save All button when the new window pops up. Meter Engineers Handbook for Cellular Communication 5 –– When using Static NAT Mappings the IP and Port on the cellular interface must be enabled. By default only the IP port is NAT’d. Go here in the WebUI of the Digi TransPort: Configuration-Network>Interfaces>Advanced>PPP 1. Scroll down to the checked box Enable NAT on this interface and check the circle for IP address and Port. Click on the Apply button and Save All. 3.3 Connecting the Digi TransPort (WR21 Model Only) to Serial Meters –– Most meters come equipped with RS-232/485 ports to enable communications. The Digi TransPort WR21 serial port can be configured for either RS-232 or RS-485. –– The Digi TransPort WR21 comes defaulted for RS-232 communication (115200 baud, Hardware flow control, 8,n,1). To change these parameters go here in the Digi TransPort WR21 WebUI: ConfigurationNetwork>Interfaces>Serial>Serial Port 0. Check the user manual for the particular meter you’re connecting too to see what these settings should be. Here is the pinout of the RS-232 port: RS-232 Port Pinout Pin # Direction RS-232 DCE Description 1 Out DCD Data Carrier Detect 2 Out RXD Receive Data 3 In TXD Transmit Data 4 In DTR Data Terminal Ready 5 N/A GND Ground 6 Out DSR Data Set Ready 7 In RTS Ready To Send 8 Out CTS Clear To Send 9 Out RI Ring Indicate –– The serial port needs to be set up as a ‘Port’ the Digi TransPort WR21 can forward too. To do this go here in the Digi TransPort WR21 WebUI: Configuration-Network>Network Services. In the ASY 0 Listening Port: window type in the port you want to use. By default this is port 4000 and it can be left as port 4000. In the following example it’s been changed to port 2000: Meter Engineers Handbook for Cellular Communication 6 –– Now redirect incoming communications to this port by using the port forwarding rules. Go here in the WebUI: Configuration-Network>IP Routing/Forwarding>IP Port Forwarding/Static NAT Mappings. Add the rule to forward to the serial port as below. –– Ensure that NAT’ing is applied on both IP address and Port by going here: ConfigurationNetwork>Interfaces>Advanced>PPP 0. Make sure the IP Address and Port circle is checked under the Enable NAT on this interface check box. Meter Engineers Handbook for Cellular Communication 7 3.4 Connecting the Digi TransPort WR21 to RS-485 Meters –– Similar to the RS-232 instructions, set up the Listening Port and the Port Forwarding rules and ensure the IP Address and Port are enabled for PPP 1 interface. For pinouts from the various types of meters to the DB9 of the Digi TransPort WR21 see below in section 4. –– The DB9 of the Digi TransPort WR21 is software selectable for either RS-232 or RS-485. To configure it for RS485 communication, go here in the WebUI: Configuration-Network>Interfaces>Serial>Serial Port 0. Drop the Advanced tab down and in the Async Mode: box select RS-485. Terminating resistors are software selectable if needed, there is no need to put external terminating resistors in place. 4 Pinouts of Various Meter Types 4.1 GE KV2C Meters Cable Pinouts to Connect KV2 Meters to Digi TransPort WR21 Digi TransPort WR21 Cable to KV2 Meters 1 5 4 3 2 1 9 2 Red R+ (out) 8 3 Black R- (out) 7 4 Green T- (in) 6 5 Yellow T+ (in) 6 WR21 DB9 (Male) Meter Engineers Handbook for Cellular Communication KV2 Meter RJ11 Connector 8 Terminating resistors are only needed at the last meter if multiple meters are connected. A non-terminating resistor is needed at the Digi TransPort WR21. MODBUS Cable Connector Wiring Modbus Communications Option document. GEH-7282. Pgs. 43, 46 Meter Engineers Handbook for Cellular Communication 9 4.2 Elster A3 Meters Requires optional RS-485 communications board. RJ-11 Connections Black Receive - Red Receive + Green Transmit + Yellow Transmit - Modbus Communications Option document. IL42-4009D. Pgs. 2, 3 Meter Engineers Handbook for Cellular Communication 10 Cable Pinouts to Connect Elster A3 Meters to the Digi TransPort WR21 RS-485 Serial Port Digi TransPort WR21 Cable to Elster A3 Meters 1 5 4 3 2 1 9 2 Red R+ (out) 8 3 Black R- (out) 7 4 Green T- (in) 6 5 Yellow T+ (in) 6 A3 Meter WR21 RJ11 (6-Pin Female) DB9 (Male) 4.3 Landis and Gyr MAXsys Elite Meters Meter Pinouts RS-232-2,3,4 & RS-485 (J2) DB25 Pinout Pin 17 CL - Pin 1NC Pin 9 Pin 2 TX RS-232-2 Pin 10 *TX RS-232-3/485A_OUT- Pin 18Gnd Pin 3 RX RS-232-2 CTS RS-232-3/485A_IN- Pin 11 *RTS RS-232-3/485A_OUT+ Pin 19 *RTS RS-232-4/485B_OUT+ Pin 4NC Pin 12NC Pin 20NC Pin 5 Pin 25 RX RS-232-3/485A_IN+ Pin 21R13 Pin 6NC Pin 13 CTS RS-232-4/485B_IN- Pin 22NC Pin 7Gnd Pin 14 *TX RS-232-4/485B_OUT- Pin 23NC Pin 8NC Pin 15Gnd Pin 24NC Pin 16 RX RS-232-4/485B_IN+ * Used for RS-485 (2-Wire) CL + Digi TransPort WR21 Cable to Elite Meters 5 4 3 2 1 9 11 8 10 7 9 6 25 WR21 DB9 (Male) Meter Engineers Handbook for Cellular Communication MAXsys Elite Meter J2 (DB25 Female) 11 4.4 Schneider Square D ION8650 Meters The following illustration shows the connection to the communications card. Back view of ION8650 Communications wiring on breakout panel Communications wiring on switchboard Ethernet 10/100Base-T: RJ45 connector. Modem on COM2: RJ11 male connector. Serial COMs and Expanded I/O: Molex Micro-Fit 24 pin male connector. IRIG-B GPS Time Synchronization. ANSI Type II Magnetic Optical Communications Coupler on COM3. This port is located on the front panel. Optical communications breakout cable for serial communications. Optical I/O Expander for serial communications (and expanded I/O). Ordered separately. Serial COMs COM1: RS-232 or RS-485. COM4: RS-485. COM1: RS-232 or RS-485. COM4: RS-485. Ordered and shipped separately. PowerLogic ION8650 – Energy and power quality meter User guide. Pg. 84 Meter Engineers Handbook for Cellular Communication 12 PowerLogic ION8650 – Energy and power quality meter User guide. Pg. 93 Cable Pinouts to Connect Schneider ION8650 Meters to Digi TransPort WR21 Digi TransPort WR21 Cable to ION8650 Meters (RS-485 Half-Duplex) 5 4 3 2 1 9 Connect wires from WR21 together 8 7 Connect wires from WR21 together 6 WR21 DB9 (Male) Black Wire = Data - White Wire (or Red if using com 4) Schneider 8650 Comm Free Hanging - 2 twisted pairs White/Black pair are com 1 and Red/Black pair are com 2 Meter Engineers Handbook for Cellular Communication 13 4.5 ABB/Elster Alpha Power Plus Meters Identical to Elster A3 Meters in section 5.1. Requires optional RS-485 communications board. 4.6 AMETEC Power Instruments JEMStar Meters Requires the optional RS-485 board. Half Duplex (two wire) RS-485 only. 120 ohm termination resistor is not required at the Digi TransPort WR21 end of the cable. The Digi TransPort WR21 has an internal termination resistor that is software selectable. It is necessary at the meter end. RS-485 Output Connections Switchboard RS-485 Output Connections Color Signal Terminal Signal Wht/Grn/Blu XMT/RCV - 21 XMT/RCV - Wht/Grn/Blu XMT/RCV + 22 XMT/RCV + For Switchboard style meters, the connections are provided on terminal blocks. JEMStar Digital Multifunction Electricity Meter User Manual. Pub: 1083-600 Rev S. Pgs. 50, 55 Meter Engineers Handbook for Cellular Communication 14 Digi TransPort WR21 Cable to JEMStar AMETEK Meters 5 4 3 2 1 Use pins if equiped with terminal block, otherwise use free hanging wires 9 8 7 Connect wires from WR21 together 21 White/Green/Blue Wire = Data - 22 White/Red/Blue Wire = Data + 6 WR21 DB9 (Male) 4.7 Connect wires from WR21 together JEMStar AMETEK Comm cable pinouts Free Hanging - 2 twisted pairs Shark Meters Half-Duplex (two wire) RS-485 communication only Shark 200 and 200T. Installation and Operation Manual. V1.14. Pg. 5-2 Meter Engineers Handbook for Cellular Communication 15 Shark 200 and 200T. Installation and Operation Manual. V1.14. Pg. 5-3 Hooking up multiple Shark meters to a single Digi TransPort WR21. Terminating resistors are only necessary on the last Shark meter. No terminating resistor is needed at the Digi TransPort WR21. Shark 200 and 200T. Installation and Operation Manual. V1.14. Pg. 5-4 Digi TransPort WR21 Cable to Shark Meters 5 4 3 2 1 9 Connect wires from WR21 together 8 7 Connect wires from WR21 together + + Pin on Shark Meter - - Pin on Shark Meter 6 WR21 Shark Meter Comm DB9 (Male) Meter Engineers Handbook for Cellular Communication 16 5 Mounting and Power Options for Various Digi TransPort Types (WR21, WR41, WR44) in Metering Applications COMMON TO ALL DIGI TRANSPORT MODELS Digi TransPort routers are not designed to be exposed to the weather. They must be installed in enclosures that are rated for at least IP66. Digi has a ready-made unit called the Utility Communication Hub (part number 70001699) that comes with a Digi TransPort WR21 pre-mounted inside. It’s already IP66 certified and has the advantages of battery backup and a multi-port switch if more than one Ethernet connection is needed. It also has a built in power supply rated for up to 277Vac. Digi also has several integrator partners who specialize in weatherproof housing and auxiliary power solutions. Most Digi TransPort models are designed for a wide temperature range (-20° to +75° C typical) so unless you expect extreme temperatures in your area there is no need to ventilate the enclosure. A few inches of open space in an enclosure is usually sufficient to dissipate any heat. If the enclosure you are using is RF transparent (plastic) you may be able to use the antennas that come with the Digi TransPort. It really depends on how close you are to the carrier towers. It’s important that the antennas be at least 4 or 5 inches (more is better) from any metal object. Metal has the effect of detuning the antenna. You should also take care to mount it securely (see options below) and not to get too close to any exposed AC lines. If you are using a metal enclosure, or need higher gain antennas then what Digi can supply, you’ll need to use external antennas. Generally the antennas can be mounted directly on the top of the enclosure but it might sometimes be necessary to mount them remotely (you may need to mount them on a tall poll for instance to get better visibility to a tower). Care must be taken to keep the coaxial cable length to a bare minimum. Long cables introduce RF loss that can wipe out any advantages to remotely mounting the antenna. A good rule of thumb is to keep the coaxial cable at, or less than, 15 feet if you are using RG174 or RG58. Better coaxial cable, like LMR400 for example, can have longer runs. But shorter is always better. A NOTE ABOUT LTE In many 3G HSPA and EVDO networks, routers are frequently deployed and configured with two antennas to achieve “receive diversity.” (The primary antenna transmits and receives while the secondary antenna is receive only.) With this configuration, the router is better able to cope with multipath interference that occurs when signals bounce off obstructions (e.g., buildings, trees or airplanes) and arrive at the antenna out of phase. Two receive antennas, placed where signals can be best received and combined, can help counteract multipath interference. Conversely, LTE uses multiple input/multiple output (MIMO) where both antennas transmit and receive. While it is possible to use one antenna (and operate the device in SISO mode), two antennas are a better choice for optimum performance. Using one antenna will cause bandwidth to vary based on the RF conditions at the operating site. Application performance will also suffer, sometimes cutting bandwidth as much as 50 percent. Regardless, best practices call for using directly attached antennas. Meter Engineers Handbook for Cellular Communication 17 6 Evaluating Your Signal In 2G and 3G networks, signal strength was best understood using the received signal strength indicator (RSSI), measured in dBm. That value alone only provides a measure of the total signal including noise, and, of course, noise degrades the performance of a cellular connection. For example, a cellular router installed in an electric substation may pick up a strong cellular signal – but it will still perform poorly due to electromagnetic interference. That’s why it’s important to understand not only the strength of the signal, but also its quality. Most 2G/3G CDMA and WCDMA (i.e., UMTS/HSPA) devices also report Ec/Io which is a better indicator of signal quality. However, this metric is less commonly used and not as well understood as RSSI. For 3G cellular connections, RSSI and Ec/Io determine signal quality: RSSI Signal Strength Ec/lo Signal Quality > -70 dBm Excellent 0 to -6 Excellent -70 dBm to -85 dBm Good -7 to -10 Good -86 dBm to -100 dBm Poor -11 to -20 Fair to Poor With 4G LTE, operators can now take advantage of three new metrics to help indicate when the device has received a “good” LTE signal: Reference Signal Received Power – RSSP indicates the signal strength and is roughly analogous to RSSI. Reference Signal Received Quality – RSRQ describes the signal quality and is similar to Ec/Io. Signal to Interference and Noise Ratio – SINR (also called SNR) indicates the throughput capacity of the channel. As the name implies, SINR is the strength of the signal divided by the strength of any interference. These parameters may vary depending on the technology being used. The following table describes the RF conditions that each value range represents. Meter Engineers Handbook for Cellular Communication 18 RF Conditions RSRP (dBm) RSRQ (dB) SINR (dB) Excellent >=-80 >=10 >=20 Good -80 to -90 -10 to -15 13 to 20 Mid Cell -90 to -100 -15 to -20 0 to 13 Cell Edge >=-100 >=-20 >=0 For example, a 4G LTE modem might report an RSSI of -68 dBm, but: RSRP = -102 dBm RSRQ = -16 dB SNR = -1.8 dB In this case, the signal quality is actually very poor. This could be due to the device being some distance away from the LTE transmitter. It’s also possible that something is interfering with the signal, such as a building or other obstructions between the device and the tower. Ultimately, poor signal quality equals poor performance due to issues such as retransmissions. Not only does poor signal quality degrade performance, it also adds cost to monthly data plans. 7 Digi TransPort Model-Specific Mounting Instructions If you expect to mount the Digi TransPort router inside your own enclosure, or inside the meter cabinet itself, then use the mounting options described on the following pages. Meter Engineers Handbook for Cellular Communication 19 7.1 Digi TransPort WR21 Two screw holes are on the bottom to mount the Digi TransPort WR21. Digi separately sells a bracket (Part number 76000775) that fits over the Digi TransPort WR21 and has “ears” or tabs that make it easier to mount. Note that to install this bracket the four rubber “feet” must be removed. They are easily pried off with a flathead screw driver. Digi also has a SIM cover (part number 76000787) that prevents anyone from removing the SIM card. Dimensions of the Digi TransPort WR21 are 100mm x 131mm x 32mm (L x W x H). Note that you should choose an enclosure that allows enough room to connect the power connector, Ethernet cables (and/or the serial cable), and the antennas (or SMA RF connector on a pigtail coax cable to a bulkhead connector if you are going to use antennas external to the enclosure). Power for the Digi TransPort WR21 can come from any 9-30V DC power supply capable of sourcing 1.5 amps. In extreme high temperature environments you should choose a power supply that can source a higher current do to the typical de-rating of most power supplies. There are two types of connectors that come on a Digi TransPort WR21 depending on which model you order. There is a 2.1mm locking barrel connector type and a more industrial Phoenix connector that has screw down leads. Digi can supply high temperature power supplies for either option. Part number 76000752 for the barrel type and 76000736 with bare leads that can be used with the Phoenix connector type. Bottom view of a Digi TransPort WR21. Meter Engineers Handbook for Cellular Communication 20 7.2 Digi TransPort WR41 Two screws are on the bottom to mount the Digi TransPort WR41. These are the screws that hold the top of the case to the bottom. These screws need to be removed and the holes can then be used for mounting. Digi also has a bracket (Part number 76000775, same as the one for the Digi TransPort WR21 above) that fits over the WR41 and has ‘ears’ or tabs that make it easier to mount. Note that to install this bracket the four rubber ‘feet’ must be removed. They are easily pried off with a flathead screw driver. Digi also has a SIM cover (Part number 76000787, again the same as the Digi TransPort WR21) that prevents anyone from removing the SIM card. Dimensions of the Digi TransPort WR41 are 120mm x 173mm x 32mm (LxWxH). Note that you should choose an enclosure that allows enough room to connect the power connector, Ethernet cables (and/or the serial cable), and the antennas (or SMA RF connector on a pigtail coax cable to a bulkhead connector if you are going to use antennas external to the enclosure). Power for the Digi TransPort WR41 can come from any 8-48V DC power supply capable of sourcing 1.5 amps. In extreme high temperature environments you should choose a power supply that can source a higher current do to the typical de-rating of most power supplies. There is only one connector type for the high temperature version of the Digi TransPort WR41. It’s a 4 pin locking Molex connector. Digi has a high temperature power supply specific to the Digi TransPort WR41 (part number 76000790). Bottom view of a Digi TransPort WR41. Meter Engineers Handbook for Cellular Communication 21 7.3 Digi TransPort WR44 Two screws are on the bottom to mount the Digi TransPort WR44. These are the screws that hold the top of the case to the bottom. These screws need to be removed and the holes can then be used for mounting. Digi also has a bracket (part number 76000778) that fits over the Digi TransPort WR44 and has “ears” or tabs that make it easier to mount. Note that to install this bracket the four rubber “feet” must be removed. They are easily pried off with a flathead screw driver. Digi also has a SIM cover specific to the Digi TransPort WR44 (part number 76000785) that prevents anyone from removing the SIM card. Dimensions of the Digi TransPort WR44 are 145mm x 210mm x 40mm (LxWxH). Note that you should choose an enclosure that allows enough room to connect the power connector, Ethernet cables (and/or the serial cable), and the antennas (or SMA RF connector on a pigtail coax cable to a bulkhead connector if you are going to use antennas external to the enclosure). Power for the Digi TransPort WR44 can come from any 9-36V DC power supply capable of sourcing 1.5 amps. In extreme high temperature environments you should choose a power supply that can source a higher current do to the typical de-rating of most power supplies. There is only one connector type for the high temperature version of the Digi TransPort WR44. It’s a 4-pin locking Molex connector. Digi has a DC power cord specific to the Digi TransPort WR44 (part number 76000774) that can be connected to a power supply. A typical “good” power supply is one similar to BEC (Bobbintron Electrical Corp.) part number AP0181-18U. Bottom view of a Digi TransPort WR44. Meter Engineers Handbook for Cellular Communication 22 PRODUCT DESCRIPTIONS AND PART NUMBERS* Digi TransPort® 3G/4G LTE Cellular Routers (Sample list) Product Description Part Number Digi TransPort WR21 4G LTE, 2 Ethernet, 1 DB-9 RS-232/422/485, Enterprise VPN, Extended Temp AC Power Supply WR21-L52A-DE1-TH Digi TransPort WR41 4G LTE, 2 Ethernet, 1 DB-25 RS-232/422/485, Enterprise VPN, Extended Temp AC Power Supply WR41-L5S1-NE1-XH Digi TransPort WR44 4G LTE, 4 Ethernet, 1 DB-25 RS-232, Enterprise VPN, Extended Temp AC Power Supply WR44-L5S1-CE1-XH Digi TransPort WR44R (Rugged) 4G LTE, 4 Ethernet, 1 DB-25 RS-232/422/485, Enterprise VPN, Extended Temp AC Power Supply WR44-L5S1-CE1-RH Accessories Product Description Cellular, Magnet Mount, Dual Band, 4.0 dBi, 14’ cable Part Number DC-ANT-DBHG Cellular, Direct Mount, Penta Band, 3.2 dBi 76000793 Cellular, Surface/Through-Hole Mount, Quad Band, 3.15 dBi 76000847 Cellular, Surface/Through-Hole Mount, Quad Band, 0 dBi 76000846 L-Shaped Wall-Mount, 16.5mm Hole. Compatibility: 7600846 76000850 Antenna Antenna Mounting Bracket * Digi has many different router options available; please see www.digi.com and contact your Digi sales representative for more information. Meter Engineers Handbook for Cellular Communication 23 Accessories (cont.) Product Description Part Number Locking Barrel to Bare Wire, 4’ 76000732 SMA Male to SMA Female, 5m 76000830 DB9 Female to DB9 Male, 6’ 76000858 DB9 Female to DB25 Male, 6’, Straight-Thru 76000871 SMA Female to SMA Male 76000837 TNC Female to TNC Male 76000836 SMA Male to TNC Female 76000838 SMA Female to TNC Male 76000839 RJ45 to DB9 Female, 6’ 76000855 RJ45 to DB25 Male, 6’ 76000856 RJ45 to DB25 Female, 6’ 76000857 Cable Adapter Wall-Mount, Compatibility: Digi Connect® WAN Routers Mounting Bracket Other DC-BKT-CWAN Wall-Mount, Compatibility: Digi TransPort WR41 and WR21 76000775 1U Rack-Mount Shelf 76000840 SIM Card Cover 76000787 Meter Engineers Handbook for Cellular Communication 24 While every reasonable effort has been made to ensure that this information is accurate, complete and up-to-date, all information is provided “AS IS” without warranty of any kind. We disclaim liability for any reliance on this information. All registered trademarks or trademarks are property of their respective owners. Contact a Digi expert and get started today PH: 877-912-3444 www.digi.com Digi International Worldwide HQ 11001 Bren Road East Minnetonka, MN 55343 Digi International - France +33-1-55-61-98-98 Digi International - Japan +81-3-5428-0261 Digi International - Singapore +65-6213-5380 Digi International - China +86-21-5049-2199 /digi.international @DigiDotCom /digi-international © Copyright 2014 Digi International Inc. All rights reserved. 10/15 91002986