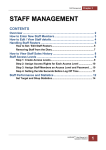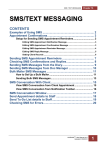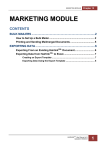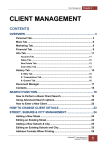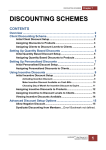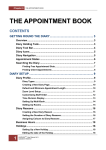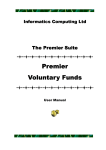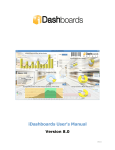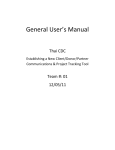Download BILLING - Hairlink
Transcript
BILLING Chapter 7 BILLING CONTENTS New Bills for Existing Clients ........................................................ 4 Cash Sale Bills................................................................................. 7 Editing a Bill..................................................................................... 9 Deleting an Item off a Bill.................................................................... 9 Inserting an Item into the Item List .................................................... 9 Changing the Quantity of an Item ...................................................... 9 Changing the Price of an Item ............................................................ 9 Printing a Provisional Bill ................................................................... 9 Inserting a Date Marker into the Bill .................................................. 9 Charging For Travel .......................................................................... 10 To Set Up Charge for Travel ...................................................................... 10 To Charge for Travel at Billing .................................................................. 10 Adding Discounts to the Bill ............................................................ 11 Discounting the Whole Bill ........................................................................ 11 Discounting One Item ................................................................................ 11 Automatic Discounting .............................................................................. 11 Adding Messages or Notes to the Bill ............................................. 12 Adding an Advanced Bill Note .................................................................. 12 Adding a Bill Line Message to the Bill...................................................... 12 Finding Unfinished Bills ................................................................... 13 Refunds .......................................................................................... 14 Cash Sale Refund .............................................................................. 14 Client Refund ..................................................................................... 15 Reverse an Existing Bill .................................................................... 16 Change Payment Method On A Finished Bill .................................. 17 Clone Bill ........................................................................................ 18 Vouchers ........................................................................................ 19 Setting up Vouchers ......................................................................... 19 Setting Voucher Behaviour ....................................................................... 19 HAIRLINKSQL User Manual v4.4 Updated 09/05/2012 1 Chapter 7 BILLING Voucher Size and Layout........................................................................... 20 To Set Voucher Paper Size ............................................................... 20 To Design Voucher Layout ................................................................ 20 Creating a Voucher Product ...................................................................... 21 Handling Vouchers at Billing ............................................................ 22 Selling Internal Vouchers .......................................................................... 22 Redeeming Vouchers Generated by HairlinkSQL...................................... 23 Redeeming External Vouchers ................................................................. 24 Voucher Management ....................................................................... 25 Special Bill Types .......................................................................... 26 In-House Bills .................................................................................... 26 Breakage Bills ................................................................................... 26 Account Payments ............................................................................ 27 Bad Debts .......................................................................................... 29 Write Off Bad Debts / Credit ...................................................................... 29 Undo Write Off Bad Debt / Credit .............................................................. 30 Initialising Client Balance ................................................................. 31 Membership Bills............................................................................... 32 Quotes and Estimates................................................................... 33 Making a New Quote or Estimate ..................................................... 33 Creating a New Quote / Estimate From an Open Bill ...................... 34 Converting a Quote to a Bill ............................................................. 34 Importing a Quote From an Open Bill .............................................. 35 Bulk Account Payments ............................................................... 36 Making a New Bulk Account Payment ............................................. 36 Clearing an Existing Bulk Account Payment .................................. 38 Bulk Billing..................................................................................... 39 Till Categories, Diary Reasons and Variable Pricing ................. 42 Adding Till Categories ...................................................................... 43 Adding New Till Category Headings ......................................................... 43 Adding New Till Category Service Items .................................................. 44 Adding Diary Reasons ...................................................................... 45 Adding a Diary Reason from Setup .......................................................... 45 Adding a Diary Reason from Pick Lists Setup ........................................ 46 2 HAIRLINKSQL User Manual v4.2 Updated 09/05/2012 BILLING Chapter 7 Variable Pricing ................................................................................. 47 Setting Up Variable Pricing Levels ........................................................... 47 Setting Up Variable Pricing on Services .................................................. 48 Assigning Staff Members to Variable Pricing Levels .............................. 49 Adding Banks & Branches ........................................................... 50 Adding a New Bank .................................................................................... 50 Adding a New Branch ................................................................................ 50 HAIRLINKSQL User Manual v4.4 Updated 09/05/2012 3 Chapter 7 BILLING NEW BILLS FOR EXISTING CLIENTS The new bill function allows the creation of a bill for a client that you either already have in your database, or for a client that you are about to add to your database. 1. Click on the ‘Bill’ button. 2. Click on the ‘F4: New Bill’ button. 3. The client search form will open. Search for and select the client you wish to make the bill for. Fig. 7 - 1 4. If there are any open bills for this client, a prompt will appear asking if you would like to continue an existing bill or start a new bill. 5. Select ‘Yes’ to open an existing bill. If there is more than one existing bill a list will be available to choose from. If you wish to start a new / blank bill click ‘No’. 6. A staff ID selection box will appear. Select your staff ID and press ‘F12 OK’. 7. The billing window will open. Add your items to the bill. Items may be added in four methods. a. Use the keyboard to choose the service that you wish to add from the Till Categories. b. If you press ‘R’ (retail) or ‘S’ (service) on the keyboard a goods and services search window will open. You can type in the name or part of the name to find the item. c. Scan the barcode of the product is the barcode scanner has been set up on this workstation. 4 HAIRLINKSQL User Manual v4.2 Updated 09/05/2012 BILLING Chapter 7 Fig. 7 - 2 NOTE: You can choose to combine the retail and service searches in setup. For example when you type ‘R’ it will bring up both retail and services in the search results. To implement this go to ‘Options | Setup | Bill | 1: Master/Site | Merge Retail/Service Search’. 8. Edit any information for the item such as price, discount, quantity etc. 9. To add another product ensure the Till categories window is showing. If it is not showing press the down arrow on the keyboard. 10. When you have finished putting all the items on the bill click on ‘F12 Payments’ to finish the bill. NOTE: Clicking on ‘F11: Save and Exit’ will save the bill and put it into ‘Unfinished Bills’ for you to finish later. HAIRLINKSQL User Manual v4.4 Updated 09/05/2012 5 Chapter 7 BILLING 11. The Bill Payment screen will open. Select the payment methods and the amount for each method. Fig. 7 - 3 NOTE: You can select more than one payment method at the payment screen. Just select a payment method and change the amount by clicking on the dollar figure in the amount column. You can then add the next payment method by clicking on the down arrow on the keyboard. Repeat these steps until all payment methods have been entered. 12. Click ‘F12: Finish’ to complete the bill. 13. You will now be asked if you would like to print or email the tax receipt/invoice. a. Select ‘Yes’ to print. b. Select ‘No’ to continue without printing. c. Select ‘Email’ to email to the client. d. Select ‘Cancel’ to return to the bill and continue editing it. 6 HAIRLINKSQL User Manual v4.2 Updated 09/05/2012 BILLING Chapter 7 CASH SALE BILLS Cash sales bills are used for making bills where you do not wish to record the client making the purchase. These bills are usually for walk-in clients who you do not expect to see again. 1. Click on the ‘Bill’ button. 2. Click on the ‘F3: Cash Sale’ button. 3. A staff ID selection box will appear. Select your staff ID and press ‘F12 OK’. 4. The billing window will open. Add your items to the bill. Items may be added in four methods. a. Use the keyboard to choose the service that you wish to add from the Till Categories. b. If you press ‘R’ (retail) or ‘S’ (service) on the keyboard a goods and services search window will open. You can type in the name or part of the name to find the item. c. Scan the barcode of the product is the barcode scanner has been set up on this workstation. Fig. 7 - 4 NOTE: You can choose to combine the retail and service searches in setup. For example when you type ‘R’ it will bring up both retail and services in the search results. To implement this go to ‘Options | Setup | Bill | 1: Master/Site | Merge Retail/Service Search’. 5. Edit any information for the item such as price, discount, quantity etc. HAIRLINKSQL User Manual v4.4 Updated 09/05/2012 7 Chapter 7 BILLING 6. To add another product ensure the Till categories window is showing. If it is not showing press the down arrow on the keyboard. 7. When you have finished putting all the items on the bill click on ‘F12 Payments’ to finish the bill. 8. The Bill Payment screen will open. Select the payment methods and the amount for each method. Fig. 7 - 5 NOTE: You can select more than one payment method at the payment screen. Just select a payment method and change the amount by clicking on the dollar figure in the amount column. You can then add the next payment method by clicking on the down arrow on the keyboard. Repeat these steps until all payment methods have been entered. 9. Click ‘F12: Finish’ to complete the bill. 10. You will now be asked if you would like to print or email the tax receipt/invoice. a. Select ‘Yes’ to print. b. Select ‘No’ to continue without printing. c. Select ‘Email’ to email to the client. d. Select ‘Cancel’ to return to the bill and continue editing it. 8 HAIRLINKSQL User Manual v4.2 Updated 09/05/2012 BILLING Chapter 7 EDITING A BILL Deleting an Item off a Bill There are two methods for deleting an item off a bill. 1. The first method is to right click on the item and choose ‘Delete Item’. 2. The Second method is to select the item and press ‘Ctrl-Del’ on the keyboard. Inserting an Item into the Item List The insert Item function allows you to insert an item anywhere into the bill after it has been started. This is very handy if you order your items by the date and time they were dispensed. To insert an item right click on the position you would like the item and select ‘Insert Item Here’. Changing the Quantity of an Item Add an item to the bill. Using the keyboard or the mouse move your cursor to the ‘Qty’ cell for the item you wish to change. Type the new quantity you wish to bill for. HairlinkSQL will recognise the change and update the bill total for you. Changing the Price of an Item Add an item to the bill. Using the keyboard or the mouse move your cursor to the ‘RRP’ cell for the item you wish to change. Type the new RRP price you wish to bill for. HairlinkSQL will recognise the change and update the bill total for you. Printing a Provisional Bill A provisional bill is a tax receipt or invoice that is printed before the bill is finalised. It will print just like a normal bill but will have provisional bill printed at the top of it. To print a provisional bill open an existing bill | Click on the ‘Actions’ menu at the top of HairlinkSQL | Select ‘Print Bill (Provisional). Inserting a Date Marker into the Bill The date marker can be used to specify which day a product was used. This feature combined with bill line insertion provides your salon with the ability to create an organised bill that is much easier for your clients as well as staff to read and understand. To add a Date Marker make sure the till categories list is open and press the ‘#’ key on the keyboard. HAIRLINKSQL User Manual v4.4 Updated 09/05/2012 9 Chapter 7 BILLING Charging For Travel HairlinkSQL can automatically charge for travel at billing by checking the distance saved in a client record. To Set Up Charge for Travel 1. A travel product created with the ‘Action’ set to ‘Travel’. Enter the price for 1 kilometre of travel. 2. A client record with the distance field filled in for the ‘Postal’ and ‘Delivery’. To Charge for Travel at Billing 1. Create a bill for the client you are charging. 2. Add the Travel item that you have created. 3. The Travel window will open where you can select the client tab you wish to choose distance from. 4. Select the distance you wish to bill for by ticking the appropriate box. If none of the distances apply you can manually enter a distance using ‘Actual Distance to charge’. If you are splitting the travel between clients you can also choose to recalculate the charge to a percentage of the distance using ‘% of distance to charge’. Fig. 7 - 6 10 HAIRLINKSQL User Manual v4.2 Updated 09/05/2012 BILLING Chapter 7 Adding Discounts to the Bill Discounting the Whole Bill To discount the entire bill, click the ‘SF9: Disc Bill’ button. A new window will open where you can enter a discount for the whole bill as either a percentage or a dollar value. If you enter a percentage all the items on the bill will be discounted by this percentage. If you enter a dollar value the total dollar vale will be apportioned to each product on the bill e.g. there are two products on a bill; one is worth $9 and the other $1. If the entire bill is discounted by $1, a discount of $0.90 will apply to the first product, and a discount of $0.10 will apply to the second. This is because the bill total is $10; the discount is effectively 10%. A 10% discount is then applied to each line of the bill. Discounting One Item To add a discount to a bill, simply click in the discount column and type in a discount. The yellow status bar at the bottom of the billing window lets you know whether the discount is being entered as a percentage or as a dollar value. To switch to dollar value entry of a discount type $ (using the Shift key and the „4‟ button) in the discount column. To switch to a percentage discount, type % (using the Shift key and the „5‟ button) in the discount column. Once you have typed in a discount, press the „Tab‟ key on the keyboard for the price field to update. Automatic Discounting Please see Chapter 6, Discounting Schemes for more information on automatic discounting. Fig. 7 - 7 HAIRLINKSQL User Manual v4.4 Updated 09/05/2012 11 Chapter 7 BILLING Adding Messages or Notes to the Bill Adding an Advanced Bill Note Advanced bill notes are printed out on the bottom of the tax receipt or Invoice. An example of what to have on the bill note might be the application instructions for the purchased product. Advanced must be attached to an item on the bill. 1. Open a bill for editing. 2. Single click on an item you wish to add a note for so it is highlighted. 3. Click on the ‘Ctrl-N Notes’ button. 4. The bill note window will open. Type in the note you wish to add to the bill. NOTE: You can add preformatted / saved notes to the bill for common notes that are always used by clicking on the ‘Add’ button. Preformatted bill messages can be set up by going to ‘Options | Pick Lists setup | Bill | Bill Notes’ and click on the ‘+’ to open a new bill note form. Enter a „Name‟ for the note, set ‘Shared’ to ‘Yes’ and type up the note then click ‘OK’ to finish. 5. Click ‘OK’ to finish the note and add it to the bill. 6. A Thumb Tack will now show to the right of the item on the bill. This indicates that there is a note on the item. 7. To view or edit the note simply double click on the thumb tack. 8. When you finish the bill and print it, the note will print at the bottom of the tax receipt or invoice. Adding a Bill Line Message to the Bill A bill line message is added to the main body of the bill with the items. It can be used to enter short warning or instructions below items that are added to the bill. To add a bill line message ensure that the till categories menu is open. Press „M‟ on the keyboard. A line will now become available on the bill to type your message. If you use more than one line a new message line will be automatically created when you reach the end of the line. 12 HAIRLINKSQL User Manual v4.2 Updated 09/05/2012 BILLING Chapter 7 Finding Unfinished Bills The Unfinished Bills function allows you to open a bill that has not been finished. You can then open the bill to edit it further. 1. Click on the ‘Bills’ button. 2. Click on ‘Unfinished Bills’ button. 3. A bill search window will open. This window will be automatically populated with unfinished bills. 4. You can search for bill in several ways a. If you know the bill number, type this into the ‘Bill Number’ field. b. If you know the client name type in a few letters of the clients last name into the last name field. A client list will appear on screen. Select the client whose unfinished bill you are looking for. After selecting a client the bill search window will open. This will display all the unfinished bills for this client. c. At the top of the Unfinished bill search screen there are a number of buttons that can be used to narrow down your search. These include All, Ready, Batched, Open and In Diary. When one of these buttons is pressed only bills of that state will be shown. E.g. If you click on the ‘Ready’ button only ready bills will be shown. Fig. 7 - 8 5. Select the bill that you wish to edit and press ‘F12 Accept’. 6. This will then display the open bill on your screen. Now you can edit the bill or the history as you wish. HAIRLINKSQL User Manual v4.4 Updated 09/05/2012 13 Chapter 7 BILLING REFUNDS Cash Sale Refund A cash sales refund is best used in a situation where you do not know the client name or the bill number. It will simply update the till and stock totals. 1. Click on the ‘Bill’ and then ‘F9: Special Func’ buttons. 2. Click on the ‘F5: Refunds’ and then ‘F2: Cash Sale Refund’ buttons. 3. A staff ID selection box will appear. Select your staff ID and press ‘F12 OK’. 4. The billing window will open. Search for and select the product you wish to add to the refund bill. 5. Edit any information for the item such as price, discount, and quantity. 6. To add another product ensure the Till categories window is showing. If it is not showing press the down arrow on the keyboard. 7. When you have finished putting all the items on the bill click on ‘F12 Payments’ to finish the bill. 8. Choose the refund payment method and click ‘F12: Finish’ to complete the refund. 9. You will now be asked if you would like to print out the refund. Choose ‘Yes’ to print, ‘No’ if you do not wish to print or ‘Cancel’ to go back to the refund and edit it. Fig. 7 - 9 14 HAIRLINKSQL User Manual v4.2 Updated 09/05/2012 BILLING Chapter 7 Client Refund A client refund is used when you don‟t have the original bill number but need to refund something to a specific clients account. 1. Click on the ‘Bill’ and then ‘F9: Special Func’ buttons. 2. Click on the ‘F5: Refunds’ and then ‘F2: Client Refund’ buttons. 3. The client search form will open. Search for and select the client you wish to make the bill for. 4. A staff ID selection box will appear. Select your staff ID and press ‘F12 OK’. 5. The billing window will open. Search for and select the product you wish to add to the refund bill. 6. Edit any information for the item such as price, discount, and quantity. 7. To add another product ensure the Till categories window is showing. If it is not showing press the down arrow on the keyboard. 8. When you have finished putting all the items on the bill click on ‘F12 Payments’ to finish the bill. 9. Choose the refund payment method and click ‘F12: Finish’ to complete the refund. 10. You will now be asked if you would like to print out the refund. Choose ‘Yes’ to print, ‘No’ if you do not wish to print or ‘Cancel’ to go back to the refund and edit it. Fig. 7 - 10 HAIRLINKSQL User Manual v4.4 Updated 09/05/2012 15 Chapter 7 BILLING Reverse an Existing Bill The ‘Reverse Existing Bill’ function is used to apply a refund to the original bill it was made out for. This is also useful for bills that were made in error as the original bill will be cancelled out by the refund and if you are running statements, you have the option to hide both bills on the statement. 1. Click on the ‘Bill’ and then ‘F9: Special Func’ buttons. 2. Click on the ‘F5: Refunds’ and then ‘F4: Reverse Existing Bill’ buttons. 3. A bill search screen will appear. If you know the bill number type it in and press the ‘F12: Search’ button. Otherwise type in the client‟s last name and search through all bills for that client until you find the correct one. 4. A refund setting form will now appear. Choose whether you want to do a partial refund. This means you are not going to refund the whole bill, only certain products. If you are refunding the whole bill leave ‘F7: Partial Refund’ unticked. 5. Select whether you wish to ‘Hide Both Bills on Statement’. This will hide the credited bill and the credit note on the statement if they are dated in the same month. To back date a bill please read the batch billing section. 6. Click on ‘F12: Continue’. 7. A warning message will appear. Choose ‘Yes’ to continue. If you are refunding the whole bill, this will be the last step and you will return to the refund menu. If you are partially refunding a bill continue to step 9. 8. The bill will now open on screen. Edit the bill until what‟s showing on the refund bill is what you want to refund. Once it is correct click on the ‘F12: Payment’ button. 9. The payment form will appear. Choose the refund payment method and click on the ‘F12: Finish’ button to complete the refund. 10. You will now be asked if you would like to print out the refund. Choose ‘Yes’ to print, ‘No’ if you do not wish to print or ‘Cancel’ to go back into the refund to edit it. 16 HAIRLINKSQL User Manual v4.2 Updated 09/05/2012 BILLING Chapter 7 Change Payment Method On A Finished Bill From time to time you may accidentally enter the wrong payment method at billing and need to redo it correctly. This would usually require reversing the original bill, cloning or re-entering it and then finishing it again. To do this, open a completed bill using account history or from the history tab of the client record, then go to Actions | Change Payment, select your new payment method and press ‘F12: OK’. Note: This feature only works for bills in the current period with a single payment method, otherwise these bills will need to be corrected the manual way. Fig. 7 - 12 HAIRLINKSQL User Manual v4.4 Updated 09/05/2012 17 Chapter 7 BILLING CLONE BILL This function allows you to duplicate a bill that has been done previously for a client. 1. Click on the ‘Bill’ button. 2. Click on the ‘F9: Special Func’ button. 3. Click on the ‘F8: Clone Bill’ button. 4. A bill search window will open. If you know the bill number you wish to clone enter the bill number otherwise search by the client name. 5. An unfinished bill will open with all the items on it from the bill you cloned. 6. Search for and select any more products you wish to add to the bill. 7. Edit any information for the item such as price, discount, and quantity. 8. When you have finished putting all the items on the bill click on ‘F12 Payments’ to finish the bill. 9. Select the method of payment then press ‘F12 Finish’. Fig. 7 - 13 18 HAIRLINKSQL User Manual v4.2 Updated 09/05/2012 BILLING Chapter 7 VOUCHERS Using the voucher tracking system in HairlinkSQL will enable you to fully audit voucher transactions processed through your system. With every voucher sale, HairlinkSQL generates a unique number which is used to identify the voucher. HairlinkSQL will track the date the voucher is sold, the date the voucher is redeemed, as well as the amount outstanding on the voucher. Regardless of whether you have an existing voucher system or not, you must always use the voucher number generated by HairlinkSQL as the voucher tracking number. HairlinkSQL facilitates the over printing of pre-printed vouchers with information such as the voucher number, staff member who sold the voucher and other information. However, this is limited by the type of media paper your vouchers are printed on and the printer you are using. Setting up Vouchers Setting Voucher Behaviour 1. Click on the ‘Options’ menu and then click ‘Setup’. 2. Click on the ‘Bills’ button and then on the ‘8: Vouchers’ tab. 3. Tick ‘Using Vouchers’. 4. Select any other options to customise how your vouchers will operate. Internal Vouchers Fixed Price Vouchers: Tick this box if you don‟t want staff to be able to change the voucher amount at billing. Print / Overprint Vouchers Tick this box if you wish to be able to print more than one copy of a voucher. Accept Vouchers Sold at Other Sites: Tick this box if you are running a multi-branch version of SQL Hairlink and you wish to accept vouchers sold from other sites. Use Pre-printed Vouchers: Tick this box if you are using pre-printed vouchers that are not generated by the system. Set Voucher Start Number: Click on this button if you wish to set a custom voucher start number. For example, if your pre-printed vouchers SQL start at 1000 you can synchronise this with Hairlink using this function. Edit A4 Size Voucher Layout: Click on this button if you wish to create a custom A4 voucher. Edit A5 Size Voucher Layout: Click on this button if you wish to create a custom A5 voucher. External Vouchers Accept Any Voucher Not Sold Here: Tick this box if you wish to accept any vouchers not bought from your business, e.g. mall vouchers. Show Voucher Payment Summary: If this box is ticked, when an external voucher is finished a prompt will appear showing you the voucher number if you wish to keep a record of it. HAIRLINKSQL User Manual v4.4 Updated 09/05/2012 19 Chapter 7 BILLING Fig. 7 - 14 Voucher Size and Layout To Set Voucher Paper Size 1. Click on ‘Options’ and then ‘Pick List Setup’. 2. Click on ‘Reports’ and then ‘Other Reports’. 3. Scroll down the page and double-click on the ‘SR-164 Vouchers’ report. 4. In the report properties window, select either the A4 or A5 voucher from the template drop down list depending on which size voucher you wish to use. 5. Select the printer that corresponds to vouchers paper size. 6. Click on the tick to save the changes and exit from ‘Pick List Setup’. To Design Voucher Layout 1. Click on the ‘Options’ menu and then click ‘Setup’. 2. Click on the ‘Bills’ button and then on the ‘8: Vouchers’ tab. 3. Click on either the ‘Edit A4 Voucher Layout’ button or the ‘Edit A5 Voucher Layout’ button depending on the voucher size you wish to use. 4. The word processor will now open for you to edit the design of the voucher. 20 HAIRLINKSQL User Manual v4.2 Updated 09/05/2012 BILLING Chapter 7 Creating a Voucher Product 1. Click on the ‘Product’ button. 2. The ‘Goods and Services’ search screen will open. 3. Click on the ‘New’ button. 4. Choose ‘Service’ for the product profile. 5. The product screen will open. 6. Enter a suitable name for the voucher that will be used in billing, for example ‘Gift Voucher’. 7. Choose ‘Voucher’ for the class. 8. Enter any other relevant information as needed such as price. a. If you are using variable pricing leave the price as $0 and the voucher amount can be entered at billing. b. If you are using fixed pricing enter a price for the voucher as you cannot alter the price at billing. 9. Save and exit from the product screen. Fig. 7 - 15 HAIRLINKSQL User Manual v4.4 Updated 09/05/2012 21 Chapter 7 BILLING Handling Vouchers at Billing Selling Internal Vouchers 1. Create a new bill. 2. Add the voucher and any other items to the bill. The voucher product can be found through ‘S’ (services) option in billing. 3. Finish the bill and choose a payment method. 4. The system will automatically assign the voucher a number and ask you to print the voucher. 5. If you say ‘No’ to printing, HairlinkSQL will give you another warning to record the voucher number, use this as the voucher tracking number. Fig. 7 - 16 Note: If you are using pre-printed vouchers you should always write the number generated by HairlinkSQL onto the back of the voucher. This will allow you to better manage your vouchers. 22 HAIRLINKSQL User Manual v4.2 Updated 09/05/2012 BILLING Chapter 7 Redeeming Vouchers Generated by HairlinkSQL 1. Create a bill. 2. Add the items to the bill. 3. Click on ‘F12: Payments’. 4. If the clients voucher was generated from HairlinkSQL and you have the voucher number select ‘Vouchers’ for the payment method. 5. Enter the amount they wish to pay by Voucher. 6. Select any other payment methods and click ‘F12: Finish’. 7. A voucher form will open. Enter the voucher number in the format ‘Branch # / Voucher #’. If you are a single branch user your branch number will be ‘1’. 8. If the voucher does not cover the whole bill add another payment method for the remainder. NOTE: If the voucher is worth more than the bill total HairlinkSQL will record the remainder left over from the voucher. On their next visit the client will be able to use the left over amount. 9. Click on ‘F12: Finish’. Fig. 7 – 17 HAIRLINKSQL User Manual v4.4 Updated 09/05/2012 23 Chapter 7 BILLING Redeeming External Vouchers 1. Create a bill. 2. Add the items to the bill. 3. Click on ‘F12: Payments’. 4. If the clients voucher was not generated from HairlinkSQL select ‘External Voucher’. 5. Choose whether you would like to print the receipt. 6. If enabled in setup, a prompt will appear giving a summary of the external voucher that was redeemed. Fig. 7 - 18 24 HAIRLINKSQL User Manual v4.2 Updated 09/05/2012 BILLING Chapter 7 Voucher Management All vouchers sold through the system can be tracked using the voucher management function. This function is particularly handy when clients lose their voucher and you need to look up the voucher on the system. 1. Click on the ‘Utilities’ menu and then go to ‘Voucher Management’. 2. Enter the appropriate details to search for a voucher and click ‘F12: Search’ to find the voucher. Voucher Search Options Number: The voucher number generated by the HairlinkSQL. Branch: The branch the voucher was sold from. Client Bought: The client which bought the voucher. Staff Sold: The staff member who sold the voucher. Date Sold: The date which the voucher was sold. Status: Whether the voucher is active, inactive, cancelled, redeemed. Printed: Whether the voucher was printed at billing. Client Redeemed: The client who used the voucher for payment. Staff Redeemed: The staff member who took the voucher as payment. Date Redeemed: The date the voucher was used as payment. Fig. 7 - 19 HAIRLINKSQL User Manual v4.4 Updated 09/05/2012 25 Chapter 7 BILLING SPECIAL BILL TYPES In-House Bills The in-house bill function is used to bill materials and products that have been used in-house. These transactions affect the stock but not the financials. Examples include bills for an in-house use of needles and syringes that are used on animals but not necessarily billed out. 1. Click on the ‘Bill’ button. 2. Click on the ‘F9: Special Func’ button and then on the ‘F2: In-House’ button. 3. A staff ID selection box will appear. Select your staff ID and press ‘F12 OK’. 4. The billing window will open. Search for and select the product you wish to add to the bill. 5. Edit any information for the item such as price, discount, quantity etc. 6. To add another product ensure the Till categories window is showing. If it is not showing press the down arrow on the keyboard. 7. When you have finished putting all the items on the bill click on ‘F12 Payments’ to finish the bill. No method of payment is requested because it only affects stock levels. Breakage Bills This function allows you to deduct stock as a “Breakage” so that you only incur the cost of purchasing that product. A breakage is an item that you cannot claim back from the supplier or client. 1. Click on the ‘Bill’ button. 2. Click on the ‘F9: Special Func’ button and then on the ‘F3: Breakages’ button. 3. A staff ID selection box will appear. Select your staff ID and press ‘F12 OK’. 4. The billing window will open. Search for and select the product you wish to add to the bill. 5. Edit any information for the item such as price, discount, quantity etc. 6. To add another product ensure the Till categories window is showing. If it is not showing press the down arrow on the keyboard. 7. When you have finished putting all the items on the bill click on ‘F12 Payments’ to finish the bill. No method of payment is requested because it only affects stock levels. 26 HAIRLINKSQL User Manual v4.2 Updated 09/05/2012 BILLING Chapter 7 Account Payments This function allows you to make a payment against a client‟s balance. 1. Click on the ‘Bill’ button. 2. Click on the ‘F9: Special Func’ button and then on the ‘F12: Acc Payment’ button. 3. Select ‘Yes’ to the ‘Make Account Payment’ prompt. 4. The client search screen will open. Search for and select the client that you wish to do the Account Payment for. 5. A staff ID selection box will appear. Select your staff ID and press ‘F12 OK’. 6. The Account Payment screen will open. This form id split into a number of sections 3 Mth Total amount outstanding on bills older than 3 months. 2 Mth Total amount outstanding on bills between 2 and 3 months old. 1 Mth Total amount outstanding on bills between 1 and 2 months old. Current Total amount outstanding on bills less than 1 month old. Total Amount Owed The total amount owed by the client for all periods. Amount Owed Last Statement The balance that was owed on their last statement. Account Paid The amount that has been paid since the last statement was issued. Incentive Discount Pending The amount of Incentive Discount that they are able to take at this time. Account Payment to be Credited The amount of money they wish to pay off their account on this transaction. It will default to the last statement amount but can be edited. If you use Incentive Discounts, the discount amount will be taken off this figure. Incentive Discount to be Used The amount of the Incentive Discount that they wish to use for this payment, if any. The Amount to be Paid by Client The actual amount they are paying you after the Incentive Discount has been deducted. 7. Enter the account payment amount in the ‘Account Payment to be Credited’ field. 8. Click ‘F12 Accept’. 9. A bill will open on your screen with the Account Payment added on. 10. Add any other items that the client may be purchasing. 11. When you have finished putting all the items on the bill click on ‘F12 Payments’ to finish the bill. HAIRLINKSQL User Manual v4.4 Updated 09/05/2012 27 Chapter 7 BILLING 12. The Bill Payment screen will open. Select the payment methods and the amount for each method. 13. Click ‘F12: Finish’ to complete the bill. 14. You will now be asked if you would like to print or email the tax receipt/invoice. a. Select ‘Yes’ to print. b. Select ‘No’ to continue without printing. c. Select ‘Email’ to email to the client. d. Select ‘Cancel’ to return to the bill and continue editing it. Fig. 7 - 20 28 HAIRLINKSQL User Manual v4.2 Updated 09/05/2012 BILLING Chapter 7 Bad Debts Write Off Bad Debts / Credit The Write off Bad Debt function allows you to write off a client‟s balance that is unlikely to be paid. Once the bill has been processed the client will automatically be set to stop charge so no further accounts can be created. You can also write off credit if you have a long list of standing credits or need to write off a non-refundable deposit. 1. Click on the ‘Bill’ button. 2. Click on the ‘F9: Special Func’ button and then on the ‘SF2: W/O Bad Debt’ button. 3. Select ‘Yes’ to the ‘Write Off Bad Debt’ prompt. 4. The client search screen will open. Search for and select the client that you wish to Write Off Bad Debts for. 5. The Write Off Bad Debts window will open. It will show the ‘Total Debt Owed’ to help write off the correct amount. 6. Select your staff ID. 7. Enter the amount to write off in the ‘Amount to Write Off’ field. 8. Click on the ‘F12: Accept’ button to finish the W/O bad debt bill. 9. A bill will now be automatically created with the Write off Bad Debt Journal item for the amount that you have selected to write off. Fig. 7 – 21 HAIRLINKSQL User Manual v4.4 Updated 09/05/2012 29 Chapter 7 BILLING Undo Write Off Bad Debt / Credit This function allows you to Undo a Write off a Bad Debt that you have done previously. This is used if the client returns to your practice and is required to pay the debt before any treatment can commence. It will put the amount that you wrote off previously back onto the clients account, allowing them to pay. 1. Click on the ‘Bill’ button. 2. Click on the ‘F9: Special Func’ button and then on the ‘SF3: Undo W/O Bad Debt’ button. 3. Select ‘Yes’ to the ‘Undo Write Off Bad Debt’ prompt. 4. The client search screen will open. Search for and select the client that you wish to Undo a Write Off Bad Debt for. 5. A bill search window will now open where you can select the bad debt bill to undo. 6. Select the Bad Debt to undo and click ‘F12: Accept’. 7. The Undo Write off Debt window will open. 8. Select your Staff ID and click ‘F12: Accept’. 9. A bill will now be automatically created with the Write off Bad Debt Journal item for the amount that you have selected to undo. 30 HAIRLINKSQL User Manual v4.2 Updated 09/05/2012 BILLING Chapter 7 Initialising Client Balance The initialise client balance function is used for creating balances on client accounts without putting a bill through. This is typically used for clinics that are new to using the software. For example, before purchasing HairlinkSQL a client may have a balance of $50. To enter that balance onto HairlinkSQL you would use the Initialise Client Balance Function. 1. Click on the ‘Bill’ button. 2. Click on the ‘F9: Special Func’ button and then on the ‘SF4: Init Cln Bal button. 3. Select ‘Yes’ to the ‘Initialise Client Balance’ prompt. 4. The client search screen will open. Search for and select the client that you wish to initialise the client balance for. 5. The ‘Initialise Client Balance’ window will open. 6. Enter the amount you wish to add to their account balance in the appropriate Current/1/2/3 Month fields. 7. Select your staff ID. 8. Select the ‘Entry date’ for the period you want this Initialise Client Balance to appear in. 9. Click ‘F12: Accept’ to finish. 10. This will automatically produce a journal bill and initialise the client balance. Fig. 7 - 11 HAIRLINKSQL User Manual v4.4 Updated 09/05/2012 31 Chapter 7 BILLING Membership Bills The membership bills function allows you to create a single bill which is automatically duplicated for each client in a membership group. Before Beginning: Clients must be assigned to a membership group before beginning. This can be done by using mailing lists, categories or batch codes. 1. Click on the ‘Bill’ button. 2. Click on the ‘F9: Special Func’ button and then on the ‘F6: Membership’ button. 3. Select ‘Yes’ to the ‘Make Membership Bills’ prompt. 4. The ‘Make Membership Bills’ window will open. 5. Select the ‘Mailing Lists’, ‘Categories’ or ‘Batch Codes’ that the members are in. Fig. 7 - 12 6. Click ‘F12: OK’ to continue and then a prompt will advise you how many membership bills are going to be created. 7. Click ‘Yes’ to continue and a prompt will advise you that Bonus Points and Discounts will not be applied. Click ‘OK’. 8. Select your ‘Staff Id’. 9. A blank bill will open for the system client. Add any membership fees to the bill. 10. Click ‘F12: Payment’ to finish. 32 HAIRLINKSQL User Manual v4.2 Updated 09/05/2012 BILLING Chapter 7 QUOTES AND ESTIMATES This function allows you to type a written quote or estimate and later enables you to convert either of them to a bill. Making a New Quote or Estimate 1. Click on the ‘Bill’ button. 2. Click on the ‘F9: Special Func’ button and then on the ‘F7: Quotes’ button. 3. Click on the ‘F4: Quotes’ to create a new quote or click on ‘F5: Estimates’ to create a new estimate. Each function will work in the same manner. NOTE: CFL recommend using an estimate wherever possible as quotes can be legally binding. 4. The client selection menu will open. You have three search options to select the client to bill for: a. F2 Search Client: will allow you to search for an existing client. Type the first few letters of the surname of the client, then select the client from the list. b. F3 Retail Sale: will allow you to make a quote or estimate for a casual walk in client. This will take you straight to the staff selection screen. c. F4 New Client: will allow you to add a new client for selection for the quote or estimate. 5. Select the client you wish to create a quote or estimate for. 6. The billing window will open. 7. Search for and select the products you wish to add to the bill. 8. Edit any information for the item such as price, discount, quantity etc. 9. To add another product ensure the Till categories window is showing. If it is not showing press the down arrow on the keyboard. 10. When you have finished putting all the items on the bill click on ‘F12 Finish’ to finish the bill. HAIRLINKSQL User Manual v4.4 Updated 09/05/2012 33 Chapter 7 BILLING Creating a New Quote / Estimate From an Open Bill Quotes and estimates can be created directly from the billing screen. For example you might be billing for a consultation and wish to give them a quote for surgery. 1. Open a new or existing bill for a client. 2. Click on the ‘Quotes’ button. 3. Select ‘Make a Quote’ or ‘Make an Estimate’. 4. A prompt will appear informing you the current bill will be saved. Click ‘OK’. 5. A staff selection window will open. Select you staff ID. 6. The billing window will open. Search for and select the products you wish to add to the bill. 7. Edit any information for the item such as price, discount, quantity etc. 8. When you have finished putting all the items on the bill click on ‘F12 Finish’. 9. You will now be asked if you would like to print or email the tax receipt/invoice. Select an option. 10. A prompt will ask you if you would like to import the quote to the current bill. a. Select ‘Yes’ to import the quote to the current bill. b. Select ‘No’ to save quote and return to the current bill without adding the quoted items. Converting a Quote to a Bill If a quote or estimate has already been generated you can convert it into a bill. 1. Click on the ‘Bill’ button. 2. Click on the ‘F9: Special Func’ button and then on the ‘F7: Quotes’ button. 3. Click on ‘F6: Convert’. And a bill search window will open. 4. Select the quote or estimate that you wish to convert to a bill. a. If you know the quote number type in the number to automatically open the quote. b. If you don‟t know the quote number type in the client name, select the client and then choose the quote you wish to convert 5. A new bill will open with all the products entered from the quote or estimate. 34 HAIRLINKSQL User Manual v4.2 Updated 09/05/2012 BILLING Chapter 7 Importing a Quote From an Open Bill HairlinkSQL allows you to import an existing quote while in a bill. The quote button on the bill will display as blue if a recent quote exists, however older quotes can still be imported. This function a handy if you quoted a procedure on a client‟s previous visit. On the clients next visit the ‘Quote’ button will be blue to notify them a recent quote exists. The user can now convert to the quote to a bill without re-entering items. NOTE: You can customise how recent a quote must be before the ‘Quote’ button is highlighted as blue on a bill. To do this, go to Options | Setup | Bill | Highlight the Quote Button’. This setting can be set between 1 and 36 months. The default for this setting is 3 months. Fig. 7 - 13 1. Open a new or existing bill for a client. 2. Click on the ‘Quotes’ button and then select ‘Import Quote / Estimate’. 3. A list of all quotes for the client currently being billed will be displayed. 4. Select the quote / estimate you wish to use. 5. The quote / estimate will open. Check that the quote is correct. You cannot edit items when importing a quote or estimate. 6. If you wish to import this quote / estimate click on the ‘Import this Quote’ button. Otherwise click on the ‘Exit’ button. 7. The quoted items will be imported onto the bill. HAIRLINKSQL User Manual v4.4 Updated 09/05/2012 35 Chapter 7 BILLING BULK ACCOUNT PAYMENTS The bulk payments function allows you to make payments in bulk for a particular batch code, by adding clients individually or by scanning the client barcode off the remittance advice. This provides an easier means of processing your monthly payments. Ideally, this is the screen you should use when entering anything other than a one-off account payment. A common use for this would be where a client groups accounts are all settled by a single payment. Making a New Bulk Account Payment 1. Click on the ‘Bill’ button. 2. Click on the ‘F9: Special Func’ button. 3. Click on the ‘F4: Bulk Payment’ button. 4. The ‘Bulk Account Payment’ form will now open. 5. In the ‘Authorising Staff’ field, select the staff member who is doing the bulk account payment. 6. In the ‘Payment Date’ field select the default date for which the account payments will be made. The date of each individual account payment can be changed when the client is loaded. 7. In the ‘Select Payment Method’ field select the type of payment the account payment will be made by. NOTE: You can only process bulk account payments for one payment method at a time. Therefore, if you have payments by cheque and direct credit, you will need to process the cheque payments, post them and then process the direct credit payments. 8. Load clients onto form who are making account payments. There are a number of methods for loading clients. a. F5 Load by Batch: This will load all clients with an amount owing and who have the same matching batch code as the one entered in the ‘Enter Batch Code’ field. b. Scan Barcode: You can scan the client barcode from the from the remittance slip. c. Add one client at a time: Click on the „+‟ button at the bottom of the form. This will load a client search screen for you to locate and add the client. 9. When clients are added to the list some data will be automatically populated. 36 Client: Refers to the client the account payment relates to. Total Owed: Shows the total amount owed by the client. I.e. the total of outstanding current, 30, 60 and 90 day bills. Last Balance: The total owing as was printed on the client‟s last statement. HAIRLINKSQL User Manual v4.2 Updated 09/05/2012 BILLING Chapter 7 Account Paid: Total payments made in the current month and after the last statement was generated. ID Available: Shows the Incentive discount available to the client this month. Paying: The amount the client is going to pay this month. This is an editable field but will automatically be populated with the last statement balance, less any payments already made, less the incentive discount available. ID To Use: Refers to how much of the incentive discount available is to be used on the client‟s account payment. Total Credit: This is the total of the Paying + ID to Use. Transaction Date: The date the transaction was entered for that client. You need to make sure the transaction date falls within an open month otherwise it will appear as an error at end of day. Payment Method: Type of payment method being used. This is automatically populated from the selection in the ‘Select Payment Method’ field. Batch Code: The client‟s batch code number. Bank Acct Detail, Dbl Click To Change: This column lists the bank account number for that client. To change the account number double click on the bank account field | click ‘Yes’ to add bank details | enter the new bank details | click ‘F12 : Save’ when finished. Cheque Number The cheque number used for the account payment 10. Select a client to edit payment details for. a. To find a client by name click on the Flash light at the bottom of the bulk account payments form. This will load a client search screen to find the client. b. The „Locate by Batch‟ button allows you to search for clients on the bulk account payment form by a particular batch code. It will leave focus on the first line of any matches found. 11. For each client you need to check the following data is correct. a. In the ‘Paying’ column check the amount to pay is correct. This column will have been automatically populated with the last statement balance. b. If the client has Incentive Discount (ID) available, check that the amount in the ‘ID to Use’ column is correct. c. Check that the transaction dates for the individual clients are correct. This column will have been automatically populated with the ‘Payment Date’ and can be modified on a per client basis. d. If paying by cheque enter the cheque number that was used. This is not compulsory. 12. If you require a print out of the bulk account payment for your records or to verify data, click on the ‘Print’ icon. This will print out a bulk account payment report as shown below. 13. If you wish to save the bulk account payment and work on it later, click on the ‘Save and Exit’ button. To reopen a bulk account payment click on the ‘Bulk Account Payment’ button. 14. Once all the account payments for each client are correct click on the ‘F12: Post’ button. This will generate the invoices and update client balances. HAIRLINKSQL User Manual v4.4 Updated 09/05/2012 37 Chapter 7 BILLING Fig. 7 - 14 Clearing an Existing Bulk Account Payment Sometimes client may be loaded to a bulk account payment by mistake. Instead of deleting each client individually open the bulk account payment screen and press ‘Ctrl-C’ on the keyboard. This will remove all clients from the bulk accounts payment window to start fresh. 38 HAIRLINKSQL User Manual v4.2 Updated 09/05/2012 BILLING Chapter 7 BULK BILLING The bulk billing function will let you create a single bill template and then let you choose what clients/animal this template should be used to create bills for. For example, a group of people may come in for pedicures. Instead of creating each bill individually you can create one bill and then add the clients to use that template. 1. Click on the ‘Bill’ button. 2. Click on the ‘F9: Special Func’ button and then on the ‘F11: Bulk Billing’ button. 3. The ‘Bulk Bill Setup’ window will open. Fig. 7 - 15 4. Choose the Staff for ‘Bulk Billing Entry’. 5. Choose the ‘Billing Date’ for the bills that will be created. 6. Select the bill template a. Click on ‘Create New Bill’ to create a new template. b. Click on ‘Use Existing Bill’ if you have already created a bill previously that can be used as the template. If you select existing bill, a bill search screen will open where you can select the bill. 7. A bill will open that is for a system client. Add items to the bill as normal. 8. Once all items are added click on the ‘Save and Exit’ button. 9. You will be taken back to the ‘Bulk Bill Setup’ window where a summary of the bill items will show. a. Click on the ‘F12: Next’ button if the bill is correct b. Click on the ‘Edit Bill’ button to alter the bill. 10. An advanced client search will open. Select the clients you wish to create the bill templates for. HAIRLINKSQL User Manual v4.4 Updated 09/05/2012 39 Chapter 7 BILLING Fig. 7 - 16 NOTE: On the advanced search screen you can choose some broad search criteria. It will then bring up a list of clients matching those criteria. You can then scroll down the list and simply double click on a client to add them to the bulk billing list. 11. Once all clients have been added to the bulk billing list click on ‘F12: Finish’. 12. A final list of all clients the bill template will be made for will show. a. Click ‘F3: Search’ to add more clients or b. Click ‘F12: Next’ to create the bulk bills. 40 HAIRLINKSQL User Manual v4.2 Updated 09/05/2012 BILLING Chapter 7 Fig. 7 - 17 13. The bulk bills will be created. You can now double-click on each individual bill to add more bill items for that particular client/animal. Fig. 7 - 18 14. Click on the ‘F7:Print’ button to print a list of all bills and verify that they are correct. 15. Once all bills are finalised, click on ‘F8: Post’ to post the bulk bills. HAIRLINKSQL User Manual v4.4 Updated 09/05/2012 41 Chapter 7 BILLING TILL CATEGORIES, DIARY REASONS AND VARIABLE PRICING Till Categories are a series of quick keys that allow you to add services to a bill. They have a tree menu structure which is totally customisable by the user. For example, you may enter Mens Full Leg Wax by pressing MWLF on the keyboard. Where M = Mens, W = Wax, L = Leg and F = Full. Till Categories can only be created for services. Till Categories Menu Fig. 7 - 19 42 HAIRLINKSQL User Manual v4.2 Updated 09/05/2012 BILLING Chapter 7 Adding Till Categories Adding New Till Category Headings 1. Click on the ‘Options’ menu and then click ‘Setup’. 2. Click on the ‘Bills’ button and then on the ‘5: Till Categories’ tab. 3. Click on the ‘F6: Add Last button. 4. Fill in the fields as described below. 5. In the ‘Name’ field enter the name you wish to call the till category. 6. In the ‘Key’ field enter a unique letter to use as a search key for this till category. This letter cannot be the same as any other key immediately under the category you have chosen. 7. In the ‘Store’ field enter the store you wish the till category to be used at. 8. Leave all other options as the default settings. 9. Click ‘F12: Save’ to finish adding the till Category. Fig. 7 - 20 HAIRLINKSQL User Manual v4.4 Updated 09/05/2012 43 Chapter 7 BILLING Adding New Till Category Service Items 1. Click on the ‘Options’ menu and then click ‘Setup’. 2. Click on the ‘Bills’ button and then on the ‘5: Till Categories’ tab. 3. Select the category name under which you wish to add the new service so it is highlighted in blue. 4. Click on the ‘F7: Add Sub Item’ button. 5. Fill in the fields as described below. 6. In the ‘Name’ field enter the name you wish to call the till category. 7. In the ‘Key’ field enter a unique letter to use as a search key for this till category. This letter cannot be the same as any other key immediately under the category you have chosen. 8. In the ‘Store’ field enter the store you wish the till category to be used at. 9. Set ‘Used in Billing’ to ‘Yes’ if you wish to use this till category at billing. 10. Set ‘Link to Product’ to ‘Yes’. 11. The product search window will open a. If the service already exists as a product record search for the record and select it. b. If the service does not exist click the ‘New’ button. A quick entry form will open where can create the service record. 12. The ‘Name’ field will be automatically populated by Hairlink number from the product you chose in ‘Link to Product’. SQL , with the name and product 13. Set ‘Track Price’ to ‘Yes’ if you would like the price on the product record to be used (recommended). If ‘Track’ is set to ‘No’, the price in the ‘Sell Price’ field, described below, will be used. 14. The Sell Price field is the price of the till category at billing. If ‘Track’ is set to ‘No’ you can enter the price of the service. If ‘Track’ is set to ‘Yes’ this is not used. 15. Set ‘Allow Edit’ to ‘Yes’ if you want to be able to edit the service details at billing. 16. Click ‘F12: Save’ to finish adding the Till Category. 44 HAIRLINKSQL User Manual v4.2 Updated 09/05/2012 BILLING Chapter 7 Adding Diary Reasons Adding a Diary Reason from Setup A diary reason is used when making an appointment to show what the appointment is for. You can set the duration for the diary reason, so when it is selected the length of the appointment is automatically entered. The diary reason can also be linked to the till categories. This means when you bill from an appointment that has a diary reason selected a service will be automatically added to the bill. 1. Click on the ‘Options’ menu and then click ‘Setup’. 2. Click on the ‘Bills’ button and then on the ‘5: Till Categories’ tab. 3. Double click on the till category you wish to add a diary reason to. 4. Click on the ‘Diary Reason’ tab. 5. To add a new reason click on the plus button, ‘+’. 6. Set ‘Used by Diary’ to ‘Yes’. 7. Enter the ‘Name’ you wish to call the diary reason. This is usually the same as the till category name. 8. Set the normal ‘Duration’ for the reason. This can be changed when making the appointment. 9. Click on the tick button to save the diary reason and ‘F12: Save’ to save the till category. Fig. 7 - 21 HAIRLINKSQL User Manual v4.4 Updated 09/05/2012 45 Chapter 7 BILLING Adding a Diary Reason from Pick Lists Setup A diary reason is used when making an appointment to show what the appointment is for. You can set the default duration for the diary reason, so when it is selected when making an appointment, HairlinkSQL will automatically enter the length of the appointment. The diary reason can also be linked to till categories. When you open the bill the service that is linked to, a service will be automatically added to the bill. 1. Click on the ‘Options’ menu and then on ‘Pick Lists Setup’. 2. Expand the ‘Diary’ menu and double-click on ‘Diary Reasons’. 3. Click on the ‘+’ button at the bottom of the screen and answer ‘Yes’ to the ‘Insert New Record’ prompt. 4. Enter the ‘Name’ you wish to call the diary reason. This is usually the same as the till category name if you have created one. 5. Enter the ‘Duration’ is where you enter how long the appointment should take, this can be changed on the appointment form if desired. 6. Ensure the status is ‘Active’. 7. If you wish to link the diary reason to a till category click on the ‘Select Till Cat’ button. A search screen will appear where you can choose the Till category you wish to link the diary reason to. Select the Till Category and click ‘Accept’. 8. Click on the ‘Accept’ button to finish. Fig. 7 - 22 46 HAIRLINKSQL User Manual v4.2 Updated 09/05/2012 BILLING Chapter 7 Variable Pricing Variable or graded pricing is used when you have different levels of pricing for the same service based upon which staff member is performing the service. For example, senior staff may charge more than junior staff for performing the same service. Setting Up Variable Pricing Levels 1. Click on the ‘Options’ menu and then click ‘Setup’. 2. Click on the ‘Staff’ button. 3. Click on the ‘4: Grades’ tab. 4. Make sure ‘Grade Based Pricing’ is ticked. 5. Enter the names of the different levels of grade based pricing. Fig. 7 - 23 HAIRLINKSQL User Manual v4.4 Updated 09/05/2012 47 Chapter 7 BILLING Setting Up Variable Pricing on Services NOTE: As variable pricing is used in conjunction with till categories you will need to set up the till category for the service first. See section called “Adding a New Till Category” for more details. 1. Click on the ‘Options’ menu and then click ‘Setup’. 2. Click on the ‘Bills’ button. 3. Click on the ‘5: Till Categories’ tab. 4. Double click on the till category you wish to add a grade based pricing to. 5. Click on the ‘Variable Pricing’ tab. 6. Make sure “Use Variable Pricing” is set to ‘Yes’. 7. Enter in the different prices for each pricing grade. 8. Click on ‘F12: Save’ to save the till category and variable pricing. Fig. 7 - 24 48 HAIRLINKSQL User Manual v4.2 Updated 09/05/2012 BILLING Chapter 7 Assigning Staff Members to Variable Pricing Levels 1. Click on the ‘Staff’ button. 2. Search for the staff member you want to assign a variable pricing level to. 3. Click on the ‘8: Staff’ tab. 4. Set ‘Billing Grade’ to the variable pricing level you want. 5. Click on the tick button to save. Fig. 7 - 25 HAIRLINKSQL User Manual v4.4 Updated 09/05/2012 49 Chapter 7 BILLING ADDING BANKS & BRANCHES When adding in a clients, suppliers or your own bank details you need to enter in the bank and branches into HairlinkSQL first. Adding a New Bank 1. Click on the ‘Options’ menu and select ‘Picklists Setup’. 2. Expand the ‘Misc’ menu. 3. Double-click on ‘Bank & Branch’ and the bank pick list will open. 4. To add a new branch click on the plus button, ‘+’ at the bottom of the window. 5. A blank line will appear at the bottom of the pick list where you can type in the Bank Number, ID and Name. 6. Click on the tick button to save the new bank. Adding a New Branch 1. Click on the ‘Options’ menu and select ‘Picklists Setup’. 2. Expand the ‘Misc’ menu. 3. Double-click on ‘Bank & Branch’ and the bank pick list will open. 4. To add a new branch select the bank you wish to add a branch to by single left clicking on it with the mouse. 5. Next single left click on one of the branches on the right hand side and then click on the plus button, ‘+’. 6. A blank line will appear at the bottom of the pick list where you can type in the Branch Number and Name. 50 HAIRLINKSQL User Manual v4.2 Updated 09/05/2012