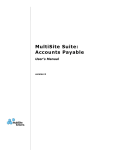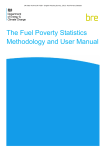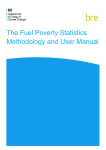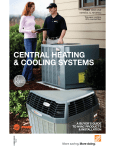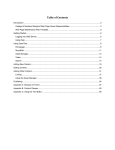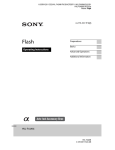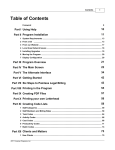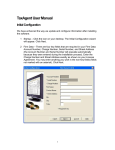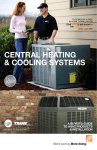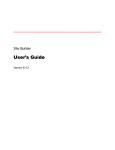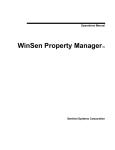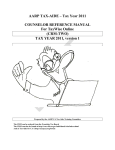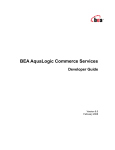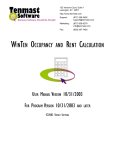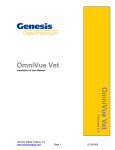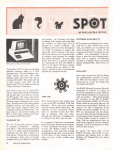Download MultiSite Suite: Tenants User`s Manual
Transcript
MultiSite Suite: Tenants User’s Manual Version 6.69 MultiSite Suite: Tenants Module Copyright & Trademarks Copyright Notice and Trademarks © 2010 MultiSite Systems, LLC. All rights reserved. Reprinted and edited with permission by MultiSite Systems, LLC. Microsoft, Windows, Excel, and Outlook are registered trademarks of Microsoft Corporation. All other product names and services used throughout this document are trademarks or registered trademarks of their respective companies. The product names and services that appear in this document are used in editorial fashion only and for the benefit of such companies. No such use or the use of any trade name is intended to convey endorsement or other affiliation with this document. MultiSite Systems, LLC version 6 i MultiSite Suite: Tenants Module Table of Contents Table of Contents Overview of Tenants _________________________________________________________________ 7 Logging Into Tenants _________________________________________________________________ 9 Navigating in Tenants _______________________________________________________________ 10 Label Bar/Slider Bar Sections ______________________________________________________ 11 Toolbar Options _________________________________________________________________ 12 Menu Commands _______________________________________________________________ 13 Shortcut Menus _________________________________________________________________ 16 Click-level Sorting _______________________________________________________________ 17 Status Bar _____________________________________________________________________ 17 Selecting Specific Records ________________________________________________________ 18 Navigating in Records ____________________________________________________________ 18 Printing Records ________________________________________________________________ 18 Navigation Workflow _____________________________________________________________ 19 Logging Out of Tenants ______________________________________________________________ 19 Viewing Management-Specific Information (Mgt Views) _____________________________________ 19 Filtering Records for Customized Viewing ____________________________________________ 20 Viewing Tenants ___________________________________________________________________ 34 By Last Name (Tenant Search View) ________________________________________________ 34 By Unit Number _________________________________________________________________ 37 Shortcut Menu Commands ________________________________________________________ 38 Modifying Tenant Details _____________________________________________________________ 39 Adding, Modifying, & Deleting Tenant Notes ______________________________________________ 40 Adding Tenant Notes_____________________________________________________________ 41 Modifying, Deactivating, or Deleting Tenant Notes ______________________________________ 42 Viewing Sites ______________________________________________________________________ 44 Viewing Units ______________________________________________________________________ 45 Viewing Vacant Units ________________________________________________________________ 47 Viewing Pending Notices to Vacate _____________________________________________________ 48 Viewing Outstanding Receivables for Rental Assistance ____________________________________ 49 MultiSite Systems, LLC version 6 ii MultiSite Suite: Tenants Module Table of Contents Viewing Unposted Receipts ___________________________________________________________ 50 Completing Deposits & Printing Deposit Slips _____________________________________________ 51 Viewing an Audit Trail of Database Field Changes _________________________________________ 52 Viewing Tenant-Specific Information (Tenant Views) _______________________________________ 52 Viewing Occupants _________________________________________________________________ 54 Modifying Occupant Details ___________________________________________________________ 56 Viewing & Printing Open Tenant Charges ________________________________________________ 57 Viewing & Printing a Tenant’s Account History ____________________________________________ 57 Viewing a Tenant’s Current Lease______________________________________________________ 59 Viewing a Tenant’s Lease History ______________________________________________________ 60 Modifying a Tenant’s Lease ___________________________________________________________ 61 Viewing the Lease History of a Tenant’s Unit _____________________________________________ 62 Viewing an RD Tenant’s Certification History _____________________________________________ 63 Viewing & Printing an RD Tenant’s Certification Details _____________________________________ 64 Viewing a Tenant’s Security Deposit History ______________________________________________ 65 Viewing Details of a Tenant’s Unit ______________________________________________________ 66 Modifying Unit Details _______________________________________________________________ 67 Viewing a Tenant’s Utility Subsidy Checks _______________________________________________ 68 Viewing a Tenant’s Rental Assistance Details _____________________________________________ 69 Viewing a HUD Tenant’s Certification History _____________________________________________ 70 Viewing & Printing a HUD Tenant’s Certification Details _____________________________________ 72 Viewing the Past Tenants of a Tenant’s Unit ______________________________________________ 73 Management-Specific Procedures (Mgt Actions) __________________________________________ 74 Confirming Deposits ________________________________________________________________ 74 Charging Rents ____________________________________________________________________ 75 Charging Late Fees _________________________________________________________________ 77 Entering Non-Tenant Receipts (Misc Income) _____________________________________________ 79 Finalizing Security Deposits___________________________________________________________ 80 Recording Rental Assistance Receipts __________________________________________________ 84 Recording Rental Assistance Adjustments _______________________________________________ 85 MultiSite Systems, LLC version 6 iii MultiSite Suite: Tenants Module Table of Contents Writing Utility Subsidy Checks _________________________________________________________ 86 Setting Rents & Utility Allowances for RD & HUD Units _____________________________________ 89 Recording Mortgage Reductions _______________________________________________________ 92 Undoing a Procedure ________________________________________________________________ 92 Writing a MAT40 Manually ____________________________________________________________ 94 Writing Off a Tenant_________________________________________________________________ 95 Tenant Eviction Status _______________________________________________________________ 97 RD Eviction Feature _____________________________________________________________ 99 Terminating a Tenant’s HUD Subsidy ___________________________________________________ 99 Flagging Past Tenants’ Records for Credit Bureau Notification ______________________________ 100 Creating New Leases for All RD & HUD Tenants _________________________________________ 101 Reprinting Utility Subsidy Checks _____________________________________________________ 102 Voiding a Utility Subsidy Check _______________________________________________________ 104 Reissuing Utility Subsidy Checks _____________________________________________________ 106 Making a Practice Set ______________________________________________________________ 106 Tenant-Specific Procedures (Tenant Actions) ____________________________________________ 107 Entering Charges __________________________________________________________________ 107 Recording NSF Checks _____________________________________________________________ 108 Entering Receipts _________________________________________________________________ 110 Entering Security Deposit Receipts ____________________________________________________ 112 Moving a Tenant In ________________________________________________________________ 114 Adding Occupants _________________________________________________________________ 118 Deleting Occupants ________________________________________________________________ 119 Transferring Tenants to Another Unit __________________________________________________ 120 Entering a Notice to Vacate __________________________________________________________ 123 Moving a Tenant Out _______________________________________________________________ 126 Recording a Tenant’s Security Deposit Disposition ________________________________________ 128 Renewing a Tenant’s Lease _________________________________________________________ 133 Entering Rental Assistance Charges ___________________________________________________ 134 Undoing a Tenant Charge or Receipt __________________________________________________ 136 MultiSite Systems, LLC version 6 iv MultiSite Suite: Tenants Module Table of Contents Using the Swap Tenants Feature _____________________________________________________ 137 Changing the Head of Household _____________________________________________________ 137 Managing Applicants _______________________________________________________________ 137 Viewing Applicants_________________________________________________________________ 138 Adding Applicants _________________________________________________________________ 139 Applicant Waiting List Preferences _________________________________________________ 141 How to Receive, Refund and Transfer Money from an Applicant __________________________ 143 Copying Applicant Transactions to Tenant Records _______________________________________ 150 Recording Lost Applicants ___________________________________________________________ 151 Modifying Applicant Details __________________________________________________________ 152 Fulfilling Refund Requests ___________________________________________________________ 153 Searching for an Applicant by Last Name _______________________________________________ 153 Generating & Printing Reports ________________________________________________________ 154 Navigating in, Printing, Exporting, and E-mailing Reports ________________________________ 157 Quick Generation of Tenant Profile, Account History, Open A/R, & SD History Reports ________ 159 Generating Regular Reports ______________________________________________________ 160 Project Worksheet Report ________________________________________________________ 162 Tax Credit Reports _____________________________________________________________ 164 Daily Occupancy Reports ________________________________________________________ 166 Ranking Worksheet Report _______________________________________________________ 168 Vacancy Loss Report ___________________________________________________________ 170 Unit Turnover Report ____________________________________________________________ 172 Tenant Summary Report _________________________________________________________ 172 Rent Roll Report _______________________________________________________________ 174 Rent Roll by Day Report _________________________________________________________ 175 Navigating in, Printing, Exporting, and E-mailing Reports ________________________________ 176 Generating & Printing Letters ________________________________________________________ 178 Other Letters __________________________________________________________________ 178 Package Print Letters ___________________________________________________________ 179 Print Lease ___________________________________________________________________ 181 Verification Letters______________________________________________________________ 182 MultiSite Systems, LLC version 6 v MultiSite Suite: Tenants Module Table of Contents Letter Interface Comparisons _____________________________________________________ 184 Mail Merge _______________________________________________________________________ 185 Setting User Preferences____________________________________________________________ 186 Setting Reminders _________________________________________________________________ 192 Displaying the Multipad & Calculator ___________________________________________________ 194 Rebuilding Layout Files _____________________________________________________________ 194 Auto Bills Auto Billing Overview _______________________________________________________ 194 Rent and Income Limits _____________________________________________________________ 203 How to Launch and Use the new Income and Rent Limits data entry form___________________ 204 How to Mark a Utility Reimbursement Check as Received __________________________________ 208 MultiSite Systems, LLC version 6 vi MultiSite Suite: Tenants Module Table of Contents Overview of Tenants The Tenants module was designed to manage tenant, occupant, unit, and lease information for tenants who are not in the HUD or RD programs. However, information in the RD and HUD modules of the MultiSite Suite is automatically shared with the Tenants module, so that HUD and RD records can be viewed in Tenants, as well. With the Tenants module, users can view and/or manage the following information, quickly and easily: Tenants by last name or unit number and tenant occupants. Sites and units (including vacant units). Unit lease histories and past tenants of units. Pending Notices to Vacate. Outstanding rental assistance receivables from the government. Unposted tenant receipts. (While viewing unposted receipts, users can also finalize the corresponding deposits and print deposit slips for them.) Tenants’ account histories, leases, lease histories, HUD or RD certifications and certification histories. Security deposits and security deposit histories. Utility subsidy checks can be viewed, written, rewritten, and voided. In addition, a variety of actions can be performed to keep tenants’ accounts current, such as the ability to: Confirm deposits. Charge rent, late fees, and other tenant charges. Enter RA charges to the government. Record rental assistance receipts and make RA adjustments. Make global changes to rents for each type of unit. Write off tenants with open charges. MultiSite Systems, LLC version 6 7 MultiSite Suite: Tenants Module Table of Contents Record receipts (rents, security deposits, and miscellaneous income). Record NSF checks and automatically add the amount back to a tenant’s balance. Move tenants in and out. Transfer a tenant to a different unit. Prospective tenants (applicants) can be viewed and managed, as well. You can: View applicants. Add applicants and the fees that they pay to the system. Edit applicant records. Copy applicant transactions to permanent tenant records after the applicants move in. Fulfill requests for refunds. An extensive report-generation feature is included in the Tenants module, as well. The Tenants module has the following features: Microsoft Outlook® user interface design, for simplicity and consistency with other MultiSite modules. Compatibility with Microsoft Office 97®, 2000, and XP. Filters that provide custom views, so that users can see only the information they need to perform their own jobs. Unlimited histories of tenant accounts are automatically maintained in the system. Unlimited notes can be added and updated for each tenant. Word files, Excel® files and image files, such as scanned contracts, photos, or correspondence can be attached to any tenant note. Automatic posting of tenant transactions to the General Ledger module. MultiSite Systems, LLC version 6 8 MultiSite Suite: Tenants Module Table of Contents Fast, easy generation of reports that can be viewed, printed, exported to Excel, or sent as an e-mail attachment from one simple window. Security levels limit access to sensitive information, as needed. Logging Into Tenants To log into the Tenants module, do the following: 1 On your regular Windows® Desktop, double-click the MultiSite shortcut. 2 The system connects to a remote server via the Internet. Your Windows Desktop changes to the one associated with the MultiSite program. 3 The windows login window appears. 4 If it is not already displayed, enter your user name in the User Name text box. 5 Keep the default Current Period (the current global period for tenant activity). Note: Only users with special administrative rights to the Tenants module can change the date in the Current Period text box of this window. 6 Click OK. The default main screen for Accounts Payable appears, as shown in the next section, Navigating in Tenants. MultiSite Systems, LLC version 6 9 MultiSite Suite: Tenants Module Table of Contents Navigating in Tenants The modules in MultiSite Suite are designed to look like Microsoft Outlook®, for simplicity and familiarity. When you first log into Tenants, the following screen automatically appears: MultiSite Systems, LLC version 6 10 MultiSite Suite: Tenants Module Unit Search text box Find Tenant button Table of Contents Clipboard button Note button Preferences button Exit button buttons that open other MultiSite modules Calculator button Online Help button Label bar column headers slider bar status bar This default screen is already set up to search for a list of tenants. You would see the same screen if you clicked the Tenant Search icon under Mgt. Views or clicked the Find Tenant button on the toolbar (for more information, see Viewing Tenants). Label Bar/Slider Bar Sections Tenants is made up of 7 sections—one for each type of activity: Mgt Views for displaying tenants, sites, units, vacant units, notices pending, open accounts of tenants who receive rental assistance, deposit slips, and an audit trail of database field changes. Tenant Views for displaying a variety of information about tenants, occupants, tenant accounts, leases, units, certifications, security deposits, utility subsidy checks, and rental assistance. Mgt Actions for performing managerial tasks, such as confirming deposits, charging rents and late fees, finalizing security deposits, working with RA receipts and adjustments, MultiSite Systems, LLC version 6 11 MultiSite Suite: Tenants Module Table of Contents writing utility subsidy checks, making global changes to rents, and so forth. Tenant Actions for performing everyday tenant tasks, such as moving tenants in and out, recording charges, receipts and NSF transactions, recording security deposit receipts and dispositions, transferring tenants from one unit to another, adding occupants, renewing leases, and so forth. Applicants for as viewing, adding, and editing applicants and the fees that they pay, recording applicants as lost, copying applicants’ transactions to their permanent tenant records, and so forth. Letters generate letters to tenants and applicants directly from the Tenants and other modules Reports for generating, printing, exporting, and/or sending Tenants module reports. To navigate to one of these 7 areas, click on the corresponding label bar. The label bar slides to the top, revealing the slider bar area underneath. You click the different icons in the slider bars to display different sets of records, perform various activities, or generate different types of reports. Note: When you first click on a label bar, the other parts of the main screen remain in their previous view until you click an icon inside the newly-opened slider bar. Toolbar Options An explanation of each toolbar button is as follows: Exit closes the Tenants program and returns you to the remote server Desktop. You can also click the Microsoft x button at the top right corner of the screen or choose Exit from the File menu. Unit Search is a text box that you use to search for a specific tenant that lives in a specific unit. When you enter a unit ID and press Enter on your keyboard, the detailed 2-column view of the corresponding tenant appears. MultiSite Systems, LLC version 6 12 MultiSite Suite: Tenants Module Table of Contents Find Tenant places your cursor in the text box above the Tenant Search view, so that you can search for a tenant by last name. You can also search for a tenant by clicking the Tenant Search icon in the Mgt Views slider bar or the Search icon in the Tenant Views slider bar. You can also choose Find from the Tools menu or press the Ctrl+F key combination on your keyboard. Clipboard copies the name and address of the currently selected tenant to the Windows Clipboard®, so that you can paste the information into another software program, such as Microsoft Word®. You can also copy a tenant name and address to the Clipboard by choosing Copy Address to Clipboard from the Tools menu or pressing the Ctrl+C key combination on your keyboard. Note enables you to add a note to a tenant’s record. You can also add a note by displaying a tenant’s record and then navigating to the blank line in the Tenant Notes section at the bottom of the view panel. You can also choose Add Note from the Edit menu or press the Ctrl+N key combination on your keyboard. Preference opens the Tenant Preferences window, where you can select various options to customize the records and reports that you display in the system. You can also open the Tenant Preferences window by clicking Preferences in the Tools menu. Module buttons in the center of the toolbar open the other modules in the MultiSite Suite. Calculator opens the standard Windows® Calculator® program. Online Help opens the online help for the program. Menu Commands An explanation of each menu on the menu bar is as follows: File menu enables you to change the setup of your default printer options (Printer Setup). You can also use it to print the current MultiSite Systems, LLC version 6 13 MultiSite Suite: Tenants Module Table of Contents screen that is displayed (Print Grid) or to exit the Tenants module (Exit). Edit menu enables to select all records that are currently displayed, (Select All), deselect all records that are currently selected (Select None), or add a note to a tenant’s record (see Adding, Modifying, & Deleting Tenant Notes). View menu contains various filtering commands that enable you to filter records that you view in the system, thus shortening the amount of time that you spend waiting for the system to retrieve unneeded records. For a specific explanation of each filter command, see the Filtering Records for Customized Viewing section in the topic Viewing Management-Specific Information (Mgt Views). Tools menu enables you to do the following: The Find command places your cursor in the Unit Search text box on the toolbar, so that you can search for the tenant who lives in a specific unit. You can also place your cursor in the Unit Search text box by pressing the shortcut key combination Ctrl+F on your keyboard. The Search command places your cursor in the text box above the Tenant Search view, so that you can search for a tenant by last name. You can also place your cursor in the text box above the Tenant Search view by pressing the shortcut key combination Ctrl+S on your keyboard. The Preferences command lets you set user preferences, such as the default current accounting period, the parameters for some of the record retrieval filters, the specific report formats you use, and so forth (see Mail Merge The purpose of the Mail Merge form is to allow users to select a letter from their document library, select a “Filter” to get the tenants, applicants or vendors that are going to receive the letters. To open the Mail Merge form, do the following: From the main screen in the Tenants module click on the group sidebar “Letters” then click the “Mail Merge” icon. MultiSite Systems, LLC version 6 14 MultiSite Suite: Tenants Module Table of Contents Note: If you did not already have focus on a Property, Tenant or Applicant you can set your intentions on this form. At the top of the form are options that you must set. Pick: Tenant, Applicant or Vendor Merge option; Set the Effective Date for the letter and choose a property. Last, select a merge letter and a merge filter. Press the “Fill Merge Addresses” button to see the records returned by the filter set in the “Available Merge Filter” grid. Press the “Print Merge” button and the letters will begin printing. Setting User Preferences). The Copy Address to Clipboard command copies the name and address of the currently selected tenant to the Windows Clipboard®, so that you can paste the information into another software program, such as Microsoft Word®. MultiSite Systems, LLC version 6 15 MultiSite Suite: Tenants Module Table of Contents You can also copy the currently selected tenant’s name and address to the Clipboard by pressing the shortcut key combination Ctrl+C on your keyboard. The Rebuild Layout Files command rebuilds your system layout files when you are experiencing technical trouble (see Rebuilding Layout Files). Note: This is something that customer support may ask you to do if you are experiencing system difficulties; it is not advisable to choose this option on your own. The MultiPad command opens a text tool that is similar to the Windows NotePad® program. The Show Reminders command lets you set and display reminders to notify you of specific tasks to be done (see Setting Reminders). You can also show reminders by pressing the shortcut key combination Ctrl+R on your keyboard. The Test Email, Screwdrivers Set Client, Test Printers, and Update Site Vacancy and Notes commands are special functions that are performed only by the system administrator. Help menu displays the online Help and the version number of the Tenants module. Shortcut Menus A short-cut menu is available from the tenants’ list, as well as from any specific tenant’s detail record. You can right-click on any tenant’s record to display the menu and select various commands to perform specific tasks for the selected tenant or to view or print additional information about him, his lease, his occupants, the unit he lives in, and so forth. For more information, see the Shortcut Menu Commands section in the topic Viewing Tenants. A similar menu is also available in the Applicants list, to help you view and manage applicant information. For instructions, see the individual topics that pertain to applicants. MultiSite Systems, LLC version 6 16 MultiSite Suite: Tenants Module Table of Contents Click-level Sorting The Tenants module supports click-level sorting. This means that if you click on any of the column headers in a grid of records, all the records will sort according to that column header. The records sort in ascending order. For example, if you click the Unit column header in the Tenant Search results panel, the tenant records will sort according to unit number in ascending order. column headers Status Bar The status bar at the bottom of the Tenants screen always tells you where you are in the program. Status information often appears at the top of grids of records, as well. For example, in the picture above, the type of view is displayed in the status bar, as well above the record grid. MultiSite Systems, LLC version 6 17 MultiSite Suite: Tenants Module Table of Contents Selecting Specific Records Many of the records in Tenants (as well as in other MultiSite modules) display records in a grid, either in the main screen panel or in a popup window. To put your focus on a specific record or row, click anywhere in the row. A small black triangle appears in the selection bar to the left of the record, indicating which record is selected, as shown below. selection bar Navigating in Records You can move your focus from one text box or cell in a record to another by clicking with your mouse or pressing the Tab key on your keyboard. On some panels and windows, you can also press the Enter key on your keyboard. You can move from one row in a grid to another by clicking with your mouse or pressing the up or down arrow keys on your keyboard. You can also resize columns in grids by placing your cursor between two column headers and dragging your mouse pointer to the left or right. To save the new column size, so that the system displays it whenever you re-open the grid, click anywhere inside the grid after resizing it. Printing Records Most of the views in the MultiSite Suite can be printed. To print selected records or all records in a display panel, use the Print Selected Rows or Print All Rows command on the File menu or shortcut menu. MultiSite Systems, LLC version 6 18 MultiSite Suite: Tenants Module Table of Contents Navigation Workflow Typically, after you log into Tenants, you click the label bar of the section you want to use, first. Then you click the icon in the corresponding slider bar and continue working in the panels that appear in the main screen or in popup windows that appear. Specific instructions for each procedure are included in this manual. Logging Out of Tenants To log out of Tenants, simply click the exit button on the main screen toolbar. You return to the remote server Desktop. To log out of the remote server, click the Start button on the Windows Taskbar and choose Log off [Your Username]. Viewing Management-Specific Information (Mgt Views) The Mgt Views slider bar contains icons that enable property managers, site managers, and other management users to display global information about the sites, units, and tenants that they oversee. Managers can quickly look up the number of vacant units at their sites, the balance due at various sites or units, and so forth. Many of the panels in Mgt Views display general information. However, you can use Mgt Views to look up specific tenants, as well. From the Mgt Views slider bar, you can view any of the following: A list of tenants and/or details for individual tenants (Tenant Search) Sites Units Vacant units Pending Notices to Vacate (Notices Pending) MultiSite Systems, LLC version 6 19 MultiSite Suite: Tenants Module Table of Contents Outstanding rental assistance receivables from the government (RA Open Acct) Unposted receipts for checks that tenants have paid (Deposit Slip) You can also complete deposits for unposted receipts and print deposit slips for completed deposits by using the Deposit Slip icon. The changes made to a particular field in the Tenants module within a specific time frame (Audit Trail) Instructions for using each view are included in the topics below. Filtering Records for Customized Viewing Some of the lists of records in Mgt Views can be quite lengthy. You can filter some of these views to shorten the amount of time that you spend waiting for the system to retrieve unneeded records and to scroll through records more efficiently. To filter views, you choose the filtering commands from the View menu on the main screen menu bar. Note: If you are already viewing records and then you select or deselect a filter option from the View menu, you must refresh the screen to see the results. You can do this by re-selecting the original list or detailed record. Descriptions and procedures for each type of filter are as follows: Custom View The Custom View filter shortens the list of fields that appear in the following 2-column detail views: Tenants Occupants Leases MultiSite Systems, LLC version 6 20 MultiSite Suite: Tenants Module Table of Contents To determine the specific fields that you want to view for each of these detail views, select them in the Custom View tab of the Tenant Preferences window (for instructions, see Mail Merge The purpose of the Mail Merge form is to allow users to select a letter from their document library, select a “Filter” to get the tenants, applicants or vendors that are going to receive the letters. To open the Mail Merge form, do the following: From the main screen in the Tenants module click on the group sidebar “Letters” then click the “Mail Merge” icon. Note: If you did not already have focus on a Property, Tenant or Applicant you can set your intentions on this form. At the top of the form are options that you must set. Pick: Tenant, Applicant or Vendor Merge option; Set the Effective Date for the letter and choose a property. Last, select a merge letter and a merge filter. Press the “Fill Merge Addresses” button to see the records returned by the filter set in the “Available Merge Filter” grid. Press the “Print Merge” button and the letters will begin printing. MultiSite Systems, LLC version 6 21 MultiSite Suite: Tenants Module Table of Contents Setting User Preferences). Then choose the Custom View command from the View menu on the main screen menu bar to activate the filter. (Choose it again to turn the filter off). By Site Manager Note: Only site managers and system administrators can filter records by site manager. If you are a site manager, you can filter lists of tenants, sites, vacant units, and pending Notices to Vacate by site manager. The list that appears corresponds to the site manager you select in the Default Site Manager drop-down list in the Tenant Preferences window (for instructions, see Mail Merge The purpose of the Mail Merge form is to allow users to select a letter from their document library, select a “Filter” to get the tenants, applicants or vendors that are going to receive the letters. MultiSite Systems, LLC version 6 22 MultiSite Suite: Tenants Module Table of Contents To open the Mail Merge form, do the following: From the main screen in the Tenants module click on the group sidebar “Letters” then click the “Mail Merge” icon. Note: If you did not already have focus on a Property, Tenant or Applicant you can set your intentions on this form. At the top of the form are options that you must set. Pick: Tenant, Applicant or Vendor Merge option; Set the Effective Date for the letter and choose a property. Last, select a merge letter and a merge filter. Press the “Fill Merge Addresses” button to see the records returned by the filter set in the “Available Merge Filter” grid. Press the “Print Merge” button and the letters will begin printing. Setting User Preferences). MultiSite Systems, LLC version 6 23 MultiSite Suite: Tenants Module Table of Contents After selecting the default site manager in user Preferences, activate the filter by choosing Filter from the View menu on the main menu bar and then choosing By Site Manager from the submenu. To turn the filter off, select a different filter or No Filter from the submenu. By Property Manager Note: Only property managers and system administrators can filter records by property manager. If you are a property manager, you can filter lists of tenants, sites, vacant units, and pending Notices to Vacate by property manager. The list that appears corresponds to the property manager you select in the Default Property Manager drop-down list in the Tenant Preferences window (for instructions, see Mail Merge The purpose of the Mail Merge form is to allow users to select a letter from their document library, select a “Filter” to get the tenants, applicants or vendors that are going to receive the letters. To open the Mail Merge form, do the following: From the main screen in the Tenants module click on the group sidebar “Letters” then click the “Mail Merge” icon. Note: If you did not already have focus on a Property, Tenant or Applicant you can set your intentions on this form. At the top of the form are options that you must set. Pick: Tenant, Applicant or Vendor Merge option; Set the Effective Date for the letter and choose a property. Last, select a merge letter and a merge filter. Press the “Fill Merge Addresses” button to see the records returned by the filter set in the “Available Merge Filter” grid. Press the “Print Merge” button and the letters will begin printing. MultiSite Systems, LLC version 6 24 MultiSite Suite: Tenants Module Table of Contents Setting User Preferences). After selecting the default property manager in user Preferences, activate the filter by choosing Filter from the View menu on the main menu bar and then choosing By Property Manager from the submenu. To turn the filter off, select a different filter or No Filter from the submenu. By Office Note: Only users with system administrator access privileges can filter records by company office. If you are a system administrator, you can filter lists of tenants, sites, vacant units, and pending Notices to Vacate by office. The list that appears corresponds to the office you select in the Default Office drop-down list in the Tenant Preferences window (for instructions, see Mail Merge MultiSite Systems, LLC version 6 25 MultiSite Suite: Tenants Module Table of Contents The purpose of the Mail Merge form is to allow users to select a letter from their document library, select a “Filter” to get the tenants, applicants or vendors that are going to receive the letters. To open the Mail Merge form, do the following: From the main screen in the Tenants module click on the group sidebar “Letters” then click the “Mail Merge” icon. Note: If you did not already have focus on a Property, Tenant or Applicant you can set your intentions on this form. At the top of the form are options that you must set. Pick: Tenant, Applicant or Vendor Merge option; Set the Effective Date for the letter and choose a property. Last, select a merge letter and a merge filter. Press the “Fill Merge Addresses” button to see the records returned by the filter set in the “Available Merge Filter” grid. Press the “Print Merge” button and the letters will begin printing. MultiSite Systems, LLC version 6 26 MultiSite Suite: Tenants Module Table of Contents Setting User Preferences). After selecting the default office in user Preferences, activate the filter by choosing Filter from the View menu on the main menu bar and then choosing By Office from the submenu. To turn the filter off, select a different filter or No Filter from the submenu. By Division Note: Only users with system administrator access privileges can filter records by company division. If you are a system administrator, you can filter lists of tenants, sites, vacant units, and pending Notices to Vacate by company division. The list that appears corresponds to the division you select in the Default Division drop-down list in the Tenant Preferences window (for instructions, see Mail Merge MultiSite Systems, LLC version 6 27 MultiSite Suite: Tenants Module Table of Contents The purpose of the Mail Merge form is to allow users to select a letter from their document library, select a “Filter” to get the tenants, applicants or vendors that are going to receive the letters. To open the Mail Merge form, do the following: From the main screen in the Tenants module click on the group sidebar “Letters” then click the “Mail Merge” icon. Note: If you did not already have focus on a Property, Tenant or Applicant you can set your intentions on this form. At the top of the form are options that you must set. Pick: Tenant, Applicant or Vendor Merge option; Set the Effective Date for the letter and choose a property. Last, select a merge letter and a merge filter. Press the “Fill Merge Addresses” button to see the records returned by the filter set in the “Available Merge Filter” grid. Press the “Print Merge” button and the letters will begin printing. MultiSite Systems, LLC version 6 28 MultiSite Suite: Tenants Module Table of Contents Setting User Preferences). After selecting the default division in user Preferences, activate the filter by choosing Filter from the View menu on the main menu bar and then choosing By Division from the submenu. To turn the filter off, select a different filter or No Filter from the submenu. By Division and Office Note: Only users with system administrator access privileges can filter records by company division and office. If you are a system administrator, you can filter lists of tenants, sites, vacant units, and pending Notices to Vacate by a combination of company division and office. The list that appears corresponds to the division and office you select in the Default Division and Default Office drop-down lists in the Tenant Preferences window (for instructions, see Mail Merge MultiSite Systems, LLC version 6 29 MultiSite Suite: Tenants Module Table of Contents The purpose of the Mail Merge form is to allow users to select a letter from their document library, select a “Filter” to get the tenants, applicants or vendors that are going to receive the letters. To open the Mail Merge form, do the following: From the main screen in the Tenants module click on the group sidebar “Letters” then click the “Mail Merge” icon. Note: If you did not already have focus on a Property, Tenant or Applicant you can set your intentions on this form. At the top of the form are options that you must set. Pick: Tenant, Applicant or Vendor Merge option; Set the Effective Date for the letter and choose a property. Last, select a merge letter and a merge filter. Press the “Fill Merge Addresses” button to see the records returned by the filter set in the “Available Merge Filter” grid. Press the “Print Merge” button and the letters will begin printing. MultiSite Systems, LLC version 6 30 MultiSite Suite: Tenants Module Table of Contents Setting User Preferences). After selecting the default division and office in user Preferences, activate the filter by choosing Filter from the View menu on the main menu bar and then choosing By Division and Office from the submenu. To turn the filter off, select a different filter or No Filter from the submenu. By Division and Property Manager Note: Only users with system administrator access privileges can filter records by company division and property manager. If you are a system administrator, you can filter lists of tenants, sites, vacant units, and pending Notices to Vacate by a combination of company division and property manager. The list that appears corresponds to the division and property manager you select in the Default Division and Default Property Manager drop-down lists in the Tenant Preferences window (for instructions, see Mail Merge MultiSite Systems, LLC version 6 31 MultiSite Suite: Tenants Module Table of Contents The purpose of the Mail Merge form is to allow users to select a letter from their document library, select a “Filter” to get the tenants, applicants or vendors that are going to receive the letters. To open the Mail Merge form, do the following: From the main screen in the Tenants module click on the group sidebar “Letters” then click the “Mail Merge” icon. Note: If you did not already have focus on a Property, Tenant or Applicant you can set your intentions on this form. At the top of the form are options that you must set. Pick: Tenant, Applicant or Vendor Merge option; Set the Effective Date for the letter and choose a property. Last, select a merge letter and a merge filter. Press the “Fill Merge Addresses” button to see the records returned by the filter set in the “Available Merge Filter” grid. Press the “Print Merge” button and the letters will begin printing. MultiSite Systems, LLC version 6 32 MultiSite Suite: Tenants Module Table of Contents Setting User Preferences). After selecting the default division and property manager in user Preferences, activate the filter by choosing Filter from the View menu on the main menu bar and then choosing By Division and Property Manager from the submenu. To turn the filter off, select a different filter or No Filter from the submenu. Commercial View Commercial View filter shortens the list of sites that appear in a site search, so that only commercial sites appear in the list of records. To activate this filter, choose Commercial View from the View menu on the main menu bar. (Choose it again to turn the filter off.) For instructions on searching for sites, see Viewing Sites. MultiSite Systems, LLC version 6 33 MultiSite Suite: Tenants Module Table of Contents Viewing Tenants There are two primary ways to display a specific tenant’s record: searching by last name, and searching by unit number. Instructions for both are explained below. Tip: You can also display a specific tenant’s record by double clicking on his unit in the Units search panel. For more information, see Viewing Units. By Last Name (Tenant Search View) To search for a tenant by last name, do the following: 1 Do one of the following to open the Tenant Search panel: Log into the Tenants module (the Tenant Search panel appears automatically by default). On the Tenants module toolbar, click the Find Tenant (binoculars) button. From the Mgt Views slider bar, click the Tenant Search icon. From the Tenant Views slider bar, click the Search icon. (The Mgt Views slider bar is displayed and your focus is placed on the Tenant Search icon automatically.) From the Tools menu, choose Search. Press the shortcut key combination Ctrl+S on your keyboard. The Tenant Search panel appears, as shown below: MultiSite Systems, LLC version 6 34 MultiSite Suite: Tenants Module Table of Contents 2 In the text box at the top of the panel, enter the last name of the tenant whose record you want to display. 3 Press Enter on your keyboard. A list of tenants with corresponding last names appears, as shown below. MultiSite Systems, LLC version 6 35 MultiSite Suite: Tenants Module Table of Contents Tip: You can filter the list of tenants. This shortens the time it takes for the system to retrieve the records and enables you to scroll through them more efficiently. For more information, see the section Filtering Records for Customized Viewing in the topic Viewing Management-Specific Information (Mgt Views). 4 Scroll to the name of the tenant whose information you want to view and select it. 5 Do one of the following: Double-click on the tenant’s name. Right-click on the tenant’s name; then choose Tenant from the shortcut menu that appears. Click the Tenant Views label bar; then click the Tenant folder icon in the Tenant Views slider bar. The detailed 2-column view of the tenant’s record appears, as shown below. Tip: You can filter the fields that appear in the tenants’ detailed 2column view by choosing Custom View from the View menu. For more information, see the section Filtering Records for Customized Viewing in the MultiSite Systems, LLC version 6 36 MultiSite Suite: Tenants Module Table of Contents topic Viewing Management-Specific Information (Mgt Views). By Unit Number To search for a tenant by unit number, do the following: 1 Do any of the following to place your cursor in the Unit Search text box on the main screen toolbar: Click inside the text box. From the Tools menu, choose Find. Press the shortcut key combination Ctrl+F on your keyboard. 2 In the Unit Search text box, enter the unit number of the tenant whose record you want to view. 3 Press Enter on your keyboard. The 2-column detail view for the corresponding tenant appears, as shown below. MultiSite Systems, LLC version 6 37 MultiSite Suite: Tenants Module Table of Contents Tip: You can filter the fields that appear in the tenants’ detailed 2column view by choosing Custom View from the View menu. For more information, see the section Filtering Records for Customized Viewing in the topic Viewing Management-Specific Information (Mgt Views). Shortcut Menu Commands After you select a tenant’s record or display his detailed 2-column view, you can right-click to display a shortcut menu that enables you to perform specific tasks for the tenant or view additional information about him, his lease, his unit, and so forth. The choices on this shortcut menu correspond to various icons in the Tenant Views and Tenant Actions slider bars. They are as follows: Print All Rows: prints all the rows in the current view. Print Selected Rows: prints all the rows that you have selected in the current view (you can select multiple rows by holding down your Shift or Ctrl key and then clicking the rows with your mouse). Export Export All to CSV file: exports all the rows in the current view to a .csv file. For example, you might want to export a list of tenants to open in Excel® for further analysis. Export Selected to CSV File: exports all the rows that you have selected in the current view to a .csv file (you can select multiple rows by holding down your Shift or Ctrl key and then clicking the rows with your mouse). Tenant: displays the detailed record of a tenant who is selected in the tenants’ list (i.e., the list you display in Tenant Search view). Tip: The Tenant shortcut menu command provides a quick and easy way to go back to a tenant’s record after navigating to more specific information, such as his lease or unit information. Lease: displays details about the selected tenant’s current lease. Unit: displays specific details about the unit in which the selected tenant lives. MultiSite Systems, LLC version 6 38 MultiSite Suite: Tenants Module Table of Contents Occupants Grid: displays a list of occupants who live with the selected tenant with details about each one. Open AR Grid: displays the open charges for the selected tenant. Account History Grid: displays all account transactions (all charges and receipts that are open or closed) for the selected tenant. SD History: displays a history of all security deposit transactions for the selected tenant. Lease History: displays a history of all the leases that the selected tenant has had since he has lived at his current site. Unit History (Past Tenants): displays a list of all past tenants who lived in the selected tenant’s current unit. Enter Charge: enables you to enter a charge for the selected tenant. Enter Receipt: enables you to enter a receipt for the selected tenant. Enter SD Transaction: enables you to enter a security deposit transaction for the selected tenant. Reports: displays the Profile, Account History, Open Accounts Receivable, or Security Deposit History report for the selected tenant. Letterhead: displays a preformatted letter template in Microsoft Word® with the selected tenant’s name and address automatically embedded. Note: The letter feature is currently under construction. Modifying Tenant Details To modify any of the details in a tenant’s record, do the following: 1 MultiSite Systems, LLC Search for the tenant by using one of the methods in the Viewing Tenants section and display the 2-column view of his record. version 6 39 MultiSite Suite: Tenants Module 2 Table of Contents In the tenant’s record, double-click on the value that you want to change. The Editing window appears. The current value appears in the Existing text box, at the top. This text box is for reference purposes, only. 3 Do one of the following: In the New text box, enter the new value, manually. Click the Browse button to display all the possible values; they appear in the larger blank text box in the lower left part of the window. Then, select the one you want to enter by clicking on it. 4 Click OK. The information is changed, and you return to the main screen. Adding, Modifying, & Deleting Tenant Notes A Tenant Notes section appears at the bottom of each tenant’s record in both the tenants’ list (Tenant Search) and the detailed 2column view. This section enables you to view, add, modify, deactivate, or delete notes about a tenant. Tip: No matter which view you are in when you add or modify tenant notes, the additions and changes you make appear in the other view, as well. MultiSite Systems, LLC version 6 40 MultiSite Suite: Tenants Module Table of Contents Adding Tenant Notes To add a note a tenant, do the following: 1 Search for the tenant by using one of the methods in the Viewing Tenants section and select his record or display the detailed 2column view. 2 Do one of the following: Click inside the first empty row in the Tenant Notes section. Click the Note button on the main screen toolbar. From the Edit menu, choose Add Note. Press the shortcut key combination Ctrl+N on your keyboard. A message box appears, asking if you want to add a note. 3 Click Yes in the message box. The Note window appears. Tip: You can also add a note by displaying a note that already exists and clicking the Add button in the Note window. For more information, see the Modifying, Deactivating, or Deleting Tenant Notes section below. MultiSite Systems, LLC version 6 41 MultiSite Suite: Tenants Module Table of Contents 4 From the Note Type drop-down list, select the type of note you are entering. 5 In the Subject text box, enter a description for the note. 6 If you want to attach a file to the note (e.g., a scanned document), click the F button to the right of the File Attachment text box and use the standard browse window to locate and select the file. Then click OK. 7 Skip over the File Embed Name text box; the File Embed feature is not operational at this time. 8 In the Note text box, enter the note you want to add for the selected tenant. 9 Click the Save button. 10 If you want to print the note, click the Print button. 11 To exit the Note window, click the Close button or the x in the top right corner of the window. You return to the main screen. Modifying, Deactivating, or Deleting Tenant Notes To modify, deactivate, or delete an existing note, do the following: 1 Search for the tenant by using one of the methods in the Viewing Tenants section and select his record or display the detailed 2column view. 2 In the Tenant Notes section, double-click on the note you want to change or delete. The note appears in the Note window, as shown below. MultiSite Systems, LLC version 6 42 MultiSite Suite: Tenants Module 3 Table of Contents To modify the note, do the following: a) Click the Edit button. b) Make changes in the drop-down lists and/or text boxes. Tip: When you click the Edit button, the buttons at the bottom of the window change to Save and Cancel. If you make a mistake while modifying a note, you can click the Cancel button and then the Refresh button, which restores the information that appeared when you first opened the note. c) To attach a file to the note, click the F button to the right of the File Attachment text box and use the standard browse window to locate and select the file; then click OK. d) To remove an attachment from the note, click on the file name in the File Attachment text box and press the Delete key on your keyboard. Tip: To view an attachment, double-click directly on the name of the attached file. e) Click the Save button to save the changes you made. 4 To deactivate the note, click inside the Active Entry check box to clear it. Tip: When you deactivate a note, it is not deleted from the system, but it disappears from the Notes section of the selected tenant. You can reactivate it at any time by repeating steps 1 - 3a and then selecting the MultiSite Systems, LLC version 6 43 MultiSite Suite: Tenants Module Table of Contents check box again. 5 To delete the entire note, do the following: a) Click the Delete button. A confirmation message appears. b) Click Yes in the message box. The Note window closes and you return to the main screen. Note: To see the deletion in the list of notes for the tenant, it is necessary to refresh the screen, first. You can do this by selecting a different tenant and then re-selecting the tenant whose note you deleted. 6 To navigate to another note in the list of notes for the tenant without leaving the Note window, use the first, previous, next, and last buttons at the bottom of the window. 7 If you want to print a note, navigate to it and then click the Print button. 8 If you want to add a new note for the tenant at this point, click the Add button and follow steps 4 - 10 in the Adding Tenant Notes section of this topic (above). 9 To exit the Note window, click the Close button or the x in the top right corner of the window. You return to the main screen. Viewing Sites To view sites, do the following: 1 If the Mgt Views label bar isn’t already open, click on it to display the various viewing options. 2 In the Mgt Views slider bar, click the Sites icon. The list of sites appears, as shown below. The V column contains the number of vacant units at each site. MultiSite Systems, LLC version 6 44 MultiSite Suite: Tenants Module Table of Contents The N column contains the number of Notices to Vacate at each site. The Balance column contains the total number of charges due from all tenants who currently live at the site; it does not include charges of tenants who have moved out. Sites with an occupancy of under 92% (the company occupancy threshold) appear in red. Tip: You can filter the list of sites. This shortens the time it takes for the system to retrieve the records and enables you to scroll through them more efficiently. For instructions on selecting filters, see the Filtering Records for Customized Viewing section in the Viewing ManagementSpecific Information (Mgt Views) topic. Viewing Units To view units, do the following: MultiSite Systems, LLC 1 Display the site containing the units you want to view by following the instructions in Viewing Sites above. 2 Do one of the following: version 6 45 MultiSite Suite: Tenants Module Table of Contents Double-click on the record of the site for which you want to view units. Select the site; then click the Units icon in the Mgt View slider bar. All the units at the selected site appear, as shown below. Units that are vacant are automatically highlighted in dark blue. The MI column contains the “move in” date of each tenant. The Balance Due column contains each tenant’s account balance. The Last Pay Date column contains the last date on which each tenant made a payment. The Tenant Rent column contains the amount of each tenant’s rent contribution, according to his current lease. Tips: You can double-click on any one of the units to display a detailed MultiSite Systems, LLC version 6 46 MultiSite Suite: Tenants Module Table of Contents record of the tenant who lives in that unit. There is no filter for units; however, whatever filter you select from the View menu does apply to vacant units (for more information, see Viewing Vacant Units below). Viewing Vacant Units To view vacant units, do the following: 1 If the Mgt Views label bar isn’t already open, click on it to display the various viewing options. 2 In the Mgt Views slider bar, click the Vacant Units icon. A list of vacant units appears, as shown below. The Last MO column contains the “move out” date for the tenant who previously occupied the unit. The Max Occ column contains the maximum number of occupants that can live in each unit. The HCP column indicates the handicapped status of the unit (if it contains a check mark, the unit is designated as a handicapped unit). MultiSite Systems, LLC version 6 47 MultiSite Suite: Tenants Module Table of Contents Tip: You can filter the list of vacant units by site manager, property manager, and so forth. This shortens the time it takes for the system to retrieve the records and enables you to view records more efficiently. For instructions on selecting filters, see the Filtering Records for Customized Viewing section in the Viewing Management-Specific Information (Mgt Views) topic. Viewing Pending Notices to Vacate The Notices Pending icon enables you to view a list of all tenants that have given their Notice to Vacate but have not yet moved out. To view pending Notices to Vacate, do the following: 1 If the Mgt Views label bar isn’t already open, click on it to display the various viewing options. 2 In the Mgt Views slider bar, click the Notices Pending icon. A list of tenants who have submitted a Notice to Vacate appears, as shown below. The MI Date column contains the date on which each tenant moved in. MultiSite Systems, LLC version 6 48 MultiSite Suite: Tenants Module Table of Contents The Expect Vacate column contains the date on which each tenant expects to move out. MO Reason is the tenant’s reason for vacating. Tip: You can filter the list of pending Notices to Vacate by site manager, property manager, and so forth. This shortens the time it takes for the system to retrieve the records and enables you to view records more efficiently. For instructions on selecting filters, see the Filtering Records for Customized Viewing section in the Viewing Management-Specific Information (Mgt Views) topic. Viewing Outstanding Receivables for Rental Assistance The RA Open Acct icon enables you to view all outstanding rental assistance receivables from the government. To view outstanding rental assistance receivables, do the following: MultiSite Systems, LLC 1 If the Mgt Views label bar isn’t already open, click on it to display the various viewing options. 2 In the Mgt Views slider bar, click the RA Open Acct icon. version 6 49 MultiSite Suite: Tenants Module Table of Contents The list of outstanding receivables for rental assistance appears. Tip: There is no filter for the open accounts of people receiving rental assistance. Viewing Unposted Receipts After you apply tenants’ checks to their outstanding balances in the Tenant Actions slider bar, the receipts for those checks appear in an unposted receipts list. The Deposit Slip icon enables you to view this list. You can then mark the receipts as complete and print a deposit slip for them (for instructions, see Completing Deposits & Printing Deposit Slips, which follows this topic). Note: When you click the Deposit Slip icon, the system displays unposted receipts for your tenants, only, based on the User Name you use to log into the Tenants module. To view unposted receipts for your tenants, do the following: MultiSite Systems, LLC 1 If the Mgt Views label bar isn’t already open, click on it to display the various viewing options. 2 In the Mgt Views slider bar, click the Deposit Slip icon. version 6 50 MultiSite Suite: Tenants Module Table of Contents A list of your tenants’ unposted receipts appears, as shown below. Tip: To complete unposted deposits in the list and print deposit slips for them, see Completing Deposits & Printing Deposit Slips below. Completing Deposits & Printing Deposit Slips After displaying your tenants’ unposted receipts, you can mark any of them as complete and print a deposit slip for them. To mark unposted deposits as complete and print a deposit slip for them, do the following: 1 Display your tenants’ unposted receipts (for instructions, see Viewing Unposted Receipts above). 2 Select the receipts that you want to mark as complete and include in the deposit slip. Tip: To select more than one receipt, use the Ctrl or Shift key on your keyboard while clicking on records with your mouse. MultiSite Systems, LLC 3 Click the right mouse button to display the shortcut menu. 4 From the shortcut menu, choose Mark Deposit Complete. version 6 51 MultiSite Suite: Tenants Module Table of Contents A confirmation message box appears. 5 Click Yes in the message box. A Finished message box appears. 6 Click OK in the message box. The list refreshes automatically. All the receipts you marked as complete disappear from the list. A deposit slip is automatically sent to the printer, which you can take to the bank with the checks. Viewing an Audit Trail of Database Field Changes The Audit Trail icon is a system administration feature that enables you to view changes to a particular field in the Tenants module within a specific time frame. After clicking the Audit Trail icon, you select the desired table and field, enter a beginning and ending date, and click the Show Audit button to display the audit trail of changes for the selected field. The previous value, new value, corresponding dates, and user ID of the user who entered values is displayed. Viewing Tenant-Specific Information (Tenant Views) The Tenant Views slider bar contains icons that enable users to display a wide variety of details about tenants. From the Tenant Views slider bar, you can view any of the following: A list of tenants (Search icon). Note: When you click the Search icon in the Tenant Views slider bar, the Mgt Views slider bar opens automatically, and you search for tenants from that slider bar. For specific instructions on displaying a list of tenant records, see Viewing Tenants. The detailed record of a tenant who is selected in the tenants’ list (Tenant icon). For specific instructions on displaying these types of records, see Viewing Tenants. MultiSite Systems, LLC version 6 52 MultiSite Suite: Tenants Module Table of Contents A list occupants who live with the selected tenant and details about each one (Occupants icon). Open charges for the selected tenant (Open A/R icon). All account transactions (all charges and receipts that are open or closed) for the selected tenant (Acct History icon). Details about the selected tenant’s current lease (Lease icon). A history of all the leases that the selected tenant has had since he has lived at his current site (Tenant Lease History icon). The lease history of the selected tenant’s unit (Unit Lease History icon). A summary of the selected RD tenant’s certification history (Cert History icon). Details of any certification in the selected RD tenant’s certification history (RD Cert icon). A history of all security deposit transactions for the selected tenant (SD History icon). Details about the unit in which the selected tenant lives (Unit icon). A list of all utility subsidy checks that were paid to a selected tenant who receives such assistance (Unit Sub Chks icon). Rental assistance details for a selected tenant who receives such assistance (RA Detail icon). A summary of the selected HUD tenant’s certification history (59 History icon). Details of any certification in the selected HUD tenant’s certification history (50059 icon). A list of all past tenants who lived in the selected tenant’s particular unit (Past Tenants icon). Instructions for displaying each view are included in specific topics below (except for the topic Viewing Tenants, which appears in a previous section of this manual). MultiSite Systems, LLC version 6 53 MultiSite Suite: Tenants Module Table of Contents Viewing Occupants The Occupants icon enables you to view a list of occupants who live with a particular tenant. Note: Conventional and commercial occupants are added to the system manually when the corresponding tenants are moved in (see Moving a Tenant In) or later on, using a separate procedure (see Adding Occupants). RD or HUD occupants are added to the system automatically, when the corresponding tenants are certified or re-certified. To view occupants, do the following: 1 Select the tenant whose occupants you want to view. For instructions, see Viewing Tenants. 2 Do one of the following: Right-click on the selected tenant’s record and choose Occupants Grid from the shortcut menu that appears. Open the Tenant Views slider bar and click the Occupants icon. A list of occupants who live with the selected tenant appears, as shown. MultiSite Systems, LLC version 6 54 MultiSite Suite: Tenants Module Table of Contents Tip: The actual tenant does not appear in this list. 3 To view a detailed record of an occupant in the list, double-click on his record. The 2-column detailed view of the occupant appears, as shown below. Tips: You can filter the fields that appear in the occupants’ detailed 2column view by choosing Custom View from the View menu. For more information, see the section Filtering Records for Customized Viewing in the topic Viewing Management-Specific Information (Mgt Views). The Occupants views do not have the same shortcut menu as the other Tenant Views. To navigate to another view from Occupants, right-click, select the Tenants command, and start over from there. MultiSite Systems, LLC version 6 55 MultiSite Suite: Tenants Module Table of Contents Modifying Occupant Details To modify any of the details in an occupant’s record, do the following: 1 Display the 2-column detail view of the occupant’s record. For instructions, see Viewing Occupants above. 2 In the occupant’s record, double-click on the value that you want to change. The Editing window appears. The current value appears in the Existing text box, at the top. This text box is for reference purposes, only. Do one of the following: In the New text box, enter the new value, manually. Click the Browse button to display all the possible values; they appear in the larger blank text box in the lower left part of the window. Then, select the one you want to enter by clicking on it. 3 Click OK. The information is changed, and you return to the main screen. Notes: If an occupant no longer lives with the selected tenant, you can change the occupant’s status from “CURRENT” to “PAST.” Alternatively, you can delete the occupant by selecting his record, clicking the right mouse button, and selecting Delete Occupant from the shortcut menu that appears (for more instructions on deleting occupants, see Deleting Occupants). RD or HUD re-certifications result in an automatic update of all occupant information in the system. You do not need to delete occupants or update their status to “PAST” if they move out of an RD or HUD unit. MultiSite Systems, LLC version 6 56 MultiSite Suite: Tenants Module Table of Contents Viewing & Printing Open Tenant Charges The Open A/R icon enables you to view open charges (i.e., charges that have a balance greater or less than 0) by a specific tenant. To view open charges for a tenant, do the following: 1 Select the tenant for whom you want to view open charges. For instructions, see Viewing Tenants. 2 Do one of the following: Right-click on the selected tenant’s record and choose Open A/R Grid from the shortcut menu that appears. Open the Tenant Views slider bar and click the Open A/R icon. The list of open charges for the selected tenant appears in a panel in the main screen. 3 To print a report of the selected tenant’s open charges, right-click and choose Reports from the shortcut menu that appears. From the submenu, choose Open A/R. Use the Print button on the Reports toolbar to print the report. Then click the x button to close the Reports window. Viewing & Printing a Tenant’s Account History The Acct History icon enables you to view a list of all transactions (all charges and receipts that are open or closed) for a specific tenant. To view and print a tenant’s account history, do the following: 1 Select the tenant for whom you want to view the account history. For instructions, see Viewing Tenants. 2 Do one of the following: Right-click on the selected tenant’s record and choose Account History Grid from the shortcut menu that appears. MultiSite Systems, LLC version 6 57 MultiSite Suite: Tenants Module Table of Contents Open the Tenant Views slider bar and click the Acct History icon. The Account History panel appears, as shown below. The T column indicates the type of account item: C indicates that the item is a charge, and R indicates that it is a receipt. The Running column displays the running total of all open charges (i.e., those that have not yet been paid) as of the date on the corresponding line item. Tip: The last running total in the tenant’s account history should be equal to the number in the Balance Due field of the tenant’s detailed 2column record. 3 To view receipts that were applied to a charge, select the corresponding C-type record. The receipts that were applied to the selected charge appear in the notes section at the bottom of the Account History panel. 4 MultiSite Systems, LLC To view the charges to which a particular receipt was applied, select the corresponding R-type record. version 6 58 MultiSite Suite: Tenants Module Table of Contents The charges to which the selected receipt was applied appear in the notes section at the bottom of the Account History panel. 5 To print a report of the selected tenant’s account history, rightclick and choose Reports from the shortcut menu that appears. From the submenu, choose Account History. Use the Print button on the Reports toolbar to print the report. Then click the x button to close the Reports window. Viewing a Tenant’s Current Lease The Lease icon enables you to view the details about a specific tenant’s current lease. To view details of a tenant’s current lease, do the following: 1 Select the tenant for whom you want to view current lease details. For instructions, see Viewing Tenants. 2 Do one of the following: Right-click on the selected tenant’s record and choose Lease from the shortcut menu that appears. Open the Tenant Views slider bar and click the Lease icon. A 2-column view of the tenant’s current lease details appears, as shown below. MultiSite Systems, LLC version 6 59 MultiSite Suite: Tenants Module Table of Contents Tip: You can filter the fields that appear in the detailed 2-column lease view by choosing Custom View from the View menu. For more information, see the section Filtering Records for Customized Viewing in the topic Viewing Management-Specific Information (Mgt Views). Viewing a Tenant’s Lease History The Tenant Lease History icon enables you to view a list of all the leases that a specific tenant has had since he has lived at his current site. To view a tenant’s lease history, do the following: 1 Select the tenant for whom you want to view a lease history. For instructions, see Viewing Tenants. 2 Do one of the following: Right-click on the selected tenant’s record and choose Lease History from the shortcut menu that appears. Open the Tenant Views slider bar and click the Tenant Lease History icon. MultiSite Systems, LLC version 6 60 MultiSite Suite: Tenants Module Table of Contents A list of all the leases for the selected tenant appears. 3 To view details about a specific lease in the list, double-click on it. The 2-column detail view of that lease appears. Modifying a Tenant’s Lease To modify any of the details in a tenant’s lease record, do the following: 1 Display the 2-column detail view of the tenant’s lease. For instructions, see Viewing a Tenant’s Current Lease (to modify the current lease) or Viewing a Tenant’s Lease History (to modify any lease in the tenant’s history). 2 In the lease record, double-click on the value that you want to change. The Editing window appears. The current value appears in the Existing text box, at the top. This text box is for reference purposes, only. Do one of the following: MultiSite Systems, LLC version 6 61 MultiSite Suite: Tenants Module Table of Contents In the New text box, enter the new value, manually. Click the Browse button to display all the possible values; they appear in the larger blank text box in the lower left part of the window. Then, select the one you want to enter by clicking on it. 3 Click OK. The information is changed, and you return to the main screen. Viewing the Lease History of a Tenant’s Unit The Unit Lease History icon enables you to view the lease history of a particular tenant’s unit. To view the lease history of a tenant’s unit, do the following: 1 Select the tenant who is currently living in the unit for which you want to view a lease history. For instructions, see Viewing Tenants. 2 If the Tenant Views slider bar isn’t already open, click on the Tenant Views label bar to open it. 3 In the Tenant Views slider bar, click the Unit Lease History icon. A list of all past and present leases for the selected tenant’s current unit appears, as shown below. MultiSite Systems, LLC version 6 62 MultiSite Suite: Tenants Module 4 Table of Contents To view details about a lease in the list, double-click on it. The 2-column detail view of the lease appears. Viewing an RD Tenant’s Certification History When RD tenants are certified and re-certified, a summary of information about their certification history automatically becomes available in the Tenants module. The Cert History icon enables you to view this history. To view an RD tenant’s certification history, do the following: 1 Select the RD tenant whose certification history you want to view. For instructions, see Viewing Tenants. 2 If the Tenant Views slider bar isn’t already open, click on the Tenant Views label bar to open it. 3 In the Tenant Views slider bar, click the Cert History icon. A summary list of certification details appears, as shown below. The Cert Type column indicates the type of certification: The letter I indicates an initial certification. MultiSite Systems, LLC version 6 63 MultiSite Suite: Tenants Module Table of Contents R indicates a re-certification. T indicates a transfer. V means “vacate.” M indicates a modification of the tenant’s certification. Note: This is a view-only list. There is no detailed 2-column view of each certification record in the Tenants module, and none of the items in the record can be edited from this view. Viewing & Printing an RD Tenant’s Certification Details The RD Cert icon enables you to view and print details for any certification in an RD tenant’s certification history. To view and print an RD tenant’s certification details, do the following: 1 MultiSite Systems, LLC Display the RD certification history for the RD tenant. For instructions, see Viewing an RD Tenant’s Certification History above. version 6 64 MultiSite Suite: Tenants Module Table of Contents 2 From the list of certifications, select the certification for which you want to view details. 3 In the Tenant Views label bar, click the RD Cert icon. The details for the selected RD certification appear in a window in 1944-8 format, as shown below. Tip: If you click the RD Cert icon without selecting a certification from the RD Certification history, first, the current RD certification for the selected RD tenant appears. 4 To print the certification, use the Print menu at the top of the window. 5 To close the window, click the x in the top right corner or choose Close from the File menu. You return to the main screen. Viewing a Tenant’s Security Deposit History The SD History icon enables you to view a history of all security deposit transactions for a specific tenant, including receipts, forfeitures, and refunds. MultiSite Systems, LLC version 6 65 MultiSite Suite: Tenants Module Table of Contents To view a tenant’s security deposit history, do the following: 1 Select the tenant whose security deposit history you want to view. For instructions, see Viewing Tenants. 2 Do one of the following: Right-click on the selected tenant’s record and choose SD History from the shortcut menu that appears. Open the Tenant Views slider bar and click the SD History icon. All the security deposit transactions for the selected tenant appear in a list. Viewing Details of a Tenant’s Unit The Unit icon enables you to display details about a specific tenant’s unit. To view details of a tenant’s unit, do the following: 1 Select the tenant who is living in the unit for which you want to view details. For instructions, see Viewing Tenants. 2 Do one of the following: Right-click on the selected tenant’s record and choose Unit from the shortcut menu that appears. Open the Tenant Views slider bar and click the Unit icon. The detailed 2-column view of the unit appears, as shown below. MultiSite Systems, LLC version 6 66 MultiSite Suite: Tenants Module Table of Contents Tip: There is no custom view filter for the unit detail view. Modifying Unit Details To modify any of the details in a unit’s record, do the following: 1 Display the 2-column detail view of the unit. For instructions, see Viewing Details of a Tenant’s Unit above. 2 In the unit’s record, double-click on the value that you want to change. The Editing window appears. The current value appears in the Existing text box, at the top. This text box is for reference purposes, only. Do one of the following: In the New text box, enter the new value, manually. Click the Browse button to display all the possible values; they appear in the larger blank text box in the lower left part of the window. Then, select the one you want to enter by clicking on it. MultiSite Systems, LLC version 6 67 MultiSite Suite: Tenants Module 3 Table of Contents Click OK. The information is changed, and you return to the main screen. Viewing a Tenant’s Utility Subsidy Checks The Utility Sub Chks icon enables you to view a list of all utility subsidy checks that were paid to a specific tenant since he has lived at his current site. Note: Not all tenants receive utility subsidy checks. To view a tenant’s utility subsidy checks, do the following: 1 Select the tenant whose utility subsidy checks you want to view. For instructions, see Viewing Tenants. 2 If the Tenant Views slider bar isn’t already open, click on the Tenant Views label bar to open it. 3 In the Tenant Views slider bar, click the Utility Sub Chks icon. The list of the tenant’s utility subsidy checks appears, as shown below. If a check has been voided, a check mark appears in the Void column. If a check has cleared the bank, a check mark appears in the Cleared column. MultiSite Systems, LLC version 6 68 MultiSite Suite: Tenants Module Table of Contents Tip: To void a check, see Voiding a Utility Subsidy Check. Viewing a Tenant’s Rental Assistance Details The RA Detail icon enables you to view details about any rental assistance that a specific tenant may have received since he has lived at his current site. The information includes rental assistance charges and adjustments. RA charges are added to the system automatically when the Charge Rents program is run from the Mgt Actions slider bar (see Charging Rents for instructions). To view a tenant’s rental assistance details, do the following: 1 Select the tenant whose rental assistance details you want to view. For instructions, see Viewing Tenants. 2 If the Tenant Views slider bar isn’t already open, click on the Tenant Views label bar to open it. 3 In the Tenant Views slider bar, click the RA Detail icon. A list of rental assistance details appears, as shown below. The initial in the Transaction Type (Trans Type) column is usually C, which means “charge.” MultiSite Systems, LLC version 6 69 MultiSite Suite: Tenants Module Table of Contents Viewing a HUD Tenant’s Certification History When HUD tenants are certified and re-certified, a summary of information about their certification history automatically becomes available in the Tenants module. The 59 History icon enables you to view this history. To view a HUD tenant’s certification history, do the following: 1 Select the HUD tenant whose certification history you want to view. For instructions, see Viewing Tenants. 2 If the Tenant Views slider bar isn’t already open, click on the Tenant Views label bar to open it. 3 In the Tenant Views slider bar, click the 59 History icon. A summary list of 50059 certification details appears, as shown below. The L6 Action A column indicates the type of 59 certification: 1 indicates a move in. MultiSite Systems, LLC version 6 70 MultiSite Suite: Tenants Module Table of Contents 3 indicates an initial certification. 4 indicates annual. 5 indicates interim. In the L6 Action B column: 1 indicates correction to the prior certification. 2 indicates a transfer. 3 indicates a gross rent charge. Also: The T. Rent column indicates the tenant’s portion of the rent. Subsidy indicates the HUD portion of the rent. U. Reimburse indicates the utility subsidy to the tenant (if any). A check mark in the Transmitted column indicates that the corresponding 59 certification has been transmitted to TRACS. MultiSite Systems, LLC version 6 71 MultiSite Suite: Tenants Module Table of Contents Note: This is a view-only list. There is no detailed 2-column view of each certification record in the Tenants module, and none of the items in the record can be edited from this view. Viewing & Printing a HUD Tenant’s Certification Details The 50059 icon enables you to view and print details for any certification in a HUD tenant’s certification history. To view and print a HUD tenant’s certification details, do the following: 1 Display the HUD certification history for the HUD tenant. For instructions, see Viewing a HUD Tenant’s Certification History above. 2 From the list of certifications, select the certification for which you want to view details. 3 In the Tenant Views label bar, click the 50059 icon. The details for the selected 50059 HUD certification appear in a window, as shown below. Tip: If you click the 50059 icon without selecting a certification from the HUD certification history, first, the current 50059 certification for the MultiSite Systems, LLC version 6 72 MultiSite Suite: Tenants Module Table of Contents selected HUD tenant appears. 4 To print the certification, use the Print Cert command in the File menu at the top of the window. 5 To close the window, click the x in the top right corner or choose Close from the File menu. You return to the main screen. Viewing the Past Tenants of a Tenant’s Unit The Past Tenant’s icon enables you to view all the past tenants who lived in a specific tenant’s unit. To view the past tenants of a tenant’s unit, do the following: 1 Select the tenant who currently resides in the unit for which you want to view past tenants. For instructions, see Viewing Tenants. 2 Do one of the following: Right-click on the tenant’s record and choose Unit History (Past Tenants) from the shortcut menu that appears. MultiSite Systems, LLC version 6 73 MultiSite Suite: Tenants Module Table of Contents Open the Tenant Views slider bar and click the Past Tenants icon. A list of past tenants appears. 3 To view the details of any tenant on the list, double-click on his record. The 2-column detail view of the tenant appears. Management-Specific Procedures (Mgt Actions) The Mgt Actions slider bar contains icons that enable managers to perform a wide variety of management-oriented tasks for tenants. These tasks are too numerous to list here. Specific instructions for each one appear in the ensuing topics below. Confirming Deposits The Confirm Deposit icon enables you to confirm each deposit in the Tenants system after it has been physically taken to the bank and deposited. When you confirm deposits, a record is automatically created in the Cash Management module that is used when reconciling the corresponding bank account. To confirm deposits, do the following: 1 If the Mgt Actions slider bar isn’t already open, click on the Mgt Actions label bar to open it. 2 In the slider bar, click the Confirm Deposit icon. The Deposit window appears. MultiSite Systems, LLC 3 In the Deposit Number text box, enter the number of the deposit. 4 In the Transaction Date text box, enter the date on which the deposit was actually delivered to the bank. version 6 74 MultiSite Suite: Tenants Module Table of Contents 5 The current period appears automatically in the Period Post text box. If you need to change the period, delete the current period and enter a different one. 6 From the Bank Account drop-down list, select the bank account into which the deposit was made. 7 In the Deposit Amount text box, enter the amount that was deposited. 8 Enter the paper deposit slip amount in the corresponding text box. 9 In the Description text box, enter a description, such as “Tenant Receipts” or “Security Deposit Receipts”). 10 Click the Save button. A confirmation message appears. 11 To confirm the deposit you just entered, click Yes in the message box. Charging Rents The Charge Rents icon enables you to create a new rent charge record for a specific period (usually a month) for each tenant at a site or for all sites within a company division. For every current lease, the system automatically charges the designated rent for each tenant and, if applicable, for the government portion of rental assistance. The charges include predetermined discounts and so forth. Note: When you use the Charge Rents procedure, future leases with starting dates on or before the Charge Rents date automatically become current in the system, and rents are charged for them. To charge rents, do the following: 1 If the Mgt Actions slider bar isn’t already open, click on the Mgt Actions label bar to open it. 2 In the slider bar, click the Charge Rents icon. The Charging Rent window appears. MultiSite Systems, LLC version 6 75 MultiSite Suite: Tenants Module Table of Contents 3 Accept the default Charge Rents option at the top of the window. 4 In the Period text box, enter the period in which you want to charge rents, using the format mmyyyy. Do not use slashes or hyphens. For example, enter 072003 for the period July 2003. Usually, you enter the current period. 5 In the Date text box, enter the effective date of the charge. Usually, this is the first date of the calendar month, even if you are charging rents a few days afterwards. 6 From the Division drop-down list, select the division of the site or the site name to which the rent charges apply. Tip: A list of divisions appears first, followed by an alphabetical list of site names. 7 Your email address automatically appears in the email results text box. The system enters this, based on the user name you used to log into the Tenants module. If you want someone other than yourself to receive notification that the rents have been charged, you can change the email address. 8 Click the Charge Rent button. The Standing Ready progress indicator displays the system’s progress as rent charges for each site are processed. The Sites progress indicator displays the progress of all sites as their rental charges are processed. After the system finishes processing the charges, a confirmation message box appears, asking if you want to view the log of the rent charges. MultiSite Systems, LLC version 6 76 MultiSite Suite: Tenants Module 9 Table of Contents If you want to view the log, click Yes in the message box. Otherwise, click No. 10 If you clicked Yes in the previous step, the rent charges log appears in Windows Notepad®. Click the x in the upper right corner of the window to close the log. You return to the main screen. An email message is automatically sent to the address in the email results text box, notifying the recipient of the charges. Charging Late Fees The Charge Late Fees icon enables you to charge late fees for a specific period (usually a month) for each tenant at a site or for all sites within a company division. This procedure only applies to tenants who are not exempted from late fee charges. It is based on a late fee code that is entered for each site. This code indicates whether or not a late fee should be charged, as well as the amount of the charge, if applicable. To charge late fees, do the following: 1 If the Mgt Actions slider bar isn’t already open, click on the Mgt Actions label bar to open it. 2 In the slider bar, click the Charge Late Fees icon. The Charging Rent window appears, as shown below. MultiSite Systems, LLC version 6 77 MultiSite Suite: Tenants Module Table of Contents 3 Accept the default Charge Late Fees option at the top of the window. 4 In the Period text box, enter the period in which you want to charge late fees, using the format mmyyyy. Do not use slashes or hyphens. For example, enter 072003 for the period July 2003. Usually, you enter the current period. 5 In the Date text box, enter the effective date of the charge. 6 From the Division drop-down list, select the division of the site or the site name to which the late fee charges apply. Tip: A list of divisions appears first, followed by an alphabetical list of site names. 7 Your email address automatically appears in the email results text box. The system enters this, based on the user name you used to log into the Tenants module. If you want someone other than yourself to receive notification that the late fees have been charged, you can change the email address. 8 Click the Chg Late Fees button. The Standing Ready progress indicator displays the system’s progress as late fee charges for each site are processed. The Sites progress indicator displays the progress of all sites as their late fee charges are processed. After the system finishes processing the charges, a confirmation message box appears, asking if you want to view the log of the late fee charges. 9 If you want to view the log, click Yes in the message box. Otherwise, click No. 10 If you clicked Yes in the previous step, the late fee charges log appears in Windows Notepad®. Click the x in the upper right corner of the window to close the log. You return to the main screen. An email message is automatically sent to the address in the email results text box, notifying the recipient of the charges. MultiSite Systems, LLC version 6 78 MultiSite Suite: Tenants Module Table of Contents Entering Non-Tenant Receipts (Misc Income) The Misc (Miscellaneous) Income icon enables you to enter a receipt that is not tenant-related, such as income from laundry machines. To enter a non-tenant receipt, do the following: 1 Select the site for which you are recording non-tenant receipts. For instructions, see Viewing Sites. 2 Click the Mgt Actions label bar to open the corresponding slider bar. 3 In the Mgt Actions slider bar, click the Misc Income icon. The Miscellaneous Income window appears. The site information, such as apartment name, is entered automatically, along with the current date and period to post the receipt to the GL module. MultiSite Systems, LLC 4 From the Paid With drop-down list, select the type of payment method (cash, check, credit card, money order, etc.). 5 If the receipt was paid by check or money order, enter the check or money order number in the Check/MO # text box. 6 From the GL Account drop-down list, select the General Ledger account into which this receipt will eventually be posted (at month end, when all tenant transactions are rolled up into GL). 7 A description appears automatically, based on some of the information you selected so far. You can change this description. 8 If you need to change the date or post period, enter alternate values in the Date or Period Post text boxes. version 6 79 MultiSite Suite: Tenants Module 9 Table of Contents In the Amount text box, enter the amount of the non-tenant receipt. 10 If you want to print a record of this receipt, open the Options menu in the Miscellaneous Income window at this point in the procedure and make sure the Print Receipt on Save menu command is selected. 11 Click the Save button. If you selected the Print Receipt on Save menu command in step 10, the system prompts you to print a receipt. Click Yes in the message box to print the receipt. The window closes and you return to the main screen. Note: The receipt you just recorded appears in Deposit Slip View in the Mgt Views slider bar. It should be deposited, along with all the other tenant and security deposit receipts. For instructions, see Completing Deposits & Printing Deposit Slips Finalizing Security Deposits The Finalize SD icon enables you to finalize security deposits for a specific tenant. When your property was setup you were ask how you forfeit a tenant Security Deposit to the property. If your property transfers a forfeit from bank to bank at the Home Office then your property was setup with the field “Forfeit SD with Check” = False. If your Home Office physically writes a check to the property then the field “Forfeit SD with Check” = True. To finalize a security deposit for a tenant, do the following: MultiSite Systems, LLC 1 Select the past tenant for whom you want to finalize a security deposit. For instructions, see Viewing Tenants or Viewing the Past Tenants of a Tenant’s Unit. 2 Click on the Mgt Actions label bar to open the corresponding slider bar. 3 In the Mgt Actions label bar, click the Finalize SD icon. version 6 80 MultiSite Suite: Tenants Module Table of Contents A confirmation window appears, displaying the tenant’s name and balance due, and asking you if this is the correct tenant. 4 Do one of the following: If the tenant is not correct, click No and repeat steps 1 - 3. If the tenant is correct, click Yes. Tip: If the security deposit has been finalized before, a message box appears, letting you know that it has already been finalized. You can refinalize the security deposit by clicking Yes in the message box. 5 Do one or both of the following: If all or a portion of the security deposit is being refunded, a refund check window appears. Enter the refund check number and click OK. If all or a portion of the security deposit is being forfeited, the system displays a forfeiture application window that is similar to the regular cash receipts window. This window automatically contains the tenant information and the amount of the forfeiture, as determined in the SD Disposition procedure (see Recording a Tenant’s Security Deposit Disposition). The forfeiture is automatically applied to any open charges. Adjust the amount applied to any of these charges, if necessary. Then, click the Save button. MultiSite Systems, LLC version 6 81 MultiSite Suite: Tenants Module Table of Contents If your property is setup so “SD Forfeits with Check” = False the image below is displayed. Note that the “Paid With” field is prefilled with “TRANSFER” and so is the field “Check/MO#”. If your property is setup so “SD Forfeits with Check” = False the image below is displayed. Note that the “Paid With” field is prefilled with “Check” and the field “Check/MO#” is blank and is awaiting your entry of the check number. MultiSite Systems, LLC version 6 82 MultiSite Suite: Tenants Module Table of Contents 6 If a refund is due the Tenant then you will be ask to enter the Refund Check Number in this dialog box. Enter numbers only. 7 If the tenant has any open charges, the system displays a message box, asking you if you want to write off the tenant. Click Yes or No, depending on whether or not you want to write the tenant off. If you are asked if you want to write the tenant off and you click Yes, the system creates A/R transactions that write off any unpaid charges. Unpaid rent is written off to bad debt rent, and all other open charges are written off to their respective codes. When this procedure is done the tenant security deposit ledger and tenant ledger will be adjusted with transactions according to MultiSite Systems, LLC version 6 83 MultiSite Suite: Tenants Module Table of Contents the security deposit disposition. Recording Rental Assistance Receipts The RA Receipts icon enables you to record the receipt of rental assistance money (check or electronic transfer) from the government a specific site, allocating appropriate amounts to each tenant. To record RA receipts for a specific site, do the following: 1 If the Mgt Actions slider bar isn’t already open, click on the Mgt Actions label bar to open it. 2 In the slider bar, click the RA Receipts icon. The RA receipts window appears. 3 In the Site No. text box, enter the site number for which you are recording the receipt of money for rental assistance. The apartment name and site name appear automatically in the corresponding text boxes at the top of the window. 4 MultiSite Systems, LLC From the Type drop-down list, select the type of rental assistance for which you are receiving money. version 6 84 MultiSite Suite: Tenants Module Table of Contents 5 In the Payment ID text box, enter the check number or wire transfer number of the receipt. 6 The date is automatically set to today’s date. If you need to change it, enter a different date in the Date text box. 7 The period to post the receipt to General Ledger is automatically set to the current period. If you need to change it, enter a different period in the Period Post text box. 8 In the Amount text box, enter the amount of the receipt. When you move your cursor out of the Amount text box, a message box appears, reminding you to apply the receipt to each individual tenant’s record at the site. 9 Click OK in the message box. 10 In the Apply column of the Open Rental Assistance section of the window, manually enter the rental assistance amount for each tenant listed. Tip: Be sure that all the amounts in the Apply column add up to the number that is in the Amount text box. 11 If you want to print the receipt, click the Print button. 12 Click the Save button. The window closes and you return to the main screen. Recording Rental Assistance Adjustments The RA Adjustments icon enables you to record an adjustment to the project based rental assistance system for a specific site. This adjustment does not apply to specific tenants but to the rental assistance project as a whole. To record a project-based RA adjustment for a specific site, do the following: 1 MultiSite Systems, LLC If the Mgt Actions slider bar isn’t already open, click on the Mgt Actions label bar to open it. version 6 85 MultiSite Suite: Tenants Module 2 Table of Contents In the slider bar, click the RA Adjustments icon. The Rental Adjustments window appears. 3 In the Site No. text box, enter the site number for which you are recording the adjustment for rental assistance. The apartment name and site name appear automatically in the corresponding text boxes at the top of the window. 4 From the Type drop-down list, select the type of rental assistance for which you are recording an adjustment. 5 A description appears in the Description text box automatically, based on the RA type you selected. You can change this description by entering a different one. 6 Enter the amount of the adjustment (e.g., -50 to deduct $50). 7 Click the Save button. The window closes and you return to the main screen. Writing Utility Subsidy Checks The Utility Subsidy Checks icon enables you to write and print checks to current tenants who receive utility subsidy funds. The checks include all utility subsidy transactions that have not yet been paid to each tenant. Checks written are posted to General Ledger. MultiSite Systems, LLC version 6 86 MultiSite Suite: Tenants Module Table of Contents To write utility subsidy checks, do the following: 1 If the Mgt Actions slider bar isn’t already open, click on the Mgt Actions label bar to open it. 2 In the slider bar, click the Utility Subsidy Checks icon. The Check Wizard appears (shown below). Note: If someone else is writing checks in the system, a message box appears, letting you know that the check writing feature is being used. The name of the system user appears in the message box. If this happens, click OK in the message box, contact the user, and find out when he or she will be finished writing checks. When you know that the person is no longer writing checks, click Yes in the message box that reads “Do you want to change the light to green?” This lets other users know that you are now writing checks. Anyone else attempting to write checks will see the alert message, and your name will appear in it. 3 In the first text box, enter the due date of the utility subsidy checks that you are writing. Tip: All utility subsidy checks that are due on or before the date you enter will be written. MultiSite Systems, LLC 4 The Post Checks to Period text box contains the current period. If you need to change the period, enter a different one. 5 The Check Date text box contains today’s date. If you want a different date to appear on each check, enter a different one. version 6 87 MultiSite Suite: Tenants Module 6 Table of Contents Click the Next button. A summary panel appears, listing how many checks will be written, as well as the total amount of all checks combined. 7 Click the Print Checks button. The checks are sent to the printer. Tip: You can change the printer to which checks are sent. For instructions, see Mail Merge The purpose of the Mail Merge form is to allow users to select a letter from their document library, select a “Filter” to get the tenants, applicants or vendors that are going to receive the letters. To open the Mail Merge form, do the following: From the main screen in the Tenants module click on the group sidebar “Letters” then click the “Mail Merge” icon. Note: If you did not already have focus on a Applicant you can set your intentions on this At the top of the form are options that you must set. Pick: Tenant, Applicant or Vendor Merge option; Set the Effective Date for the letter and choose a property. Last, select a merge letter and a merge filter. Press the “Fill Merge Addresses” button to see the records returned by the filter set in the “Available Merge Filter” grid. Press the “Print Merge” button and the letters will begin printing. MultiSite Systems, LLC version 6 88 MultiSite Suite: Tenants Module Table of Contents Setting User Preferences. After the checks are printed, a summary box displays the batch number for the checks. 8 Write down the batch number of the checks for future reference, in case you need to reprint them at a later date. (For instructions on reprinting utility subsidy checks, see Reprinting Utility Subsidy Checks). 9 Click the Finish button to close the Check Wizard. You return to the main screen. Setting Rents & Utility Allowances for RD & HUD Units The Rent Tables icon enables you to set default rents (both basic and market rents) and utility allowances for each type of unit at RD and HUD sites. MultiSite Systems, LLC version 6 89 MultiSite Suite: Tenants Module Table of Contents Note: The Rent Tables procedure does not create new leases for each tenant. To create new leases, based on the rent and utility allowance amounts that you set in this procedure, see Creating New Leases for All RD & HUD Tenants. To set RD and HUD unit rents and utility allowances, do the following: 1 If the Mgt Actions slider bar isn’t already open, click on the Mgt Actions label bar to open it. 2 In the slider bar, click the Rent Tables icon. The rent tables wizard appears. 3 In the list box on the left, select the site for which you want to set rents and utility allowances. The name of the site appears in the Site to Change Gross Rents text box on the right. 4 Click the Next button. The Add New Gross Rents panel appears. All the data in the Site Information section appears automatically, based on the site you selected in the previous step. MultiSite Systems, LLC version 6 90 MultiSite Suite: Tenants Module 5 Table of Contents In the first (top) Unit Type list box, select the first type of unit for which you want to set a rental amount (for example, 1BR-50 is a one-bedroom 50%-income unit). The last effective date, basic rent, and market rent for the selected unit appears in the Last Effective Date group box. In the New Effective Date group box on the right side of the window, continue with the following steps: 6 In the Effective Date text box, enter the date on which the new rents will become effective. 7 In the Basic Rent text box, enter the new basic rent for the selected unit. 8 In the Market Rent text box, enter the new market rent for the selected unit. The lower part of the screen contains the utility allowance information. Continue with the following steps: 9 In the second (bottom) Unit Type list box, select the same type of unit that you selected in step 5. The last effective date and utility allowance for the selected unit appears in the Last Effective Date group box. In the New Effective Date group box on the right side of the window, continue with the following steps: MultiSite Systems, LLC version 6 91 MultiSite Suite: Tenants Module Table of Contents 10 In the Effective Date text box, enter the date on which the new utility allowance will become effective. 11 In the Utility Allowance text box, enter the new utility allowance for the selected unit. 12 Click the Save button at the bottom of the window. 13 Repeat steps 5 - 12 for each of the other types of units at the site. Tip: At any time you can click the Show History button at the bottom of the window to view the rent history for all the units at the selected site. 14 If you want to set rents and utility allowances for other sites, click the Back button and repeat all the steps, starting with step 3. 15 When you are finished, click the Quit button at the bottom of the window. You return to the main screen. Recording Mortgage Reductions The Mortgage Reduction icon is not operational at this time. To record a mortgage reduction, use the RA Adjustments icon, instead. For instructions, see Recording Rental Assistance Adjustments. Undoing a Procedure The UNDO icon enables you to undo some of the procedures in the Tenants module (or, to switch a Move In to another unit). This is helpful if a mistake is made or if a tenant changes his mind about moving out or transferring to another unit, etc. The UNDO feature enables you to: Switch a Move In to another unit. Tip: This procedure is helpful if you moved a tenant into a unit in the system, but he actually moves into a different unit. The Switch a Move In to another unit procedure only changes the tenant’s unit information; all his other information remains as it was when you performed the MultiSite Systems, LLC version 6 92 MultiSite Suite: Tenants Module Table of Contents “move in” procedure. Undo a Move Out Undo a Tenant Transfer Undo a Notice to Vacate To undo a procedure (or switch a Move In to another unit), do the following: 1 If the Mgt Actions slider bar isn’t already open, click on the Mgt Actions label bar to open it. 2 In the slider bar, click the UNDO icon. The Undo Wizard appears, as shown below. 3 Select the option button of the action you want to perform. 4 In the Unit ID text box, enter the unit ID of the unit for which you are performing the switch or undo action. 5 Click the Next button. The system displays the corresponding tenant information. 6 MultiSite Systems, LLC If the information is correct, click the Finish button to execute the action. If it is not correct, click the Back button and repeat steps 3 - 5. version 6 93 MultiSite Suite: Tenants Module Table of Contents You return to the main screen. Writing a MAT40 Manually If you need to write a MAT40 manually for an RD tenant who moves out, do the following: 1 If the Mgt Actions slider bar isn’t already open, click on the Mgt Actions label bar to open it. 2 In the slider bar, click the Manual MAT40 icon. The manual MAT40 window appears. 3 In the Unit ID text box, enter the unit ID number of the tenant who moved out. 4 In the MO Date text box, enter the date on which the tenant moved out. 5 Enter the Section 8 amount in the corresponding text box. Tip: If you need to view credit information, click the See Credit button. 6 Click the Save MAT40 button. You return to the main screen. MultiSite Systems, LLC version 6 94 MultiSite Suite: Tenants Module Table of Contents Writing Off a Tenant The Write-Off Tenant icon enables you to write off a tenant who has vacated but still has an open balance in his account. Tip: You can also write off a tenant while finalizing his security deposit. For instructions, see Finalizing Security Deposits. 1 Select the tenant whom you want to write off. For instructions, see Viewing Tenants. 2 Click on the Mgt Actions label bar to open the corresponding slider bar. 3 In the Mgt Actions slider bar, click the Write-Off Tenant icon. Note: If the status in the tenant’s record is not “Past” or if his balance is less than or equal to zero, then the system displays a message box, indicating that the tenant cannot be written off. The Write Off Tenant window appears, as shown below. 4 Review the name and summary information about the tenant in the center part of the window to be sure you want to write off the selected tenant. Note: A tenant write-off cannot be undone. Therefore, it is important to review this information carefully. If you change your mind about writing off the tenant at this point, click the Close button at the bottom MultiSite Systems, LLC version 6 95 MultiSite Suite: Tenants Module Table of Contents of the window. 5 In the Period to Post Transactions text box, the current period appears. If you want to change the period for which you want to write off the tenant, enter a different one. 6 In the Transaction Date text box, today’s date appears. If you want to change the date on which you want to write off the tenant, enter a different one. 7 Click the Write Off button. First, the system writes off all open rent transactions. If the AR transaction type is “Rent-Tenant,” a new AR transaction is created. This new transaction uses the AR transaction code “Bad Debt-Rent” by default. Next, the system writes off all non-rent transactions. If the AR transaction type is not “Rent-Tenant,” a new AR transaction is created. This new transaction uses the AR transaction code “Bad Debt-Other” by default. During this process, new negative charges are created to offset the open, positive charges that are due. Positive, open charges are not removed from the system. In this way, a complete audit trail of AR transactions can be shown in the selected tenant’s account history. MultiSite Systems, LLC version 6 96 MultiSite Suite: Tenants Module Table of Contents Tips: All write-off transactions can be easily identified on reports by their unique transaction codes, Bad Debt-Rent and/or Bad Debt-Other. The property management company can control where the write-off goes in the General Ledger module by defining which accounts go in the database fields WriteOffDebit and WriteOffCredit for each charge. Tenant Eviction Status Lets review what this feature does when you place a tenant in the status “Eviction in Progress”. 1) The tenant table has a marker that holds the value for this field and can thus be used to indicate the tenants in eviction by reading this value in various reports. 2) When a receipt is being taken for the tenant that is in eviction you will receive the following warning message "Eviction is in progress. Accepting money may damage your eviction proceedings." The “Bad Check Limit” is unchanged. 3) A Tenant Note is automatically written each time the eviction state is changed either by a new eviction status or an Undo of an eviction status. 4) NEW CHANGE: RD 3560-8 certifications are automatically written for a new status or an Undo of the Eviction state. Here is how you place a tenant in “Eviction Status”: To the left you can see the Icon “Evict Status” at the bottom of the Group Sidebar “Tenant Actions”. Make sure you have focus on the tenant you wish to indicate that this tenant has had the Eviction process started. After you press the icon the next form that pops up is a MultiSite Systems, LLC version 6 97 MultiSite Suite: Tenants Module Table of Contents confirmation form. Please read the tenant name and indicate by pressing, “Yes” or “No” to confirm that the correct tenant is selected. If you press, “Yes” then the next popup message will tell you what the next action is going to be. There are only two possible tenant states: 1) the tenant is already marked as “Eviction in Progress” or 2) the tenant is “Not in Eviction”. The form displayed below shows that the selected tenant is “Not in Eviction” and the next action will be to mark the tenant as “Eviction In Progress”. If the selected tenant were already “Eviction in Progress” then the popup would indicate that the tenant is about to be taken off “Eviction In Progress”. If you press “Yes” the next form will allow you to choose an “Effective Date” for the event. Choose a date and press “Save” to continue. This is what the tenant note automatically created looks like. MultiSite Systems, LLC version 6 98 MultiSite Suite: Tenants Module Table of Contents RD Eviction Feature Changing the eviction status for an RD tenant will automatically create an RD 3560-8 certification with a certification type “E” or “XE”. “XE” certification type is for an “UNDO” Eviction state. These certifications created will automatically print at the end of the action only if the tenant has a current 3560-8 certification. These new certifications will be transmitted on your next transmission to MINC. Terminating a Tenant’s HUD Subsidy The Terminate HUD icon enables you to create a “terminate 59” for a tenant and to create a new lease for him that defines basic rent. To terminate a tenant’s HUD subsidy, do the following: 1 Select the tenant for whom you want to terminate a HUD subsidy. For instructions, see Viewing Tenants. 2 Click on the Mgt Actions label bar to open the corresponding slider bar. 3 In the Mgt Actions slider bar, click the Terminate HUD icon. A message box appears, informing you that you are about to terminate a HUD tenant and explaining that a new lease will be made, and the tenant will be charged basic rent on future charges. 4 If you want to continue, click Yes in the message box. A Tenant HUD Termination window appears. There is information at the top of the window about the unit and tenant for which the termination will be processed. MultiSite Systems, LLC 5 Check the information carefully to make sure you have the correct tenant and unit. If it is correct, continue with the steps below. If not, click the Close button and start this procedure again, selecting the correct tenant. 6 The default Voucher Date Period is the current period. If you need to change this period, enter a different one in the text box. version 6 99 MultiSite Suite: Tenants Module Table of Contents 7 In the Termination Effective Date text box, enter the effective date of the HUD termination. 8 From the Termination Reason drop-down list, select the reason for terminating the tenant’s HUD subsidy. 9 If you want to enter a description for the termination, enter it in the Description text box. 10 Click the Save button. The system processes the termination and you return to the main screen. Flagging Past Tenants’ Records for Credit Bureau Notification The Credit Bureau Reporting and Credit Bureau Letter Flag icons both enable you to flag the records of past tenants who have outstanding balances of more than $100. In this way, you can eventually send them a letter, informing them that you intend to send their account to the Credit Bureau. First: Flag Tenants to receive the Notice of intent to send to Credit Bureau. This will flag all past tenants with open balances of more than $100 and tenants with Credit Bureau Status <> “H”. (“H” is the hold status). Second: Flag past tenants to be reported to your Credit Bureau. This will flag all past tenants with open balances of more than $100, Credit Bureau Status <> “H” and a security deposit disposition older than 45 days. To flag the records of past tenants, do the following: 1 If the Mgt Actions slider bar isn’t already open, click on the Mgt Actions label bar to open it. 2 In the slider bar, click either the “Credit Bureau Letter Flag” icon or the “Credit Bureau Reporting” icon. A message box appears, informing you that the records of past tenants with open balances of more than $100 will be flagged for MultiSite Systems, LLC version 6 100 MultiSite Suite: Tenants Module Table of Contents notification of your intention to send their account to the Credit Bureau. 3 Click Yes in the message box. The system flags the corresponding records. You may now use the Mail Merge feature to print tenant notices or Credit Bureau letters, or report using your Tenant Screening process, if you have one. Creating New Leases for All RD & HUD Tenants The Mass Rent Change icon enables you to create a new lease for every tenant in an RD or HUD site. Note: In order to perform this procedure, you must first set default rents (both basic and market rents) and utility allowances for each type of unit at RD and HUD sites. For instructions, see Setting Rents & Utility Allowances for RD & HUD Units. To create new leases for all RD & HUD Tenants, do the following: 1 If the Mgt Actions slider bar isn’t already open, click on the Mgt Actions label bar to open it. 2 In the slider bar, click the Mass Rent Change icon. 3 In the Effective Date text box, enter the effective date of the leases. 4 In the Site list, select the site for which you want to create leases. 5 Click the Start button. The system creates new leases for all tenants at the site. 6 MultiSite Systems, LLC To create leases for another site, repeat the steps above. Continue repeating the steps until leases for all RD and HUD sites have been created. version 6 101 MultiSite Suite: Tenants Module Table of Contents Reprinting Utility Subsidy Checks To reprint utility subsidy checks, do the following: 1 If the Mgt Actions slider bar isn’t already open, click on the Mgt Actions label bar to open it. 2 In the slider bar, click the UtilSub-RePrint icon. A window appears, asking for the Batch ID of the checks that you want to reprint. In the window, enter the Batch ID number that appeared on the “Finished” panel of the Check Wizard when you first printed the utility checks (see Writing Utility Subsidy Checks). 3 Click OK. The checks are sent to the printer and you return to the main screen. Tip: You can change the printer to which checks are sent. For instructions, see Mail Merge The purpose of the Mail Merge form is to allow users to select a letter from their document library, select a “Filter” to get the tenants, applicants or vendors that are going to receive the letters. To open the Mail Merge form, do the following: From the main screen in the Tenants module click on the group sidebar “Letters” then click the “Mail Merge” icon. MultiSite Systems, LLC version 6 102 MultiSite Suite: Tenants Module Table of Contents Note: If you did not already have focus on a Property, Applicant you can set your intentions on this form. At the top of the form are options that you must set. Pick: Tenant, Applicant or Vendor Merge option; Set the Effective Date for the letter and choose a property. Last, select a merge letter and a merge filter. Press the “Fill Merge Addresses” button to see the records returned by the filter set in the “Available Merge Filter” grid. Press the “Print Merge” button and the letters will begin printing. Setting User Preferences. MultiSite Systems, LLC version 6 103 MultiSite Suite: Tenants Module Table of Contents Voiding a Utility Subsidy Check The UtilSub-VOID icon enables you to void a utility subsidy check that has been written to a tenant. Note: You cannot void a check that has already been cleared by the bank. To void a tenant’s utility subsidy check, do the following: 1 Select the utility check you want to void. For instructions on displaying and selecting the check, see Viewing a Tenant’s Utility Subsidy Checks. 2 Click on the Mgt Actions label bar to open the corresponding slider bar. 3 In the Mgt Actions slider bar, click the UtilSub-VOID icon. A message box appears, asking if you want to void the selected check. 4 Review the information about the check. If it the one you want to void is displayed, click Yes. If not, click No and repeat the steps in this procedure, selecting the correct check. 5 The default Period to Post is the current period. If you want to post the voided check to another period, enter a different one. Then click OK. 6 The default date to post is today’s date. If you want to post the voided check to another period, enter a different one. Then click OK. The voided check is sent to the printer automatically. Tip: You can change the printer to which checks are sent. For instructions, see Mail Merge The purpose of the Mail Merge form is to allow users to select a letter from their document library, select a “Filter” to get the tenants, applicants or vendors that are going to receive the letters. MultiSite Systems, LLC version 6 104 MultiSite Suite: Tenants Module Table of Contents To open the Mail Merge form, do the following: From the main screen in the Tenants module click on the group sidebar “Letters” then click the “Mail Merge” icon. Note: If you did not already have focus on a Applicant you can set your intentions on this At the top of the form are options that you must set. Pick: Tenant, Applicant or Vendor Merge option; Set the Effective Date for the letter and choose a property. Last, select a merge letter and a merge filter. Press the “Fill Merge Addresses” button to see the records returned by the filter set in the “Available Merge Filter” grid. Press the “Print Merge” button and the letters will begin printing. MultiSite Systems, LLC version 6 105 MultiSite Suite: Tenants Module Table of Contents Setting User Preferences. If you view the check in Utility Sub Chks view, a check mark appears in the corresponding Void column. Reissuing Utility Subsidy Checks The UtilSub-Reissue icon enables you to reissue utility subsidy checks. This procedure is currently obsolete. Making a Practice Set The Make Practice Set icon enables you to make a separate set of practice records for training purposes. For information on how to use this feature, contact technical support. MultiSite Systems, LLC version 6 106 MultiSite Suite: Tenants Module Table of Contents Tenant-Specific Procedures (Tenant Actions) The Tenant Actions slider bar contains icons that enable users to perform a wide variety of everyday tasks for tenants. These tasks are too numerous to list here. Specific instructions for each one appear in the ensuing topics below. Entering Charges The Charges icon enables you to manually enter a charge for a specific tenant. To enter a charge for a tenant, do the following: 1 Select the tenant for whom you want to enter a charge. For instructions, see Viewing Tenants. 2 Do one of the following: Click the right mouse button and choose Enter Charge from the shortcut menu that appears. Click the Tenant Actions label bar to open the corresponding slider bar. Then click the Charges icon. The Tenant Charges window appears, as shown below. The unit ID, tenant name, apartment name, site name, and the tenant’s current balance appear automatically. 3 MultiSite Systems, LLC In the Charge Code drop-down list, select the type of charge you are entering. version 6 107 MultiSite Suite: Tenants Module Table of Contents 4 In the Amount text box, enter the amount of the charge. 5 A description appears in the Description text box, based on the charge code. If you want to change this description, enter a new one in its place. 6 The default date for the charge is today’s date. If you want to change it, enter a different one in the Date text box. 7 The default period to post date is the current period. If you want to change it, enter a different one in the Period Post text box. 8 Click the Save button. One of the following happens. If the Close on Save command in the Preferences menu of the Tenant Charges window is selected, the window closes automatically and you are finished with the procedure. The selected tenant’s account history appears automatically, and the new charge you just entered is displayed there. If the Close on Save command is not selected, a blank window appears. Continue with step 9. 9 If you want to add another charge for the same tenant or for a different tenant, click the Add button, enter the unit ID of the tenant in the Unit ID text box; then repeat steps 3 - 8. 10 When you are finished, click the Close button to close the window. The account history of the last tenant for whom you entered charges appears automatically, displaying the new charge(s) you just entered. Recording NSF Checks The NSF Check icon enables you to record an NSF check for any tenant at any time. When you record an NSF check, the system automatically adds the amount of the check back to the tenant’s account balance. MultiSite Systems, LLC version 6 108 MultiSite Suite: Tenants Module Table of Contents Note: Once you record an NSF, you cannot undo it (i.e., you cannot reverse it in the system). To record an NSF check for a tenant, do the following: 1 In the tenant’s account history, select the check that was returned for non-sufficient funds. For instructions, see Viewing & Printing a Tenant’s Account History. 2 Click the Tenant Actions label bar to open the corresponding slider bar. 3 In the Tenant Actions slider bar, click the NSF Check icon. A window appears, asking you to confirm the NSF. 4 Do one of the following: If the name of the tenant, check number, and amount in the window correctly identify the NSF check, enter the check number in the text box; then click OK. If the information in the window does not identify the NSF check, keep the default value of 0 and click either OK or the Cancel button; then re-start these procedures, selecting the correct tenant’s check. A Transaction Date window appears, as shown below. MultiSite Systems, LLC version 6 109 MultiSite Suite: Tenants Module Table of Contents 5 Enter the bank NSF date in the text box, using the format mm/dd/yyyy. 6 Click OK. The system displays the tenant’s account history. The amount of the NSF check is automatically added back to the tenant’s account balance. Entering Receipts The Receipts icon enables you to manually enter a receipt for a specific tenant. To enter a receipt for a tenant, do the following: 1 Select the tenant for whom you want to enter a receipt. For instructions, see Viewing Tenants. 2 Do one of the following: Click the right mouse button and choose Enter Receipt from the shortcut menu that appears. Click the Tenant Actions label bar to open the corresponding slider bar. Then click the Receipts icon. The Tenant Receipts window appears, as shown below. The tenant’s unit ID, name, apartment name, site name, current balance, and tenant’s contribution toward the rent appear automatically. The tenant’s open charges appear in the Open AR section in the center of the window. MultiSite Systems, LLC version 6 110 MultiSite Suite: Tenants Module Table of Contents 3 From the Paid With drop-down list, select the method of payment (check, money order, etc.). “Check” is the default value. 4 If the receipt was paid with a check or money order, enter the check or money order number in the Check/MO # text box. 5 A comment appears automatically, based on some of the information you entered thus far. You can change the comment or add to it by entering text in the Comment text box. 6 In the Amount text box, enter the amount of the receipt. This should be a positive number and should not include a dollar sign. When you navigate out of the Amount text box, the system applies the amount you just entered toward the oldest open charges in the following order: a) The oldest charge for rent. b) Any other rent charges, from oldest to newest. c) Charges other than rent, such as damages, etc. You can see this allocation in the Apply column in the Open AR Transactions section of the window. If there are any amounts left over after paying all open charges, the system creates a “Prepaid” charge and applies it toward the tenant’s account. MultiSite Systems, LLC version 6 111 MultiSite Suite: Tenants Module Table of Contents Note: You can change the automatic allocation of the receipt by changing the amount(s) in the Apply column in the Open AR Transactions section of the window. However, the total amount applied to all charges must equal the amount you entered in the Amount text box. 7 Click the Save button. 8 Click the Close button to close the window. You return to the main screen. Entering Security Deposit Receipts The SD Receipt icon enables you to enter a specific tenant’s security deposit receipt. To enter a security deposit receipt for a tenant, do the following: 1 Select the tenant for whom you want to enter a security deposit receipt. For instructions, see Viewing Tenants. 2 Do one of the following: Click the right mouse button and choose Enter SD Transaction from the shortcut menu that appears. Click the Tenant Actions label to display the corresponding slider bar. Then click the SD Receipt icon. The Security Deposit Transaction window appears. The selected tenant and his site information appear in the window automatically. MultiSite Systems, LLC version 6 112 MultiSite Suite: Tenants Module Table of Contents 3 From the Paid With drop-down list, select the method of payment (check, money order, etc.) for the security deposit. “Check” is the default value. 4 If the security deposit was paid with a check or money order, enter the check or money order number in the Check/MO # text box. 5 A comment appears automatically, based on some of the information you entered thus far. You can change the comment or add to it by entering text in the Comment text box. 6 From the SD Type drop-down list, select the security deposit type (the default type is “Security Deposit”). Tip: Although you can select an alternate security deposit type if necessary, the correct choice is almost always “Security Deposit.” 7 In the Amount text box, enter the amount of the security deposit. When you navigate out of the Amount text box, the system compares the amount you entered to the standard security deposit for the tenant’s unit. If the amounts are not the same, a message box appears, letting you know that they do not match. 8 If the system displays the above-mentioned message, click OK in the message box. Otherwise, skip to the next step. 9 Click the Save button. 10 Click the Close button. You return to the main screen. MultiSite Systems, LLC version 6 113 MultiSite Suite: Tenants Module Table of Contents Note: The security deposit you entered now appears in Deposit Slip view (see Viewing Unposted Receipts). The deposit should be completed (see Completing Deposits & Printing Deposit Slips) and taken to the bank, along with other tenant and miscellaneous income receipts. Moving a Tenant In The Move In icon enables you to move a commercial or conventional tenant into a unit manually. A wizard prompts you for information about the tenant, his lease, and other occupants. Note: This procedure is for non-RD and non-HUD occupants, only. RD and HUD tenants are moved in when the RD or HUD certification is completed in the RD or HUD module of the MultiSite Suite. To move a tenant in, do the following: 1 If it isn’t already open, click on the Tenant Actions label bar to open the Tenant Actions slider bar. 2 In the slider bar, click the Move In icon. The Move In Wizard appears; it’s first tab, Select Unit, is displayed, as shown below. 3 MultiSite Systems, LLC Select the site where the tenant will be living. version 6 114 MultiSite Suite: Tenants Module Table of Contents An expander button appears to the left of the site name. 4 Click on the expander button. A list of vacant units at the selected site appears. Note: If the list of vacant units does not include the unit into which you are moving the tenant, make sure your system’s default division is correct. You can use the Tools menu on the Move In Wizard menu bar or the main screen menu bar to set this preference, if necessary. For further instructions, see Mail Merge The purpose of the Mail Merge form is to allow users to select a letter from their document library, select a “Filter” to get the tenants, applicants or vendors that are going to receive the letters. To open the Mail Merge form, do the following: From the main screen in the Tenants module click on the group sidebar “Letters” then click the “Mail Merge” icon. Note: If you did not already have focus on a Applicant you can set your intentions on this At the top of the form are options that you must set. Pick: Tenant, Applicant or Vendor Merge option; Set the Effective Date for the letter and choose a property. Last, select a merge letter and a merge filter. Press the “Fill Merge Addresses” button to see the records returned by the filter set in the “Available Merge Filter” grid. MultiSite Systems, LLC version 6 115 MultiSite Suite: Tenants Module Table of Contents Press the “Print Merge” button and the letters will begin printing. Setting User Preferences. 5 From the list of vacant units, select the unit where the tenant will be living. The corresponding unit ID appears in the Unit ID text box on the right side of the tab. 6 If you want the system to create a prorated rent charge automatically, click the ProRate Rent at Move In check box, to select it. 7 Click Next. The Lease Information tab of the Move In Wizard appears. MultiSite Systems, LLC version 6 116 MultiSite Suite: Tenants Module Table of Contents 8 On the right side of the tab, select each cell in the Value column and enter the Lessee’s (new tenant’s) name, the lease start date, lease expiration date, lease term, and any other lease information that appears, such as the tenant’s contribution toward the rent. 9 Click Next. The Tenant Information tab appears. 10 On the right side of the tab, select each cell in the Value column and enter the tenant’s first name, last name, move-in date, lease term, and any other tenant information that appears. 11 Click the Save button. A Tenant Saved message box appears. 12 Click OK in the message box. A message box appears, asking if you want to add an occupant. 13 If you want to add occupants, click Yes and continue with the next step. If you don’t want to add any occupants, click No and skip to step 17. Tip: If you do not add occupants at this point, you can do so later on, using a separate procedure. For instructions, see Adding Occupants. MultiSite Systems, LLC version 6 117 MultiSite Suite: Tenants Module Table of Contents If you clicked Yes in the message box, the Occupants tab appears. 14 On the right side of the tab, select each cell in the Value column and enter the occupant’s information, just as you did in the lease and tenant information tabs. 15 Click the Save button. The “Another Occupant” button becomes available at the bottom of the wizard. 16 If you want to add another occupant, click the Another Occupant button and repeat steps 14 and 15. Repeat steps 14 - 16 until all occupants are added. Tip: If you want to add fields that you do not see to the lease, tenant, or occupants’ information in the wizard, contact technical support. 17 Exit the wizard by clicking the Quit button. You return to the main screen. Note: If you selected the ProRate Rent at Move In check box in step 6, another wizard panel appears at the end of the procedure, displaying a list of the transactions that will be added to the tenant’s account. One transaction appears for each lease field containing an amount greater than 0. Each transaction is prorated based on a 30-day month, and the vacancy status of the unit is taken into account. Tip: If you need to change the unit into which you moved a tenant, you can use the “Switch a Move In to/for another unit” option in the Undo Wizard. For instructions, see Undoing a Procedure. Adding Occupants Use the instructions below to add commercial or conventional occupants to the system manually. Note: This procedure is for non-RD and non-HUD occupants, only. If occupants move into RD or HUD units, they are added to the system automatically when the RD or HUD certification is completed in the RD or HUD module. MultiSite Systems, LLC version 6 118 MultiSite Suite: Tenants Module Table of Contents To add an occupant to the system, do the following: 1 Select the tenant whose occupant you want to add to the system. For instructions, see Viewing Tenants. 2 Click the Tenant Actions label bar to open the corresponding slider bar. 3 In the slider bar, click the Add Occupant icon. The Move In Wizard appears with the occupant tab displayed. Tip: You can also display the wizard by selecting an existing occupant’s record for the selected tenant, clicking the right mouse button, and choosing Add Occupant from the shortcut menu that appears. For instructions on displaying occupants’ records, see Viewing Occupants. 4 Select each cell in the Value column and enter the occupant’s information. 5 Click the Save button. 6 To add another occupant for the selected tenant, repeat steps 3 5. 7 To add an occupant for a different tenant, repeat steps 1 - 5. 8 Click the Quit button to exit the wizard. You return to the main screen. Deleting Occupants Use the instructions below to delete commercial or conventional occupants from the system manually. Notes: This procedure is for non-RD and non-HUD occupants, only. If RD or HUD occupants move out of a unit, they are deleted from the system automatically when the RD or HUD re-certification is completed in the RD or HUD module. If a conventional occupant no longer lives with the corresponding tenant, but you do not want to delete his record, you can change the MultiSite Systems, LLC version 6 119 MultiSite Suite: Tenants Module Table of Contents occupant’s status from “CURRENT” to “PAST” instead of deleting the occupant. For instructions, see Modifying Occupant Details. To delete a regular occupant from the system, do the following: 1 Select the record of the occupant you want to delete. For instructions, see Viewing Occupants. 2 Click the right mouse button and select Delete Occupant from the shortcut menu that appears. A confirmation message appears, asking if you are sure you want to delete the occupant. 3 Click Yes in the message box. A Delete Succeeded message box appears. 4 Click OK. The occupant is deleted and you return to the main screen. The occupant’s record no longer appears in the Occupants list. Transferring Tenants to Another Unit The Transfer icon enables you to transfer a tenant from one unit to another within the same site. Note: For Low Income Tax Credit (LIHC) sites, transfers are only allowed within the same building. Transfers outside the same building must be handled as a “Move Out” and “Move In” of a new tenant. NOTE: 2008 rules may have changed this rule. To transfer a tenant to another unit, do the following: MultiSite Systems, LLC 1 Select the tenant whom you want to transfer to another unit. For instructions, see Viewing Tenants. 2 Click the Tenant Actions label bar to open the corresponding slider bar. 3 In the Tenant Actions slider bar, click the Transfer icon. version 6 120 MultiSite Suite: Tenants Module Table of Contents The Transfer window appears. The Unit Transferring From section contains information about the tenant’s current unit. The Unit Transferring To section is for information about the new unit into which the tenant is transferring. 4 In the Unit Transferring To text box, enter the unit number of the new unit into which the tenant is transferring and press the Tab key to move to the next input field. When you navigate out of the Unit Transferring To text box, a 2column view is displayed for the new unit into which the tenant is transferring. 5 If this property has a Project Based Section 8 contract you will see a message box asking you to pick a contract from the list before you attempt to save the transfer. 6 After you select a contract the form will now look like below. Note: The grid on the left side of the form contains “General Information” about the Tenant. Please resize the columns if you cannot read the information. This information is read-only and you do not need to update any information in this grid. MultiSite Systems, LLC version 6 121 MultiSite Suite: Tenants Module Table of Contents 7 First fill out the “Actual Transfer Date”. You may not enter a transfer date equal to the Move-In date or any other date that is a current lease date. 8 Next fill out the “Lease Term (Months)” field as a number. 9 The section below the “Lease Term” is to be filled out only for properties without Tenant Income Certifications (TIC). The reason this information does not need to be filled out for TIC tenants is that a new TIC will be filled out and the values in these fields will be automatically filled calculated. Tip: Only fill out the Tenant Contribution for non-subsidized tenants. 10 Click the Save Transfer button. Tip: To undo the transfer at this point, choose Undo Transfer from the Mode menu on the Transfer window’s menu bar. 11 To exit the window, click the Close button. You return to the main screen. Tip: You can undo the transfer by getting focus on the tenant and clicking the icon “Transfer”. Then changing the menuitem “Mode” to “Undo Transfer”. No certifications or print package will print. MultiSite Systems, LLC version 6 122 MultiSite Suite: Tenants Module Table of Contents Entering a Notice to Vacate When a tenant gives you a Notice to Vacate, you can enter it into the system by using the Notice to Vacate icon. Note: The Notice to Vacate procedure is first step in the two-step process of moving a tenant out. The system requires that you perform this procedure before moving a tenant out (for instructions on moving a tenant out, see Moving a Tenant Out). To enter a Notice to Vacate for a tenant, do the following: 1 Select the tenant for whom you are entering a Notice to Vacate. For instructions, see Viewing Tenants. 2 Click the Tenant Actions label bar to open the corresponding slider bar. 3 In the Tenant Actions slider bar, click the Notice to Vacate icon. The Notice of Intent to Vacate window appears, as shown below. All the pertinent information about the selected tenant, his lease, and his unit appear in the window automatically. 4 MultiSite Systems, LLC In the Reason for Move Out drop-down list, select the tenant’s reason for moving out. version 6 123 MultiSite Suite: Tenants Module Table of Contents 5 If the tenant gave you less than 30 days notice and you want to waive the 30-day notice requirement, select the Override 30 day requirement check box. 6 If the tenant broke his lease and you want to waive the charge for breaking the lease, select the Override Break Lease Charge check box. 7 In the Date Notice Received text box, enter the date that the Notice to Vacate was received at the office. 8 In the Date Notice Mailed text box, enter the date on which the Notice to Vacate was mailed (postmarked). 9 In the Date Tenant Expects to Vacate, enter the date on which the tenant expects to move out. In the Date to Charge Rent Through text box, the last date on which the tenant will be charged rent appears automatically, based on the tenant’s expected date to move out. Also, the corresponding prorated rent amount appears in the Pro-Rated Amt. text box. 10 Comments about whether or not the tenant gave 30 days notice or broke the lease automatically appear, based on the dates that you entered in the previous steps. You can change or add to these comments in the Comments text box. 11 If the tenant has provided a forwarding address with his Notice to Vacate, you can enter it by choosing Enter Forwarding Address from the Maintenance menu on the menu bar of the Notice of Intent to Vacate window. 12 Click the Save and Send button. The Notice to Vacate Notification Wizard appears. MultiSite Systems, LLC version 6 124 MultiSite Suite: Tenants Module Table of Contents 13 In the Letter to Send list box, select the Vacate Notice report format that you’d like to use to send a letter to the tenant. 14 In the Send To section, select the check boxes of the people who will be receiving a copy of the tenant’s notification letter. Tip: All check boxes are selected by default. If you want to exclude any of them, click inside the corresponding check boxes to clear the check marks. 15 Where applicable, select the Print check boxes to print a letter of notification for selected recipients. 16 Where applicable, select the Fax check boxes to print a fax notification for selected recipients. Enter the fax number for each fax recipient in the corresponding Fax text box; the number will appear on the printed fax notification. 17 Where applicable, select the Email check boxes to send email notification to the selected recipients. Enter the email address for each email recipient in the corresponding Email text box. The system will send the notification to each recipient automatically. 18 Click the Send button. and faxes are sent to the printer; email messages are sent to the recipients identified in the Email text boxes. 19 Click the Close button to close the Notice to Vacate Notification Wizard. You return to the Notice of Intent to Vacate window. MultiSite Systems, LLC version 6 125 MultiSite Suite: Tenants Module Table of Contents 20 Click the Close button in the window. You return to the main screen. Tip: If the tenant decides not to move out after you have recorded his notice to vacate, you can undo it by using the UNDO icon in the Mgt Actions slider bar. For instructions, see Undoing a Procedure. Moving a Tenant Out The Move Out icon enables you to move a tenant out. Note: The Move Out procedure is the second step in the two-step process of moving a tenant out. Before you perform this step, the system requires that you enter a Notice to Vacate for the tenant, first (for instructions, see Entering a Notice to Vacate). To move a tenant out, do the following: 1 Select the tenant whom you want to move out. For instructions, see Viewing Tenants. 2 Click the Tenant Actions label bar to open the corresponding slider bar. 3 In the Tenant Actions slider bar, click the Move Out icon. The Notice of Intent to Vacate window appears, as shown below. All the information that you entered in the Notice to Vacate procedure appears. A summary of financial information appears in the Financial Information text box. MultiSite Systems, LLC version 6 126 MultiSite Suite: Tenants Module Table of Contents 4 If you need to change any of the information that appears in the window, you can do so at this point. 5 In the Date Tenant Vacated Unit text box, enter the date on which the tenant moved out. 6 If the tenant has provided a forwarding address when he moved out, you can enter it by choosing Enter Forwarding Address from the Maintenance menu on the menu bar of the Notice of Intent to Vacate window. 7 Click the Save and Send button to save the information. 8 Click the Close button to exit the window. You return to the main screen. Note: When you save your work, the system updates several fields in the tenant’s record. The move out date is changed from the default system entry (1/1/2599) to the actual move out date. The tenant status and lease status both change from CURRENT to PAST. The current vacancies for the site increase by 1, as well. Tip: If you record a Move Out in the system and then the tenant does not move out, you can undo the Move Out by using the UNDO icon in the Mgt Actions slider bar. For instructions, see Undoing a Procedure. MultiSite Systems, LLC version 6 127 MultiSite Suite: Tenants Module Table of Contents Recording a Tenant’s Security Deposit Disposition When a tenant moves out, you have 30 days to inspect his unit, identify any damages that may have been incurred, and charge the tenant accordingly. The SD Disposition icon enables you to review the tenant’s balances, add additional charges, if necessary, and record the portions of the security deposit that should be refunded and/or forfeited. To record a tenant’s security deposit disposition, do the following: 1 If it isn’t already open, click on the Tenant Actions label bar to open the Tenant Actions slider bar. 2 In the slider bar, click the SD Disposition icon. The Security Deposit Disposition wizard appears, as shown below. 3 In the Unit ID text box, enter the unit ID number of the unit for which you are recording a security deposit disposition. When you navigate outside the Unit ID, the past tenants for that unit appear. MultiSite Systems, LLC version 6 128 MultiSite Suite: Tenants Module Table of Contents 4 From the list of past tenants, select the tenant whose security deposit disposition you are recording. 5 Click Next. The Worksheet tab appears. You use this tab to view tenant information and enter additional charges, if necessary. The left side of the tab includes relevant tenant information. The right side displays a reconciliation of the tenant’s current balances (both security deposit and tenant account balances), as well as information about how the security deposit will be disposed of (refund and/or forfeiture). 6 If you need to adjust the rent, do the following: a) Enter the number of days in the Days text box. The corresponding rent adjustment appears automatically in the Daily Rent text box. b) Click the Open Charges ellipsis button to open the Tenant Charges window. MultiSite Systems, LLC version 6 129 MultiSite Suite: Tenants Module Table of Contents c) In the Tenant Charges window, enter the rental adjustment that appears in the Daily Rent Charges text box. (For detailed information about using this window, see Entering Charges). d) Click the Save button. e) If the Tenant Charges window doesn’t close, click the Close button to return to the Worksheet tab. Tip: If the Save on Close command in the Preferences menu of the Tenant Charges window is selected, the window closes automatically when you save the charge. The rental charge you added appears in the list of account information on the right side of the window. 7 To add other charges to the tenant’s account for damages and so forth, do the following: a) Click the Open Charges ellipsis button to open the Tenant Charges window. b) In the Tenant Charges window, add the additional charges for damages, etc. (For detailed information about using this window, see Entering Charges). c) Click the Save button. d) Repeat steps 7b) - 7c) until all additional charges are entered. e) If the Tenant Charges window doesn’t close, click the Close button to return to the Worksheet tab. Tip: If the Save on Close command in the Preferences menu of the Tenant Charges window is selected, the window closes automatically when you save the charge. The charges you added appear in the list of account information on the right side of the window. When you finish working in the Worksheet tab, the information looks like this: MultiSite Systems, LLC version 6 130 MultiSite Suite: Tenants Module 8 Table of Contents Click Next. The Summary tab appears. It shows what amounts will be refunded and forfeited, as well as the associated bank accounts. (There was no security deposit for the commercial tenant whose account is pictured below; therefore the amounts are “0.” However, various amounts usually appear in this tab.) 9 MultiSite Systems, LLC Check the amounts in each text box, and do one of the following: version 6 131 MultiSite Suite: Tenants Module Table of Contents If the amounts are correct, click the Finish button. If the amounts are incorrect, click the Back button, correct the amounts in the Worksheet tab, and repeat steps 8 and 9. A message appears, asking if you want to save the snapshot. The snapshot is all the information at this moment in time about the security deposit and related tenant charges. 10 Click Yes in the message box. A Snapshot Saved message appears. 11 Click OK. The Print tab appears, as shown below. At the bottom of the tab, click the Print button. A Print window appears. 12 Click the Print button in the window. The security deposit information appears in the Reports window, as shown. MultiSite Systems, LLC version 6 132 MultiSite Suite: Tenants Module Table of Contents 13 View or print the report; then click the x on the Reports toolbar or in the top right corner of the Reports window to close the report. You return to the Security Deposit Disposition wizard. 14 Click the Quit button to close the wizard. You return to the main screen. Note: After recording a tenant’s security deposit disposition, the next step is to finalize the security deposit. For instructions, see Finalizing Security Deposits. Renewing a Tenant’s Lease The Renew Lease icon enables you to create a new lease for a specific tenant. This new lease may need to be created for any reason: the anniversary of the tenant’s lease, a mass rent change, a change in the tenant’s income, and so forth. To renew a tenant’s lease, do the following: 1 Select the tenant for whom you are renewing a lease. For instructions, see Viewing Tenants. 2 Click the Tenant Actions label bar to open the corresponding slider bar. 3 In the Tenant Actions slider bar, click the Renew Lease icon. The Lease Start Date window appears. 4 In the text box, enter the start date for the new lease. 5 Click OK. The Add New Lease Entry window appears. MultiSite Systems, LLC version 6 133 MultiSite Suite: Tenants Module Table of Contents Note: The left side of this window is not used. 6 In the Value column on the right side of the window, select each cell that you want to modify and enter the corresponding new lease information. 7 Click the Save button. A message box appears. 8 Click OK in the message box. The window closes automatically and you return to the main screen. If the start date is a future date, then the status of the lease is automatically set to FUTURE. When you charge rents for the tenant’s new lease start date, the system changes the status to CURRENT automatically, and the tenant is charged for the expected rent. Entering Rental Assistance Charges The RA Charge icon enables you to create a rental assistance charge on behalf of a specified tenant. MultiSite Systems, LLC version 6 134 MultiSite Suite: Tenants Module Table of Contents Unlike tenant charges, RA charges go directly to the government (either RD or HUD), rather than to the tenant. Therefore, they appear in the tenant’s RA Detail view but not in the tenant’s account history or account history report. To enter an RA Charge, do the following: 1 Select the tenant for whom you are entering an RA charge. For instructions, see Viewing Tenants. 2 Click the Tenant Actions label bar to open the corresponding slider bar. 3 In the Tenant Actions slider bar, click the RA Charge icon. The Charges window appears. The unit ID, tenant name, apartment name, site name, and the tenant’s current balance appear automatically. MultiSite Systems, LLC 4 From the Charge Code drop-down list, select the appropriate rental assistance charge code. 5 In the Amount text box, enter the amount of the RA charge. 6 A description appears in the Description text box, based on the charge code. If you want to change this description, enter a new one in its place. 7 The default date for the charge is today’s date. If you want to change it, enter a different one in the Date text box. 8 The default period to post date is the current period. If you want to change it, enter a different one in the Period Post text box. 9 Click the Save button. version 6 135 MultiSite Suite: Tenants Module Table of Contents A message appears, indicating that the charge is saved to the system. 10 Click OK in the message box. One of the following happens. If the Close on Save command in the Preferences menu of the Tenant Charges window is selected, the window closes automatically and you are finished with the procedure. The selected tenant’s RA Detail View appears automatically, and the new charge you just entered is displayed. If the Close on Save command is not selected, a blank window appears. Continue with step 11. 11 If you want to add another RA charge for the same tenant or for a different tenant, click the Add button and enter the unit ID of the tenant in the Unit ID text box; then repeat steps 4 - 10. 12 When you are finished, click the Close button to close the window. The RA Detail view of the last tenant for whom you entered rental assistance charges appears automatically, displaying the new charge(s) you just entered. Undoing a Tenant Charge or Receipt The Undo C/R icon enables you to undo a charge or receipt that you entered for a specific tenant. To undo a charge or receipt for a tenant, do the following: MultiSite Systems, LLC 1 Open the account history of the tenant for whom you want to undo a charge or receipt. For instructions, see Viewing & Printing a Tenant’s Account History. 2 In the list of transactions, select the charge or receipt that you want to undo. version 6 136 MultiSite Suite: Tenants Module Table of Contents 3 Click the Tenant Actions label bar to open the corresponding slider bar. 4 In the Tenant Actions slider bar, click the Undo C/R icon. A message box appears, asking if you want to delete the charge or receipt. 5 Click Yes in the message box. An Undo Successful message box appears. 6 Click OK in the message box. A new Undo Transaction line is created in the tenant’s account history that offsets the corresponding credit or receipt. (The original credit or receipt is not deleted from the system.) Using the Swap Tenants Feature When you click the Swap Tenants icon in the Tenant Actions slider bar, the UNDO wizard appears, and the “Switch a Move In to/for another unit” option is selected automatically. For instructions on using the UNDO wizard, see Undoing a Procedure. Changing the Head of Household Look in Tenants Module – Group Sidebar “Tenant Actions”. Click the Icon “Change HOH”. Managing Applicants The icons in the Applicants label bar enable you to manage prospective tenant (applicant) information. You can view, add, and edit each applicant’s information, including financial transactions, such as receipts for security deposits, application fees, and so forth. From the Applicants slider bar, you can do any of the following: View a list of all applicants in the system (View Applicants icon). MultiSite Systems, LLC version 6 137 MultiSite Suite: Tenants Module Table of Contents Add new applicants (New Applicant icon). Copy an applicant’s transactions to his permanent tenant record (Copy to Move In icon). Record applicants who have not returned to rent units (Send to Lost Apps icon). Modify the details in an applicant’s record (Edit Applicant icon). Refund an applicant’s receipts, such as an application fee, security deposit, and so forth. (Refund Request icon). Search for an applicant quickly by last name (Find App icon). Instructions for most of these procedures are included in specific topics below. Viewing Applicants The View Applicants icon enables you to view prospective tenants (applicants) who have been entered into the system (for instructions on entering applicants, see Adding Applicants below). To view applicants, do the following: 1 Click the Applicants label bar to open the corresponding slider bar. 2 In the Applicants slider bar, click the View Applicants icon. A list of all applicants who have not yet moved in appears. 3 To view transactions that have been entered for a particular applicant, (e.g., payment of a security deposit or applicant fee), select the applicant’s record and view the transactions at the bottom of the panel. 4 To view a detailed record of an applicant, do one of the following: In the list of applicants, double-click on the applicant’s record. MultiSite Systems, LLC version 6 138 MultiSite Suite: Tenants Module Table of Contents Select the applicant’s record, click the right mouse button, and choose Edit/Receive Money from the shortcut menu that appears. Click the Applicants label bar to open the corresponding slider bar; then click the Edit Applicant icon. The applicant’s 2-column detailed record appears. Tip: You can also search for one applicant quickly by last name by using the “Find App” icon. Adding Applicants The New Applicant icon enables you to enter a prospective tenant (applicant) into the Tenants module. This is particularly useful in cases where an applicant pays money up front to rent a unit (such as an applicant fee, security deposit, and so forth), and you want to keep track of what he or she has paid you. To enter a new applicant, do the following: 1 2 MultiSite Systems, LLC Click the Applicants label bar to open the corresponding slider bar. In the Applicants slider bar, click the New Applicant icon. The New Applicant window appears, as shown below. version 6 139 MultiSite Suite: Tenants Module Table of Contents Tip: You can also open the New Applicant window by right-clicking on any applicant’s record and choosing New Applicant from the shortcut menu that appears. 3 The current date appears in the Application text box. If you want to change the date of the application, enter a different one. 4 The current time appears in the Application text box. If you want to change the time of the application, enter a different one. 5 In the Name (30) text box, enter the last name of the applicant. 6 Enter the applicant’s first name, middle initial (if any), address, and phone number in the corresponding text boxes. 7 If you know the unit into which you expect to move the applicant, enter it in the Unit ID text box. 8 In the Expected MI text box, enter the date on which you expect the applicant to move in. 9 In the Source (30) text box, write a word or phrase that indicates how the applicant found out about the site (e.g., newspaper ad, word of mouth, etc.). 10 If you have any comments to add, enter them in the Comments text box. 11 Click the Save button. 12 Do one of the following: If you have no receipt to add to the applicant’s record, click the Close button to close the window and finish the procedure. If the applicant paid money up front (e.g. an applicant fee, a security deposit, and/or the first month’s rent, click the Add Transaction button to enter a receipt for the applicant and continue with step 13. If you clicked the Add Transaction button in step 12, the Applicant Income window appears. MultiSite Systems, LLC version 6 140 MultiSite Suite: Tenants Module Table of Contents 13 From the Payment Type drop-down list, select the method that the applicant used to pay (check, money order, etc.). 14 If the transaction was paid with a check or money order, enter the check or money order number in the Check/MO # text box. 15 Enter whatever description you’d like to include in the Description text box. 16 In the Income Type drop-down list, select the purpose of the receipt that you are entering (application fee, security deposit, etc.). 17 In the Amount text box, enter the amount of the receipt. 18 Click the Save button. A message box appears, asking if you want to print the receipt. 19 If you want to print the receipt, click Yes in the message box. Otherwise, click No. If you clicked Yes, the receipt is sent to the printer. Tip: For instructions on how to view or edit applicants’ records, see Viewing Applicants. Applicant Waiting List Preferences The Waiting List Preferences are set in the Preferences form. See the tab Waiting List Preferences. The left side of the Waiting List Preferences section displays check boxes for each of the ranking preferences, as they are set in user Preferences (for instructions on setting waiting list preferences, see Mail Merge The purpose of the Mail Merge form is to allow users to select a letter from their document library, select a “Filter” to get the tenants, applicants or vendors that are going to receive the letters. MultiSite Systems, LLC version 6 141 MultiSite Suite: Tenants Module Table of Contents To open the Mail Merge form, do the following: From the main screen in the Tenants module click on the group sidebar “Letters” then click the “Mail Merge” icon. Note: If you did not already have focus on a Property, Tenant or Applicant you can set your intentions on this form. At the top of the form are options that you must set. Pick: Tenant, Applicant or Vendor Merge option; Set the Effective Date for the letter and choose a property. Last, select a merge letter and a merge filter. Press the “Fill Merge Addresses” button to see the records returned by the filter set in the “Available Merge Filter” grid. Press the “Print Merge” button and the letters will begin printing. Setting User Preferences). MultiSite Systems, LLC version 6 142 MultiSite Suite: Tenants Module Table of Contents This section also includes text boxes for 2 different unit sizes, which may be used to further rank waiting list applicants. “Mandatory Transfer” is automatically defined as the #1 ranking text box in the list. To activate the preferences, select the check box of each ranking preference that you want to include when the system sorts applicants according to the waiting list. The right side of the Waiting List Preferences section is used when an applicant turns down a unit. If a tenant is offered a unit and turns it down, select the Denied Unit check box and enter the date and time that the applicant turned it down, as well as his reason for doing so. When you save this information, the corresponding application date is changed to the date that you entered in the Date Denied area. The applicant then moves to the bottom of the list. How to Receive, Refund and Transfer Money from an Applicant There are at least three types of money you might receive from an Applicant: 1. Security Deposit for a Move-In at a future date. 2. Applicant Fee or Pet Fee 3. PrePaid Rent. Do not add ‘Applicant’ money using the ‘Miscellaneous Income’ form. All Applicant money is collected in the Applicant Transaction form. This form is only located in the ‘Applicant’ form. Press the ‘Add Transaction’ button in the applicant form. MultiSite Systems, LLC version 6 143 MultiSite Suite: Tenants Module Table of Contents The Applicant Transaction form opens. Choose the Paid With (Check, Cash, MO, Credit Card) from the dropdown list. MultiSite Systems, LLC version 6 144 MultiSite Suite: Tenants Module Table of Contents APPLICANT RECEIPTS – Security Deposits and Fees: Enter the Check or Money Order number. Choose the Income Type from the drop down list. First, let’s review the receipt of a Security Deposit. Press Save button and the Security Deposit is saved to that tenant. This receipt will show up in your ‘Pre-Deposit’ list. You ‘Make a Deposit Slip’ in the usual way. This transaction will make on a Security Deposit Bank Account. The above example will work the same way as a ‘Fee’. Except: fees will be put on a ‘General Operating’ bank account deposit slip. APPLICANT RECEIPTS – Pre-Paid Rent: Enter information as above, and then choose “App PrePaid” from the dropdown list. This code will record the applicant money as a liability amount against a future rent receipt. When you copy this to a Move-In the amount will be transferred as a ‘Rent-Tenant’ amount and offset the liability. MultiSite Systems, LLC version 6 145 MultiSite Suite: Tenants Module Table of Contents Also, when you copy to move in, you will be given the opportunity to apply against any charges made prior to the ‘copy to move-in’ Now, it is time to copy the applicant to this “Move-In”. APPLICANT COPY TO MOVE-IN: First step is to move the new tenant in, as you always do. Do not attempt to copy an applicant into a vacant unit. This will not work unless you are moving a subsidized tenant that has a pre-certification. After we moved in the new Tenant, the account history looks like this. MultiSite made the prorated rent and added it to this tenants account history. To begin the process, get focus on the Applicant in the applicant grid. Then right click with your mouse and choose “Copy to MoveIn”. The following form will pop-up. MultiSite Systems, LLC version 6 146 MultiSite Suite: Tenants Module Table of Contents Please look at the bottom of the screen and verify that you had focus on the correct tenant. “You have selected ‘Tom Day’ to copy to Move-In”. Then enter the destination unit and Period Post. Period Post will default with your current session period. Notice that the existing applicant transactions fill in the top grid. MultiSite Systems, LLC version 6 147 MultiSite Suite: Tenants Module Table of Contents When you enter the unit number and TAB off that field the bottom grid pre-fills with the current open charges on that unit. – like this: When you press ‘Save’ a verification form will pop-up. If it is the correct tenant then press the ‘Yes’ button. MultiSite Systems, LLC version 6 148 MultiSite Suite: Tenants Module Table of Contents When you press ‘Save’ the Security Deposit money will be transferred to the Tenant Security Deposit account, and the ‘App PrePaid’ money you entered for this tenant pre fill with the $500 you accepted from the applicant. After you press save the tenant account and security deposit history grid will look like this: Tenant Account History Grid: Tenant Security Deposit Grid: APPLICANT REFUNDS: The Applicant form has a button that prints a request for the home office to make a refund to the applicant. Before you press this button, enter the full name and address information and press the save button, so this information will be printed on the refund request. The home office, upon receipt of the applicant refund request will look for a regional manager authorization signature, and if authorized they will cut a check to the applicant and make the entry on the Applicant record. If an applicant calls and asks you if the check has been cut, look in the transaction history of the Applicant and if you MultiSite Systems, LLC version 6 149 MultiSite Suite: Tenants Module Table of Contents see a refund entry, the check has been cut. If it has not been cut and it has been a reasonable amount of time, tell the applicant you will check with the home office and get an estimated time of refund. Copying Applicant Transactions to Tenant Records The Copy to Move In icon enables you to copy an applicant’s transactions to his tenant records after he moves in. In this way, you do not have to re-enter receipts that the tenant has already paid. Note: The system requires that you move the tenant in before copying his transactions to his tenant records. For instructions, see Moving a Tenant In. To copy an applicant’s transactions to his tenant records, do the following: 1 Select the applicant whose transactions you want to copy. For instructions, see Viewing Applicants. 2 Do one of the following: Click the right mouse button and choose Copy to Move In from the shortcut menu that appears. In the Applicants slider bar, click the Copy to Move In icon. The Convert Monies window appears. 3 In the Enter Unit to Move Transactions text box, enter the unit ID of the unit into which the applicant has moved. 4 Click the Save button. A message box appears, asking you to confirm if you are moving transactions for the correct tenant. MultiSite Systems, LLC version 6 150 MultiSite Suite: Tenants Module 5 Table of Contents If you have selected the correct applicant (tenant), click Yes. Otherwise, click No and repeat steps 1 - 4, selecting the correct applicant. A message appears, indicating that the applicant’s transactions have been moved to his tenant records successfully. 6 Click OK in the message box. Recording Lost Applicants The Send to Lost Apps icon enables you to mark applicants who have not returned to rent units as “lost applicants” without deleting them from the system entirely. To mark an applicant as lost, do the following: 1 Select the applicant whom you want to mark as lost. For instructions, see Viewing Applicants. 2 Do one of the following: Click the right mouse button and choose Move to Lost Apps from the shortcut menu that appears. In the Applicants slider bar, click the Send to Lost Apps icon. A message box appears, asking you if you want to mark the applicant as lost. 3 If the name of the applicant is correct, click Yes in the message box. Otherwise, click No and repeat steps 1 - 2. A message appears, indicating that the applicant has been successfully removed. 4 Click OK in the message box. If you click the View Applicants icon to refresh the list of applicants, the record of the applicant you just marked no longer appears. However, you can still find the applicant’s record in the system by using the Find App icon. MultiSite Systems, LLC version 6 151 MultiSite Suite: Tenants Module Table of Contents Modifying Applicant Details The Edit Applicant icon enables you to modify details in an applicant’s record. To modify an applicant’s details, do the following: 1 Display the 2-column detailed view of the applicant whose information you want to modify. For instructions, see Viewing Applicants. 2 Do one of the following, to display the applicant’s detailed record: In the list of applicants, double-click on the applicant’s record. Select the applicant’s record, click the right mouse button, and choose Edit/Receive Money from the shortcut menu that appears. Click the Applicants label bar to open the corresponding slider bar; then click the Edit Applicant icon. The applicant’s detailed 2-column record appears. 3 Double-click on the cell in the Value column that contains information you want to change. The Editing window appears. The current value appears in the Existing text box, at the top. This text box is for reference purposes, only. 4 Do one of the following: In the New text box, enter the new value, manually. Click the Browse button to display all the possible values; they appear in the larger blank text box in the lower left part of the window. Then, select the one you want to enter by clicking on it. 5 MultiSite Systems, LLC Click OK. version 6 152 MultiSite Suite: Tenants Module Table of Contents The information is changed, and you return to the main screen. Fulfilling Refund Requests Searching for an Applicant by Last Name The Find App icon enables you to search for an applicant quickly by last name. By using this method of searching, you can find any of the following types of applicants: Applicants who currently appear in the applicants list (see Viewing Applicants). Applicants who have been marked as lost (see Recording Lost Applicants). Applicants who have moved in (see Moving a Tenant In). To search for an applicant by last name, do the following: 1 Click the Applicants label bar to open the corresponding slider bar. 2 In the Applicants slider bar, click the Find App icon. The Search for Applicant window appears. 3 Enter some or all of the characters in the applicant’s last name. 4 Click OK. An applicants list appears, displaying all applicants’ records that match the name you entered in step 3. Additional columns for Lost Apps and Moved In appear, indicating the applicant’s status. Tip: For instructions on how to view all applicants, see Viewing Applicants. MultiSite Systems, LLC version 6 153 MultiSite Suite: Tenants Module Table of Contents Generating & Printing Reports Various icons on the Reports slider bar and in the Tenants shortcut menu enable you to generate reports quickly and easily. After you generate a report, it is displayed in the Reports window, where you can view the report, print it, export it to a file, or send it as an e-mail attachment. Instructions for each of these procedures follow. The majority of the reports you will generate will be located in the tenant module exception to Tenant Income Certification reports. The reports dealing with the certification are found in their respective module.: To view and generate the reports in the Tenant and other Modules you will follow the same process below: Click on the Side bar group “Reports. In the Tenant Module there will be icon reports listed under this side bar group. Some Certification Modules do not have icon reports. To view these reports click on the icon. The remaining reports in the Tenant Module and all the reports in the certification modules will be found under the first icon “Other Reports.” When you click on this icon a tenant report menu will be displayed. MultiSite Systems, LLC version 6 154 MultiSite Suite: Tenants Module Table of Contents Highlight the report you wish to generate and select current selection under the preview menu on the right side. Depending on the report, you will need to enter certain parameters such as the date range, period, etc. The main parameter you will need to enter is your complex code. If you have focus on your property prior to generating reports this value will already be in the complex code field or will be available in the drop down list of this field. After entering all of the required parameters click ok to generate the report. The report will generate a split screen. MultiSite Systems, LLC version 6 155 MultiSite Suite: Tenants Module Table of Contents Tool Bar Tree The screen on the left is the “Tree.” You can expand the tree to view the sections of the report. You can navigate to these sections of the report by clicking on the section of the report you wish to view. The screen on the right will hold the actual report. At the top of the report form is the “tool bar.” MultiSite Systems, LLC version 6 156 MultiSite Suite: Tenants Module Table of Contents Navigating in, Printing, Exporting, and E-mailing Reports Use the toolbar buttons and labels (shown below) to navigate among the report pages, print the report, export the report to a computer file, and/or send the report as an e-mail attachment to a specified email recipient. Explanations of each button and label (in sequential order from left to right) are as follows Export Button. It opens a standard export window that enables you to export the report to a file or to send it as an e-mail attachment to an e-mail address that you specify. Print Button Tree button. Shows or hides the tree. Hide the tree and the report displays with a larger and more readable report. Click the ‘’+’ to expand and contract the tree. Click on an item in the tree and the report will zoom to the tree item. Move to first page; move to previous page; next page; last page Shows what page is displayed in the report window Grayed X stops the report if you think it is taking to long. MultiSite Systems, LLC version 6 157 MultiSite Suite: Tenants Module Table of Contents Blue arrows are the “Refresh” button. Press this button to go back to the parameters screen so you can change the report options and re-launch the report. Use this to quickly change the report so you do not have to close the report and run for another set of conditions. “Select Expert” allows you to add more select conditions to the report. You can build custom formulas. “Find Expert” allows you to use advanced Find techniques. You can build custom formulas for finding records or words. “Find” allows you to find all occurrences of a word or number in the report “Zoom” allows you to Zoom In or Out. After you press this button your mouse roller takes over the zoom function. The red x closes the window. The percentage that appears next to the Total Records indicator is the percentage of records in the report that have been processed by the system. MultiSite Systems, LLC version 6 158 MultiSite Suite: Tenants Module Generating & Printing Reports Quick Generation of Tenant Profile, Account History, Open A/R, & SD History Reports The shortcut menu in the Tenant’s program contains a Reports command that enables you to print some of the more common tenant reports quickly and easily. The following reports are available: Tenant Profile: a summary of useful details about the selected tenant. Account History: specific details about the selected tenant’s account over time. Open A/R: all open charges for the selected tenant (i.e., charges that have a balance greater or less than 0). SD History: a history of the status and uses of the selected tenant’s security deposit. To quickly generate one of these reports, do the following: 1 Select the tenant for whom you want to generate the report. For instructions, see Viewing Tenants. 2 Click the right mouse button. From the shortcut menu that appears, click Reports. From the submenu, click the report that you want to generate for the selected tenant. The report appears in the Reports window, as shown below. MultiSite Systems, LLC version 6 159 MultiSite Suite: Tenants Module Generating & Printing Reports 3 To navigate in the report, print the report, export it to a file, or send it to someone as an e-mail attachment, use the instructions in the Navigating in, Printing, Exporting, and E-mailing Reports section. 4 To close the Reports window, click the x button on the toolbar or in the upper right corner of the window. You return to the main screen. Generating Regular Reports To generate any report other than the specific ones that appear in the Reports slider bar, do the following: 1 If the Reports label bar isn’t already open, click on it to display the corresponding slider bar. 2 In the Reports slider bar, click the Other Reports icon. The Tenant Report Menu window appears, as shown below. It displays the reports that are assigned to you. Note: If a report that you expect to see does not appear, speak to your supervisor or system administrator about adding the report to your assigned list. MultiSite Systems, LLC version 6 160 MultiSite Suite: Tenants Module 3 Generating & Printing Reports Scroll down the list of reports until you find the one you want to view. Then click on the report name to select it. Tip: An arrow appears in the selection bar next to the report that you selected. A description of the report is displayed in the Report Description box at the bottom of the window. 4 Do one of the following: Click the All icon in the Preview slider bar on the right side of the Tenant Report Menu window. Double-click on the report name. If report parameters are associated with the selected report, a report parameters window appears. Each parameter window contains different options, depending on which report you selected in step 3. 5 Select and/or enter the parameter values by which you want to filter the selected the report. 6 Click OK. The selected report appears in the Reports window, as shown below. MultiSite Systems, LLC version 6 161 MultiSite Suite: Tenants Module Generating & Printing Reports 7 To navigate in the report, print the report, export it to a file, or send it to someone as an e-mail attachment, use the instructions in the Navigating in, Printing, Exporting, and E-mailing Reports section. 8 To close the Reports window, click the x button on the toolbar or in the upper right corner of the window. You return to the Tenant Report Menu window. 9 Click the Close Reports icon in the Preview slider bar of the Tenant Report Menu window. You return to the main screen. Project Worksheet Report The Project Worksheet report is used for RD sites. It lists all units at one or more sites, along with their current lease information. It is normally run for all RD sites on the first day of each month to verify that the Tenants database is in agreement with the RD database. To generate the report, follow the instructions below. To generate a Project Worksheet report, do the following: 1 MultiSite Systems, LLC If the Reports label bar isn’t already open, click on it to display the corresponding slider bar. version 6 162 MultiSite Suite: Tenants Module 2 Generating & Printing Reports In the Reports slider bar, click the Project Worksheet icon. The Project Worksheet window appears. 3 In the Effective Date text box, enter the date for which you want to display project worksheet details (typically the first day of the month). 4 Click the Select Sites button. The site selection window appears. 5 Select the site(s) for which you want to generate the report. Tip: You can select multiple rows by holding down your Shift or Ctrl key and then clicking the rows with your mouse. 6 Click the OK button at the bottom of the window. The system displays the Parameter Values window. MultiSite Systems, LLC version 6 163 MultiSite Suite: Tenants Module Generating & Printing Reports 7 In the Value drop-down list, select the value on which you’d like to sort the report details. 8 Click OK. The report appears in the Reports window. 9 To navigate in the report, print the report, export it to a file, or send it to someone as an e-mail attachment, use the instructions in the Navigating in, Printing, Exporting, and E-mailing Reports section. 10 To close the Reports window, click the x button on the toolbar or in the upper right corner of the window. Tax Credit Reports You can generate the following tax credit reports by using the corresponding icons in the Reports slider bar: Tax Credit Monthly Tax Credit Quarterly Tax Credit Yearly MultiSite Systems, LLC version 6 164 MultiSite Suite: Tenants Module Generating & Printing Reports These reports are used for tax credit sites. They list all units at one or more sites, along with their current lease and certification information. It is used to verify that the tenants qualify for Low Income Tax Credits, and it is normally run for all tax credit sites on the last day of each month. To generate any one of these 3 reports, follow the instructions below. To generate a Tax Credit report, do the following: 1 If the Reports label bar isn’t already open, click on it to display the corresponding slider bar. 2 In the Reports slider bar, click one of the TaxCredit icons (TaxCredit Monthly, TaxCredit - Quarterly, or TaxCredit - Yearly). The Tax Credit Report window appears. 3 In the window, select either the Summary option, which displays one line of information per site, or the Detail option, which displays several pages of information for each site. (Usually, it is more useful to generate the Detail report.) 4 In the Effective Date text box, enter the date for which you want to display tax credit information. 5 Click the Select Sites button. The Site Selection window appears. MultiSite Systems, LLC version 6 165 MultiSite Suite: Tenants Module 6 Generating & Printing Reports Select the site(s) for which you want to generate the report. Tip: You can select multiple rows by holding down your Shift or Ctrl key and then clicking the rows with your mouse. 7 Click the OK button at the bottom of the window. The report appears in the Reports window. 8 To navigate in the report, print the report, export it to a file, or send it to someone as an e-mail attachment, use the instructions in the Navigating in, Printing, Exporting, and E-mailing Reports section. 9 To close the Reports window, click the x button on the toolbar or in the upper right corner of the window. Daily Occupancy Reports The Daily Occupancy report shows which units were vacant at a site on each day, during a specified time span. To generate the report, follow the instructions below. To generate a Daily Occupancy report, do the following: 1 MultiSite Systems, LLC If the Reports label bar isn’t already open, click on it to display the corresponding slider bar. version 6 166 MultiSite Suite: Tenants Module 2 Generating & Printing Reports In the Reports slider bar, click the Daily Occupancy icon. The Search for a Site window appears. 3 In the text box at the top of the window, enter the name of the site for which you want to generate a Daily Occupancy report. The system navigates to the corresponding site in the list. 4 Select the site, if it isn’t already selected, and then do one of following: Double-click on the site name. Press Enter on your keyboard. A calendar window appears. MultiSite Systems, LLC version 6 167 MultiSite Suite: Tenants Module Generating & Printing Reports 5 Navigate to and select the date on which you want the report to begin. 6 Click the Save button. 7 Navigate to and select the date on which you want the report to end. 8 Click the Save button. The report appears in the Reports window. 9 To navigate in the report, print the report, export it to a file, or send it to someone as an e-mail attachment, use the instructions in the Navigating in, Printing, Exporting, and E-mailing Reports section. 10 To close the Reports window, click the x button on the toolbar or in the upper right corner of the window. Ranking Worksheet Report The Ranking Worksheet report lists the tenants at one or more sites, sorted by percentage income (the percentage of each tenant’s annual income that is used to pay their tenant rent and utility allowance). When an RA slot becomes available, this report is used to determine the next tenant who is due to receive rental assistance. To generate a Ranking Worksheet report, do the following: 1 If the Reports label bar isn’t already open, click on it to display the corresponding slider bar. 2 In the Reports slider bar, click the Ranking Wksht icon. The Ranking Worksheet window appears. MultiSite Systems, LLC version 6 168 MultiSite Suite: Tenants Module Generating & Printing Reports 3 In the Effective Date text box, enter the date for which you want to display ranking worksheet details. 4 Click the Select Sites button. The site selection window appears. 5 Select the site(s) for which you want to generate the report. Tip: You can select multiple rows by holding down your Shift or Ctrl key and then clicking the rows with your mouse. 6 Click the OK button at the bottom of the window. The system displays the Parameter Values window. MultiSite Systems, LLC version 6 169 MultiSite Suite: Tenants Module Generating & Printing Reports 7 From the Value drop-down list, select the value on which you’d like to sort the report details. 8 Click OK. The report appears in the Reports window. 9 To navigate in the report, print the report, export it to a file, or send it to someone as an e-mail attachment, use the instructions in the Navigating in, Printing, Exporting, and E-mailing Reports section. 10 To close the Reports window, click the x button on the toolbar or in the upper right corner of the window. Vacancy Loss Report The Vacancy Loss report enables you to determine financial loss due to vacant units at a particular site. To generate the report, follow the instructions below. To generate a Vacancy Loss report, do the following: 1 MultiSite Systems, LLC If the Reports label bar isn’t already open, click on it to display the corresponding slider bar. version 6 170 MultiSite Suite: Tenants Module 2 Generating & Printing Reports In the Reports slider bar, click the Vacancy Loss icon. The Search for a Site window appears. 3 In the text box at the top of the window, enter the name of the site for which you want to generate a Vacancy Loss report. The system navigates to the corresponding site in the list. 4 Select the site, if it isn’t already selected, and then do one of following: Double-click on the site name. Press Enter on your keyboard. A calendar window appears. MultiSite Systems, LLC version 6 171 MultiSite Suite: Tenants Module Generating & Printing Reports 5 Navigate to and select the date on which you want the report to begin. 6 Click the Save button. 7 Navigate to and select the date on which you want the report to end. 8 Click the Save button. The report appears in the Reports window. 9 To navigate in the report, print the report, export it to a file, or send it to someone as an e-mail attachment, use the instructions in the Navigating in, Printing, Exporting, and E-mailing Reports section. 10 To close the Reports window, click the x button on the toolbar or in the upper right corner of the window. Unit Turnover Report Although the Unit Turnover icon generates the Unit Turnover report, this report is no longer relevant. To view unit turnover at a site, generate a Daily Occupancy report, instead (see Daily Occupancy Reports above). Tenant Summary Report The Tenant Summary Report displays all the transactions in the Tenant system for one or more sites within a given time period. To generate the report, follow the instructions below. To generate a Tenant Summary report, do the following: 1 If the Reports label bar isn’t already open, click on it to display the corresponding slider bar. 2 In the Reports slider bar, click the Tenant Summary icon. The Tenant Summary window appears, as shown below. MultiSite Systems, LLC version 6 172 MultiSite Suite: Tenants Module Generating & Printing Reports 3 In the Effective Date text box, enter the date for which you want to display tenant summary details. 4 Click the Select Sites button. The site selection window appears. 5 Select the site(s) for which you want to generate the report. Tip: You can select multiple rows by holding down your Shift or Ctrl key and then clicking the rows with your mouse. 6 Click the OK button at the bottom of the window. The report appears in the Reports window. 7 MultiSite Systems, LLC To navigate in the report, print the report, export it to a file, or send it to someone as an e-mail attachment, use the instructions in the Navigating in, Printing, Exporting, and E-mailing Reports section. version 6 173 MultiSite Suite: Tenants Module 8 Generating & Printing Reports To close the Reports window, click the x button on the toolbar or in the upper right corner of the window. Rent Roll Report The Rent Roll report is very similar to the Tenant Summary report, except that it does not include as many details as the Tenant Summary report. To generate the report, follow the instructions below. To generate a Rent Roll report, do the following: 1 If the Reports label bar isn’t already open, click on it to display the corresponding slider bar. 2 In the Reports slider bar, click the Rent Roll icon. The Rent Roll window appears. 3 In the Effective Date text box, enter the date for which you want to display rent roll details. 4 Click the Select Sites button. The site selection window appears. 5 MultiSite Systems, LLC Select the site(s) for which you want to generate the report. version 6 174 MultiSite Suite: Tenants Module Generating & Printing Reports Tip: You can select multiple rows by holding down your Shift or Ctrl key and then clicking the rows with your mouse. 6 Click the OK button at the bottom of the window. The report appears in the Reports window. 7 To navigate in the report, print the report, export it to a file, or send it to someone as an e-mail attachment, use the instructions in the Navigating in, Printing, Exporting, and E-mailing Reports section. 8 To close the Reports window, click the x button on the toolbar or in the upper right corner of the window. Rent Roll by Day Report The Rent Roll by Day report is similar to the Rent Roll report, except that it focuses on a particular day (it displays the tenants that were living at the site and what rent they paid on the specified day). To generate the report, follow the instructions below. To generate a Rent Roll By Day report, do the following: 1 If the Reports label bar isn’t already open, click on it to display the corresponding slider bar. 2 In the Reports slider bar, click the Rent Roll By Day icon. The Rent Roll By Day window appears. MultiSite Systems, LLC 3 In the Effective Date text box, enter the day for which you want to display rent roll details. 4 Click the Select Sites button. version 6 175 MultiSite Suite: Tenants Module Generating & Printing Reports The site selection window appears. 5 Select the site(s) for which you want to generate the report. Tip: You can select multiple rows by holding down your Shift or Ctrl key and then clicking the rows with your mouse. 6 Click the OK button at the bottom of the window. The report appears in the Reports window. 7 To navigate in the report, print the report, export it to a file, or send it to someone as an e-mail attachment, use the instructions in the Navigating in, Printing, Exporting, and E-mailing Reports section below. 8 To close the Reports window, click the x button on the toolbar or in the upper right corner of the window. Navigating in, Printing, Exporting, and E-mailing Reports Use the toolbar buttons and labels (shown below) to navigate among the report pages, print the report, export the report to a computer file, and/or send the report as an e-mail attachment to a specified e-mail recipient. MultiSite Systems, LLC version 6 176 MultiSite Suite: Tenants Module Generating & Printing Reports Explanations of each button and label (in sequential order from left to right) are as follows The red x closes the window. The first left-arrow goes to the 1st page in the report. The second left-arrow goes to the previous page in the report. The “1 of 2” indicates the page number that is currently displayed (page 1), followed by the total number of pages (2 pages). The first right-arrow goes to the next page in the report. The last right-arrow goes to the last page in the report. The square stops the viewer from searching for a particular page. You can use this button if you click the 1st page button or last page button, and it is taking too long for the viewer to find the page, due to the length of the report. The reports window displays whatever page the system is retrieving at the moment you click this stop button. The print button prints the report. The print-and-wrench button opens the Printer Setup window to select printer options, such as Landscape orientation for reports that are too wide to print in Portrait orientation. The envelope button is the export button. It opens a standard export window that enables you to export the report to a file or to send it as an e-mail attachment to an e-mail address that you specify. The 100% drop-down list enables you to select different sizes in which to view the current page, creating the effect of zooming in and out. The number next to “Total” indicates the total number of records that are in the report. The percentage that appears next to the Total Records indicator is the percentage of records in the report that have been processed by the system. “49 of 49” label indicates the number of records in the report that have been processed by the system, as well as the total number of records in the report. MultiSite Systems, LLC version 6 177 MultiSite Suite: Tenants Module Generating & Printing Letters Generating & Printing Letters This section will discuss three different methods to print Letters. “MultiPad” custom letter writer and “Other Reports” are not discussed in this section. The three methods are: “Other Letters”; “Package Print” and “Verifications” See the comparison table at the end of this section quick reference. Other Letters Individual and stock letters can be created in MultiPad. You can launch MultiPad from the Tools menu. Usually administrators create stock letters. Letters can be printed from three main areas: MultiPad; Group Sidebar – Letters; and Verifications. MultiPad instructions are not included in this section. There are many stock letters for you to choose from. This section of the manual we are going to discuss how to print stock letters. Most modules have a sidebar group labeled “Letters”. Click the “Other Letters” icon to launch the letter merge interface. MultiSite Systems, LLC version 6 178 MultiSite Suite: Tenants Module Generating & Printing Letters When you launched the Letter Menu form MultiSite noticed if you had current focus on a current tenant or an applicant. The letters menu will filter by tenant or applicant letters based upon what you have in focus. You may change the filtering by clicking on one of the three option buttons at the top of the screen: “All”, “Tenants” or “Applicant”. The letter you pick may or may not have merge fields on it. If you have focus on a Tenant and choose an applicant report – the merging will not work correctly. However, not all letters have merge fields and this filtering feature gives you the flexibility to make your own choices. Get focus on a letter in the grid and you will see the description fill in the text box below the grid. You can edit the description by double-clicking in the description textbox. If the letter you are printing is for one person – click the “Current Selection” icon in the sidebar on the right side of the form. When you click a Merge Preview icon the letter will open up in MultiPad for your editing or printing. Edit the letter. When you are finished print and save the letter. When you save the letter the file save box will be defaulted to your document file location. The letter will also have a default filename. The filename might look cryptic; we suggest you do not alter the filename. Of course you may alter the filename but you will have no further direct use for this letter file. MultiSite, of course, knows the filename and stores it as a ‘Tenant Note’. The letter will become a record attached to a tenant and available to view and reprint in Tenant Notes. See “Letter Interface Comparison” at end of this paper. Package Print Letters Groups of related letters may be printed for applicants or tenants through the interface we call ‘Package Print’. The ‘Package Print’ feature allows the printing of many letters to the same tenant or applicant. Information from Tenant, Lease and certification information will automatically be merged in to your letter. Occupant information is not visible to Package Printing. Package printing can be launched from the following locations: Tenants, RD, TC & HUD Modules: Letters Group – “Package Print” Icon. Get focus on a tenant and press the “Package Print” icon. And, Applicants group – “App Package” Icon. Get focus on an Applicant and press the “App Package” icon. Package printing is also on the Applicant form as a menu item. Open the New or Edit Applicant form and click on the “File” menu then click on “Package Print”. MultiSite Systems, LLC version 6 179 MultiSite Suite: Tenants Module Generating & Printing Letters Common uses for Package Printing are: • Related groups of stock letters that are executed on actions, like: Move-In, Move-Out, Transfer, Recertification, Annual Certification, Termination, etc. • Letters can have HOH merge information. Merge fields are available for the following tables: Tenants, Units, Site, Lease, Tax Credit, HUD, RD and other subsidized certifications. See the form, picture below. The form opens with all letters appropriate for the module and property type. All letters are checked. When you press the print button each letter that is checked will print directly to your printer and a list of letter names is added in a Tenant Note. You can check or un-check all items in the grid by clicking the menu item ‘File’ and clicking on ‘Check All’ or ‘Un-Check All’ See “Letter Interface Comparison” at end of this paper. MultiSite Systems, LLC version 6 180 MultiSite Suite: Tenants Module Generating & Printing Letters Print Lease Print Lease can be opened manually from the “Letters” group sidebar or, when a “Print Package” form closes you will be ask if you want to print the lease. A “Lease Summary form will be displayed.” Verify the Lease information is accurate, review and check the pertinent information required to complete the lease. Click Save. MultiSite Systems, LLC version 6 181 MultiSite Suite: Tenants Module Generating & Printing Letters The lease will generate on the screen. Click the save button on the tool bar. This will add the lease document to the tenant notes. Next, print your lease using the “print” icon from the tool bar. Close the lease by clicking file and exit, and close the lease summary form. Verification Letters To launch Verifications, click on icons located in the “Letters” and “Applicants” sidebar. Here is a screenshot of the interface. Remarks about the above screen shot example: • “Forms printed on this session” textbox. Since, you will be entering multiple tenant/occupant and letter combinations this textbox will list what you have done in this session. Also, the contents from this box will be written to a tenant note. When you press the Exit button the note will be written. MultiSite Systems, LLC version 6 182 MultiSite Suite: Tenants Module Generating & Printing Letters • You can select one row on each of the three grids on this form. The combination of information in these three rows will be used when you press the “Save and Print” button. You must have a row selected in each grid. • HH Members Grid – The first row will be the HOH. Next rows are occupants. • Verify Reports Grid – Contains a list of available reports or letters for verification purposes. The contents of this grid can be filled for your “Default” site letters setup, or individual sites can have their own unique letters/reports. See Instructions on using the Administrator Module. • Address Book Grid – Contains an alphabetical listing of your property Address Book. Each property has their own address book and they cannot be shared among properties. The grid only displays addresses that are marked as “Active”. You can change the addressee status, edit the addressee and add new addresses by pressing a button at the bottom of the screen. “Edit Address” “Add Address” The following screenshot shows this address maintenance form: Tip: Leave the Verification form open until you have printed all the letters for this household. Then all letters will be contained in one tidy Tenant Note. Screenshot of Address Add/Edit form MultiSite Systems, LLC version 6 183 MultiSite Suite: Tenants Module Generating & Printing Letters Letter Interface Comparisons Interface Pro Con Other Letters Customize/Edit stock Only print one letter at a letters time. Save actual edited letter to Tenant Notes. Merge fields can be from Can only Mail Merge name the following tables: Site, of head of household. Tenant, Lease, HUD, RD Occupant names are not and TC, or do not have to available for merging. have any Merge Fields. Advantage Quickly print a customized letter from a stock letter and save the entire letter to a tenant note. Package Print Print many stock letters No customization available Letter names saved to Actual letters not saved to Tenant Notes Tenant Notes Merge fields can be from Can only Mail Merge name the following tables: Site, of head of household. Tenant, Lease, HUD, RD Occupant names are not and TC. available for merging. Do not have to have Merge Fields Advantage Quickly print a group of letters that relate to a specific task, like: Applicant; Move-In, Move-Out, Transfer, etc. Verifications Specialized interface No customization available merges Tenant or Applicant information and verification source address information. List of verifications saved Actual letters not saved to to Tenant Notes Tenant Notes HOH and Occupant names are available for merging. Advantage For Verification letters. Letters can contain merge fields from many tables. Additionally, the Address Book is available so the destination address can be merged into your letter. MultiSite Systems, LLC version 6 184 MultiSite Suite: Tenants Module Mail Merge Mail Merge The purpose of the Mail Merge form is to allow users to select a letter from their document library, select a “Filter” to get the tenants, applicants or vendors that are going to receive the letters. To open the Mail Merge form, do the following: From the main screen in the Tenants module click on the group sidebar “Letters” then click the “Mail Merge” icon. Note: If you did not already have focus on a Property, Tenant or Applicant you can set your intentions on this form. At the top of the form are options that you must set. Pick: Tenant, Applicant or Vendor Merge option; Set the Effective Date for the letter and choose a property. Last, select a merge letter and a merge filter. Press the “Fill Merge Addresses” button to see the records returned by the filter set in the “Available Merge Filter” grid. Press the “Print Merge” button and the letters will begin printing. MultiSite Systems, LLC version 6 185 MultiSite Suite: Tenants Module Setting User Preferences Setting User Preferences The Preferences feature enables you to set default values that the system uses when you work with records in the Tenants database. You can set any of the following defaults: The current period in which you view and manage records throughout the Tenants module. The company division, office, property manager, and site manager to use when filtering certain records by those parameters. Note: If you do not have system administrator privileges, you should not change the division or office that the system administrator has set for you. You should only change the default property manager if you are a property manager. MultiSite Systems, LLC version 6 186 MultiSite Suite: Tenants Module Setting User Preferences You should only change the site manager if you are a site manager. For more detailed explanations, see the instructions below. The specific fields you want to view when using the Custom View filter to view the detailed records of occupants, leases, and tenants. For more information on filtering records, see Filtering Records for Customized Viewing in the topic Viewing Management-Specific Information (Mgt Views). The printer to which utility subsidy checks are sent for printing. The printer to which letters and reports are sent for printing. The location on your computer system where the system stores Tenants module reports and letters. The formats that you use for printing reports and letters. Waiting list preferences for prospective tenants (applicants). To set user preferences, do the following: 1 From the Tools menu on the main screen menu bar, choose Preferences. The Tenant Preferences window appears, and the General tab is displayed. MultiSite Systems, LLC version 6 187 MultiSite Suite: Tenants Module 2 Setting User Preferences If you want to change the current period in which you want to view and manage Tenant module data, enter the period in the Session Current Period text box. Note: When you change the default current period, the new default value only appears during the current session. When you exit the Tenants module, the default current period automatically resets to the actual current period. The actual current period is set by the system administrator at the beginning of each period. 3 If you have system administrator privileges, you can filter the tenant list, sites list, vacant units list, and pending Notices to Vacate list by company division, office, division & office, or division & property manager. To do this, select the names from the corresponding drop-down lists and then use the corresponding filter on the View menu. 4 If you are a property manager, you can filter the tenant list, sites list, vacant units list, and pending Notices to Vacate list by property manger. To do this, select the name from the Default Property Manager dropdown list. Note: If you are a property manager and you select UNKNOWN for the Default Property Manager, the system will not return any records when you conduct a search for those lists. MultiSite Systems, LLC version 6 188 MultiSite Suite: Tenants Module 5 Setting User Preferences If you are a site manager, you can filter the tenant list, sites list, vacant units list, and pending Notices to Vacate list by site manger. To do this, select the name from the Default Site Manager drop-down list. Note: If you are a site manager and you select UNKNOWN for the Default Site Manager, the system will not return any records when you conduct a search for those lists. 6 If you want to change the printer to which utility subsidy checks are sent for printing, select it from the Check Printer drop-down list. 7 If you want to change the printer to which reports and letters are sent for printing, select it from the Letter Printer drop-down list. 8 Click the Save Settings button to save the preferences that you set in the General tab. 9 Click the Custom View tab. The following tab view appears: 10 From the View drop-down list, select one of the three types of 2-column view records for which a Custom View filter is available (Leases, Occupants, or Tenants). MultiSite Systems, LLC version 6 189 MultiSite Suite: Tenants Module Setting User Preferences 11 In the Available Fields list box, click once on each field that you want to view when using the Custom View filter for the selected record type. Each field name you select is copied to the Fields in Custom View list box. 12 To remove a field from the Custom View, select it in the Fields in Custom view list box. Repeat this for each field you want to remove. Tip: To add or remove all fields at once, use the double-arrow buttons. 13 Repeat steps 10 - 12 for each of the other types of 2-column view detail records. 14 Click the Save View button at the bottom of the tab. 15 Click the Save Settings button at the bottom of the window. 16 Click on the Letters and Reports tab. 17 If you want to change the location where the system stores reports, letter templates, and letterhead templates, double-click inside the corresponding text boxes (Default Report Location, Default Letter Template Loc., and Default Tenant Letters Loc.). Then, in the browse window that appears, select the alternate location in the file directory. 18 If you want to define a specific format for any of the reports listed in the Letters and Reports tab (from Check Voucher Report to Tax Credit Year Rpt), double-click inside the corresponding text box. Then, in the browse window that appears, navigate to and select the specific report file that you want to use for each one. 19 Click the Save Settings button at the bottom of the window. 20 If you want to set waiting list preferences for prospective tenants (applicants), click on the Wait List Prefs tab and continue with the next step, otherwise, skip to step 25 The waiting list preferences tab appears, as shown below. MultiSite Systems, LLC version 6 190 MultiSite Suite: Tenants Module Setting User Preferences 21 From the Site drop-down list, select the site for which you want to set waiting list preferences. 22 In one or more of the Preference Name text boxes, enter the waiting list preferences you want to set for the selected site, in order from most preferred (1) to least preferred (4). 23 Click the Save Site App Prefs button to save the preferences. 24 If you want to set waiting list preferences for another site, repeat steps 21 - 23. When you are finished, go step 25. 25 If you want to enter company information, click on the Company Info. tab in the Preferences window and change the default settings in that tab. Be sure to click the Save Settings button after working in the tab. 26 To exit the Preferences window, click the x in the upper right corner or the Close button in the bottom part of the window. You return to the main screen. MultiSite Systems, LLC version 6 191 MultiSite Suite: Tenants Module Setting Reminders Setting Reminders You can set reminders for yourself in the Tenants system. The system displays the reminders when you log into the module, so that you won’t forget important tasks. For example, if you set a reminder for every Thursday, the system displays the reminder every Thursday, as soon as you log into Tenants. Note: In order for the system to display reminders, the Show Reminders command on the Tools menu must be selected. To set reminders, do the following: 1 Do one of the following: From the Tools menu of the main screen, choose Show Reminders. Press the shortcut key combination Ctrl+R on your keyboard. The Reminders window appears. 2 Click the Add Reminder button. The Add Reminder window appears. MultiSite Systems, LLC version 6 192 MultiSite Suite: Tenants Module Setting Reminders 3 In the Beginning Date text box, select or enter the date on which you want the reminder to start. 4 In the Ending Date text box, select or enter the date on which you want the reminder to end. 5 In the Subject text box, enter the subject of the reminder. 6 In the Description text box, enter a detailed description of the reminder. 7 In the Reminder Frequency list, select the frequency with which you want to be reminded. 8 Click the Save button. A message box appears, indicating that the reminder has been saved in the system. 9 Click OK in the message box. 10 To exit the window, click the x button in the top right corner or the Close button in the bottom part of the window. You return to the Reminders window. 11 To add another reminder, repeat steps 2-10. 12 To exit the Reminders window, click the x button in the top right corner or the Close button in the bottom part of the window. You return to the main screen. MultiSite Systems, LLC version 6 193 MultiSite Suite: Tenants Module Displaying the Multipad & Calculator Tip: After you add reminders, they appear in a list in the Reminders window according to the frequency that you set in step 7. You can dismiss a reminder by clicking inside the corresponding check box in the Dismiss column. You can also dismiss all related reminders by clicking inside the corresponding check box in the Clear All column. If you use these features to dismiss reminders, they do not appear in the Reminders window when you log into the system. Displaying the Multipad & Calculator If you want to open Multipad® (a text tool that is similar to Windows Notepad®) to use while you are working in the Tenants module, choose Multipad from the Tools menu or press Ctl-M. If you want to open the Windows Calculator® to use while you are working in the Tenants module, click the calculator button on the main screen toolbar. Rebuilding Layout Files Your system contains a configuration file that determines which Tenant module icons and features appear in your own customized version of the Tenants screen and which ones do not. Sometimes this file gets corrupted. When that happens, the Rebuild Layout Files feature restores the system defaults so that your Tenant screens and windows will work properly again. You should not rebuild layout files on your own. However, if you are experiencing technical difficulty, a customer support technician may ask you to use this feature. If that happens, then simply choose Rebuild Layout Files from the Tools menu. Auto Bills Auto Billing Overview Auto Bills can be added to Tenants or Applicants. Auto Bills will pro-rate exactly like any other re-occurring charge. Auto Bills are added to tenant ledgers during the Charge Rent procedure. Auto bills are custom charges that can be named anything that suits your purpose. Auto bill charges are rooted from AR Transaction Codes that have imbedded general ledger MultiSite Systems, LLC version 6 194 MultiSite Suite: Tenants Module Auto Bills Auto Billing Overview account numbers. Any AR Transaction Code can be made into an auto bill. Auto Bill items come in two distinct types: Rentable Spaces, single/unique tenant rental. Standard Rentals, available to all tenants. Examples: Rentable Spaces: Parking Space # 100, Garage #10 Standard Rentals: Cable, Internet, Washer rental. HowtoAddorEditAutoBillstoTenants Begin by setting focus on a Tenant. Make sure you are in the group sidebar “Mgt Actions”. Click on the icon labeled “Tenant Auto Bill”. The “Auto Bill” form opens. MultiSite Systems, LLC version 6 195 MultiSite Suite: Tenants Module Auto Bills Auto Billing Overview This screenshot is showing a tenant without any auto billings. Notice that the unit id and name are already filled in. Also the Begin and End dates are pre filled with the Lease Start Date and Lease Expiration Date from the tenant lease. You may change these dates. We caution you to not get carried away and start changing dates until you completely understand the purpose of these dates. Add an auto bill by pressing the “Add Auto Bill” button. When the selection list opens you can begin typing to quickly go to an item. If you have a short list you can double click on the item of your choice. Tip: Double click on the auto bill you want to add. The screenshot below shows the form after two items have been added to the tenant. When you MultiSite Systems, LLC version 6 196 MultiSite Suite: Tenants Module Auto Bills Auto Billing Overview Add an auto bill the Begin and End dates automatically pre-fill with the Lease dates. When you change focus on a row the fields below change with the row contents. You may edit these fields. The Save button becomes active when you edit any of these fields. Auto bills and rentable spaces self-renew when the action “Renew Lease” is performed. Auto Bills pro-rate exactly like all other lease charges. Note: You should never remove or delete an auto bill unless the bill was added accidentally or tenant declined before any charges were made against the auto bill. HowtoAddorEditAutoBillstoApplicants You can add, remove or edit auto bills for applicants the same way you do when working with Tenants. Begin by getting focus on an Applicant. Open the applicant form and find the button “Auto Bills”, at the bottom of the Applicant form. There are some important things to know about adding Applicant auto bills: You must reserve a unit before adding auto bills. You must add an expected Move In before adding auto bills. After you satisfy the above requirements you can add, remove or edit the auto bills exactly as you do with tenants. Should you find that you need to change the reserved Unit ID just change to the new unit id in the main form. When you tab off the field the auto bills will be updated automatically. Should you change the Expected Move In date the auto bills will be updated automatically when you tab off the field. Note: Applicant auto bills are automatically updated when you update the Unit ID or the Expected Move In date. Auto Bills will copy to a tenant when you “Copy To Move In”. And the copy to move in will generate pro-rated transactions for each auto bill MultiSite Systems, LLC version 6 197 MultiSite Suite: Tenants Module Auto Bills Auto Billing Overview AutoBillandPro‐Rate Auto bills will pro rate just like any other re-occurring charge that is on the Lease table. Examples: “Tenant Contribution”; “Month To Month”; any Discounts or Marketing Concessions. You must have Pro-Rate Rent turned on and you must accept the computer calculated amount, or you can enter pro rations manually. You can control which auto bills are pro-rated by marking the auto bill field “Pro-Rate MI/MO” to true or false. Edit each master auto bill from the “Edit Auto Bill” form. You can also control which auto bills are included in the Late Fee calculation. The field “Charge Late Rent Include Auto Bills” in the Site table controls if auto bills are to be included in the total past due for purposes of charging a late fee. Note: If you do not want to include auto bills in the late fee calculation set the “Charge Late Rent Include Auto Bills” to False. Auto Bills will pro rate using either the Actual Days formula or the 30 day formula. This formula is selected automatically according to your database setup. Auto bills are prorated at: Move –In o Conventional Move In form o Copy applicant to Move-In o New Tenant Income Certification Move-Out o Move-Out form. Renew Lease o MultiSite will update all auto bills with the new lease date and will either re-assign or assign new auto bills according to the auto bill assignment history. HowtocontrolwhichAutoBillsPro‐Rate By default all Auto Bills are NOT Pro-Rated at Move In or Move Out. You should set your preference when you setup your Master Auto Bills. Some examples of auto bill items you may not wish to be automatically pro-rated are: Internet and cable. Some examples of auto bills you want to pro-rate are: Garage and Storage Shed. You edit the pro rate indicators in the “Master Auto Bill” form. If you have some auto bills that you wish to remove from the auto pro-rate MultiSite Systems, LLC version 6 198 MultiSite Suite: Tenants Module Auto Bills Auto Billing Overview process use the instructions below. If you are satisfied with the way auto bills pro rate you do not need to do anything. 1. Get focus on any tenant with an auto bill(s). 2. Open group sidebar “Mgt Actions”, click icon “Tenant AutoBill” 3. The “Edit AutoBill One Tenant” form will open. 4. The top of this form has a menu bar. Click the menu item “Tools” then click on “Open Auto Bill Master”. The menu looks like this 5. Next, the “Auto Bill Master List” form opens. 6. The grid displays all your auto bills. You can edit the auto bill from the lower half of the form. To edit an auto bill, get focus on an auto bill in the grid. 7. Click the “Edit Auto Bill Master” button. 8. Make your changes in the fields located below the grid and press “Save”. 9. Continue, as needed. ViewingAutoBills The standard Units View has been altered by adding a column named “Auto Bills”. This new column lists each auto bill separated by semicolons “;”. MultiSite Systems, LLC version 6 199 MultiSite Suite: Tenants Module Auto Bills Auto Billing Overview PrintingAutoBillsandRentableSpaces Reports are located in “Other Reports” group. At this time there are two standard reports: MultiSite Systems, LLC Tenant List -With AutoBills o All occupied and vacant units are listed. Rentable Spaces o All available and occupied spaces are listed. version 6 200 MultiSite Suite: Tenants Module Auto Bills Auto Billing Overview AutoBill‐FrequentlyAskQuestions: Do I need to put an ending date on my AutoBills? We recommend that you do NOT enter an expiration date on your auto bills when creating a new auto bill. The exception would be when you actually have a firm expiration date. Auto bills will continue to charge when you charge rent as long as the Expiration Date is greater than or equal to the date entered on the Charge Rent form. The default date of “01/01/2599” will ensure the auto bill will be charged each month until the auto bill is released. What is the difference between Removing and Releasing an auto bill? Remove auto bill: You should never remove or delete an auto bill unless the bill was added accidentally or tenant declined before any charges were made against the auto bill. Releasing an auto bill will stop the monthly charge and keep a history of the existence of a residents auto bills. Release an auto bill by pressing the “Release” button in the auto bill form and entering an expiration date to release the auto charging of the auto bill. How do I remove or discontinue a tenant requested auto bill. Edit the auto bill and press “Remove this auto bill” or “Release this auto bill”. The action will be performed on the grid row you have in focus. What exactly happens to my auto bills when I renew a lease? The screenshot below shows a resident with two auto bills. Both have beginning dates of 03/10/2010 and ending dates of 01/01/2599. The default date of “01/01/2599” means that the auto bills will remain in force forever. Immediately after the renew lease action you will receive a message box telling you that auto bills have been renewed. See screenshot below. The Renew Lease action created two new auto bills. The screenshot below shows there are now four (4) rows in the grid. The first two rows are the original auto bills MultiSite Systems, LLC version 6 201 MultiSite Suite: Tenants Module and the second two rows are the new lease renewals that were generated automatically. MultiSite Systems, LLC Note: Renew Lease edited the existing two auto bills Date Ended. And, created two new auto bills with ending dates (Date Ended). The Date Ended will always use the lease expiration date you entered in the renew lease form. version 6 202 MultiSite Suite: Tenants Module Rent and Income Limits Rent and Income Limits In years past, the Rent and Income limits were set by which county the property was located. This is no longer the case. Limits can vary by many factors today. The physical location of the property is no longer the primary criteria. We found that automatic generated rent and income tables were not flexible enough to meet the needs of every property. MultiSite has responded to today’s complicated rent and income limit structure by giving back total control to each individual property manager. Properties will no longer share Rent/Income Limits according to County data. To increase the flexibility of the MultiSite Rent and Income limit structure, new tables had to be created and the Unit Type table needed 11 new fields. It was not possible to accurately automatically fill in the new tables from previous years data. Each property will need to enter or edit the Rent and Income limits for 2010. Previous year(s) data will need to be entered on an as needed basis. During our preparation and testing for this change many users will find that their properties already have 2010 data. We cannot guarantee that your 2010 data was entered. Also, some 2010 data may be missing. For Example, if you have a HUD/RD property it is possible that the RD Moderate (100%) income level is missing. You are responsible for checking the 2010 tables for your property. To aid your data checking we created a report “Income Limits by Property”. This report is located in Tenants - Other Reports. An example of this report is below: If you do not have this report, please email us at [email protected] MultiSite Systems, LLC version 6 203 MultiSite Suite: Tenants Module Rent and Income Limits How to Launch and Use the new Income and Rent Limits data entry form Click the icon “Income Limits” in the Tenants module. This icon is located in the Group “Mgt Actions”. You will find it located at the bottom of the list. 1. Change the “Effective Date” to 05/14/2010. (or another date of your choice) 2. Pick your property from the “Site(s)” dropdown list. 3. After you pick your property from the dropdown either the form will fill with known information or a popup form will ask you to enter the “Median Income”. The graphic shows the popup “Median Income” form. 4. Enter the Median Income and press the “Save” MultiSite Systems, LLC version 6 204 MultiSite Suite: Tenants Module Rent and Income Limits button. The main form will now display “Affordable Housing Programs” choices. 5. If you need to edit the “Median Income” value, press the “Update” shortcut to the right of the Median Income value. 6. In this example, the partial screenshot below has preselected the “HUD” affordable housing program choice. Also notice that the form tells us that the data has not “Started” and does not “Has Detail Records”. This example tells us that there is No Data entered for the HUD program. You may now begin entering the data by pressing the “Next” button located at the bottom right of the main form. Note: Your property may have more than one program type. You may enter as many program limits as needed for the property selected in the dropdown. You will need a different Unit Type for each program type/bedroom size. Your property, most likely, already has all the necessary unit types for managing your property. 7. MultiSite Systems, LLC If the “HUD” Affordable Housing Program (AHP) is selected and you press the “Next” button, the Step 2: “HUD/RD” data entry grid opens. Enter a whole number in each cell and save. version 6 205 MultiSite Suite: Tenants Module 8. a. b. c. d. 9. a. b. c. 10. 11. 12. 13. 14. Rent and Income Limits HUD properties without RD will only need to fill out the 30% Extremely Low 50% Very Low 80% Lower Perhaps the 95% RD properties will need to fill 50% Very Low 80% Low Income 100% Moderate HUD/RD Combined will need to fill out all, except possibly the 95% BMIR. Enter whole numbers and press “Save” button. After saving you will be notified that the data was saved. Press the “Next” button. The next screen can vary according to your choice on the main form. If you just entered HUD limits the next screen will let you know that you have finished the table and ask you if you want to enter another table. Here is the screenshot Press Next or Close. Pressing "Next" will return you to the Main form. You look at your data again by pressing next or you can change the program type and begin entering new data for a different program. Tip: If your property is a HUD and Tax Credit property, press “Next” and begin entering the LIHTC Rent and Income Limits. MultiSite Systems, LLC version 6 206 MultiSite Suite: Tenants Module 15. 16. MultiSite Systems, LLC Rent and Income Limits If you are continuing on to enter LIHTC data, click the “LIHTC” option and the “Maximum Rent Limit Tables” section becomes visible on the form. You have four choices. Click on the option to begin entering Income and Rent Limits. 17. The next form has two grids for your data entry. Top Grid is for Income Limits and the bottom grid is for Rent Limits. 18. 19. Each grid has its own “Save” button. Enter your data and press Save. Repeat these methods for more data entry. version 6 207 MultiSite Suite: Tenants Module How to Mark a Utility Reimbursement Check as Received How to Mark a Utility Reimbursement Check as Received The purpose of this feature is to mark Utility checks that you give to your tenants. This action verifies that you have given the check to the tenant. There is also a report named “Utility Check Deliveries” in Other Reports that displays the data you enter as you deliver checks to your tenants. To begin, you may or may not already have focus on the tenant you wish to record the check as delivered. Click the icon “”Usub Delivery” in “Mgt Actions” group sidebar. For your convenience, you do not have to have focus on the tenant you wish to record. When you click the icon to begin the action you will be ask if this is the tenant you wish to record. Like this: If this is the correct tenant answer Yes, if not answer No. The next form that opens will fill with information depending on if you answer Yes or No. A Yes answer will fill out the form and the cursor will be in the “Check Number” field. The “Delivery Date” always pre-fills with Today’s date. You may change the date. A No answer will put you in a UnitID textbox. Enter the UnitID and press enter to select your tenant. Optionally, you may also perform this action from the “Tenant Views” – “RA Details” icon. From the “RA Details” view you may Right Click and choose “Mark Check Delivered to Tenant”. The Check Delivery form opens. The example below is from a user that answered “Yes” from the Confirm tenant popup. MultiSite Systems, LLC version 6 208 MultiSite Suite: Tenants Module How to Mark a Utility Reimbursement Check as Received Enter you amount(s) in the “Apply” Column then fill out the rest of the required information. Then press Save. Verify you have the correct tenant Grid displays all Open Utility charges. You will enter the amount in the Apply Column Red markers indicate Required Fields Verify you have the correct tenant After you press “Save” you will be notified if successful and the form remains open so you can enter another check delivery, if you desire. Remember to only press the “Save” button once. MultiSite Systems, LLC version 6 209