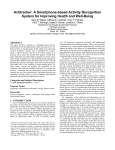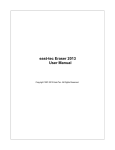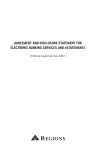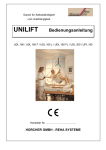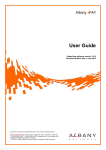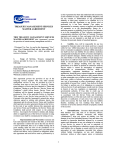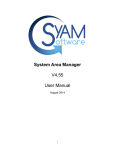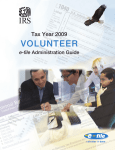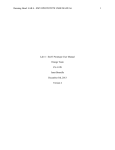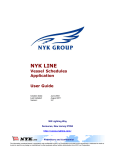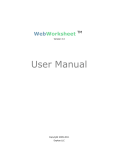Download Online and Mobile App Users Guide
Transcript
JONAH BANK OF
WYOMING
ONLINE & MOBILE APP
USER GUIDE
Jonah Bank of Wyoming
Building a Better Wyoming
Jonah Bank of Wyoming
Mobile & Tablet App Users Guide
1
Contents
Chapter 1: Overview ............................................................................................................. 8
Purpose................................................................................................................................................... 8
Audience ................................................................................................................................................. 8
Document conventions ......................................................................................................................... 9
About the Unified Banking Experience .......................................................................................... 10
Downloading the Application.................................................................................................................. 10
Hardware and software requirements .................................................................................................. 11
Chapter 2: Getting Started ............................................................................... 13
Opening the mobile banking app ........................................................................................... 13
Signing In for the first time (existing Online banking customer)................................................................. 13
First Time Login for New Users of Online Banking or Mobile Banking ........................................................ 16
Interstitial Page .................................................................................................................................. 19
Exploring the Home page & Navigation ................................................................................ 19
The Menu .......................................................................................................................................... 21
Accounts ............................................................................................................................................ 22
The Sidebar ........................................................................................................................................ 23
Using the grid and list views ............................................................................................................. 25
Logging off......................................................................................................................................... 26
Voluntary log off ............................................................................................................................ 26
Involuntary log off after session timeout .................................................................................... 26
Resetting a forgotten password ..................................................................................................... 27
CHAPTER 3: VIEWING ACCOUNTS AND TRANSACTIONS . 28
Viewing accounts ............................................................................................................................. 28
Viewing account details .................................................................................................................. 29
Viewing transactions on the Account Details page ................................................................... 32
Filtering transactions ..................................................................................................................... 33
Searching transactions ................................................................................................................. 35
Sorting transactions ....................................................................................................................... 35
Exporting transaction records ..................................................................................................... 36
Jonah Bank of Wyoming
Online and Mobile App Users Guide
2
Viewing transaction details and check images ....................................................................... 37
Viewing and printing images associated with a transaction (Online Banking Only).......... 37
Sending a secure message about a transaction ..................................................................... 38
CHAPTER 4: QUICK ACTIONS............................................................................ 39
Using Quick Actions .......................................................................................................................... 39
Transferring funds using Quick Actions........................................................................................... 40
Paying a bill using Quick Actions .................................................................................................... 42
Approving a transaction using Quick Actions .............................................................................. 44
CHAPTER 5: PAYING BILLS..................................................................................... 45
Enrolling in bill pay............................................................................................................................. 45
Adding a payee ............................................................................................................................ 47
Editing a bill payment payee ...................................................................................................... 48
Managing bill payments .................................................................................................................. 48
Paying a bill .................................................................................................................................... 49
Viewing bill payments to a payee.............................................................................................. 50
Searching for a bill payment ....................................................................................................... 51
Canceling a bill payment ............................................................................................................ 51
CHAPTER 6: MANAGING TRANSACTIONS ......................................... 53
Using transfers .................................................................................................................................... 53
Transferring funds........................................................................................................................... 53
Viewing transfers ........................................................................................................................... 54
Canceling a transfer ..................................................................................................................... 57
Viewing transactions on the Activity Center page ..................................................................... 57
Sorting transactions ....................................................................................................................... 59
Searching for a transaction ......................................................................................................... 60
Viewing transaction details ......................................................................................................... 63
Canceling pending transactions ................................................................................................ 64
Approving transactions ................................................................................................................ 64
Copying a transaction ................................................................................................................. 64
Sending a message about a transaction .................................................................................. 65
Viewing E-Statements....................................................................................................................... 65
Jonah Bank of Wyoming
Online and Mobile App Users Guide
3
Reordering checks............................................................................................................................ 67
Creating a stop payment request ................................................................................................. 67
CHAPTER 7: MANAGING MESSAGES AND ALERTS................... 69
Managing secure messages ........................................................................................................... 69
Creating a secure message ........................................................................................................ 69
Reading a secure message......................................................................................................... 71
Replying to a secure message .................................................................................................... 72
Deleting secure message threads .............................................................................................. 73
Managing alerts ................................................................................................................................ 74
Creating an alert ........................................................................................................................... 74
Editing alerts ................................................................................................................................... 77
Enabling and disabling alerts ...................................................................................................... 77
Deleting an alert............................................................................................................................ 77
Configuring security alerts............................................................................................................ 78
CHAPTER 8: COMMERCIAL FEATURES .................................................... 80
Payment and template overview .................................................................................................. 80
User management overview........................................................................................................... 80
How user rights control payments and templates ................................................................... 83
Rights to transaction types........................................................................................................... 84
Limits on transaction approvals................................................................................................... 87
Rights to access features ............................................................................................................. 88
Rights to access accounts ........................................................................................................... 89
Payment recipients overview.......................................................................................................... 90
Recipient information in a payment or a template ................................................................. 91
Subsidiaries overview........................................................................................................................ 93
Subsidiary information in a payment or a template ................................................................ 94
Payment processing times............................................................................................................... 95
CHAPTER 9: MANAGING USERS..................................................................... 97
Adding a user and configuring rights ............................................................................................ 97
Viewing existing users ..................................................................................................................... 101
Editing user rights............................................................................................................................. 102
Jonah Bank of Wyoming
Online and Mobile App Users Guide
4
Configuring rights and limits for transaction types ................................................................. 102
Configuring feature options: ..................................................................................................... 105
Configuring account access..................................................................................................... 107
Deleting a user ................................................................................................................................ 108
CHAPTER 10: MANAGING RECIPIENTS AND SUBSIDIARIES
........................................................................................................................................................... 109
Managing recipients ...................................................................................................................... 109
Searching for a recipient ........................................................................................................... 110
Adding a recipient ...................................................................................................................... 110
Editing a recipient ....................................................................................................................... 113
Viewing the templates associated with a recipient .............................................................. 114
Deleting a recipient .................................................................................................................... 116
Managing subsidiaries.................................................................................................................... 116
Searching for a subsidiary .......................................................................................................... 117
Adding a subsidiary .................................................................................................................... 117
Editing a Subsidiary ..................................................................................................................... 119
Deleting a subsidiary................................................................................................................... 120
CHAPTER 11: CREATING AND MANAGING PAYMENTS
AND TEMPLATES ............................................................................................................. 121
Creating a payment or a template ............................................................................................. 121
Creating a single-recipient payment or template ................................................................. 121
Creating a multi-recipient payment or template .................................................................. 128
Using imported files with an ACH Batch or ACH Collection ..................................................... 132
Updating recipients and amounts in a payment ................................................................... 132
Importing recipients and amounts to create a payment ..................................................... 138
Importing a NACHA file to create a payment........................................................................ 142
Creating a Tax Payment ................................................................................................................ 145
Managing templates ..................................................................................................................... 146
Searching for a template ........................................................................................................... 149
Filtering templates ....................................................................................................................... 149
Editing a template ...................................................................................................................... 149
Jonah Bank of Wyoming
Online and Mobile App Users Guide
5
Copying a template ................................................................................................................... 150
Deleting a template ................................................................................................................... 150
Marking a template as a favorite ............................................................................................. 150
Creating a payment from a template ........................................................................................ 150
Viewing or canceling a payment ................................................................................................ 155
Viewing a payment .................................................................................................................... 155
Canceling a payment ................................................................................................................ 156
Sending notifications to approvers .............................................................................................. 157
Approving payments ..................................................................................................................... 159
CHAPTER 12: FINDING BRANCHES OR ATMS AND
VIEWING NEWS ............................................................................................................... 163
Finding a branch or ATM ............................................................................................................... 163
Viewing news or rates .................................................................................................................... 164
CHAPTER 13: CONFIGURING SETTINGS ............................................... 166
Updating your profile...................................................................................................................... 166
Requesting an address change ................................................................................................... 167
Configuring account (display) preferences ............................................................................... 168
Selecting a theme and a language ............................................................................................ 169
Changing your security preferences ........................................................................................... 170
Changing your password ........................................................................................................... 170
Changing your Login ID ............................................................................................................. 171
Changing your phishing protection phrase ............................................................................ 172
Configuring a challenge code ................................................................................................. 173
Configuring secure delivery contact information .................................................................. 173
Configuring a mobile authorization code................................................................................... 175
Configuring text banking ............................................................................................................... 176
Enrolling in text banking ............................................................................................................. 176
Configuring account preferences for text banking ............................................................... 177
Using text banking ....................................................................................................................... 178
Updating text banking preferences ......................................................................................... 179
Configuring statement delivery settings ...................................................................................... 180
Jonah Bank of Wyoming
Online and Mobile App Users Guide
6
Online Banking and Jonah Bank Security Guides ...................................................................... 181
Online Banking Guide ................................................................................................................ 181
Jonah Bank Security Guide ....................................................................................................... 181
APPENDIX A: STAYING SECURE..................................................................... 182
Password tips and recommendations ......................................................................................... 182
Registering a browser or device ................................................................................................... 183
APPENDIX B: FREQUENTLY ASKED QUESTIONS ............................ 184
Getting started ................................................................................................................................ 184
Logging in for the first time ......................................................................................................... 184
Registering your computer ........................................................................................................ 185
Messages and alerts ....................................................................................................................... 185
Secure messages ........................................................................................................................ 185
Alerts.............................................................................................................................................. 186
Accounts .......................................................................................................................................... 186
Account details ........................................................................................................................... 187
Activity Center page .................................................................................................................. 187
Statements ................................................................................................................................... 187
Transactions ..................................................................................................................................... 188
Paying bills .................................................................................................................................... 188
Sending a check ......................................................................................................................... 188
Commercial accounts ................................................................................................................... 189
Payments and templates ........................................................................................................... 189
Wire transfers ................................................................................................................................ 189
Tax payment ................................................................................................................................ 189
User management ...................................................................................................................... 189
Jonah Bank of Wyoming
Online and Mobile App Users Guide
7
Online and Mobile App Users Guide
Chapter 1: Overview
Purpose
The “Online and Mobile App Guide“ is intended to give you the background information and
procedures that you need to use the New Unified User Experience (UUX) in online banking and the
mobile banking app. This guide is a complement to the online help available in online banking and
the mobile banking app.
Audience
The “Online and Mobile App Guide“ is for all users of online banking and the mobile banking app. It
includes an overview of the major features in the UUX, and tells you how to do the following:
• Log in
• Log off
• Reset a forgotten password
• View your account history
• Use quick actions to perform common tasks
• Pay bills
• Transfer funds
• Remotely deposit checks
• View payments and transfers on the Activity Center page
• View account statements
• Use messages and alerts
• Find branches and ATMs
• View news and rates
• Configure preferences
For Commercial customers, the guide tells you how to do the following:
• Manage multiple users
• Create and edit payment recipients
• Create and use subsidiaries
• Create and edit the following payment and template types:
o Domestic Wire Transfers
o International Wire Transfers
o ACH Payments
o ACH Receipts
o ACH Batches
o ACH Collections
o Tax Payments
Jonah Bank of Wyoming
Online and Mobile App Users Guide
8
Document conventions
Unless otherwise noted, the following conventions are used:
Document conventions
Bold
Bold words include attributes, menu names, dialog box names,
commands, operators, options, button names, and statements.
" "
Words enclosed in quotations include Jonah Bank document
titles and cross-references to related information that may prove
helpful.
[]
Square brackets enclose optional information, as in [log_
name].
>
A single angle bracket separates menu options in a single
procedure. For example, File > Open.
Text with this symbol indicates to take note. Notes provide information
that emphasizes or supplements the main text, or that refers to special
situations.
Text with this symbol indicates a caution. Cautions advise
Users of situations that are critical or that could result in a loss of data
Jonah Bank of Wyoming
Online and Mobile App Users Guide
9
or system instability.
About the Unified Banking Experience
The Unified User Experience (UUX) in online banking and the mobile banking app provides you the
same account management experience on your desktop, tablet, and smartphone. The interface
and features are consistent and intuitive. This consistency makes managing your information simpler
and faster. You can perform the same tasks, no matter which device you choose, no matter where
you are. The graphic below shows the UUX on a desktop, a tablet, and a smartphone.
The UUX in online banking and the mobile banking app adjusts to the unique needs of each device,
including screen size and other hardware differences. For example, on tablets and smartphones the
Menu is hidden by default. When you need it, you tap or swipe to display it. In addition, some
navigation tools are simpler on tablets and smartphones.
When you make a change on one device, it is reflected on another. If you update a setting in online
banking, the same setting takes effect in the mobile banking app the next time that you log in.
When you set up a transaction on one device, you can review it on another.
Downloading the Application
To download the application directly from the Apple (App Store) or Android (Play Store):
Jonah Bank of Wyoming
Online and Mobile App Users Guide
10
1. Launch the Apple App Store or Google Play Store application on your mobile device.
2. Search for Jonah Bank of Wyoming and download the application.
OR
Note If you download the application on your computer, you will need to sync your tablet with the
computer to add the application.
UPGRADE NOTE: If you are Upgrading from a previous version of the Application, you need to
revisit the Apple App Store or Google Play Store and re-download the application. For best
results we recommend you first remove any existing App.
Hardware and software requirements
You must use specific minimum hardware and software to use the mobile banking app.
For the best experience, you should use the recommended hardware and software.
For Mobile devices we recommend that you update your devices operating system. For the
latest information about the hardware and software requirements and recommendations,
please contact us.
Supported Devices and Recommended Operating system version:
Device
Browser
Android
iOS
PC
NA
NA
Internet
Explorer
Safari
Chrome
Firefox
Jonah Bank of Wyoming
Current
Version
4.4
7.1
11
NA
30.0
Upgrade Link
http://www.android.com/versions/kit-kat-4-4/
From your devices settings or iTunes
http://windows.microsoft.com/en-us/internetexplorer/download-ie
Safari is no longer supported on a PC
http://www.google.com/chrome/index.html?hl=en&brand=CH
MA&utm_campaign=en&utm_source=en-ha-na-ussk&utm_medium=ha&utm_term=chrome
http://www.mozilla.org/en-US/firefox/all/
Online and Mobile App Users Guide
11
MAC
Device
Safari
Browser
5.1.10
Current
Version
Chrome
Firefox
Jonah Bank of Wyoming
30.0
https://www.apple.com/safari/
Upgrade Link
http://www.google.com/chrome/index.html?hl=en&brand=CH
MA&utm_campaign=en&utm_source=en-ha-na-ussk&utm_medium=ha&utm_term=chrome
http://www.mozilla.org/en-US/firefox/all/
Online and Mobile App Users Guide
12
Chapter 2: Getting Started
Opening the mobile banking app
To open the mobile banking app
Locate the mobile banking app on your tablet or smartphone and tap it to open
the app.
Signing In for the first time (existing Online banking customer)
You can set up your ebanking access from the mobile device of your choice (tablet/smartphone).
Once you have downloaded the application and have your user ID and password, you are now
ready to sign in.
1. On your mobile device, launch the application.
2. To display the keyboard, simply tap an entry field or use the device keyboard.
3. Enter a valid User ID and password and tap SIGN IN. If you enter an incorrect password too
many times, we automatically block your account. If your account is blocked, contact
us to unblock your account.
See "Password tips and recommendations" on page 182 for tips for creating a secure
password.
Jonah Bank of Wyoming
Online and Mobile App Users Guide
13
Note IF you wish to have your device remember the User ID for your next sign in, select the Remember Me
check box before signing in.
Note You can also access rates, contact us, or locate branches and ATM locations prior to signing in to the
application.
4. If this is the first time you have logged into Mobile Banking you will be prompted to register
your device using our Multi-factor Authentication system. Your first step will be to select one
of the contact options that we have on file for your account to receive a Secure Access
Code (SAC). Within seconds you will receive your SAC to enter before continuing the sign in
process. (See “Registering a device” on page 173 for more information about registering a
browser or device).
Jonah Bank of Wyoming
Online and Mobile App Users Guide
14
5.
Enter the code you received and tap Submit to complete the Sign In process.
Note Navigation procedures may vary slightly depending on your mobile device.
6. Following successful entry of your Secure Access Code you will provided an opportunity to
register your device. By registering your device, the next time you log into our Mobile App,
you will not be requested for a Secure Access Code. Our recommendation would be to not
register your device, but it is your choice.
7. The last phase of the login process for the first time is the interstitial page. This is a page that is
shown while your account information is being retrieved.
Jonah Bank of Wyoming
Online and Mobile App Users Guide
15
First Time Login for New Users of Online Banking or Mobile Banking
If you are a first-time user or a new user, additional steps must be completed before gaining access
to your accounts and application functionality.
To sign in for the first time:
1. On your mobile device, launch the application.
2. To display the keyboard, simply tap an entry field or use the device keyboard.
3. Tap on “I am a new user” prior to entering a username:
Jonah Bank of Wyoming
Online and Mobile App Users Guide
16
Enter the User Name provided by Jonah Bank and tap submit:
4.
You are prompted to request a Secure Access Code, select your choice of delivery
5.
Enter the code you receive and tap on Submit
Jonah Bank of Wyoming
Online and Mobile App Users Guide
17
6.
You will immediately be prompted to set a password, take note of the password
requirements as you create your password.
7.
You will then be prompted to review and update your user profile. NOTE: to complete all the
required fields you must swipe from the bottom of screen upwards to show all the fields.
Once complete please tap on Submit Profile.
8.
The last step for a new user to our system is to agree to the Online Banking Agreement. To do
this on a Smartphone or tablet, you will need to swipe from bottom to top on your device to
get to the bottom and accept the agreement
Jonah Bank of Wyoming
Online and Mobile App Users Guide
18
9. The Interstitial page appears as your information loads.
Note the second time that you login to the mobile app, you will be prompted to register your
device. If you select the option to register, you will not be prompted again during
subsequent sign-ins. If you decline, you will be prompted to register your device the next time
that you login.
Interstitial Page
Once you sign in to the application, the interstitial page appears briefly as the application loads and
may provide information such as marketing messages, secure message notifications, quick links, or
RSS feeds.
Exploring the Home page & Navigation
When you log in, the Home page appears. The Home page shares elements no
matter which device you use. On any device, the Home page includes the Menu,
the Account Overview, and the Sidebar.
The Home page includes some or all of the following:
•
•
•
•
•
•
•
•
Menu
Account Overview with the name and balance of each of your accounts
Sidebar
Your last login date and time
A summary metrics graph of the balances in your deposit accounts
Available Quick Actions
Our Facebook feed
System notifications for online banking or the mobile banking app
Jonah Bank of Wyoming
Online and Mobile App Users Guide
19
To view the Home page:
In the Menu, click or tap Home.
The following examples illustrate the appearance of the home page on the desktop, tablet and
smartphone.
Desktop
Tablet
Jonah Bank of Wyoming
Smartphone
Online and Mobile App Users Guide
20
Home page elements
Number
Element
1
Menu
2
Account overview
3
Sidebar
The Menu
You can use the options in the Menu to change settings, manage secure messages,
review online transactions, search online transactions, pay bills, locate branches and
ATMs, view news and rates, send stop payment requests, and use other services. The
following items appear in the Menu:
Menu items
Item
Notes
Home
Review account summaries in the Home page
Messages
View, reply and send secure messages
Transactions
Transfer funds, pay bills, and view statements and all activity
Commercial
Manage and complete commercial payments and positive pay
Branches
Find branches and ATMs
News &
Rates
View news and rates
Services
Check reorder, access the mortgage center, and free ATM
locator
Help
Access the help documentation
Settings
Edit your profile, display and alert preferences, manage users,
enroll in eStatements and complete an address change
Log Off
Securely log off banking
Footer
Access links to our corporate site and social media
Jonah Bank of Wyoming
Online and Mobile App Users Guide
21
In online banking, the Menu is always available to the left of or above the Account
Overview.
On a tablet or a smartphone, the Menu does not always appear. Tap the Menu button or
swipe from the left edge of the screen to show it. Tap the Menu button again or swipe to
the left edge of the screen to hide it.
Accounts
On the Home page, the Accounts area lists every account whose history you can
view. For each account, you can see the account name, all or part of the account number,
and the balance. If you configure nicknames for accounts in the
Display Preferences page under settings, the nicknames appear.
Accounts example
Jonah Bank of Wyoming
Online and Mobile App Users Guide
22
You can drill down into any account to see account details and up to 100 of the
most recent transactions in the account.
Account Details page example
The Sidebar
The Sidebar includes some or all of the following:
• Quick Actions
• Our Facebook feed
• Other information from us
On a tablet or a smartphone, the Sidebar does not always appear
To view the Sidebar in the mobile banking app:
•
Do one of the following:
Tap Sidebar on any page.
o Swipe from the right edge of the screen.
o
To hide the Sidebar in the mobile banking app:
•
Do one of the following:
While the Sidebar is visible on any page, tap Sidebar.
o Swipe to the right edge of the screen.
o
Jonah Bank of Wyoming
Online and Mobile App Users Guide
23
Jonah Bank of Wyoming
Online and Mobile App Users Guide
24
Using the grid and list views
Some pages in online banking and the mobile banking app include information in
either a grid or list view. The examples illustrate the grid and list views.
Example grid view
Example list view
You can change between the grid and list views at any time. The grid view and list view
include the same information.
Jonah Bank of Wyoming
Online and Mobile App Users Guide
25
To see the grid view:
•
Click or tap Grid.
To see the list view:
•
Click or tap List
Logging off
Logging off online banking or the mobile banking app is an important part of keeping
your financial information secure. You can log off voluntarily when you finish using online
banking or the mobile banking app. In addition, online banking and the mobile
banking app can log you off involuntarily.
If you navigate from online banking to another site and do not close the browser, you may
remain logged in to online banking until the session timeout. This can make it possible for
someone else who uses the desktop to possibly access data from your previous online banking
session. When you click or tap Log Off, or when you close your browser, the session ends.
Voluntary log off
In online banking, you should always log off before you close the browser window. In the
mobile banking app, except to get a Secure Access code from your email, messages, or
phone app, you should always log off before you open another app on your tablet or
smartphone.
To log off
•
In the Menu, click or tap Log Off.
Involuntary log off after session timeout
To help ensure your security, we automatically log you off when you have been logged in
for an extended period. This session timeout is designed to protect the security of your
financial information. There are two types of session timeouts.
Jonah Bank of Wyoming
Online and Mobile App Users Guide
26
Session timeout types
Timeout type
Notes
Logged in but
inactive
Protects you if you are logged in and inadvertently leave
your device. A warning message appears to give you a
chance to stay logged in. If you miss the warning
message, you can immediately log back in on the same
browser or device, restoring your session and any tasks that
you were working on. If you enter an incorrect password, any
pending work is discarded.
Logged in but exceed
session time limit
Limits the maximum time of any session. When the maximum
time ends, you are prompted to save your work and log off
manually. If you do not log off manually, we automatically log
you off.
Resetting a forgotten password
If you forget your password and your account is not locked, you can use the Forgot
Password option on the Login page reset your password.
To reset a forgotten password:
1. On the Login page, click or tap Forgot your password?
2. Enter your Login ID and click or tap Submit.
3. On the Login page, click or tap one of the contact methods that are on file for you. We
send you the code using the contact method that you selected.
4. On the Secure Access Code page, enter the code and click or tap Submit.
The New Password page appears.
5. On the New Password page, do the following:
a. Enter your new password in the New Password field.
b. Re-enter the password in the Confirm Password field.
c. Click or tap Submit.
6. The Home page appears.
Jonah Bank of Wyoming
Online and Mobile App Users Guide
27
CHAPTER 3: VIEWING ACCOUNTS AND
TRANSACTIONS
This chapter contains the following:
• “Viewing accounts" on page 28
• " Viewing account details" on page 29
• " Viewing transactions on the Account Details page" on page 32
Viewing accounts
The following information appears on the Home page for each account:
Account information on the Home page
Name
Description
Account
name
The default name for the account or a custom nickname that you create
in Display Preferences under settings in the left hand navigation menu.
Account
number
The masked account number. For your security, only the last part of the
number may appear. For example, account number 123456789 may appear
as XXXXX-6789.
Balance
The balance for the account.
Jonah Bank of Wyoming
Online and Mobile App Users Guide
28
Viewing account details
The Account Details page includes the following information:
Account information on the Account Details page
Name
Description
Account
Name
The default name for the account or a custom nickname that you
create in Settings.
Account
Number
The masked account number. For your security, only the last part of the
number may appear. For example, account number 123456789 may
appear as XXXXX-6789.
Available
Balance
The available balance for the account, including any pending credits
or debits.
Current
Balance
The current balance for the account, not including any pending credits
or debits.
Credits
The subtotal of the credits to the account. If you filter or search the
Account Details page, the total only includes the items in the results.
Debits
The subtotal of the debits from the account. If you filter or search the
Account Details page, the total only includes the items in the results.
Transactions
The first 100 transactions in the account, according to the current
sort order.
For more information about changing the order of the transaction list, see "Sorting
transactions" on page 35.
For more information about exporting records from the transaction list, see "Exporting
transaction records" on page 36
The Account Details page and the Activity Center page both include transactions. A
specific transaction can appear on either page or both pages, depending on the
transaction status and how you created it. You can view transactions and transaction
details on the following pages:
Jonah Bank of Wyoming
Online and Mobile App Users Guide
29
The Account Details page and the Activity Center page both include transactions. A
specific transaction can appear on either page or both pages, depending on the
transaction status and how you created it. You can view transactions and transaction
details on the following pages:
Viewing transactions
Page
Account Details
Includes
All posted and pending transactions in an
account, including:
•
•
•
•
•
•
Activity Center
Checks
Deposits
Transactions at branches
Transactions at ATMs
Bill payments
Transfers
Transactions that you create in online banking and
the mobile banking app, including:
•
•
•
•
•
•
•
•
•
•
•
Recurring transactions
Transfers
Send a check
Wire transfers
Stop payment requests
Address change requests
Check reorders
ACH Payments
ACH Receipts
ACH Batches
ACH Collections
To view account details:
•
On the Home page, click or tap the account name. The Account Details page
appears.
Jonah Bank of Wyoming
Online and Mobile App Users Guide
30
To view additional transactions:
•
On the Account Details page, do one of the following:
Click or tap the next icon ( ) to view the next set of transactions (this is at the
bottom of the page).
Click or tap the previous icon ( ) to view the previous set of transactions.
To send a secure message about an account:
1. On the Account Details page, click or tap Ask about account (located top right of
Account Details window). The New Message window appears. The message
automatically includes information about the account.
2. Click or tap the message recipient. The message window appears.
Jonah Bank of Wyoming
Online and Mobile App Users Guide
31
3. Click or tap in the Message field and enter your message.
4. (Optional) In online banking, click the attach fi le icon ( ). In the Open dialog
box, select a fi le to attach to the message, and click Open.
5. Click or tap Send. The Messages page appears with your new message.
To close the Account Details page:
•
On the Account Details page, do one of the following:
Click or tap the back icon ( )
Click or tap Home.
Viewing transactions on the Account Details page
On the Account Details page, you can view the following information for each
transaction in an account:
Transaction information on the Account Details page
Name
Description
Date
The date of a completed transaction. If the transaction is not complete,
the date is Pending and the transaction has a shaded background.
Transaction
Type
The type of transaction.
Amount
The amount of the transaction.
Balance
The account balance after the transaction.
Image
The images associated with the transaction, if applicable
This section includes the following:
• "Filtering transactions" on page 33
• "Searching transactions" on page 35
• "Sorting transactions" on page 35
• "Exporting transaction records" on page 36
• "Viewing transaction details" on page 37
• "Viewing and printing images associated with a transaction" on page 37
• "Sending a secure message about a transaction" on page 38
Jonah Bank of Wyoming
Online and Mobile App Users Guide
32
Filtering transactions
On the Account Details page, you can filter the transactions that appear based on
the following transaction information:
•
Date
•
Type
•
Amount
•
Check number, if applicable
The filter appearance varies. The following examples show the appearance of the filters on
different devices.
Transaction filters page in online banking and on a tablet
Jonah Bank of Wyoming
Online and Mobile App Users Guide
33
Transaction filters page on a smartphone
To filter transactions:
1. On the Account Details page, click or tap Show Filters.
2. Do one or more of the following:
Select a date range from the Time Period drop-down list. If you select a custom
date, specify dates in the Start Date and End Date calendars.
• Select the type of transaction from the Transaction Type drop-down list.
• Enter the minimum and maximum amounts for the transaction in the Min
Amount and Max Amount fields.
• Specify a check number range in the Check# fields.
3. Click or tap Apply Filters.
•
To hide filters:
1. On the Account Details page, do one of the following:
• In online banking or in the mobile banking app on a tablet, click or tap Hide
Filters.
• In the mobile banking app on a smartphone, tap Search.
Jonah Bank of Wyoming
Online and Mobile App Users Guide
34
Searching transactions
You can use the Account Details page to search the descriptions of the transactions in an
account.
To search transactions:
1. On the Account Details page, click or tap the Search description field.
2. In the Search description field, enter the search text, and tap or click on return. The
search results appear on the Account Details page.
3. If you device is capable of text to speech you can tap that option on your device
speak the search term you wish to use and then tap on return.
Sorting transactions
On the Account Details page, the column headings indicate the sort order of the
transactions. The column used to sort includes a triangle icon. The direction of the triangle
icon indicates ascending or descending sort order. (NOTE: Sorting is NOT available on the
Smartphone App).
Jonah Bank of Wyoming
Online and Mobile App Users Guide
35
To sort transactions:
1. On the Account Details page, click or tap one of the following column headings
to change the sort order:
o Date
o Transaction Type
o Amount
2. Click or tap the same column heading again to change the sort order between
ascending and descending.
Exporting transaction records
Within Online Banking (exporting on a mobile device is currently not supported) you can
export transactions from the Account Details page to a file format that you select.
To export transactions from the Account Details view:
1. On the Account Details page, click Export.
2. In the Export drop-down list, click one of the following export formats:
•
•
•
•
•
Spreadsheet (XLS)
Spreadsheet (CSV)
Microsoft OFX (OFX)
Quicken (QFX)
QuickBooks (QBO)
Jonah Bank of Wyoming
Online and Mobile App Users Guide
36
3. Depending on your browser settings, one of the following happens:
If your browser automatically saves fi les to a folder, the fi le is saved in that
folder. Open the folder to view the exported fi le.
• If your browser is configured to prompt for the folder for downloaded files, you are
prompted to specify the location to save the exported file.
In the exported file, the transactions appear in the current sort order on the Account
Details page.
•
Viewing transaction details and check images
You can view the details of any transaction in an account, and any associated check images.
To view transaction details:
•
On the Account Details page, click or tap the transaction. Click or tap the transaction again
to hide the details.
To view Check Images:
•
On the Account Details page, click or tap the check image icon
. Click or tap the
icon again to hide the details.
•
Click on the Next button to view the back of the presented check.
Viewing and printing images associated with a transaction (Online Banking Only)
You can view and print any images that are associated with a transaction from Account
Details page. On the Account Details page, any transaction that includes images is
marked with an icon (
).
Jonah Bank of Wyoming
Online and Mobile App Users Guide
37
To view and print the images associated with a transaction
1. On the Home page, click or tap the name of the account that includes the
transaction. The Account Details page appears.
2. Click or tap the transaction to view the details. If applicable, the image appears below
the transaction. If the transaction includes multiple images, click or tap Previous and Next
to view additional images.
3. (Optional) In online banking, you can print the images. To print the images, do the
following:
a. On the transaction details, click or tap the Print icon ( ). The Print page
appears.
b. On the Print page, click or tap Print to print the image.
Sending a secure message about a transaction
While viewing the details of a transaction, you can send a secure message to us about the
transaction.
To send a secure message about a transaction
1. In the transaction details, click or tap Ask about transaction. The New Message
window appears.
2. Click or tap the message recipient. The message window appears. The message
automatically includes information about the transaction.
3. Click or tap in the Message field and enter your message.
4. (Optional) In online banking, click the attach fi le icon ( ). In the Open dialog
box, select a file to attach to the message, and click Open.
Click or tap Send. The Messages page appears with your new message, to return to the account
details page, click or tap on menu, then home, and select your account from the home screen.
Jonah Bank of Wyoming
Online and Mobile App Users Guide
38
CHAPTER 4: QUICK ACTIONS
This chapter contains the following:
• " Using Quick Actions" on page 39
• " Transferring funds using Quick Actions" on page 40
• " Paying a bill using Quick Actions" on page 42
• " Approving a transaction using Quick Actions" on page 44
Using Quick Actions
In online banking and the mobile banking app, you can perform Quick Actions directly from
the Home page. Quick Actions are an easy way to start common tasks. All of the Quick
Actions that you can perform appear in the Sidebar. The available actions vary, depending
on how your account is configured. The example illustrates Quick Actions in the Sidebar. On
a Smartphone, you will need to first tap on the Sidebar button in the top right of screen or
swipe from right to left on screen.
Quick Actions example
Jonah Bank of Wyoming
Online and Mobile App Users Guide
39
Transferring funds using Quick Actions
You can use Quick Actions to transfer funds.
To transfer funds using Quick Actions:
1. On the Home page, click or tap Transfer Money Now (on a smartphone first tap the
sidebar button or swipe right to left). The Funds Transfer page appears.
2. On the Funds Transfer page, do the following:
a. In the From Account drop-down list, select the account from which you want
b.
c.
d.
e.
to transfer funds.
In the To Account drop-down list, select the account to which you want to transfer
funds.
In the Amount field, enter the amount to transfer, and tap/click save.
Click or tap the Date field, and then select the date that you want the transfer to
occur.
Optionally, enter in memo text (this is useful when searching for an item in the
account details screen) and tap/click set.
Jonah Bank of Wyoming
Mobile & Tablet App Users Guide
40
3. To create a recurring transfer, do the following:
a. Select the Make this a recurring transfer check box. The Schedule Recurring
Transfer window appears.
b. Select when the transfer should recur.
c. Select a date from the calendar for when the recurring transactions
should stop, or click/tap Repeat Forever.
d. Click/tap Save.
4. Click/tap Transfer Funds.
a. If you are required to enter a Transaction Code to approve the funds transfer, you
will receive a pop message informing you to go to the Activity Center to Approve
the drafted Funds Transfer
b. If you do not require a transaction Authorization Code for the Funds Transfer you will
see a Funds Transfer Success Screen – you are all done at this point.
Jonah Bank of Wyoming
Mobile & Tablet App Users Guide
41
5. Click/tap Close to set up another transfer, or click/tap View in Activity Center
to review the transfer.
6. From the Funds Transfer Window, you will also see that you have access to
view your pending funds transfers and processed funds transfers from the
sidebar.
Paying a bill using Quick Actions
After you enroll in Bill Pay, you can use Quick Actions to pay a bill to an existing payee.
Note: If “ Enroll in Bill Pay” appears in the Quick Actions, you have not yet
enrolled. You can click or tap Enroll in Bill Pay to enroll. The procedure to enroll
in Bill Pay varies.
See "Enrolling in bill pay" on page 45 for information about enrolling in bill pay.
See "Adding a payee" on page 47 for information about adding a new payee.
To pay a bill using Quick Actions
1. In the Quick Actions box, click or tap View All Bills Now. The Bill Payment page
appears.
2. On the Bill Payment page, click or tap the name of the payee that you want to pay. The
Bill Pay page for that payee appears.
Jonah Bank of Wyoming
Mobile & Tablet App Users Guide
42
3. On the Bill Pay page, do the following:
a. Click or tap From, and click or tap the account from which you want to make
the payment.
b. In the Amount, specify the amount that you want to pay, and click or tap Save.
c. In the Select a delivery method list, click or tap the delivery method.
d. In the Select a date calendar, click or tap the date to pay the bill.
4. Click or tap Send Payment to schedule the payment.
5. On the status page, click or tap Close.
Jonah Bank of Wyoming
Mobile & Tablet App Users Guide
43
Approving a transaction using Quick Actions
You can use Quick Actions to approve a payment or a transfer. If Quick Actions
include pending approvals, the list contains the total number of pending approvals
and the number of approvals of each transaction type.
To approve a transaction using Quick Actions
1. On the Home page, in the list of pending approvals, click or tap a single
transaction type or View All Approvals. The Activity Center page appears, with the
pending approvals selected.
2. Click or tap Approve to approve the selected transactions.
3. (Optional) If you use a Symantec VIP Token code to authorize transactions, you
are prompted to enter the current code on the Token.
4. When prompted, click or tap Approve to verify the approval. The status of the items will
change to Authorized on the Activity Center page.
Jonah Bank of Wyoming
Mobile & Tablet App Users Guide
44
CHAPTER 5: PAYING BILLS
This chapter contains the following:
• " Enrolling in bill pay" on page 45
• " Managing bill pay accounts" on page 45
• " Managing bill payment payees" on page 47
• " Managing bill payments" on page 48
Enrolling in bill pay
You must enroll in bill pay and select an account before you can add payees or pay bills.
After you enroll, you can add additional accounts from which to pay. You cannot remove
the account that you select when you enroll.
The procedure to enroll may vary, depending on your account configuration.
To enroll in bill pay
1. On the Home page, do one of the following:
Click or tap Enroll in Bill Pay.
On the Menu, click or tap Transactions > Bill Payment.
The Enroll in Bill Pay page appears (the business enrollment screen is shown below).
•
•
2. Click or tap the account to enroll in bill pay, and click or tap on Enroll in Bill pay.
3. In the Agreement page, click or tap I agree to enroll in bill pay.
4. In the success message, click or tap Continue to Bill pay. The Bill Payment page
appears.
Managing bill pay accounts
You can use the Bill Pay page to configure the accounts that appear when you pay a bill.
Jonah Bank of Wyoming
Mobile & Tablet App Users Guide
45
To manage bill pay accounts
1. In the Menu, click or tap Transactions > Bill Payment. The Bill Pay page appears.
2. Click or tap Advanced > Manage Payment Accounts. The Manage Bill Pay
Accounts page appears.
3. On the Manage Bill Pay Accounts page, select the check box for each account that
you want to appear when you pay a bill. Clear the check box to remove an account
from bill pay. You cannot remove the account that you selected when you enrolled
in bill pay.
4. Click or tap Save.
5. Click or tap Close in the success message.
Jonah Bank of Wyoming
Mobile & Tablet App Users Guide
46
Managing bill payment payees
When you pay a bill, you select a payee for the payment. You must add a payee in one of
the following before you can send the payee a payment:
•
•
•
Online banking
Mobile banking app
Bill Pay site
This section includes the following:
• "Adding a payee" on page 47
• "Editing a bill payment payee" on page 47
Adding a payee
You can use the Bill Pay page to add a bill payment payee.
To add a bill payment payee
1. In the left hand Menu, click or tap Transactions > Bill Payment. The Bill Pay page
appears.
2. Click or tap Advanced > Add a Payee. The Add Payee page appears.
3. On the Add Payee page, do the following:
a. Enter the name of the payee in the Name field.
b. Select the type of payee from the Payee Type drop-down list.
Jonah Bank of Wyoming
Mobile & Tablet App Users Guide
47
c. Enter a nickname for the payee in the Payee Nickname field.
d. Enter the Postal Address for the payee. The address can include up to three
address lines, along with the required City, State, and Zip.
e. Enter the Area Code and Phone for the payee.
f. Enter the account number in the Payee Account Number field.
g. Click or tap Save.
4. When the success message appears, click or tap Close. The Bill Pay page appears
with the new payee listed.
Editing a bill payment payee
You can use the Bill Pay page to edit an existing bill payment payee.
To edit a bill payment payee
1. In the Bill Pay page, locate the payee that you want to edit, then click or tap the
edit icon ( ) for the payee. The Add Payee page appears.
2. On the Add Payee page, make any needed changes, and click or tap Save.
3. When the success message appears, click or tap Close.
Managing bill payments
On the Bill Pay page, payees appear as cards in a grid or as items in a list (you can toggle this
view by tapping/clicking on Grid or List).
The front of the card includes information about the payee, the most recent payment,
and the next scheduled payment to the payee. The back of the payee card
(accessed by tapping/clicking on “see payment history”) includes the most recent
payment amounts and the average payment.
The example bill pay card front includes a recent payment and a scheduled payment.
Bill pay card front
example
Jonah Bank of Wyoming
Bill pay card back
example
Mobile & Tablet App Users Guide
48
The card color indicates the state of the bill. The following colors display the state of the bill:
Bill pay card colors
Color
Meaning
Red
Bill is overdue
Yellow
Bill is due within the next three days
Green
Bill payment is scheduled
Blue
Needs review
The list view includes the payee nickname, the last payment date and amount, the next
payment date and amount, and the bill status.
This section includes the following:
• " Paying a bill " on page 45
• " Viewing bill payments to a payee" on page 46
• " Searching for a bill payment" on page 46
• " Canceling a bill payment" on page 46
Paying a bill
You can use the Bill Pay page to select a payee and pay a bill.
To pay a bill
1. In the Menu, click or tap Transactions > Bill Payment.
2. On the Bill Pay page, browse or search for the payee that you want to pay and click
or tap the payee name.
Jonah Bank of Wyoming
Mobile & Tablet App Users Guide
49
3. On the Bill Pay page, do the following:
a. Click or tap From, and click or tap the account from which you want to make
the payment.
b. In the Amount, specify the amount that you want to pay, and click or tap Save.
c. In the Select a delivery method list, click or tap the delivery method.
d. In the Select a date calendar, click or tap the date to pay the bill.
4. Click or tap Send Payment to schedule the payment.
5. On the status page, click or tap Close.
Viewing bill payments to a payee
You can use the grid view in the Bill Pay page to view bill payments to a payee.
To view bill payments to a payee:
1. In the grid view in the Bill Pay page, locate the bill whose payment history you want to
view.
2. Click or tap See Payment History. The card flips over to show the payment history.
Jonah Bank of Wyoming
Mobile & Tablet App Users Guide
50
To hide bill payments to a payee:
1. In the bill payment history, click or tap Hide payment history.
Searching for a bill payment
You can search for a pending or completed bill payment on the Bill Pay page.
To search for a bill payment:
1. In the Menu, click or tap Transactions > Bill Payment. The Bill Pay page appears.
2. The Search Payees area lists all of the pending and processed bill payments. Do one of the
following:
o Click or tap Pending to view the pending bill payments (note on a Smartphone you
must first tap Activity).
o Click or tap Processed to view the processed bill payments (note on a
Smartphone you must first tap Activity).
3. Click or tap in the Search Payees field (1 below), and enter your search text, the results
should start to filter as you type (2 below).
4. In the payment list, click or tap the bill payment for more information.
5. As with other search boxes throughout the App, you can tap on the microphone icon and
use speech to text to enter your search query (3 below).
Canceling a bill payment
You can use the Bill Pay page to cancel a pending bill payment that you created.
To cancel a bill payment:
1. In the Menu, click or tap Transactions > Bill Payment. The Bill Pay page appears.
Jonah Bank of Wyoming
Mobile & Tablet App Users Guide
51
2. The Search Payees area lists all of the pending and processed bill payments. Click or tap
Pending to view the pending bill payments.
3. In the list of pending bill payments, click or tap the pending bill payment that you
wish to cancel
4. Click or tap Cancel Payment. When the payment has been canceled
successfully, a message appears.
5. Click or tap Close to close the successful message.
When using the Bill Payment feature of online banking or through the Mobile Apps, please
remember that for the full capability of Bill Pay offered through Jonah Bank, we recommend that
you tap or click on Advanced in the Bill Pay window, and select Visit Bill Pay Site.
Jonah Bank of Wyoming
Mobile & Tablet App Users Guide
52
CHAPTER 6: MANAGING TRANSACTIONS
This chapter contains the following:
• "Using transfers" on page 53
• "Viewing transactions on the Activity Center page" on page 57
• "Viewing E-Statements" on page 65
• "Reordering checks" on page 67
• "Creating a stop payment request" on page 67
Using transfers
You can use online banking and the mobile banking app to transfer funds between your
accounts. This section includes the following:
•
•
•
"Transferring funds" on page 53
"Viewing transfers" on page 54
"Canceling a transfer" on page 57
Transferring funds
You can transfer funds between accounts.
To transfer funds
1. In the Menu, click or tap Transactions > Funds Transfer. The Funds Transfers page
appears.
Jonah Bank of Wyoming
Mobile & Tablet App Users Guide
53
2. On the Funds Transfer page, do the following:
a. In the From Account drop-down list, select the account from which you want
to transfer funds.
b. In the To Account drop-down list, select the account to which you want to transfer
funds.
c. In the Amount field, enter the amount to transfer.
d. Click or tap the Date field, and then select the date that you want the transfer to
occur.
3. To create a recurring transfer, do the following:
a. Select the Make this a recurring transfer check box. The Schedule Recurring
Transfer window appears.
b. Select when the transfer should recur.
c. Select a date from the calendar when the recurrence should stop, or
click/tap Repeat Forever.
d. Click or tap Save.
4. (Optional) Enter information about the transfer in the Memo field.
5. Click or tap Transfer Funds.
6. Click or tap Close to the Funds Transfer Successful message to set up another
transfer, or click or tap View in Activity Center to review the transfer.
Viewing transfers
You can view or search for an existing pending or processed transfer on the following pages:
•
•
Funds Transfers
Activity Center
The Activity Center page may include additional details about a transfer.
To view a transfer on the Funds Transfers page:
1. In the Menu, click or tap Transactions > Funds Transfer. The Funds Transfers
page appears.
2. The Search transactions area lists all of the pending and processed transfers. Do one
of the following:
• Click or tap Pending to browse the transfers that have not yet processed (2
Jonah Bank of Wyoming
Mobile & Tablet App Users Guide
54
•
•
below).
Click or tap Processed to browse the transfers that have been processed (2 below).
Click or tap in the Search transactions field (1 below), and enter your search
text. You can search for the process date, amount, transaction ID, or the user
who created the transfer. The search results appear below the search field. As
with other search boxes throughout the App, you can tap on the microphone
icon and use speech to text to enter your search query (3 below)
3. After you locate a transfer, click or tap it for more details.
4. (Optional) On the transfer details page, click or tap View in Activity Center. The
Activity Center page appears, with the transfer selected and the Transaction
details visible.
To view details of a transfer on the Activity Center page
1. In the Menu, click or tap Transactions > Activity Center. The Activity Center
page appears.
2. On the Activity Center page, do one of the following:
Click or tap Individual Transactions to view a single transfer.
Click or tap Recurring Transactions to view a recurring series of transfers.
3. Browse to locate the transfer that you want to view.
4. Click or tap the transfer. The transfer expands to show the details.
5. To search for a funds transfer, you can tap or click in the Acitivty Center Search box, and
entering your search criteria. This is a natural language search box, for example you could
enter “Funds Transfer Greater than $20.00” to find all Funds Transfers for more than $20.00.
Make sure to tap/click on search after entering your query string.
•
•
Jonah Bank of Wyoming
Mobile & Tablet App Users Guide
55
6. Alternatively in the Activity Center you can tap/click on Show Basic, to reveal the basic
search filter options.
Jonah Bank of Wyoming
Mobile & Tablet App Users Guide
56
Canceling a transfer
You can use the Activity Center page to cancel a transfer. You can cancel a transfer
if the status is Drafted or Pending.
To cancel a transfer
1. In the Menu, click or tap Transactions > Activity Center. The Activity Center
page appears.
2. Click or tap the transfer that you want to cancel. The Transaction details appear.
3. In the Transaction details, click or tap Cancel to cancel the transfer. You are
prompted to confirm that you want to cancel the transfer.
4. Click or tap Confirm to cancel the transfer.
Viewing transactions on the Activity Center page
The Account Details page and the Activity Center page both include transactions. A
specific transaction can appear on either page or both pages, depending on the
transaction status and how you created it. You can view transactions and transaction
details on the following pages:
Jonah Bank of Wyoming
Mobile & Tablet App Users Guide
57
Viewing transactions
Page
Account Details
Includes
All posted and pending transactions in an
account, including:
•
•
•
•
•
•
Activity Center
Checks
Deposits
Transactions at branches
Transactions at ATMs
Bill payments
Transfers
Transactions that you create in online banking and
the mobile banking app, including:
•
•
•
•
•
•
•
•
•
•
•
Recurring transactions
Transfers
Send a check
Wire transfers
Stop payment requests
Address change requests
Check reorders
ACH Payments
ACH Receipts
ACH Batches
ACH Collections
The following illustrates the appearance of the Activity Center page.
Activity Center page example
Jonah Bank of Wyoming
Mobile & Tablet App Users Guide
58
On the Activity Center page, all scheduled recurring transactions appear on the Recurring
Transactions tab. You can use the Recurring Transactions tab to view or cancel the recurring
series.
The Individual Transactions tab includes transactions that do not recur and any recurring
transaction due in the next 7 calendar days. You can use the Individual Transactions tab to
view or cancel a specific transaction in a recurring series.
When you have pending approvals waiting, the number of pending approvals appears on
the tabs.
Activity Center page tabs with number of pending approvals
This section includes the following:
• "Sorting transactions" on page 59
• "Searching for a transaction" on page 60
• "Viewing transaction details" on page 63
• "Canceling pending transactions" on page 64
• "Approving transactions" on page 64
• "Copying a transaction" on page 64
• "Sending a message about a transaction" on page 65
Sorting transactions
On the Activity Center page, the column headings indicate the sort order. The column used
to sort includes a triangle icon. The direction of the triangle icon indicates ascending or
descending sort order.
Pending transactions are always grouped together at the top of the sort order.
To sort transactions:
•
On the Activity Center page, click or tap one of the following column headings to change the
sort order:
o Status
o Type/ID
o Amount
o Account
o Date
Jonah Bank of Wyoming
Mobile & Tablet App Users Guide
59
Searching for a transaction
On the Activity Center page, you can search for a transaction in the following ways:
•
Search
•
Basic search on specific fields
When you search using the search box, you enter information about the item that you want to
find. Some examples of things that you can search for include:
•
•
•
“Transactions greater than $500”
“All Pending transactions”
“All transactions in the last week”
Don’t forget to use the microphone on your device to use speech to text functionality!
When you perform a basic search, you can search any of the following fields:
Basic search fields
Field
Notes
Type
The transaction type.
Status
The status of the transaction.
Account
The account to search.
Date
The creation date for the transaction. You specify a range
of dates to search.
User
The Login ID of the user who created the transaction.
Amount
The amount of the transaction. You specify a range of
amounts to include in the search.
Transaction ID
The internal tracking number that uniquely identifies the
transaction.
Recurring Instance
The transaction recurrence.
To search for a transaction using the search Box:
1. In the Menu, click or tap Transactions > Activity Center. The Activity Center
page appears.
2. Click or tap the Search transactions field (use the microphone button on your device to
Jonah Bank of Wyoming
Mobile & Tablet App Users Guide
60
use text to speech as shown below).
3. In the Search transactions field, enter your search text.
4. Click or tap Search. The results list includes all matching payments and transfers.
To search with Basic search
1. In the Menu, click or tap Transactions > Activity Center. The Activity Center
page appears.
2. Click or tap Show Basic. The Basic search options appear.
3. On the Basic Search pane, use the drop-down lists to specify the values to include in
the search.
Jonah Bank of Wyoming
Mobile & Tablet App Users Guide
61
Tip: The most common search fields appear in the Basic Search pane. Click or
tap the More drop-down list then select the check box to add an additional
search field.
4. Click or tap Search.
5. In the search results, click or tap on a transaction for additional details. The results of
a Basic search include transactions that match all of the search conditions.
To save a favorite search:
1. Create a search.
2. On the Activity Center page, click or tap the Favorites drop-down list.
3. Click or tap Save As New.
4. In the Save Search window, enter a name for the favorite and click or tap Save
Search.
5. In the success message, click or tap Close.
To repeat a favorite search
On the Activity Center page, click or tap Favorites and click or tap the favorite search
that you want to use. The search results appear.
Jonah Bank of Wyoming
Mobile & Tablet App Users Guide
62
Viewing transaction details
On the Activity Center page, the details that appear may vary, depending on the
type of transaction, however the results will always include:
Transaction details on the Activity Center page
Name
Description
Tracking ID
A unique internal number that identifies the transaction
Created
The date that the transaction was created
Created by
The Login ID of the user who created the transaction
Will process on
The date that the transaction will be processed
Amount
The amount of the transaction
Description
A short description of the transaction
The details can also include other information specific to the transaction type.
To view transaction details:
1. In the Menu, click or tap Transactions > Activity Center. The Activity Center
page appears.
2. On the Activity Center page, do one of the following:
•
•
Click or tap Individual Transactions to view a single transaction.
Click or tap Recurring Transactions to view a recurring transaction series.
3. Browse to locate the transaction that you want to view.
4. Click or tap the transaction. The transaction expands to show the details.
To view the individual transactions in a series
1. On the Recurring Transactions tab, in the details of a recurring series, click or tap Show
Associated Transactions. The Individual Transactions tab appears with all of the
transactions in the series.
2. (Optional) Do one of the following:
• View the details of any specific transaction in the series.
• Click or tap Recurring Transactions to view the details of the entire series.
Jonah Bank of Wyoming
Mobile & Tablet App Users Guide
63
Canceling pending transactions
Use the Activity Center page to cancel a pending transaction.
If you cancel a transaction on the Recurring Transactions tab, you cancel all future
recurrence of the transaction. If you cancel a single transaction in a recurring series
on the Individual Transactions tab, you cancel the single occurrence, not the entire
series.
To cancel one or more pending transactions:
1. In the Menu, click or tap Transactions > Activity Center. The Activity Center
page appears.
2. Browse or search for the transactions that you want to cancel.
3. On the Activity Center page, do one of the following:
To cancel a single transaction, click or tap the item that you want to cancel.
When the details appear, click or tap Cancel.
• To cancel multiple transactions, click or tap the check box for each item that
you want to cancel and then click or tap Cancel.
4. When prompted, click or tap Confirm to verify the cancellation. The status of the items will
change to Cancelled on the Activity Center page.
•
Approving transactions
You can use the Activity Center page to approve a pending transaction.
To approve one or more transactions:
1. In the Menu, click or tap Transactions > Activity Center. The Activity Center
2.
3.
4.
5.
page appears.
Browse or search for the transactions that you want to approve.
On the Activity Center page, do one of the following:
• To approve a single transaction, click or tap the item that you want to
approve. When the details appear, click or tap Approve.
• To approve multiple transactions, click or tap the check box for each item
that you want to approve. On the Activity Center page, click or tap Approve.
(Optional) If you use a Symantec VIP Token code to authorize transactions, enter the
current code from the token when prompted.
When prompted, click or tap Approve to verify the approval. The status of the items
will change to Authorized on the Activity Center page.
Copying a transaction
You can use the Activity Center page to make a copy of an existing transaction. When you
copy a transaction, a new transaction of the same type appears, with the fields already
completed.
To copy a transaction:
1. In the Menu, click or tap Transactions > Activity Center. The Activity Center
page appears.
2. Browse or search for the transaction that you want to copy.
3. Click or tap the transaction.
Jonah Bank of Wyoming
Mobile & Tablet App Users Guide
64
4. Click or tap Copy. A new transaction of the same type appears.
5. Make any needed changes to the transaction. The procedure that you use to
make the changes varies, depending on the type of transaction.
6. When you are satisfied with your changes, submit the new transaction.
Sending a message about a transaction
You can use the Activity Center page to send a message about a transaction.
To send a message about a transaction:
1. In the Menu, click or tap Transactions > Activity Center. The Activity Center
2.
3.
4.
5.
6.
7.
8.
page appears.
Browse or search for the transaction that you want to send a message about.
Click or tap the item.
When the details appear, click or tap Inquire.
Click or tap the message recipient. The message automatically includes information to
identify the transaction. You do not need to add transaction details to the message.
Click or tap in the Message field and enter your message.
(Optional) In online banking, click the attach fi le icon ( ). In the Open dialog
box, select a fi le to attach to the message, and click Open.
Click or tap Send.
Viewing E-Statements
Depending on your account configuration, you may be able to view eStatements, electronic
versions of your account statements. The procedure to view an E-Statement may vary.
To view E-Statements:
1. In the Menu, click or tap Transactions > Statements. The Statements page appears.
Jonah Bank of Wyoming
Mobile & Tablet App Users Guide
65
2. Do the following to select the statement to view:
a. In the Accounts drop-down list, select the account.
b. The Cycle drop-down list, select the cycle.
c. In the Image Type drop-down list, select the file format.
d. Click or tap Get Statement.
Verifying your ability to view a PDF
You may need to verify that you can view PDF files the first time that you view an
eStatement.
If you are not able to view PDF documents, Adobe Acrobat is available for most operating
systems. You can download and install Acrobat or a similar program to view PDF
documents. Adobe Acrobat is available from: http://get.adobe.com/reader/
To verify that you can view a PDF:
1. In the Menu, click or tap Transactions > Statements. The Please verify ability to
view PDF documents page appears.
Jonah Bank of Wyoming
Mobile & Tablet App Users Guide
66
2. Click or tap Show PDF. If your browser or device configuration permits it, a new page
appears displaying the PDF.
3. Do one of the following:
•
•
If the PDF appears, enter the verification code from the PDF in the Verification
Code field, and click or tap Verify. The Statements page appears.
If the PDF does not appear, click or tap I can't see a PDF and an error message
appears. Click or tap OK to return to the Home page. If you cannot view the PDF,
verify that you have the appropriate software installed.
Reordering checks
You can use the Check Reorder page to repeat your most recent check order. You can
only submit a reorder request for one account at a time.
To make changes to the style, layout, delivery method, or the check information,
contact us.
The procedure to reorder checks may vary.
To reorder checks:
1. In the Menu, click or tap Transactions > Check Reorder. The Check Reorder page
appears.
2. Do the following:
a. Click or tap the account to include in the reorder request.
b. On the Check Number tab, click or tap the starting Check Number,
and click or tap Save.
c. On the Number of Boxes tab, click or tap the number of boxes to order, and click or
tap Save.
d. Click or tap Send Request.
3. Click or tap Close on the success message.
Creating a stop payment request
You can request a stop payment on one or more checks. A stop payment request does not
Jonah Bank of Wyoming
Mobile & Tablet App Users Guide
67
guarantee that the check or checks will be stopped. The item may have already been
processed and posted to your account.
To create a stop payment request:
1. In the Menu, click or tap Services > Stop Payment. The Stop Payment page appears.
2. On the Request Type tab, click or tap one of the following:
Single Check
Multiple Checks
On the Account tab, click or tap the appropriate account.
Enter all of the check information that you have for the stop payment:
• If you selected Single Check:
o Check Number
o (Optional) Payee
o (Optional) Amount
o (Optional) Date
• If you selected Multiple Checks:
o Starting Check Number
o Ending Check Number
o (Optional) Start Date
o (Optional) End Date
(Optional) On the Note tab, add a note to accompany the request, and click or
tap Set.
Click or tap Send Request.
Do one of the following:
o Click or tap Close to return to the Stop Payment page.
o Click or tap View in Activity Center.
•
•
3.
4.
5.
6.
7.
Jonah Bank of Wyoming
Mobile & Tablet App Users Guide
68
CHAPTER 7: MANAGING MESSAGES AND ALERTS
This chapter contains the following:
• "Managing secure messages" on page 69
• "Managing alerts" on page 74
Managing secure messages
Secure messages provide a secure way to communicate with us and are not used to
communicate with any outside party. These secure messages appear in both online banking
and the mobile banking apps.
This section includes the following:
• "Creating a secure message" on page 69
• "Reading a secure message" on page 71
• "Replying to a secure message" on page 72
• "Deleting secure message threads" on page 73
Creating a secure message
You can create a secure message in online banking or the mobile banking apps.
In online banking, you can also attach a file to a message. The file can be any of the following
formats:
• ach
• doc
• docx
• gif
• jpeg
• jpg
• log
• pdf
• png
• ppt
• rtf
• text
• txt
• wpd
• xls
• xlsx
• zip
To create a secure message:
1. In the Menu, click or tap Messages. The Messages page appears.
2. Click or tap New. The New Message window appears. (on a smartphone you first have to
tap on Inbox)
Jonah Bank of Wyoming
Mobile & Tablet App Users Guide
69
3. Click or tap the message recipient. The message window appears.
4. In the Subject field, enter a subject.
5. In the Message field, enter the message.
Jonah Bank of Wyoming
Mobile & Tablet App Users Guide
70
6. (Optional) In online banking, click the attach fi le icon ( ). In the Open dialog
box, select a file to attach to the message, and click Open.
7. When your message is complete, click or tap Send. Your new message appears on the
Messages page.
Reading a secure message
When you have unread messages, the number of unread messages appears on the
Messages item in the Menu. In the Inbox, unread messages include a red triangle in the top
left corner. A message and all replies are grouped in a conversation.
Unread message notification
Jonah Bank of Wyoming
Unread Message indicator triangle
Mobile & Tablet App Users Guide
71
To read a secure message:
1. In the Menu, click or tap Messages. The Messages page appears.
2. Do one of the following:
In online banking, click or tap the message that you want to read.
For tablets and smartphones, click or tap Inbox, and click or tap the message that
you want to read.
The original message and all related replies appear.
•
•
Replying to a secure message
You can reply to a secure message in online banking or the mobile banking app.
To reply to a secure message
1. After you read a secure message, click or tap Reply. The Reply window appears.
Jonah Bank of Wyoming
Mobile & Tablet App Users Guide
72
2. In the Message field, enter the message.
3. (Optional) In online banking, click the attach file icon ( ). In the Open dialog
box, select a file to attach to the message, and click Open.
4. When your reply is complete, click or tap Send.
Deleting secure message threads
After you have read the secure messages in a message thread, you can delete the
thread and all messages in it. You can delete a single thread, multiple threads, or all
threads. Message threads stay in the Inbox until you delete them.
To delete secure message threads:
1. In the Menu, click or tap Messages. The Messages page appears.
2. Do one of the following:
•
•
In online banking click or tap Delete.
On tablets and smartphones click or tap Inbox, and click or tap Delete.
The Delete Message pane appears.
Jonah Bank of Wyoming
Mobile & Tablet App Users Guide
73
3. On the Delete Message pane, do one of the following:
Click or tap the check boxes for the message threads that you want to delete.
Click or tap All to select all message threads.
4. Click or tap Delete.
5. When prompted, click or tap Delete to verify the deletion. The Inbox reappears
without the deleted messages.
•
•
Managing alerts
Alerts remind you of important events, warn you about the status of your accounts, and
notify you when transactions occur. When you create an alert, you specify the conditions
that trigger the alert as well as the way that you receive the alert. These conditions vary
depending on the alert type. Alert types include:
•
Date
•
Account
•
History
•
Insufficient Funds
•
Transactions
•
Security
You can choose to receive Alerts in any of these ways:
• Secure Message
• Email
• Telephone call
• Text (SMS) message
You do not need to be logged in for us to send the alert. Secure Message and email alerts
are sent immediately when they are generated. You specify the time to send alerts in a
telephone call or a text message.
This section includes the following:
• "Creating an alert" on page 74
• "Editing alerts" on page 77
• "Enabling and disabling alerts" on page 77
• "Deleting an alert" on page 77
• "Configuring security alerts" on page 78
Creating an alert
When you create an alert, it takes effect immediately and stays in effect until you disable or
delete it.
To create an alert:
1. In the Menu, click or tap Settings > Alerts. The Alerts page appears.
Jonah Bank of Wyoming
Mobile & Tablet App Users Guide
74
2. In the Create New Alert drop-down list, click or tap the alert type that you want to
create. The New Alert page appears.
Jonah Bank of Wyoming
Mobile & Tablet App Users Guide
75
3. Select the conditions that trigger the alert.
4. Select one of the following from the Select a delivery method drop-down list:
•
•
•
•
Select Secure Message Only to send the alert as a Secure Message. The alert is sent
immediately when it is generated. You must be logged in to read the alert.
Select Email to send the alert as an email. Enter the email address where you want to
send the alert. The alert is sent immediately when it is generated.
Select Voice to send the alert as a telephone call. Select the country from the Select
Phone Country drop-down list, enter the phone number to call, and specify the time
to call.
Select SMS to send the alert as a text (SMS) message. Select the SMS country, and
enter the number and the time to send the message, and select the Agree to Terms
check box.
5. Select the Every Occurrence check box to repeat the alert every time that the
trigger occurs.
6. Click or tap Save.
7. In the success message, click or tap Close. The new alert appears on the Alerts
page.
Jonah Bank of Wyoming
Mobile & Tablet App Users Guide
76
Editing alerts
You can use the Alerts page to edit an existing alert. Any changes take effect immediately.
To edit an existing alert:
1. In the Menu, click or tap Settings > Alerts. The Alerts page appears.
2. Click or tap the type of alert that you want to edit.
3. Click or tap the existing alert that you want to edit. The Edit Alert page appears.
4. Make any needed changes to the alert settings, and click or tap Save.
5. Click or tap Close on the Save Alert message.
Enabling and disabling alerts
You can use the Alerts page to temporarily disable an existing alert and later enable
it again.
To disable or enable an existing alert:
1. In the Menu, click or tap Settings > Alerts. The Alerts page appears.
2. Click or tap the type of alert that you want to disable or enable.
3. On the Alerts page, locate the existing alert, then do one of the following in the
Enabled column:
o Click or tap Off to disable the alert.
o Click or tap On to enable the alert.
Deleting an alert
You can use the Alerts page to delete an alert that you no longer need. Deleting an
alert removes it immediately and permanently.
To delete an alert:
1. In the Menu, click or tap Settings > Alerts. The Alerts page appears.
2. Click or tap the type of alert that you want to delete.
3. Click or tap the existing alert that you want to delete. The Edit Alert page appears.
4. Click or tap Delete.
5. When prompted, click or tap Confirm to delete the alert.
6. When the delete is complete, a message appears. Click or tap Close.
Jonah Bank of Wyoming
Mobile & Tablet App Users Guide
77
Configuring security alerts
Security alerts inform you immediately when a security-related event occurs. Some security
alerts are required. In the list of security alerts, required alerts are dimmed. You can enable
or disable optional security alerts. The available security alert types vary, depending on
your account type.
When an enabled alert is triggered, we send a security alert message. Security alerts are
always sent as secure messages. You can add additional delivery methods. When a security
alert is triggered, the alert is sent to all of the configured delivery methods at once.
You should not rely on email alerts alone, since email can be delayed or interrupted. Always
use a second delivery method along with email for greater security.
To enable or disable optional security alerts:
1. In the Menu, click or tap Settings > Alerts. The Alerts page appears.
2. Click or tap Security Alerts. The list of available alerts appears.
3. Do one of the following:
To enable an alert, click or tap On.
To disable an alert, click or tap Off.
4. On the Save Alert page, click or tap Close.
•
•
Jonah Bank of Wyoming
Mobile & Tablet App Users Guide
78
To edit security alert delivery preferences:
1. In the Menu, click or tap Settings > Alerts. The Alerts page appears.
2. Click or tap Security Alerts.
3. Click or tap Edit Delivery Preferences. The Delivery Preferences page appears.
4. Do the following:
a. In the E-Mail Address field, enter the email address to receive security
alerts.
b. In the Phone Number area, select the destination from the Country drop-down list
and enter the phone number and extension to call in the Area Code, Phone
Number, and Ext. fields.
c. In the SMS Text Number area, select the destination country from the Country dropdown list, and enter the phone number to send the message to in the Area Code
and Phone Number fields.
5. On the Delivery Preferences page, click or tap Save. A success message appears. Tap
close, to close this notification.
Jonah Bank of Wyoming
Mobile & Tablet App Users Guide
79
CHAPTER 8: COMMERCIAL FEATURES
This chapter contains the following:
• "Payment and template overview" on page 80
• "User management overview" on page 80
• "Payment recipients overview" on page 90
• "Subsidiaries overview" on page 93
• "Payment processing times" on page 95
Payment and template overview
Your business pays and collects funds every day. You can use Commercial payments and
templates in online banking and the mobile banking app to create one-time payments and
to create templates to automate routine payments.
In online banking and the mobile banking app, a payment is a transaction that you
create to pay or collect funds.
A template is a defined set of instructions that you can use for repeated payments or
collections. Templates make it easy for you to set up and use repetitive payments, including
the following:
•
•
Payments to vendors and suppliers
Collections from customers
Templates help you to do the following:
•
•
•
•
•
Save time
Reduce error rates
Increase productivity
Delegate tasks
Control regular payments
You can create a template and assign it to another user. User management allows you to
control how that user can access, use, and change the template. Depending on the user’s
rights, that user can do some or all of the following:
•
•
•
Create a payment from the template and change only the date, amount, and
description
Create a payment from the template and change any field
Edit the template and save the changes for all users
User management overview
Every user has an individual set of user rights, including:
• Rights to create payments and templates of specific transaction types
• Limits on the transactions the user can approve
• Rights to access specific accounts
• Rights to features in online banking and the mobile banking app
Jonah Bank of Wyoming
Mobile & Tablet App Users Guide
80
These rights control what each user can do in online banking and the mobile banking app.
You plan these rights to give users the permissions that they need to perform their jobs, but
only those permissions.
The user rights that you create for your business are driven by your needs. The following table
includes example user rights definitions:
User rights examples
Business
structure
Owners
Employees
Transaction and feature rights for
individuals
Sole
proprietorship
1
5
Owner: Draft and approve
vendor payments and
invoices. Manage users.
Backup: Draft restricted for
vendor payments and
invoices
Partnership
2
20
Owner 1: Draft vendor
payments and invoices.
Manage users.
Owner 2: Approve vendor
payments and invoices.
Manage users.
Office manager: Draft
restricted for vendor
payments and invoices.
Small or
medium
business
Multiple
200+
Jonah Bank of Wyoming
Directors: Manage templates.
Approve payments.
Manage users.
Payables manager: Draft and
approve vendor payments and
invoices.
Receivables manager: Draft and
approve collections.
Others: Draft restricted for vendor
payments,
invoices,
and
collections.
Mobile & Tablet App Users Guide
81
Large business
Shareholders
1000+
Finance EVP: Manage
templates. Approve
payments.
Payables manager: Draft and
approve vendor payments and
invoices.
Receivables manager: Draft and
approve collections.
Others: Draft restricted for
vendor payments,
The User Management page lists all Commercial accounts users. You can view users as cards
in a grid or as a list. The following illustrates the User Management page.
Example User Management page
The following information appears for each for user:
• Name
•
Email address
•
The time since the user last logged in
•
Account lock status
A locked account has a red card. A green card is unlocked.
Jonah Bank of Wyoming
Mobile & Tablet App Users Guide
82
This section includes the following:
• "How user rights control payments and templates" on page 83
• "Rights to transaction types" on page 84
• "Limits on transaction approval s" on page 87
• "Rights to access features" on page 88
• "Rights to access accounts" on page 89
How user rights control payments and templates
User rights to transaction types, features, and accounts control the tasks that you can
perform for each transaction type. The following table illustrates how the Draft rights for
each transaction type and the Manage Templates feature control access to payments
and templates:
User rights for each transaction type
Draft right for
transaction type
Manage Templates
assigned
None
None
Draft
•
•
•
•
•
Draft Restricted
N/A
Manage Templates not
assigned
None
Create a payment
from assigned
transaction types
Create a template from
any transaction type
Create a payment from
any template and
change any fields
Edit any template
Delete any template
•
•
•
•
•
Create a payment from
the transaction type
Create a template from the
transaction type
Create a payment from any
assigned template or own
template and change any
fields
Edit own templates
Edit assigned templates
Create a payment from an
assigned template and change
the date, amount, and
description
You must have the Manage Recipients feature assigned to add a recipient to a
template. You must have the Manage Subsidiaries feature assigned to add a
subsidiary to a template, unless we manage your subsidiaries on your behalf.
Jonah Bank of Wyoming
Mobile & Tablet App Users Guide
83
After a payment is drafted, it must be approved. User rights also control who can approve a
drafted payment.
You must have rights to an account to include it in a payment or template. The following
table lists the payment types and required rights.
Required account rights for payment types
Payment type
Required account right
ACH Payment
ACH Batch
Domestic Wire
International Wire
Tax Payment
Withdraw
ACH Receipt
ACH Collection
Deposit
See "Managing users" on page 97 for information about configuring and using user rights.
Rights to transaction types
The Overview tab on the User Policy page lists the rights and approval limits for each
transaction type. The following example illustrates the Overview tab:
Overview tab example
Jonah Bank of Wyoming
Mobile & Tablet App Users Guide
84
The Draft rights for each transaction type include the following:
Draft rights for transaction types
Icon
Right
Permission
Draft
Create a draft
Create a template of the specified
transaction type
Draft
Restricted
Create a draft based on an assigned
existing template, and change the
amount, settlement date, and description
None
Cannot create a draft
The transaction type does not appear in the
New Payments list.
The Approve rights for each transaction type include the following:
Approve rights for transaction types
Icon
Right
Permission
Approve
Approve a draft
None
Cannot approve a draft
The Cancel rights for each transaction type include the following:
Cancel rights for transaction types
Icon
Right
Permission
Cancel
Cancel an existing draft or an approved but
unprocessed transaction
None
Cannot cancel
The View rights control which transactions are visible on the Payments page and the
Activity Center page. The rights for each transaction type include the following:
Jonah Bank of Wyoming
Mobile & Tablet App Users Guide
85
View rights for transaction types
Icon
Right
Permission
View All
Can view activity by all users
View Own
Can view own activity. Cannot view
activity by any other users
None
Cannot view activity by any user
This section includes the following:
• "Transaction types" on page 84
• "Other services" on page 84
Transaction types
User rights control access to transaction types. Depending on your account configuration,
the available types can include the following:
Transaction types
Type
Description
ACH Payment
Send funds to a single recipient through the Automated Clearing
House (ACH) system.
ACH Batch
Send funds to multiple recipients through the ACH.
ACH Collection
Collect funds from multiple recipients through the ACH.
ACH Receipt
Collect funds from a single recipient through the ACH.
Domestic Wire
Send a wire transfer to a recipient in the United States.
International
Wire
Send a wire transfer to a recipient in another country.
Tax payment
Send funds to a Federal, State, or Local tax authority in the Electronic
Federal Tax Payment System (EFTPS)
Other services
User rights also control access to other services that are not used in payments or templates.
Depending on your account configuration, the available types can include some or all
of the following:
Jonah Bank of Wyoming
Mobile & Tablet App Users Guide
86
Payment and collection types
Type
Description
Change
Address
Submit an address change request in online banking or the mobile banking
app.
Check
Reorder
Submit a request to repeat your most recent check order for an
account that you specify in online banking or the mobile banking
app.
Stop
Payment
Submit a stop payment request for one or more checks.
TransferInternal
Transfer funds between your accounts.
Limits on transaction approvals
You can configure limits on the number and size of transactions that a user can approve. If
required, we can also configure these limits. Approval limits apply to each user
individually, and each transaction type has a separate l imit. The Overview tab of the
User Policy page lists the limits for each transaction type.
You can apply the following limits on each transaction type:
Transaction limits
Limit
Limits approval by
Per Transaction (Amount)
Dollar amount for each transaction of the type
Per Day (Amount)
Dollar amount per day for all transactions of the type
Per Month (Amount)
Dollar amount per month for all transactions of the
type
Per Account Per Day (Amount)
Dollar amount per day for each account
Per Day (Count)
Number of transactions per day
Per Month (Count)
Number of transactions per month
Per Account Per Day
Number of transactions per day in each account
Jonah Bank of Wyoming
Mobile & Tablet App Users Guide
87
Rights to access features
The Features tab on the User Policy page lists the features assigned to a specific user. The
following example illustrates the Features tab:
Features tab example
Depending on your account configuration, the features may include some or all of the
following:
Jonah Bank of Wyoming
Mobile & Tablet App Users Guide
88
Feature access
Feature Name
Allows you to
Manage Templates
Create new templates of any transaction type
Edit any existing templates of any transaction type
Delete any existing templates
Manage Recipients
Create, edit, and delete recipients
Add existing recipients to templates
Remove existing recipients from templates
Manage Subsidiaries
Create and edit, and delete subsidiaries
Add existing subsidiaries to templates
Remove existing subsidiaries from templates
Manage Users
Add and delete users
Edit transaction types, features, and accounts for any
user
Statement Image
View statement images
Positive Pay
Provide access to the Positive Pay system
Depending on your account configuration, you may be able to access other feature on the
Features tab of the User Policy page. These features can include custom forms or access to
other services that we provide.
Any user who has the Manage Users feature assigned can create users, delete users,
and edit user access to transactions, features, and accounts.
Rights to access accounts
The Accounts tab on the User Policy page lists the accounts that a user can access. The
following example illustrates the Accounts tab:
Accounts tab example
Jonah Bank of Wyoming
Mobile & Tablet App Users Guide
89
For each account, you can assign any or all of the following access rights:
Account access rights
Right
Permissions
View
View balance and history for the account on the Home page and on the
Account Details page
Deposit
Deposits funds into to the account
Withdraw
Withdraw funds from the account
Payment recipients overview
In a payment or a template, a recipient is any person or business with whom your business
may exchange funds. You can send funds to or receive funds from the recipient. After you
create a recipient, you can include the recipient in multiple payments or templates.
A payment or a template must have at least one recipient assigned. If the recipient for a
payment or template does not exist, you can add a one-time recipient when you create the
payment or template.
Jonah Bank of Wyoming
Mobile & Tablet App Users Guide
90
Each recipient must have one or more associated accounts. When you add a recipient to a
payment or template, you can select one or more of the recipient accounts, depending on
the payment type.
When you add an account to a recipient, you can specify a beneficiary financial institution.
You can also specify an intermediary financial institution. Wire transfers require beneficiary
information. Wire transfers may also need an intermediary.
The beneficiary is the person or business who should receive the funds in a wire transfer.
When you add an account that you intend to use in a wire transfer, you specify a
beneficiary financial institution that will accept the transfer on behalf of the beneficiary.
An intermediary financial institution is a receiving financial institution other than the
beneficiary financial institution that participates in a wire transfer. The wire transfer goes first
to the intermediary, which retransmits i t to the beneficiary financial institution.
If you have the Manage Recipients feature assigned, you can do the following:
• Create recipients
• Edit recipients
• Add an existing recipient to a payment or template
• Remove a recipient from a template
The Recipient Management page does not appear if your user rights do not permit you to
manage recipients.
Recipient information in a payment or a template
In a payment or template, recipients appear in the Recipient & Amount page as cards in a
grid or as items in a list. The icons on the cards and the options in the list summarize how the
payment or template affects the recipient. The following examples illustrate both a card in
the grid view and the list view.
Example recipient card in payments and templates
Example recipient list view in payments and templates
Jonah Bank of Wyoming
Mobile & Tablet App Users Guide
91
Each view includes the following:
Recipient information in payments and templates
Item
Icon
Note
Name
N/A
The name of the recipient in online banking and the
mobile banking app.
Account
N/A
The account number. If the recipient has multiple
accounts, you select the account or accounts
to use in the payment or template.
Amount
N/A
The amount of the payment, or the default
amount for the template.
Currency
N/A
Only appears for an International Wire. The
currency for the wire transfer.
Accounts
Addendum
Message to
Beneficiary
Jonah Bank of Wyoming
All of the accounts associated with the recipient.
Click or tap to view. In single- recipient
transactions, you can select an alternate account
for the transaction. In multi- recipient transactions,
you can add an account to the transaction.
A message that we include in the tr ansactio n that
we send to the ACH system. Appears in ACH
tr ansacti ons. In the grid view, cli ck or tap the icon
to enter the addendum. The addendum appears in
the tr ansaction det ails on the Activity Center page,
but i t does not appear for the r ecipi ent.
A message included in the wire to the
beneficiary of Domestic and International Wire
Transfers. In the grid view, click or tap the icon to
add the message
Mobile & Tablet App Users Guide
92
Do not notify
Do not notify the recipient when the payment is
processed. In the grid view, click or tap the icon to
change the setting.
Do not pay
Do not pay the recipient when the payment is
processed. Only appears for payments with multiple
recipients. In the grid view, click or tap the icon to
change the setting.
Recipient information in payments and templates (cont'd)
Item
Icon
Note
Copy recipient
Copy the recipient in the payment or template. Click
or tap to create the copy. Only appears for payments
with multiple recipients.
Edit recipient
Edit the recipient. Only appears if you have the
Manage Recipients feature assigned. Click or tap to
make changes to the recipient or to the accounts.
Any changes are permanent and affect all users.
Subsidiaries overview
A subsidiary is a secondary or alternate company profile that you can use when you create
a payment or template. You can use subsidiaries when your business requires that you
create transactions for multiple entities. For example, a holding company could create a
subsidiary for each of the company’s real subsidiaries. An accountant who pays taxes on
behalf of clients could create a subsidiary for each client.
Each subsidiary has a unique combination of address, name, and tax identification
Jonah Bank of Wyoming
Mobile & Tablet App Users Guide
93
number. When you include a subsidiary in a payment, we substitute the characteristics
of the subsidiary when we send the processed transaction to the receiving financial
institution. The financial institution may or may not pass the information on to the recipient.
Subsidiaries in ACH transactions and wire transfers have different requirements. When you
create or edit a subsidiary, you can include the information required to use the subsidiary
with ACH transactions, wire transfers, or both.
A payment or a template can be associated with a single subsidiary.
If you have the Manage Subsidiaries feature assigned, you can do the following:
• Create subsidiaries
• Edit subsidiaries
• Add an existing subsidiary to a payment or template
• Remove a subsidiary from a template
The Subsidiary Management page does not appear if your user rights do not permit you to
manage subsidiaries.
Subsidiary information in a payment or a template
When you create a new payment or template, subsidiaries appear in the Subsidiary page
as cards in a grid or as items in a list. The following examples illustrate both a card in the
grid view and the list view.
Example subsidiary card in payments and templates
Jonah Bank of Wyoming
Mobile & Tablet App Users Guide
94
Example subsidiary list view in payments and templates
Each view includes the following:
Card recipient information in payments and templates
Item
Note
Name
The name of the subsidiary.
Valid payment types
The information required for a subsidiary varies,
depending on the type of payment. You can only
include a subsidiary in a payment or a template if
the subsidiary includes the required information for
the payment type.
Tax ID
The Tax ID of the subsidiary.
Edit subsidiary (
)
Appears if you have the Manage Subsidiaries feature
assigned. Click or tap to make changes to the
subsidiary. Any changes are permanent and affect all
users.
Payment processing times
When you create a payment, you specify the effective date of the payment. Your payment
is processed to meet the effective date that you specify. You cannot schedule a payment
to process on a holiday or weekend. If you create a recurring payment and a recurring
instance falls on a non-processing day, we automatically move that instance to an
Jonah Bank of Wyoming
Mobile & Tablet App Users Guide
95
adjacent processing day. Depending on the type of transaction and the type of nonprocessing day, we may move to either the next processing day or the previous processing
day. Contact us for additional information.
Money is debited from your account on the processing date for the following payment
types:
•
•
•
•
•
ACH Payment
ACH Batch
Domestic Wire Transfer
International Wire Transfer
Tax Payment
Money is credited to your account on the effective date for the following payment types:
•
•
ACH Receipt
ACH Collection
The following table outlines the typical processing times for each transaction type.
Contact us for detailed information about processing dates.
Transaction type processing window
Transaction Type
Process date
ACH Payment
2 days before
ACH Receipt
1 day before
ACH Batch
2 days before
ACH Collection
1 day before
Domestic Wire
Same day
International Wire
Same day
Tax Payment
1 day before
Jonah Bank of Wyoming
Mobile & Tablet App Users Guide
96
CHAPTER 9: MANAGING USERS
This chapter contains the following:
• "Adding a user and configuring rights" on page 97
• "Viewing existing users" on page 101
• "Editing user rights" on page 102
• "Deleting a user" on page 108
Adding a user and configuring rights
A user who has the Manage Users feature assigned can create other users on the User
Management page.
See "Registering a browser or device" on page 183 for more information about multi-factor
authentication.
To add a user and configure rights:
1. In the Menu, click or tap Commercial > Manage Users. The User Management
page appears.
2. On the User Management page, click or tap Add User. The New User page appears.
Jonah Bank of Wyoming
Mobile & Tablet App Users Guide
97
3. On the New User page, do the following:
a. In the First Name and Last Name fields, enter a name for the user
b. In the E-Mail Address field, enter a valid email address for the user.
•
In the Phone Country drop-down list, select the country for the user phone
number.
d. In the Phone field, enter a valid phone number for the user.
e. In the Login ID field, enter a login name for the user. Note – this login name cannot
match any of our existing customers’ login names.
f. In the Password field, enter a default password for the user, and reenter it
in the Confirm Password field. Make sure to note the password complexity
requirements shown on the screen.
g. Click or tap Save. The User Management page appears
h. Note - Before the new user can login for the first time, Jonah Bank will be calling the
main contact for the commercial entity to verify via an out of band method that the
new user is legitimate
4. On the User Management page, locate the user that you just created and click or
tap the Edit User icon ( ). The View User page appears. (note: on this window you
can also see the user status of Locked, Disabled, Active).
5. On the View User page, click or tap Assign Rights. The User Policy page appears.
6. Click or tap the transaction type for which you want to assign the user rights and
limits. The Rights tab appears.
7. On the Rights tab, do the following:
a. Click or tap Enable to enable the transaction.
Jonah Bank of Wyoming
Mobile & Tablet App Users Guide
98
b. Click or tap the icons for Draft, Approve, Cancel, and View Online Activity to
assign rights to the user.
8. (Optional) If the type is a financial transaction and the user can approve the type,
click or tap Limits. The Limits tab appears.
9. (Optional) On the Limits tab, click or tap a limit, then enter the l imit.
10. Click or tap Overview and repeat steps 6-9 to assign the user each
required transaction type.
NOTE: We recommend always reviewing your users rights and only providing
them rights within the system to perform their job requirements.
11. On the User Policy page, click or tap Features. The Features tab appears.
Jonah Bank of Wyoming
Mobile & Tablet App Users Guide
99
12. On the Features tab, click or tap the features that you want to assign to the user.
You can provide your users access to the following Online and Mobile Banking
features on this page:
a. Manage Users, Recipients, Templates, Subsidiaries and eStatments
b. Positive Pay
c. Bill Pay
d. Person 2 person Payments
13. On the User Policy page, click or tap Accounts. The Accounts page appears.
Jonah Bank of Wyoming
Mobile & Tablet App Users Guide
100
14. For each account, click or tap the icon in each of the following columns to configure
access:
• View
• Deposit
• Withdraw
15. Click or tap Save.
16. Provide the new Login ID and default password to the new user so that they can login,
once the account is enabled by Jonah Bank.
Viewing existing users
The User Management page includes all users as cards in a grid or in a list. The information for
each user includes:
•
Name
•
Email address
•
Last login
To view existing users:
1. In the Menu, click or tap Commercial > Manage Users. The User Management
page appears.
Jonah Bank of Wyoming
Mobile & Tablet App Users Guide
101
2. Browse or search to view existing users.
Editing user rights
A user who has the Manage Users feature assigned can edit any user’s rights. Changes to
user rights take effect the next time that the user logs in.
To edit user rights:
1. In the Menu, click or tap Commercial > Manage users. The User Management
2.
3.
4.
5.
page appears.
On the User Management page, locate the user that you want to edit. You can browse or
search for the user. Click or tap the edit user icon ( ). The View User page appears.
On the View User page, verify the login name of the user in the Login
Name field, and click or tap Assign Rights. The User Policy page appears.
Configure the user rights and limits for each transaction type, the account features,
and the account access. For more information, see:
• " Configuring rights and limits for transaction types" on page 102
• " Configuring feature options" on page 105
• " Configuring account access" on page 107
Click or tap Save.
Configuring rights and limits for transaction types
A user who has the Manage Users feature assigned can edit user rights and limits for
transaction types. The rights and limits for each transaction type are set individually.
To view existing rights and limits for all transaction types:
•
On the View User page for a user, click or tap Assign Rights. The Overview tab of
the User Policy page appears.
Jonah Bank of Wyoming
Mobile & Tablet App Users Guide
102
To configure rights for transaction types:
1. On the Overview tab of the User Policy page, click or tap the icons for Draft,
Approve, Cancel, and View Online Activity to assign rights to a transaction type.
2. Click or tap Save.
3. Click or tap Close on the successful save message.
To configure rights and limits for a transaction type:
1. On the Overview tab of the User Policy page, click or tap the transaction type that
you want to configure. The Rights tab appears.
2. On the Rights tab, do the following:
a. Click or tap Enable to enable the transaction.
b. Click or tap the icons for Draft, Approve, Cancel, and View Online Activity to
assign rights to the user.
Jonah Bank of Wyoming
Mobile & Tablet App Users Guide
103
3. (Optional) If the type is a financial transaction and the user can approve the type, click or
tap Limits. The Limits tab appears.
4. (Optional) If the type is a financial transaction, on the Limits tab, click or tap a limit,
and then click or tap to enter the limit.
Jonah Bank of Wyoming
Mobile & Tablet App Users Guide
104
5. Do one of the following:
o
o
o
Click or tap Overview to view all rights.
Click or tap Change to select another transaction type to configure.
Click or tap Save and then click or tap OK to the save successful message.
Configuring feature options:
A user who has the Manage Users right assigned can edit user access to features. The
features that appear depend on how we configure your account.
To configure feature options:
1. On the View User page for a user, click or tap Assign Rights. The Overview tab of the
User Policy page appears.
2. On the User Policy page, click or tap Features. The Features tab appears.
3. On the Features tab, click or tap the features that you want to assign to the user.
You can click or tap to select one or more of the following:
• Manage Templates
• Manage Recipients
• Manage Subsidiaries
• Manage Users
• Statement Image
4. Click or tap Save.
5. On the success message, click or tap OK.
Jonah Bank of Wyoming
Mobile & Tablet App Users Guide
105
Jonah Bank of Wyoming
Mobile & Tablet App Users Guide
106
Configuring account access
A user who has the Manage Users right assigned can edit the access that other users have to
accounts.
To configure account access:
1. On the View User page for a user, click or tap Assign Rights. The User Policy page
appears.
2. On the User Policy page, click or tap Accounts. The Accounts page appears. (on a
smartphone this page is best viewed in landscape orientation)
3. For each account, click or tap the icon in each of the following columns to configure
access:
• View
• Deposit
• Withdraw
4. Click or tap Save.
5. On the success message, click or tap OK.
Jonah Bank of Wyoming
Mobile & Tablet App Users Guide
107
Deleting a user
When you delete a user, you do not delete any existing transactions that the user
drafted or approved, including recurring transactions.
To delete a user:
1. In the Menu, click or tap Commercial > Manage Users. The User Management
page appears.
2. On the User Management page, locate the user that you want to delete.
You can browse or search for the user. Click or tap the edit user icon ( ). The View
User page appears.
3. Click or tap Delete on the View User page.
4. Click or tap Yes to verify the delete.
5. Click or tap Close to the successful deletion message.
Jonah Bank of Wyoming
Mobile & Tablet App Users Guide
108
CHAPTER 10: MANAGING RECIPIENTS AND
SUBSIDIARIES
This chapter contains the following:
• "Managing recipients" on page 109
• "Managing subsidiaries" on page 116
Managing recipients
On the Recipient Management page, recipients appear as cards in a grid or as items in a
list. The grid view and the list view include the display name, recipient name, number of
associated accounts, and email address for each recipient.
The following examples illustrate the appearance of the grid view and the list view.
Example Recipient Management page grid view
Example Recipient Management page list view
Jonah Bank of Wyoming
Mobile & Tablet App Users Guide
109
This section includes the following:
• "Searching for a recipient" on page 110
• "Adding a recipient" on page 110
• "Editing a recipient" on page 112
• "Viewing the templates associated with a recipient" on page 114
• "Deleting a recipient" on page 116
Searching for a recipient
You can use the Recipient Management page to search for an existing recipient.
To search for a recipient:
1. On the Recipient Management page, click or tap the Search field.
2. In the Search field, enter your search text. You can search for all or part of the
recipient name, ACH name, or address.
3. Click or tap the search icon ( ). The search results appear on the Recipient Management
page.
Adding a recipient
If you have the Manage Recipients feature assigned, you can use the Recipient
Management page to add a recipient. You must associate one or more accounts with a
recipient before you can save the recipient.
To add a recipient:
1. In the Menu, click or tap Commercial > Recipients. The Recipient
Management page appears.
2. On the Recipient Management page, click or tap Add Recipient. The Add Recipient
page appears.
Jonah Bank of Wyoming
Mobile & Tablet App Users Guide
110
3. On the Recipient Detail tab, do the following:
a. Enter the Display Name. The display name appears in online banking and the
mobile banking app to help you recognize the recipient.
b. Enter the ACH Name.
c. (Optional) Enter the E-Mail Address. If you enter an email address, we can notify the
recipient when a transaction is processed.
d. From the Country drop-down list, select the country. The address fields
change based on the country selection.
e. Enter the postal address information.
4. Click or tap Add Account. The Account – New tab appears.
Jonah Bank of Wyoming
Mobile & Tablet App Users Guide
111
5. In the Account Detail area, do the following:
a. From the Account Type drop-down list, select Checking or Savings.
b. Enter the account number in the Account field.
c. Enter the routing number in the Routing field. You must enter a valid routing
number.
6. (Optional) If you plan to use the account with wire transfers, do the following
in the Beneficiary area:
a. Enter the Name.
b. From the Country drop-down list, select the country.
c. Enter the postal address information.
7. (Optional) If you plan to use the account with wire transfers and the
beneficiary financial institution requires an intermediary financial institution, do
the following in the Intermediary area:
a. Enter the Name.
b. From the Country drop-down l ist, select the country.
c. If the country is United States, enter the ABA number. If the country is not the
United States, enter the IBAN or SWIFT/BIC numbers.
d. Enter the postal address information.
8. (Optional) Repeat Steps 4 through 7 to add additional associated accounts to the
Jonah Bank of Wyoming
Mobile & Tablet App Users Guide
112
recipient.
9. Click or tap Create Recipient. The new recipient appears in the Recipient
Management page.
Editing a recipient
If your user rights allow it, you can make changes to an existing recipient. You can use the
User Management page to edit a recipient. You can also edit a recipient when you create a
payment or template.
When you make changes to a recipient, the changes do not affect existing transactions.
The changes do affect any new payments or transfers.
To edit a recipient on the User Management page
1. In the Menu, click or tap Commercial > Recipients. The Recipient
Management page appears.
2. Locate the recipient that you want to edit and click or tap the edit icon ( ) for the
recipient. The Edit Recipient page appears.
3. Do one or more of the following:
• To edit contact information, make any required changes on the
Recipient Detail tab.
• To edit account information, on the Edit Recipient page, click or tap the tab
for the account that you want to edit. Make any needed changes to the account
data.
4. Click or tap Save Recipient, and then close the successful save message.
To edit a recipient when you create a payment or template:
1. On the Recipients & Accounts page in the new payment or new template, locate
the recipient that you want to edit.
Jonah Bank of Wyoming
Mobile & Tablet App Users Guide
113
2. Tap the recipient detail icon to the right of the recipient
3. Click or tap the edit icon ( ) or Edit Recipient button for the recipient. The Edit Recipient
page appears.
4.
Do one or more of the following:
• To edit contact information, make any required changes on the
Recipient Detail tab.
• To edit account information, on the Edit Recipient page, click or tap the tab for the
account that you want to edit. Make any needed changes to the account data.
5. Click or tap Save Recipient and continue creating the payment or template.
Viewing the templates associated with a recipient
If you are assigned the Manage Recipients feature, you can use the Edit Recipient page to
view all of the templates associated with a particular account.
The account tab on the Edit Recipient page lists all of the templates that include the
account.
If you have the Manage Templates feature assigned, you can edit the template
and save your changes. You can also edit the template if you have the Draft right for
the transaction type and either you created the template or it is assigned to you. If the
recipient has multiple associated accounts, you can select an alternate account to
use in the template.
To view the templates associated with a recipient:
1. In the Menu, click or tap Commercial > Recipients. The Recipient
Jonah Bank of Wyoming
Mobile & Tablet App Users Guide
114
Management page appears.
2. Locate the recipient that you want to edit and click or tap the edit icon ( ) for the
recipient. The Edit Recipient page appears.
3. Click or tap the tab for the account (#1 below)that you want to view. The account
tab appears.
4. (Optional) Click or tap Access (#3 above) to edit the template. The Info & Users page
of the template appears.
5. Make any needed changes to the template. When your changes are complete, click or
Jonah Bank of Wyoming
Mobile & Tablet App Users Guide
115
tap Save on the Review & Submit page.
To select an alternate account to use in a template:
1. On the Accounts tab of Edit Recipient page (shown above #4), select a new
account for the template from the drop-down list.
2. Click or tap Save Recipient. The Recipient Management page appears.
Deleting a recipient
If you have the Manage Recipients feature assigned, you can delete an existing recipient.
When you delete a recipient, you can no longer use the recipient in a payment or a template.
Deleting a recipient does not delete the recipient data from existing
transactions that use the recipient.
To delete a recipient
1. In the Menu, click or tap Commercial > Recipients. The Recipient
Management page appears.
2. Locate the recipient that you want to edit, and click or tap the recipient.
The Edit Recipient page appears.
3. On the Edit Recipient page, click or tap Delete Recipient to delete the recipient.
4. On the success message, click or tap Close.
Managing subsidiaries
On the Subsidiary Management page, subsidiaries appear as cards in a grid or as items in a
list. The grid view and the list view include the display name, ACH Header name, and Tax ID
number for each subsidiary.
The following examples illustrate the appearance of the grid view and the list view.
Example Subsidiary Management page grid view
Jonah Bank of Wyoming
Mobile & Tablet App Users Guide
116
Example Subsidiary Management page list view
This section includes the following:
• "Searching for a subsidiary" on page 117
• "Adding a subsidiary" on page 117
• "Editing a Subsidiary" on page 119
• "Deleting a subsidiary" on page 120
Searching for a subsidiary
You can use the Search field on the Subsidiary Management page to locate a subsidiary.
To search for a subsidiary
1. On the Subsidiary Management page, click or tap the Search field.
2. In the Search field, enter your search text. You can search for all or part of the
subsidiary name, the ACH name, Wire Header, Tax ID number, or the address.
3. Click or tap the search icon ( ). The search results appear on the
Subsidiary Management page.
Adding a subsidiary
If you have the Manage Subsidiaries feature assigned, you can use the Subsidiary
Management page to add a subsidiary. When you add a subsidiary, the required
information varies. A subsidiary must have valid information for at least one payment type.
The required information for each payment type includes:
Jonah Bank of Wyoming
Mobile & Tablet App Users Guide
117
Required subsidiary fields
Payment type
Required fields
ACH
l ACH Header
l Tax ID
Wire transfer
l Wire Header
l Address
To add a subsidiary:
1. In the Menu, click or tap Commercial > Subsidiaries. The Subsidiary
Management page appears.
2. On the Subsidiary Management page, click or tap Add Subsidiary. The Add Subsidiary
page appears.
Jonah Bank of Wyoming
Mobile & Tablet App Users Guide
118
3. On the Add Subsidiary page, do the following:
a. Enter a name for the subsidiary in the Name field.
b. In the Payment Types, click or tap one of the following to select the
payment types in which you will include the subsidiary:
• ACH & Wire
• ACH
• Wire
c.
d.
e.
f.
g.
Enter the ACH header to use in the ACH Header field, if required.
Enter the tax ID number to use in the Tax ID field, if required.
Enter the wire header to use in the Wire Header field, if required
Enter the postal address, if required.
Click or tap Create Subsidiary. The Subsidiary Management page appears.
Editing a Subsidiary
If you have the Manage Subsidiaries feature assigned, you can use the
Subsidiary Management page to edit a subsidiary. You can also edit a subsidiary when you
create a payment or template.
To edit a subsidiary on the Subsidiary Management page
1. In the Menu, click or tap Commercial > Subsidiaries. The Subsidiary
Management page appears.
2. Locate the subsidiary that you want to edit. You can browse or search to locate the
subsidiary. Click or tap the edit icon ( ) for the subsidiary. The Edit Subsidiary page
appears.
3. On the Edit Subsidiary page, make any needed changes.
4. Click or tap Save Subsidiary. The Subsidiary Management page appears.
To edit a subsidiary when you create a payment or template
1. On the Subsidiary page (#2 below) in the new payment or new template, locate
the Subsidiary that you want to edit.
Jonah Bank of Wyoming
Mobile & Tablet App Users Guide
119
2. Click or tap the edit icon ( ) for the subsidiary. The Edit Subsidiary page appears (#3
above).
3. On the Edit Subsidiary page, make any needed changes.
4. Click or tap Save Subsidiary and continue creating the payment or
template.
Deleting a subsidiary
If have the Manage Subsidiaries feature assigned, you can use the Subsidiary Management
page to delete a subsidiary. When you delete a subsidiary, you can no longer use the
subsidiary in a payment or a template.
Deleting a subsidiary does not delete the subsidiary data from existing payments
that use the subsidiary.
To delete a subsidiary
1. In the Menu, click or tap Commercial > Subsidiaries. The Subsidiary
Management page appears.
2. Locate the subsidiary that you want to delete You can browse or search to locate the
subsidiary. Click or tap the edit icon ( ) for the subsidiary. The Edit Subsidiary page
appears.
3. Click or tap Delete Subsidiary.
4. Click or tap Close to the success message for deleting the subsidiary. The Subsidiary
Management page appears.
Jonah Bank of Wyoming
Mobile & Tablet App Users Guide
120
CHAPTER 11: CREATING AND MANAGING
PAYMENTS AND TEMPLATES
This chapter contains the following:
• "Creating a payment or a template" on page 121
• "Using imported files with an ACH Batch or ACH Collection" on page 132
• "Creating a Tax Payment" on page 145
• "Managing templates" on page 146
• "Creating a payment from a template" on page 150
• "Viewing or canceling a payment" on page 155
• "Approving payments" on page 157
Creating a payment or a template
You can use the Payments page to create payments or templates for any transaction type
for which you have the Draft or Draft Restricted right assigned. If you have the Manage
Templates feature assigned, you can create a template for any transaction type. You must
save a template before you can draft a payment based on the template.
See " How user rights control payments and templates" on page 83
This section includes the following:
• "Creating a single-recipient payment or template" on page 121
• "Creating a multi-recipient payment or template" on page 128
Creating a single-recipient payment or template
The following payment and template types include a single recipient:
• ACH Payment
• ACH Receipt
• Domestic Wire
• International Wire
To create a single-recipient payment or template:
1. In the Menu, click or tap Commercial > Payments. The Payments page appears.
2. On the Payments page, do one of the following:
o
o
In the New Template drop-down list, click or tap the template type to create.
Continue with Step 3.
In the New Payment drop-down list, click or tap the payment type to create.
Continue with Step 4.
Jonah Bank of Wyoming
Mobile & Tablet App Users Guide
121
3. If you are creating a template, the Info & Users page appears.
Jonah Bank of Wyoming
Mobile & Tablet App Users Guide
122
Do the following:
a. In the Template Name field, enter a name for the template.
b. In the Grant User Access area, select the check box for each user that you want
to assign access to the template. You can browse or search for user names.
c. Click or tap Next, or click or tap on the Recipient & Amount tab. The Recipient &
Amount page appears.
Jonah Bank of Wyoming
Mobile & Tablet App Users Guide
123
4. (Optional) If you are creating an ACH Payment or ACH Receipt and your
configuration includes SEC codes for every recipient, click or tap one of the ACH
Class Code options.
5. On the Recipient & Amount page, do one of the following:
• Click or tap Add Recipient to add a one-time recipient. If you have the Manage
Recipients feature assigned, you can save the recipient to use again later.
• If you have the Manage Recipients feature assigned, click or tap a recipient to add it
to the payment or template.
6. (Optional) If the recipient has multiple accounts, the Select Account page appears.
Select the check box for the account to use, and click or tap OK. The recipient appears
in the Recipient & Amount page.
Jonah Bank of Wyoming
Mobile & Tablet App Users Guide
124
7. In the Amount field in the recipient card or list item, enter the amount.
8. (Optional) If you are creating an International Wire, select the currency for the
transfer from the drop-down list.
9. Review the settings for the recipient and click or tap Next or click or tap on the Subsidiary
tab. The Subsidiary page appears if your configuration requires subsidiaries.
10. (Optional) Click or tap the subsidiary to use. NOTE – To change the subsidiary you
must uncheck the box next tot eh subsidiary or tap or click on the subsidiary if in
grid view.
11. Click or tap Next, or click or tap on the Account tab. The Account page appears.
Jonah Bank of Wyoming
Mobile & Tablet App Users Guide
125
12. On the Account page, select the check box for the account to use, and click or
tap Next or click or tap on the Review & Submit tab. The Review & Submit page
appears.
Jonah Bank of Wyoming
Mobile & Tablet App Users Guide
126
13. Click or tap the Effective Date field, and click or tap the date.
(Note: dates that are greyed out are unavailable for processing dates).
14. To create a recurring payment or template, do the following:
a. Click or tap Set Schedule. The Schedule Recurring Transfer window appears.
b. Select when the payment or template should recur.
c. Select a date from the calendar, or click or tap Repeat Forever.
Jonah Bank of Wyoming
Mobile & Tablet App Users Guide
127
d. Click or tap Save.
e. Back on the Review and Submit tab you will see your recurrence settings
listed under the effective date entry field.
15. The options available on the Review & Submit tab vary, depending on your user rights.
Do one of the following:
• Click or tap Save to save a new template or changes to an existing template. This
makes the template available for future use under Payments.
• Click or tap Approve to approve the payment. Note – if transaction codes are
required, you will be prompted to navigate to the Activity Center to Approve your
transaction. Also if you use Dual Approval you will need to use the notify option in the
Activity center for the transaction you just drafted
• Click or tap Draft to draft the payment.
Creating a multi-recipient payment or template
The following transaction types include multiple recipients:
• ACH Batch
• ACH Collection
You can include one or more accounts for each recipient in the payment or template. If
you add more than one account, the payment includes a separate transaction for each
account.
When you create a multi-recipient payment, you can add recipients and amounts manually.
You can also import a file to create a payment. See "Using imported files with an ACH Batch
or ACH Collection" on page 132 for more information.
To create a multi-recipient payment or template:
1. In the Menu, click or tap Commercial > Payments. The Payments page appears.
Jonah Bank of Wyoming
Mobile & Tablet App Users Guide
128
2. On the Payments page, do one of the following:
In the New Template drop-down list, click or tap the template type to create.
Continue with Step 3.
• In the New Payment drop-down list, click or tap the payment type to create.
Continue with Step 4.
3. If you are creating a template, the Info & Users page appears. Do the following:
a. In the Template Name field, type a name for the template.
b. In the Grant User Access area, select the check box for each user that you want
to assign access to the template. You can browse or search for user names.
•
c. Click or tap Next, or click or tap on the Recipient & Amount tab.
4. The Recipient & Amount page appears. If your configuration includes SEC codes for
every recipient, click or tap one of the ACH Class Code options.
5. Do one of the following:
•
Click or tap Add Recipient to add a onetime recipient. If you have the Manage
Jonah Bank of Wyoming
Mobile & Tablet App Users Guide
129
Recipients feature assigned, you can save the recipient to use again later.
If you have the Manage Recipients feature assigned, click or tap a recipient to add
it to the payment or template.
6. (Optional) If the recipient has multiple accounts, the Select Account page appears.
Select one or more accounts to add to the payment, and click or tap OK. The recipient
appears in the Recipient & Amount page.
7. Enter the amount for each account in the Amount field.
8. (Optional) Repeat steps 5-7 for each recipient that you want to add. You can click or
tap the copy icon ( ) to create an additional transaction with a recipient.
•
9. If you ever need to add a split payment to a recipient, tap on the change account
button next to the recipient in list vie, or the three lines on upper right corner of card
in grid view:
Then check the accounts that you would like to use in paying the recipient:
You will now see both payments in the Recipients & Amounts window:
Jonah Bank of Wyoming
Mobile & Tablet App Users Guide
130
10. In the Recipients & Amounts page, click or tap Next, or click or tap on the subsidiaries
tab. If your configuration requires subsidiaries, the Subsidiary page appears.
11. (Optional) Click or tap the subsidiary to use, and then click or tap Next, or click or tap on
the Accounts tab.
12. The Account page appears.
13. On the Account page, select the check box for the account to use, and click or
tap Next, or click and tap on the Review and Submit tab. The Review & Submit
page appears.
Jonah Bank of Wyoming
Mobile & Tablet App Users Guide
131
14. Click or tap the Effective Date field, and click or tap the date to process the
payment or template. Note – greyed out dates are not available for processing.
15. To create a recurring payment or template, do the following:
a. Click or tap Set Schedule. The Schedule Recurring Transaction window
appears.
b. Select when the payment or template should recur.
c. Select a date from the calendar, or click or tap Repeat Forever.
d. Click or tap Save.
16. The options available on the Review & Submit tab vary, depending on your user rights.
Do one of the following:
o Click or tap Save to save a new template or changes to an existing template. You
must save a template before you can draft a payment based on the template.
o Click or tap Approve to approve the payment to each recipient. Note – if
transaction codes are required, you will be prompted to navigate to the Activity
Center to Approve your transaction. Also if you use Dual Approval you will need to
use the notify option in the Activity center for the transaction you just drafted.
o Click or tap Draft to draft the payment.
Using imported files with an ACH Batch or ACH
Collection
Imported files help you to automate the process of creating payments, remove duplicated
effort, and reduce errors. Depending on the file format, you can do the following with an
imported file:
•
•
•
Update recipients and amounts in a payment
Create a new payment with recipients and amounts
Submit an ACH-format file for processing
You import the Recipients and amounts from a fi le that you create outside of online banking
or the mobile banking app. The file that you upload must be in a specified format.
This section includes the following:
• "Updating recipients and amounts in a payment" on page 132
• "Importing recipients and amounts to create a payment" on page 138
• "Importing a NACHA file to create a payment" on page 142
Updating recipients and amounts in a payment
When you create an ACH Batch or ACH Collection, you can import a file to update the
amounts for the recipients in the payment. You can create the payment from a template or
as a new payment. Before you perform the import, you create a two-column CommaSeparated Values (CSV) fi le in your accounting or other software. You do not create the
Jonah Bank of Wyoming
Mobile & Tablet App Users Guide
132
CSV file in online banking or the mobile banking app.
The two-column CSV file must contain the following columns:
• Recipient name (must match recipient name in the template)
• Amount
File does not have to be created in Excel, this is for example purposes only.
The import uses the name and the order of recipients in the file to match recipients and
update amounts. The list of recipients in the file should be the same as the list in the
payment. If the payment includes a recipient more than once, the file should include a
separate line for each transaction with the recipient. For each recipient, the import updates
the transaction amounts in the order that they appear in the file.
To update recipients and amounts:
1. In the Menu, click or tap Commercial > Payments. The Payments page appears.
2. On the Payments page, do one of the following:
Click or tap the template that you want to use to create the payment, and
complete the User Rights tab then click or tap next to navigate to the Recipients tab.
o In the New Payment drop-down list, click the payment type to create, this will
automatically load the recipients tab.
3. On the Recipients tab do the following:
a. Click or tap one of the ACH Class Code options.
b. (Optional) If you are creating a new payment, add recipients to the
o
Jonah Bank of Wyoming
Mobile & Tablet App Users Guide
133
payment. You do not need to specify amounts.
c. Click or tap Import Amounts. The Open dialog box appears.
4. In the Open dialog box, locate the file that you want to upload, and click or tap
Open. The process to locate the file varies, depending on your device (and is not
available from tablets or smartphones.
Jonah Bank of Wyoming
Mobile & Tablet App Users Guide
134
5. In the Recipient & Amount page, verify the recipients, the amounts and the
Settings, and click or tap Next, or click or tap on the Subsidiary tab. If your account
uses subsidiaries, the Subsidiary page appears.
Jonah Bank of Wyoming
Mobile & Tablet App Users Guide
135
6. (Optional) Click or tap the subsidiary to use, and click or tap Next, or click or tap
on the Accounts tab. The Account page appears.
7. On the Account page, select the check box for the account to use, and click or
tap Next, or click or tap on the Review and Submit tab. The Review & Submit
page appears.
8.
Click or tap the Effective Date field, and click or tap the date.
Jonah Bank of Wyoming
Mobile & Tablet App Users Guide
136
(Note: dates that are greyed out are unavailable for processing dates).
9. To create a recurring payment or template, do the following:
f. Click or tap Set Schedule. The Schedule Recurring Transfer window appears.
g. Select when the payment or template should recur.
h. Select a date from the calendar, or click or tap Repeat Forever.
i. Click or tap Save.
Jonah Bank of Wyoming
Mobile & Tablet App Users Guide
137
j. Back on the Review and Submit tab you will see your recurrence settings
listed under the effective date entry field.
10. The options available on the Review & Submit tab vary, depending on your user rights.
Do one of the following:
• Click or tap Save to save a new template or changes to an existing template. This
makes the template available for future use under Payments.
• Click or tap Approve to approve the payment. Note – if transaction codes are
required, you will be prompted to navigate to the Activity Center to Approve your
transaction. Also if you use Dual Approval you will need to use the notify option in the
Activity center for the transaction you just drafted
• Click or tap Draft to draft the payment.
Importing recipients and amounts to create a payment
You can import a list of recipients and amounts from a 5-column Comma-Separated Values
(CSV) file to add recipients and amounts to a new ACH Batch or ACH Collection.
The CSV fi le must contain the following columns:
• Recipient name
• Routing transit number
• Account number
• Account type (1 for checking, 2 for savings)
• Amount
Jonah Bank of Wyoming
Mobile & Tablet App Users Guide
138
The recipient name does not need to match an existing recipient. The import uses the name
and the order of the file to create recipients and amounts. You can include a recipient
multiple times to create multiple payments. The payments can be to the same account or a
different account.
To import recipients and amounts to create a payment:
1. In the Menu, click or tap Commercial > Payments. The Payments page appears.
2. On the Payments page, in the New Payment drop-down list, click or tap
Payment From File. The Payment From File page appears.
Jonah Bank of Wyoming
Mobile & Tablet App Users Guide
139
3. Do the following:
a. In the Payment Type drop-down list, select the payment type.
b. Click or tap Select a file to import. The Open dialog box appears.
4. In the Open dialog box, locate the fi le that you want to upload, and click or tap
Open. The process to locate the fi le varies, depending on your device.
5. In the Payment From File page, click or tap Upload File. The Payment from
File - Additional Information page appears.
Jonah Bank of Wyoming
Mobile & Tablet App Users Guide
140
6. Do the following:
a. Select the Pay From/Pay To account.
b. (Optional) Select the Subsidiary.
c. Select the Effective Date.
d. Click or tap Submit.
7. In the success message, do one of the following:
a. Click or tap Close.
b. Click or tap View in Activity Center.
Success Message – Note this transaction we do have to approve in the Activity Center.
Jonah Bank of Wyoming
Mobile & Tablet App Users Guide
141
Transaction as seen in the Activity Center – Note this transaction still requires approval.
Importing a NACHA file to create a payment
You can import a balanced NACHA format file to create an ACH Batch or ACH
Collection. When you import a NACHA format file, we verify the contents of the file
before we process it. If the file is missing required information, we prompt you for the
information. If the file has any errors, we display an error message, and we cannot process
the file. You can correct the errors in the file and upload the corrected file.
You create the NACHA-format file in your accounting or other software.
Jonah Bank of Wyoming
Mobile & Tablet App Users Guide
142
To import a NACHA file to create a payment (this process is very similar to importing a 5column CSV file above):
1. In the Menu, click or tap Commercial > Payments. The Payments page appears.
2. On the Payments page, in the New Payment drop-down list, click or tap
Payment From File. The Payment From File page appears.
3. Do the following:
a. In the Payment Type drop-down list, select the payment type.
b. Click or tap Select a file to import. The Open dialog box appears.
4. In the Open dialog box, locate the file that you want to upload, and click or tap
Open. The process to locate the file varies, depending on your device.
5. In the Payment From File page, click or tap Upload File. If we need additional information
to process the file, the Payment from File - Additional Information page appears.
6. (Optional) On the Payment from File - Additional Information page, the fields that appear
depend on the missing information. Do some or all of the following:
o Select the Pay From/Pay To account.
o Select the Subsidiary.
o Select the Effective Date.
7. (Optional) Click or tap Submit.
Jonah Bank of Wyoming
Mobile & Tablet App Users Guide
143
8. In the success message, do one of the following:
a. Click or tap Close.
b. Click or tap View in Activity Center.
Success Message – Note this transaction we do have to approve in the Activity Center.
Jonah Bank of Wyoming
Mobile & Tablet App Users Guide
144
Transaction as seen in the Activity Center – Note this transaction still requires approval.
Creating a Tax Payment
You can use online banking and the mobile banking app to make Tax Payments to
a local, state, or Federal tax authority.
To create a Tax Payment;
1. In the Menu, click or tap Commercial > Tax Payments. The Tax Payments page
Jonah Bank of Wyoming
Mobile & Tablet App Users Guide
145
appears.
2. In the Tax Authority drop-down list, select the tax authority to receive the payment.
The list of available payments for that authority appears.
3. In the list of available payments, locate the payment type that you want to create. You
can browse or search to locate the form. Click or tap the form, and the tax form page
appears.
4. The items on the tax form vary. On the tax form page, enter the required items.
5. Click or tap Submit to submit the payment.
Managing templates
On the Payments page, templates appear as cards in a grid or as items in a list. The following
examples illustrate the appearance of the grid and list views.
Example grid view in payments and templates
Jonah Bank of Wyoming
Mobile & Tablet App Users Guide
146
Example list view in payments and templates
Jonah Bank of Wyoming
Mobile & Tablet App Users Guide
147
Both views include the following information for each template:
• Template name
• Transaction type
• Last payment amount
• Last payment
The icons on the card and in the list perform the following tasks:
Template card and list icons
Icon
Task
Mark the template as a favorite
Edit or delete the template
Copy the template
You must have specific rights to create, edit, or delete a template. You can mark any
template that you can access as a favorite.
This section includes the following:
• "Searching for a template" on page 149
• "Editing a template" on page 149
Jonah Bank of Wyoming
Mobile & Tablet App Users Guide
148
•
•
•
"Copying a template" on page 150
"Deleting a template" on page 150
"Marking a template as a favorite" on page 150
Searching for a template
You can use the Payments page to search for a template.
To search for a template
1. In the Menu, click or tap Commercial > Payments. The Payments page appears.
2. On the Payments page, click or tap the Search field, and enter your search text. The
templates that match the search text appear on the Payments page.
Filtering templates
On the Payments page, you can use a filter to show only templates of a particular type.
To filter templates:
1. In the Menu, click or tap Commercial > Payments. The Payments page appears.
2. On the Payments page, in the Filter by Type drop-down list, click or tap one of the
following:
• All to show all templates.
• Any transaction type name.
Templates of the selected type appear on the Payments page.
Editing a template
If you have the Manage Templates feature assigned, you can use the Payments page
to edit any template. If you have the Draft right for a transaction type, you can edit any
template that you created or that another user assigned to you.
When you edit a template, existing payments based on the template do not
change. Any future payments use the new template settings.
To edit a template
1. In the Menu, click or tap Commercial > Payments. The Payments page appears.
2. On the Payments page, click or tap the template that you want to edit. You can browse or
3.
4.
5.
6.
search to locate the template. The Info & Users page for the template appears.
Make any needed changes to the template settings.
Click or tap Review & Submit.
On the Review & Submit page, click or tap Save.
Click or tap Close to the update successful message
Jonah Bank of Wyoming
Mobile & Tablet App Users Guide
149
Copying a template
You can use the Payments page to copy an existing template, make changes, and save
the copy.
To copy a template:
1. In the Menu, click or tap Commercial > Payments. The Payments page appears.
2. On the Payments page, locate the template that you want to copy. You can browse or
3.
4.
5.
6.
7.
search to locate the template.
Click or tap the copy icon ( ) for the template. The Info & Users page appears.
Make any needed changes to the template settings.
Click or tap Review & Submit.
On the Review & Submit page, click or tap Save.
Click or tap Close.
Deleting a template
You can use the Payment page in online banking and the mobile banking app to delete a
template. When you delete a template, existing payments based on the template do
not change.
To delete a template
1. In the Menu, click or tap Commercial > Payments. The Payments page appears.
2. On the Payments page, click or tap the template that you want to delete.
You can browse or search to locate the template. When you click or tap the template,
the Info & Users page for the template appears.
3. Click or tap the delete icon ( ).
4. Click or tap Close.
Marking a template as a favorite
Favorite templates are the templates that you use most often. Every user has an individual list
of favorite templates. Favorite templates are grouped together before any other templates
on the Payments page. You can mark any template that you can access as a favorite.
To mark a template as a favorite:
1. In the Menu, click or tap Commercial > Payments. The Payments page appears.
2. On the Payments page, locate the template that you want to mark as a favorite. You can
browse or search to locate the template.
3. On the Payments page, click or tap the Favorite icon ( ) for the template.
Creating a payment from a template
A template is a model for a payment. Depending on your user rights, you may be able to
change all of the fields in the payment that you create, or you may only be able to change
Jonah Bank of Wyoming
Mobile & Tablet App Users Guide
150
the Date, Description, and Amount.
The templates that you can use appear in the Available Templates area on the Payments
page.
If you have the Draft right assigned for a transaction type, you can change any of the
values in the template when you create the new payment.
If you have the Draft Restricted right assigned for the transaction type, you can only change
the date, description, and amount in the template when you create the new payment.
See "How user rights control payments and templates" on page 83 for more information.
To create a payment from a template:
1. In the Menu, click or tap Commercial > Payments. The Payments page appears
with the templates that you can access.
2. On the Payments page, click or tap the template that you want to use to create
the payment. The Recipient & Amount page appears.
Jonah Bank of Wyoming
Mobile & Tablet App Users Guide
151
3. For each recipient, do the following:
a. Enter the correct amount in the Amount field on the recipient card or list item.
b. To notify the recipient when the payment processes, do one of the following:
In Grid view, make sure that the notify icon
appears. You can click or
tap the icon to change the notify setting.
• In List view, select the Notify check box for the recipient.
c. For multi-recipient payments, to pay the recipient when the payment
processes, do one of the following:
• In Grid view, make sure that the pay icon
appears. You can click or tap
the icon to change the payment setting.
• In List view, select the Pay check box for the recipient.
•
4. Verify all of the settings, then click or tap Next to get to the Review and Submit Tab, or
tap or click on Review and Submit (there is no need to modify the Subsidiary or
Account tabs). The Review & Submit page appears.
Jonah Bank of Wyoming
Mobile & Tablet App Users Guide
152
5. Click or tap the Effective Date field, and click or tap the date to process the
payment
6. To create a recurring payment or template, do the following:
a. Click or tap Set Schedule. The Schedule Recurring Transfer window appears.
Jonah Bank of Wyoming
Mobile & Tablet App Users Guide
153
b.
c.
d.
e.
Select when the payment or template should recur.
Select a date from the calendar, or click or tap Repeat Forever.
Click or tap Save.
Back on the Review and Submit tab you will see your recurrence settings
listed under the effective date entry field.
7. The options available on the Review & Submit tab vary, depending on your user rights.
Do one of the following:
• Click or tap Save to save a new template or changes to an existing template. This
makes the template available for future use under Payments.
• Click or tap Approve to approve the payment. Note – if transaction codes are
required, you will be prompted to navigate to the Activity Center to Approve your
Jonah Bank of Wyoming
Mobile & Tablet App Users Guide
154
transaction. Also if you use Dual Approval you will need to use the notify option in the
Activity center for the transaction you just drafted
Viewing or canceling a payment
If your user rights allow it, you can use the Payments page or the Activity Center page to
view a payment. You may also be able to cancel a scheduled but incomplete payment on
the Activity Center page.
This section includes the following:
• "Viewing a payment" on page 155
• "Canceling a payment" on page 156
Viewing a payment
You can view or search for an existing pending or processed payment on the following
pages:
•
Payments
•
Activity Center
The Activity Center page may include additional details about a payment.
To view a payment on the Payments page:
1. In the Menu, click or tap Commercial > Payments. The Payments page appears.
2. The Search transactions area (right hand rail on screen. On a smartphone you need to tap
on Activity on the top right to reveal the pending and processed right hand rail) lists all of
the pending and processed payments. Do one of the following:
• Click or tap Pending to browse the pending payments.
• Click or tap Processed to browse the processed payments.
• Click or tap in the Search transactions field, and enter your search text. The
search results appear on the Payments page. (Note – you cannot search the
addenda information here, use the activity center to search for addenda
info).
Jonah Bank of Wyoming
Mobile & Tablet App Users Guide
155
3. After you locate a payment, click or tap it for more details. The payment details page
appears.
4. (Optional) On the payment details page, click or tap View in Activity Center. The
Activity Center page appears, with the payment selected and the details visible.
To view a payment on the Activity Center page:
1. In the Menu, click or tap Transactions > Activity Center. The Activity Center
page appears.
2. On the Activity Center page, do one of the following:
• Click or tap Individual Transactions to view a single payment.
• Click or tap Recurring Transactions tab to view a recurring series of
payments.
3. Browse to locate the payment that you want to view.
4. Click or tap the payment. The payment expands to show the details.
Canceling a payment
You can use the Activity Center page to cancel a payment. You can cancel a payment
if the status is Drafted or Pending.
To cancel a single payment:
1. In the Menu, click or tap Transactions > Activity Center. The Activity Center
2.
3.
4.
5.
page appears.
Click or tap Individual Transactions.
Click or tap the payment that you want to cancel. The Transaction details appear.
In the Transaction details, click or tap Cancel.
When prompted, click or tap Confirm.
To cancel all future occurrences of a recurring payment:
1. In the Menu, click or tap Transactions > Activity Center. The Activity Center
page appears.
2. Click or tap Recurring Transactions.
3. Click or tap the recurring series of payments that you want to cancel. The Transaction
details appear.
Jonah Bank of Wyoming
Mobile & Tablet App Users Guide
156
4. In the Transaction details, click or tap Cancel.
5. When prompted, click or tap Confirm.
Sending notifications to approvers
If your account uses mobile approval, eligible approvers can configure a mobile approval
code. You can use the Activity Center page to send a notification to one or more eligible
approvers to request approval.
See "Configuring a mobile authorization code" on page 175 for information about
configuring mobile approval.
To send notifications to approvers:
1. After successfully submitting a transaction, click on the “View in Activity Center”
button to approve the transaction, or in the Menu, click or tap Transactions >
Activity Center. The Activity Center page appears. As shown in the example
below, on the individual transactions tab you will see a number indicating how
many transactions are requiring approval.
2. Browse or search for the transactions that about which you want to send notifications.
3. On the Activity Center page, click or tap the transaction. Additional details regarding
the transaction are exposed, including the total, and the ability to review the amount
to or from each recipient. When the details appear, click or tap Notify Users. The Notify
Users window appears.
Jonah Bank of Wyoming
Mobile & Tablet App Users Guide
157
4. Do the following:
a. In the list of eligible approvers, select the check box for one or more approvers.
You can only select eligible approvers.
Jonah Bank of Wyoming
Mobile & Tablet App Users Guide
158
b. In the Confirmation E-Mail field, enter an email address. We send a confirmation
email when we notify the approvers.
c. (Optional) If you selected to notify an approver by phone, in the Time field,
enter the time to place the phone call.
d. Click or tap Send.
5. Click or tap Close.
Approving payments
A drafted payment must be approved before it is processed. User rights control the ability to
approve payments. See "Rights to transaction types" on page 84 for information about
configuring approval rights.
When a user drafts a payment, it appears in the Pending list on the Payments page.
It also appears on the Activity Center page. The status of the payment is Drafted.
When an eligible approver approves the payment, we schedule the payment for
processing. The status changes to Authorized.
To be eligible to approve a transaction, a user must have the Approve right for the
transaction type. In addition, the payment cannot exceed the user transaction limits.
When an eligible approver logs in, the number of pending approvals appears on the tabs
Jonah Bank of Wyoming
Mobile & Tablet App Users Guide
159
on the Activity Center page.
Activity Center page tabs with number of pending approvals
In addition, pending approvals appear in the Quick Actions on the Home page. Quick
Actions include pending approvals, the list contains the total number of pending approvals
and the number of approvals of each transaction type.
Depending on your security needs and how we configure your account, some
transactions may require action by two users. If dual approval is required for a transaction,
the same user cannot draft the transaction and approve it.
To approve payments using Quick Actions:
1. On the Home page, in the Quick Actions box, click or tap a single transaction type or
View All Approvals. The Activity Center page appears, with the pending approvals
selected.
2. Click or tap Approve to approve the selected transactions.
3. (Optional) If you use a Symantec VIP Token code to authorize transactions, enter the
current code on the token when prompted.
4. When the approval is complete, the Activity Center page appears. The status of the items
changes to Authorized.
To approve a payment on the Payments page:
1. In the Menu, click or tap Commercial > Payments. The Payments page appears.
2. On the Payments page, the Search transactions area lists all of the pending and
processed payments (right hand rail on screen. On a smartphone you need to tap on the
Activity button located at the top right to reveal the pending and processed right hand
rail). Click or tap the payment that you want to approve.
3. In the status message, click or tap View in Activity Center. The Activity Center
Jonah Bank of Wyoming
Mobile & Tablet App Users Guide
160
page appears, with the payment details visible.
4. Click or tap Approve.
5. (Optional) If you use a Symantec VIP Token code to authorize transactions, enter
the current code on the token when prompted.
6. When the approval is complete, the Activity Center page appears. The status of the items
changes to Authorized.
To approve one or more payments on the Activity Center page:
1. In the Menu, click or tap Transactions > Activity Center. The Activity Center
page appears.
2. Browse or search for the payments that you want to approve.
3. On the Activity Center page, do one of the following:
To approve a single payment, click or tap the item that you want to approve.
When the details appear, click or tap Approve.
• To approve multiple payments, click or tap the check box for each item that you
want to approve. On the Activity Center page, click or tap Approve.
4. (Optional) If you use a Symantec VIP Token code to authorize transactions, enter the
current code from the token when prompted.
5. When prompted, click or tap Approve to verify the approval. The status of the items
will change to Authorized on the Activity Center page.
•
On the next page is an example of the Activity Center Approval/Cancel/Notify screen on a
smartphone:
Jonah Bank of Wyoming
Mobile & Tablet App Users Guide
161
Jonah Bank of Wyoming
Mobile & Tablet App Users Guide
162
CHAPTER 12: FINDING BRANCHES OR ATMS AND
VIEWING NEWS
This chapter contains the following:
• "Finding a branch or ATM" on page 163
• "Viewing news or rates" on page 164
Finding a branch or ATM
On the Branches page, you can view branches and ATMs in a list and on a map. We use
the built-in location services in your browser or mobile device to determine your location.
Your browser or device may ask for permission to access location information. If your
location is available, branches or ATMs are sorted by their distance from you. If your location
is not available, a default list of branches and ATMs appears.
To find a branch or ATM location:
1. In the Menu, click or tap Branches. The Branches page appears.
2. Do one of the following:
•
•
To view branches, click or tap Branches.
To view ATMs, click or tap ATMs
Jonah Bank of Wyoming
Mobile & Tablet App Users Guide
163
3. On the Branches page, do one or more of the following:
•
•
•
•
•
Tap and drag, or use your mouse to scroll or zoom the map, on a smartphone or tablet you can
use the pinch-zoom functionality of your device.
Browse the locations list.
Click or tap the Search branches field and enter a city, state, or ZIP Code to search.
Click or tap a location in the right hand menu, or the pin on the map for more information
about the branch or ATM.
(Optional) In the location details, click or tap Get Directions for directions to the
branch or ATM.
Viewing news or rates
You can view our news and rates from within online banking or from a mobile device.
To view a news item on the News page:
1. In the Menu, click or tap News. The News page appears.
2. Do one or more of the following:
Jonah Bank of Wyoming
Mobile & Tablet App Users Guide
164
o
o
Read headlines or the first part of any story on the news page.
Click or tap More to read the entire article.
To view rates:
In the Menu, click or tap News. The News page appears. Rates appear in the Sidebar on the News
page.
On a Smartphone or tablet, you can access news and rates prior to login, by tapping on Rates from
the login screen:
Jonah Bank of Wyoming
Mobile & Tablet App Users Guide
165
CHAPTER 13: CONFIGURING SETTINGS
This chapter contains the following:
• "Updating your profile" on page 166
• "Requesting an address change" on page 167
• "Configuring account (Display) preferences" on page 168
• "Changing your Alert and Security Preferences" on page 169
• "Configuring a mobile authorization code" on page 175
• “Configuring Text Banking” on page 176
• "Selecting a theme and a language" on page 169
• "Configuring statement delivery settings" on page 180
• “Download copies of our Online Banking Guide and Jonah Bank Security Guide” on page 181
Updating your profile
You can update your contact information in your profile. The information in the profile is used to fill out
certain forms. We can also use it if we need to contact you.
We do not use the contact information in the online profile to send you Secure Access Codes
to log on or to register a browser. We only send a Secure Access Code to your secure delivery
address. See "Configuring secure delivery contact information" on page 173 for information about
configuring the secure delivery address.
To update your profile:
1. In the Menu, click or tap Settings > Online Profile. The Profile page appears.
2. Make any needed changes to the contact information.
3. Click or tap Submit Profile.
Jonah Bank of Wyoming
Mobile & Tablet App Users Guide
166
Requesting an address change
You can use online banking and the mobile banking app to request us to update an address
associated with one or more of your accounts. Depending on the number and type of accounts, it may
take 24 to 48 hours to make the changes.
The request affects the account profile, statement, and other mail and correspondence related to
the account.
For your security, we review the change before it takes effect and may need to contact you to verify
the change.
To request an address change:
1. In the Menu, click or tap Settings > Address Change. The Address Change page appears.
2. Do the following:
a. Make any needed changes to your contact information.
Jonah Bank of Wyoming
Mobile & Tablet App Users Guide
167
b. In the Select an Account list, click or tap one or more accounts to include, or click or
tap Select All.
3. Click or tap Submit.
4. On the success message, click or tap Close.
Configuring account (display) preferences
You can use the Account Preferences page to configure the following:
• The display name for each account
• The account order on the Home page
• (Optional) Text banking settings.
See "Configur ng text banking" on page 162 for information about text banking.
To configure an account display name:
1. In the Menu, click or tap Settings > Display Preferences. The Account Preferences page appears.
Jonah Bank of Wyoming
Mobile & Tablet App Users Guide
168
2. Locate the account that you want to assign a display name. In the list, accounts are grouped by
type. Enter the name in the Display Name field. The display name appears instead of a generic
name in online banking and the mobile banking app.
3. Click or tap Submit to submit the change.
To configure the order that accounts appear in:
1. In the Account Preferences page, enter a value in the Order field for each account.
2. Click or tap Submit.
Selecting a theme and a language
A theme changes the arrangement of the elements in online banking and the mobile banking app,
along with the background image, the colors, and the fonts. You can also change the preferred
language in online banking and the mobile banking app (note – currently our site is only available in
English).
Jonah Bank of Wyoming
Mobile & Tablet App Users Guide
169
To change the selected theme:
1. In the Menu, click or tap Settings > Themes. The Themes page appears.
2. Click or tap the theme that you want to use. The theme changes immediately across
all of your supported devices.
To change the selected language:
1. In the Menu, click or tap Settings > Themes. The Themes page appears.
2. Select the language that you want to use in the Language drop-down list. The language
changes immediately across all of your supported devices.
Changing your security preferences
You can change your security settings. This section includes the following:
• "Changing your password" on page 170
• "Changing your Login ID" on page 171
• "Changing your phishing protection phrase" on page 172
• "Configuring a challenge code" on page 173
• "Configuring secure delivery contact information" on page 173
Changing your password
You can change your account password for online banking and the mobile banking app. The password
is the same for both. See "Password tips and recommendations" on page 182 for tips to select a secure
password.
To change your account password:
1. In the Menu, click or tap Settings > Security Preferences. The Security Preferences page
2.
3.
4.
5.
6.
appears.
Click or tap Change Password.
Enter your existing password in the Old Password field.
Enter your new password in the New Password field.
Re-enter the new password in the Confirm New Password field.
Click or tap Change Password to submit the change.
Jonah Bank of Wyoming
Mobile & Tablet App Users Guide
170
Changing your Login ID
You can change your Login ID. You use the same Login ID for both online banking and the mobile
banking app.
To change your Login ID:
1. In the Menu, click or tap Settings > Security Preferences. The Security Preferences page
appears.
2. Click or tap Change Login ID. The Change Login ID tab appears.
3. Enter the new ID in the New Login ID field.
4. Click or tap Submit.
Jonah Bank of Wyoming
Mobile & Tablet App Users Guide
171
Changing your phishing protection phrase
When you configure a phishing protection phrase, the phrase appears when you log in to online
banking and the mobile banking app.
To change your phishing protection phrase
1. In the Menu, click or tap Settings > Security Preferences. The Security Preferences page
appears.
2. Click or tap Phishing Phrase. The Phishing Phrase tab appears.
3. Enter the phishing protection phrase in the My Phrase field.
4. Click or tap Submit.
Jonah Bank of Wyoming
Mobile & Tablet App Users Guide
172
Configuring a challenge code
A challenge code can be used to temporarily access online banking or the mobile banking
app when you cannot receive a Secure Access Code. You cannot use a challenge code to
register a browser or device.
To configure the challenge code
1. In the Menu, click or tap Settings > Security Preferences. The Security Preferences page
appears.
2. Click or tap Challenge Code. The Challenge Code tab appears.
3. Do the following:
a. Enter the challenge code in the Challenge Code field.
b. Re-enter the code in the Confirm Challenge Code field.
4. Click or tap Submit.
Configuring secure delivery contact information
You can configure your secure delivery contact information that we use to send Secure Access Codes.
We only send Secure Access Codes to a known secure delivery contact.
Jonah Bank of Wyoming
Mobile & Tablet App Users Guide
173
Secure Access Code delivery methods
Method
Details
Phone
The system calls the telephone number on file. You answer
the phone normally and make a selection to hear the
code. If necessary, you can repeat the code. The system
does not leave the code on voice mail. If you miss the call,
you can request a new code.
Text (SMS)
The system sends a text message with the code.
Standard text messaging fees apply.
Symantec
VIP Token
For commercial customers you can instantly retrieve your
code by pressing the button on the physical token or by
accessing the Symantec VIP Token software on your
computer or mobile device.
To add a new secure delivery contact:
1. In the Menu, click or tap Settings > Security Preferences. The Security Preferences page
appears.
2. Click or tap Secure Delivery. The Secure Delivery Contact Information tab appears.
3. Click or tap one of the following:
New Email Address
New Phone Number
• New SMS Text Number
4. Enter the contact information and click or tap Save.
5. Click close on the success message.
•
•
6.
Jonah Bank of Wyoming
Mobile & Tablet App Users Guide
174
To edit a secure delivery contact:
1. In the Menu, click or tap Settings > Security Preferences. The Security Preferences page
2.
3.
4.
5.
appears.
Click or tap Secure Delivery. The Secure Delivery Contact Information tab appears.
Locate the method that you want to edit and click or tap Edit.
Make any needed changes to the contact information and click or tap Save.
Click close on the success message.
To delete a secure delivery contact:
1. In the Menu, click or tap Settings > Security Preferences. The Security Preferences page
appears.
2. Click or tap Secure Delivery. The Secure Delivery Contact Information tab appears.
3. Locate the method that you want to delete, and click or tap Delete.
Configuring a mobile authorization code
You can use a mobile authorization code to approve a Commercial transaction in a telephone call.
We can send authorization requests to you at an Email address, a telephone number, or both.
When a user creates a new payment that requires approval, the user can notify valid approvers. If your
rights permit you to approve the draft and you configure a Mobile Authorization code, we contact you
at the address that you specify for approval.
Mobile authorization contact methods
Method
Notes
Telephone
We place an automated phone call to the specified number. The call
prompts you to enter the Mobile Authorization code that you specified. You
can enter a valid code on the phone to approve the draft.
Email
Address
We send an email to the address. You can log in to online banking
or the mobile banking app to approve the draft.
To configure a mobile authorization code:
1. In the Menu, click or tap Settings > Mobile. The Mobile Authorizations page appears.
2. In the Mobile Authorization Code field, enter the code.
3. Select the transaction types that you agree to approve.
4. Do one or more of the following:
•
•
•
Click or tap Add Email and enter your contact address in the E-Mail Address field. Click or
tap Save.
Click or tap Add Phone and select the country for the phone from the
Country drop-down list. Enter the phone number in the Phone Number field. Click or tap Save.
Jonah Bank of Wyoming
Mobile & Tablet App Users Guide
175
5. On the Mobile Authorizations page, click or tap Submit.
Configuring text banking
You can use text banking to send text (SMS) message from your mobile phone or other
supported device to get account information or to perform transfers.
This section includes the following:
"Enrolling in text banking" on page 176
"Configuring account preferences for text banking" on page 177
"Using text banking" on page 178
"Updating text banking preferences" on page 179
Enrolling in text banking
You use the Text Enrollment page to enroll in text banking.
To enroll in text banking
1. In the Menu, click or tap Settings > Text Enrollment. The Text Enrollment page appears.
2. Do the following:
a. Click or tap On.
b. Enter the number that you want to enable for text banking in the SMS Text Number field.
c. Click or tap Terms and Conditions and read the terms and conditions.
d. Click or tap Privacy Policy and read the privacy policy.
e. Select the “Agree To Terms” check box.
f. Click or tap Save.
Jonah Bank of Wyoming
Mobile & Tablet App Users Guide
176
3. In the Enrollment Successful message, do one of the following:
•
•
Click or tap Close to close the Text Banking settings.
Click or tap Visit Preferences to configure account preferences for text banking.
Configuring account preferences for text banking
You can use the Text tab on the Account Preferences page to configure text banking preferences.
Before you use text banking, you must select the accounts that you want to use with text banking and
assign each a text banking nickname. You can also configure the account order.
To configure text banking preferences for accounts:
1. In the Menu, click or tap Settings > Display Preferences. The Account Preferences page appears.
2. Click or tap Text.
3. Locate each account that you want to use with text banking and do the following:
a. Enter a four-character nickname to use for the account in text banking in the Nickname field.
b. Select the Enabled check box for the account. You can only use accounts that you
enable for text banking.
c. In the Order field, enter a number for the account order.
d. Click or tap Submit.
Jonah Bank of Wyoming
Mobile & Tablet App Users Guide
177
Using text banking
To use text banking, you send a text message to us with a command. When the action is complete,
the text message reply includes the information or the results of the action.
Jonah Bank of Wyoming
Mobile & Tablet App Users Guide
178
You send the text message to 226563 (BANKME). You can send one of the following commands:
Text banking commands
Command
Result
BAL
The current account balance for all enabled
accounts.
BAL <account
nickname>
The current account balance for the account that you
specify.
HIST <account
nickname>
Recent history for the account that you specify.
XFER <from account
nickname> <to account
nickname> <amount>
Transfers the amount that you specify from one
account to another.
LIST
A list of all available text banking commands.
HELP
A list of contact points for information about text banking.
This may include the website address, phone number,
or other information.
STOP
Disables text banking. You can also use the settings in
online banking and the mobile banking app to enable
and disable text banking.
Updating text banking preferences
You can use the Text Enrollment page to update your text number or to disable text banking.
To update the text banking number:
1. In the Menu, click or tap Settings > Text Enrollment. The Text Enrollment page appears.
2. Enter the new number that you want to enable for text banking in the SMS
Text Number field.
3. Click or tap Save.
Jonah Bank of Wyoming
Mobile & Tablet App Users Guide
179
To disable text banking:
1. In the Menu, click or tap Settings > Text Enrollment. The Text Enrollment page appears.
2. Click or tap Off.
3. Click or tap Save.
Configuring statement delivery settings
You can configure statement delivery options for your accounts or review the E-Statement Delivery
Agreement on the Statement Delivery page.
To configure the statement delivery method:
1. In the Menu, click or tap Settings > eStatement Sign Up. The Statement Delivery page
appears.
2. For each account, select a delivery method in the Delivery Type drop-down list.
Jonah Bank of Wyoming
Mobile & Tablet App Users Guide
180
3. (Optional) If you select E-Statement in the Delivery Type drop-down list, the E-Statement
Delivery Agreement window appears. Review the agreement, and click or tap I accept.
4. (Optional) If you select E-Statement in the Delivery Type drop-down list, in the Address field for an
account that receives an E-Statement, click or tap the edit icon ( ). The Select Recipient window
appears. Do one of the following:
• Click or tap the check box for one or more existing delivery addresses.
• Click or tap in the address field and type a new delivery address.
• Click or tap Add.
5. Click or tap Save.
6. Click close to close the success message.
To view the E-Statement Delivery Agreement:
1. In the Menu, click or tap Settings > eStatement Sign Up. The Statement Delivery page
appears.
2. On the Statement Delivery page, click or tap View E-Statement Delivery Agreement. The E-Statement
Delivery Agreement page appears. Review the statement, and click or tap I accept or the close (X)
icon.
Online Banking and Jonah Bank Security Guides
You always have access to the complete Jonah Bank Online Banking Guide and Jonah Bank Security Guide
from within online banking and via the mobile App.
Online Banking Guide
To access the Jonah Bank Online Banking Guide at any time from the Menu click or tap on Settings and then
click or tap on “Online Banking Guide”
Jonah Bank Security Guide
The Jonah Bank Security Guide provides information on the security offerings built into Online and Mobile
Banking that you can take control of. The guide also describes basic security steps you should be taking to
secure your computer and network, as well as information on how to defend against phishing and other social
engineering tactics.
The Jonah Bank Security Guide can be accessed at any time from the Menu by clicking or tapping on Settings
and then clicking or tapping on “Jonah Bank Security Guide”
Jonah Bank of Wyoming
Mobile & Tablet App Users Guide
181
APPENDIX A: STAYING SECURE
This appendix contains the following:
• "Password tips and recommendations" on page 182
• "Registering a browser or device" on page 183
Password tips and recommendations
A strong password helps you protect your account. Passwords provide the first layer of defense in a defense
in depth security strategy. They should be hard enough so that no one can guess them or socially engineer
them, but still have meaning to where you can remember them. When setting a password remember that
you use the same password for Online and Mobile Banking.
To create a strong password, keep in mind the following guidelines:
•
•
•
•
•
•
•
•
Create unique, original passwords (for all the web services that you access)
Use the longest practical password
Use a mix of upper and lower case letters
Include one or more numbers
Do not use repeating or adjacent characters (11111 or 12345)
Use at least one of these special characters: `~!@#$%^&()_+={}|[]:”?,./\
Avoid using software or toolbars that store your password (passwords stored in this manner can
be retrieved)
Change your password regularly
Remember to avoid the following password pitfalls:
•
•
•
•
•
•
•
•
•
Do not choose passwords or security codes that others can easily guess.
Do not reuse passwords for multiple sites.
Never use your account numbers.
Do not use personal contact information, such as addresses or phone numbers.
Do not use personal information, such as your name, birthday, Social Security Number, passport
number, or the names or information for family members or friends.
Do not use sequences of characters such as 1234567 or abcdefg.
Do not rely on look-alike substitutions of numbers or symbols alone. Passwords like P@ssw0rd are easy to
guess, but can be effective when you also change the case of the letters, the length of the words, and
misspellings, or when you use multiple unrelated words in a phrase.
Do not use dictionary words
NEVER EVER, EVER give out your password - EVER.
The following links to third-party tools and sites can help you to create strong passwords. However, we
do not endorse or guarantee these sites. They are provided only for your information and convenience.
•
•
•
•
Create Strong Passwords
Microsoft Password Strength Checker
DashLane Password Wallet
Last Pass Password Wallet
Jonah Bank of Wyoming
Mobile & Tablet App Users Guide
182
Registering a browser or device
A conventional authentication system relies on two forms of identification to prove your identity: your
Login ID and your password. Multi-factor authentication uses multiple forms of identification to make it
harder for attackers to access your account. The multiple forms of identification can include
something that you know, such as a password, and something that only you have.
In online banking and the mobile banking app, we can send a Secure Access Code to a contact
address that you configure. The code is only valid for a single use and it expires after a short time. You
choose one of the following ways to deliver the code:
Secure Access Code delivery methods
Method
Details
Phone
The system calls the telephone number on file. You answer the phone
normally and make a selection to hear the code. If necessary, you can
repeat the code. The system does not leave the code on voice mail. If you
miss the call, you can request a new code.
Text
(SMS)
The system sends a text message with the code. Standard text
messaging fees apply.
Symantec
VIP
Credential
For commercial customers you can instantly retrieve your code by pressing
the button on the physical token or by accessing the Symantec VIP Token
software on your computer or mobile device
Whenever possible, you should configure phone and text delivery methods, and leave email
unconfigured. Attackers can use viruses or other malicious activity to compromise your email and view
the Secure Access Code. If you do not configure an email address as a Secure Delivery Contact, you
can help prevent this type of attack.
If you have never used a particular browser or device to log in, you may need to enter a Secure Access
Code to use it. If the browser or device is one that you plan to use again, you can register it. By
registering a browser or a device, you confirm that it is under your control and that you intend to use it
to access online banking or the mobile banking app.
Jonah Bank of Wyoming
Mobile & Tablet App Users Guide
183
You register your browser or device again in the following circumstances:
•
•
•
•
•
•
•
You use a different browser on your desktop
You delete and reinstall the mobile banking app
Your browser does not save browser cookies enabled
You clear existing browser cookies
You rebuild or restore your computer or device, which deletes our cookie
We reset registration for all users for security reasons
Your browser is storing an old cookie, in this situation it is best to remove the existing cookie
before going through the registration process again.
APPENDIX B: FREQUENTLY ASKED QUESTIONS
This appendix contains the following:
• "Getting started" on page 184
• "Messages and alerts" on page 185
• "Accounts" on page 186
• "Transactions" on page 188
Getting started
This section includes questions about getting started with online banking and the mobile banking app,
including questions about logging in for the first time.
Logging in for the first time
What if I do not have access to the phone or sms text account contacts listed?
You must have access to at least one of the listed security contacts to log in for the first time or register a
computer. If you need immediate access, contact us. After you verify your identify, you can add a
new contact method.
Jonah Bank of Wyoming
Mobile & Tablet App Users Guide
184
Registering your computer
I registered my browser or device during a previous login, but now I need to register it again. Why?
There are several possible reasons that you may need to register a browser or device again, including:
•
•
•
•
•
•
•
•
•
•
•
Your browser settings are configured to delete cookies (for some browsers this is the default
configuration)
Your browser cookies for online banking were removed
You use a browser plugin that automatically removes browser cookies when you close the browser
Your account requires a Secure Access Code each time you log in
You use a Symantec VIP Token for a Secure Access Code when you log in
You logged in with a different browser on the same registered computer (remember browser
registration occurs per browser pre device)
You logged in on a different computer or device
You deleted and reinstalled the mobile banking app
We had to reset your browser registrations (we notify you if this is happening)
For security reasons, we reset all active registrations for all users annually
Your browser is storing an old cookie, in this situation it is best to remove the existing cookie before going
through the registration process again.
How do I remove the registration from a device?
•
On a computer browser, you delete all browser cookies or the browser cookies for online
banking. See your browser help for information about deleting cookies.
•
On a tablet or smartphone, the registration information is automatically deleted when you
delete the mobile banking app. For more information on deleting apps from your device,
consult your devices user manual or online help.
•
As an alternative option you can contact Jonah Bank and request that your browser
registrations be deleted – this is a good security option for commercial customers when users
leave your employment. Keep note that when we remove your browser registration, we remove
it for all registered devices and browsers at once.
Messages and alerts
This section includes frequently asked questions about using messages and alerts.
Secure messages
Are the content of my message and any attachments sent securely?
Yes, the transport of your message is SSL encrypted and is never sent through public, unsecured
communication channels like email communication.
Jonah Bank of Wyoming
Mobile & Tablet App Users Guide
185
Alerts
When are alerts delivered?
Secure message and email alerts are sent when transaction processing completes. Phone and text
message alerts are sent at the next available time you specified for the alert.
Are transaction based alerts real time?
Yes and No. Alerts configured for when a particular type of transaction occurs for example funds
transfer, ACH, Wire or Payroll occurs are sent in real time. For all other - non online banking or mobile
banking initiated transactions - Alerts are triggered at processing time each day. For example, if an alert
is triggered during the day on Monday, the alert is generated during the processing cycle Monday
night. We send secure message and email alerts when the processing cycle finishes. Phone and text
message alerts are sent at the time you selected on Tuesday.
What if I do not receive a phone or email alert?
If you miss an alert via phone call, the alert system leaves a message on voice mail.
For email alerts, check your junk mail or spam folder for the alert. If the alert is in the junk mail folder,
configure your junk mail settings to allow email from us so you do not miss future alerts.
If you believe you did not receive an alert phone call or email, click or tap Messages in the Menu to
check for the alert. If the alert does not appear in the Inbox, confirm that the alert is enabled. If the alert
is enabled and you still believe you did not receive an alert, contact us for assistance.
Are security alerts real time?
Yes, security alerts are event driven and are sent in real time.
Accounts
This section includes frequently asked questions about your accounts in online banking and the mobile
banking app.
Jonah Bank of Wyoming
Mobile & Tablet App Users Guide
186
Account details
When I download my history to Quicken or QuickBooks, the application does not launch automatically.
Why?
The file type is not properly associated with the application. The easiest way to create the association is
to save the download file to your desktop the first time, right-click the file and click Open with. In the
Open With dialog, select Quicken or QuickBooks. The next time you download your history, the
program should launch automatically. For more information, check the documentation for your
desktop computer.
Can I see transactions from other users in my company?
Yes, if your rights permit you to see the activity of the other users instead of just your own.
What is a Tracking ID?
The Tracking ID is a unique identifier for each transaction that you create in online banking and the
mobile banking app. It is a reliable way to reference a transaction. Tracking IDs appear in the
transaction details on the Activity Center page. When you use secure messages to inquire about an
account or a transaction, the message automatically includes the tracking ID.
Activity Center page
How is the Activity Center page different from the Account Details page?
The Activity Center page contains all transactions initiated in online banking and the mobile
banking app except check deposits. The Activity Center page does not include transactions that
you make by other means, such as ATM or debit card transactions. The Activity Center page also
shows the status of each electronic transaction as it moves from a drafted status to approved,
then processed.
The Account Details page is a record of processed and cleared transactions against your
account from all sources. The Account Details page does not include transactions that have
been drafted, approved, or canceled in online banking or the mobile banking app, only those
that have already cleared or that will clear your account the next processing day.
Statements
Why are some accounts not in the account drop-down list when I view statements?
Certain account types do not support E-Statements.
Jonah Bank of Wyoming
Mobile & Tablet App Users Guide
187
I clicked Get Statement on the Statements page, but nothing happened. Why?
Ensure that you have allowed pop-ups for the online banking site in your browser settings. It is likely that
the pop-up box is being blocked by a pop-up blocker or a toolbar pop-up blocker. You can disable the
pop-up blocker or add the online banking site as an allowed site.
Why would I choose to view my statement as an image instead of a PDF?
If you are on a public computer, you may wish to view images. PDF documents are often cached by
the browser and stored in a temporary files folder. If you select PDF on a public computer, you should
delete the cache files and other temporary files after you log off to ensure your security.
Transactions
This section includes frequently asked questions about creating, managing, and viewing transactions.
Paying bills
When is my account debited to fund these payments?
Your account is debited when an electronic payment is processed. If the payment is mailed,
the account is debited on a day before the date you selected.
How long should I allow for the payment to arrive at the payee?
You should plan the same amount of time you would if you were mailing a check.
What if I do not have an account number at the payee or if the payee is a person not a company?
You can enter N/A or Not Applicable in the Account Number field.
Sending a check
If I create a future-dated check, when will the check be processed and effective?
If you create a future-dated check, the check will be processed on the Processing Date. The date
that the check arrives at your recipient’s address is dependent on the US mail system.
Is the description I enter online printed on the check?
No. The description helps you to identify the transaction in online banking and the mobile banking app.
The description is not printed on the check.
Jonah Bank of Wyoming
Mobile & Tablet App Users Guide
188
Commercial accounts
This section includes frequently asked questions for Commercial accounts.
Payments and templates
How can I send a pre-note to a new account?
You can use a payment to send a pre-note to an account. To send a pre-note to a newly established
recipient, send a zero dollar ACH transaction to the recipient account. The pre-note helps confirm the
validity of a routing number and account at the receiving financial institution, without any movement
of funds taking place.
Wire transfers
When might I use an Intermediary Financial Institution?
You may need to use an intermediary financial institution f the financial institution for the beneficiary is
not a direct Fed Wire participant and cannot receive a wire transfer via the Fed Wire system.
Tax payment
Is registration required to pay via the online banking system?
There is no registration requirement on our system. To make Federal and/or State tax payments, you
should register or enroll in the Electronic Funds Transfer (EFT) program for each tax authority that you
want to pay. Payment via our online banking system does not enroll you with the Federal or state
agency. Some agencies will not accept electronic tax payments from unregistered parties.
User management
Why is a new user unable to see any accounts?
When you create a user, you must set the account rights, transaction rights and limits for the user.
Additionally Jonah Bank requires dual approval for new user activation, as such a CSR must initiate
final approval for activation, when we receive a system notification that a new user has been
created we will be in touch with you to activate the new user.
Jonah Bank of Wyoming
Mobile & Tablet App Users Guide
189
If I delete a user, will it delete that user’s activity?
No, it only removes their access and rights to the online banking system. All payments and templates
that the user created remain, as do references to their online activity.
Can I edit user information?
No, for security purposes you can only add or remove users and edit user rights. Users can
change their own profile information, Login ID and password if they need to do so.
Support
Should you require further assistance please contact one of our customer service representatives:
Casper
Casper
Cheyenne
777 West 1st Street
3730 East 2nd St
205 Storey Blvd
Casper, WY, 82601
Casper, WY, 82604
Cheyenne, WY, 82009
307-2374555
307-266-5662
307-773-7800
Send us an email at [email protected]
Jonah Bank of Wyoming
Mobile & Tablet App Users Guide
190