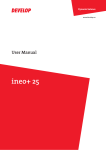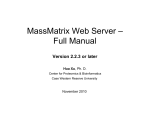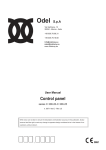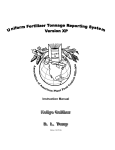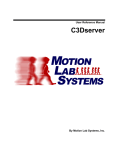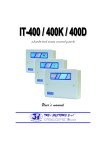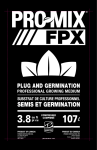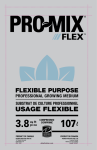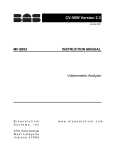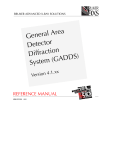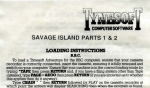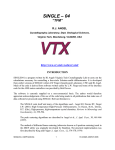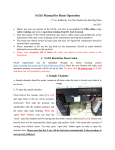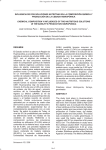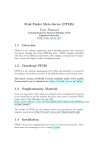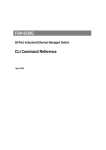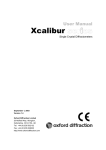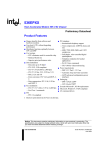Download user manual of XRD2DScan 4.1.1
Transcript
User guide of XRD2DScan 4.1.1 (Last updated: August 10, 2011) XRD2DScan: A software tool for analyzing two dimensional X-ray diffraction patterns of polycrystalline materials © 2006-2011 Alejandro Rodríguez Navarro E-mail: [email protected] www.ugr.es/~anava/index.htm ISBN: 84-690-0137-X Legal deposit: GR-0179/2006 Contents Introduction 3 Quick Start guide 4 Software description and use 5 Main menu File Open Edit CopyFrame Tool bar View Show Full Size Frame Frame Info 2ThetaScanSeries Logbook Math Remove Frame background AddFrames SubtractFrames MultiplybyConstant AddConstant Select Area MaskSector DeleteSector Eraser Tool Masking Tools IntegrateSector and CalFWHM Integrate sector slices 2Theta Scan Pattern Search Tool and Mineral Database X- and Y- line scans Psi Scan d-spacing as a function of Psi angle Batch processing of data files Scan Settings Diffractometer Settings License Appendix 1: Hot keys Appendix 2: How to register and generate pole figures 6 6 6 7 7 8 9 9 9 9 10 10 10 10 10 10 10 11 11 11 11 11 12 13 13 15 21 21 25 26 27 29 35 35 36 2 Appendix 3: Measuring the grain size of mineral samples Appendix 4: Sample preparation and mounting Appendix 5: How to calculate experimental parameters using a Standard References 38 39 40 44 Top 3 Introduction XRD2DScan is a Windows software tool for displaying and analyzing two-dimensional (2D) X-ray diffraction patterns collected using a diffractometer equipped with an area detector (CCD, image plante or X-ray film). XRD2DScan has many capabilities for generating different types of scans (2Theta scan, Psi scan, d-spacing versus Psi angle, Pole figures) which allows extracting the maximum information from the original 2D patterns (frames) about the mineral composition and microstructure characteristics (grain size, preferential orientation, crystallinity, etc.) of your samples. Additionally, the program can automatically analyze an unlimited number of frames using a batch processing mode. It initially supports different detector shapes (Flat or cylindrical - Guinier or Debye-Scherrer cameras) and data file formats, including Bruker (Multy-wire, SMART APEX, PROTEUM -.sfrm -), Oxford Diffraction (SAPPHIRE), Nonius, Rigaku RMax Rapid, ADSC, MarReseach (marccd), TIFF (uncompressed), bitmap (.BMP). Also, additional data formats can be adapted upon request. This software is especially useful for systems initially designed for single crystal analyses and lacking software for analyzing diffraction patterns of polycrystalline materials. It actually allows the use of singlecrystal diffractometers such as advanced powder/material research diffractometers. Quick start guide Program installation Download the file XRD2DScanv411 Install.exe and run it. The program files will be saved at the „c:\Program Files\xrd2dscan4_11‟ folder and the data file examples will be saved at the „\DATA‟ subfolder. A shortcut „XRD2DScan4.1.1‟ will be created on your desktop. In case you have previously installed this program you may need to remove the previous version using Add/Remove Applications option of the Windows control panel. Example data files were measured using a Bruker single crystal diffractometer with a Smart Apex CDD detector and Mo K radiation. Example files are: Alumina.001, Aluminum foil.001, Aragonite.001, Calcite.001, Calcite.001, Halite.001, Magnetite.001, MolluskShell.001, SiC.001, LaB6.001. 4 IMPORTANT: WHEN INSTALLING XRD2DScan software, please consider the following: The program can only be installed and works in an administrator type user account. You can change the type of account from limited to administrator type at Windows Control Panel (User accounts). If your computer has several hard drive units, the program could be installed instead of in the “C:\” drive in another one. Then you must move the directory “Program Files\XRD2DScan4_1” and its content to the C: drive and create a new short cut pointing to the executable file. you experience Testing Ifthe program problems installing the software, please report them to the author (Email: [email protected]) Click on the program shortcut and it will be executed. Once the Ifprogram there are several user defined on your computer, thea program is launched, clickaccounts on the Load file button and select data file only works(i.e., in administrator user accounts. You or canclick change the type of example Alumina.001). type Double click on the file on Open and the account limited to type at Windows Panel (User aluminafrom 2D pattern andadministrator the calculated 2theta scan willControl be displayed. Load accounts). more example files and they will be successively displayed. A small image of each frame loaded will be displayed in the history window. You can reload one of the visualized files by clicking on one of these images. Next click on the centering tools button and click on Find center button. A new set of coordinates will be calculated and displayed at the logbook file. Also a recalculated 2theta scan with sharper peaks will be displayed. Then hold the A key pressed and click four times in the 2D pattern; first near the center (a blue cross will be displayed), second in the top left quadrant, third at the bottom left quadrant and fourth near the center again. You will have defined an angular sector delimited by blue lines as the one displayed in figure 1. A new 2Theta scan will be calculated, from pixels within the selected angular sector, and displayed. You can also select a rectangular sector by holding the S key pressed and clicking four times, one time in each one of the rectangle vertexes. You can also select these two types of sectors by using the Mask sector tool . You can analyze the 2theta scan very quickly as follows: 1) remove the background by pressing the remove background button . 2) find peaks by clicking on the Find peaks button . Peaks will be marked as blue circles and a list with the information of each peak will be displayed at the logbook. 3) Identify the pattern using the powder diffraction database implemented in the program . Click on the Find Match button, and a list of candidate substances will be displayed. 4) Save the generated 2theta scan to a file using the SaveToFile menu option . 5 Figure 1. Loading one of the example data files. Figure2. Frame of corundum (alpha-alumina) and calculated 2theta scan from the selected angular sector. 6 Figure 3. List of peaks found in the alumina pattern. IMPORTANT: In order to get the correct 2theta angles in your diffractograms you need to change the default diffractometer settings (e.g. wavelength, detector size, sample to detector distance, etc.) to those specific of your diffractometer. You can do that in the Diffractometer menu option in the main menu. Do not forget to save these settings using the Diffractometer > Save settings option. Software description and use System requirements This program runs under Windows 98, 2000, XP (recommended) and Vista operating systems. It is recommended a resolution of the display of 1280 x 800 pixels or at least 1024 x 768 pixels and an up-to-date computer (i.e. Pentium IV and 500 Mb RAM or higher). Main program window and logbook The typical interface of the program is shown in figure 1. Main components are the main window displaying the 2D pattern or frame, the Zoom window, the 2Theta scan window (at the top), the logbook and history window (at the bottom). The blue lines in the frame define the selected angle sector for intensity integration. By moving the mouse over the 2D pattern image, the pixel coordinates and their recorded intensities as well as the 2Theta and Psi angles are displayed in the Zoom tool window. At the bottom left, it is shown a logbook keeping record of the user actions. At the bottom center there is a history window displaying small images of frames which have been loaded in the past and can be reload by clicking on them. 7 Figure. Main window of XRD2DScan software displaying a 2D diffraction pattern and the calculated 2Theta scan of a polycrystalline sample. Hereafter is described the main menu and its different options. Top Main menu File Open Load the data file(s) to be displayed and analyzed. In case several files are loaded, only the 2D patterns of the first and last files will be displayed. The 2Theta scans of all files will be displayed at the bottom. Save Save the currently displayed frame. Edit CopyFrame Copy the 2D pattern image to the Clipboard. Later you can paste this image to a word document or other programs. Tools bar 8 Under the main menu there is a tool bar with speed buttons for fast access to the main menu procedures. For instance, by clicking on the first button you can load a file to display. The second button (Mask sector) is used to select the angular or rectangular sector for further analyses (i.e. to calculate a 2Theta scan just using the pixels in the selected range). The third button (Delete sector) deletes all pixels within the angular sector defined. The 6th and 7th buttons are used to calculate a 2theta scan and Psi scan from pixels within the angular sector selected. The 9th button (Integrate sector) is used to integrate pixel intensities within the sector and to calculate the angular width of a peak within the sector. The next buttons are mathematical operations that can be carried out with the pixel intensities in the 2D frame. The following button is the pole figure analysis tool. The last two buttons are setup options of the main menu. The help button provides information about the use of hot keys for different actions. View Show Full Size Frame It shows the full size of a frame in a new window. This option is useful for large frames measuring over 512 pixels in size (i.e. 1024 x 1024 pixels) which otherwise are scaled and fitted into the 512 x 512 pixels display window. This option helps to appreciate small details in the frame without the need to use the Zoom Window. To use it, select View > Show Full Size Frame menu option. Zoom Tool It shows a zoomed detail of the frame at the current position of the cursor as it moves in the Frame window. To activate it, click on any point in the Frame Window. Frame Info It shows the most relevant information about the current frame. This information includes: direct beam coordinates, wavelength, detector angle, distance to sample, detector size and filename. 9 Adjust Brightness It allows to manually adjust the brightness of the frame to visualize it with more or less contrast and to avoid color saturation. Logbook Displays the logbook which keeps a record of all information processed by the software. Top Math It is possible to do several mathematical operations which can be useful for the analyses of 2D patterns. Hereafter are described the basic operations supported by the software. 10 AddFrames You can add to the present 2D pattern the intensity of one or more data files. This is useful for integrating the information of several measurements of the same sample, so simulating for instance long exposures or rotation photographs. SubstractFrames You can subtract from the present 2D pattern the intensity of a file for instance to remove the background intensity or the air scattering. MultiplybyConstant This option allows to multiply the intensity of each pixel by a constant. AddConstant This option allows to add a constant value to the intensity of each pixel. Top Select Area It is possible to select a certain region of interest within the frame. This region or angular sector can be selected using the MaskSector tool. 11 Define Sector After the user has selected an angular range, this range is delimited by blue lines in the 2D pattern and as dotted blue lines in the 2Theta scan. The logbook also records the sector parameters as: Sector = 5.000, 0.000, 45.000, 360.000 You can also directly select the angular range of the sector directly on the frame image. You need to click with the mouse (holding the A-key pressed for angular sector and S-key pressed for rectangular sector) four times on the image. The first click defines the minimum 2Theta, the second click defines the min Psi angle, and the third click defines the max Psi angle and maximum 2Theta. To test it, first click near the center (a blue cross will be displayed), second in the top left quadrant, third at the bottom left quadrant and fourth near the center again. You will have defined an angular sector delimited by blue lines as the one displayed in figure 1. A new 2Theta scan will be calculated, from pixels within the selected angular sector, and displayed. In the case of a rectangular sector, you need to click on each of the 4 vertices of the rectangle while holding the S key pressed. Important: You must follow this sequence: first, click on the top left corner, then on the top right, then on the bottom right, and last on the bottom left corner. Delete Sector This option is to delete a part (that defined by Define sector option) of the frame. The selected area is shown in light blue and it is excluded from 2Theta scan calculation. This is useful to remove strong or undesired reflection spots. 12 Select Active Area This option is to crop or select a previously defined rectangular sector as the active area, and discard the rest. After this action, the frame is scaled to fill the frame window. This option is quite convenient when working with scanned films containing background or not useful regions. Eraser tool It allows deleting specific unwanted pixels which ought not be considered when calculating 2theta or Psi scans. To delete pixels, hold the key D pressed and click with the mouse on the pixels you want to remove. The size of the eraser can be changed by the menu option Select area > Erase tool. This option is useful to remove strong single-crystal reflections spots or bad pixels. Erased pixels are shown in light blue and are excluded when calculating a 2theta scan. Masking Tools: Mask pixels above a value It deletes pixels with intensities above a user defined value. It allows to mask strong reflections. Mask pixels below a value It deletes pixels with intensities below a user defined value. It allows to mask background pixels. Find and Mask single crystal reflection spots It finds automatically single crystals spots within the frame. After finding them, the associated pixels are masked and are no longer considered when calculating a 2Theta scan. This option is useful to remove strong single-crystal reflections spots. This option is useful to mask single crystal reflections superimposed to powder rings, for instance when using a diamond anvil for high pressure research. It is also useful to remove strong reflections from coarser grains and avoid their contribution to the calculated 2Theta scan. The size of the windows to mask reflections and 13 their minimum intensities can be set by the user. To see how this option works see example below. Single crystal spots superimposed to powder rings of two different compounds. In the calculated 2theta scan, there are peaks associated with single spots and others with the rings. After masking the single crystals spots using the Find and Mask tool, one peaks associated with powder rings are displayed in the calculated 2Theta scan. Save Mask It saves to a file (*.msk) the deleted pixels (i.e., with the Delete sector or Eraser Tool) of a frame. It allows to save masked or deleted regions within a frame. They are also applied later in other frames. This procedure is useful to mask strong reflections in consecutive measured frames, for instance when using a diamond anvil for high pressure research. Load Mask It loads a previously defined mask with the deleted pixels at specific x, y coordinates. Masked pixels are displayed in light blue color and are not considered when calculating a 2theta scan. The same mask file can be 14 loaded in successive files by selecting this option in the Scan Settings windows. IntegrateSector and CalFWHM Integrates the intensity of all pixels within the angular sector defined by MaskSector and reports the result in the logbook. It also calculates the angular width at half maximum intensity (FWHM) of the sector in 2Theta and Psi angles. This information could be useful for analyzing a single peak or band in the frame. Example: After integrating a sector the following results are displayed in the logbook: Sector = 24.820, 318.502, 26.870, 329.317 Integral = 258771; MaxIntensity = 9077.0; Number of pixels in sector = 1045 2ThetaMax =25.785; FWHM2Theta = 0.563 34444 pixels contributing to the Psi scan PsiMax =318.750; FWHMPsi = 3.259 Integrate sector slices It integrates the intensity of all pixels within the 2Theta angular range defined by MaskSector in slices of Psi angular width defined by the user (1, 2.5, 5, 10, 20 deg.). It reports the results in the logbook and saves it to an output file (Experiment name.slc) if this option is selected in batch processing. It can be automatized using batch processing when analyzing more than one file. Integration of sector slices could be useful for determining pole figures from 2D diffraction patterns. For every 2D pattern a cut of the pole figure at constant Phi is obtained. Analisis tools Remove Frame Background This menu option removes the background of the 2D Frame. It defines the background as the local minima around pixels within a window of size defined by the user. This option can be selected automatically using the Experiment Settings menu by checking the 2D Frame option of Remove Background. The size of the window can be defined in the Scan settings in the windows size input box. Note: To visualize the background of a Frame do the following: a) Remove the background of the frame, b) substract the original frame to the resulting frame using the substract frame option of the Math menu c) Multiply the resulting frame by -1 using the Math menu option, multiply by a constant. 15 Smooth Frame It applies a Gaussian filter to remove noise data in the frame image. The user can define the size of the window for the Gaussian filter. 2Theta Scan Sector Calculates and displays the 2Theta scan generated by using pixels within a Psi angular range defined using MaskSector. You can select this range by adding the lower and higher values of Psi angles. 2Theta values would just define the displayed range. The program finds pixels within the Psi range for every 2ThetaStep. 2ThetaStep defines the resolution of the 2Theta scan and can be changed in the Scan Settings of the main menu. If you increase this value, the profile is smoother whilst the profile becomes more noisy if this value is decreased. Be careful not to set a value too small or you will be oversampling and you will get a very noisy profile. NOTE: The intensity profile is calculated by radially integrating pixel intensities. To be able to compare these data with the data collected using a standard powder diffractometer with a point detector, the intensity for every step is averaged by the number of pixels contributing to it. Otherwise the intensities will increase with the 2Theta angle or with the perimeter of the rings. Figure. 2Theta Scan of a LaB6 powder sample. At the top chart, the zoomed section of the scan is shown. At the bottom chart, the whole scan is shown. 16 Analyze Background Remove the background of the intensity profile using a ball algorithm. Basically, an elliptical ball is defined by an angular width (needs to be at least the peak width) and an intensity height, that press (? fits) under the intensity profile to calculate the background profile. If you are not satisfied with the background removal you can click on UndoBackground to restore the original profile. The calculated background can be viewed using View menu. You need to select UndoBackground option to recover the original profile. 17 FindPeaks Calculate the position, intensities and angular width of peaks in the 2Theta scan. Before you may need to remove the background using the Analyze (Background) option. Peaks are marked as blue open circles. Peak information is reported in the logbook as follow: Sector = 0.000, 0.000, 35.000, 360.000 Peak list Peak# 2Theta d-spacing PeakIntensity PeakArea 1 12.198 3.345 77 1807 2 13.742 2.970 130 2642 3 16.161 2.528 437 6823 4 19.507 2.098 106 2191 5 23.933 1.714 88 2079 6 25.375 1.618 138 2689 7 27.588 1.490 197 3569 8 32.323 1.277 62 1744 …. … NOTE: For more advance options use the menu option Analyze > FindPeaks. Using this option it is possible to define the search parameters (peak width, minimum intensity, etc.) and for instance restrict the search of peaks to the selected angular range. Thus it is possible to measure the main peak of a mineral phase in a series of frames. FindPeaks menu option. Pattern Search Tool and Mineral Powder Diffraction Database XRD2DScan includes a database with diffraction patterns of a selection of common chemicals and minerals. This database can be used to identify minerals and to correct peaks shift (in 2Theta angles). This information is used to refine experimental parameters such as sample-todetector distance or detector size (see Correct2theta). 18 Upgrading the database You can add a new record using the Add button of Mineral List tool and fill in the information of the new phase with its name, formula and d-spacing, instensity and hkl of characteristics reflections. To save the record press the Save button. Additionally, you can load a record directly from an ASCII text file using the Load button. The first line is the mineral name, the second line is the formula, the third and successive lines contain the d-spacing, percent intensity and hkl. See example below: 19 Searching mineral phases within the database You can search for different mineral phases having a certain name, atom or molecular groups using the Boolean Search Tool. It is case sensitive. Example: You can visualize only hydroxide minerals using the Boolean Search. 1) Type OH in the Include cell and Si in the Exclude cell (to exclude silicates with OH groups). 2) Select Formula. 3) Click on Apply button. Comparing experimental patterns with patterns from the database You can easily compare experimental patterns of a mineral with those of the database just by clicking on one of the minerals of the list. 20 Figure. Compare mineral pattern from the database (i.e. calcite) with an experimentally measured pattern. Automatic mineral identification using the Search Pattern tool You can identify the minerals in a sample using the Search Pattern tool. Click on Find match, and a list of possible records matching the measured sample will be displayed. You can restrict the search by applying some more restrictions using the Boolean Search tool or increasing the Search constrains level. Correct2Theta In case the position of peaks in the 2Theta scan are shifted from the theoretical values, it is possible to correct the angular shift by using 21 the Correct2Theta option. There are three possibilities for this correction to be made: 1) Type the actual peak position (2Theta angle) in the 2Theta measured text box and type the correct or expected value in the 2Theta correct text box. Click on the Adjust 2ThetaAngle radio button. Then click OK and the whole pattern will be shifted by the offset angle. 2) Type the actual and correct 2Theta positions for a peak and click on the DistanceToSample radio button. Then click on the OK button. A message will be displayed saying that the distance from the sample to the detector has been changed to adjust the peak position. 3) Type the actual and correct 2Theta positions for a peak and click on the DetectorSize radio button. Then click on the OK button. A message will be displayed saying that the detector size has been changed to adjust the peak position. IMPORTANT: To correct the angular shift it is better to use a standard and the Fit parameter tool (see next sections and appendix 5). To make these changes permanent you should click on Save Settings under the Diffractometer menu. The new values will be saved to Settings.txt file. Zoom To enlarge a region of interest in the diagram you can hold the Z-key pressed down and click with the mouse at either size of the region of interest. Then the region will be zoomed. To zoom out select the Zoom Out option of the menu. ShowBackground After removing the background of the intensity profile, the background can be visualized with this option. If you want to go back to the original background you need to select the UndoBackground option of Analyze. ViewIntegrate If selected the integrated range is shown for each peak (in blue) after selecting the FindPeaks option. 22 File SaveAs You can save the 2Theta scan as an ASCII file to further process the data with other software. The output file format is as follow: 1st line: blanck or with text comment 2nd line: initial 2theta angle. 3rd line: 2theta step size. 4th line: wavelength used (i.e., 1.5405 for copper). 5th line1: DATA 6th line and after: 2Theta angle intensity counts. Example: "comments on sample " 5 .02 1.54051 DATA 0.100 174.000 0.200 153.000 ::: When saving the data you can select other output data formats (three columns: including d-spacing data or just one column with intensity data). 23 X- and Y-line scans Calculates and displays the intensity profile along a line in the 2D frame at a constant value of x or y coordinates of the diffraction image. By pressing the arrows keys, it is possible to scan the intensity profile for different values of x or y along the image. Using associated tools ( ), it is possible to determine or refine the values of important experimental parameters such as distance to detector, direct beam coordinates and lambda (see appendix 5 about how to calculate them). X line scan of the example file (Calcite.001) at a constant value of Y=243. Psi Scan of Sector Calculates and displays the Psi scan of a given 2Theta angular range. Before generating PsiSectorScan you need to define the range of 2Theta values contributing to the Psi scan using the MaskSector (for instance the 2Theta values before and after a Bragg peak). You can enter these values in the MaskSector or by holding the A-key down and clicking with the mouse in the 2Theta scan under the 2D pattern at either side of the Bragg peak of interest. Another important parameter is PsiStep that can be set at the Scan Settings of the main menu. This value defines the resolution of the Psi scan. If you increase this value, the profile is smoother while the profile becomes more noisy if this value is decreased. Be careful not to set this value too small or you will be oversampling and you will get a very noisy profile. 24 Figure. Sector defined between 2theta = 21.188 and 22.688; and Psi=120 to 230 Figure. Calculated Psi scan for a sector from 2Theta = 21.188 to 22.688. The detected peaks using the FindPeaks option are marked with blue circles. Hereafter are described some capabilities for analyzing the Psi scan using the different options of the Analyze menu. 25 Analyze Background Removes the background of the intensity profile using a ball algorithm. Basically, an elliptical ball is defined by an angular width (needs to be at least the peak width) and an intensity height that fits (press ?) under the intensity profile to calculate the background profile. If you are not satisfied with background removal you can click on UndoBackground to restore the original profile. The calculated background can be viewed using View menu. FindPeaks Calculates the position, intensities and angular width of peaks in the Psi scan. Peaks are marked by a blue open circle and in blue if ViewIntegrate is selected. Before performing this operation you may need to remove the background using the Analyze (Background) option. Peak information is reported in the logbook as follow: Peak list in DebyeRing 2theta range from 21.188 to 22.688 Peak# Psi Peak_Intensity Peak_Area 1 129.500 5341 19248 2 130.250 7678 33086 3 132.000 9372 28685 4 133.750 2522 6424 5 138.250 4567 18467 …… …… Peak numbers and intensities of spotty ring can be used to determine the size of crystals in the sample (see references). IMPORTANT: In case you have a noisy pattern you may need to smooth the pattern. This can be achieved either by selecting a greater Psi angular range for integration using MaskSector or by increasing the PsiStep size at the Scan Settings (do not forget to click on set after changing the step size value). The last option may increase the width of peaks. Measuring peak intensities and angular widths of individual peaks This information is useful for instance to quantify the degree of preferential orientations of a polycrystalline sample by measuring the angular width of the broadest peak or band displayed in the Psi scan. You can measure the width by holding pressed the A-key and clicking with the mouse at either side of the peak region. The results are displayed in the 26 logbook with the angular width at as full width at half maximum (FWHM). See the example below of a calcitic mollusk shell displaying a strong preferential orientation of the c-axes perpendicular to the shell surface. Figure. Diffraction pattern of a mollusk shell measured by reflection. Figure. Psi scan from sector displayed in the 2D pattern (see above) of a mollusk shell. 27 Typical output in the logbook is: Sector = 28.040, 120.000, 29.279, 230.000 peak at 179.000 IntMax = 139,528 Area = 2,557,064 FWHM = 18.327 PsiL-PsiR = 61.389 Other useful features Zoom To enlarge a region of interest in the diagram you can hold the Z-key pressed down and click with the mouse at either size of the region of interest. Then the region will be displayed at the top graph in the Psi scan window. To zoom out, select the ZoomOut option of the Zoom menu. View ShowBackground After removing the background of the intensity profile, the background can be visualized with this option. If you want to go back to the original background you need to select the UndoBackground option of Analyze. ViewIntegrate If selected the integration range for each peak is shown in blue after selecting the FindPeaks option. File SaveAs You can save the Psi scan as an ASCII file to further process the data with another software. Top d-spacing as a function of Psi angle Calculates and displays the values of d (in Ångström) as a function of Psi angle for a given Debye ring. Before generating a d-spacing plot you need to define the range of 2Theta values delimiting the Debye ring by using the MaskSector option (for instance the 2Theta values before and after a Bragg peak). You can enter these values directly in the MaskSector or by holding pressed the A-key and clicking with the mouse in the 2Theta scan under the 2D pattern. The d-spacing is calculated by dividing the 2D pattern in sectors of 5 degrees (of Psi angle) and finding the 2Theta angle that provides maximum peak intensity in the 2Theta range of interest. 28 Batch processing of data files A very useful and important feature of this software is that you can either analyze the data files one by one interactively or multiple files automatically using batch processing. Batch processing is convenient for analyzing many data files with minimum user intervention. New Batch Project This menu option defines the working environment for a new project to analyze a set of data files automatically. A project name and a working directory need to be defined. The project name is used as part of the name of the output files generated by the batch project. The working directory is the directory of data files to be analyzed. The Output Directory is the destination directory for output files generated by the batch process. 29 Depending on the information you want to generate from each data file loaded, you can select different options of batch processing (Calculate and Save Data to File). If you just need the calculated 2Theta scan of a predefined angular sector for each loaded data file, you can check 2Theta Scan (for each data file an ASCII file with „.THS‟ or „.PLV‟ extension is generated, depending on the selected output file format). If you need the calculated Psi scan of a predefined angular sector, check Psi Scan (an ASCII file with „.PSS‟ extension will be generated). If you need the variation of d-spacing with the Psi angle along a Debye ring defined by the selected angular sector, check the dspacing option (an ASCII file with „.DSP‟ extension is generated). For finding the peaks in a 2Theta scan, check the Peaks list in the 2theta scan option (an ASCII file with „.TPK‟ extension is generated). For finding the peaks in a Psi scan, check the Peaks list in the Psi Scan option (an ASCII file with „.PPK‟ extension is generated). If you mark the Peaks in the Psi Scan summary option, an ASCII file with the experiment name + „.PSS‟ will be generated. This file contains a summary of the number of peaks and their intensities in Psi scans for each processed data file. Scan settings In scan settings, it is possible to define several corrections for the scans and also to change the resolution or step size when calculating the 2Theta and Psi scans. It is also possible to define some parameters that are necessary for the automatic background subtraction and peak finding tools. This option is specially indicated when doing batch processing of files. The same parameters can be set interactively when subtracting the background or finding peaks in a given diffractogram by using the appropriate menu options. Note that depending on the pixel positions on the detector, a different solid angle of diffracted X-rays is collected. To correct the intensities for the flat detector shape, you need to set the geometrical correction check box. Also check the Apply Mask file box to apply a previously loaded mask file to successive data files. 30 Changing the resolution of 2Theta and Psi scans The software automatically calculates the resolution of the scans considering the detector size, resolution and distance to the sample. You can set the resolution of 2Theta scan and Psi scan to a value of your convenience by changing the 2ThetaStep and the PsiStep, respectively at the scan setting menu. To apply these values, you need to click on set (otherwise the software will use the default values for these properties) and click on the APPLY button. Note that if you set a value too small, you would be oversampling and will produce a very noisy pattern (see bellow for an example). IMPORTANT: The software calculates automatically the size of angular steps. You may need to change these parameters to avoid oversampling or to homogenize the sampling rate for different patterns recorded using different settings (i.e., detector size), for instance to add or subtract one line scan to another, etc. Noisy 2Theta scan due to oversampling. 2theta step size was 0.05 degrees. 31 Smooth 2Theta scan without oversampling. 2theta step size 0.1 degrees. Diffractometer Settings In order to process correctly the data files, a set of experimental parameters specific to the diffractometer used to collect the 2D patterns needs to be known (i.e. X-ray wavelength, detector shape – flat or curved -, detector size, distance from sample to detector, etc.). In case these parameters are not defined in the data file (i.e. in TIFF files) or you suspect they are incorrect, you can set them manually using the different menu options under Diffractometer. In case you want to continue using these parameters you need to click on the Diffractometer > Save Settings option and save the new settings to a file. You can define several settings files for different diffractometers and load them afterwards using the Diffractometer > Load Settings option. The default configuration is that of a Bruker Smart Apex diffractometer with a flat detector defined in the SmartApex.set file. Setting or finding a new pattern center 32 Defining the correct position of the direct beam or pattern center is critical for the analysis of 2D patterns (i.e. generation of 2Theta and Psi scans). When opening a data file the center information is loaded. In case you suspect that this center is not correct, you can set a different one using one of the six centering methods defined at Find Center Tools in the setup menu. 1) Manually: Type the new Xo and Yo coordinates and press the Set button. 2) Automatically: Select the Auto option and click on the FindCenter button. It automatically finds the pattern center that provides the sharpest peaks. It is the easiest and best option. 3) GravityCenter: Select GravityCenter and click on FindCenter button after that. The program calculates the center of gravity of all pixels. Caution: This option should only be used when the 2Theta swing angle of the detector is set at zero (direct beam hitting the detector center). If the Detector is set at a different angle, other centering tools should be used. 4) SectorCenter: It searches the center of a sector in the frame (i.e. a Debye ring) defined by the MaskSector tool. It functions automatically in a similar way as EllipseCenter. You just need to select this option and click on the FindCenter button. 5) EllipseCenter: select this option and click on different points of a Debye ring of the 2D pattern. Each time a blue dot will appear on the Frame pattern. When finished, click on the FindCenter button. A new set of Xo and Yo coordinates will be displayed. 6) Directbeam: select this option if the direct beam is visible. It find the center as that of pixels with the maximum intensity. IMPORTANT: After finding a new center, the 2Theta scan will be recalculated. If you are satisfied with the scan that is generated with the new coordinates you need go to Detector settings and to click on Apply all besides Xo and Yo on the pattern center settings for this coordinates to be used afterward or when opening new files. To see the effect of the pattern center on a real sample look at the 2Theta scans of -alumina calculated using the diffractometer beam coordinates and those found by the program. The sample was measured using Mo K and a SMART APEX single crystal diffractometer (Bruker, Germany). An alternative way to determine the direct beam coordinates or center is by using a standard (see appendix 5). 33 Figure. 2Theta scan calculated using the beam coordinates (254.449, 256.541) defined by the diffractometer. Peak widths range from 0.551- 0.643 degrees. Figure. 2Theta scan calculated using the beam coordinates (255.325, 254.652) defined automatically by the program. The peaks are better resolved and peaks are much sharper. Peak widths range from 0.465-0.553 degrees. 34 Detector settings Using the detector settings window, you can set most relevant parameters. Wavelength This menu option defines the wavelength of the X-ray radiation used in your experiments. After having defined the value, press OK. To Apply this value in other files loaded afterwards, you need to select the Apply all option. To determine an unknown wavelength when using a standard see appendix 5. Angles 35 You can defined manually two important angles of the diffractometer. One is the detector swing angle (2Theta angle) and the another is the tilting of the Phi rotation axis. The latter angle is important when calculating pole figures from a set of 2D patterns (see Annex at the end of this manual). Distance to detector For the correct calculation of 2Theta scans, the distance to the detector and the detector size need to be defined. Otherwise, the calculated values of the 2theta angle in the scans will not be correct. Before changing the Detector size or Distance to sample, refine these parameters by using a powder sample of a standard for which the 2theta angles of the main reflections are well known (i.e. corundum). The corrected distance to the detector or the detector size can be determined using the correct 2Theta option in the Analyze menu of a 2Theta Scan. You can as well input its value directly in the appropriate text box and click on Set (otherwise the software will use the original values in the data file). An additional way to determine the distance to the detector is using a standard (see appendix 5). Detector Shape The new versions (3.0 and later) supports different detector shapes: Flat or curved or spherical detector with a geometry of Debye-Scherrer or Guinier cameras. In the case of a cylindrical detector you need to define several parameters that are: radius of camera, detector length and height or alternatively the pixel size. Detector size 36 For SMART APEX I, the detector size needs to be set at 61.00 mm To make this change permanent click on the Diffractometer > Save settings option and this value will be saved to the file Settings.txt. Model and user info It is also useful for future reference to input the information about the diffractometer you used to collect the samples as this information is stored in the output data files. Save settings To make changes permanently click on the Diffractometer > Save setting menu option. A message indicating that the new settings have been save should be displayed. Top License The demo version of this program is limited to the sample files. In order to analyze your own samples and get full advantage of the capabilities of the software you need to get a valid license. To get a license you need to send us the evaluation code displayed at the top bar of the program. Below it is displayed the interface of a DEMO version showing an Evaluation code of 655E-CECE-6BE7-6D56. 37 After inserting the license activation key the following message is displayed: For additional information contact the author at E-mail: [email protected] 38 Appendix 1: Hot keys There is a short list of hot keys in the help option of the main menu. They are used in the program for fast access to some frequent actions such as the selection of a new center, an angular sector for integration, to delete unwanted pixels, to zoom in the scans or to mark a ring at a specific 2theta angle. Appendix 2: How to register and generate pole figures The orientation of crystals in a polycrystalline sample is adequately described using pole figures which displaying the 3-D distribution of specific crystallographic directions or poles. Pole figures can be registered more efficiently using diffractometers equipped with an area detector than with conventional texture diffractometers equipped with a point detector. Basically, a series of Frames need to be collected while rotating 39 the sample around the phi axis using a reflection setting. A 180 or 360 (better) deg rotation is needed to explore all possible sample orientations. That means a total of 36 or 72 frames needs to be collected, each one after rotating the sample around the phi axis by a 5 degrees step. The registered frames files need to be saved using the same filename but different and consecutive numerical extensions (i.e. from frame.000 to frame.035 or frame.071 for a full rotation). Once the series of frames has been registered, the pole figure of a given crystallographic direction can be generated by analyzing the variation of intensity of its associated reflection at different sample orientations. This can be achieved automatically by using XRD2DScan software following these steps: 1) Load one of the frames of the collected series. 2) Select a 2theta range of the reflection to be measured using the MaskSector tool or clicking with the mouse while holding the A-key pressed. 3) Open the Pole generation and analysis tool . Figure. Graphic interface of the PoleFigure tool displaying four pole figures of a mollusk shell showing a fibre texture. Below there are two plots displaying the variation of the intensity profile with Psi and Phi angles. 4) Click in the Make New Pole figure option should be displayed. . The following interface 40 Figure. Interface of the Pole figure generator. 5) Select the 36 (half rotation) or 72 (full rotation) measured frames all at once by using the Select Frames button. 6) Write a file name and click on Generate button. After processing and extracting the information from the 36 or 72 frames, a pole figure will be displayed. The pole figure is saved to filename + „.scl‟. 7) To displays the pole figures go to the Pole figure tool Main interface. Define the Psi titlting angle of the Phi rotation axis on Settings. In the case of a Bruker SMART APEX, they have the Phi axis at a constant Chi angle of 54.7 degrees. We use the equivalent Psi angle that needs to be set at the program and that is 144.7 degrees. Once this angle is defined, you can display the pole figures just by opening the .scl files. Up to 4 pole figures can be plotted simultaneously. The XRD2DScan evaluation program comes with three .slc files (pole006calcite, pole104calcite, pole108calcite) for test. 8) You can do some basic analyses of the pole figures such as: a) display the intensity profile at a Phi or Psi constant (Psi or Phi scans) just by clicking on any point of a pole figure. b) calculate the width of the bands in these profiles to quantify the scattering in the orientation of crystals. c) calculate the interfacial angle between any two points in the pole figures. d) correct the pole figures for the absorption effect. e) rotate the pole figures around the phi angle. In case you need to do some more sophisticated analyses such as calculating the orientation distribution function (ODF), you can convert .scl pole figures to popLA format (.epf) and process the pole figures with popLA software. 41 Appendix 3: Measuring the grain size of mineral samples (Average) crystal sizes can be calculated from peak intensities of spotty diffraction rings produced by a polycrystalline sample. Such patterns are collected using a small X-ray beam (i.e., 0.5 mm) and an area detector which is often available in modern single crystal diffractometers. Peak intensities can be automatically measured using XRD2DScan software. Crystal sizes can be determined from peak intensities after calibration using samples of the same material whose sizes are already known. This technique is independent of the aggregate state of the material. Also, crystal sizes of different mineral phases present in a sample can be analyzed independently. The figure above displays the variation of intensity along a Debye–Scherrer ring associated with a silicon carbide 220 reflection as a function of ψ angle for different powder samples with average sizes of 9, 7 and 5 μm. The ψ scans were calculated by integrating pixel intensities within the 2-θ range, from 26.229 to 26.939 degrees. Intensity profiles consist of a series of peaks of similar intensities. Each peak within a ring corresponds to the reflection of an individual crystal oriented with its (220) planes in diffraction condition. Peak intensities increase on average as crystal size increases, while the number of peaks decreases. From the intensity of the reflection spots, and by using a calibration curve such as the one depicted 42 in the inset, relating average intensity of peaks and crystal size, the physical crystal size can be determined in the micron range. Appendix 4: Sample preparation and mounting In order to analyze powder samples, they first need to be consolidated using a small amount of glue or resin to form a free-standing thin sheet or rod which can be easily handled and mounted on the goniometer head. Alternatively, we can impregnate a fiber used for mounting single crystals with glue and dip it into the powder sample to collect just enough material to be analyzed. For solid consolidated samples, we just need to cut a small piece and place it on a holder for reflection setting with the surface to be analyzed perpendicular to the φ rotation axis as show in the figure below. Then the goniometer head screws are adjusted to bring the sample surface into focus and with the region of interest in the centre of the crosshairs of the video window. Then the sample is rotated around the φ axis to check if the region of interest stays in focus. Otherwise the sample position needs to be adjusted again. Experimental set up to measure a sample by reflection. Appendix 5: How to calculate parameters using a standard experimental You can calculate or refine the values of main experimental parameters (beam coordinates, distance to detector, detector size, ...) using the Fit tool 1) Load a sample file : Calcite.001 43 2) Adjust the brightness and image size using the zoom buttons. 3) Select full range using the button in the 2theta scan windows menu. 4) Select the calcite std from the mineral database 5) Select an angular range contaning the main calcite peaks : i.e. 10 to 25 deg. There are some notable shift in the peak position from the calcite std lines. 6) Correct std line shift manually using the top left or right arrow, expand or contract buttons so that the std lines move to be coincident with peaks displayed in the 2theta scan. 7) Now we can find the value of setting parameters with produce the best fit of peaks with std lines in the selected angular range (peaks out of this range are ignored). To do that press the Fit button . Then select the parameters to optimise (i.e., center of pattern xo, yo and distance) by checking the associated boxes. Check also the peak width and background values. Then 44 press Start button and the parameters that produced the best fit would be calculated. To apply them press Apply button and a new 2theta scan with sharper peaks will be calculated which fit optimally the peaks to the std lines. You can repeat this procedure several times to improve the results if necessary. The quality of fit is quantified by the residuals (in degrees per point) displayed in the logbook. The smaller the better. You can save these settings to a new file and load it to use it latter for other samples measured in the same condition. Fitting parameters using X and Y line scans. It is possible to determine or refine the values of a single experimental parameters such as distance to detector, direct beam coordinates, detector angles and wavelength using X- or Y- lines scans and associated tools ( ). Using the sample file Calcite.001 and the Calcite standard from the mineral database we need to do the following steps: 1) Load the sample file Calcite.001 by pressing the 2) Press on the open file button. X- line scan button. 3) Press on the mineral database button and click on Calcite in the mineral list. The calcite std lines will be superimposed on the Y line scan. 45 X line scan of the example file (Calcite.001) at a constant value of Y = 243 with the Calcite lines. 4) Move the mouse over the main line of the Calcite standard in the Y line scan window. While holding the left button pressed, drag the main line of the Std pattern to the strongest peak displayed in the line scan. 5) Move the mouse over the Std lines displayed around 200 pixels. While holding the right button pressed, drag the lines of the std pattern to the fourth peak displayed in the line scan of Calcite sample. 46 6) Press on the Dis or lambda buttons in order to calculate the values of distance to detector and X beam coordinates or the wavelength. A message dialog like the one above should be displayed. If you are satisfied with the new calculated values, press the Yes button and a 2theta scan considering these new values will be displayed. The recalculated 2theta scan should show better matching with calcite std lines. 47 Recalculated 2theta scan considering the new distance to detector and X beam coordinates and the superimposed calcite std lines. 7) It is possible to match automatically the Std lines to their nearest peaks in the X-line scan using the find local maxima button ( ). There are two important things to consider. 1) You should select a pixel range on the line scan to apply these changes. To do so, click with the mouse (while holding the A or Z key pressed) in the line scan window at the beginning and end of this range. The selection of this range is important as the later adjustments and calculations will be restricted to this range. Then press the AF button one or several times until the std lines coincide with their nearest peak maxima. 2) Avoid doing this auto adjustment in regions in which there are several Std lines near each other and close to one peak. In the latter case, the two lines positions would be merged into the same peak. You can avoid this problem by alternatively selecting different ranges, finding the local maxima and zooming out. IMPORTANT: The value of calculated parameters is interdependent so it is important to know with confidence the rest of parameters when calculating another. For instance, it is necessary to know the wavelength in order to calculate the distance to the detector, etc. 48 References B.H. He. Introduction to two-dimensional X-ray diffraction. Proceedings of the Two-dimensional XRD Workshop, 54th Annual Denver Xray Conference, Colorado Springs, Colorado, USA, 1st – 5th August 2005. A.B. Rodríguez-Navarro. XRD2DScan: New software for polycrystalline materials characterization using two-dimensional X-ray diffraction. Journal of Applied Crystallography 39, 905-909 (2006). A.B. Rodríguez-Navarro. Registering pole figures using a X-ray singlecrystal diffractometer equipped with an area detector. Journal of Applied Crystallography 40, 631-635 (2007). 49