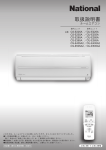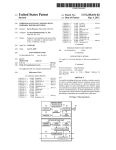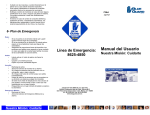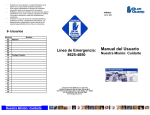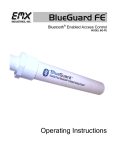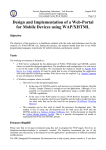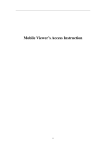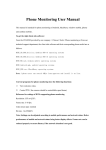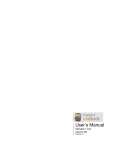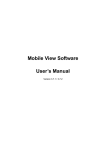Download Overview - Amp`ed RF Technology, Bluetooth Modules with iOS
Transcript
The ARTDemo V 2.0 Mobile Application for BlackBerry Amp’ed RF Technology, Inc. (phone) 408 213-9530 (fax) 408 213-9533 Table of Contents 1. 2. 3. 4. How to install and start ARTDemo V2.0 for BlackBerry? ………………………………………….. 4 1.1. How to install? ...................................................................................................... 4 1.2. How to start? …………………………………………………………………………………………………. 4 Welcome Screen……………………………………………………………………………………………………….. 5 2.1. About………………………………………….…………………………………………………………………… 5 2.2. OK……………………….………………………………………………………………………………………….. 5 2.3. Exit………………………….………………………………………………………………………………………. 6 Main Screen……………………………………………………………………………………………………………… 7 3.1. 7 Option Screen………………………………………………………………………………………………. Remote Bluetooth Device…………………………………………………………………………………………. 8 4.1. Scan for Devices………………………………..……………………………………………………………. 8 4.2. Bluetooth device List …………….………………………………………………………………………. 8 4.2.1. Connect ………….……………………………………………………………………………….. 9 4.2.2. Detail ………………………………………………………………………………………………. 9 4.2.3. Re-Scan ……………………………………………………………………………………………. 9 4.2.4. Paired Devices …………..…………………………………………………………………….. 9 4.3. Device Connected …………..……………………………………………………………………………… 10 Data Transfers..………………………………………………………………………………… 10 4.3.1.1. Send …..………………………………………………………………………….. 11 4.3.1.2. Settings………………………………………………………………………….. 11 4.3.1.3. Clear …………………………………………………………………............... 13 4.3.1. Confidential 2|Page Amp’ed RF Technology, Inc. (phone) 408 213-9530 (fax) 408 213-9533 4.3.1.4. 5. 13 4.3.2. Disconnect ………………………………………………………………………………………. 14 4.3.3. Detail ………………………………………………………………………………………………. 14 4.3.4. Re-Scan ………………………………………………………………………………………….. 15 4.3.5. Paired Devices ……………………………………………………………………………….. 15 Local Bluetooth Service…………………………………………………………………………………………….. 16 5.1. Enable SPP Server …………………………………………………………………………………………… 16 5.2. Connected Devices List …………………………………………………………………………………… 16 5.2.1. Data Transfers.…………………………………………………………………………………. 16 5.2.1.1. Send ………………………………………………………………………………. 17 5.2.1.2. Settings …………………………………………………………………………. 18 5.2.1.3. Stop ………………………………………………………………………………. 19 5.2.1.4. Clear ……………………………………………………………………………… 20 5.2.2. Disconnect.……………………………………………………………………………………… 20 5.2.3. Detail ………………………………………………………………………………………………. 20 BlueGuard …………………………………………………………………………………………………….. 21 5.3. 6. Stop………………………………………………………………………………… Local Bluetooth Settings……………………………………………………………………………………………. 22 6.1. Discoverable …………..……………………………………………………………………………………… 22 6.2. Device Name ………………………………………………………………………………………………….. 22 6.3. Device Address ………………………………………………………………………………………………. 22 Confidential 3|Page Amp’ed RF Technology, Inc. (phone) 408 213-9530 (fax) 408 213-9533 User Manual of ARTDemo V2.0 for BlackBerry 1. How to install and start ARTDemo V2.0 in the BlackBerry phones? 1.1. How to install? In the product we can provide you “ARTDemo.alx” and “ARTDemo.cod” setup files which you can copy to your phone and install using “BlackBerry Desktop Manager”. Then you need to select an “Application” tab and import file into phone first. Then simply click on “Apply” button which install ARTDemo Application into your phone and ready to use. 1.2. How to start? After installed the “ARTDemo” you find the icon in your menu inside “Downloads” with named “ARTech”. Simply click on this icon to start the ART Demo application. Before using the ART Demo application, please first disable “Serial Port Profiles” under the phone Bluetooth Configuration. Note: Before starting the ART Demo for BlackBerry, please perform “Reset” command on the USB dongle. Confidential 4|Page Amp’ed RF Technology, Inc. (phone) 408 213-9530 (fax) 408 213-9533 2. Welcome Screen Once the ARTDemo starts successfully, the screen will show the following: The welcome screen is displayed with welcome message and company logo. At a bottom of the screen three buttons are located: “About”, “OK” and “Exit”. 2.1. About Once a user is pressed “About” button, the “About ARTDemo” screen will appear with application information the following: 2.2. OK Once a user is pressed “OK” sub menu, the Main Screen will appear the following: Confidential 5|Page Amp’ed RF Technology, Inc. (phone) 408 213-9530 (fax) 408 213-9533 2.3. Exit Once a user is pressed “Exit” sub menu, it will appear with a dialog box to ask your permission “OK” or “Cancel”. If you selected “OK” then it caused exit of Application. Confidential 6|Page Amp’ed RF Technology, Inc. (phone) 408 213-9530 (fax) 408 213-9533 3. Main Screen The ARTDemo V2.0 main screen includes three parts: (1) Remote Bluetooth Device for more information described in a chapter 4. (2) Local Bluetooth Service for more information described in a chapter 5. (3) Local Bluetooth Settings for more information described in a chapter 6. 3.1. Option Screen User can only press "Option" menu on the Main Screen to forward to "Option" screen it is optional if you don’t want to save log information please disabled the “Log”. If you save log information it stores as a text file named “ARTDemoLog.txt” in the SD Card root directory. Confidential 7|Page Amp’ed RF Technology, Inc. (phone) 408 213-9530 (fax) 408 213-9533 4. Remote Bluetooth Device 4.1. Scan for Devices After pressing “Scan for Devices”, the app will start to scan nearby Bluetooth devices. 4.2. Bluetooth Device List After pressing “Bluetooth Device List”, the app will display “Bluetooth Device List”. At bottom on a screen two menus are located: “Connect”, “Detail”, “Re-Scan” and “Paired Devices”. This screen is displayed all devices which are found by the ARTDemo app. Each device displayed with device name, pairing state and connection state. Confidential 8|Page Amp’ed RF Technology, Inc. (phone) 408 213-9530 (fax) 408 213-9533 4.2.1. Connect After pressing “Connect” sub menu, it connects to the device, if the device is not paired with the phone, it will appear with pairing dialog. 4.2.2. Detail After pressing “Detail” sub menu, the following screen will display device information. 4.2.3. Re-Scan The “Re-Scan” sub menu is for re-scanning the near by Bluetooth devices. 4.2.4. Paired Devices The “Paired Devices” sub menu is getting all devices which are paired with the phone itself. Confidential 9|Page Amp’ed RF Technology, Inc. (phone) 408 213-9530 (fax) 408 213-9533 4.3. Device Connected The phone is connected with the device then it will display the following menu: “Data Transfers”, “Disconnect”, “Detail”, “Re-Scan” and “Paired Devices”. 4.3.1. Data Transfers After pressing this menu is to start data transfers functions. Enter text then press the “Send” sub menu to send it to the remote device by SPP link. The app will display the text when it receives the message from the remote device. The middle region displays how many data bytes were sent and received. Pressing menu will display four sub menus: “Send”, “Settings”, “Clear” and “Stop”. Confidential 10 | P a g e Amp’ed RF Technology, Inc. (phone) 408 213-9530 (fax) 408 213-9533 4.3.1.1. Send Add text into the edit text field and press the “Send” sub menu send text to the remote device by SPP link. 4.3.1.2. Settings OK Press this menu to save these settings, and return to the "data transfers" screen. If it is set to “auto send”, the “data transfers” screen will start to send data automatically to the device. Data Encoding Data encoding can either be ASCII or UTF-8. The default value is ASCII. Confidential 11 | P a g e Amp’ed RF Technology, Inc. (phone) 408 213-9530 (fax) 408 213-9533 Auto Send the following data This checkbox will enable the app to automatically send data to the remote device. The user define text is defined in the box below the checkbox. Interval Time Set interval time to send data automatically each time. After Sending Times Set this value 10 means, after sending 10 messages, the app will perform re-connect to the device. Confidential 12 | P a g e Amp’ed RF Technology, Inc. (phone) 408 213-9530 (fax) 408 213-9533 Connect Each Time The Connect Each Time enabled, than after every 10 messages, the app will re-establish the connection. Pressing the “Stop” button will stop automatic data sending operation. 4.3.1.3. Clear After pressing this sub menu is to clear all the data from Data Transfers Screen. 4.3.1.4. Stop After pressing the “Stop” sub menu it will stop automatic data sending operation. The USB dongle Screen was displaying messages when performing Auto-Send operation. Confidential 13 | P a g e Amp’ed RF Technology, Inc. (phone) 408 213-9530 (fax) 408 213-9533 To restart the Auto Test please enabled the “Auto Send the following data” in a “settings”. 4.3.2. Disconnect After pressing this menu is to disconnect the connected Bluetooth Device. 4.3.3. Detail After pressing “Detail” sub menu, the following screen will display device information. Confidential 14 | P a g e Amp’ed RF Technology, Inc. (phone) 408 213-9530 (fax) 408 213-9533 4.3.4. Re-Scan The “Re-Scan” sub menu is for re-scanning the near by Bluetooth devices. 4.3.5. Paired Devices The “Paired Devices” sub menu is getting all devices which are paired with the phone itself. Confidential 15 | P a g e Amp’ed RF Technology, Inc. (phone) 408 213-9530 (fax) 408 213-9533 5. Local Bluetooth Service Local Bluetooth Service has three settings options: “Enable SPP Server”, “Connected Devices List” and “BlueGuard” 5.1. Enable SPP server To start SPP server checked the “Enable SPP server” and to stop SPP Server unchecked the “Enable SPP server”. 5.2. Connected Devices List After pressing this setting it will display “Connected client device list”. Select a client device, then press menu; it will display the following menu: “Data Transfers”, “Disconnect” and “Detail”. 5.2.1. Data Transfers After pressing this menu is to start data transfers functions. Confidential 16 | P a g e Amp’ed RF Technology, Inc. (phone) 408 213-9530 (fax) 408 213-9533 Enter text then press the “Send” sub menu to send it to the remote device by SPP link. The app will display the text when it receives the message from the remote device. The middle region displays how many data bytes were sent and received. Pressing menu will display four sub menus: “Send”, “Settings”, “Clear” and “Stop”. 5.2.1.1. Send Add text into the edit text field and press the “Send” sub menu send text to the remote device by SPP link. Confidential 17 | P a g e Amp’ed RF Technology, Inc. (phone) 408 213-9530 (fax) 408 213-9533 5.2.1.2. Settings OK Press this menu to save these settings, and return to the "data transfers" screen. If it is set to “auto send”, the “data transfers” screen will start to send data automatically to the device. Data Encoding Data encoding can either be ASCII or UTF-8. The default value is ASCII. Auto Send the following data This checkbox will enable the app to automatically send data to the remote device. The user define text is defined in the box below the checkbox. Confidential 18 | P a g e Amp’ed RF Technology, Inc. (phone) 408 213-9530 (fax) 408 213-9533 Interval Time Set interval time to send data automatically each time. After Sending Times This item is disabled. Connect Each Time This item is disabled. 5.2.1.3. Stop After pressing the “Stop” sub menu it will stop automatic data sending operation. The USB dongle Screen was displaying messages when performing Auto-Send operation. Confidential 19 | P a g e Amp’ed RF Technology, Inc. (phone) 408 213-9530 (fax) 408 213-9533 To restart the Auto Test please enabled the “Auto Send the following data” in a “settings”. 5.2.1.4. Clear After pressing this sub menu is to clear all the data from Data Transfers Screen. 5.2.2. Disconnect After pressing this menu is to disconnect the connected Bluetooth Device. 5.2.3. Detail After pressing “Detail” the following screen will display device information. Confidential 20 | P a g e Amp’ed RF Technology, Inc. (phone) 408 213-9530 (fax) 408 213-9533 5.3. BlueGuard BlueGuard is not supported for this version of application. Confidential 21 | P a g e Amp’ed RF Technology, Inc. (phone) 408 213-9530 (fax) 408 213-9533 6. Local Bluetooth Settings Local Bluetooth Settings have four options: “Discoverable”, ”Device Name”, “Device Address”. 6.1. Discoverable In order to make phone discoverable please set the status to “Yes” or else select “No” 6.2. Device Name This option is displayed the local Bluetooth device name. 6.3. Device Address This option is displayed the local Bluetooth device address. All Copyrights© reserved by Amp’ed RF Technology (2010 -2011). Confidential 22 | P a g e