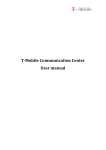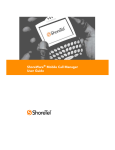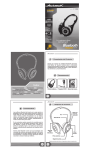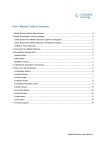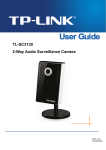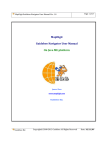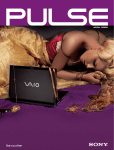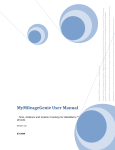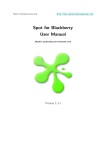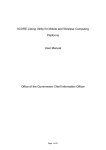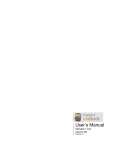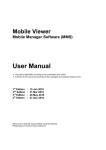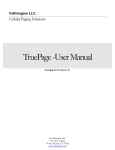Download Mobile View Software User`s Manual
Transcript
Mobile View Software User’s Manual Version 3.7.1 / 3.7.2 Table of Contents 1. Overview .......................................................................................................................2 1.1 System Requirement ...........................................................................................2 1.2 Limitation .............................................................................................................2 2. Install the Mobile View Software .................................................................................3 2.1 Installation on a JAVA Mobile Device ...................................................................3 2.2 Installation on an Android Platform Device ..........................................................4 2.3 Installation on a Black Berry Phone .....................................................................6 2.3.1 Install the Mobile View Software ...............................................................6 2.3.2 Upgrade the Mobile View Software ...........................................................8 3. Basic Functions..........................................................................................................10 3.1 Create/Edit Bookmarks......................................................................................10 3.2 Connect to device .............................................................................................. 11 3.2.1 Live Monitoring........................................................................................ 11 3.2.2 Normal Playback.....................................................................................14 3.2.3 Event Playback .......................................................................................15 4. Advanced Functions ..................................................................................................16 4.1 Menu Config ......................................................................................................16 4.2 Snapshot Viewer................................................................................................22 5. Help..............................................................................................................................23 6. About ...........................................................................................................................25 Appendix A: Troubleshooting.........................................................................................26 Appendix B: Fully Tested Compatible Devices .............................................................28 1 1. Overview The Mobile View Software is developed as an extraordinary feature to the DVR, which enables easy monitoring anytime at anywhere as long as mobile devices with internet connection are available. Users can perform live monitoring, normal/event playback, DVR menu configuration, or even dome camera PTZ control via cellular phones or PDAs. The Mobile View Software maximizes the usage of Ethernet and minimizes the loss that is possibly caused due to the delay of time. Features z Supports MPEG-4 / MJPEG / H.264 decoding z Remotely view Live / Playback videos with selectable channel z Remotely view Event Playback videos z Remotely configure DVR menu z Supports dome camera PTZ control z Supports video zoom and pan/tilt z Supports DDNS connection and snapshot function z Supports Snapshot to mobile devices 1.1 System Requirement z Network: 3G/3.5G, WLAN, GPRS, or higher network environment z Any mobile devices support J2ME, CLDC 1.1, MIDP 2.0 z The snapshot picture could be downloaded if the mobile device supports “PDA Profile for J2ME (JSR 75)”. 1.2 Limitation z "Motion Detection Area Setup" in "Menu Config" is not supported. z For those mobile devices do not support file saving function, the snapshot pictures can only be viewed by "Snapshot Viewer". z Some mobile devices do not support DDNS connection. 2 2. Install the Mobile View Software The installation procedures for JAVA mobile devices, Android platform devices and Black Berry phones are different from one another. Refer to the corresponding subsections as follow. 2.1 Installation on a JAVA Mobile Device For JAVA mobile devices users, access the java installation menu on a JAVA mobile device to directly download and install the Mobile View Software to the device. Enter a website address containing the setup file of the Mobile View Software. Find the file “DVRMobileView.jad” and press <Install>. Note that the steps may vary for different mobile devices. When the file has been downloaded, a confirmation window will be shown. Confirm the version number and press <Install> to start the installation. When the installation is completed, the Mobile View Software is ready to be used. If the mobile devices do not support file saving function or even do not detect file saving function, the software version ends in an even number should be installed. 3 2.2 Installation on an Android Platform Device For Android platform devices users, a free application “ASTRO File Manager” must be installed before hand. It will help users to locate the installation files of the Mobile View Software. ASTRO File Manager can be downloaded from Android Market. After it is installed, access the menu and the “ASTRO” icon can be found as shown below. Then users can link the Android platform device via USB connection to the PC and upload the installation files of the Mobile View Software to a designated folder. After the files are uploaded, access ASTRO File Manager to enter the folder and a list of files will be displayed as below on the left. First select “andme_signed” and the screen will show as above on the right. Then select “Open App Manager”. 4 The summary of the application will be listed as shown below on the left. Select “Install” and a confirmation message will be displayed as below in the middle. Select “Install” again to start the installation. When the installation is completed, the screen will display as below on the right. Select “Done” to return to the list of files. Next install “DVRMobileView” with the above same steps. Then the Mobile View Software will be ready for use. Access the menu and the “DVRMobileView” icon can be found as shown below. 5 2.3 Installation on a Black Berry Phone For Black Berry phones users, the Mobile View Software has to be installed via using the BlackBerry Desktop Manager. Refer to the following subsections for instruction of new installation or upgrade. 2.3.1 Install the Mobile View Software Follow steps below to complete the installation. Setp 1. First download the installation files for Black Berry phones. Setp 2. Launch the BlackBerry Desktop Manager and select “Application Loader”. Setp 3. Click on <Start> under “Add / Remove Applications”. 6 Setp 4. Click on <Browse> to find the file “DVRMobileView.alx” and open it. The DVRMobileView will be added to the list. Click on <Next> to continue. Setp 5. A summary window will be displayed for confirmation. Click on <Finish> to start the installation. When the installation is completed, a message will be displayed and the Mobile View Software is ready to be used. 7 2.3.2 Upgrade the Mobile View Software If users have an older version of the Mobile View Software and wish to upgrade to the new version, refer to the following steps. Setp 1. Launch the BlackBerry Desktop Manager and select “Application Loader”. Setp 2. Click on <Start> under “Update Applications”. 8 Setp 3. Click on <Advance>. A list of installed programs will be displayed. Setp 4. Select “DVRMobileView” and click on <Browse> to find the upgrade file and open it. The status under “Action” column will be changed from “None” to “Upgrade”. Click on <Next> to continue. Setp 5. A summary window will be displayed for confirmation. Click on <Finish> to start the upgrade. When the upgrade is completed, a message will be displayed and the new version of Mobile View Software is ready to be used. 9 3. Basic Functions Locate the installed Mobile View Software and launch it. The main page will be shown as below. The first step is to create bookmarks. The creation and maintenance of bookmarks and basic functions will be described as follows. 3.1 Create/Edit Bookmarks As shown above, select <Connect to device…> in the main menu and press <Start>, and users are required to create bookmarks first. Press <New> and the bookmark editor will be shown as below to allow users to input connection information (device address, port, username, and password) of DVRs or IP cameras. When all information is entered, press <Save> and a bookmark list will be displayed. Press <Menu> and users can connect to selected bookmark, or add/ edit/ duplicate/ delete bookmarks. 10 3.2 Connect to device A DVR supports various functions such as Live Monitoring, Normal Playback, Event Playback, and Menu Configuration. Alternatively, an IP camera will be directly connected for Live Monitoring function only. Refer to the following sections for description of Live Monitoring, Normal Playback, and Event Playback. Menu Configuration will be described in the next chapter, Advanced Functions. 3.2.1 Live Monitoring “Live Monitoring” allows users to view live video of a DVR or an IP camera. In addition, users can also switch channel (DVR only), view zoomed image, take snapshot pictures, or even control PTZ function when viewing a dome camera video. Connect to a DVR: Select a DVR bookmark and press <Menu> Æ <Connect> (or press enter at the center of the navigation keys). A list of function will be displayed as shown below on the left. Select <Live Monitoring> and press <OK>. A confirmation page regarding internet usage charges will be shown as below in the center. Press <Yes> to confirm. The Mobile View Software will start to connect to the DVR, and a list of the DVR’s channels will be displayed. Select any channel and press <OK>. The live video of the selected channel will be displayed on the screen. Connect to an IP camera: Select an IP camera bookmark and press <Menu> Æ <Connect>. The Mobile View Software will start connecting the IP camera to display its live video. 11 Switch to a different channel (DVR only): Press <Menu> and select <Channel>. Then press <Menu> again and select any channel (or press 0~9 keys for channels 1~10) to be displayed on the screen. Press <Main menu> to exit without switching to any other channel. View zoomed image: Press <Menu> and select <Zoom>. Then press <Menu> again and select <Zoom Auto>, <Zoom In>, or <Zoom Out> to view desired image. Zoom Auto: show original size of the image. Zoom In: enlarge the image; or press “UP” key to zoom in. Zoom Out: shrink the image; or press “DOWN” key to zoom out. After zoomed in the image, press 2/4/6/8 keys to shift the image. Also, press 1/3/5/7/9 keys or “LEFT/RIGHT” keys to view center or four corners of the image. The hint on the upper right-hand corner will show the position of displayed image, including Center, Left-Top, Right-Top, Right-Bottom, and Left-Bottom. Press <Main menu> to exit viewing zoomed image. 12 Dome Camera PTZ control (dome camera only): If the viewing channel is a dome camera, the PTZ control function will be available. Press <Menu> and select <PTZ>. Then press <Menu> again to select action items: Auto Focus, Iris Open/Close, Focus Near/Far, or Zoom Near/Far. Press the direction keys to pan/tilt the camera lens. Press <Main menu> to exit dome camera PTZ control mode. Take a snapshot picture: To take a snapshot picture of current viewing image, press <Menu> and select <Snapshot>. Alternatively, press the key in the center of direction keys will take a snapshot picture as well. The pictures can be viewed in <Snapshot Viewer>. Refer to section Snapshot Viewer for more information regarding viewing the snapshot pictures. 13 3.2.2 Normal Playback “Normal Playback” allows users to playback normally recorded videos of a DVR. From the function list of the DVR menu, select <Normal Playback> and press <OK>. When the DVR is connected, the “Normal Playback” window will be displayed as below on the right. Press “DOWN” key to move selection box to time and date, then press “ENTER” key to set playback starting time and date, as shown below. After date and time are set, press <OK>. Then select a channel to start the playback. The text “[PB]” will be shown in front of date/time at the bottom of the screen to indicate that it is currently in “Normal Playback” mode. Press <Menu> and the option items are Channel, Zoom, and Snapshot, whose operation is the same as in “Live Monitoring” mode. Refer to section Live Monitoring for more details. 14 3.2.3 Event Playback “Event Playback” allows users to playback event videos of a DVR. From the function list of the DVR menu, select <Event Playback> and press <OK>. When the DVR is connected, the “Event Playback” window will be displayed as below. On the screen is an index of lists, which each contains 100 events. If the index contains more than 1000 lists, press <Menu> and select <Next 1000> or <Prev 1000> to surf faster. Press “UP/DOWN” key to scroll through the screen and select a list. Each page of the list contains 20 events. Press <Menu> and select <Next 20> or <Prev 20> to show a different page. Press “UP/DOWN” key to scroll through the events and press <OK> to start the playback. As shown above, “[M][PB]” will be displayed in from of date/time at the bottom of the screen to indicate that it is currently in “Event Playback” mode. The first letter indicates event type, for example M=motion. Press <Menu> and the option items are Zoom and Snapshot, whose operation is the same as in “Live Monitoring” mode. Refer to section Live Monitoring for more details. 15 4. Advanced Functions In addition to live monitoring and playback functions, the Mobile View Software also provides some advanced functions: “Menu Config” and “Snapshot Viewer”. These two functions will be described in this chapter. 4.1 Menu Config “Menu Config” enables users to connect to a DVR and configure its OSD settings. From the function list of the DVR menu, select <Menu Config> and press <OK>. The login account has to have administrator authority in order to obtain fully access of the DVR’s OSD setup menu. When the DVR is connected, the “Menu Config” window will be displayed as below. Note that only the administrator account can change the configuration without limitation. The menu items for different DVR models will be slightly different. Refer to the following for an example menu and its brief description: System Setup: >System Setup DVR’s System Setup Menu 16 >>System/Version Info System information “Read Only” >>Language Select display language on the DVR. >>Date/Time Set Date/Time display options. >>Network Setup Configure network setup of the DVR. >>>DDNS Setup Configure DDNS setting for the DVR. >>Unit Name >>Show Unit Name Enter name of the DVR. Select whether to show unit name of the DVR. >>Email Address Enter an email address for sending alerts. >>RS485 Setup Configure RS485 setting of the DVR. >>SMTP Setup Configure SMTP settings. >>Audio Out/Key Beep Set Audio Out/ Key Beep of the DVR. 17 Camera Setup: Menu Config Main Menu >>>CH 1 Configure analog camera settings. Record Setup: Menu Config Main Menu 18 >Camera Setup Configure analog or IP camera settings. >>IP Camera Select a channel. >Record Setup Configure recording setup of the DVR. >>Analog Camera Select a channel. >>>CH 4 Configure IP camera settings. >>Record Mode Setup Setup appropriate recording mode. >>Schedule Setup Setup day/ night/ weekend schedule. >>Preset Config Select desired recording preset. >>Circular Recording Enable / disable circular recording. >> Audio Recording Enable / disable audio recording. Event Setup: Menu Config Main Menu >Event Setup Configure event setup of the DVR. >>Internal Buzzer Enable / disable internal buzzer. 19 >>Event Icon Enable / disable event icon. >>Email Notice Enable / disable email notice. >>Alert Notification Setup >>>Set 1 Users can setup up to 3 Set 1. sets of alert notification. >>Event Duration Setup event duration time. 20 >>Per Channel Config Select a channel. >>Email Attachment Enable / disable email attachment. >>Event Full Screen Enable / disable event full screen. >>>CH 1 Setup event settings of CH1. >>>>Video Loss Detect Setup CH1 event settings. >>>>Motion Detect >>>>Motion Detect Indicator Enable / disable motion Enable / disable motion detection. detection indicator. >>>>Detection Config >>>>Alarm In >>>>Alarm Out Setup motion detection configuration. Select type of alarm in or disable it. Enable / disable alarm out. Database Setup & Configuration: Menu Config >Database Setup Main Menu HDD capacity is displayed. >Configuration Keep record of operation logs. 21 4.2 Snapshot Viewer The snapshot pictures can be viewed and edited in “Snapshot Viewer”. From the main page of the Mobile View Software, select <Snapshot Viewer> and press <Start>. All snapshot pictures will be listed. Press <Menu> and the items are: Play: View the selected snapshot picture. Delete: Delete the selected snapshot picture. Dir Setup: Select a directory folder to save the snapshot pictures. While viewing a snapshot picture, press <Menu> to change it. Note the change is not permanent. The items are: Zoom Auto: View the original size of the picture. Zoom In: Enlarge the picture. Zoom Out: Shrink the picture. Rotate 180: Rotate the picture in 180°. Mirror: View the mirror image of the picture. Setup directory folder: Press <Menu> and select <Dir Setup> to select a directory folder to save the snapshot pictures. Press <Menu> and choose <Select> to set the highlighted folder as the directory. Choose <New> to create new folder, <Go Parent> to return to the parent folder, or <Delete> to delete the highlighted folder. 22 5. Help A simple usage description can be found in “Help”. From the main page of the Mobile View Software, select <Help> and press <Start>. The description is as the following: Before connecting to any DVR or IP camera, a bookmark must be created first. The required information includes: 1. Bookmark Name 2. Device Type 3. Device Address (DNS or DDNS are also fine) 4. Port Number 5. User Name and Password For IP camera connection: Currently only live monitoring is supported. After selected a IP camera bookmark, live monitoring will be started immediately. For DVR connection: There are 4 functions available now. To monitor live image from a DVR: Please select 'Live Monitoring' To playback normal video from a DVR: Please select 'Normal Playback' To playback event video from a DVR: Please select 'Event Playback' To configure OSD setting of a DVR: Please select 'Menu Config' 23 Advanced operations for monitoring playback: The following operations are provided for monitoring playback. You can choose any of them via pressing the menu button. 1. Zoom: Select 'Zoom' from the menu, then you can zoom-in / zoom-out via pressing the menu button or the navigation keys (up/down). You can also move the zoomed image from the touch screen or by the numerical keys (2/4/6/8). The zoomed image can be directly jumped to the center or 4 corners by pressing the navigation keys (left/right) or the numerical keys (1/3/5/7/9). 2. Snapshot: When you select 'Snapshot', one still image will be stored in your handheld device. These stored images can be viewed from "Snapshot Viewer" in the root menu. 3. PTZ control: Select 'PTZ' from the menu, then you can control the dome camera from your handheld device. You can use the navigation keys to pan or tilt the dome camera. Press the menu button, and you can see focus, iris, and zoom functions. 4. Channel selection: Select 'Channel' from the menu, then you can change the viewing channel via pressing the menu button or the numerical keys (0~9). For displaying the stored snapshots: To display the stored snapshots, please select ''Snapshot Viewer”. A list of all stored snapshots will be displayed. The snapshot viewer also supports zoom, mirror image, and 180 degree rotate function while viewing images. Note: Always press 'Exit' to leave your current operation and close the program. Connection to the DVR may be occupied by your handheld device if you logout improperly. It will cause failure of advanced connection. 24 6. About From the main page of the Mobile View Software, select <About> and press <Start> to see release information of the Mobile View Software. 25 Appendix A: Troubleshooting Refer to the following for solutions to some error situations. I. Error occurs while installing or when starting up the Mobile View Software a. Please make sure that the old version of the Mobile View Software on the mobile device is uninstalled. Then reinstall the Mobile View Software again. b. If the software’s version number ends in an odd number, please try to install new software with version number ends in even number. II. Error occurs while connecting to a DVR or a Video Server a. Basically, most errors occurred due to incorrect network settings. 1. Please check if the network function works properly on the mobile device. 2. If the network function works fine on the mobile device, please make sure that the mobile device allows the Mobile View Software to access network. (Check the network privilege settings of Java programs.) 3. Please disable proxy or select correct port for the target device. b. For causes other than incorrect network settings, error messages will be displayed. The most frequent situations are listed as below. 1. Errors regarding failure of HTTP/ Socket connection or malformed address/ port: i. The address of the target device may be null or inaccessible (only the device types on the supported list are accessible, such as a DVR). Please check the address and port number of the device. ii. For some mobile devices, the DDNS may not function properly due to the DDNS is not supported by Java platform on the mobile devices. In such cases, users can only use DNS or IP address of the target device. 2. Errors regarding HTTP/ Socket Authentication: i. Double check the username and password, then try to connect again. ii. If the username and password are correct, please change port setting of the target device and then try to connect again. iii. Certain mobile devices may not correctly support HTTP authentication. For these mobile devices, please do not using port 80, 8080 or 443. Currently tested mobile devices that cannot correctly support HTTP authentication are Nokia 6233, Sony Ericsson K600i, and Toshiba 810T/908A. iv. If the mobile devices do not support authentication, the mobile surveillance is not available due to almost all network access to DVR must be authenticated. The tested case is Sharp WX-T81. 26 3. Errors regarding HTTP response: The target device must be upgraded to support mobile surveillance. Please make sure that: i. For MPEG4 DVR Series: The second 4-digit set of the software version number must greater than xxxx-1698-xxxx-xxxx. It is suggested to update to the latest released version. ii. For H.264 DVR Series: The second 4-digit set of the software version number must greater than xxxx-0138-xxxx-xxxx. It is suggested to update to the latest released version. 4. Errors regarding fully occupied connection: A DVR usually provides a limited number of connections at the same time. If the connection is full, please try to connect again later. 27 Appendix B: Fully Tested Compatible Devices The following is a list of fully tested mobile devices that are compatible with the Mobile View Software. Brand Model K3 Motorola V3X V8 E65 Nokia N73 N95 k810i w580i Sony Ericsson w610i W880i P1I SamSung SGH-L768 RIM Black Berry Bold 9000 HTC TyTNII/P4450 T-Mobile Besides the above listed devices, any mobile devices supporting J2ME MIDP 2.0 can install and use the Mobile View Software, as mentioned in system requirement section. 28