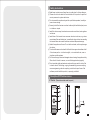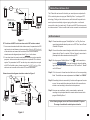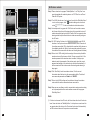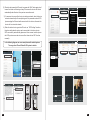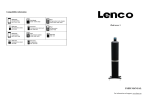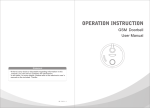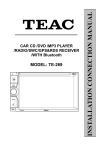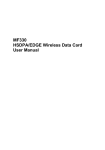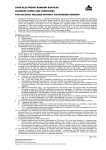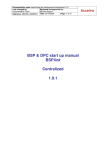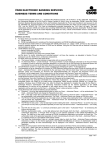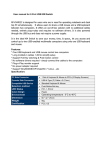Download MC-1067(A-2)96223W-CP(96213W-CP 96233W
Transcript
Statement * If there is any doubt or disputable regarding information in this manual, you can call our company for clarification. ................... * In all cases, for more details, please refer to the electronic user’s manual on the included. Thanks. MC-1067(A-2) 1 Safety Instructions ※ Read these instructions and keep them in a safe place for future reference. ※ Please refer all work related to the installation of this product to qualified service personnel or system technician. ※ Do not operate the appliance beyond its specified temperature, humidity or power source ratings. ※ Securely install the devices on vertical surfaces(solid walls/doors)not prone to vibration or impact. ※ Install the devices away from heat sources such as radiators, heat registers and stoves. ※ Installation of the terminal near consumer electronics devices, e.g. stereo receiver/amplifiers and televisions, is permitted as long as the air surrounding the terminal does not exceed the above mentioned temperature range. ※ Handle the appliance with care. Do not strike or shake, as this may damage the device. ※ The doorbell/camera units should be fitted with an approved weather shield if the chosen position is in direct sunlight, or in contact with rain, snow or irrigation sprinkler systems. ※ Do not use strong or abrasive detergents when cleaning the appliance body. When the dirt is hard to remove, use a mild detergent and wipe gently. ※ Do not overload outlets and extension cords as this may result in a risk of fire or electric shock. Distributing, copying, disassembling, reverse compiling, reverse engineering, and also exporting in violation of export laws of the software provided with this product, is expressly prohibited. 2 Description Of IP Outdoor camera 2.1 Feature (Please take actual model as quasi) 8 7 1 No. Name Descriptions 1 Weather shield Affix and protect outdoor camera from rain or snow. 2 IR LEDs Provides illumination with IR LEDs for better visibility. 3 Camera Capture image to transmit to display 4 Speaker Sound from smart-phone 5 Call button Visitor call for intercommunication 6 Microphone Transmit voice to smart-phone System port For the models with wired function, connect the doorbell to external switching power supply(DC 12V), ethernet cable and door lock. For the models with wireless function, connect the doorbell to external switching power supply(DC 12V), door lock and indoor antenna or outdoor antenna, and antenna can be optional. 7 8 Volume regulator To be used to adjust the speaker volume. 2.2 Specifications 2.3 Fitting of the IP Outdoor Camera Antenna(optional) Outdoor antenna Indoor antenna (optional) (optional) or Outdoor camera 1pcs Plastic anchor 2pcs Installation screws 2pcs Affixation screws 3pcs Weather shield 1pcs Angle bracket 1pcs Installation CD (with full manual and 1pcs android mobile phone software) This quick guide 1pcs External Switching Power Adapter 1pcs Antenna (optional) or Indoor antenna(optional) outdoor antenna(optional) 1pcs (6dBi or 3dBi) 1pcs (10dBi) 2.4 Wiring Diagram of the IP Outdoor Camera Antenna(optional) To Internet OG + OG&WH Camera 2 External switching power supply DC 12V 1/4 CMOS Network Cable o View angle 60 Definiton(Hor.) 1.0M GN&WH GN Antenna connector 1.GN&WH (optional) o LEDs for night IR LEDs(60 ) Power consumption 300mA max. Power supplier External switching power supply DC12V. Network Interface 10/100M Operation temp. -40~+50℃ Installation Surface/flush mount b 2.GN 3.OG&WH 4.OG 5.RD:DC 12V 6.BK:GND 7.BN 8.BN Note: GN--Green, WH--White, OG--Orange, RD--Red, BK--Black, BN--Brown. The terminal is defined functionality as below: 1.GN&WH: To network wire GN&WH 3.OG&WH: To network wire OG&WH 5.RD: DC 12V 6.BK: GND 2.GN: To network wire GN 4.OG: To network wire OG 7/8.BN: To door lock. 3 In the standard delivery the system support locks with Normally Open(N.O.) door unlocking method. It means that in the normal state the dry contact(marked as ) is opened, so the lock is kept under constant closed state. If the unlocking button is pressed and the dry contact is changed to closed, then the lock is released. If the speaker volume is too low, how to increase it? At the backside of outdoor unit, you can find out a regulator (Marked as b ) which is used to adjust the speaker volume, turn the regulator with the screwdriver to decrease/increase the speaker volume. 2.5 Installation process of Outdoor Units Please follow these steps as reference: 1.Select the most suitable position where the outdoor camera is located at user’s eye level, then drill 2 holes according the weather shield, embed 2 plastic anchors into the holes. 2.Use a screwdriver to affix the weather shield with the installation screws. 3.Drag the connection cable through the hatch at the bottom side. 4.Embed the outdoor unit into the weather shield and affix with the supplied screws. * Avoid installation of the device near strong radiation e.g. AC motor and lift. * Maintenance should be complied with qualified technician. 3 Device Connect--Through wired network or wireless network(optional) * Avoid hard shake, beating and collision, otherwise the internal exact components maybe be damaged. * Do not expose the outdoor camera under strong light or sunshine. * Do not install the outdoor camera in the environment e.g. direct sunlight, contact rain, High temperature, high humidity, full of dust and chemistry corrosive. * Select the most suitable position where the camera is located at user’s eye level. * Switch off power supply before installation. * Keep more than 30cm away from AC power supply to avoid external interference. 4 * Keep it away from the water and magnetic field. A. User can connect the outdoor camera through network cable, operation steps: 1. Connect the network cable to the outdoor camera according to section 2.4 wiring diagram of the IP outdoor camera. 2. Connect the power adapter to the electrical outlet of the outdoor camera and power on. 3. Wait for a while until hearing a beep, this time the outdoor camera starts completely. Network connection diagram through wired network as Figure 1. 5 3G/WIFI 4 Internet Modem Mobile Phone Software Visit This IP doorbell can transmit live feed to your smart-phones and pads with To WAN IOS or android system via a program “MobileEyeDoor+”, and support P2P IOS/Android technology. Calling on the outdoor camera, notification will be pushed onto Router AC/DC power lock (not Included) (not Included) master’s phone immediately, ringtone ringing on the phone, confirm and Reset WAN LAN To LAN To LAN access to the video live view directly. The device with WIFI function can work in wireless network. The device with wired function can work in wired network. PC DOOR A. Wired network Figure 1 Step 1. Please download a program “MobileEyeDoor+” via “Play Store” on a B. The device with WIFI function can also work in WIFI wireless network. 1. If user connects a network cable to the outdoor camera, the parameters for WIFI can be set up via web browser, please see section Network--WIFI(optional) of the electronic use’s manual on the included CD for more information, network connection diagram please refer to Figure 1 on the above. 2. If user doesn’t want to connect a wired cable to the device, and user needs to prepare a wireless router and a smart-phone or a pad with IOS or Android system. The parameters for WIFI can be set up via a smart-phone or a pad with IOS or Android system, please see section Soft AP function of the electronic user’s manual on the included CD for more information. (please refer to Figure 1 on section 3. Device Connect), connect user’s phone/pad to the same wireless router through WIFI. Step 3. Run the program “MobileEyeDoor+”. Click “ ” to add a new device, first click “ ” to the next interface to choose the adding type, there are three methods to add device: “QR Code Scan”, “Manual” and “LAN Search”. fields. The default user name and password are “Admin” and “888888". Internet To WAN Step 5. After adding the device successfully, the device will appear on the main WIFI(LAN) Modem LAN Router Antenna (optional) IOS/Android screen. User can enable the alarm push function of the current device whether or not according to his own’s actual requirement. 2 Reset WAN 3 Step 6. Now user can surveillance, unlock, communication, capture and WIFI(LAN) WIFI(LAN) AC/DC power lock (not Included) (not Included) PC Step 2. Connect the outdoor camera through a wired cable to a wireless router Step 4. Fill in the correct information about the device in the corresponding Network connection diagram via wireless network as Figure 2. 3G/WIFI smart-phone/pad with android system or via “APP Store” on an iPhone/ iPad with IOS system. 1 recording on his phone/pad about the remote outdoor camera via the program “MobileEyeDoor+”. AP mode WIFI (LAN) Antenna connector (optional) IOS/Android In the following diagram, we use an iPhone mobile with IOS system. The usage of a mobile with android system is similar. DOOR Figure 2 6 7 B. Wireless network Step 1. Please download a program “MobileEyeDoor+” via “Play Store” on a smart-phone/pad with android system or via “APP Store” on an iPone/ iPad with IOS system. Step 2. Turn WLAN function on of user’s phone, then click the “MobileEyeDoor+” icon to run the program, click “ ” to select adding mode, here must select “ ” to the next interface to add wireless device. Step 3. In standby mode, long-press the “Call” button on the outdoor camera, don’t loosen the button until hearing a beep, this means the device will reboot automatically and go into the AP mode. Wait for a moment, when hearing another beep it means the device starts successfully and goes into AP mode. Step 4. On “WIFI setting” interface, click “ ” to enter WLAN interface of user’s phone to see available networks, and UID number of the outdoor camera(the UID is attached to the machine) will be shown on the available networks list. Select it and connected successfully means the mobile will be connected to the indoor unit directly(shown as follows). Step 5. Return to the “WIFI setting” interface and go to the next step. Available wireless routers will be shown on the list. Choose one and click it, if the wireless password of the wireless router is enabled, it will pop-up a window to enter the password of the wireless router, input the correct password and setting ok, the indoor device will reboot automatically, it will be connected to the wireless router after starting when hearing a beep again. IPDoor 2014-07-25 10:30:32 Step 6. Click “Next Step” to add a new indoor device, fill in the correct information about the device in the corresponding fields. The default user name and password are “Admin” and “888888”. Step 7. Return to the WLAN settings on the mobile and choose the wireless router which the outdoor camera has been connected to. Step 8. Now user can surveillance, unlock, communication, capture and recording on his phone/pad about the remote outdoor camera via the program “MobileEyeDoor+”. Note: 1). If the device has went into AP mode, but the wireless function of the device hasn’t been activation via “MobileEyeDoor+” on the phone or user doesn’t do any operate about the device, after 10 minutes the device will automatically exit AP mode and returns to the previous connection mode. 8 9 2). When the device went into AP mode, long-press the “Talk” button again, don’t loosen the button until hearing a beep, this means the device will reboot automatically and will return to the previous connection mode. 3). If users want to connect the device via wireless network, when the device restarts automatically after completing set of the parameters about WIFI, please unplug the Ethernet cable connected to the device, otherwise the device will run via wired network. 4). When the indoor device goes into AP mode, on “WIFI Setting” interface, the phone with android system can be connected to the indoor device WIFI successfully automatically please wait for a moment, and the phone with IOS system user needs to connect the indoor device WIFI function manually. In the following diagram, we use a smart-phone with android system. The usage of an iPhone/iPad with IOS system is similar. IPDoor 10 20 14-04-24 10:20 :30 11 C. Alarm push function To access the interface about the parameters of one device, there is an option “video push” or “Alarm Setting” for alarm push function. When select “On” or “Open”, it indicates that the alarm push function of the current device is enabled. To enable alarm push function, users need to make sure the outdoor camera and the mobile phone are both connected to internet. Note: 1) The alarm push function can be effective, and the device must be added by UID type. 2) When the option “video push” or “Alarm Setting” on the mobile software interface is set to “On” or “Open”, someone press the call button on the outdoor camera, the notification message will be pushed onto the master’s phone(shown as below). And users can click the alarm list to access to the video live view of the channel directly or access to the video live view to unlock for the outdoor camera. For more details, please refer to the electronic user’s manual on the included CD. 3) For the phone with iOS system, please go into “Settings->Notification Center” on you phone, click on “MobileEyeDoor+” and make sure you have “Badge APP Icon, Sounds, Shown in Notification Center” enabled. Also make sure you have “Shown on Lock Screen” enabled. 12 13