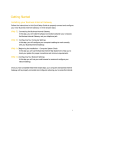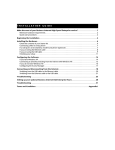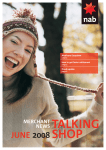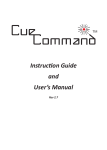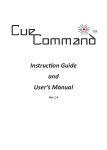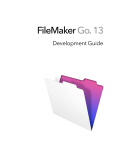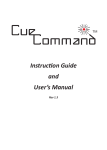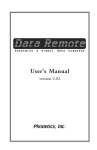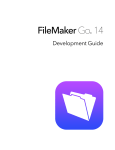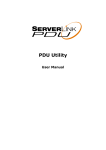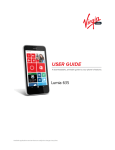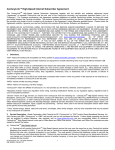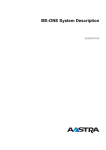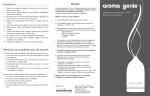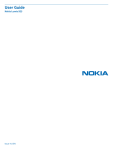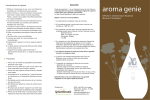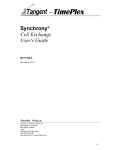Download Downloading - Bell Canada
Transcript
Table of Contents This guide contains the following sections describing how to install and configure your Business Internet Gateway. The sections are colour coded to help you locate your place within the guide. Before You Begin 3 Configuring your Network Settings 5 After You Finish 11 Troubleshooting 31 Setting up your Optional Business Internet Dial 33 Troubleshooting your Optional Business Internet Dial Hours 41 Email 45 Devices 49 Advanced Features 51 Appendix 85 Before proceeding with your installation, please review the following information. • Bell Business Internet Service Agreement: Use of the Business Internet service is subject to terms and conditions of the applicable Bell Business Internet Service Agreement. By installing the service, you are accepting these terms and conditions. The Bell Business Internet Service Agreement is located in your installation kit. If you do not agree with these terms and conditions, refer to the Refund/Cancellations Policies section of the Bell Business Internet Service Agreement for information on canceling the service. As a Bell Internet member, you will receive up to five email accounts. During the installation process, you will be provided with instructions for configuring one main email account. For instructions on configuring additional email accounts or information on other member features and benefits, visit www.interaction.bell.ca and use your User ID and Password to log in and set up your additional emails. Your privacy is important to us. To avoid certain security issues inherent to Internet usage and to assist you with privacy protection, we recommend that you take the following precautions at all times: • Downloading Email or Internet Files: Do not open any email attachments or downloaded files without first scanning them using anti-virus software. Ensure you have the most up-to-date virus lists loaded into your virus scanner. • Bell Customer Privacy Policy: We want to keep you up to date on your rights as our customer and how the Bell companies use and safeguard your personal information. To find more about our Privacy Policy visit: www.bell.ca/privacypolicy Welcome to the exciting world of the Business Internet High Speed service from Bell. Sincerely, The Bell Business Internet services team Certain conditions and restrictions apply. The service is only available to business customers where technology permits. BIG-E-071 Before You Begin Before you begin the installation of your Business Internet Gateway, you will need to check the contents of your installation kit, verify that your computer meets the minimum system requirements, select a connection method and complete the preliminary setup steps. Check the contents of your installation kit Your installation kit (shown in Figure 1) includes the following items: 3. 2. 8. 7. 6. 4. 5. 1. Figure 1: Installation kit contents Before You Begin 1. Business Internet Gateway Quick Setup Guide 2. Business Internet Gateway 3. DC Power Supply 4. Ethernet Cable (yellow) 5. Telephone Line 6. Telephone Line Splitter 7. Business Internet Gateway Optional Installation Files CD If you are a new Business Internet member, or if you are currently a Business Internet member using a Nortel modem, the installation kit will also include the following items: 8. Four Telephone Filters (If you require additional telephone filters, contact Business Internet Help Desk at 1-877-877-2426. Note: Telephone line splitters are not included for Business Internet Optimax.) If you are currently a Business Internet member, the installation kit will also include the following items so that you can return your old modem to Bell Canada at no charge. 9. Modem Return Box (not shown in photograph) 10. Modem Return Instructions (not shown in photograph) 11. Prepaid Postage Stamp (not shown in photograph) If any items are missing or damaged, contact Business Internet Help Desk at 1-877-8772426. Otherwise, continue with the following instructions within this guide to begin. Before You Begin Configuring your Network Settings In this section, you will use your web browser to access the Business Internet Gateway and configure your network settings. Note: You must have Internet Explorer installed on your computer to complete this step. Complete the following steps to configure your Business Internet Gateway network settings: 1. Open your web browser. An error message appears at this point, but the error is nothing to worry about, because your computer is still not connected to the Internet. Type http://mynetwork in the address bar, then press the Enter key on your keyboard. The Welcome screen appears. Note: If the Welcome screen does not appear, close your web browser, wait five seconds, then open your web browser again and retry your connection to the Welcome screen. If the Welcome screen still does not appear, type http://192.168.2.1 in the address bar, then press the Enter key on your keyboard. If you are still unable to connect, ensure that all connections between your computer, Business Internet Gateway, and telephone jack are correct and that the Business Internet Gateway is turned on. For additional assistance, refer to the Troubleshooting section on page 23. 2. Click ENGLISH or FRANÇAIS to select your preferred language (Figure 1). Figure 1: Welcome screen 3. Accept the default Business Internet Gateway Networking configuration (option 1). Do not choose option 2. Click the Next Button (Figure 2). Figure 2: Business Internet Gateway configuration screen Configuring your Network Settings 4. Refer to the Welcome Letter for details about your Business Internet User ID and Access Password. Type your Business Internet User ID (for example, [email protected]) and password, and then click the Next button (Figure 3). Figure 3: Business Internet User ID screen Note: If you receive an error after typing your User ID and Password, first ensure that you have typed the information correctly (case sensitive). If you still receive an error, ensure that you have connected one end of the grey telephone line to the DSL port on the back of the modem and the other end to your telephone jack. For additional assistance, refer to the Troubleshooting section on page 23. 5. If you want to use your Business Internet service for wireless networking, select this option by choosing Yes – Enable wireless now, and then click the Next button. You will need one wireless adapter for each computer you wish to use wirelessly. If you do not wish to enable a wireless network, click No – I will do this later, and then click the Next button (Figure 4). Proceed to step 6 in this section. Figure 4: Wireless Setup Configuration screen Note: Regardless of whether you choose to enable wireless support at this time, you can access and change your wireless settings at a later time. If you enable wireless networking now, you are presented with additional setup screens to configure the wireless settings for your network. Configuring your Network Settings • You are presented with a screen requiring you to enter an SSID, or Service Set Identifier, to uniquely identify the name of your wireless network (Figure 5). • Type an SSID to identify your wireless network. Please note that your SSID has not been provided to you. You will need to provide an SSID of your own that uniquely identifies the name of your wireless network. Print the SSID you enter in the space below. You’ll need to provide the SSID later to configure additional computers for wireless network access. Figure 5: Service Set Identification SSID: Once you have recorded your SSID, click the Next button to continue. • You are presented with a screen displaying a unique encryption key that will be used to secure your wireless network (Figure 6). Please note that your WEP key contains only alphabetic characters from A to F and numeric characters from 0 to 9. Print the encryption key in the space below. Please note this key is case sensitive. You’ll need to provide the key later to configure additional computers for wireless network access. Figure 6: Wireless Encryption Key screen Encryption key: Once you have recorded your encryption key, click the Next button. Configuring your Network Settings 6. Type the User Name and Password you want to use to control who can make changes to your network settings in the future (Figure 7). Note: The User Name and Password requested here are not your Business Internet User ID and Password. Print the User Name and Password in the spaces below. You’ll need to supply this information to make any changes to your settings in the future. Figure 7: Administration Setup screen User Name: Password: Once you have recorded your administrator User Name and Password, click the Next button. 7. The Congratulations screen summarizes your settings (Figure 8). If you have not recorded the values displayed on the screen, do so now or print this page for future reference. Once you have ensured that all values are recorded for future reference, click the Next button. Figure 8: Configuration screen 8. Click the Finish button to save your Business Internet Gateway settings (Figure 9). Once you click the Finish button, your Business Internet Gateway will save your settings and take you to your web browser home page so you can begin using the Internet. Figure 9: Save Settings screen Note: It may take up to 45 seconds for your Business Internet Gateway to save your settings. During this time, please do not click any other links. Configuring your Network Settings Locating your Static IP address Note: If you want to use your Business Internet High Speed service for just the Internet access, you may skip the three steps given below and simply follow the installation instructions given in the welcome letter. However, if you want to know your Static IP for any reason, here are the steps to find it. 1. For all Operating Systems, install the Business Internet Gateway using the User ID and Password provided within the welcome letter and instructions given in the User Guide or CD. 2. Click the Advanced tab in the upper tool bar in the modem Graphical User Interface. The Advanced Settings window appears. 3. Click the Business Internet High Speed connection icon located in the left-side navigation pane. A new page titled Business Internet Connection Information appears. Your Static IP is next to PPPOE. Congratulations! You’ve finished connecting and configuring your Business Internet Gateway and computer! Now that you’ve completed the setup of your Business Internet Gateway, you can refer to the section that follows in this guide to help you configure additional aspects of your Business Internet Gateway, including: • Configuring this computer or other computers on your network for wireless access • Configuring additional computers on your network for wired access • Configuring additional settings on your Business Internet Gateway • Configuring Microsoft Outlook Express email access You can also refer to the Advanced Features section starting on page 37 of this guide for instructions on configuring additional features of your Business Internet Gateway. Configuring your Network Settings 10 Configuring your Network Settings After You Finish Configuring computers for wireless access If you enabled wireless access when you were completing the steps in the Configuring Your Network Settings section of this guide, you can configure any of the computers on your network (including your primary computer you just finished connecting to the Business Internet Gateway) to access the Business Internet Gateway wirelessly. To set up a computer for wireless access, complete the following steps: 1. Ensure that the wireless adapter and the drivers have been correctly installed in the computer. Refer to the documentation that came with your wireless adapter for details. 2. Access your Business Internet Gateway settings by opening your web browser and typing http://mynetwork into the address bar. After entering your administrator User Name and Password, click the Basic Setup tab and refer to the wireless configuration information in the What Can I do Here list of frequently asked questions for instructions on configuring a computer for wireless access. Your computer is now set up with a wireless network connection! Configuring additional computers for wired access To set up another computer on your network to access the Business Internet Gateway, complete the following steps: 1. Verify that the computer meets the minimum system requirements. 2. Connect one end of the Ethernet cable to one of the four ports marked Ethernet on the back of the Business Internet Gateway, and the other end to the Ethernet port on your computer. 3. Check the network configuration to ensure that the computer has the correct settings. Refer to the Configuring your Network Settings section of this guide for details. Configuring additional settings on your Business Internet Gateway Access your Business Internet Gateway settings by opening your Web browser and typing http://mynetwork into the address bar. After entering your administrator user name and password, click the BASIC SETUP tab. After You Finish 11 Basic Setup In addition to being the Home screen when logging into the Business Internet Gateway, the Basic Setup screen (Figure 1) provides access to re-configure settings established during the Setup Wizard; the options available are displayed in the left pane of the Basic Setup screen. The Basic Setup configuration options and their associated configuration procedures are explained in the following paragraphs. Figure 1: Basic Setup screen How do I change the Business Internet User ID and Access Password that I previously entered into the Business Internet Gateway? Selecting this option allows you to change the Business Internet User ID input in the Setup Wizard. Important! This should only be changed when directed by Bell Canada. To change the Business Internet User ID and Access Password: 1. Type your new User ID in the box provided (Figure 2). 2. Type your new Access Password in the Password box. 3. Click Save Settings. The system responds with a confirmation screen indicating the change has been accepted. Figure 2: Input Business Internet User ID screen 12 After You Finish How do I configure the wireless features of my Business Internet Gateway or change existing wireless settings? This option allows you to either perform a new setup or re-configure an existing setup of the wireless equipment in your Business Internet Gateway. Note: The wireless settings on the Business Internet Gateway must match the settings of all wireless adapters on the computers you wish to use wirelessly. To configure the wireless network option: 1. On the Wireless Setup Configuration screen (Figure 3), select Yes - Enable Wireless Now. 2. Click Next. The system responds with the Wireless Security Configuration (Figure 4). Figure 3: Wireless Setup Configuration screen Important! Prior to making any changes, read the information provided within this screen. 3. Type your wireless network ID in the SSID box (Figure 4). The SSID is the name of your wireless network. Choose something that is unique to you as you will need to remember this name when setting up wireless adapters on your computers. 4. Optionally, change the Channel ID drop-down from 11 if you experience any interference with your wireless Business Internet Gateway. If you are setting up wireless for the first time, leave your channel at the default value of 11. Figure 4: Wireless Security Configuration window After You Finish 13 5. The Wireless Security Configuration window also allows you to set the wireless security level you wish to use. All wireless devices attached to the Business Internet Gateway MUST have the same wireless security settings for your network to have proper communications and security. From the Encryption Level drop-down menu, select one of the following options. • NONE: This option offers no encryption. This option is not recommended. • 64-bits: This option offers 64-bit encryption. • 128-bits: This option offers 128-bit encryption. • WPA PSK: (Wi-Fi Protected Access) WPA security changes encryption keys after a specified amount of time. 6. You may select or deselect the Enable SSID Broadcast option. This step is optional, but selecting this option makes it easier to configure your wireless adapters. 7. Click Next. If you have selected None as your encryption level (Not Recommended) 1. Click Next. 2. Click Finish to return to the main Wireless Setup Configuration page. 3. Click BASIC SETUP to return to the Main Menu. If you have selected 64-bit or 128-bit as your encryption level (Recommended) WEP security offers the same security offered by a wired LAN with encrypted packets. This option offers either 64-bit or 128-bit encryption, depending on the level you have selected. This section assumes you currently have one of the Wireless Security Configuration windows (Figure 5 and 6) displayed. Figure 5: Wireless 64-Bit WEP Configuration Figure 6: Wireless 128-Bit WEP Configuration 14 After You Finish To configure either the 64-bit or the 128-bit encryption level: 1. 2. Select one of the following options: • Open System: Open system keys are always authenticated at the device level. After authentication, data is then encrypted between the gateway and the connected device. This is the default setting for most wireless adapters. • Shared Key: Shared keys accept a string of unencrypted data from a device. The Business Internet Gateway encrypts with a WEP key and sends back the encrypted data to the attached device. Type a phrase in the Passphrase box. The passphrase is used to generate the 64-bit or 128-bit key. The passphrase must at least be one character with a maximum of 32 characters. Please choose something that is unique to you. 3. Click Generate Keys. The system responds by generating keys that display in the boxes under the Passphrase box. Please write your encryption keys down. Note: the encryption keys are case-sensitive. 4. Click Next. 5. Click Finish to return to the main Wireless Setup Configuration page, then click BASIC SETUP to return to the Main Menu. If you have selected “WPA PSK” as your encryption level WPA security changes encryption keys after a specified amount of time. To use the WPA option: 1. The Wireless WPA Configuration window is used to configure the algorithm, shared key, and key renewal options. Select one of the following options from the Algorithms dropdown menu (Figure 7): • • TKIP: (Temporal Key Integrity Protocol) TKIP supports: Verification of the security configuration after the encryption keys are determined, synchronizes changing of the unicast encryption key for each frame, and then determines a unique starting unicast encryption key for each pre-shared key authentication. Figure 7: Wireless WPA-PSK Configuration AES: (Advanced Encryption Standard) AES supports a private key algorithm that ranges from 128 to 256 bits. After You Finish 15 2. Type a key in the Shared Key box. The shared key is used to generate a dynamic encryption key for gateway security. 3. Type a numeric value (in seconds) of the time lapse in changing the key in the Group Key Renewal box. Note: The minimum time value is 30. 4. Click Next. 5. Click Finish to return to the main Wireless Setup Configuration page, then click BASIC SETUP to return to the Main Menu. How do I check if my Business Internet Gateway is working properly? This option presents a status display of all the current connections associated with your Business Internet Gateway (Figure 8). Each connection’s status is indicated by color, text and a graphical indicator as shown in the example below. • Network Connection: Indicates the status of the physical connection to your telephone jack. • Business Internet High Speed Connection: Indicates the status of your connection to the Business Internet service. • Figure 8: Connection Status screen Wireless Network Connection: Indicates if wireless internet access has been enabled on your Business Internet Gateway. 16 After You Finish How do I configure my Business Internet Gateway to let me use specific applications? Selecting this option takes you to the Quick Setup screen (Figure 9). The Quick Setup feature provides different methods of keeping individual users or computers hidden behind a single outward-facing address, but allows users to access the Internet and related applications. If you have more than one available Internet connection interface, they will all be displayed in the drop-down box for ease of selection. To configure the Quick Setup feature: 1. In the Available Applications list (Figure 9), click the name of the application you wish to enable on your computer. The application is moved to the Enabled Applications list. Repeat step 1 until all preferred applications have been enabled. 2. If the preferred application is not in the Available Applications list, you can click the Configure a specific service link. For more information on editing these entries, please refer to Advanced Features on page 37. Figure 9: Quick Setup screen How do I restart my Business Internet Gateway or reset it back to the original factory settings? Selecting option takes you to the System Reboot screen (Figure 10). The Reboot feature offers two options for restarting your Business Internet Gateway: Reboot and Reset. A Reboot should be used when the Business Internet Gateway networking modem needs to be restarted. The Business Internet Gateway can also be rebooted using the power switch on the rear panel. Rebooting your Business Internet Gateway will not erase your currently saved settings. Figure 10: System Reboot screen Note: By clicking the Reboot button, you will not reboot your computer; you are only rebooting your Business Internet Gateway. The Reset option should be used when you find it necessary to recover the factory default settings. This may be necessary when a custom configuration did not go as planned, when a new configuration is desired, or when the Business Internet Gateway does not appear to be working properly. After You Finish 17 Important: This option resets all personalized settings on your Business Internet Gateway. To use the reboot option: 1. If required, select Reset to Factory Defaults. 2. Click Reboot. 3. a. If the Reset to Factory Defaults option was selected, the system responds with a warning screen that prompts you to confirm the Reset to Factory Defaults selection. b. Click the Reset to Factory Defaults button to confirm, or click Cancel to return to the System Reboot screen. A status screen begins a 45 second countdown to reset the Business Internet Gateway. Configuring Microsoft Outlook Express email access Complete the following steps to configure email access using Microsoft Outlook Express. Note: You must have the Outlook Express software installed on your computer to complete this step. Once Outlook Express is installed on your computer, complete the following steps to configure email access. 1. If you are an Outlook Express user, double-click the Outlook Express icon on your desktop. With some versions of Windows, you may need to click Start, then click Programs, and then click Outlook Express. If the Internet Connection Wizard does not appear automatically when you start Outlook Express, click the Tools menu, then click Accounts to display the Internet Accounts window. Click the Add button, then click Mail to launch the Wizard. 2. Type your name in the Display name box, then click the Next button (Figure 11). Figure 11: Internet Connection Wizard – Your Name 18 After You Finish 3. Type your Business Internet email address (located on the Welcome Letter) in the E-mail address box, and click the Next button (Figure 12). Figure 12: Internet Connection Wizard – Internet E-mail Address 4. Ensure that POP3 is selected in the pull-down menu (Figure 13). 5. Type pop51.bellnet.ca in the Incoming mail server box, and smtp10.bellnet.ca in the Outgoing mail server box, then click the Next button. Figure 13: Internet Connection Wizard – E-mail Server Names 6. Type your Business Internet email address in the Account Name box, and type your Email Password in the Password box (Figure 14). 7. If you do not want to enter in your Password each time you check for email, ensure that Remember password is checked. 8. Ensure that Log on using Secure Password Authentication (SPA) is unchecked, and then click the Next button. 9. Click the Finish button to return to the Internet Accounts window. Figure 14: Internet Connection Wizard – Internet Mail Logon After You Finish 19 Sending email with Microsoft Outlook Express Microsoft Outlook Express is a program included with Microsoft Internet Explorer software, which is used to send and receive electronic mail (email) and to read newsgroups. To start Outlook Express Double-click the Outlook Express icon on your desktop. With some versions of Windows, you may need to click Start, then click Programs, and then click Outlook Express. With Windows XP, click Start, and then click Outlook Express. You will see the Outlook Express window (Figure 15). To compose and send email with Outlook Express 1. Click the New Mail button in the Outlook Express toolbar. With Windows XP, click Create Mail. 2. In the To box, type the email address (in Figure 15: Outlook Express lower case) of the person to whom you are sending the message. If you want to send your message to more than one person, press the Enter or Return key on your keyboard and type in the second email address. 3. Press the Tab key twice to move the cursor to the Subject box, and type the subject of your message. 4. Press the Tab key again to move the cursor to the message area. Type your message. 5. Click the Send button to send your message. 20 After You Finish To retrieve and read email with Outlook Express The first time you retrieve your email, you will be prompted to enter your Email Password (located on the Welcome Letter). Type your Password in lower-case characters. 1. Click the Send/Recv button on the toolbar to check for new email. New messages appear in the Inbox folder. 2. Click Inbox in the folders pane. 3. In the message list pane, click the message you want to read. The message is displayed in the message pane. To close Outlook Express When you are finished using Outlook Express, click the File menu, and then click Exit. Creating a second Outlook Express Identity If a second person is using Outlook Express and you wish to keep your mail separate, follow the instructions below. 1. In Outlook Express, click File, then Identities, then Add New Identity. 2. Type a name for the new Identity, then click OK. 3. A window asks if you want to switch to the new Identity now. Click Yes. 4. Proceed to Setting up a second Outlook Express Identity below. Setting up a second Outlook Express Identity Once you have created an second Identity, you must set it up with your Business Internet High Speed account information. 1. 2. Follow the instructions provided by the Internet Connection Wizard. You will need the following information to configure your Outlook Express Identity. • Your desired email display name • Your email address • Incoming mail POP3 Server: pop51.bellnet.ca • Outgoing mail SMTP Server: smtp10.bellnet.ca • Your user/account name • Your Email Password • News Server: news21.bellnet.ca Once this is completed, click Finish. After You Finish 21 Setting up email in Windows Vista Configuring Windows Mail for Business Internet mail These instructions describe how to create a new email account in Windows Mail. You’ll need the following information on hand before you start: • Your user ID (which should look like [email protected]) • Your Business Internet email address • Your access password • Your outgoing (SMTP) mail server name • Your incoming (POP) mail server name Creating the Account 1. Open Windows Mail. a. Click the Tools menu. c. Click Accounts. 22 After You Finish 4. Click Add. 5. Click E-mail Account. 6. Click Next. 7. Type your name in the box. After You Finish 23 8. Click Next. 9. Type your email address in the box. 10. Click Next. 11. Click POP3 in the drop-down menu under Incoming email server type. 12. Type the following information: • Incoming mail server: pop51.bellnet.ca • Outgoing e-mail name server: smtp10.bellnet.ca 13. Do NOT put a check mark next to Outgoing server requires authentication. 24 After You Finish 14. Click Next. 15. Type your Business Internet UserID ([email protected]) in the E-mail username box. 16. Type your password in the Password box. 17. Leave the Remember password option checked. It will allow you to send and receive email without repeatedly entering your password. However, to prevent others from checking your email, you could uncheck this option and log in every time you retrieve your messages. 18. Click Next. 19. Click Do not download my e-mail at this time. 20. Click Finish. 21. In the Internet Accounts window, click your mail account, then click Properties. After You Finish 25 22. Proceed to Configuring additional settings below. Configuring additional settings 1. Click the Connection tab. 2. Click Always connect to this account using. 3. Make sure that Local Area Network is selected in the drop-down menu. 4. Click OK. 5. Click the Tools menu. 6. Click Options. 7. Click the Security tab. 8. Click to uncheck Do not allow attachments to be saved or opened that could potentially be a virus. 9. Click to uncheck Block images and other external content in HTML e-mail. 10. Click OK. 26 After You Finish Configuring Outlook 2007 for Business Internet mail These instructions describe how to create a new email account in Windows Vista – Outlook 2007. You’ll need the following information on hand before you start: • Your user ID (which should look like [email protected]) • Your Business Internet email address • Your access password • Your outgoing (SMTP) mail server name • 1. Your incoming (POP) mail server name Open Outlook 2007. 2. Click Tools and then click Account Settings. 3. Click New. 4. Check the box beside Manually configure server settings or additional server types. 5. Click Next. After You Finish 27 6. Leave the option on Internet E-mail. 7. Click Next. 8. • Type the following account information: Your Name • Your Business Internet email address • Account Type: POP3 • Incoming mail server (POP3): pop51.bellnet.ca • Outgoing mail server (SMTP): smtp10.bellnet.ca • User Name: Your user ID ([email protected]) • Password: Your access password 10. Click the More Settings button. 28 After You Finish 11. Click the Advanced tab. 12. Ensure Incoming server (POP3) is set to 110. 13. Ensure Outgoing server (SMTP) is set to 25. 14. Increase the Server Timeouts to Long (10 minutes). 15. Click OK. 16. Click Next. 17. Click Finish. After You Finish 29 30 After You Finish Troubleshooting As a subscriber of the Business Internet High Speed service, support for the Business Internet High Speed software is always available. Business Internet High Speed Services do not provide support for software other than the Internet Explorer software that is included with the Business Internet High Speed service. Most problems are easy to solve. Here are the solutions to some of the most common problems you might encounter. I want to set up another Outlook Express Identity with my Business Internet High Speed settings Follow the instructions under Setting up a second Outlook Express Identity on page 21. You don’t have enough free hard drive space to install the Business Internet High Speed software Delete any files you don’t need, but do not delete files if you don’t know what they are for. Empty the Recycle Bin or Trash. Try to install the Business Internet High Speed software again. Your computer crashed while using the browser (computer will not respond to mouse) Low disk space: Make sure that you have sufficient free disk space on your computer. Empty the Recycle Bin or Trash. You may need to delete some files from your hard drive. Corrupt cache: To clear the cache with Internet Explorer, select Internet Options in the Tools menu. Click the General tab, then click the Delete Files button. Click OK, then click OK again. “System Error”, “Application Error”, or “General Protection Fault” These are operating system errors. Please refer to the user manual that came with your computer. You cannot browse the Internet Make sure that the cable is connected securely to the Business Internet Gateway and computer, and that you are using the right kind of cable. If you are using the Ethernet cable, turn the Business Internet Gateway off, then back on. You see a message about a network error Exit the browser software, then restart your computer and try connecting again. Follow the instructions under Your computer crashed while using the browser (computer will not respond to mouse) above. Troubleshooting 31 The browser does not start when double-clicked Look for the Internet Explorer icon on the taskbar at the bottom of the screen. If you see it, click it once. To prevent this from happening in the future, click Close from the browser File menu when you’re finished rather than simply minimizing the browser window. Other troubleshooting resources As part of your Business Internet High Speed membership, the Business Internet Support Web site (www.bell.ca/businessaccounts) is a great resource for up-to-date information about your account and how to use the Business Internet High Speed software. At any time you are connected to the Internet, click the Help link, Download link, or eCare link and you will have access to the latest news and tips about your Business Internet High Speed software, including information about available upgrades, and billing information. If you need help using the Internet Explorer software, you can consult its built-in help by clicking the Help menu, then by clicking Contents and Index. If you receive an error message on your screen, please write it down before contacting our support services. Also, if the error occurred while following the instructions in this guide, note the page and step you were at. This information will help the technical support agent’s give you the assistance you need as quickly as possible. If you cannot send email to our support services, please have your personal Business Internet account information in front of you (specifically your User ID), then call the Business Internet Help Desk at 1-877-877-2426. 32 Troubleshooting Setting up your Optional Business Internet Dial As part of your Business Internet High Speed service you receive 20 hours of Business Internet Dial service FREE each month! When you want to access the Business Internet service while away from the office, you can use a dialup connection. Follow the directions below to configure a dialup connection. You will need the following items. • A regular dial-up modem to connect your computer to a telephone line. • Your Business Internet User ID and Access Password. Ensure that your regular dial-up modem is installed. If necessary, consult the documentation that came with your modem. Configuring a dial-up connection with Windows Vista 1. Click Start, then click Control Panel (or click Start, Settings, and then Control Panel). 2. Click Classic View at the top left corner if you’re not in Classic View. 3. Click Network and Sharing Center. 4. Click Set up a connection or network. 5. Click Set up a dial-up connection. Setting up your Optional Business Internet Dial 33 6. Click Next. 7. Type the appropriate information in the following fields: • Dial-up phone number • Bell Business user ID • Access password • Connection name Note: To help you with typing your password, you can click Show characters. This will display the password as you type it. 8. Click Create. If there is no Location created, the following screen appears. 9. Fill in the boxes on this screen, and then click OK. 10. Click OK to close the Phone and Modem Options window. 11. Click Close. Your connection is now ready to use. 34 Setting up your Optional Business Internet Dial Connecting to the Internet 1. Click Start, then click Control Panel (or click Start, Settings, and then Control Panel). 2. Click Classic View at the top left corner if you’re not in Classic View. 3. Click Network and Sharing Center. 4. Select Manage network connections. Note: The connection with is the default connection. 5. Double-click the connection icon. 6. Click Connect. Setting up your Optional Business Internet Dial 35 Configuring your dial-up connection with Windows XP 1. Click the Start button, and then click Control Panel. 2. In the Control Panel window, click Network and Internet Connections. 3. Click Set up or change your Internet connection. 4. In the Internet Properties window that appears, click the Connections tab, and then click the Setup button. 5. In the New Connection Wizard window that appears, click Next. 6. On the next screen, click the Connect to the Internet option, and then click Next. 36 Setting up your Optional Business Internet Dial 7. On the next screen, click the Set up my connection manually option, and then click Next. 8. On the next screen, click the Connect using a dial-up modem option, and then click Next. 9. On the next screen, you will be asked for a name for the connection. Type Bell Business, and then click Next. Setting up your Optional Business Internet Dial 37 10. Next, you will be asked for your local Bell Business dial-up access number. Make sure to include the area code. Type it in the Phone number field, and then click Next. 11. Next, in the User name field type your Bell Business User ID, and in the Password and Confirm password fields type your Bell Business password. 12. Click Next to continue. 13. On the final screen of the New Connection Wizard, click to check Add a shortcut to this connection to my desktop option, and then click Finish. 38 Setting up your Optional Business Internet Dial To connect to the Bell Business Internet service: 1. Double-click the Bell Business connection icon on your desktop, and then click the Dial button. Setting up your Optional Business Internet Dial Global Roaming 1. Go to www.bell.ca/businessaccounts and access the Downloads page. 2. Download the Global Roaming Dialer. 3. Double-click the Global Roaming Dialer .exe file that you downloaded. 4. Double-click the iPass folder, then double-click the iPassConnect icon. 5. The installation of the Global Roaming software starts. Click Next on the first screen. 6. On the next screen, click Next to install the Global Roaming software in the recommended location. A progress bar shows the progress of the installation. 7. On the last screen (Figure 1), uncheck the Launch Global Roaming box, then click Finish. 8. Click Exit in the Business Internet installation program. 9. Double-click the Global Roaming icon on the desktop. 10. If this is the first time you have used Global Roaming, you will see a license agreement. Read the agreement, then click Accept if you agree. 11. In the Global Roaming window (Figure 2), click your country in the Country pull-down menu. Figure 1: Global Roaming 12. Click your city in the City pull-down menu. 13. Click the number you want to dial from the list that appears in the Phone Book section of the window. 14. If you need to use dialing prefixes or codes to turn off Call Waiting™ or to access an outside line before dialing, click Dial Properties and type them in the Dial Properties window. Figure 2: Global Roaming Setting up your Optional Business Internet Dial 39 15. Click Connect to connect to the Business Internet Dial service. A User Info window appears (Figure 3). Type your Business Internet Dial Username and Password in the boxes provided. If your domain is not bellnet.ca, ask your account administrator for your domain, and type it in the Domain box. Click OK. 16. If you need more help using the Global Roaming software, click the Help button in the main window. 17. Double-click the Internet Explorer icon on your desktop. Internet Explorer will start and display your Business Internet Dial home page. Figure 3: Global Roaming Disconnecting from the Internet When you are finished exploring the Internet, follow these steps to disconnect from the Business Internet Dial service and exit your software: 1. Quit the Internet applications you are using. 2. Right-click the small Global Roaming or Dial-Up Networking icon in the system tray (the lower right-hand corner of the screen). 3. Click Disconnect. Changing the number you dial To change the number you dial (for instance, if you move to another city), follow these steps. 1. In the Global Roaming window, click your country in the Country pull-down menu. 2. Click your city in the City pull-down menu. 3. Click the number you want to dial from the list that appears in the Phone Book section of the window. 4. If you need to use dialing prefixes or codes to turn off Call Waiting™ or to access an outside line before dialing, click Dial Properties and type them in the Dial Properties window. For the latest release of Global Roaming dialer, please visit www.bell.ca/globalroaming 40 Setting up your Optional Business Internet Dial Troubleshooting your Optional Business Internet Dial Hours As a subscriber of the Business Internet Dial service, support is always available to you. Most problems are easy to solve. Here are the solutions to some of the most common problems you might encounter while installing and using the software. There is no dial tone present on your phone line If your connection software tells you that your phone line does not have a dial tone, here are some tips to help you resolve the problem: • Pick up the receiver of your telephone and listen for a dial tone. If you do not hear a dial tone, another telephone on the same line might be off the hook. Or, there might be something wrong with your phone line. • Make sure that the modem is turned on, and that the phone cables are properly connected to the modem and the phone line. Most modems have two ports on the back. One should be connected to your telephone wall jack, and the other may be connected to a standard telephone. Dial tone errors may result if the two lines are reversed. External modems will also have a cable which connects the modem to the back of your computer, and a power cord which reaches from the modem to the electrical wall outlet. Make sure all cables and the power cord are firmly plugged in. If the modem has external lights, at least one of them should be on. • If you have Call Answer or Message Manager service on the phone line used by your modem, and you have new messages waiting, most modems require that you listen to your messages before trying to connect. Often these extra phone services provide warnings and notifications to the customer by sending a slightly different dial tone, which may not be properly detected by your modem. Windows Me/98: 1. Click Start, select Settings, then click Control Panel. 2. Double-click the Modem icon, then click Dialing Properties. If you need to use special dialing prefixes or codes – to turn off Call Waiting or to access an outside line before dialing, for example – be sure that you have entered the information correctly. It is likely that you have specified a code (e.g., *70) to disable Call Waiting but that your phone line does not have Call Waiting. 3. Click OK, then click OK again. Windows XP: 1. Click Start, then click Control Panel. 2. Double-click Phone and Modem Options. 3. Double-click your Business Internet Dial location. If you need to use special dialing prefixes or codes – to turn off Call Waiting or to access an outside line before dialing, for example – be sure that you have entered the information correctly. It is likely that have specified a code (e.g., *70) to disable Call Waiting but that your phone line does not have Call Waiting. 4. Click OK, then click OK again. Troubleshooting you Optional Business Internet Dial Hours 41 Windows NT/2000: 1. Click Start, select Settings, then click Control Panel. 2. In Windows NT, double-click the Modems icon, then click the Dialing Properties button. 3. In Windows 2000, double-click the Phone and modem options icon, then click the Properties button, then click the Rules button. Double-click your location. 4. Double-click the Modems icon, then click the Dialing Properties button. If you need to use special dialing prefixes or codes – to disable Call Waiting or to access an outside line before dialing, for example – be sure that you have entered the information correctly. It is likely that you have specified a code (e.g., *70) to disable Call Waiting but that your phone line does not have Call Waiting. 5. Click OK, then click Close. You can’t connect to the Business Internet Dial service • Check for a dial tone on your phone line. For more information, please consult There is no dial tone present on your phone line on the previous page. • Your modem may need to be reset for it to initialize properly. If you have an external modem, you can reset it simply by turning it off and then on again. If you have an internal modem, you will need to shut down your computer and restart it again. Once your modem has been reset, try connecting again. • Verify that any required software for your modem has been installed properly. If you are not sure about whether your modem includes special software, look in the user guide that came with your modem. If you are not sure whether the software is present on your computer, reinstall the software according to the manufacturer’s instructions. • Make sure that no other programs are currently using your modem, such as fax software waiting for an incoming fax. • Check to see that your modem is configured correctly. See There is no dial tone present on your phone line on the previous page. 42 Troubleshooting you Optional Business Internet Dial Hours The browser is unable to connect to the network Clear the browser’s cache: • To clear the cache with Internet Explorer, select Internet Options in the Tools menu. Click the General tab, then click the Delete Files button. Click OK, then click OK again. • Try reloading the page using the Reload or Refresh button on the browser toolbar. • If this does not work after a couple of tries, quit the browser, disconnect from the Business Internet Dial service, and check that your name server addresses in the TCP/IP settings in the Control Panel are correct. Note: These are generic errors. Do not assume that the Business Internet Dial service is unavailable. Your browser does not start when double clicked This might mean that your browser has already been started. 1. Give your computer some time (about 20 seconds) before clicking the browser icon again. 2. Look for your browser icon on the taskbar at the bottom of the screen. If you see it, click it once. 3. To prevent this from happening in the future, click Close in your browser’s File menu when you’re finished rather than simply minimizing the window. It may also be that your browser shortcut has been configured to start minimized. To correct this problem: 1. Right-click the browser shortcut on your desktop, then click Properties. 2. In the Properties window, click the Shortcut tab, and ensure that Normal window is selected in the Run pop-up menu. You see a message saying that a duplicate instance cannot be started Restart your computer, then reinstall the software by following the instructions in Setting up your optional Business Internet Dial Hours on page 25. Removing the Global Roaming software 1. Click Start, click Settings, then click Control Panel. In Windows XP, click Start then click Control Panel. 2. Double-click Add/Remove Programs, then click Global Roaming. 3. Click the Add/Remove button (in Windows XP click Change/Remove), and follow the instructions to remove the Global Roaming software. Troubleshooting you Optional Business Internet Dial Hours 43 If none of the above resources have answered your question or problem Don’t worry, we’re here to help you. Our support services are staffed by friendly experts who will be happy to answer your questions. If you receive an error message on your screen, please write it down before contacting our support services. Also, if the error occurred while following the instructions in this guide, note the page and step you were at. This information will help our support services give you the assistance you need as quickly as possible. If you cannot send e-mail to the Business Internet Help Desk, please have your personal Business Internet Dial account information in front of you, then call the Business Internet Technical Support Line. The number is on the Welcome Letter. Please remember that our support services are only equipped to answer questions related to the Business Internet Dial software described in this guide. 44 Troubleshooting you Optional Business Internet Dial Hours Email There are two methods by which you can access your email accounts. The first method is by setting up an email account in Outlook Express. This is set up for you once you complete Configuring Microsoft Outlook Express email access on page 18. The second method is through the world wide web from any computer! For more information, please see Unified Web Messaging below. Unified Web Messaging Unified Web Messaging, offered to Bell Business Internet customers free of charge, provides you with a single convenient Web interface to access and manage all of your Web-based messaging services. How do I access my email account online? Web access to email (also known as Webmail) is a free service that lets you access your email account over the Internet, giving you total mobility and freedom to travel. You get access to most of the same features as your regular email. Additional services include antispam, vacation alerts, forwarding, etc. • From www.bell.ca/businessaccounts, click the e-mail located on the toolbar on the right-hand side of the screen, then click the Unified Web Messaging link. You will then be prompted for your Business Internet e-mail address and Password. You should use the Business Internet email address and Password provided in your starter kit. • Once you have accessed your email online you have entered the Unified Web Messaging Interface. At this time you will have the option to use all of the other features listed below. • Complete your profile settings if you do not want to enter your User ID and Password for each of the applications you use on Unified Web Messaging. You will only need to enter them once in the Profile section. Wireless access to email Wireless access to email lets you configure your business email account so you will be able to access your messages on your Bell Mobility PCS phone (via the mobile browser service). You can view your email messages by scrolling down on the display screen. Wireless access to email is free. Wireless access to VoiceNet services Wireless access to VoiceNet services allows you to keep up-to-date and stay connected to the world through your cellular phone. You can listen to helpful audio information, such as stock quotes, sports updates and weather forecasts, or even hear your email messages. Voice-activated navigation provides safe, convenient and hands-free access. VoiceNet services are subscription-based. Email 45 Text messaging SMS The text messaging (SMS) lets you send messages to Bell Mobility subscribers from anywhere in the world. There is no charge for the person sending the message, but there is a charge for the person receiving it. EPage messaging EPage messaging allows you to easily connect your Bell Mobility pager to the Internet. You can forward office and Internet email directly to your pager and receive messages from any Internet site in the world via webDirect™, Bell Mobility’s World Wide Web paging interface (the first 100 characters are sent to alphanumeric pagers only). Note: To access this service, you must use Internet Explorer. Support For the support of specific services within Unified Web Messaging, please click the Help buttons available in each application. Security and management email features The following features will provide you with greater security and more flexibility when managing your email accounts. Here is an overview of our features, for more information you can visit our Website at www.bell.ca/bihs. Antivirus Scan and clean all incoming emails for viruses before they reach your computer. IMAP4 Store and manage mail on the server as well as create folders to organize messages. SSL Encryption Allows you to send and receive email through a Secure Socket Layer (SSL). This is the industry standard for security. Additional storage Allows you to increase your mailbox storage on individual email accounts in increments of 10MB, providing more flexibility and helping you manage your emails. 46 Email Email deluxe bundle The bundle includes antivirus, IMAP4, SSL Encryption, and 10MB of additional storage. Secure logon to Webmail This feature will encrypt the logon activities of users when they access the Web interface. It ensures that your user ID and Password are protected (through encryption) when logging on through the Webmail site. eCare www.bell.ca/businessaccounts and click on eCare! Where to find the eCare tool 1. Go to the Bell website. (www.bell.ca/businessaccounts). 2. Click Downloads. 3. Locate the section called Additional Windows Software and Links. 4. Click eCare. 5. To ensure that only authorized personnel have access to eCare, it will ask you the following information: • User name (Login ID) - Code d’utilisateur: The same as your Business Internet Access account login ID. For example, [email protected] (if you have a standard domain name) or [email protected] (if you have a custom domain name). • Password: The same as your Business Internet Access Password. If you have any question about eCare, please call our Help Desk at 1-877-877-2426. Setting up additional email accounts with eCare eCare is an online account management tool for your Bell Business Internet account. Since it is available on World Wide Web, it’s accessible from anywhere at any time and puts you in direct control of your account. It can help you to: • Create more Dial up users within minutes • Order additional High Speed service • Create email accounts • Suspend users • Check the usage details Email 47 • View invoices • Change passwords, etc. • Subscribe to email features (NEW!) Individual users will have access to only their own account information. However, company designated IT Administrators will have access to all features. If during the initial setup, you did not register yourself as an IT administrator, call our Business Office. 48 Email Devices 1. Open your Internet browser. 2. In the address bar, type: http://mynetwork. 3. Enter your administrator User ID and password. 4. Click the Devices tab. The Devices option allows you to view devices connected to your Business Internet Gateway. To use the Devices option: • Click Devices in the toolbar. The Connected Devices screen (Figure 1) appears. The information under Connected Devices Information includes the following: • Number of Devices in your Business Internet Gateway Network. • Number of devices receiving IP addresses from DHCP. Figure 1: Devices screen The information in the table under Connected Devices Summary includes the following: • Host Name: the unique name by which that computer is identified. • Domain Name: a unique name given to your Business Internet Gateway. • IP Address: the IP address of the connected device. An IP address is a 32-bit address assigned to hosts using TCP/IP. • Attached By: indicates the type of connection by which the device is attached. • Physical Address: a physical address (also known as a MAC layer address) is required for every device that connects to the network. Other devices in the network use these addresses to locate specific ports in the network and to create and update routing tables. Devices 49 50 Devices Advanced Features Viewing the Advanced Features 1. Open your Internet browser. 2. In the address bar, type: http://mynetwork. 3. Enter your administrator User ID and password. 4. Click the Advanced tab. The Advanced option screen (Figure 1) provides a summary of your network. The information includes: • System Type: Model information of your Business Internet Gateway. • DSL Connection Information: Indicates the status of your connection to Bell Business Internet’s network. • Router IP Address: The IP address of the Business Internet Gateway. • WAN IP Address: IP address provided by Bell Business Internet. • MAC Address: The MAC Address of the Business Internet Gateway’s Ethernet Interface. Figure 1: Advanced Options window The Advanced option also provides access to advanced features of your Business Internet Gateway. The configuration options and procedures are explained in the following Sections. Please note that the options in this section could result in the failure of your Internet connection. Advanced Features 51 Business Internet Connection All active and available Internet connections are shown in this window (Figure 2). Many of the settings for this option are intended for use by advanced users. WARNING: You may terminate your Internet connection if this feature is not properly configured. To use the Business Internet Connection function: 1. Click Advanced in the toolbar. 2. Click Business Internet High Speed Connection in the left navigation pane. The Business Internet Connection Information screen (Figure 2) appears. 3. Click one of the Business Internet connections (in red) to reconfigure that connection. Please consult Configuring your Network Settings on page 5 for information required to reconfigure a connection. 4. Click Advanced Settings to configure additional access options from the Business Internet help desk. The Advanced Internet Options screen (Figure 3) appears. 52 Advanced Features Figure 2: Business Internet Connection Information Screen Advanced Internet Options All of the options in this section should only be configured with the help and guidance of a network technician. ATM Virtual Circuits The ATM virtual circuit option provides access to settings that the Business Internet help desk may advise you to modify depending upon your service needs. This option allows the creation and configuration of a PVC (Permanent Virtual Circuit) across a network. A PVC is used to maintain a permanent connection between two points on a network. Important! ATM Setting changes should not be made unless you are advised to do so by the Business Internet help desk. To access the ATM virtual circuit option: 1. Click Advanced in the toolbar. 2. Click Business Internet High Speed Connection in the left navigation pane. 3. Click Advanced Settings. The Advanced Internet Options screen appears (Figure 3). 4. Click the Configure the ATM Virtual Circuit link. Figure 3: Advanced Internet Options Screen The ATM Virtual Circuit Wizard screen appears (Figure 4). Figure 4: ATM Virtual Circuits Screen Note: Changes to settings using the ATM Virtual Circuit Wizard should not be made unless directed by the Business Internet help desk. Advanced Features 53 5. You may do one of the following: a. Click to Disable or Enable an existing Virtual Circuit. This selection will change the VC’s current status. b. Click Delete to remove an existing Virtual Circuit. 6. Or you can click the Add a New VC link. Contact the Business Internet help desk for configuration information required for adding additional Virtual Circuits. Static Routes The static routes option allows you to configure static routes to remote equipment. These routes appear in the routing table. These routes identify pathways to destination networks that are stable over time or to networks that must always be available, even if the link is currently open. These static routes let each router recognize how to reach the other. Static routes take precedence over all dynamic routing options and also provide enhanced security over dynamic routing. To add a static route option: 1. Click Advanced in the toolbar. 2. Click Business Internet High Speed Connection in the left-navigation-pane. 3. Click Advanced Settings. The Advanced Internet Options screen appears (Figure 3). 4. Click the Add Static Routes for direct IP Connections link. The Static Routes screen appears (Figure 5). 5. Type the IP address of the destination device in the Destination box. 6. Optionally, click the View the current routing table link to view the current routing table. Please see the section in this document titled Routing Table for more information. Figure 5: Static Routes Screen 7. Type the net mask of the destination device in the Net Mask box. 8. Optionally, type the IP address of a destination gateway in the Next Hop box. 9. Select a connection type from the Interface drop-down menu. 10. Click Apply. Your new route is added to the routing table. 54 Advanced Features Routing Table This screen shows a listing of all currently mapped routes in the Business Internet Gateway. It shows both static and dynamically learned routes. The information provided in the routing table includes: • Destination: the IP address of the destination. • Net mask: the network mask of the destination. • Business Internet Gateway: the next machine which knows how to reach the ultimate destination machine. • Flags: indicates the route is static or has been defined by the Routing Information Protocol (RIP). • Metric: A number that is used to specify the cost of the route, so that the best route (potentially among multiple routes to the same destination) can be selected. • Interface: the network interface that is used to forward the data. To access the routing table: 1. Click Advanced in the toolbar. 2. Click Business Internet High Speed Connection in the left-navigation-pane. 3. Click Advanced Settings. The Advanced Internet Options screen appears (Figure 3). 4. Click the View the current Routing Table link. The Current Routing Table screen appears (Figure 6). Figure 6: Routing Table Screen Advanced Features 55 Dynamic DNS Dynamic DNS translates IP addresses into alphanumeric names. To set up Dynamic DNS on the Business Internet Gateway: 1. Click Advanced in the toolbar. 2. Click Business Internet High Speed Connection in the leftnavigation-pane. 3. Click Advanced Settings. The Advanced Internet Options screen appears (Figure 3). 4. Click the Set up Dynamic DNS link. The Set Up Dynamic DNS screen appears (Figure 7). 5. Click the Enable option. 6. Type the name provided to you by your Dynamic DNS service provider in the Service Username box. 7. Type your password provided to you by your Dynamic DNS service provider in the Service Password box. 8. Type the domain or host name provided to you by your Dynamic DNS service provider in the Host Name 1 box. 9. Optionally, if you have more than one domain or host name, type it in the Host Name 2 box. Figure 7: Dynamic DNS Window 10. Click Apply. Please note that for technical assistance with your Dynamic DNS service, please contact your Dynamic DNS service provider. The Business Internet help desk does not offer support on Dynamic DNS services. The system responds by registering your domain or host name to www.dyndns.org. 56 Advanced Features RIP (Routing Information Protocol) RIP (Routing Information Protocol) is based on distance algorithms that calculate the shortest distance between two points on the network based on the addresses of the originating devices. The shortest path is determined by the number of hops between these two points. RIP also allows for the receiving of routing updates from the devices connected to the gateway. 1. Click Advanced in the toolbar. 2. Click Business Internet High Speed Connection in the left-navigation-pane. 3. Click Advanced Settings. The Advanced Internet Options screen appears (Figure 3). 4. Click the Configure the RIP protocol for advanced routing link. The RIP Configuration screen appears (Figure 8). 5. Select one of the following options from under the RIP Version heading and next to the connection of your choice: 1: Provides essential RIP packet formatting for routing information packets. 2: Provides enhanced packet formatting for routing information packets by providing the following: Figure 8: RIP Configuration Screen • IP Address: Specifies an IP address for the routing entry. • Subnet Mask: Specifies a mask for the routing entry. • 1&2: A combination of both types of RIP packets. 6. Select an Active Mode checkbox next to a corresponding connection to enable it. 7. Click Apply to save the settings. The Your Settings Have Been Saved screen appears. Advanced Features 57 Network Information The Network Information option displays all Business Internet Gateway network-related information. To use the Business Internet Gateway Network option: 1. Click Advanced in the toolbar. 2. Click Network Information in the left navigation pane. The Business Network screen appears (Figure 9). The Business Network screen provides the following information: • Host Name: The name given to the Business Internet Gateway. • IP Address: A numeric location code given to the Business Internet Gateway. • IP Netmask: A range of IP Internet addresses defined so that only machines within the range have access to the Internet. Figure 9: Business Network Screen • DHCP Range: A range of IP addresses. The Business Internet Gateway will allocate IP addresses from this pool to other devices connected to your network. 3. Optionally, click Advanced Settings. The Advanced Networking features screen appears (Figure 10). Figure 10: Advanced Networking features Screen 58 Advanced Features IP Network The Business Internet Gateway provides the flexibility to use different ranges of IP addresses to be assigned by the DHCP Server housed in the Business Internet Gateway. DHCP (Dynamic Host Configuration Protocol) allows computers to obtain either permanently or temporarily, IP addresses from a central server. Ensure that you select an IP address range that is not in conflict with any existing devices. A custom configuration option is provided for advanced users. To use the IP network option: 1. Click Advanced in the toolbar. 2. Click Network Information in the left navigation-pane, then click Advanced Settings. The Business Internet Gateway Network screen appears (Figure 9). 3. Click the Configure the local Business Internet Gateway IP Network link. The Business Internet Gateway IP Network screen appears (Figure 11). 4. Select from the following options: • Select Default Business Internet High Speed Settings (these settings cannot be changed). Figure 11: Business internet Gateway IP Network Window • Select from one of the three specified ranges. • Select Custom Settings. 5. Click Save Settings. 6. Optionally, click the Custom Settings link for advanced configuration. The Business Internet Gateway IP Network screen appears (Figure 12). Figure 12: IP Network Custom Settings Screen Advanced Features 59 Note: If you are unsure of values required for the custom setting option, consult a network technician before selecting this option and making any changes to the existing configuration. Server Ports Common applications such as HTTP (Web site traffic), FTP, and Telnet use pre-defined incoming port numbers for compatibility with other services. If you wish to change the ports used by these applications you may do so from this screen. This feature is recommended for use by advanced users only. To use the server port option: 1. Click Advanced in the toolbar. 2. Click Network Information in the left-navigation-pane, then click Advanced Settings. The Business Internet Gateway Network screen appears (Figure 9). 3. Click the Configure the Local Business Internet Gateway Server Ports link. The Business Internet Gateway Server Ports screen appears (Figure 13). 4. Type a port number in the HTTP box. The default port for this field is 80. 5. Or, type a port number in the FTP box. The default port for this field is 21. Figure 13: Server Ports Screen 6. Click Apply. The Your settings have been saved screen appears. 7. Click Reboot if you wish for the settings to immediately be implemented. Your Business Internet Gateway is restarted. LAN/WAN Port Ethernet port #5 can be used as either a LAN (network) port or as a WAN (Internet connection) port. Select the appropriate option to define whether the port is used as a fifth local network port or as a connection for another broadband device. Note: For configuration of the port as a WAN port, you may be required to consult the Business Internet help desk for the appropriate settings. 60 Advanced Features To configure the LAN/WAN port: 1. Click Advanced in the toolbar. 2. Click Network Information in the left-navigation-pane, then click Advanced Settings. The Advanced Networking features screen appears (Figure 10). 3. Click the Configure the Local Business Internet Gateway LAN/WAN Port link. The Business Internet Gateway LAN/WAN Port screen appears (Figure 14). 4. Select one of the following options under the Select how you want to use the LAN/WAN port heading: • LAN (Local Area Network): The connected network located in your office. • WAN (Wide Area Network): A large connected network such as the Internet that is spread over a large geographic area. Figure 14: LAN/WAN Port Window Note: If you select the WAN option, this can possibly disrupt your Internet service. Please consult with a network technician before proceeding. 5. Click Apply to save the settings. Advanced Features 61 Wireless Network This option allows you to either perform a new setup or re-configure an existing setup of the wireless settings of your Business Internet Gateway. Note: The wireless settings on the Business Internet Gateway must match the settings of all wireless adapters on the computers you wish to use wirelessly. To configure the wireless network option: 1. Click Advanced in the toolbar. 2. Click Network Information in the left-navigation-pane, then click Advanced Settings. 3. Click Configure the Local Business Internet Gateway Wireless Network (Figure 10). 4. Click Yes - Enable wireless now, then click Next (Figure 15). The Wireless Security Configuration screen appears (Figure 16). Figure 15: Wireless Setup Configuration Screen Important! Before making any changes, read the information provided in this screen. 5. Type your wireless network ID in the SSID box. The SSID is the name of your wireless network. Choose something that is unique to you as you will need to remember this name when setting up wireless adapters on your computers. 6. Optionally, change the Channel ID drop-down menu from 11 if you experience any interference with your wireless Business Internet Gateway. If you are setting up wireless for the first time, leave your channel at the default value of 11. 62 Advanced Features Figure 16: Wireless Security Configuration Screen 7. The Wireless Security Configuration window also allows you to set the wireless security level you wish to use. All wireless devices attached to the Business Internet Gateway MUST have the same wireless security settings for your network to have proper communications and security. From the Encryption Level drop-down menu, select one of the following options: • NONE: This option offers no encryption. This option is not recommended. • 64-bit: This option offers 64-bit encryption. • 128-bit: This option offers 128-bit encryption. • WPA PSK: (Wi-Fi Protected Access) WPA security changes encryption keys after a specified amount of time. 8. Optionally, select the Enable SSID Broadcast option. Based on the Encryption Level selected in Step 7, proceed to the section in this document titled: • None • Wireless Setup (WEP) 64-Bit Option • Wireless Setup (WEP) 128-Bit Option • Wireless Setup WPA PSK Option None 1. Click Next. 2. Click Finish, then click Basic Setup to return to the Main Menu. Wireless Setup (WEP) 64-Bit Option WEP security offers the same security offered by a wired LAN with encrypted packets. This option offers 64-bit encryption. This section assumes you currently have the Wireless Security Configuration screen (Figure 16) displayed. To use the WEP 64-bit option: 1. The Wireless 64-bit WEP Configuration screen (Figure Figure 17: Wireless 64-Bit WEP Configuration 17) allows you to configure the security for the 64-bit WEP option. Select one of the following options: • Open System: Open system keys are always authenticated at the device level. After authentication, data is then encrypted between the gateway and the connected device. This is the default setting for most wireless adapters. • Shared Key: Shared keys accept a string of unencrypted data from a device. The Business Internet Gateway encrypts with a WEP key and sends back the encrypted data to the attached device. Advanced Features 63 2. Type a phrase in the Passphrase box. The passphrase is used to generate the 64-bit key. The passphrase must at least be one character with a maximum of 32 characters. Please choose something that is unique to you. 3. Click Generate Keys. The system responds by generating keys that display in the boxes under the Passphrase box. Please write down your encryption keys. Note: the encryption keys are case-sensitive. 4. Click Next. Please proceed to the section in this document titled Wireless Filter and Options Configuration. Wireless Setup (WEP) 128-Bit Option WEP security offers the same security offered by a wired LAN with encrypted packets. This option offers 128-bit encryption, which is the most secure WEP option. This section assumes you currently have the Wireless Security Configuration window (Figure 16) displayed. To use the WEP 128-bit option: 1. The Wireless 128-bit WEP Configuration window (Figure Figure 18: Wireless 128-Bit WEP Configuration 18) allows you to configure the security for the 128-bit WEP option. Select one of the following options: • Open System: Open system keys are always authenticated at the device level. After authentication, data is then encrypted between the gateway and the connected device. This is the default setting for most wireless adapters. • Shared Key: Shared keys accept a string of unencrypted data from a device. The gateway encrypts with a WEP key and sends back the encrypted data to the attached device. 2. Type a phrase in the Passphrase box. The passphrase is used to generate the 128-bit key. The passphrase must at least be one character with a maximum of 32 characters. Please choose something that is unique to you. 3. Click Generate Keys. The system responds by generating keys that display in the boxes under the Passphrase box. Please write down your encryption keys down. Note: the encryption keys are case-sensitive. 4. Click Next. Please proceed to the section in this document titled Wireless Filter and Options Configuration. 64 Advanced Features Wireless Setup WPA PSK Option WPA security changes encryption keys after a specified amount of time. To use the WPA option: 1. The Wireless WPA Configuration screen (Figure 19) is used to configure the algorithm, shared key, and key renewal options. Select one of the following options from the Algorithms drop-down menu: • TKIP: (Temporal Key Integrity Protocol) TKIP supports: Verification of the security configuration after the encryption keys are determined, synchronizes changing of the unicast encryption key for each frame, and then determines a unique starting unicast encryption key for each pre-shared key authentication. • AES: (Advanced Encryption Standard) AES supports a private key algorithm that ranges from 128 to 256 bits. 2. Figure 19: Wireless WPA-PSK Configuration Type a key in the Shared Key box. The shared key is used to generate a dynamic encryption key for gateway security. 3. Type a numeric value (in seconds) of the time lapse in changing the key in the Group Key Renewal box. Note: The minimum time value is 30. 4. Click Next. Please proceed to the section in this document titled Wireless Filter and Options Configuration. Advanced Features 65 Wireless Filter and Options Configuration The Wireless Filter Configuration screen (Figure 20) allows you to either permit or deny access to the Business Internet Gateway of wireless devices based on the MAC address of the device. A MAC (Media Access Control) address refers to a hardware address that uniquely identifies each device of a network. Note: Please see the user documentation for each device you wish to deny or allow access for a particular MAC address. Figure 20: Wireless Filter Configuration Window To use the wireless filter configuration: 1. Select the Enable option to either allow or deny access to the Business Internet Gateway. Note: If you select the Disable option, all devices have access to the Business Internet Gateway. 2. 3. 4. If the Enable option was selected in step 1, click the Allow or Deny option next to the Filter Mode heading. • The Allow option allows all of the MAC addresses entered in the table below access to the Business Internet Gateway. • The Deny option denies all of the MAC addresses entered in the table below access to the Business Internet Gateway. Type the MAC address in the MAC Address column of each device in which you either want to allow or restrict access. Click Next. The Wireless Options Configuration screen (Figure 21) appears. 5. Optionally, configure the following items: • Data Transfer Rate: If a particular wireless client is unable to auto-negotiate a connection to the Gateway, the data transfer rate may be set to a specific data rate such as 11 Mbps for 802.11b wireless clients. 66 Advanced Features Figure 21: Wireless Options Configuration Screen • RTS/CTS Threshold: A combination of wireless clients may experience difficulty allowing each other to communicate with the Business Internet Gateway without interrupting each other’s communications. If this occurs, the RTS/CTS threshold may be set to a higher number to allow each of them a longer period in which to communicate with the Gateway before the priority is switched to another wireless client wishing to transmit data. • Fragmentation Threshold: The fragmentation threshold may be lowered to improve reliability in an excessively noisy wireless environment where changing channels does not provide significant enough improvement. Note: if you wish to reset the options in the Wireless Options Configuration window, click Restore Default Values. All of the advanced features on this page will be restored. 6. Click Next. The Wireless Wizard screen appears (Figure 22). 7. Click Finish. 8. Once your Business Internet Gateway has saved your new settings, it will automatically take you to your Internet browser’s default home page. Figure 22: Wireless Wizard Screen Advanced Features 67 UPnP (Universal Plug-N-Play) Microsoft® UPnP allows the Business Internet Gateway to communicate directly with certain Windows operating systems to trade information about the special needs of certain applications as well as provide information about other devices on the network, where applicable. This communication between the operating system and Business Internet Gateway greatly reduces the amount of manual configuration required to use new applications and devices. 1. Click Advanced in the toolbar. 2. Click Network Information in the left-navigation-pane, then click Advanced Settings. 3. Click Configure the Universal Plug-n-Play Settings link to display the following window (Figure 23): Three options are provided for UPnP: • Disable UPnP: Prevents Figure 23: UPnP Configuration Screen the Business Internet Gateway networking modem from using the UPnP feature to communicate with other devices or your operating system. Also may be disabled if your operating system does not support UPnP. • Enable Discovery and Advertisement only (SSDP): Only allows the Business Internet Gateway to send information about new devices (hardware) detected. No information concerning software applications or services is transmitted. Note that UPnP must be enabled in your supported operating system to use this feature. See About UPnP below for more information on supported operating systems and enabling UPnP functionality. • Enable full Internet Gateway Device (IGD) support: Allows the Business Internet Gateway to communicate freely with computers on the network about new devices, software applications, and services as needed to ensure they are working with minimal manual configuration required. Note that UPnP must be enabled in your supported operating system to use this feature. See About UPnP below for more information on supported operating systems and enabling UPnP functionality. 68 Advanced Features About UPnP Only certain versions of Windows XP and computers support the UPnP (Universal Plug and Play) function. Before configuring this option, you must ensure that the UPnP component is installed on your computer and enabled. Follow the steps below for installing UPnP components. 1. Click the Start menu, then click the Control Panel icon. 2. Click Add or Remove Programs, then click Add/Remove Windows Components to open the Windows Components Wizard screen. 3. Click Network Services, then click Details. Check the Universal Plug and Play check box. 4. Click OK. The UPnP components are automatically installed. 5. After finishing the installation, go to My Network Places. You will find an icon (for example Residential Gateway Device) for the UPnP function. 6. Double-click the icon. The Gateway will open another Web page for UPnP functions.Now, the NAT traversal function of UPnP will be available. The Gateway will create virtual servers automatically when it detects the computer running some Internet applications that require this configuration. Consult your Windows operating system documentation for more information on UPnP, installation, and usage. Advanced Features 69 Applications The Business Internet Gateway option displays all network-related information. To use the Business Internet Gateway option: 1. Click Advanced in the toolbar. 2. Click Applications in the leftnavigation-pane. The Applications screen appears (Figure 24). Figure 24: Applications Screen Quick Setup on Current Computer 1. Click Advanced in the toolbar. 2. Click Applications in the left-navigation pane. 3. Click the Quick Setup on Current Computer icon. The Quick Setup on Current Computer feature provides different methods of keeping individual users/computers hidden behind a single outward-facing address, but still allowing them to access the Internet and related applications. If you have more than one available Internet connection interface, they will all be displayed in the drop-down box for ease of selection. To configure the Quick Setup feature: 1. In the Available Applications list (Figure 25), click on the name of the application you wish to enable on your computer. 2. The application is moved to the Enabled Applications list. 3. Repeat step 1 until all preferred applications have been enabled. 4. Optionally, if the preferred application is not in the Available Applications list; click the Configure a specific application link. 70 Advanced Features Figure 25: Quick Setup Screen The Port Mapping Setup screen appears (Figure 26). The Port Mapping Setup table is displayed that shows currently enabled services in the form of protocols and port numbers and the device to which the service will be redirected. For information on editing these entries, please refer to Port Mapping Setup in the Advanced Section. 5. Click the Edit button of the appropriate service you wish to configure (as shown in Figure 26) or under the Add/Edit Entry heading, select one of the following options from the Select application by name drop-down menu: Figure 26: Port Mapping Setup Screen • FTP: (File Transfer Protocol) FTP is used to transfer files in both ASCI and Binary format between local and remote devices. This option uses port 21. • HTTP: (Hyper Text Transfer Protocol) HTTP is the standard method of transferring all types of information over the Internet. This option uses port 80. • SNMP: (Signaling Network Management Protocol) SNMP is a protocol used by network management applications to help manage a network. This option uses port 161. • SMTP: (Simple Mail Transfer Protocol) SMTP is used for sending email between servers. This port uses port 25. • PPTP: (Point-to-Point Tunneling Protocol) PPTP is a protocol that allows VPN (Virtual Private Network) applications. This option uses port 1723. • Domain: (Dynamic Naming Service) DNS is used to rename IP addresses to host names in the network. This option uses port 53. 6. Optionally, instead of selecting a service in step 5, you can select a protocol and specify port numbers. 7. Select one of the following options from the Select protocol drop-down menu: • TCP: (Transmission Control Protocol) Provides reliable, sequenced, and unduplicated delivery of bytes to a remote or local user. • UDP: (User Datagram Protocol) A connectionless mode protocol that provides the delivery of packets to a remote or local user. • ICMP: (Internet Control Message Protocol) A method by which IP software on a host or gateway can communicate to pass information to other machines. • GRE: (Generic Routing Encapsulation) This protocol is used to provide tunneling for a VPN connection. 8. If you are using the protocol option in step 7, type the range of UDP or TCP ports in the boxes next to the TCP/UDP port(s) heading. Advanced Features 71 9. Select one of the following options: • Redirect selected protocol/application to this Business Internet Gateway: The protocol or service that you select is directed to your Business Internet Gateway. • Redirect selected protocol/application to IP Address: The protocol or service that you select is directed to an IP address on your LAN that you type in the box next to this field. The IP address of the computer currently logged into the Business Internet Gateway is entered in this field by default. • Optionally, type the IP address of the device using the service in the IP Address box. 10. Click Apply to save the settings. Port Mapping The port mapping setup feature uses a port-by-pass feature, which provides basically the same feature as the Quick Setup on Current Computer, except you must define custom settings for all selected servers. To use the Port Mapping feature: 1. Click Advanced in the toolbar. 2. Click Applications in the left-navigation pane. 3. Click the Port Mapping Setup icon. The Port Mapping Setup screen appears (Figure 27). On the Port Mapping Setup screen, a table shows currently enabled applications in the form of protocols and port numbers. It also shows the device the application is redirected to. From this screen, you may edit existing application entries or add new services. Figure 27: Port Mapping Setup Screen – Edit Existing Services 72 Advanced Features Edit Existing Application Entry To edit an existing application entry, you may: 1. Optionally, click Delete on the row of the application entry to remove it. This will remove the application entry from the table. The screen is refreshed and the table is updated. 2. Optionally, click Enable or Disable on the row of the application entry. 3. Optionally, click Edit on the row of the application entry. The Add/Edit boxes are populated with the application entry to be edited. • If the application selected was defined by a service name, the Select service by name box are populated. • If the service selected was a custom configuration, the Select protocol and TCP/UDP port(s) boxes are populated. 4. Edit the Service settings as required: • Optionally, under the Add/Edit Entry heading, select a different application from the Select application by name drop-down menu. • Optionally, select a different protocol from the Select protocol drop-down menu. • Optionally, edit the range of UDP or TCP ports. • Optionally, select the application redirect option and IP address as required. 5. Click Apply to save the changes. The table is updated. Add an Application Entry To add a new application entry: 1. Under the Add/Edit Entry heading (Figure 28), select one of the following options from the Select application by name drop-down menu: • FTP: (File Transfer Protocol) FTP is used to transfer files in both ASCI and Binary format between local and remote devices. This option uses port 21. • HTTP: (Hyper Text Transfer Figure 28: Port Mapping Setup Screen – Add New Services Protocol) HTTP is the standard method of transferring all types of information over the Internet. This option uses port 80. • SNMP: (Signaling Network Management Protocol) SNMP is a protocol used by net-work management applications to help manage a network. This option uses port 161. Advanced Features 73 • SMTP: (Simple Mail Transfer Protocol) SMTP is used for sending email between servers. This port uses port 25. • PPTP: (Point-to-Point Tunneling Protocol) PPTP is a protocol that allows VPN (Virtual Private Network) applications. This option uses port 1723. • Domain: (Dynamic Naming Service) DNS is used to rename IP address to host names in the network. This option uses port 53. 2. Optionally, instead of selecting an application in step 1, you can select a protocol and specify port numbers. 3. Select one of the following options from the Select protocol drop-down menu: • TCP: (Transmission Control Protocol) Provides reliable, sequenced, and unduplicated delivery of bytes to a remote or local user. • UDP: (User Datagram Protocol) A connectionless mode protocol that provides the delivery of packets to a remote or local user. • ICMP: (Internet Control Message Protocol) A method by which IP software on a host or gateway can communicate to pass information to other machines. • GRE: (Generic Routing Encapsulation) This protocol is used to provide tunneling for a VPN connection. 4. If you are using the protocol option in step 2, type the range of UDP or TCP ports in the boxes next to the TCP/UDP port(s) heading. 5. Select one of the following options: • Redirect selected protocol/application to this Business Internet Gateway. The protocol or service that you select is directed to your Business Internet Gateway. • Redirect selected protocol/application to IP Address. The protocol or service that you select is directed to an IP address on your LAN that you type in the box next to this field. The IP address of the computer currently logged into the Business Internet Gateway is entered in this field by default. • Optionally, type the IP address of the device using the service in the IP Address box. 6. Click Apply to save the settings. The table is updated. 74 Advanced Features DMZ If you have installed a firewall for added security of your Business Internet Gateway network, the Business Internet Gateway allows you to configure a DMZ (Demilitarized Zone) to allow for either a temporary or permanent bypassing of the firewall. Note: If the DMZ feature is enabled, you must select the computer to be used as the DMZ computer or host. To configure the DMZ: 1. Click Advanced in the toolbar. 2. Click Applications in the left-navigation pane. 3. Click the DMZ icon. The DMZ Configuration screen appears (Figure 29). 4. Select one of the following options. • Disable DMZ: The firewall is not bypassed. • Enable DMZ with this Host IP address: The firewall is bypassed through an IP address typed in the box next to this field. • Enable DMZ with this known Host IP address: The firewall is bypassed through an IP address that is selected from the drop-down next to this field. 5. Figure 29: DMZ Configuration Window Select one of the following options: • Make Settings Permanent: The settings in step 4 are permanent unless changed. • Make Settings Last for: The settings in step 4 are only enabled for the time (in minutes) entered in the box next to this option. 6. Click Apply to save the settings. Advanced Features 75 Business Internet Gateway Health These options are used to gauge the various measures of the Business Internet Gateway’s health. These options include: viewing statistics, updating the firmware of the Business Internet Gateway, running diagnostics, and being able to reset or reboot the Business Internet Gateway. The statistics option is used to measure the Internet stats, Business Internet Gateway stats, security stats, and the different Business Internet Gateway log files. The update firmware option is used to update the firmware of your Business Internet Gateway through the Internet or from a device connected to your Business Internet Gateway. The diagnostics option runs a diagnostic program against a selected connection on your Business Internet Gateway. The reboot option is used to reboot the system and to reset all settings to the factory default values. The administrator logon allows you change the administrative user name and/or password. To use the Business Internet Gateway features: 1. Click Advanced in the toolbar. 2. Click Business Internet Gateway Health in the left-navigation pane. The Business Internet Gateway Health screen appears (Figure 30). Figure 30: Business Internet Gateway Health Window Admin Password The Admin Password option allows you to change the administrative user name and/or password required to gain access to the Business Internet Gateway. To change the admin user name and/or password: 1. Click Advanced in the toolbar. 2. Click Business Internet Gateway Health in the left-navigation pane. 3. Click the Admin Password icon. 76 Advanced Features 4. The Business Internet Gateway Password screen appears (Figure 31). 5. Optionally, you may change the user name and or password as preferred. You may: a. Change the administrative name by typing a new administrative name in the User Name box. b. Change the password by typing a new password in the New Password box. Figure 31: Business Internet Gateway Password Screen c. Re-type the new password in the Confirm Password box. 6. Click Save Settings. Update Firmware The firmware (software) on the Business Internet Gateway can be upgraded using your Web browser. To update the firmware: 1. Click Advanced in the toolbar. 2. Click Business Internet Gateway Health in the left-navigation pane. 3. Click the Update Firmware icon. The System Update screen appears (Figure 32). 4. Click in the table cell of one of the following options: • Recommended: Select Remote to allow the gateway to search the Internet for the appropriate upgrade file. • Alternate: Select Local to browse Figure 32: System Update Screen to a location on your network and select the upgrade file. You must first download the upgrade file to your computer then select the file from the filebrowsing window to begin the upgrade process. Important: Do not turn off or interrupt the Business Internet Gateway during a firmware upgrade session. The Business Internet Gateway could be rendered inoperable! Advanced Features 77 Diagnostics The Business Internet Gateway provides diagnostic tests and data for each interface. This data is commonly requested by technical support to assist should troubleshooting ever be required. To use the diagnostic option: 1. Click Advanced in the toolbar. 2. Click Business Internet Gateway Health in the left-navigation pane. 3. Click the Diagnostics icon. The Diagnostics screen appears (Figure 33). 4. Scroll down to the bottom of the screen and select a connection to test from the Connection to Test drop-down menu. 5. Click Run Diagnostics. The results are displayed (Figure 34). Figure 33: Diagnostics Screen Figure 34: Diagnostics Results Screen Note: Pay special attention to any tests that report a failing condition and check the connections for these interfaces before running the diagnostics again. 78 Advanced Features Statistics A variety of statistics are available for monitoring your Internet connection and network status. A logging feature is also available that provide help in monitoring and diagnosing system health. To view the statistics and logging information: 1. Click Advanced in the toolbar. 2. Click Business Internet Gateway Health in the left-navigation pane. 3. Click the Statistics and Logging icon. The Business Internet Gateway Statistics screen is displayed (Figure 35). 4. Click the link of your choice for the type of statistics you wish to view. Figure 35: Business Internet Gateway Statistics Screen Internet Stats These statistics are commonly used by the Business Internet help desk to diagnose service-related issues. • Click the ATM hyperlink under the Internet Stats heading to display the ATM connection status, uptime, and transmit/receive data, VPI/VCIs and related data for each circuit. • Click the DSL hyperlink under the Internet Stats heading to display information about your Business Internet connection. ATM Information The Information screen provides summary information about the ATM interface of your Business Internet Gateway. Asynchronous Transfer Mode (ATM) is a networking technology that provides support for a wide variety of services and applications. The ATM information is provided in three tables: an ATM Status table, an ATM Statistics table, and an ATM/AAL Status/Statistics table. Advanced Features 79 The ATM Status table (Figure 36) indicates the status of your ATM connection. This information provided includes: • Status: the status of the ATM connection. The Status may be: • Down: The link is down. • Up: The link is enabled and ready to send packets. • Up Time: Shows the number of hours, minutes, and seconds the link has been active. Figure 36: ATM Information Screen • Max. Theoretical Speed (bits/sec): Shows the maximum data rate the connection may attain. This rate is negotiated with the endpoint of the connection. The ATM Statistics table displays data traffic statistics for the ATM connection. The ATM/AAL Status/Statistics table provides information about ATM Virtual Circuits. For more information on the status and statistics displayed in these tables, please see the Statistics Legend. DSL Information The DSL screen (Figure 37) provides summary information about your DSL interface. The information is provided in two tables; a DSL Status table and a DSL Statistics table. The DSL Status table provides a status of your DSL connection. This information provided includes: • Status: the status of the DSL connection. The Status may be: Figure 37: DSL Information Screen • Down: The link is down. • Up: The link is enabled and ready to send packets. • Current Transmit Rate: The current transmit rates for the Near-End (ATU-R) and Far-End (ATU-C). The DSL Statistics table displays data traffic information and statistics for the DSL connection. For more information on the statistics displayed, please see the Statistics Legend. 80 Advanced Features Business Internet Gateway Networking Stats These statistics are helpful when used to troubleshoot issues on your network. These statistics are displayed for each physical interface connected to the Business Internet Gateway. They are separated into Ethernet, USB, and Wireless statistics. Click the link for the interface you are interested in viewing. Pay special attention to the status (up or down) reported for each Ethernet port to verify that each cable is connected properly and detected by the Business Internet Gateway. Ethernet Information The Ethernet screen (Figure 38) provides summary information about the Ethernet ports and interface of your Business Internet Gateway. The Ethernet information is displayed in two tables: Ethernet Status and Ethernet Statistics. The Ethernet Status table displays Ethernet port information. This information provided includes: • Port: the Ethernet port number • Status: the status of the Ethernet link for the designated port. The Status may be: • Down: The link is down. • Up: The link is enabled and ready to send packets. Figure 38: Ethernet Information Screen • Up Time: Shows the number of hours, minutes, and seconds the link has been active. • Speed (Mbits/sec): Shows the data rate of the link in Mbps. • Duplex: Shows the duplex mode. The Duplex may be: • Full: The link is full-duplex. • Half: The link is half-duplex. • MTU: Maximum Transmission Unit: maximum allowable size of a PDU on this interface. The Ethernet Statistics table displays statistics for each Ethernet port. For more information on the statistics displayed, please see the Statistics Legend. Advanced Features 81 Wireless Information The Wireless Information screen (Figure 39) provides summary information about your Wireless interface. The information is provided in two tables: a Wireless Status table and a Wireless Statistics table. The Wireless Status table displays a status of your wireless connection. This information provided includes: • Status: the status of the wireless connection. The Status may be: • Down: The connection is down. • Up: The link is enabled and ready to send packets. • • Up Time: Shows the number of hours, minutes, and seconds the link has been active. Figure 39: Wireless Information Screen Speed (Mbits/sec): Shows the current data rate of the wireless connection. Statistics Legend • Tx Octets: Number of octets transmitted on this interface. • Rx Octets: Number of octets received on this interface. • Tx Unicast: Number of PDUs transmitted that were not addressed to a multicast or broadcast address. • Rx Unicast: Number of PDUs received that were not addressed to a multicast or broadcast address. • Tx Non Unicast: Number of PDUs transmitted that were addressed to a broadcast or multicast address. • Rx Non Unicast: Number of PDUs received that were addressed to a broadcast or multicast address. • Tx Dropped: Number of transmitted PDUs without errors that were dropped. • Rx Dropped: Number of received PDUs without errors that were dropped. • Tx Errors: Number of outgoing packets with errors on this interface, or the number of PDUs that could not be transmitted on this interface because of errors. • Rx Errors: Number of incoming errors received on this interface. • Tx Total: Total number of outgoing PDUs transmitted on this interface. • RX Total: Total number of incoming PDUs received on this interface. • SNR: The noise margin as seen by the Business Internet Gateway with respect to its received signal. • Atten: Indicates the loss of intensity of the signal across the upstream and downstream links. 82 Advanced Features • Tx Cells: Total number of cells transmitted on this connection. • Rx Cells: Total number of cells received on this connection. • Loss of Signal (LOS): The number of Loss of Signal failures. • Tx CRC: Number of PDUs that were transmitted with Cyclic Redundancy Check errors. • Rx CRC: Number of PDUs that were received with Cyclic Redundancy Check errors. • Severely Errored Frames (SEF): Total number of Severely Errored Frames. • SEF (Sec): The number of Errored Seconds. The errored second is a count of onesecond intervals containing one or more Severely Errored Frame defects. • LOS (Sec): The number of Errored Seconds. The errored second is a count of onesecond intervals containing one or more Loss of Signal defects. • Err (Sec): The number of Errored Seconds. The errored second value is a count of one-second intervals containing one or more CRC errors, one or more LOS or SEF errors. • VPI/VCI: Virtual Path Identifier/Virtual Channel Identifier. ATM defines connections with these parameters and used together, provide information that identifies the PDUs as it passes through ATM switches. • Protocol: The protocol used for the ATM connection. Logging Extensive activity logs are provided for advanced troubleshooting and administrative use (Figure 40). System: Displays Business Internet Gateway status, user login, interfaces accessed, etc. Activity displayed in the system log is defined using the checkboxes provided at the bottom of the screen. Click Apply after making any changes. Figure 40: Log Screen Log entry functions can be filtered by selecting or deselecting the preferred options, then clicking Apply. Selection or deselection of Display All Log Entries selects and deselects all log entries. The system log can be cleared or saved to a text file using the appropriate buttons: Clear Log or Save Log. Advanced Features 83 Reboot Selecting this option takes you to the System Reboot screen (Figure 41). The Reboot feature offers two options for restarting your Business Internet Gateway: Reboot and Reset. A Reboot should be used when the Business Internet Gateway needs to be restarted. The Business Internet Gateway can also be rebooted using the power switch on the rear panel. Rebooting your Business Internet Gateway will not erase your currently saved settings. Figure 41: System Reboot Screen Note: By clicking the Reboot button, you will not reboot your computer; you are only rebooting your Business Internet Gateway. The Reset option should be used when you find it necessary to recover the factory default settings. This may be necessary when a custom configuration did not go as planned, when a new configuration is desired, or when the Business Internet Gateway does not appear to be working properly. Important: This option resets all personalized settings on your Business Internet Gateway. To use the reset option: 1. If required, click Reset to Factory Defaults. 2. Click Reboot. a. If the Reset to Factory Defaults option was selected, the system responds with a warning screen that prompts you to confirm the Reset to Factory Defaults selection. b. Click the Reset to Factory Defaults button to confirm, or click Cancel to return to the System Reboot screen. 3. A status screen begins a 45 second countdown to reset the Business Internet Gateway. 84 Advanced Features Appendix Front Panel Display Figure 1: Front Panel The following table provides information on the lights on the front panel of your Business Internet Gateway. These lights can provide you with important information on the status of your Business Internet Gateway. Power Green Indicates that the Business Internet Gateway is on. During normal operations, the Power light will be green. Off The Business Internet Gateway is turned off. Red The Power light is briefly red when you first turn on the Business Internet Gateway. This indicates that the modem is conducting a self-test diagnostic. Ethernet 1 - 5 Each Ethernet LAN port on the back of the Business Internet Gateway has two corresponding lights: Link and Activity. • Link Green Indicates that the corresponding LAN port is active. Off Indicates no active connection for the corresponding LAN port. • Activity Flashing Green Indicates that data is being transmitted or received via the corresponding LAN port. Off Indicates that no data is being transmitted or received via the corresponding LAN port. Appendix 85 DSL For the DSL connection, there are 2 lights: • Link Green Indicates the Business Internet connection is active. Off Indicates that there is no active Business Internet connection. • Activity Flashing Green Indicates that data is being transmitted or received via the Business Internet connection. Off Indicates that no data is being transmitted or received via the Business Internet connection. USB For the USB port, there are 2 lights: • Link Green Indicates the USB connection to computer is active. Off Indicates that there is no active USB connection to computer. • Activity Flashing Green Indicates that data is being transmitted or received via the USB port. Off Indicates that no data being transmitted or received via the USB port 802.11 For the 802.11 wireless connection, there are 2 lights: • Link Green Indicates that there is an active wireless connection. Off Indicates that there is no active wireless connection detected. • Activity Flashing Green Indicates that data is being transmitted or received via the wireless connection. Off Indicates that no data being transmitted or received via the wireless connection. Status Reserved for future functionality of the Business Internet Gateway. 86 Appendix