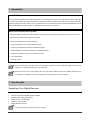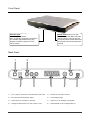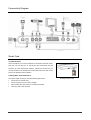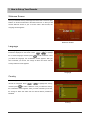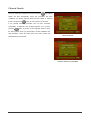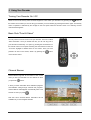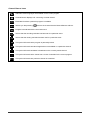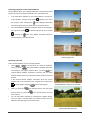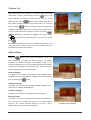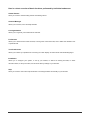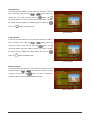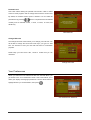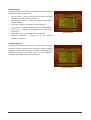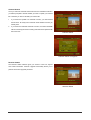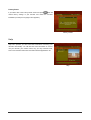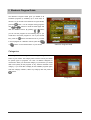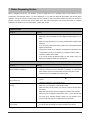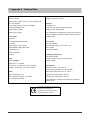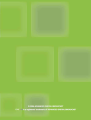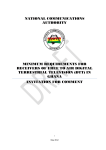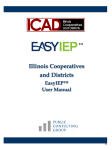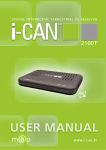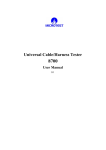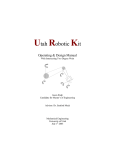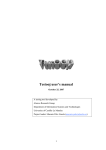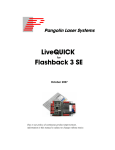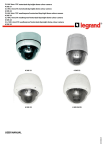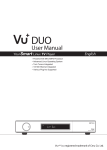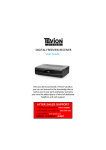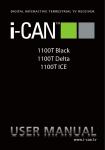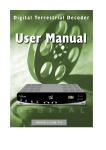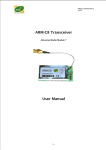Download 1800T, 1900T, 2000T English User manual - i
Transcript
WWW.I-CAN.TV i All Rights Reserved The product described in this manual is protected by international copyright laws. Under this copyright law, you are prohibited from duplicating the software or hardware for any purpose. In addition, no part of this manual may be reproduced or transmitted, in any form or by any means, electronic or mechanical, including photocopying, recording, or information storage and retrieval systems, for any purpose other than the purchaser’s personal use, without the prior written permission of the manufacturer. Disclaimer The manufacturer specifically disclaims all warranties, either express or implied, including but not limited to implied warranties of merchantability and fitness for a particular purpose, with respect to the software, the accompanying product manual(s) and written materials, and any other accompanying hardware. The manufacturer reserves the right to revise or make improvements to its product at any time and without obligation to notify any person of such revisions or improvements. In no event shall the manufacturer be liable for any consequential or incidental damages, including any loss of business profits or any other commercial damages, arising out of the use of its product. Trademarks The manufacturer does not claim any trademarks that appear in this publication. All names, brands, products or services are trademarks or registered trademarks of their respective companies. WWW.I-CAN.TV ii Safety First This digital decoder has been manufactured to meet international safety standards. However, safety precautions must be followed to ensure the safe and reliable operation of the decoder. Please take note of the following guidelines. To Avoid the Risk of an Electric Shock This decoder operates with an external power supply in the range of 100 to 240V AC, 50/60 Hz. Use a standard AC wall outlet; a DC power source cannot be used. Remember that contact with 110240 Volts AC power supply can be lethal. Ensure that all electrical connections are properly made before connecting the decoder to the power supply. Always unplug the decoder before connecting or disconnecting any cables. Whenever you connect the decoder to the power supply, always connect the power lead to the power input connector on the back Removing the decoder’s cover may lead to a severe & potentially panel of the decoder before you connect the power brick to the fatal electric shock. wall socket outlet. Whenever you disconnect the decoder from the power supply, always remove the power brick from the wall socket-outlet before you remove the other end of the lead from the power input connector on the back panel of the decoder. Never attempt to repair or reconstruct the decoder yourself. A serious electric shock may occur if this decoder is repaired, disassembled or reconstructed by an unauthorized person. Be extremely careful if this unit is in contact with water. Immediately disconnect the power brick if possible. DO If anything falls into the cabinet, unplug the decoder and have it checked by a qualified technician. Allow adequate air circulation to prevent internal heat build-up. Do not place the unit next to a radiator or any heat source and make sure that the air vents are not covered. DO NOT × … expose the decoder to extreme temperature, direct sunlight or high humidity. × … place any objects on top of the decoder in order to allow air circulation. × … place the decoder on fabric furnishings, carpets or other flammable materials. WWW.I-CAN.TV iii Maintenance If you wish to clean your decoder, disconnect it first of all from the power supply. To clean the decoder, use a soft, dry cloth. For very dirty surfaces, dip a soft cloth in a weak soap-and-water solution and wring well. After cleaning, wipe with a soft, dry cloth. Never use alcohol, paint thinner, or a chemically treated cloth to clean this unit. Such chemicals may damage the unit’s finishing. WWW.I-CAN.TV iv Contents 1 INTRODUCTION .................................................................................................................................... 1 2 YOUR DECODER .................................................................................................................................. 1 Unpacking Your Digital Decoder ............................................................................................................ 1 Front Panel ............................................................................................................................................. 2 Back Panel ............................................................................................................................................. 2 Connectivity Diagram ............................................................................................................................. 3 Smart Card ............................................................................................................................................. 3 Remote Control ...................................................................................................................................... 4 3 HOW TO SET UP YOUR DECODER .................................................................................................... 5 Welcome Screen .................................................................................................................................... 5 Language................................................................................................................................................ 5 Country ................................................................................................................................................... 5 Channel Search...................................................................................................................................... 6 4 USING YOUR DECODER...................................................................................................................... 7 Turning Your Decoder On / Off .............................................................................................................. 7 Basic Rule “Point & Select” .................................................................................................................... 7 Channel Banner ..................................................................................................................................... 7 Channel List.......................................................................................................................................... 10 Options Menu ....................................................................................................................................... 10 Extended Information About Programs ................................................................................................ 11 Locked Channels.................................................................................................................................. 11 Running Interactive Applications.......................................................................................................... 11 5 MAIN MENU......................................................................................................................................... 12 Viewer Planner ..................................................................................................................................... 14 Channel Manager................................................................................................................................. 14 List Organization .................................................................................................................................. 17 For Parents........................................................................................................................................... 17 Your Preferences ................................................................................................................................. 18 Installation ............................................................................................................................................ 20 WWW.I-CAN.TV v Help ...................................................................................................................................................... 24 6 ELECTRONIC PROGRAM GUIDE...................................................................................................... 25 Categories ............................................................................................................................................ 25 Reminders ............................................................................................................................................ 26 Extended Information ........................................................................................................................... 26 7 BEFORE REQUESTING SERVICE..................................................................................................... 27 8 APPENDIX A TECHNICAL DATA .................................................................................................... 29 9 APPENDIX B GLOSSARY OF TERMS ............................................................................................ 30 WWW.I-CAN.TV vi 1 Introduction About This Manual This User Manual describes the overall functionality of your decoder (set-top box). You will find here all the information you need to get started. First, make sure that your decoder is properly installed. Next, pick up your remote control and follow the instructions in this manual. Once you have learnt how to operate the remote control and familiarized yourself with the main features of your decoder, you will need this manual only for reference. About Your Decoder (Set-Top Box) Using your digital decoder makes viewing easier, with much more information and guidance, and much more control over what you watch than any previous TV system. Your decoder will allow you to do the following: see what programs are on all accessible channels prevent your children from viewing unsuitable programs display additional information pertaining to a selected program download a selection of games or interactive services sort channels lists and many others Please be aware that from time to time your decoder’s software may be automatically updated, and this new software can change the functionality of your decoder. Please note that if want to have always the most up-to-date software version and updated channels list on your decoder, it is advised to switch your decoder to standby mode if you are not using it. 2 Your Decoder Unpacking Your Digital Decoder As you unpack your digital decoder, please make sure that the following accessories are included: Remote control with separately packed batteries External power supply (power brick) SCART and RF coaxial cables Telephone modem cable Getting Started document If any parts are missing, please contact your vendor. WWW.I-CAN.TV 1 Front Panel Indicator light: Green - operating mode Red - in standby, low power consumption The indicator light flickers when your decoder is receiving signals from the remote control Smart Card allows you to view scrambled TV and Radio channels. Gently push the card into the slot. Its chip should face downwards and the symbol of an arrow should face inwards. Back Panel 1 7 3 2 4 5 6 1 – RJ-11 plug for connection of a modem to the phone line 5 – SCART for connection to the TV 2 – DC Input from external power supply 6 – Antenna signal input 3 – Video output for connection to the VCR 7 – Output to TV for analogue TV programs 4 – Analogue audio outputs for a Hi-Fi system or VCR 8 – Optical S/PDIF for AC-3 Digital Audio out WWW.I-CAN.TV 8 2 Connectivity Diagram Smart Card Your Smart Card Smart Card allows you to view scrambled TV and Radio channels. Gently push the card into the slot. Its chip should face downwards and the symbol of an arrow should face inwards. Without the smart card, you can view all free-to-air channels. More information about the card can be found in the Decoder Status submenu. Looking After Your Smart Card The card is fragile, so keep in mind the following precautions: Inserting Smart Card Do not bend or twist the card Do not expose the card to heat or sunlight After inserting the card, leave it in the slot permanently Clean only with a soft dry tissue WWW.I-CAN.TV 3 Remote Control Button Action Switches your decoder between standby and the operating modes. Displays the Applications window. Pressing this button a second time closes the Application window. Displays one of the channel lists. Pressing this button a second time hides both the Channel List and the Channel Banner. . Select the channel you want to tune to then press Switches circularly between: viewing mode, Channel Banner and Channel Banner with Extended Information. In the Channel Banner, switch between the current program information and the next program information. In the menu, select menu items or change parameters with predefined values. In Channel Banner, scroll channel information up/down. The decoder remains tuned to the current channel. In the menu, select menu items or options. In viewing mode, runs interactive applications (if available). In the Channel Banner, tunes to the channel the Channel Banner refers to. In the menu, selects the currently highlighted menu item or confirms your choices made in the menu screens. Increases / decreases audio volume. Displays / leaves the menu system. In viewing mode or in the Channel Banner, tune to the next/previous channel. In the Channel List, menu, or in Electronic Program Guide, scroll the channel list page up/down. Mutes the sound. Pressing this button once again will restore the previously set volume level. Displays the Options menu. In viewing mode or in the Channel Banner, alternates between the current and previous program within the same Channel List. In the menu or in the Electronic Program Guide, returns to the previous screen. Removes the Channel Banner, or Extended Information from the screen. In the menu system or Electronic Program Guide, returns to normal viewing. Color buttons are used to navigate through external MHP applications such as program guide, t-commerce, voting, etc. The number buttons allow you to type your choice directly, for example channel numbers or a PIN. Switches the source signal. Displays the Viewer Planner, for example if you have programmed reminders. Adds the current channel to the selected favorite list. Displays the Electronic Program Guide for the currently tuned channel. This button is used to navigate through external MHP applications such as program guide, t-commerce, voting, etc WWW.I-CAN.TV 4 3 How to Set up Your Decoder Welcome Screen Once your decoder and any other equipment have been connected, plug both the TV set and the decoder to the mains and turn it on. Now you will see the Welcome screen on your TV screen. After a few seconds, the Language screen appears. Welcome Screen Language The Language screen allows you to select the language for any information displayed on the screen. Press the on-screen language, and then press / to highlight to make a selection. Once you select the language, the confirmation screen appears. After you have confirmed your choice, the change is taken into effect and the Country selection screen appears. Language Country The Country screen allows you to select the country in which the decoder is configured. Press and then press / to highlight the country, to make a selection. Once you select the country, the confirmation screen appears. After you have confirmed your choice, the change is taken into effect and the channel search procedure is initialized. Country WWW.I-CAN.TV 5 Channel Search Once you select and confirm the country and press , the channel search will start automatically. When this procedure has been completed, you will be informed about the total number of channels found. Then press the button to tune to the first TV channel. If the channel searching procedure has not been concluded successfully, a respective error message appears. You can then press the button to go back to the Language screen or enter the menu system where you will be able to access Installation and Help submenus. These and other parts of the menu system are described later in this manual. Channel Search Channel Searching Completed WWW.I-CAN.TV 6 4 Using Your Decoder Turning Your Decoder On / Off Switch on the TV set and any other connected equipment. Then switch your decoder on by pressing the button on the remote control. When you are not using your decoder, put it into standby by pressing this buttons again. The standby mode of operation is indicated by the red light on the front panel. When the decoder comes out of standby, the last channel viewed appears. Basic Rule “Point & Select” You only need to know one rule to use your decoder. This rule is called “Point and Select”. Once you master this rule, you can use any part of your decoder’s functionality. You “point” by pressing the arrow buttons on the remote control or front panel. Pressing the arrow buttons moves the “on-screen” highlight to different items on the screen. Once you have pointed to an item on the screen, select it by pressing the button on the remote control. Channel Banner Channel Banner appears at the bottom of the screen when you tune your decoder to a new channel or when you press the button. It offers you basic information about individual programs and facilitates surfing through channels and programs. Channel Banner will disappear automatically after a few seconds or when you press . Note that some Channel Banner information will be available only in case of digital channels. WWW.I-CAN.TV 7 Channel Banner Icons Alternative audio languages are available for the current program. Channel Banner displays info concerning a locked channel. Extended info about a particular program is available. Informs you that pressing tunes to the channel that the Channel Banner refers to. Program is broadcast with the surround sound. Informs that the recording reminder has been set for a particular event. Informs that the viewing reminder has been set for a particular event. This symbol informs that the program is parentally locked. This symbol informs that external applications are available on a particular channel. This symbol informs that teletext is broadcast on the currently tuned channel. This symbol informs that the viewer has a choice of subtitles for the current program. This symbol informs that a particular channel is scrambled. WWW.I-CAN.TV 8 Selecting programs in the Channel Banner Channel Banner allows you to display information concerning the current program and the next program broadcast on the selected channel. If the information displayed in the Channel Banner concerns the current program, the right arrow symbol the program name. Pressing the appears to the left of button displays information about the program that is broadcast next on the same channel. If the Channel Banner displays information about the next program, the right arrow symbol . Pressing the is replaced with the left arrow symbol Current Program Info button then displays information about the current program on the same channel. Next Program Info Selecting channels There are three different ways of changing channels. / Press When you press to scroll through the current channels list. , the Channel Banner displays information concerning the next higher channel. When you press , the Channel Banner displays information concerning the next lower channel. Please note that your decoder remains tuned to the current channel. If the Channel Banner displays information about the current program that is not broadcast on the currently tuned channel, the symbol appears. Pressing When you press ch tunes to that program. Channel Banner (Tuning to the Channel) , your decoder tunes to the next higher channel. When you press ch , your decoder tunes to the next lower channel. You can also select channels by entering their numbers directly. Once you press a number button, the channel number entry box appears in the upper right corner of the screen. Channel Number Entry Box WWW.I-CAN.TV 9 Channel List Your receiver gives you access to 7 TV channel lists and 7 Radio channel lists. In order to access the list, press the button on your remote. After that you will have access to the lists of all your TV and Radio channels. Use the button to switch between Radio and TV lists. If there are already defined favorite channels lists, you can access them by pressing / buttons. Creating your favorite channels lists is described in the Channel Manager section later in this manual. Once you are in the desired channels list, select the channel by pressing / or number keys. Each time you highlight a non-current channel, the Channel List icon appears in the Channel Banner. To tune to this channel, press . The Channel List allows you to work in so-called browsing mode. In this mode, the decoder remains tuned to the same channel, while you browse through channels and programs. Options Menu Press the button to gain access to the Options menu. This menu allows you to change the Audio Language, the Subtitle Language, the Teletext Language or the Display Format for the currently broadcast program. Your new settings take effect immediately and they are remembered until the program ends. When the program ends, the settings revert to their default values. Audio Language If available, you can select among different audio languages being broadcast. If any AC3 languages are available for the current program they are marked by the symbol. Options Menu Subtitle Language If available, you can select among different subtitle languages. If you select OFF, no subtitles will be displayed. Teletext Language If available, you can select among different teletext languages. Display Format If you have a TV set with a 4:3 picture format, and the transmission is in the 16:9 format (or the other way round), you can change display format for the currently broadcast program. You have a choice No Options Are Available between: Letter-box, Pan-Scan, and Full Screen. WWW.I-CAN.TV 10 Extended Information About Programs The icon displayed in the Channel Banner informs you that pressing the button displays some additional information about , the Extended the currently selected program. When you press to or Info window appears above the Channel Banner. Press remove the Extended Info window from the screen. Extended Info Locked Channels You can protect access to entire channels using your PIN code. For more information on how to lock channels see For Parents section of this manual. All locked channels are marked by the sign in the Channel Banner. When you try to tune to a locked channel, the PIN entry box appears. Enter your PIN if you want to unlock the channel, or press and tune to another channel. When you enter the correct PIN code, all the locked channels remain unlocked until you switch your decoder into standby mode and then into the operation mode again. Locked Channel (PIN Code Box) Running Interactive Applications If you can see the icon in the Channel Banner, this means that there are interactive applications available on this channel. In order to get access to a list of the applications simply press the button on your remote. This brings up the Applications window. You can select any available application using selection by pressing / buttons and confirm your button. If you want to leave the running application, you can press the button or simply change the channel with the ch / buttons. Interactive Applications Window Note, that if the same application is available on the consecutive channel, changing to that channel will not end the application. WWW.I-CAN.TV 11 5 Main Menu Your decoder offers the Menu System allowing you to change the way many of the features of your decoder operate. To gain access to the Menu System, press the button. To evoke one of the submenus, highlight the item using the arrow buttons and then press . To return to the Main Menu from one of its submenus, press the button. To exit the Menu System immediately, press the button or button again. Main Menu window WWW.I-CAN.TV 12 Here is a short overview of basic functions performed by individual submenus: Viewer Planner Gives you access to the Recording Timers and Viewing Timers. Channel Manager Allows you to rename, move and skip channels. List Organization Allows you to organize your favorite lists of channels. For Parents Allows you to lock/unlock an entire channel, to change the current PIN code, and to define the decoder’s lock or parental level. Your Preferences Allows you to define your preferences concerning on-screen display as well as audio and subtitle languages. Installation Allows you to configure your system, to set up your modem, to search for existing channels, to check decoder’s status, to set up local time, and to restore factory settings of your decoder. Help Gives you access to the on-line help information concerning the basic functionality of your decoder. WWW.I-CAN.TV 13 Viewer Planner When you select Viewer Planner from the Main Menu, you get access to already set timers. If there are no timers set, that can be done is this screen. Pressing will bring up the Setting A Timer screen. Viewer Planner Setting A Timer In the Setting a Timer screen, the current data are displayed such as: the current channel, current date and time. By pressing / , you can select the channel, date, start/end time, timer type and frequency. Using / buttons you can change the values. For channel, date and start/end time modification you can also use digit buttons on your remote. When you set all the values, simply press . If all the values are acceptable, the acceptance screen will appear. Pressing returns you the Viewer Planner screen where you the timer you set will be shown. Setting A Timer Note that if the selected channel is locked, you will be asked for the PIN before the timer is accepted. Channel Manager When you select Channel Manager from the Main Menu, you can define content of individual channel lists as well as modify channels belonging to individual lists. The Modify option allows you to perform a number of operations relating to channels belonging to the currently selected channel list. You can Add, Lock, Move, Skip, Rename or Delete channels. Channel Manager WWW.I-CAN.TV 14 Add Channels You can make up to 6 TV and 6 Radio favorite channels lists. Once you are in the Channel Manager menu select either TV or Radio mode. Next . You select the favorite list you want to add channels to and press will see two lists: All your TV/Radio channels on the left and an empty favorite list. To add a channel to the favorite list, simply highlight the . The selected channel will appear on your channel and press favorite list. You can add all the channels at once pressing the button. When your list is ready, press the button to save it. Add Channels Move Channels You can change the order of individual channels within the channel list. This order is retained in the Channel Banner mode and in the Program Guide. In order to do so you must select the list with channels you want to move and highlight a channel to be moved using the buttons then press the button. The the selected channel. Press the / symbol will appear next to / buttons until the channel button to confirm. reaches the desired position and then press the Move Channels Rename Channels In the Rename Channels submenu you can change names of individual channels within the channel list. Using the / the channel you want to rename and then press the buttons select button. This invokes the virtual keyboard. The name of the channel appears in the box on the top. You can switch to the keyboard (and back) by pressing ch . Besides standard characters you can change the letter case by pressing the SHIFT key on the keyboard. You can also change the writing mode to Overwrite (OVR) or Insert (INS). Once you change the name press the button if you are in the name box, or hit ACCEPT Rename Channels on the keyboard to save the change. WWW.I-CAN.TV 15 Skip Channels In the Skip Channels submenu you can select the channels you want to / skip in browsing mode. Using the channel you want to skip and then press the buttons select the button. The symbol will appear next to the selected channel. If you want to unmark the skipped channel, highlight the skipped channel and press the button. The symbol will disappear then. Skip Channels Lock Channels In the Lock Channels submenu you can select the channels you want to / lock in browsing mode. Using the buttons select the channel you want to lock and then press the button. The symbol will appear next to the selected channel. If you want to unmark the locked channel, highlight the locked channel and press the button. The symbol will disappear then. Lock Channels Delete Channels In the Delete Channels submenu you can select the channels you want to delete. Using the / to delete and then press the buttons select the channel you want button. You will be prompted to confirm and then the channel will be deleted from the list. Delete Channels WWW.I-CAN.TV 16 List Organization When you select List Organization from the Main Menu, you will be able to manage your favorite channels lists. You can Rename, Reorder or Delete any of the lists. You can switch between Radio and TV lists by pressing the button. Using to perform and press the / buttons select the task you want button. Renaming, Reordering and Deleting is done in the similar manner as it was described for channels in the Channel Manager. List Organization For Parents You will be allowed access to the For Parents menu only after you enter your PIN code. The main aim of this menu is to restrict access to individual channels. It will allow you to set the parental level, to change your PIN code and to switch the Receiver Lock On or Off. For Parents Receiver Lock The Receiver Lock screen contains only one option Receiver Lock. If this option is assigned the YES value, then access to the following operations is allowed only after the proper PIN code has been entered: Access to the For Parents submenu Unlocking previously locked channels Unlocking parentally locked programs If you switch the Receiver Lock option to the NO value, the above listed operations are no longer protected by the PIN code. WWW.I-CAN.TV Receiver Lock 17 Parental Level This screen allows defining the parental control level in order to restrict access to rated programs with the ratings that exceed the current level. By default, No Parental Control option is defined. You can select the parental level by pressing / buttons. The parental level is switched circularly from No Parental Control, 7 Years, 13 Years, 18 Years, and Adults Only. Parental level Change PIN code The Change PIN Code screen allows you to change your PIN code. You will be able to change the current PIN code only if you type in a valid PIN. You will have to enter your new PIN code twice for confirmation purposes. Please keep your PIN secret. Also, choose a number that you can remember. Change PIN code Your Preferences When you select the Your Preferences item from the Main Menu, you get access to the Your Preferences screen. This screen allows you to define your display and language preferences. Use the arrow buttons to highlight the item you are interested in, then press . Your Preferences Submenu WWW.I-CAN.TV 18 Display Options The Display Options screen allows you to define some options related to displaying information on the screen. Time and Date - blocks the current time and date from being displayed in the top left corner of the screen. Channel Banner Duration - specifies how long the Channel Banner remains displayed. Volume Bar - bocks the volume bar from being displayed. Transparency - changes the transparency of the on-screen display. Radio Picture - changes the background picture while a radio channel is on. Display Options Radio Label - bocks the radio label from being displayed. Application AutoSTART - changes the way the off-the-air applications are started. Language Options The Languages Options screen allows you to select options concerning on-screen language, preferred audio languages, preferred subtitling languages, and also teletext language. Your preferred languages will be selected automatically in the viewing mode. If the first language is unavailable, the decoder will use your second choice. Language Options WWW.I-CAN.TV 19 Installation There should be no need for you to use the Installation menu, as your decoder should have been set up when it was installed. However, the Installation screens can be useful if, for example, you buy a new TV and you want to make sure your receiver makes the best use of its features. The Installation menu allows you to do the following: change hardware configuration options configure modem perform channel searching procedure check the level and quality of the signal get some basic information concerning system and loader Installation Submenu download new software version set up local time restore all factory settings of your decoder Please note that selecting Factory Reset, restores all factory settings of your decodes. This means that any options that you have changed in the Installation submenu will be lost. Local Time You may need to adjust your local time. Use the / keys to change the Time Zone until the Local Time setting corresponds to your local time. Then press the key to confirm any changes. Local Time Settings The Settings submenu consists of following items: TV Settings, System Settings, Modem Settings, Modem Diagnostics and Country. Settings Submenu WWW.I-CAN.TV 20 TV Settings The TV Settings screen contains following options: TV Screen Format, Display Format, TV SCART Output and Video Standard. Change the TV Screen Format setting, if necessary. You may also change the default Display Format value (Letter-box) to change the way the video is transformed if the broadcast aspect ratio is different than the aspect ratio of your TV. TV SCART Output lets you choose the format of the video output signal for TV. Video Standard should be set to the standard used in your country. Read the descriptions that appear in the TV Settings screen before you make a decision. TV Settings System Settings The System Settings screen contains some of the configuration parameters you may change. Default CA System - The Conditional Access system you use. VCR SCART Output - Format of the video output signal for VCR. Dolby Digital - If you use the Dolby Digital receiver (Home-Cinema system), change the value of the Dolby Digital option to Yes. Note: If you set this option to Yes, when the broadcast carries Dolby Digital - no audio will be available at receiver’s TV & VCR outputs as well as L/R audio outputs. Only Dolby Digital bit stream (AC-3) will be available at Digital Optical Out. Auto Upgrade in Standby - When you switch your receiver into the System Settings standby mode, the application checks whether a new software version is available. If the new software version is detected, you will be informed about the availability of the receiver’s upgrade once you have switched your receiver into the operate mode. However, you may switch the Auto Upgrade option to Yes. In this case the receiver’s software will be upgraded automatically when the receiver is in the standby mode. Auto Upgrade in Operate - This option allows you to upgrade your decoder when it is in the operate mode. You can set the Check Time and Check Repeat of the upgrades search. At the specified time a window will be shown informing you about that the search for upgrades is about to begin. The search will be initialized if you press the button or after 1 minute. You can press cancel the search. WWW.I-CAN.TV button to Upgrade In Operate 21 Modem Settings Your receiver is equipped with an internal modem. To configure your modem parameters use the remote number buttons and color keys presented in the help bar. If necessary the virtual keyboard can be evoked by pressing the RED button on your remote. If you want to delete characters in the entry box, press the BLUE key. Once you have configured your modem, press to confirm the configuration. Modem Settings Modem Diagnostics The Modem Diagnostics allows you to check the modem connection. If any problems are detected, the appropriate message will be shown. In case when no problems are detected, you will be able to check if the modem is connected by following the instructions on the screen. Modem Diagnostics Signal Meter This screen displays the signal strength/quality as well as the BER value of the signal. The displayed data concerns the currently tuned channel. You may change the RF Channel to be monitored for the signal level/quality by pressing / keys. Signal Meter WWW.I-CAN.TV 22 Channel Search Once you select the Channel Search item from the Installation submenu, you will be prompted to decide whether you want to update your channel list or whether you want to reinstall your channel list. If you select the Update Your Channel List item, your channel lists remain intact. All newly found channels will be added to the list you already have. If you select the Reinstall Channels List item, the whole bandwidth will be scanned again and the existing channels will be replaced with the found ones. Channel Search Channel Search in Progress Receiver Status The Receiver Status submenu gives you access to some CA, System and Loader information. Receiver Upgrade functionality allows you to perform the receiver upgrade procedure. Receiver Status WWW.I-CAN.TV 23 Factory Reset If you select YES in the Factory Reset screen and press , this will restore factory settings of your decoder and restart the first-time installation process (the Language screen appears). Factory Reset Help Help menu provides you with some basic information concerning your decoder’s functionality. You will find here some information on how to use your decoder, your remote control, why you may need PIN code, how to use reminders and timers and what interactive applications are. Help WWW.I-CAN.TV 24 6 Electronic Program Guide The Electronic Program Guide gives you details of all broadcast programs (if available) up to seven days in advance. To get access to the Electronic Program Guide, button. You can navigate among programs press the with / buttons or scroll the whole page with RED and GREEN buttons. By pressing / buttons you can see the program for the following days. If you would like to check the program for one of your favorite lists, press the button and select the list. If you want to check program for a different channel, press ch or buttons or use number buttons on your remote. Electronic Program Guide Categories You can get access to Categories submenu by pressing the YELLOW button on your remote. The Category filter is used to narrow your search for specific types of programs. You have 10 different categories to choose from. When you choose the category of your interest, you will be able to find quickly all the programs on any channels included in this category. If you would like to display all the available programs again, enter the Category submenu, select Any Category item and press the button. Categories WWW.I-CAN.TV 25 Reminders You can set or cancel reminders in the Electronic Program Guide. To do so, find and highlight the program you want to set a reminder for and button. You will be able to set viewing or recording press the reminder for the selected program by following the on-screen prompts guiding you through the whole process. You can cancel already set reminders. These icons mark programs with reminders already set: the and . Select such program and press button. You will be prompted to press the button again and after that the reminder will be canceled. Setting a reminder Canceling a reminder Extended Information As it is in case of normal viewing, pressing the button in the Electronic Program Guide brings the program information window (if available) for the selected program. In order to close the information window, press the button again. Program Info WWW.I-CAN.TV 26 7 Before Requesting Service Before requesting service for your decoder, check the table below for a possible cause of the problem you are experiencing. Some simple checks or a minor adjustment on your part may eliminate the problem and restore proper operation. The most common problems that arise are related to cable connections. Make sure that your decoder is properly connected. To ensure that all the cables are in their place, disconnect and connect them again. If remedies indicated in the table do not solve the problem, consult your vendor. Installation issues Symptom Your decoder does not find channels. Remedy Adjust aerial. Make sure that it is possible to receive digital terrestrial signal in your area. Make sure that the aerial you are using is adequate for digital signal reception. If you are using a directional aerial, make sure it is directed towards a digital TV transmitter. Using indoor aerials is not advisable, as digital channels will be hard or impossible to receive. Try switching to a standard outdoor aerial. Check the cable from the aerial. If you cannot resolve the problem easily you may need to have your aerial and installation tested by a professional. General issues Symptom Remedy The standby indicator on the decoder’s Check if the power brick cable, SCART cable and antenna cable are front panel does not light up. correctly connected and the decoder is switched on. Disconnect these cables, and then reconnect them to ensure they are in place. Check that power is available at the wall socket. button on your remote The standby indicator on the decoder’s Your decoder is in standby, press the front panel is red. control. Your remote control fails to operate your Check the batteries in your remote control. decoder. Make sure your decoder is in the operate mode. Make sure that you are pointing your remote control at the decoder’s front panel. Make sure that there is no direct sunlight from behind your decoder. There may be a temporary transmission error, or your decoder has lost some of its software settings. Switch off your decoder at the power source and switch it on again after a few seconds. No program broadcast has been recorded Check the connection between the decoder and VCR. on your VCR. In case of timer recordings the correct local time must be set. WWW.I-CAN.TV 27 Electronic Program Guide (EPG) issues Symptom Remedy The selected program does not support EPG. The EPG is empty. The local time is incorrect. Set the correct local time. Audio & video issues Symptom Remedy The picture on your TV screen changes Your decoder has lost some of its software settings. Switch your color. This may happen after a power-cut decoder off and switch it on again after a few seconds. If the problem or persists, contact your vendor. after your decoder has been disconnected from the power source. Blocks appear in the picture on the The signal is too weak or defective due to e.g. bad weather screen. conditions. Try to adjust your aerial position or wait for the signal to be re-established. If your decoder is in standby, press the Your TV screen is blank. button on your remote control (applies only if your TV set is in AV mode). Check that your decoder is connected to the power source and properly connected to your TV set. Check the TV SCART cable. Disconnect and then reconnect your decoder. Your decoder is in standby. This is indicated by a red Standby “Snow” appears on your TV screen. indicator on the front panel. Press the button on your remote control. Some of the connections to your decoder may have worked loose. Check that your decoder is connected to the power source and correctly connected to your TV set. The picture appears to be either “squashed” (form side to side or top to The Display Format in the Options menu has not been set to correspond with your TV. Try a different setting. bottom) or cut off at the top and bottom of the screen. There is no sound. Check whether the Mute mode is active. If so, use the remote control of your decoder and/or your TV set to cancel the Mute function. Check whether the volume on your decoder or TV is sufficiently high. Press the volume buttons on the remote control of your decoder or of your TV set. Check that your decoder is properly connected to your TV set or to your sound system. Some of the connections to your decoder may have worked loose. There is no stereo sound on your HiFi Check whether the cables are connected correctly between your HiFi system. system and right & left audio outputs at the back of your decoder. WWW.I-CAN.TV 28 8 Appendix A Technical Data System: Conditional Access: Front-end: DVB-T Support for Conax and Irdeto Input frequency range: VHF III: 177.5-227.5 MHz; UHF IV/V: 474-858 MHz Software: Loop through frequency range: 51-858 MHz DVB MHP 1.0.2 Powered by STi5516 CPU Loader for Over The Air software upgrades FLASH memory: 8 MB Teletext on VBI, DVB subtitles RAM memory: 40 MB Set of applications including among other things: Channel Banner, Now/Next Navigator, Parental Control, Electronic Connectivity: Program Guide Antenna In RF signal bypass (loop-through) Accessories: TV SCART RCU with batteries 3x RCA (video + stereo audio) External power supply unit: 12V DC, 1.5A Optical S/PDIF digital audio output Set of cables V.92 Modem port User documentation Smart Card reader Power In Reliability & Compliance: Fully DVB compliant Video: Quality according to EU norms, CE marking MPEG-2 MP@ML MTBF: 50 000h Video rate: 1.5 - 15 Mbit/s Formats: 4:3, 16:9 with Pan & Scan, Letterbox General Data: Graphics: 16 bit OSD, up to 720 x 576 pixels Dimensions: 22w x 17d x 4.5h cm One LED (On / Standby / RCU key pressed) Audio: Mains input voltage: 230V AC, 50 - 60 Hz MPEG-1 audio layer I & II Operate mode consumption: max 8W Mono, Dual Mono, Stereo, Joint Stereo Standby mode consumption: max 4W AC-3 pass through S/PDIF This specification is subject to improvement and change without notice. The product complies with the following European Council Directives: – 73/23/EEC (Low Voltage Directive), – 89/336/EEC (EMC Directive). WWW.I-CAN.TV 29 9 Appendix B Glossary of Terms 16:9 PIN Code Wide-screen TV screen format. Your personal 4-digit number for controlling specific features of the decoder including access to locked channels. AC-3 STB (Set-Top Box) Dolby AC-3 Digital Audio Another name of a digital decoder. A/V A connector for the transmission of audio, video and SCART status signal. A 21-pin connector used for connection of digital decoders, video recorders and TV sets. Conditional Access (CA) A system to control subscriber’s access to services, Service channels, and programs. Also called a channel to which a TV or decoder is tuned. A service provider offers one or more services. Channel Lock An electronic lock that can be set on any channel, Smart Card allowing access only by means of your PIN code. A card containing an integrated electronic circuit, which together with electronics in the decoder allows you to CVBS Composite receive services. Video Basement Signal used for connection of digital decoders, video recorders and S/PDIF TV sets. Digital interface format. Digital audio output. Electronic Program Guide (EPG) Terrestrial TV Continuously updated program guide for quick and Conventional TV programs received directly from a ground easy reference or program selection. transmitter. iTV (interactive TV) VCR Interactive TV gives the viewer greater control and a An abbreviation for Video Cassette Recorder. more personal TV experience. Simply put, it lets the viewer interact with what they are watching. Viewing Mode The state of your decoder when no menus or windows are Menu System displayed on the screen, and the current channel is tuned. A set of on-screen menus allowing you to customize your decoder. MHP Multimedia Home Platform is a common platform for accessing a wide range of digital multimedia services. Applications from various service providers are interoperable with different MHP implementations. WWW.I-CAN.TV 30 WWW.I-CAN.TV 31