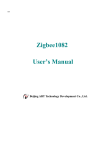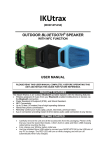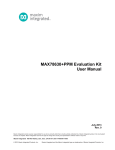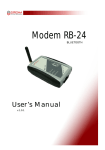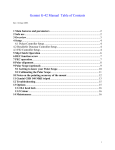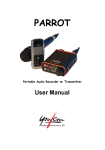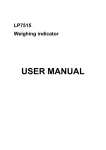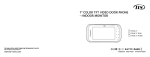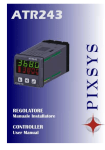Download Modem RB-24 User`s Manual
Transcript
Modem RB-24 USB / RS232 User’s Manual v.1.0.1 Page 2 ATTENTION SWITCH ON SAFELY Do not switch the modem on when wireless devices use is prohibited, or when it may cause interference or danger. INTERFERENCE All wireless modems may be susceptible to interference, which could affect performance. SWITCH OFF IN HOSPITALS Follow any restrictions. Switch the modem off near medical equipment. QUALIFIED SERVICE Only qualified personnel may install or repair this product. WATER-RESISTANCE Your modem is not water-resistant. Keep it dry. USE SENSIBLY Use only in the normal position as explained in the product documentation. Don't touch the antenna unnecessarily. Page 3 WELCOME This document will provide you with the instructions how to install and use modem “RB 24” and its software. RB24 terminal is powered by Motorola’s G24. It features multiple configurations, including USB, Bluetooth and RS232. RB24 RS232 is a small terminal-modem powered by Motorola G24 embedded engine. RS232 version is a EDGE/GPRS/GSM dedicated for users seeking for easy and mobile internet access. It enables users to use all services provided by GSM operators. Internet/APN Access (EDGE/GPRS), CSD, SMS or FAX just to mention basic capabilities. Additionally it can be used as a mobile phone for voice communication. Perfect when traveling, no need for any external power supply or batteries. Ready PC software for WindowsXP and Linux OS. RS232 version is typical terminal/driver. Small sized easy to install is a perfect solution for any GSM/GPRS telemetry system. Page 4 1. PACKAGE CONTENTS Modem RB-24 is supplied to clients in carton with all contents, which are needed for connection to PC and normal work: 1) 2) 3) 4) 5) 6) 7) carton; modem RB-24; RS-232 connecting cable (only RB24 RS232); “USB A mini USB B” connecting cable; external GSM antenna; power supply: 5V DC CD with User’s Guide and drivers. If any of the components is missing please contact your local distributor. Page 5 1 2. Technical information 2.1. Modem features. GSM / GPRS / EDGE / CSD / SMS / FAX modem GSM 850 / 900 / 1800 / 1900 / E-GSM Functions: EDGE (Mult-slot class 10, max BR downlink 236,8 Kb/s) GPRS (Multi-slot class 10, max BR downlink 85,6 Kb/s) FAX (3 group 1 class) 9600bit/s SMS (AT commands ETSI 07.05 & 07.07, PDU & Text) CSD (Max BR 14,4 Kb/s) 2 PC Communication: full RS232, DB9F 2.2. Electrical and operating specifications. Power supply: 5V DC Power consumption: max 950mA SIM Card: 3V DC Page 6 2.3. Weight and dimensions. Page 7 Weight 100 g Length Width Depth 95 mm 65 mm 30 mm 2 3. Software setup 3.1. Modem Selection Window While launching GPRS Control, you will be asked to select a modem which you currently want to use. Remember that your modem must be actually connected to the PC. 3 Page 8 3.2. PIN/PUK Section. After the first launch of the application it is essential to enter a PIN code (Personal Identification Number). This action has to be repeated every time the program is launched or the PIN code can be saved by checking “Store PIN”: . 3 With this option chosen the code will not be required further on once it was entered before. If you will enter wrong PIN code three times in a row, the program will ask you to enter the PUK code and a new PIN. When the required data inserted correctly, click “Enter PUK and new PIN” button . Page 9 3.4. Main settings. GPRS Control has the capability of changing modems it Operates with without the necessity of exiting from the application. Just select one of the modems available in the system and remember that it has to be connected to your PC (RB24 RS232 and Bluetooth version can be detected by the Windows XP although it is not actually plugged in). That feature enables you to keep three versions of RB24 (USB, RS232 and Bluetooth) connected to the PC simultaneously and skip between them in GPRS Control. Please note that terminals must be plugged in before you start the application. Otherwise they won’t be detected by the GPRS Control. 3 Program starts with language settings which have been chosen during an installation. If you want to change it, just select another one from the list: . Page 10 3.4. Internet Section. The following instructions will help you establish your Initial connection to the Internet. The purpose of GPRS Control is to set up a modem connection and establish a communication link between your modem and a remote modem that is attached to the Internet. To be able to access a network you must have a Dial-Up Networking connection. Instructions on how to set-up such a connection can be found at the end of that section. In the bottom right corner there is an indicator which states if an EDGE or GPRS coverage is available . 3 The whole process of connecting to the Internet is very simple – just select a particular connection on the list and press “Connect” button. It may take a few seconds to establish a connection. Remember to check an EDGE/GPRS coverage indicator beforehand. If GPRS or EDGE coverage is not available, change location of your modem. In order to disconnect press “Disconnect”. Simply quitting your applications will not automatically terminate your connection. Always remember to click on the “Disconnect” button to terminate the connection . Page 11 On the left side there are three buttons helping you launch Your default Internet Browser, default Mail Client or create e-mail message: 3 If you don't have any connections created you have to configure a new one by pressing “New connection” button. On the first screen it is necessary to fill a text box with a connection name which identifies the connection you are configuring. It is also essential to select a device you want to use. On the second page you can enter some settings provided by your service provider. Depending on the connection type different settings are required. When it comes to GPRS/EDGE you have to know the APN (Access Point Name) and sometimes user name and password as well. To enter the APN, etc. press an arrow on the right to make fields collapse. Remember do not hide them otherwise they won't be taken under consideration while establishing a connection. On the third page you can set TCP/IP properties . Page 12 3.5. SMS Section. To start using GPRS Control's SMS capabilities you must first open the SMS Inbox and Outbox by selecting a node in the three view on the left side and consequently expanding the whole tree . 3 To display all the received messages click on the Inbox. Messages will be listed with their descriptions: sender’s telephone number and a status (unread, read). After selecting a single SMS on the list its content will be shown in the box below and the status changed to “read” . Page 13 A big advantage of GPRS Control is that you don’t have to check manually whether you received any new messages – you will be informed about it each time a new message arrives by a short report shown on the status strip at the bottom of the window: 3 The Outbox stores SMs which are to be send. They are displayed in the same way as those in the Inbox. The only difference is that their status (unsent, sent) changes after selecting a single line and pressing the “Send message” button . To create and send a new SM click on the “New Message” button. A new window will appear where you are supposed to enter receiver’s phone number and a message body accordingly. A single SM can consists of 160 characters so it is advisable to control the length of the text that is being typed. There is a counter of characters under the text box which you can find very helpful . When the new message is completed you can either send it straight away by Pressing the “Send message” button or save it on the SIM card by choosing “Save message” – as a result a SM will be moved to the Outbox where you can send it later from. Page 14 3.6. Phone Section. In order to have GPRS Control software running to its full potential you should connect a headset to your RB24 USB or Bluetooth Modem (in RB24 RS232 this option is not available). From then on you are able to set up a single call and accept or reject an incoming calls. To establish your own session just enter a phone number of the called party in the “Phone” text box. You can do it using your PC keyboard or a keypad in the application as well. Eventually, press the green button to make a call. 3 If you succeed, a call timer will occur on the status strip at the bottom of the window showing total time of the connection. Page 15 To disconnect press the red button. GPRS Control informs about an incoming call by playing a ringing tone and displaying a message on the status strip. Such message can contain a description of the caller if there is an entry in the phone book corresponding to the caller’s telephone number. The picture below shows two types of information shown on the status strip: 1) notification without details 2) notification with full description 3 To reject an incoming call press the red button. GPRS Control enables you to make use of a wide variety of supplementary services which are provided by your operator. In order to do this just press the “Supplementary services” button located under the keypad. A separate window will occur. After entering a proper service code and pressing “Send” button, operator's response will be shown in the text box titled “Operator's response”. Thanks to that feature you can check for instance your account, bills, plan details, the exact date when your account's validity expires (when it comes to the prepaid services), etc . Page 16 3.6. Phone Book. While using phone and SMS capabilities of the GPRS Control, instead of entering telephone numbers manually it is sometimes better to use a phone book. You can do this by clicking on phone book button: . On the first time it takes a while to copy all the entries from the modem and SIM card memory. You will be informed About the progress of that operation by additional window: 3 When the process is completed, a new window containing your contact list appears. You can arrange your list by deleting your contacts (remember to select the proper one on the list) or adding new ones. In order to add a new entry press the “Add” button and fill all the blank text boxes on the “New entry” form. Page 17 Please note that there is an option to choose the memory (modemor SIM card) where you want the new entry to be saved on . 3 If you find looking up a particular entry difficult, you can make use of a phone book search tool. Just enter the name describing an entry in the “Name” text box, press “Find” Button and a searching result will be selected on the contact list. After selecting an entry and pressing the “Choose” button, a text box with Telephone number of SMS receiver or called party will be filled with the corresponding number. Page 18 3.6. Update Section. We are putting a lot of effort to create high standard products which would meet our client’s expectations. To fully satisfy our customers we are constantly improving and developing our software taking under consideration their suggestions and bug reports . To check for an update of GPRS Control press the button under the caption with the current version. If the update is available, it will be automatically downloaded. The current application will be terminated and an installer of a new one will be launched . Page 19 3 Important Notes If you receive an error “The maximum baud rate for the device is 115200. Parameter name: baudRate.“ as shown below: 3 when trying to establish or disconnect an internet connection, the most likely cause is that you have an old Bluetooth stack or driver attached to your Bluetooth Radio device. In that case you need to perform a series of steps to remove undesirable software and install the new one . Page 20