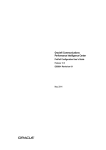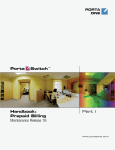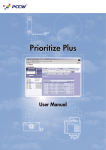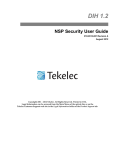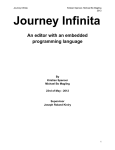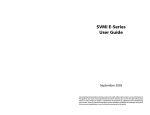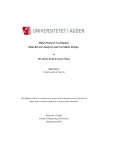Download VOZ Account Interface User Manual
Transcript
VOZ Account Interface User Manual Version 1.01a September 2007 Welcome to VOZ! Thank you for choosing VOZ as your communications provider. In order to make your VOZ experience as easy and enjoyable as possible, we’re created this manual to guide you step-by-step through the VOZ Account Interface. The VOZ Account Interface lets you manage & configure your account yourself – your billing information, you call records, your voicemail & call forwardings and so much more. It’s a very powerful tool to let you mold your phone service to your needs. We hope this guide will answer all of your questions regarding the Account Interface. If you need further assistance, please contact VOZ Customer Service at 787-723-1100, by dialing 611 from your VOZ phone, or via email: [email protected]. VOZ Account Interface User Manual 2 Table of Contents Title Page…………………………………………………………….. 1 Welcome to VOZ!........................................................................ 2 Table of Contents…………………………………………………... 3 I. How do I login?................................................................................ 4 II. How do I logout?.............................................................................. 4 III. VOZ Online Interface Overview………………………………………. 4 IV. A. Main Screen………………………………………………………………… 1. Customer Info………………………………………………………. 2. Make Payments…………………………………………………….. 3. Accounts…………………………………………………………….. 4. xDR Browser………………………………………………………... 5. Invoices……………………………………………………………… B. Drop Down Menus………………………………………………………… C. Time Zone…………………………………………………………………… D. Save/Save & Close/Close Bar…………………………………………… 4 4 5 5 5 5 5 5 6 Customer Info – Information about the Account………………… 6 A. B. C. D. E. 7 7 8 9 10 Address Info………………………………………………………………... Additional Info……………………………………………………………… Payment Info……………………………………………………………….. User Interface………………………………………………………………. Call Features – Music on Hold (Customer Default) ………………… V. Make Payment…………………………………………………………... 11 VI. Accounts…………………………………………………………………. 12 A. B. C. D. E. Account Info………………………………………………………………... Subscriber – 911 Information…………………………………………… Life Cycle……………………………………………………………………. Call Features……………………………………………………………….. Follow Me – Call Forwarding……………………………………………. 13 13 14 14 15 16 17 F. Volume Discounts………………………………………………………… 18 G. Subscriptions………………………………………………………………. 18 H. Voice Mail – and Faxmail (on applicable plans) …………………….. 19 VII. xDR Browser…………………………………………………………….. 20 21 VIII. Invoices…………………………………………………………………... 22 VOZ Account Interface User Manual 3 I. How do I login? To login, visit www.vozpr.com and enter your username & password in the upper left side of the screen, under MY ACCOUNT and click Sign In. II. How do I logout? To logout of your VOZ account, click the Logout icon located at the top right of the page, under your name. III. VOZ Online Interface Overview Using your VOZ Online Account is simple, once you understand how your account is setup! A. Main Screen From the Main Screen, you can access all the different areas of your VOZ account. Below is a description of the various areas within this screen: 1. Customer Info – Within the Customer Info, you can view the basic billing information about you as a VOZ Customer. This includes your billing address, contact persons, emails for sending invoices, payment method, password for logging into the VOZ Online Interface, and default features for all your accounts including Music on Hold, Time Zone & language preferred. VOZ Account Interface User Manual 4 You will be able to see all information. Information which you cannot modify will be in a light gray color. To change this information, you need to contact VOZ’s Customer Service department by dialing 611. 2. Make Payments – From this screen you can make a payment using the credit card on your account, or arrange for a payment with another card. 3. Accounts – Every Customer in VOZ has at least one account. Many customers have more. Usually an account pertains to a particular phone number or service. So, you may have a VOZ Infinita account plus a Virtual Number account. From here, you can view all of your accounts – including those which are closed. Within Accounts, you will specify features such as the 911 information for that particular account, particular call features including Music On Hold, Telephone Prompting language and Follow Me settings. You will see discounts which may apply to calls or usage from that account. And, you can also setup your voicemail settings for that account. 4. xDR Browser – The xDR Brower lets you view your Call Detail Reports – or a list of all the calls you have made during the current billing period. 5. Invoices – Invoices allows you to view all your invoices. There are advanced search features to assist you in finding your correct invoice. All invoices are also in PDF format, so you can open them with Adobe Acrobat viewer. B. Drop Down Menus All screens have a menu bar with drop down menus, to make navigating quick & easy. Using these menus, you can easily jump from one section to another, without having to return to the main screen. Just mouse-over the images, and a drop down menu will appear. Select the option you want to jump to that section. C. Time Zone Your time zone in VOZ is very important. Call reports and invoices are generated based on YOUR time zone. To change your time zone, click on the Time Zone icon, and select your continent from the drop-down list. VOZ Account Interface User Manual 5 A second list of zones will appear – select your time zone from this list. If you do not specify, the default time zone for VOZ is America/Puerto Rico. D. Save/Save & Close/Close Bar On screens where you can make modifications & changes, you will see a menu bar with three options – Save, Save & Close, and Close. If you have made a modification to your account and you want to SAVE it, press the Save icon. If you have made a modification to your account, and you want to save it as well as leave this section of the interface, press Save & Close. If you don’t want to save your changes, and you want to exit this section of the interface, just press Close. Remember –your changes will NOT be saved. IV. Customer Info – Information about the Account The Customer Info screen lets you view and/or modify your customer information. In particular, general information that pertains to all your accounts, as well as billing information, passwords, etc. On this screen you you will see the following information: Customer Name: The name to which the invoicing is sent Type: Either Retail or Commercial Opening Balance: The balance as of the end of the previous billing period Balance: The current balance, including any payments or fees in the current billing period Customer Class: This is set by VOZ at subscription and defines how we bill your account. Within Customer Info, there are five (5) tabs – Address Info, Additional Info, Payment Info, User Interface and Call Features. Each of these tabs will be explained in the following sections. VOZ Account Interface User Manual 6 A. Address Info The Address Info tab provides VOZ with your billing address information for all of your accounts. Information which can be modified by the Customer is in black letters. All non-modifiable information is in gray. The Email field is very important, as this is the email address where all invoices are sent to. If you make any changes to this information, remember to press Save or Save & Close in the menu bar before leaving the page. To cancel any changes, just press Close. B. Additional Info This tab tells you when your Customer was created, and how often you are billed. You cannot modify any changes in this tab. VOZ Account Interface User Manual 7 C. Payment Info The Payment Info tab specifies how you would like to pay for your account, as well as shows your credit limit. Once you reach your credit limit, or at the end of a billing period, your credit card will be debited the balance due. The Balance Warning Threshold a limit you can set to advise you that you are approaching your credit limit. This should be less than your credit limit. Once you reach your credit limit, your service will automatically be suspended until a payment is received. To change your payment method, select the Preferred Payment Method from the drop down list and enter the corresponding information. When you are finished, press Save or Save & Close to save this information. To exit without saving your changes, press Close. VOZ Account Interface User Manual 8 D. User Interface The User Interface tab allows you to modify your preferences for the VOZ Account Management System. Here, you can change your password, your preferred Web Interface Language, and change the formats of Dates & Times in your invoices and Call Detail Reports. To save your changes, press Save or Save & Close. To exit without saving your changes, press Close. VOZ Account Interface User Manual 9 E. Call Features – Music on Hold (Customer Default) The Call Features tab allows you to specify your default Music on Hold for all of your accounts. To change your music on hold, press the drop down list and choose either: • NONE to have no music on hold • a preloaded song, or • Upload new music to upload your own song If you select Upload new music, two additional fields will pop up. Press Browse to find the music file on your PC. Once you have selected the file, enter the Music Name to name that song. Your Music On Hold changes will take effect in approximately 10 minutes. VOZ’s Music On Hold system supports the following audio file formats: Type .aiff .au Description AIFF files used on Apple IIc/IIgs and SGI. SUN Microsystems AU files. .gsm GSM 06.10 Lossy Speech Compression .mp3 MP3 Compressed Audio .ogg Ogg Vorbis Compressed Audio. .wav Microsoft .WAV RIFF files. VOZ Account Interface User Manual 10 V. Make Payment To make a payment to VOZ, select Make Payment from the main screen, and the above window will open. To arrange for payment with the same credit card method on file, simply enter the amount which you wish to pay and press Pay Now. Your card will be charged and your payment applied to your account. To arrange for payment with an alternative credit card, press the Use Other Card button on the menu bar. Enter the credit card information and press Pay Now to complete your payment. VOZ Account Interface User Manual 11 VI. Accounts Every customer in VOZ has at least one account, which corresponds to the service that you subscribed to. Accounts may be created for your Telephone Service plan, for features such as Virtual Number or Toll Free Number, or for prepaid calling card services. To view your accounts, select Accounts from the VOZ Main Screen. In the Accounts screen, if you know your Account ID, enter it into the Account ID field and press Show Accounts. If you do not know your account ID, you can leave the Account ID field empty and press Show Accounts for a list of all your accounts. You can also use the Advanced Search option if you have many accounts to narrow down the list. A list of accounts will be displayed as show above. If you click on the Account ID, it will open the Account Information screens. You can also view on this table the number of days that the service has been idle, the currency used (USD is the default – US Dollars), the type of account and the product associated with the account, as well as the status. If your account is in good standing the Status field will be blank. If the account has been closed, blocked or frozen, an icon will appear in the Status field. Mouse-over the icon for a description of the status. VOZ Account Interface User Manual 12 A. Account Info Once you have selected an account to view, the following window will open: The Account Info tab will show you: Type - which type of account this is (debit or credit) Email – An email address which will be used to send information related to this particular account. You can leave this field blank if you want to use the default Customer email B. Subscriber – 911 Information The Subscriber Tab is where you will enter the 911 information which related to this particular account. This MUST be the physical address of where the VOZ account is used – DO NOT ENTER A PO BOX ADDRESS IN THIS TAB. Failure to fill in the field accurately, or to modify in the event of moving, may result in errors in your 911 service. IT IS THE RESPONSIBILITY OF EACH USER TO MAINTAIN THIS INFORMATION UP TO DATE FOR EACH PHONE NUMBER! To save your changes, press Save or Save & Close on the menu bar. To exit without saving your changes, press Close. VOZ Account Interface User Manual 13 C. Life Cycle The Life Cycle tab shows you the date when the account was opened, the date of the first usage and the date of the last usage. You cannot modify any information in this tab. D. Call Features The Call Features tab lets you select the following options relating to your VOZ account: Hide CLI: This allows you to hide your CLI information in outgoing calls. The default setting is yes. Hide CLI prefix: This applies within a Virtual PBX environment, The default setting is to leave this field blank. Show CLI prefix: This applies within a Virtual PBX environment. The default setting is to leave this field blank. Voice VPN Distinctive Ring: This applies within a Virtual PBX environment to use a ring pattern different from the default one. Music On Hold: If you’d like to specify a specific Music On Hold for this account, you can do so here. Follow the same instructions & guidelines as in Section 4e of this manual. Preferred IVR Language: Here you can set your preferred language for the phone Interactive Voice Response system. These are the prompts or messages you would hear on your phone itself. Timeout, sec: Specify the amount of time in seconds to wait until a call is answered. The default is 45 seconds. To save your changes, press Save or Save & Close on the menu bar. To exit without saving your changes, press Close. VOZ Account Interface User Manual 14 E. Follow Me – Call Forwarding VOZ’s powerful Follow Me system allows you to program extremely flexible call forwarding for your account. You can setup call forwarding on weekends between particular hours, on weekdays, on holidays – and you can change these settings at any time through the VOZ interface. In the Follow Me tab, you’ll see the above screen. Your options are: The default setting for Follow Me is Never. You can also select: • Never – this is the default setting, and will never forward calls. • Always - to forward every call • When Unavailable – to only forward calls after you specified timeout (you can set this in the Call Features tab – default is 45 seconds) To add a new forward location, press Add on the menu bar. The following icons will then appear on the table on the screen: To add a SIMPLE FORWARD, enter: Name - such as Cell Phone, Home, Office or anything useful to you) Destination – and enter the complete phone number to forward the call to Timeout, sec – specify the number of seconds to wait until a call is answered before disconnecting (or trying the next forwarding number – see MULTIPLE FORWARDS) Off – Check this to temporarily disable redirection to the follow-me number. To edit an existing forwarding, press the Edit icon. VOZ Account Interface User Manual 15 To remove a forwarding, press the Delete icon. To add MULTIPLE FORWARDS, for example – first call Cell Phone, then Office, then Home: • First setup a SIMPLE FORWARD • Then press Add on the menu bar to add a second Forwarding entry. • Using the Up/Down icons, you can arrange the forwarding in the order you desire. The top most number will be called first, following by the next number down, and so on. NOTE: A maximum of four forwards is permitted in Multiple Forwarding. To add FORWARDING RULES – for example, on weekdays between 8am and 5pm, forward calls to my cell phone: • Press Add on the menu bar • In the table next to Active, you will see a wizard icon . Press this icon. The following window will open: Press OK. The Period Wizard screen will then open. • Select the Start Time and End Time from the lists and press Next >. If your rule is not time-dependent, press Skip. To setup the forwarding always (a Simple Forward) press Always. Press Cancel to cancel the rule. VOZ Account Interface User Manual 16 • After you press Next, it will take you to the other rule options including days of the week, day of the month, Months, etc. Above & below are two of the screens. Select the option you want & press Next> or press Skip to ignore this option. If you’d like to select multiple options press the first option, then press Ctrl and click the next option(s). Press Next> to continue. • When you are finished, the Period Definition Completed window will open. Press Finish to end, or press Add another definition to this period to continue adding rules. Press Test Period to initiate a test. To exit the screen, press Close. VOZ Account Interface User Manual 17 F. Volume Discounts (on applicable plans) If you have a service that has an applicable Volume Discount , you may have a Volume Discount tab. In here, you can see all the discounts which your account has configured. Some examples may be 100% free calls to Canada, Puerto Rico and the United States. Others may be discounts on particular rates. You cannot change any information within the Volume Discount tab. G. Subscriptions The Subscriptions tab lets you see other subscriptions which you have that are associated with your account. These may include Directory Listing, your Account Service Plan, and various other plans. You cannot change any information within the Subscriptions tab. VOZ Account Interface User Manual 18 H. Voice Mail - and Faxmail (on applicable plans) If you have a service that includes Voice Mail, you will have a Voice Mail tab. In the Voice Mail tab, you can configure how to handle your voicemail messages. Your options for handling voicemail & faxmail messages are: None: Voicemail messages will be left in your voicemail box and can be retrieved through your telephone by dialing *98 and following the prompts. NOTE: You will be unable to receive faxmail if you have setup None as your handling option. Forward: Voicemail & faxmail messages will be forwarded to the email address which you specify in the Email to send Messages field. You will not be able to retrieve message from your telephone by dialing *98. Notify: You will receive a message to the email specified that you have a voicemail message. You will need to dial *98 from your phone to retrieve the message. NOTE: You will be unable to receive faxmail if you have setup None as your handling option Copy: Voicemail & faxmail messages will be both Forwarded to the email specified as well as a copy left in your voicemail box. NOTE: You must frequently remember to dial *98 and delete your voicemail messages! Deleting your message from email will not cause it to be deleted in your voicemail box. To save your changes, press Save or Save & Close on the menu bar. To exit without saving your changes, press Close. VOZ Account Interface User Manual 19 VII. xDR Browser VOZ’s xDR Browser lets you view the Call Detail Records for all of your accounts, on a account-by-account basis, or united into one report. You can specify the calling period, and you can download the detail into an Excel file for analysis. To view your Call Detail Records, select xDR Browser from the Main Screen. The following screen will appear. To generate a report, complete the following fields: From Date: Specify the Date and the Hour To Date: Specify the Date and the Hour. The default is Now. Service Type: Specify from the drop down list the services to include in the report. The default is All. Show xDRs for: Specify the accounts to show the report for. The default is Customer and Credit Accounts – which is All Accounts. Press Show xDRs to show the report & the following screen will appear. VOZ Account Interface User Manual 20 If you’d like to save your report to an Excel spreadsheet, Press Download from the menu bar. The following screen will open Press Open to open the file. Press Save to save it on your hard drive. Or press cancel to cancel the download. VOZ Account Interface User Manual 21 VIII. Invoices VOZ sends invoices to its customers via email each month, generally on the first day of the month. The invoices will be sent to the email specified in the Address Information of the Customer Info. See section 4a of this manual for assistance with this. You can also go online and download or view your invoices in PDF format. To view your invoices, select Invoices from the Main Screen. The following window will open: If you know your Invoice No., you can enter it into the Invoice No. field. Otherwise, specify the From date and the To date and press Search to view all invoices between those two dates. The following table will open on the screen: To view an invoice, click the will then open: icon next to the invoice number. This window Press Open to open the file, or Save to save it on your hard drive. To cancel, press Cancel. VOZ Account Interface User Manual 22