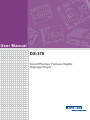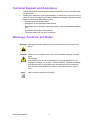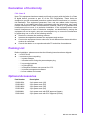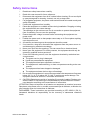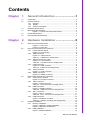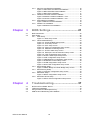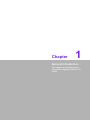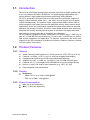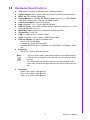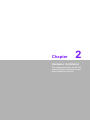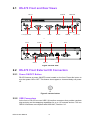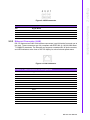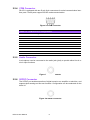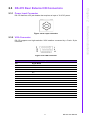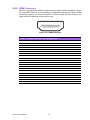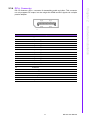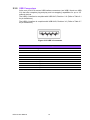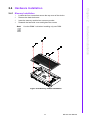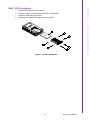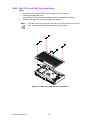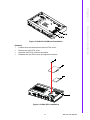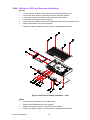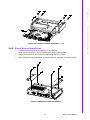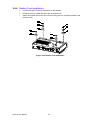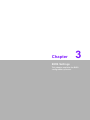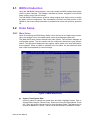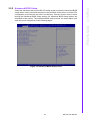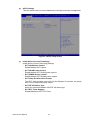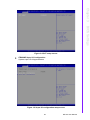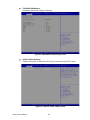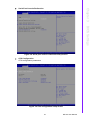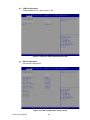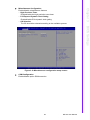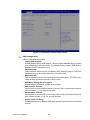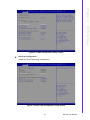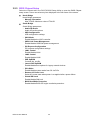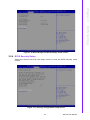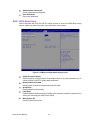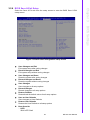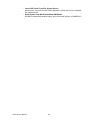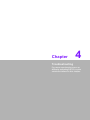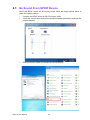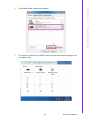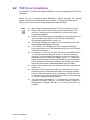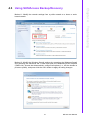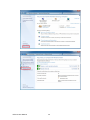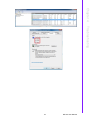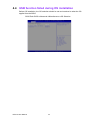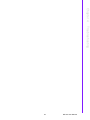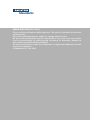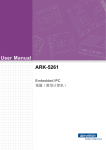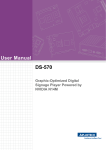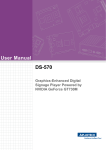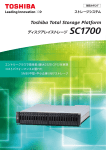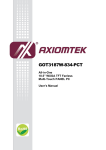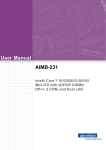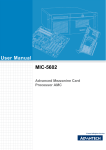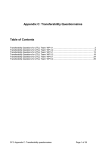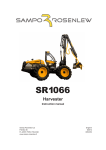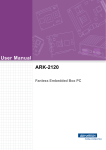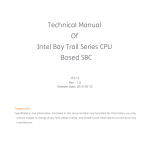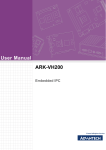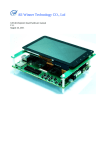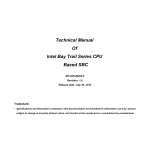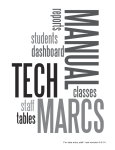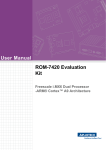Download User Manual DS-370 - download.advantech.com
Transcript
User Manual DS-370 Cost-Effective Fanless Digital Signage Player Copyright The documentation and software included with this product are copyrighted 2015 by Advantech Co., Ltd. All rights are reserved. Advantech Co., Ltd. also reserves the right to improve the products described in this manual at any time without notice. No part of this manual may be reproduced, copied, translated, or transmitted in any form or by any means without the prior written permission of Advantech Co., Ltd. The information provided in this manual is intended to be accurate and reliable. However, Advantech Co., Ltd. assumes no responsibility for its use, nor for any infringements on the rights of third parties that may result from its use. Acknowledgements VGA is a trademark of International Business Machines Corporation. Intel® and Celeron® are trademarks of Intel Corporation. Microsoft Windows® is a registered trademark of Microsoft Corp. AMI is a registered trademark of American Megatrends Inc. ESS is a trademark of ESS Technology, Inc. All other product names or trademarks are the property of their respective owners. For more information about this or other Advantech products, please visit our website at http://www.advantech.com/ For technical support and services, please visit our support website at http://support.advantech.com.tw/support/ DS-370 User Manual Part No. 2006037011 Edition 2 Printed in China July 2015 ii Product Warranty (2 years) Advantech warrants the original purchaser that each of its products will be free from defects in materials and workmanship for two years from the date of purchase. This warranty does not apply to any products that have been repaired or altered by persons other than repair personnel authorized by Advantech, or products that have been subject to misuse, abuse, accident, or improper installation. Advantech assumes no liability under the terms of this warranty as a consequence of such events. Because of Advantech’s high quality-control standards and rigorous testing, most customers never need to use our repair service. If an Advantech product is defective, it will be repaired or replaced at no charge during the warranty period. For out-of-warranty repairs, customers are billed according to the cost of replacement materials, service time, and freight. Please consult your dealer for more details. If you suspect your product to be defective, follow the steps listed below: 1. Collect all information about the problem encountered (for example, CPU speed, Advantech products used, other hardware and software used, etc.). Note anything abnormal and list any onscreen messages displayed when the problem occurs. 2. Call your dealer and describe the problem. Please have the manual, product, and any relevant information readily available. 3. If your product is diagnosed as defective, obtain an RMA (return merchandize authorization) number from your dealer. This allows us to process your return more quickly. 4. Carefully pack the defective product, a completed Repair and Replacement Order Card, and proof of the purchase date (such as a photocopy of your sales receipt) in a shippable container. Products returned without a proof of purchase date are not eligible for warranty service. 5. Write the RMA number clearly on the outside of the package; then ship the product prepaid to your dealer. iii DS-370 User Manual Technical Support and Assistance 1. 2. Visit the Advantech website at http://support.advantech.com for the latest product information. Contact your distributor, sales representative, or Advantech's customer service center for technical support if you require additional assistance. Please have the following information ready before calling: – Product name and serial number – Description of your peripheral attachments – Description of your software (operating system, version, application software, etc.) – A complete description of the problem – The exact wording of any error messages Warnings, Cautions, and Notes Warning! Warnings indicate conditions that if not observed can cause personal injury! Caution! Cautions are included to help users avoid hardware damage and data loses. For example, “New batteries are at risk of exploding if incorrectly installed. Do not attempt to recharge, force open, or heat the battery. Replace the battery only with the same or equivalent type recommended by the manufacturer. Discard used batteries according to the manufacturer's instructions.” Note! DS-370 User Manual Notes provide additional information. iv Declaration of Conformity FCC Class B Note: This equipment has been tested and found to comply with the limits of a Class B digital device, pursuant to part 15 of the FCC Regulations. These limits are designed to provide reasonable protection against harmful interference in a residential installation. This equipment generates, uses, and can radiate radio frequency energy and, if not installed and used in accordance with the instructions, may cause harmful interference to radio communications. However, there is no guarantee that interference will not occur in a particular installation. If the equipment does cause harmful interference to radio or television reception, as determined by turning the equipment off and on again, users are encouraged to try to correct the interference by performing one or more of the following actions: Reorient or relocate the receiving antenna. Increase the separation between the equipment and receiver. Connect the equipment into an outlet on a circuit different from that to which the receiver is connected. Consult the dealer or an experienced radio/TV technician for assistance. Packing List Before installation, please ensure that the following items have been shipped: 1 x DS-370 unit 1 x accessory box comprising – 1 x power adaptor – 1 x bracket set for fixing the power adapter plug – 2 x mounting brackets – 1 x China RoHS – 1 x Simplified Chinese user manual for CCC – 1 x content management software – 4 x foot rubbers and screws Optional Accessories Part Number 1700001524 170203183C 170203180A 1702031836 1700008921 1700019146 Description 3-pin power cord (US) 3-pin power cord (EU) 3-pin power cord (UK) 3-pin power cord (AU) 3-pin power cord with PSE approval (Japan) 3-pin power cord with CCC approval (China) v DS-370 User Manual Safety Instructions 1. 2. 3. Read these safety instructions carefully. Retain this user manual for future reference. Disconnect this equipment from all AC outlets before cleaning. Do not use liquid or spray detergents for cleaning. Instead, use only a damp cloth. 4. For pluggable equipment, the power outlet socket should be located nearby and easily accessible. 5. Protect this equipment from humidity. 6. Place this equipment on a reliable surface during installation. Dropping or letting the equipment fall can cause damage. 7. The openings on the enclosure are for air convection to protect the equipment from overheating. Do not cover the openings. 8. Ensure that power voltage is correct before connecting the equipment to a power outlet. 9. Position the power cord so that people cannot step on it. Do not place anything over the power cord. 10. All cautions and warnings on the equipment should be noted. 11. If not used for a long time, disconnect the equipment from the power source to avoid damage by transient overvoltage. 12. Never pour liquid into the openings. This can cause fire or electrical shock. 13. Never open the equipment. For safety reasons, the equipment should only be opened by qualified service personnel. 14. If one of the following occurs, have the equipment checked by authorized service personnel: The power cord or plug is damaged. Liquid has penetrated the equipment. The equipment has been exposed to moisture. The equipment is malfunctioning, or does not operate according to the user manual. The equipment has been dropped or damaged. The equipment shows obvious signs of breakage. 15. Do not store this equipment in an environment where the temperature fluctuates below -20 °C (-4 °F) or above 60 °C (140 °F) as this can cause damage. The equipment should be stored in a controlled environment. 16. CAUTION: Batteries are at risk of exploding if incorrectly installed. Replace only with the same or equivalent type recommended by the manufacturer. Discard used batteries according to the manufacturer’s instructions. ATTENTION: Risque d’explosion si la batterie est remplacee de maniere incorrecte. Remplacer uniquement avec un modèle recommandé par le fabricant, et éliminer les piles usagées selon les instructions du fabricant. DISCLAIMER: These instructions are provided according to IEC 60950-1 (Ed. 2). Advantech disclaims all responsibility for the accuracy of statements contained herein. DS-370 User Manual vi Contents Chapter 1 General Introduction ...........................1 1.1 1.2 1.5 1.6 Introduction ............................................................................................... 2 Product Features....................................................................................... 2 1.2.1 General ......................................................................................... 2 1.2.2 Display .......................................................................................... 2 1.2.3 Power Consumption...................................................................... 2 Hardware Specifications ........................................................................... 3 Mechanical Specifications......................................................................... 4 Figure 1.1 DS-370 mechanical dimensions ................................. 4 Power Requirements................................................................................. 4 Environmental Specifications .................................................................... 4 2 Hardware Installation ..........................5 2.1 DS-370 Front and Rear Views .................................................................. 6 Figure 2.1 Front view ................................................................... 6 Figure 2.2 Rear view.................................................................... 6 DS-370 Front External I/O Connectors ..................................................... 6 2.2.1 Power ON/OFF Button.................................................................. 6 Figure 2.3 Power button .............................................................. 6 2.2.2 USB Connectors ........................................................................... 6 Figure 2.4 USB connector ........................................................... 7 Table 2.1: USB Port Pin Assignments......................................... 7 2.2.3 Ethernet Connector (LAN) ............................................................ 7 Figure 2.5 LAN connector............................................................ 7 Table 2.2: LAN Connector Pin Assignments ............................... 7 2.2.4 COM Connector ............................................................................ 8 Figure 2.6 COM connector .......................................................... 8 Table 2.3: COM Port Pin Assignments........................................ 8 2.2.5 Audio Connector ........................................................................... 8 Figure 2.7 Audio connector.......................................................... 8 2.2.6 S/PDIF Connector......................................................................... 8 Figure 2.8 S/PDIF connector ....................................................... 8 DS-370 Rear External I/O Connectors...................................................... 9 2.3.1 Power Input Connector ................................................................. 9 Figure 2.9 DC input connector..................................................... 9 2.3.2 VGA Connector............................................................................. 9 Figure 2.10VGA connector ........................................................... 9 Table 2.4: VGA Connector Pin Assignments............................... 9 2.3.3 HDMI Connector ......................................................................... 10 Figure 2.11HDMI connector........................................................ 10 Table 2.5: HDMI Connector Pin Assignments ........................... 10 2.3.4 DP++ Connector ......................................................................... 11 Figure 2.12DP++ connector........................................................ 11 Table 2.6: DP++ Connector Pin Assignments ........................... 11 2.3.5 USB Connectors ......................................................................... 12 Figure 2.13USB 3.0 connector ................................................... 12 Table 2.7: USB 3.0 Connector Pin Assignments....................... 12 Hardware Installation .............................................................................. 13 2.4.1 Memory Installation..................................................................... 13 Figure 2.14Memory module installation...................................... 13 Figure 2.15Memory slot definition............................................... 14 2.4.2 HDD Installation .......................................................................... 15 Figure 2.16HDD installation........................................................ 15 1.3 1.4 Chapter 2.2 2.3 2.4 vii DS-370 User Manual 2.4.3 2.4.4 2.4.5 2.4.6 Chapter Chapter Mini PCle and SIM Card Installation ........................................... 16 Figure 2.17Mini PCIe and SIM card installation ......................... 16 Figure 2.18Mini PCIe/SIM card installation ................................ 17 Figure 2.19Mini PCIe installation................................................ 17 Wireless LAN Card Antenna Installation..................................... 18 Figure 2.20Antenna module installation - front........................... 18 Figure 2.21Antenna module installation - rear............................ 19 Mount Bracket Installation .......................................................... 19 Figure 2.22Mount bracket installation......................................... 19 Rubber Foot Installation.............................................................. 20 Figure 2.23Rubber foot installation............................................. 20 3 BIOS Settings .................................... 21 3.1 3.2 BIOS Introduction.................................................................................... 22 Enter Setup ............................................................................................. 22 3.2.1 Main Setup.................................................................................. 22 Figure 3.1 Main setup screen .................................................... 22 3.2.2 Advanced BIOS Setup................................................................ 23 Figure 3.2 Advanced BIOS setup screen .................................. 23 Figure 3.3 ACPI setup screen ................................................... 24 Figure 3.4 ISCT setup screen.................................................... 25 Figure 3.5 Super I/O configuration setup screen....................... 25 Figure 3.6 Hardware monitoring screen .................................... 26 Figure 3.7 S5 RTC wake setup screen...................................... 26 Figure 3.8 Serial port console redirection setup screen ............ 27 Figure 3.9 CPU configuration setup screen............................... 27 Figure 3.10CPU C-state report setup screen ............................. 28 Figure 3.11IDE configuration setup screen ................................ 28 Figure 3.12Miscellaneous configuration setup screen ............... 29 Figure 3.13Hardware monitor setup screen ............................... 30 Figure 3.14USB configuration setup screen............................... 31 Figure 3.15Intel TXE configuration setup screen ....................... 31 3.2.3 BIOS Chipset Setup.................................................................... 32 Figure 3.16North Bridge and South Bridge setup screen........... 33 3.2.4 BIOS Security Setup................................................................... 33 Figure 3.17Security configuration setup screen ......................... 33 3.2.5 BIOS Boot Setup ........................................................................ 34 Figure 3.18Boot configuration setup screen............................... 34 3.2.6 BIOS Save & Exit Setup ............................................................. 35 Figure 3.19Save & Exit configuration setup screen.................... 35 4 Troubleshooting................................ 37 4.1 4.2 4.3 4.4 No Sound From SPDIF Device ............................................................... 38 TXE Driver Installation ............................................................................ 40 Using SUSIAccess Backup/Recovery..................................................... 41 USB function failed during OS installation .............................................. 44 DS-370 User Manual viii Chapter 1 1 General Introduction This chapter gives background information regarding the DS-370 series. 1.1 Introduction DS-370 is an ideal digital signage player becuase it provides a system platform that is not only compact, but also cost effective. For digital signage applications, this device delivers a high graphics performance and energy saving benefits. DS-370 is powered by an Intel® Celeron® J1900 quad-core processor, supports 3 display output interfaces (HDMI, DP++, and VGA), and can provide up to 2 display outputs simultaneously. The platform is also equipped with 64GB of micro SSD onboard storage for fast system boot and file read/write velocity. When used for kiosk applications, direct user manipulation exposes the system and software to potential alteration and damage. However, the built-in value-added software (write protection) eliminates this risk by ensuring that the system is returned to its original state with each reboot to provide users with a consistent use experience. DS-370 features 2 gigabit LAN ports, 4 USB ports (3 x USB 2.0 and 1 x USB 3.0), as well as 2 x COM (RS-232) and audio ports (1 x mic-in and 1 x SPDIF/line-out) to facilitate system integration and application. To enhance connectivity, the device also supports 2 mini PCIe interfaces to enable the inclusion of add-on functions, wireless modules, and/or 3G modules. 1.2 Product Features 1.2.1 General Intel® Celeron® J1900 quad-core, 2.0 GHz processor (CPU TDP up to 10 W) Features 1 x HDMI, 1 x DP++, and 1 x VGA port (supports dual display) Equipped with 64 GB of micro SSD on-board storage (optional) Supports 2 x GbE, 1 x USB 3.0, 3 x USB 2.0, and 2 x COM (RS-232) ports Features a 2.5” (7 mm height) SATA HDD/SSD drive bay for storage devices Built-in 2 x mini PCIe slots for easy expansion (e.g., WiFi, 3G…etc) Easy integration and maintenance 1.2.2 Display Resolution: – HDMI / DP++: up to 1920 x 1080 @60Hz – VGA: up to 2048 x 1280 @60Hz 1.2.3 Power Consumption Idle: 4.4 W (w/o expansion) Max.: 10.9 W (w/o expansion) DS-370 User Manual 2 Note! 1. 2. The mini PCIe socket on the bottom supports an mSATA interface (This function is disabled if users choose the on-board micro SSD option.) The SIM socket only functions with the mini PCIe module on the same side, and does not work with the mini PCIe socket on the bottom. Resolution – HDMI: Up to 1920 x 1080 @60 Hz – DP++: Up to 1920 x 1080 @60 Hz – VGA : Up to 2048 x 1280 @60 Hz 3 DS-370 User Manual General Introduction CPU: Intel® Celeron® J1900 quad-core, 2.0 GHz processor System Chipset: SoC solution with built-in Intel® Celeron® J1900 processor BIOS: AMI uEFI 64 Mbit Flash BIOS System Memory: 2 x DDR3L SO-DIMM sockets support up to 8 GB of DDR3L 1333 MHz memory (Max. 4 GB per SO-DIMM socket) Processor Graphics: Intel® HD Graphics HDD: Supports 1 x 2.5" (7 mm height) SATA HDD SSD: 64 GB MLC micro SSD on-board storage (optional) or shared 2.5" (7 mm height) SATA HDD drive bay Watchdog Timer: Supported by Advantech SUSIAccess API I/O Interface: 2 x RS-232 USB: 1 x USB 3.0 and 3 x USB 2.0 ports Audio: Supports 1 x mic-in and 1 x SPDIF/line-out port Ethernet Chipset: 2 x Intel 211 (Gigabit LAN) – Speed: 10/100/1000 Mbps – Interface: 2 x RJ-45 jacks with LED – Standard: IEEE 802.3z/ab (1000 Base-T) or IEEE 802.3u 100 Base-T compliant Expansion – Mini PCIe: 2 internal sockets (full size) Chapter 1 1.3 Hardware Specifications 1.4 Mechanical Specifications Dimensions: 204.0 x 118.2 x 44.2 mm (8.03 x 4.65 x 1.74") (W x D x H) Figure 1.1 DS-370 mechanical dimensions Weight: 1.1 kg (2.43 lb) 1.5 Power Requirements System Power: – Minimum power input: DC 19 V, 3.42 A RTC Battery: 3 V/195 mAH BR2032 1.6 Environmental Specifications Operating Temperature: 0 ~ 40 °C (32 ~ 104 °F) Relative Humidity: 95% @ 40 °C (non-condensing) Storage Temperature: -20 ~ 60 °C (-4 ~ 140 °F) Vibration Load During Operation: 0.5 Grms, IEC 60068-2-64, random, 5 ~ 500 Hz , 3 axes,1 hr/axis. Shock During Operation: 10 G, IEC 60068-2-27, half sine, 11 ms duration Safety: UL, CB, BSMI, CCC EMC: CE/FCC Class B, BSMI, CCC DS-370 User Manual 4 Chapter 2 2 Hardware Installation This chapter describes the DS-370 external I/O and explains the hardware installation process. 2.1 DS-370 Front and Rear Views Mic. In. HDD LED USB 2.0 WIFI LED Line out/SPDIF COM1 COM2 GLAN2 USB 2.0 Power sw. Figure 2.1 Front view DC IN USB 2.0 GLAN1 DP++ USB 3.0 VGA HDMI Figure 2.2 Rear view 2.2 DS-370 Front External I/O Connectors 2.2.1 Power ON/OFF Button DS-370 features a power ON/OFF button located on the front. Press this button to turn the system ON or OFF. This feature also supports a 4-second-delay soft power off. Figure 2.3 Power button 2.2.2 USB Connectors At the front of DS-370 are two USB 2.0 interface connectors that provide complete plug-and-play and hot-swapping capabilities for up to 127 external devices. The two USB 2.0 interfaces are compliant with USB UHCI, Revision. 2.0. DS-370 User Manual 6 Chapter 2 Figure 2.4 USB connector Pin Signal Name 1 VCC 2 USB Data- 3 USB Data+ 4 GND 2.2.3 Ethernet Connector (LAN) DS-370 features two RJ45 LAN interface connectors (one LAN at the front and one at the rear). These connectors are fully compliant with IEEE 802.3u 10/100/1000 BaseT CSMA/CD standards. The Ethernet port supports a standard RJ-45 jack connector, and LED indicators at the front of DS-370 display its active link and speed status. Figure 2.5 LAN connector Table 2.2: LAN Connector Pin Assignments Pin Signal Name 1 MDI0+ 2 MDI0- 3 MDI1+ 4 MDI1- 5 GND 6 GND 7 MDI2+ 8 MDI2- 9 MDI3+ 10 MDI3- 11 VCC 12 ACT 13 Link100# 14 Link1000# 7 DS-370 User Manual Hardware Installation Table 2.1: USB Port Pin Assignments 2.2.4 COM Connector DS-370 is equipped with two D-sub 9-pin connectors for serial communication interface ports. These ports support RS-232 mode communication. Figure 2.6 COM connector Table 2.3: COM Port Pin Assignments Pin Signal Name 1 DCD 2 RxD 3 TxD 4 DTR 5 GND 6 DSR 7 RTS 8 CTS 9 RI 2.2.5 Audio Connector A microphone can be connected to the audio jack (pink) to provide either line-in or mic-in input functions. Figure 2.7 Audio connector 2.2.6 S/PDIF Connector The S/PDIF port enables transfers of digital sound to an amplifier or television, and supports jack sensing and line-out functions. Configuration can be conducted via the driver UI. Figure 2.8 S/PDIF connector DS-370 User Manual 8 2.3.1 Power Input Connector DS-370 features a DC jack header that requires an input of 19 V DC power. 2.3.2 VGA Connector DS-370 supports one high-resolution VGA interface connected by a D-sub 15-pin connector. Figure 2.10 VGA connector Table 2.4: VGA Connector Pin Assignments Pin Signal Name 1 RED 2 GREEN 3 BLUE 4 NC 5 GND 6 GND 7 GND 8 GND 9 NC 10 GND 11 NC 12 DDC DAT 13 H-SYNC 14 V-SYNC 15 DDC CLK 9 DS-370 User Manual Hardware Installation Figure 2.9 DC input connector Chapter 2 2.3 DS-370 Rear External I/O Connectors 2.3.3 HDMI Connector DS-370 is equipped with HDMI connectors that provide an HDCP-compliant, all-digital audio/video interface for transmitting uncompressed audio/video signals. HDMI technology supports a maximum resolution of 1920 x 1080p (full HD); however, the actual resolution depends on the monitor used. Figure 2.11 HDMI connector Table 2.5: HDMI Connector Pin Assignments Pin Signal Name 1 TMDS Data2+ 2 GND 3 TMDS Data2– 4 TMDS Data1+ 5 GND 6 TMDS Data1– 7 TMDS Data0+ 8 GND 9 TMDS Data0– 10 TMDS Clock+ 11 GND 12 TMDS Clock– 13 NC 14 NC 15 SCL 16 SDA 17 GND 18 +5 V Power 19 Detect DS-370 User Manual 10 DS-370 features a DP++ connector for transmitting audio and video. This connector not only supports DP output, but also single-link HDMI and DVI signals via a simple passive adapter. Hardware Installation Figure 2.12 DP++ connector Table 2.6: DP++ Connector Pin Assignments Pin Signal Name 1 ML_Lane 0 (p) 2 GND 3 ML_Lane 0 (n) 4 ML_Lane 1 (p) 5 GND 6 ML_Lane 1 (n) 7 ML_Lane 2 (p) 8 GND 9 ML_Lane 2 (n) 10 ML_Lane 3 (p) 11 GND 12 ML_Lane 3 (n) 13 CONFIG1 14 CONFIG2 15 AUX CH (p) 16 GND 17 AUX CH (n) 18 Hot Plug 19 Return 20 DP_PWR 11 Chapter 2 2.3.4 DP++ Connector DS-370 User Manual 2.3.5 USB Connectors At the rear of DS-370 are two USB interface connectors (one USB 2.0 and one USB 3.0) that offer complete plug-and-play and hot-swapping capabilities for up to 127 external devices. The USB 2.0 interface is compliant with USB UHCI, Revision. 2.0. (Refer to Table 2.1 for pin definitions.) The USB 3.0 interface is compliant with USB UHCI, Revision 3.0. (Refer to Table 2.7 for pin definitions.) Figure 2.13 USB 3.0 connector Table 2.7: USB 3.0 Connector Pin Assignments Pin Signal Name 1 VBUS 2 USB Data- 3 USB Data+ 4 GND 5 StdA_SSRX- 6 StdA_SSRX+ 7 GND_DRAIN 8 StdA_SSTX- 9 StdA_SSTX+ DS-370 User Manual 12 2.4.1 Memory Installation 1. 2. 3. 4. Loosen the four screws that secure the top cover of the device. Remove the heat-sink cover. Insert the memory module into a memory socket. Reattach the heat-sink cover and tighten the screws Use the DIMM 1 slot when installing only one RAM. Hardware Installation Note! Figure 2.14 Memory module installation 13 Chapter 2 2.4 Hardware Installation DS-370 User Manual Figure 2.15 Memory slot definition DS-370 User Manual 14 1. 2. 3. 4. Chapter 2 2.4.2 HDD Installation Loosen the two screws on the side. Loosen the four screws on the two sides of the bracket. Insert the HDD into the bracket. Reattach the bracket and tighten the four screws. Hardware Installation Figure 2.16 HDD installation 15 DS-370 User Manual 2.4.3 Mini PCle and SIM Card Installation [Top] 1. Loosen the four screws that secure the top cover of the device.. 2. Remove the heat-sink cover. 3. Insert the mini PCIe module and SIM card into the apporpriate sockets. 4. Reattach the heat-sink cover and tighten the screws. Note 1 The SIM socket only functions with the mini PCIe module on the same side, and does not work with the socket on the bottom. Figure 2.17 Mini PCIe and SIM card installation DS-370 User Manual 16 Chapter 2 Hardware Installation Figure 2.18 Mini PCIe/SIM card installation [Bottom] 1. Loosen the screw that secures the mini PCIe cover. 2. Remove the mini PCIe cover. 3. Insert the mini PCIe card into the socket. 4. Reattach the mini PCIe cover and tighten the screws. Figure 2.19 Mini PCIe installation 17 DS-370 User Manual 2.4.4 Wireless LAN Card Antenna Installation [Front] 1. Loosen the four screws on the top and remove the heat-sink cover. 2. Loosen the two screws on the side and remove the HD module. 3. Loosen the screw on the bottom and remove the PCIe cover. 4. Loosen the six screws in the front cover. 5. Loosen the four screws near the two COM ports then remove the front cover. 6. Attach the antenna to the front I/O panel. 7. Perform the above steps in reverse order to reassemble the device. Figure 2.20 Antenna module installation - front [Rear] 1. Loosen the four screws on the motherboard. 2. Detach the motherboard from the chassis. 3. Attach the antenna module to the back of the chassis. 4. Perform the above steps in reverse order to reassemble the device. DS-370 User Manual 18 Chapter 2 2.4.5 Mount Bracket Installation 1. 2. 3. 4. Loosen the two screws on the bottom of the chassis. Align the screw holes in mount brackets with those in the chassis. Attach the brackets to the chassis by tightening the four screws. After affixing the mount brackets, the device can be mounted on a table or wall. Figure 2.22 Mount bracket installation 19 DS-370 User Manual Hardware Installation Figure 2.21 Antenna module installation - rear 2.4.6 Rubber Foot Installation 1. 2. 3. Loosen the two screws on the bottom of the chassis. Retrieve the four rubber feet from the accessory box. Attach the rubber feet to the four corners using the four screws provided in the acessory box. Figure 2.23 Rubber foot installation DS-370 User Manual 20 Chapter 3 3 BIOS Settings This chapter explains the BIOS configuration process. 3.1 BIOS Introduction Using the AMI BIOS Setup program, users can modify the BIOS settings and control various system features. This chapter describes the basic navigation of the BIOS setup screens for the DS-370 series. The AMI BIOS’s ROM features a built-in setup program that allows users to modify the basic system configuration. This information is stored in the flash portion of the CMOS to ensure the setup information is retained even when the system is powered off. 3.2 Enter Setup 3.2.1 Main Setup When first entering the BIOS Setup Utility, users will land on the Main setup screen. Users can always return to the Main setup screen by selecting the Main tab. The Main BIOS setup screen features two main frames. The left frame displays all configurable options. The blue options can be configured, whereas the gray options cannot. The right frame displays the key legend, above which is an area reserved for text messages. When an option is selected in the left frame, the text becomes white and is often accompanied by a text message. Figure 3.1 Main setup screen System Time/System Date Use this option to change the system time and date. Highlight System Time or System Date using the <Arrow> keys. Enter new values via the keyboard. Press the <Tab> key or the <Arrow> keys to move between fields. The date must be entered in MM/DD/YY format. The time must be entered in HH:MM:SS format. DS-370 User Manual 22 Select the Advanced tab from the DS-370 setup screen to enter the Advanced BIOS setup screen. Users can select any item in the left frame of the screen, such as CPU configuration, to access the sub menu for that item. Use the <Arrow> keys to scroll through the Advanced BIOS Setup options. All Advanced BIOS Setup options are described in this section. The Advanced BIOS setup screens are shown below, and each sub menu is described in the following pages. Chapter 3 3.2.2 Advanced BIOS Setup BIOS Settings Figure 3.2 Advanced BIOS setup screen 23 DS-370 User Manual ACPI Settings This item allows users to control hardware monitoring and power management. Figure 3.3 ACPI setup screen Intel® Smart Connect Technology Intel® Smart Connect Technology settings – ISCT Notification Control Enable/disable ISCT support – ISCT WLAN Power Control Enable/disable ISCT WLAN power support – ISCT WWAN Power Control Enable/disable ISCT WWAN power support – ISCT Sleep Duration Value Format The ISCT sleep duration value can only be displayed in seconds, the actual time is not a supported display format – ISCT RF Kill Switch Type Select the software/hardware ISCR RF kill switch type – ISCT RTC Timer Support Enable/disable the ISCT RTC timer DS-370 User Manual 24 Chapter 3 BIOS Settings Figure 3.4 ISCT setup screen ITE8528E Super I/O Configuration System super I/O chip parameters Figure 3.5 Super I/O configuration setup screen 25 DS-370 User Manual ITE8528E HW Monitor Hardware status (PC health) monitoring Figure 3.6 Hardware monitoring screen S5 RTC Wake Settings Enable the system to wake from S5 using a real-time clock (RTC) alarm Figure 3.7 S5 RTC wake setup screen DS-370 User Manual 26 Serial Port Console Redirection Chapter 3 BIOS Settings Figure 3.8 Serial port console redirection setup screen CPU Configuration CPU configuration parameters Figure 3.9 CPU configuration setup screen 27 DS-370 User Manual PPM Configuration Enable/disable CPU C-state report to OS Figure 3.10 CPU C-state report setup screen IDE Configuration IDE device configuration Figure 3.11 IDE configuration setup screen DS-370 User Manual 28 Miscellaneous Configuration Enable/disable miscellaneous features – High Precision Timer Enable/disable the high precision event timer – PCI Express Dynamic Clock Gating Enable/disable PCIe dynamic clock gating – OS Selection The OS should be selected according to the available systems Chapter 3 BIOS Settings Figure 3.12 Miscellaneous configuration setup screen CSM Configuration Enable/disable option ROM execution 29 DS-370 User Manual Figure 3.13 Hardware monitor setup screen USB Configuration USB configuration parameters – Legacy USB Support Enable/disable legacy USB support. The Auto option disables legacy support if no USB devices are connected. The Disable option renders USB devices available for EFI applications only. – XHCI Hand-Off This provides a workaround for OS without XHCI hand-off support. The XHCI ownership change should be claimed by the XHCI driver. – EHCI Hand-Off This is a workaround for OS without EHCI hand-off support. The EHCI ownership change should be claimed by EHCI driver. – USB Mass Storage Driver Support Enable/disable USB mass storage driver support – USB Transfer Timeout Allows users to set the timeout value for control, bulk, and interrupt transfers; options include 1, 5, 10, and 20 seconds. – Device Reset Timeout Allows users to set the USB mass storage device start unit command timeout time; options include 10, 20, 30, and 40 seconds. – Device Power-Up Delay Enable/disable Auto or Manual USB mass storage device start unit command timeout. DS-370 User Manual 30 Chapter 3 BIOS Settings Figure 3.14 USB configuration setup screen Security Configuration Intel® Anti-Theft Technology configuration Figure 3.15 Intel TXE configuration setup screen 31 DS-370 User Manual 3.2.3 BIOS Chipset Setup Select the Chipset tab in the DS-370 BIOS Setup Utility to enter the BIOS Chipset setup screen. Users can select any item displayed in the left frame of the screen. North Bridge North Bridge parameters – Memory Information Max TOLUD: Maximum value of TOLUD South Bridge South Bridge parameters – Azalia HD Audio Azalia HD audio options – USB Configuration USB configuration settings – XHCI Mode Enable/disable the XHCI controller – USB2 Link Power Management Enable/disable USB2 link power management – PCI Express Configuration PCI express configuration settings – LAN1 Control Enable/disable LAN1 – LAN2 Control Enable/disable LAN2 – PXE OpROM Controls the .exe file – Launch PXE OpROM Enable/disable boot options for legacy network devices – PCIe Wake Enable/disable system wake from S5 via PCIe – Restore AC Power Loss Select AC power state when power is re-applied after a power failure – Global SMI Lock Enable/disable SMI lock – BIOS Read/Write Protection Enable/disable BIOS SPI region read/write protection DS-370 User Manual 32 Chapter 3 BIOS Settings Figure 3.16 North Bridge and South Bridge setup screen 3.2.4 BIOS Security Setup Select the Security tab from the setup screen to enter the BIOS Security setup screen. Figure 3.17 Security configuration setup screen 33 DS-370 User Manual Administrator Password Set an administrator password User Password Set a user password 3.2.5 BIOS Boot Setup Select the Boot tab from the DS-370 setup screen to enter the BIOS Boot setup screen. Users can select any item in the left frame of the screen. Figure 3.18 Boot configuration setup screen Setup Prompt Timeout Allows users to set the number of seconds to wait for a setup activation key. A value of 65535 (0xFFFF) means wait indefinitely. Bootup NumLock State Allows users to select the keyboard NumLock state Quiet Boot Enable/disable quiet booting Fast Boot Enable/disable rapid booting by initializing the minimum number of devices necessary for launching the active boot option. Boot Option #1 Set the system boot order DS-370 User Manual 34 Select the Save & Exit tab from the setup screen to enter the BIOS Save & Exit setup screen. Chapter 3 3.2.6 BIOS Save & Exit Setup BIOS Settings Figure 3.19 Save & Exit configuration setup screen Save Changes and Exit Exit system setup after saving changes Discard Changes and Exit Exit system setup without saving changes Save Changes and Reset Reset the system after saving changes Discard Changes and Reset Reset the system without saving changes Save Changes Save changes to all setup options Discard Changes Discard changes to all setup options Restore Defaults Restore/load the default values for all setup options Save as User Defaults Save changes as User Defaults Restore User Defaults Restore the User Defaults to all setup options Boot Override – UEFI Built-in EFI Shell 35 DS-370 User Manual – Launch EFI Shell From File System Device Allows users to launch the EFI Shell application (Shell.efi) from an available file system device – Reset System with ME Disable Mode MEUD000 Set ME to temporarily disabled mode, ignore if the ME ignition is FWMED001 DS-370 User Manual 36 Chapter 4 4 Troubleshooting For users experiencing errors or difficulty operating DS-370, try the solutions outlined in this chapter. 4.1 No Sound From SPDIF Device Should the SPDIF device not be emiting sound, follow the steps outlined below to adjust the system settings. 1. Connect the SPDIF device to DS-370 using a cable. 2. Check the volume mixer utility on the Windows taskbar (the default setting is the system speaker). 3. Enter the Control Panel and access the Sound settings. DS-370 User Manual 38 Set Realtek Digital Output as the default. 5. The sound is output from the SPDIF device and can be controlled using the Volume Mixer utility. Chapter 4 4. Troubleshooting 39 DS-370 User Manual 4.2 TXE Driver Installation For Windows 7, the Windows update KB2685811 must be installed before TXE driver installation. Notice: For more information about KB2685811, please download the relevant update information from Microsoft’s official website, or access the following link: http://www.microsoft.com/en-us/download/details.aspx?id=38423 Note DS-370 User Manual We strongly recommend using the FITC tool provided in this kit. Please use the Intel TXE FW and system tools provided in the same kit. Combining tool from different kit versions can cause unexpected problems. Please use SPI Flash devices that adhere to the specifications outlined in the Bay Trail Platform SoC SPI Flash Compatibility Requirements (IBL#514482, Section 3). The Intel(R) TXEI driver for Android OS is provided as part of the Android-based UEFI BIOS OS image. FPT, TXEInfo, and TXEManuf tools do not support Windows 7. Users are advised to run TXE manufacturing tools in an EFI Shell or WinPE environment. For Windows* 7 OS only: The Intel TXEI driver uses KMDF (WDF) 1.11, which is built into Windows 8 and 8.1. However, because Windows 7 is not equipped with this driver, users must install the Kernel-Mode Driver Framework (KMDF), Version 1.1. Otherwise, a yellow bang will appear on the Intel TXEI device upon installation. Please follow the instructions provided in the following link: http:// www.microsoft.com/en-us/download/details.aspx?id=38423 Details of the sample signer tool reference code kit are provided in Section 1.2. Disclaimer: The sample signer reference code does not provide adequate security. Additional functionality and software modifications are required to protect users’ private keys. Intel(R) assumes no liability for lost or stolen private key data and/or system damage or any other problems resulting thereof. The VCN value is increased to ¯8ˇ. Consequently, a full firmware upgrade from Intel(R) TXE FW 1.1.0.1089 is possible. However, a downgrade from Intel(R) TXE FW 1.1.0.1113 to an earlier kit is not possible. 40 Method 1: Modify the network settings from a public network to a home or workbased network. Chapter 4 4.3 Using SUSIAccess Backup/Recovery Troubleshooting Method 2: Modify the Windows firewall settings by accessing the Windows firewall and selecting the Advanced tab. Locate and open the Networking-Echo Request (ICMPv4-in). Access the Advanced tab, configure all options (i.e., set the domain to private or public), and press click the <OK> button to apply all setting changes. 41 DS-370 User Manual DS-370 User Manual 42 Chapter 4 Troubleshooting DS-370 User Manual 43 4.4 USB function failed during OS installation Before OS installation, the OS selection should be set and matched to what the OS applied from the BIOS. BIOS Path: BIOS->Advanced->Miscellaneous->OS Selection DS-370 User Manual 44 Chapter 4 Troubleshooting DS-370 User Manual 45 www.advantech.com Please verify specifications before quoting. This guide is intended for reference purposes only. All product specifications are subject to change without notice. No part of this publication may be reproduced in any form or by any means, such as electronically, by photocopying, recording, or otherwise, without the prior written permission of the publisher. All brand and product names are trademarks or registered trademarks of their respective companies. © Advantech Co., Ltd. 2015