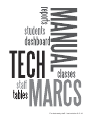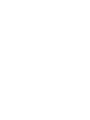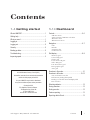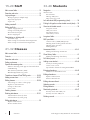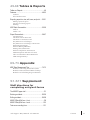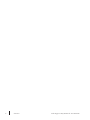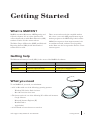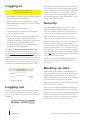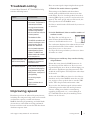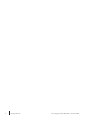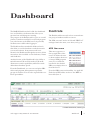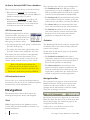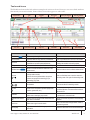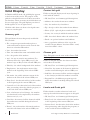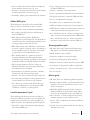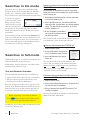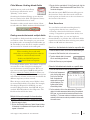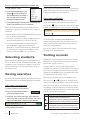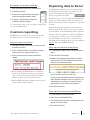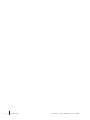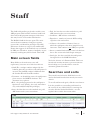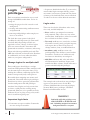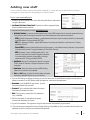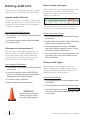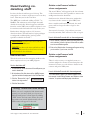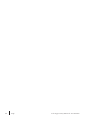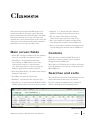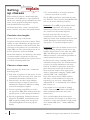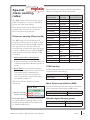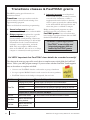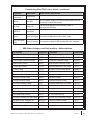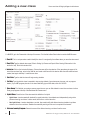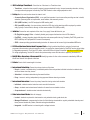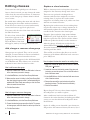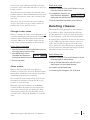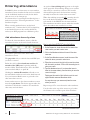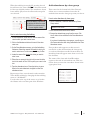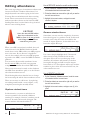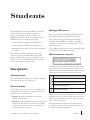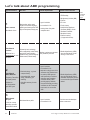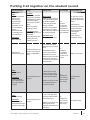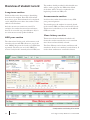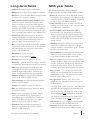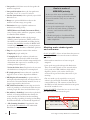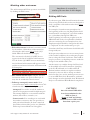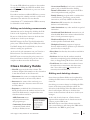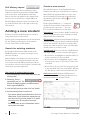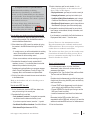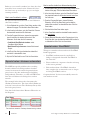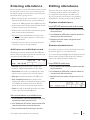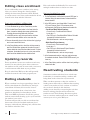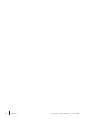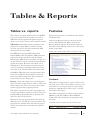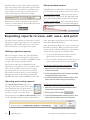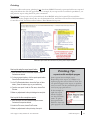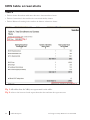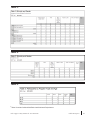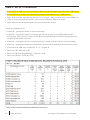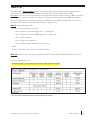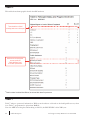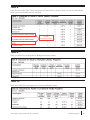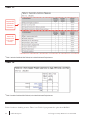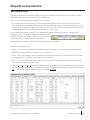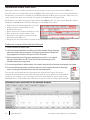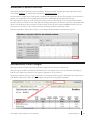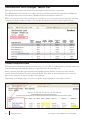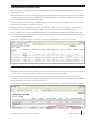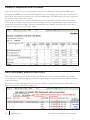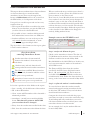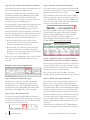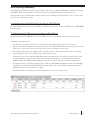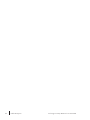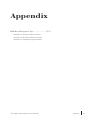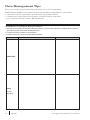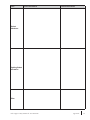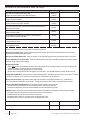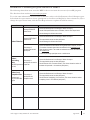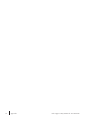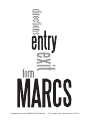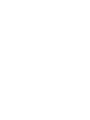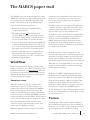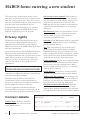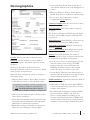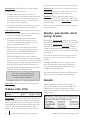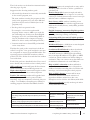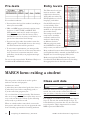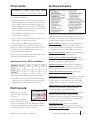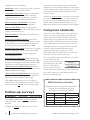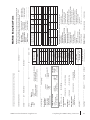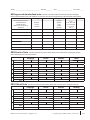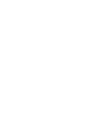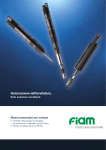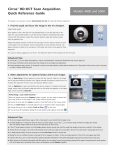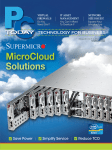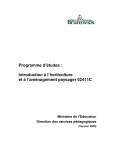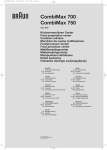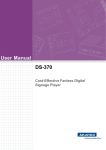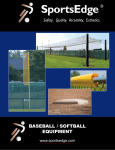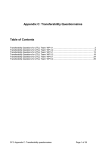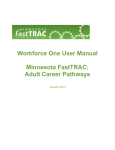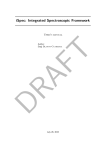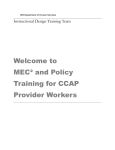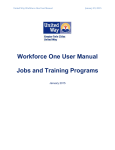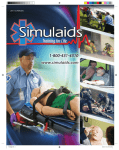Download MARCS user manual - Minnesota Adult Basic Education
Transcript
For data entry staff - last revision 6-5-14 Contents 1-4 Getting started 5-14 Dashboard What is MARCS?.......................................................... 1 Controls .....................................................................5-6 Getting help .................................................................. 1 What you need ............................................................. 1 Logging in ..................................................................... 2 Logging out ................................................................... 2 Security......................................................................... 2 Backing up data ............................................................ 2 Troubleshooting ............................................................ 3 Improving speed ........................................................... 3 © 2014 Minnesota Literacy Council (MLC). All data files, manuals, forms and other documentation remain the sole property of the MLC. No part of MARCS may be sold or distributed in any manner without express written permission. Contact the MLC: Eric Nesheim, Executive Director 700 Raymond Ave, Suite 180 St. Paul, MN 55114 651-645-2277 or 800-225-7323 NRS Year menu Active in Selected NRS Year checkbox All Classes menu All Instructors menu Navigation..................................................................6-7 Tabs Subtabs Navigation bar Tools and icons Grid display................................................................8-9 Summary grid Contact Info grid Classes grid Levels and Goals grid Other NRS grid Last Assessment* grid Demographics grid Notes grid Searches in lite mode ................................................. 10 Searches in full mode ............................................10-12 Text and number searches Field menus: finding blank fields Finding records that match multiple fields Date searches Selecting students ...................................................... 12 Saving searches ......................................................... 12 Sorting records ........................................................... 12 Custom reporting ........................................................ 13 Exporting data to Excel............................................... 13 Tech Support: Mary Zimmerli - 877-544-3128 Contents i 15-20 Staff 33-48 Students Main screen fields....................................................... 15 Navigation................................................................... 33 Searches and sorts..................................................... 15 Student name Record status Manage NRS years Move between records Login privileges........................................................... 16 Manage logins for multiple staff Important login facts Login roles Let’s talk about ABE programming (chart) .................. 34 Adding new staff ......................................................... 17 Putting it all together on the student record (chart) .... 35 Editing staff info .......................................................... 18 Overview of student record......................................... 36 Update staff profile info Change an at-risk password Reset locked out logins Remove staff logins Deactivating vs. deleting staff ..................................... 19 Deactivate staff Delete a staff record without class assignments Delete a staff record with class assignments Long-term section NRS year section Assessments section Class history section Long-term fields .......................................................... 37 NRS year fields......................................................37-39 Goals in order of MDE/NRS priority Marking main student goals & outcomes Marking other outcomes Editing NRS info 21-32 Classes Assessment fields..................................................40-41 Main screen fields....................................................... 21 Class History fields ..................................................... 41 Controls ...................................................................... 21 Editing and deleting assessments Editing and deleting class history Searches and sorts..................................................... 21 Full History report ....................................................... 42 Setting up classes ...................................................... 22 Adding a new student ............................................42-44 Special class naming rules ......................................... 23 Distance Learning, with approved curricula chart STAR Reading MN Numeracy Initiative (MNI) Blandin Digital Literacy grants Transitions classes & FastTRAC grants ............... 24-25 Adding a new class............................................... 26-27 Editing classes.......................................................28-29 Add, change or remove a class group Replace a class instructor Change a class name Close a class Deleting classes ......................................................... 29 Entering attendance ..............................................30-31 Add attendance hours by class Add attendance by class group Search for existing students Create a new record Special rules: distance learning & FastTRAC Entering attendance ..............................................44-45 Add hours on individual record Editing attendance ...................................................... 45 Replace student hours Remove student hours Editing class enrollment.............................................. 46 Updating records ........................................................ 46 Exiting students .......................................................... 46 Reactivating students ............................................46-47 Re-entry in the same NRS year Re-entry in a later NRS year Deleting records ......................................................... 47 Editing attendance ...................................................... 32 Replace student hours Remove student hours ii Contents Tech Support: Mary Zimmerli - 877-544-3128 49-68 Tables & Reports Tables vs. Reports ...................................................... 49 Features ................................................................49-50 Toolbars Show student names Exporting reports to view, edit, save, and print ......50-51 Editing exported reports Opening and saving reports Printing NRS Table Screenshots ........................................52-58 Table A Tables 1-13 Report Screenshots ...............................................59-67 Assessment List Attendance Hours Pivot Grid Attendance Counts Pivot Grid Site/Instructor Level Changes Site/Instructor Level Changes - Master List Student Required Data Students Missing NRS Data Missing Class, Hours Data Student Completions and Post-tests NRS Participants without Level Gains Class and Attendance Date Mismatches GED Testing Summary 69-73 Appendix MDE Data Management Tips ................................70-73 Worksheet 1: Looking at Data Procedures Worksheet 2: Recommended Data Checkups Worksheet 3: Calculating Program Statistics S1-S11 Supplement: Staff directions for completing entry/exit forms The MARCS paper trail ..............................................S1 Entering a student ................................................ S2-S6 Exiting a student ................................................... S6-S8 MARCS Entry/Exit form - front....................................S9 MARCS Entry/Exit form - back .................................S10 Test score recording form .........................................S11 Tech Support: Mary Zimmerli - 877-544-3128 Contents iii iv Contents Tech Support: Mary Zimmerli - 877-544-3128 Getting Started What is MARCS? MARCS stands for Minnesota ABE Reporting and Collection System. It’s an online database that collects details about Adult Basic Education (ABE) students. Version 3 is the current release. The Minn. Dept. of Education (MDE) and National Reporting System (NRS) decide what kinds of student data to track. There are several uses for the compiled student info. Once a year each ABE program must report student progress to the MDE using built-in tables. MARCS has reports to show improvements, look at enrollment trends, and meet local reporting needs. Data can also be exported to Excel to create custom reports. Getting help The Minnesota Literacy Council (MLC) is the owner of the MARCS v3 software. Provider Responsibility Contact info MLC Annual contracts and billing 651-645-2277 or 800-225-7323 Mary Zimmerli Software tech support and training 877-544-3128 or [email protected] Urban Planet Programming and database maintenance Call Mary Z What you need To use MARCS v3, you need, at a minimum: • A PC or Mac with one of the following operating systems: - Windows XP, Service Pack 2 or later - Mac OS X version 10 or later • The latest version of one of the following PC or Mac web browsers: - Google Chrome - Microsoft Internet Explorer (IE) - Mozilla Firefox - Apple Safari • A broadband or better internet connection. Tech support: Mary Zimmerli - 877-544-3128 Getting Started 1 Logging in Web address for MARCS v3: https://marcs.mnabe.org • Each ABE consortium assigns and keeps track of staff user names and passwords. • Logins are managed on the staff tab. Anyone with full database privileges can create, change, or delete logins. • Users should NOT share logins. • Usernames are space sensitive; passwords are case and space sensitive. • Be sure of the user name and password before logging in. To protect against hackers, the software will disable a login after 5 consecutive attempts with the correct username, but incorrect password. For help with this issue, call Mary Z. at 877-544-3128. Checking the Remember Me Next Time button at login will remember the most recent page or record until you close your web browser (Internet Explorer, Firefox, etc.). This is convenient if you’re working on a stack of student records and want to come back to the same record later the same day. Each next time you relaunch your web browser, you must click the Remember Me button again. The software is programmed to automatically log you out after an hour of inactivity. During times of heavy database use - usually between mid-April and the end of May - you may be disconnected after less than an hour. Unstable local internet connections may also cause the database to close before an hour of inactivity. Security An online database gives users access to their ABE records from anywhere with an internet connection. While convenient, it also means you need to be extra careful to protect student data. With online access, thieves don’t need your computer in their hands to do their dirty work. Besides logging out when you step away from your desk, keep your user name and password in a secured location out of sight. Taping a list of staff logins to the wall next to your computer is not a good idea. The page can be removed or copied in one swift movement. Then the thief simply needs to find any computer with internet access and log in as you or one of your staff. It’s OK to bookmark the MARCS login screen. A username and password are still needed to see student info. Backing up data Urban Planet, the software programmers, have made arrangements to have your data backed up at least daily, and more often at the end of the NRS year. Multiple copies of your data ensure that your information is as secure as possible. Logging out Be sure to log out whenever leaving your desk for even a few minutes. The log out button appears at the top right-hand corner of every screen in the database. 2 Getting Started After 60 days, electronic data is purged, except for the first day of each month. You cannot save the entire MARCS database onto an individual computer hard drive or USB drive. However, you can export all the Dashboard fields and the attendance hours report to Excel. They will provide you with a snapshot of your student data that you can save for future reference. Tech support: Mary Zimmerli - 877-544-3128 Troubleshooting Contact Mary Zimmerli, 877-544-3128, for help with the following issues. Problem Possible Reason Can’t log in User name and/or password are incorrect. The password is case and space sensitive. Your login account has been locked. This happens after 5 consecutive login attempts with the correct user name, but incorrect password. The database is offline. The MARCS web address was entered in the Google or other search bar rather than the browser URL address line. Your local media department updated firewall or browser software. The MARCS web address needs to be re-added to the exceptions list. Dropped connections; data does not record properly Slow database response Unstable internet connection between your computer and the MARCS server. Heavy internet use within your school district/building/agency. Heavy database use by other MARCS users - usually end of year (April-May). You are doing complex searches. There’s a problem with the MARCS server. Improving speed Database speed can be affected by many factors, including the computer being used, local network and internet capacity, outside web servers, MARCS database programming, and what kinds of searches or other tasks are being performed. Intense activities such as searches will slow down database response time. Tech support: Mary Zimmerli - 877-544-3128 Here are some tips for improving database speed: 1. Work in Lite mode whenever possible. This setting on the Dashboard shows fewer search grids and fields, which means your data loads faster. If you’re entering student records or running NRS reports, you don’t need search tools anyway. The more people who use Lite mode, the faster speeds are for all MARCS users. Feel free to switch back to Full mode if you want to do searches. 2. On the Dashboard, show a smaller number of student records. The Page Size tool allows you to show between 20 and 250 student names on the Dashboard at once. For each name displayed, the software has to load many details related to that student - much more than what you see on the screen. You’ll get the best speed when you choose to show 20 names at a time. 3. Run reports and heavy duty searches during off-peak hours. Prime data entry times by MARCS users are in the morning and late afternoon. If you can run reports during the noon hour or after 4:30pm, you will notice a significant speed improvement. The workload is also lighter on Fridays than other days of the week. At the end of the NRS year, there is a lot of heavy database use by other MARCS users who are, like you, trying to clean up their data to run the NRS tables. Take deep breaths and remain calm! If you notice the database speed is slower when performing certain tasks, like moving between screens, adding new classes or assessments, searching in full mode, etc., contact Mary Z at 877-544-3128. There may be something Urban Planet can do about it. Getting Started 3 4 Getting Started Tech support: Mary Zimmerli - 877-544-3128 Dashboard The MARCS Dashboard tab is like the dashboard in a car. Both have indicators that allow you to monitor how well things are running. The purpose of the Dashboard is to give an overall picture of students enrolled in a selected program year, also known as the NRS year. It is generally the first screen visible after logging in. The Dashboard has searchable fields and tools that allow you to find student records that match your search criteria. Some menus and icons shown in the Dashboard Navigation section of this manual are also available on the Students, Classes and Staff tabs. Another feature of the Dashboard is the ability to switch between Full and Lite modes. Full mode allows more search capabilities, while Lite mode offers faster database speed. From the Dashboard, you can run and print NRS tables and program managements reports for groups of students. You can also export fields to an Excel spreadsheet. Controls The Dashboard has several tools to narrow down the group of students visible on screen. The NRS year and “Active in Selected NRS Year” settings remain the same, even after you log out. NRS Year menu This menu appears on the top right side of the screen. It allows the user to show students from one of several NRS/program years. To see students enrolled in the desired NRS year, simply select it from the menu. Note that NRS years run from May 1 to April 30. End-of-year NRS tables are due to the MDE no later than June 1. Full Mode Dashboard tab, Summary grid Tech support: Mary Zimmerli - 877-544-3128 Dashboard 5 Active in Selected NRS Year checkbox The currently active tab has a green background. This tool is located in the top center of the screen. • The Dashboard tab is the first screen that appears when you log in to MARCS. It contains lists of enrolled students. In Full mode, it shows search tools and grids with searchable fields. • When the box is checked, you see students enrolled in a class during the selected NRS year, whether currently active or exited. • When the box is unchecked, you will see all students enrolled since May 1, 2008. This is helpful when checking to see if a student has already been entered in the database. All Classes menu This menu appears above the list of student names. Choosing one of the items in the list will restrict the visible records to those in the one class group or class you select. • For class groups, the word “group” is followed by the name of the group. • For classes, the class name appears first, then the name of the teacher assigned to the class. If necessary, use the scroll bar on the right side of the menu to see other class names. To see all students without regard to class, choose All Classes, which is listed at the top of the menu. When a CLASS is selected from the All Classes menu, the Hours column will show student hours earned in that class only. This doesn’t work when selecting a GROUP. • The Students tab shows individual learner data, such as address and phone number, goals and achievements, tests taken, and class enrollment. • The Classes tab stores class details, like class name, start/end dates, groups, and attendance. • The Staff tab has fields to record the names and contact info for teachers and others with database access. User logins and database privileges are assigned on this screen. Subtabs The Dashboard tab has two subtabs - Student List and Charts. The active subtab is white, while the inactive tab is purple. Nearly all your time will be spent on the default Student List subtab. • The Student List subtab has the tools to manipulate student records. Searching, sorting, printing custom reports, and exporting data to Excel are all available on this subtab. • The Charts subtab has several charts and graphs to illustrate student enrollment in the areas of attendance hours, ethnicity, age, and employment. At this time, the charts cannot be altered or exported to another application. All Instructors menu You can also opt to view records being taught by an instructor you choose. To see students taught by any instructor, choose All Instructors. Navigation This manual often refers to the words in the following descriptions, charts, and diagrams. Tabs MARCS organizes data into different sections or tabs. Each tab shows a different collection of related information. 6 Dashboard Navigation Bar The navigation bar appears at the bottom of the Dashboard screen. It tells you how many items (student records) are available to view. In the example below, 102 student records are visible. They take up 6 pages or screens. By default, 20 names are displayed on each screen. When the Page Size menu is set to show more than 20 records per page, the number of pages in the Navigation bar will decrease. Click on the < and > buttons to move to the previous or next page of names. Tech support: Mary Zimmerli - 877-544-3128 Tools and icons The Dashboard screenshot below shows examples of various tools and icons you can use to find students that match your search criteria. Some of these icons also appear on other tabs. Reset button Tabs Subtabs Grid mode NRS year selector Add new student Sort icon Field menu icons Key icon Field label Search box Grid displays Term What it does How to use it Reset button reset Removes any existing field search criteria. Click either of the two reset buttons. Tabs & subtabs Organizes data into major sections of related info. Click on the desired tab to move to a new screen. Grid mode Allows the user to set preferences for more search capabilities or improved speed performance. Choose Full mode for searches, Lite mode for entering new students and running reports. NRS year selector Shows students, classes, and staff for one NRS year. Click the menu button and select desired NRS year. Add New button add new Moves to a screen to allow the creation of a new student record. Sort icon or Field Menu icon or Key icon Indicates which field is currently being used to arrange student records. Direction of arrow signifies whether the column contents are arranged in ascending (A-Z) or descending (Z-A) order Click the button to move to a blank student record. Click on a field label once to sort the contents in ascending order. Click again for descending order. Shows a list of field entries on at least one record in the database. When available, click the field menu icon and select a list item to search for matching records. Shows a list of comparison operators (begins with, contains, greater than, etc.). Click the key icon to see the list of options. Select one of the operators. Then enter search criteria in the search box. Identifies the information in each column. Allows user to rearrange (sort) records. Click the desired field label to sort column contents in alphabetical or numerical order. Field label with asterisk () Indicates that the field has further details about the field name or calculation. Mouse over the text and pause to see the floating definition. Search box Allows user to type in search criteria. Click in the white area and type search criteria to find matching records. Grid displays Organizes searchable fields into groups of related information. Select the radio button in front of the desired grid. Field label Tech support: Mary Zimmerli - 877-544-3128 Dashboard 7 Grid Display Contact Info grid In Dashboard Full mode, the grid display appears at the bottom of the screen. The purpose of the grids is to show field entries on student records in the database. There are many more fields than can fit on a single page. The grid displays put related fields together on one of eight screens. Fields on this grid display reveal ways of getting in touch with the student. Click the radio button in front of each grid name to move to another grid. • Zip - the zip code for the student home address. Summary grid This grid shows the most frequently used fields. They include: • ID - a computer generated number given to each student when their record is created. Also known as a Student ID number. • ID, Last, First - see Summary grid descriptions. • Address - the student home street address. • City - the student city of residence. • Phone 1/2/3 - optional phone number fields. • County - the county in which the student resides. • ISD - the school district where the student lives. • Email - an optional student email address. • Area - population indicator of the city in the student’s home address. Less than 2500 = rural; more than 2500 = other. • Last - the student last name. • First - the student first name and middle initial. Classes grid • Gen - the gender of the student. Note: This grid is not the same as the Classes TAB at the top of the screen. • Age* - the age at entry for new students. For students created in a prior NRS year, it’s the student’s age on May 1 of the selected NRS year. Fields on this grid describe the classes in which each student is enrolled. • Ethnicity - the ethnic background of the student. • ID, Last, First - see Summary grid descriptions. • Employment - the employment status of the student at the beginning of the selected NRS year. • Class List - the names of all classes in which the student enrolled during the selected NRS year. • Pub Assist - the public assistance status of the student at the start of the selected NRS year. • Entry Level - the educational level of the student at the beginning of the current NRS year. • Current Level - the education level of the student after post-testing, when they left the program, or at the end of the selected NRS year. • Gain - also known as level change - the number of educational levels completed by the student. Choices are 0, 1, or 2. • Class List - the names of all the classes in which the student was enrolled during the selected NRS year. • Hours* - the total number of hours the student earned in all classes in the selected NRS year. 8 Dashboard • Staff List - the names of all the teachers assigned to the class(es) in which the student is enrolled. • Program List - the different program types in which the student is working during the selected NRS year. Levels and Goals grid Fields related to student education levels and major goals and achievements appear on this grid. • ID, Last, First - see Summary grid descriptions. • Entry Level - the educational level of the student at the beginning of the current NRS year. • Current Level - the education level of the student after post-testing, when they left the program, or at the end of the selected NRS year. Tech support: Mary Zimmerli - 877-544-3128 • Gain - number of educational levels completed by the student. Choices are 0, 1, or 2. • Type - category of test, such as pre-test, post-test or Official GED test • Goals Set - major goals selected for each student. Students must have at least one goal. • Subject - academic area being tested • Goals Met - Major goals achieved by the student Other NRS grid These fields are required on the annual NRS tables, but aren’t searched as often as others. • ID, Last, First - same as Summary grid fields. • SP - single (custodial) parent at beginning of selected NRS year • DH - displaced homemaker. Definition: unemployed or underemployed; was dependent on the income of another family member, but is no longer supported by that income. • DW - dislocated worker. Definition: learner has received a public or private notice of pending or actual layoff from a job. This does not include people who have been fired from a job. • Dis - disabled. May be a physical, mental or learning disability that substantially limits walking, seeing, hearing, speaking, learning and working. Includes chemically dependent adults. • LD - learning disabled. This is a subset of Disabled. Student reports learning disability; documentation not required • Form - optional field shows the test form number • GE (grade equivalent) - optional TABE test field • Score - standardized test results • Test Date - date on which the test was taken • #DLSA - Number of days since last assessment. • GED Hours - number of reimbursable test hours earned by the student this program year • Pre - aka Pretest yes/no - shows y if student has taken a pretest at some point in his ABE history • Post - aka Post-test yes/no - shows y if student has taken a post-test in the selected NRS year Demographics grid • ID, Last, First, Age*, Ethnicity, Employment, Pub Assist - see Summary grid descriptions. • DOB - student’s date of birth • Orig Ctry - student’s country of origin • 1st Lang - first language of the student • Referral - how the student found out about ABE • Last Grade - last grade the student completed • LGsrc - last grade source - US or non-US school • Achievements - incidental outcomes a student has met beyond the three major goals • LI - low income • Job date - the date a student became employed Notes grid • Att - follow-up attempted. Your program tried to contact students to check on goal progress • ID, Last, First - see Summary grid descriptions • Con - follow-up contact made with student or progress confirmed by a case manager, GED examiner, counselor, or other person Last Assessment* grid These fields detail the most recent test taken in the selected NRS year. If the test row is blank, the student was not tested in the selected NRS year. • Misc & Comment fields - optional fields for longterm data. Content remains from year to year until you change it. • NRS Misc & NRS Comment fields - optional fields for NRS-year specific data. Data will be cleared at the beginning of the new NRS year. • SSN - shows a “y” when 9-digit social security number appears on the student record • ID, Last, First - see Summary grid descriptions. • Create - date on which the record was added to the database • Last Test* - name of the last test taken during the selected NRS year • Closed - date the student exited the last class in which he was active Tech support: Mary Zimmerli - 877-544-3128 Dashboard 9 Searches in lite mode Search box example: find records with last names that BEGIN WITH “ma” Lite mode does not show the searchable grids. Fields in lite mode are student ID, last, first/MI, gender, age*, ethnicity, public assistance, entry level, current level, gain, miscellaneous, and hours. You can search for the student last name on any grid that shows the Last field. In this example, we’ll use the Last field on the Summary grid. A search box appears at the top of the screen. When you type search criteria in the box and click the search button, the software will look for matches in the Student ID, Last, and Misc. fields. Other fields on the lite Dashboard are not searchable. 2. In the Last field search box - the white box below the name of the field - type the letters “ma” (without quotation marks). The search is not case sensitive, so you don’t need an uppercase “m.” The matching records are called the found set. If only one record matches, you are redirected to the student record. If more than one record matches, a list of names will appear on the Dashboard. If no records match, a message will appear. 1. At the bottom of the Dashboard tab, click the radio button in front of the Summary grid. 3. An icon will appear in the middle of the screen as the software retrieves the matching records. The found set will contain all the student names in your database, if any, that begin with “ma.” Key icon: find last names that CONTAIN “ma” 1. Reset the search criteria. Searches in full mode All fields that appear on a grid are searchable, but may have different menus and tools. In full mode, single matches are not redirected to the individual student record. Text and Number Searches Find records with matching text or numbers by: • typing search criteria directly into a search box • using an operator found under the key icon • selecting an item from a field menu The current search criteria, if any, appears at the bottom of the Dashboard screen below the list of student names. If no search criteria appears, all records are available and there is no found set. Before beginning a new search, click the reset reset button at the bottom of the screen to clear any previous search criteria. 2. On the Last field label, choose the key icon. From the menu, select Contains. 3. In the Last field search box, type the letters “ma”. The found set will show records that have the letters “ma” anywhere in the student last name. Martin, Newman, and Romano are possibilities. All of the key icon comparison operators can be used with searches on text fields. Field menu: find records where the Public Assistance field content = “MFIP” 1. Reset the search criteria. 2. Click on the Pub Assist field menu icon - the gray arrow in the white box next to the field label. 3. With your mouse arrow, select MFIP from the list. The Loading icon appears. The found set will show only the records that have MFIP in the Pub Assist field. Clicking the reset button will automatically return you to the Summary grid. 10 Dashboard Tech support: Mary Zimmerli - 877-544-3128 Field Menus: finding blank fields All field menus, such as the Entry Level menu, will show the word “(Blanks),” in the menu. Searching for blanks will bring up records that have no entries in the field. The software’s fancy name for this blank value is “null.” Translation of the search criteria below: “Show records where the Public Assistance field is blank.” 3. Do not click the reset button! On the Contact grid, click the ISD field menu. Select the desired ISD from the list. The found set will appear. Records that match BOTH criteria will appear in the found set. Notice that the search criteria for both requests are listed next to the reset button at the bottom of the screen. Date Searches You can find records with matching dates by: • typing a date directly into a search box • selecting a date from a field menu calendar • using a comparison operator from the key icon Finding records that match multiple fields It’s possible to find records that match more than one field at a time. For example, you can search for students who are unemployed AND under age 30. The fields you use for more complex searches do not need to be located on the same grid. When searching for records with more than one matching field, the software builds on criteria already entered. In this case, DO NOT press the reset button between requests. For multiple field searches, the software completes one search at a time. It begins by finding the records that meet your first request. When you type your second request, MARCS will look for matches within the existing found set. When you have typed in all your search criteria, the found set will ultimately contain records that match ALL the different requests you have entered. When doing a search using several fields, it does not matter which field you use first. For example, if looking for Hispanics in ISD 318, you may search for Hispanics first, then ISD 318. Or you can find ISD 318 students, then Hispanics. The final found set will be the same. Multiple field search example: find records where Ethnicity = Hispanic AND ISD = a value you choose When entering dates, you can use hyphens, forward slashes, or periods. Also, some date fields require four characters when entering years, while others are OK with two characters. Search box: find students who tested on a specific date 1. Clear old search criteria. Go to the Last Assessment grid. 2. Locate the Test Date field; click in the search box. 3. Type the desired date in the search box in month/day/year format. 4. Click the Enter key on your keyboard. Calendar: find students who tested on a specific date 1. Click the reset button to clear old search criteria. 2. On the Last Assessment grid, click the field menu icon for the Test Date field. A calendar will appear with the current month displayed. The lighter square initially shows today’s date. 3. On the calendar, click on the desired date. (This field refers to the last assessment taken during the selected NRS year, so you should not need to look back further than May 1.) To choose a date not visible on the current calendar, use the arrow controls provided in the bar with the month name. 1. Reset the search criteria. 2. Click on the Ethnicity field menu. Select Hispanic/Latino. All students in the database with Hispanic ethnicity will appear in found set. Tech support: Mary Zimmerli - 877-544-3128 Dashboard 11 Key icon: find students testing before a specific date How to recall and perform a saved search 1. Reset old search criteria. Click on the Saved Searches button. From the list of saved searches, click on the name of the saved search (the words, not the black box). 2. On the Last Assessment grid, click the key icon just to the right of the Test Date search box. Select “is less than” from the list. A loading message will appear onscreen. 3. Type the desired date in the search bar in month/day/year format. Press the Enter key on your keyboard. There are some limitations when using key icon comparison operators to search for text, numbers and dates. How to delete a saved search With the Saved Searches box open, find the name of the saved search you want to delete. Click on the black x X at the end of the name of the saved search. You won’t get an “are you sure?” warning. • Begins With, Contains, and Ends With operators do not work for date fields. • You cannot search for a range of dates, such as dates that fall between 5-1-13 and 7-31-13. • You cannot find blanks in a field unless the word “(Blanks)” appears in a field menu. Exception: you can find blanks in a date field by searching for a date less than May 1 of the currently selected NRS year, e.g. 5/1/13. Selecting students Lists of student names appear on the Dashboard. To see a full record for an individual student, click anywhere in the row with the student’s name. You will be redirected to the corresponding record on the Students tab. Saving searches Saved searches are linked with MARCS user names and passwords. Users are able to see only the saved searches created when logged in with their own user/password. You cannot “share” saved searches with others working in the same database. Sorting records In addition to searching for records, you can also SORT them - temporarily rearrange the order in which they appear onscreen. Changes made to the sort order affect all the available records until another field is selected for the sort or the search reset button is pressed. The default sort in MARCS is by the student last name in alphabetical order from A to Z. If you run the same searches repeatedly, the Saved Searches feature on the Dashboard will be helpful. Records may be sorted by several fields at once. How to create a new saved search If the sort icon appears in a field label, you know two things: (1) the records are sorted by the items in this field, and (2) the direction of the arrow tells how the records are organized. 1. Perform the search you want to save. 2. Click on the Saved Searches button below the grid display names. 3. In the Save Your Current Search box, type a descriptive name for the search, such as “ISD 279, Hisp.” Don’t use a name that already exists in the list of saved searches. 4. Click the green Save button. 12 Dashboard The sort icon, or , appears in the field label that is currently being used to arrange the records. Icon What it means - Text field content is sorted from A to Z - Number field content is sorted from least to greatest - Date field content is sorted from oldest to most recent - Text field content is sorted from Z to A - Number field content is sorted from greatest to least - Date field content is sorted from most recent to oldest Tech support: Mary Zimmerli - 877-544-3128 Sort example: sort records by student age 1. Select the Summary grid from the Dashboard tab. 2. Locate the Age column. 3. Click once in the Age field label to arrange the records from youngest student to oldest. 4. Click again in the field label to arrange the records from oldest to youngest. To add another layer to the sort request, shift-click on a second field label. Custom reporting Exporting data to Excel In full Dashboard mode, you can export student information into Excel and customize your own reports. The Export to Excel button does not appear in lite mode. Fields that appear on any of the grid displays will appear on the spreadsheet. The one exception is the Social Security number; it will not be exported to Excel. Only the data for the students in the found set will be exported. If you have no found set, all the records visible on the Dashboard will be exported. How to run a report on a found set After the data is copied into an Excel spreadsheet, you may delete columns, create totals columns, and manipulate the data as you would in any spreadsheet file. Changing data in the spreadsheet will not affect the MARCS database. 1. If you haven’t already, find the group of records you want to include in the report. How to export a found set of records to Excel 2. Click on the Reports button. A list of reports will appear. Click the name of the report you want to run. 1. On the Dashboard, find the group of records you want to export. 3. The top of the report will show which students are included. 2. Click the Export to Excel button. MARCS has the ability to run many reports that are limited to the records in your found set. • When running the NRS tables on a found set, Tables 1-12 will show results for participants only, even if your found set includes students with fewer than twelve attendance hours. • Regular NRS tables show student hours earned by the student in ALL classes. 3. A dialogue box will appear asking whether you want to open or save the file. (The dialogue box may not look exactly like the one pictured below.) If you’re just taking a quick look, click Open. If you’re going to download the file to your computer and make changes to the data or print it out, click Save. The next dialogue box will allow you to name the file and choose where it will be stored on your hard drive. 4. Excel will launch the file. How to export all records in the current NRS year 1. On the Dashboard, click the reset button. 2. Check “Active in Selected NRS Year.” 3. Click the Export to Excel button. In the dialogue box that appears, click Open or Save. 4. Excel will launch the file. Tech support: Mary Zimmerli - 877-544-3128 Dashboard 13 14 Dashboard Tech support: Mary Zimmerli - 877-544-3128 Staff The Staff tab describes people who work for your ABE program. This includes teachers; intake and data entry staff; program managers; and others who may need to view student information. The MARCS Staff tab has two parts. The main screen shows a summary of employee names, contact info, and database privileges. The Add/ Edit screen is where you type in the staff details. Names that appear on the Staff tab are not limited by NRS year. Therefore, names of staff who are not currently teaching may still be listed. That’s OK. Main screen fields Many fields on the main screen are selfexplanatory, but some are a little less obvious: • (Staff) ID - a unique number assigned by the software when the record for each staff person is created. The Staff ID number is different than the Student ID and Class ID numbers. • End - the last date a teacher worked as a paid ABE instructor for your consortium. • Certificate - ABE teacher credentials. • Experience - number of years of ABE teaching experience the teacher has. • # Classes - the number of classes, if any, to which the staff person has been assigned as an instructor. This number is not NRS-year specific. • Status - remains blank unless a user is locked out due to five consecutive failed login attempts. • Last login - the date on which the staff person last signed in to the MARCS database. Notice the absence of a Password field. This is an intentional security measure to prevent someone from looking over your shoulder to view the username/password combos. Searches and sorts • Username - an identifying name of a staff person given access to the MARCS database. The username is not private. The search boxes below the field labels can be used to find staff records that match your search criteria. • Role - the privileges granted to the staff person. Options are none (blank), view only, attendance only, and staff (full add/edit privileges). To see all staff records again, click the reset button. • Start - the first date a teacher worked as a paid ABE instructor for your consortium. It is also possible to sort staff records based on the content of any visible field. To rearrange the records, click the desired field label - once for regular order or twice for reverse order. Staff tab, main screen Tech support: Mary Zimmerli - 877-544-3128 Staff 15 Login privileges es Each consortium controls who can see and change its MARCS student data. You’re in charge of: • setting the proper level of access for each staff person • creating and maintaining staff usernames and passwords • removing staff privileges when employees leave or as needed. The lead data entry person is the ideal candidate for this important job. Data staff have full add/edit privileges, which are required to create, change, or delete logins. S/he can ensure that the usernames and passwords are suitable, consistent, and strong. Please take this responsibility seriously! The ABE data collected and stored in the database is confidential, and every effort should be made on your part to safeguard it. Manage logins for multiple staff Every staff person should have a unique username AND password. When multiple staff use the same login at the same time, you’re sending the software conflicting signals. The result is unexpected (bad!) consequences. Be careful when assigning user names and passwords. Users with fewer login privileges should not be able to guess the password for another staff person with full privileges. A written list of logins can help ensure that you have a solid plan for creating strong passwords. However, it is a possible security weakness. If you’re going to keep a list, make sure it is safe from prying eyes. • Logins are disabled after five (5) consecutive, unsuccessful login attempts with the correct user name, but incorrect password. The Status column on the Staff tab main screen will show “Locked” in the row of the affected username. Login roles There are four levels of database roles: none, view only, and full add/edit. • None: staff are not assigned a username and password. They cannot see any online student data. Staff with no online access will have a blank in the Role column. • View only: staff may see, search for, and sort all student records; create and print reports; and export data to Excel. They may not change student, class, or staff information. • Attendance only: staff have view only privileges PLUS the ability to enter student attendance. Teachers can add hours only for classes to which they are assigned. • Add/Edit: staff may add, edit, and delete all information for students, classes, and staff. In the Role column, “Staff” indicates a person with full add/edit privileges. Staff tab, main screen The example above shows how user privileges appear on the main screen. In the Role column, Sally Black has view only privileges, Norman Blue has no privileges, and Edna Brown has full database access. WARNING! Important login facts • Usernames are space sensitive. Passwords are case and space sensitive. 16 Staff Staff with add/edit privileges can ADD, DELETE or ALTER all staff info, including assigned usernames and passwords for everyone! Tech support: Mary Zimmerli - 877-544-3128 Adding new staff Create a staff record for teachers who will be assigned to a class and anyone who will be entering or viewing data. Users must have full privileges to add new staff. How to create a new staff person 1. In MARCS, go to the Staff tab. Click on the “Add a New Staff Person” button at the top right of the screen. 2. Last Name, First Name, Phone, Email: Type the info into the appropriate fields. Phone and Email fields are optional. 3. Complete the following steps (3a-3d) for paid teachers only. a. Initiative Training: If a teacher has been trained in any of the 4 MDE initiatives listed, check the appropriate box(es). Then select the year the training was received. Here’s a brief description of the goal of each initiative. - STAR (STudent Achievement in Reading) - provide teachers with tools to improve reading instruction for intermediate level ABE students. Training provided by ATLAS. - MNI (Minn. Numeracy Initiative) - support ABE teachers in becoming more effective in math instruction. Training provided by ATLAS. - Project IDEAL (Improving Distance Education for Adult Learners) - coach distance learning teachers in best practices for student online success. Training facilitated by St. Paul Public Schools. - ACES (Academic, Career, and Employability Skills) - train teachers to implement the transition integration framework for post-secondary readiness, employability, and career awareness skills. Training provided by ATLAS. b. Certificate: Mark all the certificates the teacher has earned. TESOL stands for Teachers of English to Speakers of Other Languages. c. Experience: Select the number of years of ABE teaching experience an instructor has completed. d. Start and End Dates: Type the first and last dates the teacher worked as a paid ABE instructor for your consortium. 4. If you are NOT setting up staff login privileges now, click the Save button. A new staff row will appear onscreen with the details you entered. If you ARE setting up staff privileges now, continue with the steps below. 5. Username: Locate the MARCS Login section. Type the username assigned to the new staff. 6. Password: Type a password with at least 6 characters. Write down the password for Step 9. 7. Role: From the menu, choose View Only, Attendance Only, or Add/Edit. 8. Click the Save button. A new staff row will appear onscreen with the details you entered. 9. Log out of the database. Then log back in using the new username and password you just created. 10. Check to be sure you assigned the correct privileges. When you’re satisfied, log out. If you need to do more work in the database, log back in using your own username and password. Tech support: Mary Zimmerli - 877-544-3128 Staff 17 Editing staff info Reset locked out logins Users must have full add/edit privileges to change staff contact info, credentials, and login details. After 5 consecutive login attempts with the wrong password, the login will be disabled. If this happens, the Status column on the main screen will show “Locked Out.” Update staff profile info At some point it may be necessary to change staff details, such as last name, contact phone or email, or logins. All of those tasks can be accomplished by editing the staff record. How to update staff profile information 1. On the Staff tab, click the Edit button to the left of the staff person’s name. 2. In the form that appears, replace or add desired details. The user will remain locked out until the login is reset by someone with full database privileges. How to reset a locked out login 1. Log into the database with a full access password and go to the Staff tab. 3. Click the Save button. 2. Locate the staff row with Locked Out status. Click the Edit button to the left of the staff person’s name. Change an at-risk password 3. In the form that appears, click the box in the MARCS Login section that reads “Remove this Login?” Click the Save button to close the Add/Edit screen. You can change a user password whenever you like. In two cases, you really SHOULD change a login: the security of the password has been compromised or a user has forgotten his or her password and it’s not recorded anywhere. 4. Click the edit button in front of the same staff name. In the login section, type in a user name, password, and role. Click the Save button. Remove staff logins How to change a staff password 1. On the Staff tab, click the Edit button to the left of the staff person’s name. 2. In the form that appears, replace the PASSWORD by clicking in the blank field and entering a new password. Passwords must have at least 6 characters. 3. Click the Save button in the Edit box. 4. Notify the staff person of the new password. When employees with database access are no longer working with your ABE program, remove their login privileges immediately! Then create a NEW login for the new data person. How to remove staff logins 1. Log into the database with a full access password and go to the Staff tab. 2. Click the Edit button to the left of the staff person’s name. WARNING! Always remove staff login privileges as soon as they leave your ABE program. 18 Staff 3. In the form that appears, click the box in the login section that reads “Remove this Login?” Click the Save button. Tech support: Mary Zimmerli - 877-544-3128 Deactivating vs. deleting staff In time, the list of staff can get a bit long. The temptation is to remove employees as soon as they leave. That may not be the best idea. The MDE has considered adding a Table 7 to MARCS. The software would compile the staff details electronically. If that happens, staff info from the entire NRS year would be required - even for teachers and others who left early in the year. Rather than deleting teachers, it’s better to deactivate them. This will remove login privileges to safeguard confidentiality, but keep staff specifics available for Table 7. Delete a staff record without class assignments The word “Delete” will appear in the last column of the instructor line if it is possible to remove the staff person from the database. Staff cannot be deleted if they were assigned to any classes in the current or prior NRS years. Once a staff record has been deleted, the staff person will no longer be able to login to the database. Just a word of caution - if you delete your own record by mistake, YOU will not be able to log in! How to delete staff records with no class assignments DEACTIVATE teachers and other staff who worked in this NRS year. 1. On the Staff tab, locate the name of the staff person you wish to delete. At the far right end of the staff row, make sure the word Delete appears. DELETE teachers and other staff who worked in prior NRS years if you don’t want to keep their details in the database. 2. Click on the Delete button. A message will appear asking you to confirm. If you’re sure, click OK. Deactivate staff This is the safer route for managing staff records when employees leave your ABE program. How to deactivate staff 1. On the Staff tab, locate the name of the staff person you want to deactivate. 2. At the bottom of the first column of the Add/Edit screen, type the last date of employment in the End Date field. 3. Click the “Remove this Login?” button in the login section. Delete a staff record with class assignments There is only one way to completely remove a teacher assigned to classes. You must replace the instructor’s name on each of those classes in the current and prior NRS years. How to delete staff records with class assignments This is discussed in detail in the Classes chapter of this tech manual. Under Editing Classes, see “Replace a class instructor” for options and step-by-step instructions. 4. Click the Save button. “Hiding” deactivated staff names While you can’t completely hide former staff names, you can move them out of your way. Edit the staff person’s Last Name by adding “ZZZ” before the last name. When the staff last names are sorted alphabetically, all the ZZZ names will appear at the end. Tech support: Mary Zimmerli - 877-544-3128 Staff 19 20 Staff Tech support: Mary Zimmerli - 877-544-3128 Classes The Classes tab describes the ABE classes your consortium offers. It has three parts. The main screen summarizes class characteristics. The Add/ Edit screen is where you set up each class, and describe the content and structure of the class. The Attendance screen shows student names and has fields where you can type monthly hours. • Hy(brid) - a “y” means the class combines distance learning and regular instruction. • DL - the name of the distance learning curriculum being used in the class, if any. • Size - the number of students enrolled in the class during the currently selected NRS year. • Hours - the number of student attendance hours earned during the currently selected NRS year. Main screen fields • (Class) ID - a unique number set by the software when the record for each class is created. • Class Title* - an identifying term which may indicate an ABE class location, time, instructional content, or other features. *See Setting up Classes on the next page for different approaches to naming classes. • Last Name/First Name - the name of the teacher assigned to the class • Start Date - the date the class began. Controls When the Active in Selected NRS Year box is checked, you will see classes open to students during the selected NRS year. When the box is UNchecked you will see all classes since the database was created - as far back as the 08-09 NRS year. Searches and sorts • End Date - the final date the class was open. The search boxes below the class field labels can be used to find classes that meet your criteria. • Class Group - an optional match field that allows Dashboard searches across more than one class. Sort the columns in alphabetical or numerical order by clicking in the desired field label. Classes tab, main screen MARCS Tech support: Mary Zimmerli - 877-544-3128 Classes 21 Setting up classes When setting up classes, a little forethought will make a lot of difference. A good plan will allow you to identify groups of students by class name, create program management reports, and streamline data entry tasks. All classes must have a name, start and end dates, a teacher, and other class profile details. Consider class lengths Classes can be long- or short-term. Long-term classes are the most common. These classes are open indefinitely, though they may close for the summer or take short breaks. The class start and end dates are not restricted to a single NRS year. The class end date may be set far into the future, such as 4-30-2020. Short-term classes are are limited to a few weeks or months within a program year. They are often grant funded, and may be topical, such as a 12-week citizenship skills class. Choose a class name When selecting each class name, consider the following points: 1. Easy name recognition. Could anyone in your consortium look at the name of the class and immediately know what and where it is? 2. Class location. Are there many different classes running in a single location? If so, breaking the classes into different teaching content areas might be helpful. 22 5. To avoid confusion, do not give identical names to more than one class. Not all ABE programs are structured the same way. However, most consortia using MARCS fall into one of the two following scenarios. Scenario 1: Your ABE program offers classes at numerous small sites. At each site, the instructor provides one-on-one instruction in any content area the student requires. In rural areas with only one site per community, use the name of the town or distinctive name of the building where the class is held. Examples of class names would be “Sleepy Eye” or “Northern Lights Casino.” Scenario 2: Most of your classes are run out of a single building, though you may have a few satellite class locations. At the main site, GED, ABE, and ESL topics are taught by several different teachers, each of whom specializes in certain instructional content. In this scenario, using a building name like “Adams Learning Center” for all students may not give you enough information about the learners. Consider creating three classes that show class location and type of instruction. Then enroll the student in the appropriate class(es). Class name examples: “Adams ABE”, “Adams GED,” and “Adams ESL.” If you have several levels of ESL students and want to track enrollment in each class separately, you can create “Adams ESL 1,” “Adams ESL 2,” or “Adams AM” and “Adams PM” classes, etc. 3. Future reporting needs. Will you need to run reports for ABE, ESL, students served by specific grants, or other groups of students? It is possible to be too specific in naming classes. Class names should be well defined without adding burdensome data entry maintenance. 4. Special programming. Classes for distance education, FastTRAC, and initiatives have MDE-required naming rules. See Special Class Naming Rules on the next page for details. Try to avoid breaking down classes more than necessary. For example, it would be very unusual to need a class named for each month, as in “Adams ABE June,” “Adams ABE July,” and so on. Classes MARCS Tech support: Mary Zimmerli - 877-544-3128 Special class naming rules On the Classes tab, set up or edit the class names using the naming rules in the chart below. Curriculum name Contact hrs class name Proxy hrs class name The MDE tracks students receiving certain kinds of instruction, or who are funded by grants and other partnerships. A+dvancer A+dvancer A+dvancer Proxy Apex Learning Inc Apex Apex Proxy Crossroads Cafe Crossroads Crossroads Proxy Most classes do not have to follow special naming rules, but there are exceptions. Those exceptions appear below. Easy ESL Easy ESL Easy ESL Proxy English for All EFA EFA Proxy GED Academy GED Academy GED Academy Proxy i-Pathways (GED-i) i-Pathways i-Pathways Proxy KeyTrain KeyTrain KeyTrain Proxy Distance Learning (Distance Ed) Learner Web Learner Web Learner Web Proxy The MDE approved several distance ed programs to allow students to work on their own, away from a designated ABE class site. Mindquest Academy Mindquest Mindquest Proxy My Foundations Lab Foundations Foundations Proxy Novanet Novanet Novanet Proxy Two types of hours - one for classroom/ teacher hours, and the other for proxy hours - must be collected and recorded in MARCS. Each distance learning site will have TWO class lines. Plato Plato Plato Proxy Putting English to Work Put Eng to Work Put Eng to Work Proxy Rosetta Stone Rosetta Stone Rosetta Stone Proxy • Classroom/teacher contact hours include student orientation; pre-/posttesting; counseling; in-class instruction, or communicating with students by phone or email. Skills Tutor Skills Tutor Skills Tutor Proxy Teach me Eng in ASL English in ASL English in ASL Proxy USA Learns USA Learns USA Learns Proxy • Proxy hours are earned when students are working independently on the lessons. The student will be credited with a set amount of time for each lesson or unit, no matter how long it takes him to successfully complete it. This is how the two classes look on the Classes tab. STAR reading STAR reading instructional hours must be tracked separately from other lessons. Curriculum name Class name must contain STAR reading STAR Minn. Numeracy Initiative (MNI) If possible within the structure of your consortium, create a separate class name for MNI classes. Contact Hrs class name Proxy Hrs class name Don’t miss this: when enrolling students in one of the distance learning classes, mark the Program type field on the Students tab as “Distance Education.” MARCS Tech support: Mary Zimmerli - 877-544-3128 Curriculum name Suggested class name MN Numeracy Initiative MNI Blandin digital literacy grants Grant name Class name must contain Blandin digital literacy MIRC Classes 23 Transitions classes & FastTRAC grants The MDE is paying special attention to transitions classes. Transitions courses get students ready for post-secondary education and training or an apprenticeship program. There are 3 kinds of transitions programming. 1. General college prep blends basic academic, career exploration, and work skills. 2. Bridge programs are tailored to a specific job or career pathway. They precede a post-secondary course/training. Classes are typically for adults working at or below high intermediate levels. Courses blend basic academic, career exploration, and work skills. They are taught by ABE teachers, often at the ABE site, but can be on a college campus or community based organization. 3. Integrated programs are college level courses. ABE and post-secondary teachers co-teach in the classroom, or offer a supplemental session before or after the class. Courses are mostly for adults working at the ASE and ESL Advanced levels and often take place on a MnSCU campus. Bridge and integrated programs are often funded by special pots of money called FastTRAC grants. Your consortium may have bridge or integrated classes that are NOT funded by FastTRAC grants. For MARCS reporting purposes, “FastTRAC” means bridge and integrated programs that are funded by FastTRAC grants. It’s VERY important that FastTRAC class details be recorded correctly! The chart on the next two pages tells exactly how to complete some critical fields for FastTRAC classes. Talk to your ABE program manager if you are unsure whether FastTRAC funds support a class or about how to complete each field. • Create a new FastTRAC class for each session or group of students. • Set up a separate MARCS class for each course in the career pathway. • FastTRAC classes can be bridge or integrated, but not both. Field Name Class Title Requirement Where to find it/ special notes College/university name See next page in this manual for a list of abbreviations. Course ID Available on individual college websites as course description. FastTRAC This term must be in the class title. Spelling & spacing are important. Session info Dates or other terms that identify each group/cohort of students. Example: HIB-TC HPER1103 FastTRAC Mar-May14 24 Instructor Name of ABE teacher. Start Date Date the class will begin serving students. End Date Date the class will stop serving students. Classes You do not need to record the name of the MnSCU teacher. MARCS Tech support: Mary Zimmerli - 877-544-3128 Completing FastTRAC class fields, continued Field Name Requirement Where to find it/ special notes NRS Pre-College (Transitions) Check this box. Initiative FastTRAC Ask your program manager if you’re unsure about whether FastTRAC grant money is used to fund this class. CIP Code 6-digit code FastTRAC grant application forms, partnering college, or http://tinyurl.com/CIPCodes MnROC ID not required Criteria Check all that apply. If the class is a bridge class, be sure to check “bridge.” Other instructional mode Check all that apply. If the class was co-taught by ABE & college staff, check “integrated.” MN State Colleges and Universities - Abbreviations Formal Name Abbreviation Formal Name Abbreviation Alexandria Tech & Community College AL-TCC MN State University Mankato MA-MSU Anoka Technical College AN-TC MN West Community & Tech College MIW-CTC Anoka-Ramsey Community College AR-CC Normandale Community College NRM-CC Bemidji State University BE-SU North Hennepin Community College NHE-CC Central Lakes College CL-CTC Northland Community & Tech College NL-CTC Century College CE-CTC Northwest Technical College Bemidji NWBE-TC Dakota County Technical College DC-TC Pine Technical & Community College PI-TCC Fond du Lac Tribal & Comm College FDL-TCC Rainy River Community College RR-CC Hennepin Technical College HEN-TC Ridgewater College RW-CTC Hibbing Community College HIB-TC Riverland Community College RL-CTC Inver Hills Community College IH-CC Rochester Community & Tech College RO-CTC Itasca Community College ITA-CC St. Paul College STP-CTC Lake Superior College LS-CTC South Central College SOC-CTC Mesabi Range College MR-CTC Southwest MN State University SW-MSU Metropolitan State University ME-SU St. Cloud State University STC-SU Minneapolis Community & Tech College MI-CTC St. Cloud Tech & Community College STC-TCC MN State College - Southeast Tech MSCSE-TC Vermilion Community College VE-CC MN State Community & Tech College MIS-CTC Winona State University WI-SU MN State University Moorhead MO-MSU MARCS Tech support: Mary Zimmerli - 877-544-3128 Classes 25 Adding a new class Users must have full login privileges to add classes. 1. In MARCS, go to the Classes tab at the top of the screen. Click the Add a New Class button to see the Add/Edit screen. 2. Class ID: This is a unique number used to identify the class. It is assigned by the software when you save the class record. 3. Class Title: Type the desired class name. Refer to Setting Up Classes and Special Class Naming Rules earlier in this section for help. Tab to the Instructor field. 4. Instructor: Click on the Instructor field menu. Choose the name of the class teacher. If the name does not appear in list, cancel the new class form, return to the Staff tab, and create a staff record for the teacher. After the staff record has been created, start again with Step 1 to add the new class. 5. Start Date: Type the date the class will begin serving students. 6. End Date: Type the date the class is expected to stop serving students. (Ignore temporary closures, such as program breaks.) If your ABE program plans to run the class indefinitely, type a future date, such as 4-30-2020. 7. Class Group: This field lets you create a common search term so you can find students in more than one class at a time. Class groups appear at the top of the Dashboard All Classes menu. 8. Hybrid Class: Check the box if the class meets the definition of a hybrid. • Hybrid class - teachers meet with students for regular instruction, then students work independently using online (distance learning) curriculum. In other words, face-to-face + online instruction. • Non-hybrid class – teacher administers a pre-test, then meets briefly with distance learning students to get them started on the online curriculum. Students are essentially working on their own to complete online lessons. 9. Distance Learning Program: Choose the name of the distance learning curriculum from the menu. 26 Classes MARCS Tech support: Mary Zimmerli - 877-544-3128 10. NRS Pre College (Transitions): Check the box if the class is a Transitions class. • Transitions - a class that has a specific purpose to prepare students for entry into post-secondary education, training, or an apprenticeship program. Includes any FastTRAC-funded or other college-preparation class. 11. Setting: Mark the main location where the class is held. • Community Based Organization (CBO) - a non-profit that operates in local communities providing services in health, education, personal growth or improvement, social welfare, and community service. • CBO (ABE Provider) - the CBO employs the ABE teaching staff. • CBO (non-ABE provider) - the class is being held at the CBO site, but the teaching staff is employed by another entity, typically a school district, although in some cases another CBO (ABE provider). 12. Initiative: Choose the main emphasis of the class, if any apply. Some definitions for you: • EL (English Language) Civics - a federally funded grant program that teaches civics to ESL students. • FastTRAC – classes integrating basic skills education and career-specific training. Funded by FastTRAC grants from DEED (MN Dept. of Employment & Economic Development). • STAR– classes providing specialized reading instruction for learners at the low and high intermediate ABE levels. 13. CIP (Classification of Instructional Programs) Code: a 6-digit code that identifies the content of instructional programs at the secondary and post-secondary levels. It is required for classes funded by FastTRAC and any other bridge or integrated programming. For a list of CIP codes, visit the MN Office of Higher Ed website: http://tinyurl.com/CIPCodes. For bridge programming, use the CIP code for the post-secondary course the instruction is preparing the student for. 14. MnROC (Minn. Repository of Coursework) ID: Identifying number for free online coursework submitted by ABE and WorkForce Centers. Not required at this time. 15. Criteria: Check all skill areas taught in the class. 16. Instructional Scheduling: Choose the primary structure of the class: • Drop-in – teacher is available during a scheduled period of time and provides individual instruction to students who arrive and leave when they choose • Scheduled – all students attend during the same fixed time • Proxy – learner is working independently using approved distance learning curriculum 17. Instructional Interaction: Choose the primary format for sharing content with students: • Individual – students receive instruction one-to-one with the teacher • Group – students receive class-based instruction for more than one student at a time • Computer-based – students receive instruction electronically 18. Other Instructional Modes: Mark all that apply: • Leveled – students are placed in class based on entry education levels, grade levels, etc. • Managed Enrollment – programming that has all of the following characteristics: regularly scheduled class days and times; planned student entry dates; and enforced regular attendance • Integrated – the ABE teacher is co-teaching with a college instructor MARCS Tech support: Mary Zimmerli - 877-544-3128 Classes 27 Editing classes Replace a class instructor Users must have full privileges to edit classes. While a class may run for a long time, the teacher assigned to the class may change more often. Once a class is created, you may change the name of the class, the start and end dates, an instructor name, or the class group. Classes must be edited one at a time. Be careful when editing class start and end dates. By changing the dates after student attendance hours have been entered, you may inadvertently cause some hours to appear in gray boxes. You cannot edit the size of the class or hours from the Edit Class form. To edit a class, click the Edit button that appears at the beginning of each class row. The Add/Edit a Class form will appear; make your changes and click Save. There are two options for dealing with an instructor who has been assigned to teach an existing class: (1.) replace the teacher name assigned to an existing class or (2.) add a new class with the new instructor name. Replacing the teacher name for an existing class is by far the easiest way to change instructors. It will instantly update the records of all students enrolled in the class since the class began. Example: Jane taught the class named Adams GED from 5/1/11 until 10/15/11. Joe was then hired to replace her. The class record for Adams GED was updated to show Joe as the instructor. Add, change or remove a class group After the change, all students enrolled in the Adams GED class from May 1, 2008, onward show Joe as the instructor, even though he didn’t start teaching until Oct. 2011. Class groups are optional. They can be created, changed, or removed from a class record without affecting already entered attendance hours. There will be no evidence that Jane was ever the instructor of the Adams GED class in the current or prior NRS years. Class group names appear in the All Classes field on the Dashboard. They allows you to search for students in more than one class at a time. How to replace the teacher name for an existing class How to add a new class group 1. Select the Classes tab. Click on the Edit button in the row of the class name you want to change. 2. In the Add/Edit form, click the Class Group field menu. 3. Make sure the cursor is blinking in the Class Group field, then start typing the group name. It will automatically be added to the Class Group menu after you click the Save button to create the new class. 4. Click the Save button. How to change or remove a class group 1. Select the Classes tab. Click on the Edit button in the row of the class name you want to change. 2. In the Add/Edit form, click the Class Group field menu. 3. Choose the desired group name from the list. To remove all class groups, select the blank line at the top of the list. 4. Click the Save button. 28 Classes 1. Select the Classes tab. Make sure the “Active in Selected NRS year is unchecked. 2. Locate the class row that has the name of the class and instructor you want to replace. Click on the Edit button in front of the class name. 3. In the Add/Edit form, click the Instructor field menu to see a list of teacher names. 4. Choose the name of the new instructor who will be teaching the class. (This field cannot be left blank.) 5. Click the Save button. Repeat Steps 2-5 for any other classes taught by the staff person you wish to replace. After a staff name has been removed from all classes in the entire database (including prior NRS years), you can then delete the staff person from the database. Option 2, adding a new class with a new instructor, will preserve the instructor history. However, if you MARCS Tech support: Mary Zimmerli - 877-544-3128 have a lot of active students enrolled in the class you want to edit, it will take some time to clean up student records. How to close a class After the new class is created, all currently active students must be exited individually from the class with the old instructor name, then enrolled in the new class. 2. In the Add/Edit a Class form, click the End Date field. Highlight the existing date, and type the actual date the class stopped. There is no way to exit all of the active students at once. Nor is there a way to enroll a bunch of students into a new class all at once. Change a class name When you change the name of an existing class, all records containing the old class name are updated instantly. This includes students in the current and prior NRS years. You will no longer see the name of the old class anywhere in the database. How to change a class name 1. Select the Classes tab. Click on the Edit button in the row of the class name you want to change. 2. In the Add/Edit form, click the Class Name field. Replace the existing class name with the new class name. 3. Click the Save button. Close a class When a class is permanently unavailable to students, you must close the class. This will ensure that student attendance hours are not entered for months when the class is not running. 1. Select the Classes tab. Click on the Edit button in the row of the class name you want to close. 3. Click the Save button in the bottom corner of the form. Deleting classes Users must have full privileges to delete classes. It’s possible to delete classes from the database, but this feature isn’t used very often. Generally, it is only used when a class was created by mistake. If students were enrolled in the class in the current or prior NRS years, the Delete button at the end of the class row will not appear. You will not be able to delete the class. This feature is designed to prevent you from accidentally deleting the student attendance hours earned in a class. How to delete a class 1. Select the Classes tab. Click on the Edit button in the row of the class name you want to change. 2. Look for the Delete button at the end of the row. If it doesn’t appear, you cannot delete the class. 3. If it appears, click the Delete button. 4. In the warning box that appears, click OK to delete. If a class will be closed temporarily, such as over the summer or during a program break, you do not have to close the class. When the class was initially set up in MARCS, a class End Date should have been assigned. In most cases, it was set well into the future. If the class stops meeting before the End Date occurs, you will need to change the End Date to close the class. MARCS Tech support: Mary Zimmerli - 877-544-3128 Classes 29 Entering attendance In MARCS, there are three ways to enter student attendance hours. Student hours can be recorded on the individual student record; for the whole class at once; or by class group. For instructions on entering hours directly into a student record, see “Entering Attendance” in the Students chapter. When entering student hours, use decimal numbers only - .5 rather than 1/2. For simplicity, round student hours to the nearest half hour unless your ABE program has a different policy. Add attendance hours by class To show the class attendance screen, click the Attendance button at the end of each class row. An optional fast tabbing tool appears to the right of the page title. Fast tabbing allows you to restrict data entry to a month you choose. The benefit of fast tabbing becomes obvious when entering monthly hours for the entire class at one time. When fast tabbing is turned OFF, pressing the tab key on the keyboard will move the cursor to the next month to the RIGHT for the same student. The attendance month boxes are white for months when the student was enrolled in a class. When fast tabbing is turned OFF, pressing the tab key will move the cursor to the next field to the RIGHT for the same student. How to enter hours WITHOUT using fast tabbing 1. On the Classes tab, locate the row with the name of the class to which you want to enter hours. Let’s take a quick tour of the whole class attendance screen. The page title tells you which class and NRS year you have on screen. Below the title is a list of students and the 12 months of the NRS year, beginning with the month of May. This makes sense, since the NRS year runs from May 1 to April 30. Clicking the student ID number will take you to the individual student record on the Students tab. Use your browser Back button to get back to the class attendance screen. Some student rows on the class attendance screen may show gray boxes. The boxes appear when the attendance months for a student are outside the class entry and exit dates. 2. Click on the Attendance button at the end of the class name row. 3. On the Class Attendance screen, locate the name of the student for whom you want to enter hours. 4. Follow the row across to the right until you see the column with the month you desire. Click on the intersecting box to place your cursor. 5. Type the attendance hours. If you have other hours to enter for the same student, press the tab key to move the cursor to the right. Tabbing past the month of April will take you to the next eligible student name and attendance month. You may also move your mouse and place the cursor where you want it. Repeat steps 3-5 to enter hours for other students. Use the tabs at the top of the screen to go back to the Classes tab or another part of the database. You cannot enter hours in months with gray boxes Whole class attendance screen 30 Classes MARCS Tech support: Mary Zimmerli - 877-544-3128 When fast tabbing is turned ON, pressing the tab key will move the cursor DOWN to the same month for the next eligible student. The attendance hours boxes will be grayed out for all months except the one selected. Add attendance by class group This control at the bottom left of the Class tab allows you to enter attendance hours for all students that match a class group term you choose. How to enter attendance by class group When fast tabbing is turned ON, the tab key will move the cursor DOWN to the same month for the next eligible student. 1. On the Classes tab, locate the Attendance by Class Group control. 2. Click the field menu next to the Go button. How to enter hours using fast tabbing 1. On the Classes tab, locate the row with the name of the class to which you want to enter hours. 2. Click on the Attendance button at the end of the class name row. 3. On the Class Attendance screen, go to the fast tabbing field menu. Select the name of the month for which you want to enter hours. For this example, let’s say it’s Dec. 4. Locate the name of the student for whom you want to enter hours. 5. Follow the row across to the right until you see the white box for the month of Dec. Click to place your cursor in the box. 6. Type the attendance hours. Press the tab key to move down to the next student who is eligible to have Dec. attendance hours. 3. Choose the desired class group from the menu. Click the Go button to be redirected to the Class Attendance screen. If you haven’t selected any class groups, you will stay on the Classes tab rather than being redirected to the Class Attendance screen. Every student who appears on this screen is enrolled in a class that matches the class group you selected. Students enrolled in more than one matching class will appear more than once in the list of names. The name of the class and class ID number appear at the end of each student row. This is to ensure that you enter the attendance hours in the appropriate class. Repeat steps 3-6 to enter hours for other months. Turn off fast tabbing by changing the fast tabbing menu to “All Months.” Use the tabs at the top of the screen to go back to the Classes tab or another part of the database. MARCS Tech support: Mary Zimmerli - 877-544-3128 Classes 31 Editing attendance Data entry typos happen. Sometimes teachers send incorrect totals for a student. Other times it’s a simple keystroke error when typing in the hours. You may discover mistakes made when entering hours. Those errors must be cleaned up since student attendance hours are the basis for ABE funding. But there is a time limit to keep in mind when it come to fixing hours. CAUTION! Once the annual NRS tables have been submitted to the MDE on June 1, do not go back and change student hours earned in a prior year. When your ABE consortium is audited, the total student hours in the MARCS database should match those on the NRS tables your ABE program sent to the state. If you discover a significant error in the number of hours your ABE program reported to the MDE, contact the MDE for further guidance. You can revise the monthly attendance hours for the current NRS year until your program completes and submits the annual NRS tables. Hours corrections may be made on the Students tab>NRS Year Attendance grid, or on the Classes tab>class attendance screen. How to REPLACE student hours with another number 1. On the Classes tab, Attendance screen, locate the name of the student that has the incorrect hours. 2. Follow the student row across to the right until you see the box with incorrect hours. 3. Highlight the incorrect number, and type the correct number in its place. Remove student hours Sometimes you may need to completely clear away hours that appear on a student record. In this next scenario, Aaron has 2.5 hours recorded for the month of August. However, he shouldn’t have any hours for August. Whoops! You cannot simply highlight the 2.5 hours and delete them, leaving a blank for the month of August. If you move to another page in the database, the software will assume you had an incomplete thought and will revert the August hours back to 2.5. The software will accept another number in place of the 2.5 hours. In this case, the other number is a zero. How to REMOVE monthly hours The following directions describe how to change the hours using the whole class attendance screen. 1. On the Classes tab, Attendance screen, locate the name of the student with the incorrect hours. There are two ways to edit hours - by replacing an existing number with a correct figure, or by completely removing the monthly hours. 2. Follow the student row across to the right until you see the box with incorrect hours. 3. Highlight the incorrect number, and type a zero (0) in its place. Replace student hours In this situation, you want to substitute an incorrect number of hours with a different number. For example, Genvieve’s student record shows 27 hours for the month of August. The correct number of hours should be 37. 32 Classes MARCS Tech support: Mary Zimmerli - 877-544-3128 Students The Students tab shows both NRS-year specific data and overall history for each student. Each learner will have ONE record in your MARCS database for their entire lifespan as an ABE student. This includes people who: Manage NRS years Some learner data remains the same from year to year, while other facts are NRS-year specific. • continue from one NRS year to the next, or The top of each tab in the database shows the currently selected NRS year. Refer to the NRS year often to be sure you’re looking at the correct student data year. • disappear for a couple of years before returning to a class. To see NRS data from prior years, change the NRS year selection on the Dashboard tab. • enter and exit during the same NRS year The student record is divided into four major sections: long-term details; NRS year-specific fields; assessments; and class enrollment history. Each section is a little different from the others, and covers a different span of time. Navigation Student name Move between records The navigation bar appears at the top right corner. It allows you to move to the first, last, previous, or next record in the current found set. The following chart describes each of the navigational icons. Icon What it means The name of the student you’re currently working with appears at the top of the page. Moves to the first record in the current group of records. Record status Moves to the previous record. To the right of the student name is a shaded area. It contains at least the word “Created: (date).” It may also show “Closed: (date).” Moves to the next record. • Created: the date on which the record was added to the database. • Closed: the date the student exited the last class in which he was active. If a student is enrolled in two classes and exits only one of them, the Closed date will not appear. Tech support: Mary Zimmerli - 877-544-3128 Moves to the last record in the current group of records. The “(1 of 3)” notation in the shaded section of the navigation bar above means that the record on the screen is record number one out of three records in the current found set. The line below the navigation bar tells how the records are sorted, and the search criteria (if any) for the records in the found set. Students 33 Let’s talk about ABE programming Type of Instruction Skill Area Learner Requirements Special Focus Curriculum • STAR reading • MN Numeracy Initiative (MNI) • FastTrac 1 Core content Academic focus Basic reading, writing, math, English as a Second Language speaking and listening skills, GED, high school diploma, college prep • age 16 and older • EL Civics • not enrolled in K-12 • Family Literacy • working below 12th grade completion level • National Work Readiness Certificate (NWRC), Career Readiness Certificate • Workplace Literacy • Distance Learning (14 approved curricula) Conditional content Allowed as a supplement to core content Citizenship, basic technology skills, employability, health literacy, Working in at least one approved study skills, creative thinking, core (academic) skill area problem solving, personal & group effectiveness, financial literacy • Blandin digital literacy (MIRC): when the adult learner is also working on core content • age 16 and older • not enrolled in K-12 2 Conditional Work Referral Formerly Transition to Employment Limited to 30 hrs/student per NRS year • Basic technology: e.g. basic computer literacy • Job seeking skills: resume writing, interviewing, job searching • Soft skills necessary for work: SCANS • referred in writing for one of the skill areas at left. Referral must be made by MDE approved staff representing a workforce education center, workforce investment board or MFIPproviding agency. Referrals from post-secondary or training institutions are NOT accepted. • Blandin digital literacy (MIRC): when the adult learner has an immediate employment goal and has received an approved written referral. • cannot work on core content skills 3 Work-based Project 12-30 hr course teaching specific work-based skills 34 Students Work-based literacy skills • age 16 and older • not enrolled in K-12 Curriculum must be developed before course starts Tech support: Mary Zimmerli - 877-544-3128 table continued on next page Putting it all together on the student record Goals and outcomes Goals • Students must have at least one goal • Record goals in sequential order • Goals must be appropriate for level at which student is working • Must be attainable in remainder of the current NRS year. Outcomes Mark all that apply Mark goals and outcomes as they apply. Testing Pre-tests • TABE reading, complete math (2 tests), language • CASAS Begin Lit reading; Life & Work reading, listening; and Life Skills math • BEST Plus reading, speaking, listening Post-tests must be: • in the same test family as the pre-test • in the same subject area (reading, math, etc.) • a different test form Curriculum-based pre- and post-tests may be given in addition to standardized testing Setting Levels Entry Level Based on pre-test score, not how much formal education the student completed. If tests show the student working in different education levels: mark the lowest level in the subject area in which the student will be receiving instruction. Level change? Yes. Compare pre- and posttest scores to determine how many levels have been completed. Current Level Based on post-test score. Core content test results determine Entry and Current levels. No. Completion Standardized testing in of conditional the core content area will content does determine Entry/Current education levels. Curriculum- not earn a level change. based testing is fine, but is Class program type For each class, choose the appropriate program type in the Class History section: • ABE classroom • Community corrections • Correctional facility • Distance education • Family literacy • Homeless • Other institution • Workplace Literacy Based on core content not used to set Entry/Current education levels. Goals Conditional Work Referral Outcomes If student completes, mark Conditional Work Referral and others as they apply. Curriculum-based pre- and post-tests. Goals Work-based Project Curriculum-based pre- and Outcomes post-tests. If student completes, mark Work-based Project and others as they apply. Tech support: Mary Zimmerli - 877-544-3128 If student does not have a core content goal, Entry and Current levels are both Conditional Work Referral. No. Completion of this curriculum does not earn a Based on curriculum content. level change. No standardized pre- and post-testing required. Conditional Work Referral If student does not have a core content goal, Entry and Current levels are both Work-based Project. No. Completion of this curriculum Based on curriculum content. does not earn a ABE program designs level change. method for special pre- and post-testing. Work-based Project Students 35 Overview of student record Long-term section Fields in this section show unique, identifying facts about the student. Data will roll forward from year to year. This information is completed on the Add/Edit screen when the student is first added to the database. Only the most recent entries are saved. For example, if a student has moved several times, there is no record of any past addresses. All you see is the most recently updated address. The student details provided in this shaded area will be used to prepare the NRS tables. Much of the data will be cleared or updated at the beginning of each new NRS year. Assessments section Look here for results of tests taken in any NRS year, past and present. Test results prove the student is correctly placed in the current NRS year Entry and Current levels. This section is also where you can record Official GED test results. Class history section NRS year section The educational levels, goals, achievements, and attendance hours will differ from one year to the next. MARCS keeps track of each year’s NRS data separately. The data you see in the NRS Year section is only for the currently selected NRS year. This section shows enrollment details for all classes the student attended in your consortium since his record was initially created. The Class History section shows enrollment and attendance hours over a student’s entire history. It is also where students are enrolled in classes. A sample student record showing all four sections 36 Students Tech support: Mary Zimmerli - 877-544-3128 Long-term fields NRS year fields • Address: the student’s place of residence The program year dates being viewed are displayed at the top of the shaded NRS year box. • Phone(s): shows up to three telephone numbers • Email: the optional email address field provides another way to reach the student • SSN (student’s social security number): This number is highly desirable for learners who will be working on core goals (GED, diploma, getting or keeping a job, or post-secondary/job training). The MDE uses the SSN for matching data in other state databases. Students do not have to provide this number to get ABE services. • Entry: the education level at which the student is working at the beginning of the NRS year. For academic students, the level must be confirmed by a state-approved ABE assessment. • Curr (current): the level at which a student is working after post-testing or the end of the NRS year, whichever comes first. • Tennessen: student has signed a document stating that he has read and understands the state-required Tennessen Warning (student privacy rights). The field defaults to yes. • LC (level change, also known as “gain”): Level changes are determined by comparing entry and current levels and coming up with a number of levels changed. Work-based Project and Conditional Work Referral learners cannot change a level. • ID: a computer generated number that identifies the student within the database. It matches the ID number that appears next to the student name on the Dashboard. • NRSmisc: this optional field can contain local data that is valid for this NRS year only. An example would be “materials fee paid.” Field is limited to 30 characters. • Birthdate: you know this one! • NRS Comment: another optional field for this NRS year only. Click the Edit button to add notes. Field is limited to 200 characters. • Age: how old the student is today. • Gender: male or female are your choices. • Ethnicity: a predefined racial category. Choices are federally determined and cannot be altered. • Misc: this optional field will hold brief info about the student. Examples: a local (nonMARCS) student ID number, case manager name, etc. Field is limited to 30 characters. • Country of Orig: an optional field listing the name of the student’s birth country. • First Language: an optional field showing the student’s native tongue. • County: the student’s county of residence. • ISD: the independent school district in which the student resides. • Area: collects rural residency status. “Rural” means the student lives in a place with a population of less than 2500 and outside an urban area. Students that don’t meet that definition are categorized as “Other.” • Comment: this optional field holds more extensive notes about the student. Field is limited to 200 characters. Tech support: Mary Zimmerli - 877-544-3128 • Age: the student’s age at entry for new students, and age on May 1 of the currently selected NRS year for carryovers. This is the age that will be used on the NRS tables. It may not match the student’s Age field in the long-term data section. • Pre (pre-test): a “yes” means the student has at least one standardized test recorded in the Assessments section. The test may have been given in a prior NRS year. • Post (post-test): shows a “yes” when a test recorded in the Assessments section meets one of these criteria: - the Type field equals “post-test” and NRS Year field matches the currently selected NRS year. - the Entry level is ASE High, the student has both a GED goal and achievement marked. - the Entry level is ASE High, the student has both a HS diploma goal and achievement. • GED Hours: the total number of reimbursable hours earned for the selected NRS year. • Referral: an optional field that tells how a student found out about the ABE program. Students 37 • Last grade: a field that notes the last grade the student completed. • Last grade location: where the last grade was attended - in a U.S. or non-U.S. school. • Low Inc (low income): this optional yes/no field defaults to no. • Range: an optional field that refers to the student’s income range you specify. • Pub Assist: the type of public assistance a student is receiving, if any. - MFIP (Minnesota Family Investment Plan): a state/county public assistance program, usually for families with children. - Other Pub Assist: includes food stamps (SNAP); general assistance (FSET); and aid to the blind or totally disabled, including Social Security (SS) disability benefits. It DOES NOT include regular SS retirement; unemployment; workman’s comp benefits; or MnShare policies. • Emp: the employment status of the student. - Employed: people with jobs. - Unemployed: People without jobs who are available for and actively looked for work in the last 4 weeks. Also includes temporarily laid off workers who expect to be recalled (no job seeking activity required.) - Not in the labor force: People who do not meet the definitions of employed or unemployed. • SP (single parent): learner has sole custodial support of one or more dependent children. • DH (displaced homemaker): a person who is unemployed/underemployed; was dependent on the income of another family member, but is no longer supported by that income. • DW (dislocated worker): learner has received a notice of pending or actual layoff. This does not include people who have been fired from a job. • Dis (adult w/ disability): learner has a physical, mental, or learning disability that limits one or more major life activities such as walking, seeing, hearing, speaking, learning and working. Includes adults who are chemically dependent. Goals in order of MDE/NRS priority In the eyes of the state and federal ABE agencies, some student goals and outcomes are more desirable. They are, in order of preference: 1. Academic level changes 2. Core goals attainment for all students, and those in Family Literacy, Workplace Literacy, and Correctional Facility programs 3. Work-based project, Conditional Work Referral, and other supplementary life skills completion. Marking main student goals and outcomes Goal 1/2/3 (SET): Select an item from the menu to set the goal. The choices are the same in all three goal fields. • Each student must have at least one goal assigned. • Core goals are goals with special distinction. They are tracked closely on the annual tables. Core goals are: GED certificate; high school diploma; obtain a job; retain current job; and enroll in post-secondary education or job training. • Do not mark a goal, especially a core goal, unless it is reasonably attainable during the current NRS year. The amount of time left in the NRS year will determine whether some goals should be marked or not. Goal 1/2/3 (MET): Check the box at the end of the line when the student meets the goal. Set goal(s) here Mark Met goal(s) here • -- LD (learning disabled): if applicable, this box is marked in addition to the Adult with Disability box. 38 Students Tech support: Mary Zimmerli - 877-544-3128 Marking other outcomes The Achievements & Follow up screen is available by clicking the Edit button. Attendance is covered in a section of its own later in this chapter. Editing NRS info For the most part, NRS data will remain the same all year long. Fields in this section are designed to show a snapshot of the student when they began the NRS year. For example, if a student was unemployed at the beginning of the year, the Employment field should remain “unemployed” even if the student got a job midway through the NRS year. • Edit achievements: incidental outcomes earned by the student. Claim these achievements by selecting the edit button below Goals 1/2/3 fields. Mark all checkboxes that apply. The outcomes for Goals 1/2/3 (SET) do not appear in the list of incidental achievements. Use the Goals 1/2/3 MET boxes to mark those. Any incidental achievements will appear on the student record screen below the Achievements & Followup line. • Date student obtained job: complete this box for learners with a core goal of obtain job. It may also be marked for other learners. • Follow up attempted/contact made: Your consortium must make contact with at least 70% of students with a high school diploma goal. - Attempted: You tried to reach the student to check on his progress toward his diploma goal. The attempt might be a conversation with the student, his teacher, counselor, etc. - Contact made: You actually get in touch with the student or someone who can provide you with goal-related details. (It doesn’t matter if the student achieved the goal or not.) Mark the Follow-up Contact Made box if it applies. Tech support: Mary Zimmerli - 877-544-3128 At the beginning of each new program year, the NRS fields will need to be updated for students who are continuing. In our example above, the Employment field would be changed at that time to “employed” for the student who got a job. Sometimes the Entry and Current level fields will change mid-year. If the pre-test results were not an accurate picture of the student’s abilities, the teacher may request that you drop the Entry level down. That’s OK as long as you have a compelling reason to make the change in the middle of the year. Another reason you might change the Entry level in the middle is because learners are changing goals. If a Work-based or Conditional Work Referral student switches to regular academic instruction, they are able to change academic levels. In that case, use the student pre-test scores to set an ABE Entry level. Remember, academic level changes are more desirable than Work-based Project or Conditional Work Referral completion. CAUTION! Once the annual NRS tables have been submitted to the MDE on June 1, do not go back and change student hours or NRS section data from a prior year. Students 39 Assessment fields Test results prove the student is correctly placed in the current NRS year Entry and Current levels. You can also record Official GED test results here. Student tests roll forward from year to year. For students who continue from one NRS year to the next, the last test can serve as the new year’s pre-test if it’s less than 6 months old. Confirm this policy with your ABE manager. • Test: standardized assessment being recorded Post-tests: The post-test score will tell you which education level to mark in the Current Level field. • Type: more detailed description of assessments • Subject: the student’s course of study • Form: an optional field that collects a test’s identifying number/letter • Score: numerical test result. May be a 3-digit score or grade equivalent. A student may take several post-tests during an NRS year. You are required to enter the one test used to prove Current level, but may record more than one post-test. Use the most recent or most favorable score to set the Current level. • Date: the date the test was taken Passing the entire GED series or earning a high school diploma can serve as a post-test when ALL of the following conditions are met: • NRS Year: the program year in which the test was taken (automatically completed by software) 1. The student has a standardized test that proves an entry level of ASE High.* • Level: this optional field serves as a visual cue to show which test is used to set the Entry and Current education level fields for the present NRS year. (You must manually select the Entry and Current education level field choices.) 2. The student has a goal of GED or diploma. • GE (grade equivalent): optional TABE test field. • GED Loc (location): where the official GED test was taken. Field is limited to 10 characters. • GED Hours: automatically calculated number of hours allowed for each GED subtest. See “Let’s talk about ABE programming” and “Putting it all together on the student record” earlier in this chapter to see which tests are required for each type of instruction. The MDE has approved several standardized tests to set Entry and Current levels for academic students. CASAS, TABE and BEST Plus are the most widely used test families. A practice or official GED subtest can NEVER be used to set an Entry or Current level. 3. The student has an achievement of GED or diploma marked on his record. In this situation, mark the current level as “ASE High” and mark a Level Change of “1.” *If the student pre-tests below the ASE High level, he must have a post-test that shows that he actually scored in the ASE High range. GED Official Scores: Each GED subject area will have its own line in the Assessments section. Some consortia have a formal agreement with a local GED testing center to request hours reimbursement from the MDE. Without that agreement, you should not show a number in the GED Hours field for any GED official tests. When all of the following criteria are met, the GED Hours field will show reimbursable GED hours earned in the selected NRS year: The MDE requires that students with a level change during the NRS year have a pre-test and post-test entered on their MARCS record. The posttest must be from the same test family (CASAS, TABE, etc.), the same subject, and a different test form than the pre-test. 1. The Type field = Official GED. Pre-tests: The pre-test result determines which level you record as the student’s Entry level. 5. The Score field is greater than 0. 40 Students 2. The Subject field shows a GED subject (language arts, math, science, social studies). 3. The test date is during the selected NRS year. 4. The GED Location field is not blank. Tech support: Mary Zimmerli - 877-544-3128 To record GED official test results on the student record without filling the GED Hours field, leave the GED Location field blank or put a zero in the Score field. If a student retakes an Official GED test, you may either overtype the existing test info or add a new assessment line with the new test details. A maximum of 7.5 reimbursable GED hours may be claimed for each student. Editing and deleting assessments Assessments can be changed by clicking the Edit button at the beginning of each assessment row. Be sure to click the Save button in the form that rolls down to lock in your changes. DO NOT change the Test Type field assigned in prior years. This will affect prior NRS year tables. You MAY change the Level field if you choose without causing any problems. - Correctional Facility: local, state, or federal prison, jail, or similar detention facility. - Distance Education: state-approved GED or other independent study program. - Family Literacy: program with a combination of adult literacy, parenting, parent/child interaction, and early childhood education. - Homeless: ABE instruction in a homeless shelter or related facility. - Other Institution: any other medical or special institution. - Conditional Work Referral: instruction in job related skills. Must have written referral from a state or local government agency. - Work-based Project: 12-30 hr. course that teaches specific work-based skills. - Workplace Literacy: program to improve literacy skills needed to perform a job. Must be sponsored by an employer. At the end of each assessment row you’ll notice a Delete button. Use this feature with caution! • Entry Date: the first day the student enrolled in the class. DO NOT remove tests used in prior years to set Entry and Current levels! Your goal is to have a complete student record in the database. • Exit Date: the last day the student attended class after completing goals, withdrawing from class, or disappearing off the face of the earth. Class history fields • Total Hours: the number of attendance hours the student has earned since his class entry date. Note: this total is not restricted to the currently selected NRS year. • Class ID: appears in the first column. The software assigned this number to the class when it was first created on the Classes tab. • Class name: the name you assigned when the class was created or most recently edited. • Instructor: the name of the teacher(s) you assigned when the class was created or most recently edited. • Program: a predefined list of classrooms or kinds of instruction the student receives in the class. This field must be completed for each class the student enrolls in. Editing and deleting classes Some class enrollment fields can be updated by clicking the Edit button at the beginning of each class row. One thing you cannot change by clicking the Edit button is the class name/instructor field. See directions in the Editing Class Enrollment section later in this chapter. Be sure to click the Save button in the form that rolls down to lock in your changes. - ABE Classroom: most regular instruction fits this program type. At the end of each class row, a Delete button appears if the student has no class hours in the current or prior NRS years. - Community Corrections: community based rehab facility or halfway house. DO NOT remove attendance hours earned in prior years! Doing so will change the NRS tables submitted to the MDE in prior years. Tech support: Mary Zimmerli - 877-544-3128 Students 41 Full History report This printable page shows a summary of the student’s current long-term info, multiple NRS year section data, and assessment and class history. It looks very similar to the Student Info screen, but is not limited to a single NRS year. The Full History Report button is located at the top of the Students tab, to the right of the longterm section. Adding a new student Teachers or intake staff will supply you with an entry/exit form for each student. Levels, goals, and assessments are all interrelated. See the “Putting it all together on the student record” chart earlier in this chapter. Search for existing students Each student should have ONE record in the MARCS database, no matter how long it’s been since he attended. Before adding a new student, be sure he doesn’t already have a record in the database. One way is to search across all NRS years for the student you intend to enter. It’s not foolproof, but this will catch many potential duplicates. How to search for existing students by name 1. On the Dashboard tab, click the Reset button next to the All Classes field. Create a new record The Add New button on the Dashboard and Students tab will open a blank form to complete. Many fields are required. When you try to save the record without completing required fields, the software will show a red flag next to the offending field. Each required field has a “--” symbol in the list of choices. If the teacher did not provide the info, select the “--” for now. You can find and fix those records later. Navigation: To move between fields, click the tab key on your keyboard to move forward one field. Shift-tab will move backward. SSN Lookup: A Social Security Number lookup is another tool to help you find records that already exist in the database. If you do not use the SSN lookup, the software will not warn you if the SSN already exists on another record. Autofill fields: When you tab into a field like City and begin typing, a menu of entries will appear. • If your choice is highlighted, click the tab key to select it and move to the next field. • If your choice is not highlighted, type a couple more letters to move to your choice. Tab to the next field. • If your choice is not in the list, keep typing. Tab to the next field. The new entry will be added to the list after you save the new student record. Saving the record: Click the SAVE button to create the new record. Pressing the Enter key on the keyboard will not save the record. 2. UNcheck the “Active in selected NRS year” box. This will show all students enrolled in your ABE consortium since it began using MARCS. 3. In the Last field, type the last name of the “new” student. 4. Scan the matching names in the found set. - If you see the name of the potential student, click on the student name. On the Students tab, compare the longterm info to see if it’s the same student. If it is, update the existing record. Do not create a new record. - If the student does not exist in the database, create a new record for the student. Add New Student screen 42 Students Tech support: Mary Zimmerli - 877-544-3128 Using the browser refresh button Sometimes when adding or editing assessments, class history, or attendance hours, you don’t immediately see the changes you just made. Your changes have likely been received by the software, but it hasn’t updated the student screen yet. To hurry things along, click the browser refresh button. In Explorer 9, it appears at the right of the address bar as an arrow going in a circle. How to add a new student record and long-term info 1. On the Dashboard tab, select the NRS year in which the student will be enrolled. Click the Add New button to show the Add New Student form. 2. If the student has a SSN, search for matches by typing the number in the SSN field and clicking the Lookup button. - If a match occurs, you will be redirected to the existing record. Do not create a new record. Instead, update and add new info to the existing record. - If there are no matches, continue entering a new record. 3. Complete the information for each required field. If necessary, choose “--” from the field menu to note that data was not provided on the entry form. Complete each optional field as your program manager directs. Phone, Email Address, Country of Origin, First Language, Misc, and Comments are optional fields. 4. Click the Save button to create the new record and return to the Students tab. Back on the Students tab, we’re heading next to the NRS section. How to enter NRS Year info 1. On the Students tab, check the NRS Year dates to be sure you’re working in the correct year. 2. Complete the Entry Level field. • Core (academic) content: if the student has a pretest, use the test score to determine the Entry Level. If you have no pre-test scores, leave the “--” symbol. • Conditional Work Referral students: Cond Work Referral 3. Select at least one goal for each student. See the “Putting it all together on the student record” chart earlier in this chapter. • Employed learners: goal may be to retain current job • Unemployed learners: goal may be to obtain a job • Conditional Work Referral students: goal is always Conditional Work Referral, plus others as they apply. • Work-Based Project learners: goal is always Achieve Work-Based Project goal, plus others as they apply. 4. Complete the remaining fields except for current level, level change, achievements, followup information, and attendance hours. If no information is provided for the Public Assistance or Employment fields, select “--” from the menu. Next we’ll move to the Assessments section. Record assessments for academic students and GED results here. Do not record pre- and post-test results for non-academic curriculum. The teacher may have given you the student entry form before the student took the pre-test. If you have no assessment results, skip over to How to Enroll a Student in a Class. How to add assessments 1. In the Assessments section, click the “Add A New Assessment” button. A form will roll down below the assessment field labels. 2. Complete the Test, Type, Subject, Date and Score fields. The Form and Level fields are optional. --Consider using the Assessment Level field to keep track of which test you’re using this NRS year to set the Entry and Current levels. • Choose START as the Assessment Level for the test you’re using to set the NRS year Entry Level field. • Choose CURRENT for the test you’re using to set the NRS year Current Level field. • Leave the Assessment Level blank for all other tests. --Remember that the GED Loc(ation) field is only completed for official GED tests, and only if you want the software to calculate GED test hours for reimbursement. 3. Click the Save button. • Work-based Project Learners: WB Proj Tech support: Mary Zimmerli - 877-544-3128 Students 43 Before you can enroll a student in a class, the class must have been created on the Classes tab. Once the class is set up and ready to go, you can begin entering students. How to enroll a student in a class See special instructions for how to enroll distance education students. 1. On the Students tab, go to the Class History section at the bottom of the page. Click the Add a New Class button. 2. In the form that rolls down, go to the Class field. Choose the class/staff combo from the field menu. 3. From the Program field menu, choose the appropriate type of instruction the student will receive in the classroom. Scroll down the list if necessary. • Conditional Work Referral students: select Conditional Work Referral • Work-Based Project learners: choose Work-based Project. 4. In the Entry Date field, type the date the student first enrolled in or attended the class. 5. Skip the Exit Date field for now. Click the Save button. Special rules: distance education The MDE has special guidelines for recording hours for distance learning students. Student contact hours must be tracked separately from proxy hours - the time students spend working independently. Therefore, you will add TWO class lines for each distance learning site a student attends. How to enroll a student in a distance learning class 1. On the Students tab, go to the Class History section at the bottom of the page. Click the Add a New Class button. 2. In the form that rolls down, go to the Class field. Choose the class/staff combo for the student contact hours from the field menu. 3. From the Program field menu, choose Distance Education. In the Entry Date field, type the date the student first enrolled in or attended the class. Click the Save button. 4. Click the Add a New Class button again. 5. In the Class field, select the class/staff combo name for the proxy hours. 6. Choose Distance Education as the Program type. In the Entry Date field, type the date the student first enrolled in or attended the class. Click the Save button. Special rules: FastTRAC Things to remember about students in FastTRAC funded programs: • FastTRAC students must be enrolled in a bridge or integrated class with FastTRAC in the class title. • Enter students in a separate class for each step in the career pathway. • Exit students from a FastTRAC class when they complete the coursework or are no longer receiving FastTRAC services. Congratulations! You have successfully created a new student record! The example below shows the class names for i-Pathways instruction. The class called i-Pathways is for the contact hours. The i-Pathways Proxy class line is for proxy hours. Note that both classes have Distance Education as the Program. Two class lines needed for i-Pathways distance learning students 44 Students Tech support: Mary Zimmerli - 877-544-3128 Entering attendance Editing attendance Enter attendance on the individual student record; for the whole class at once; or by class group. See the Classes chapter to learn how to enter hours for the whole class or group at once. There are 2 ways to edit hours: by replacing an existing number with a correct figure, or by completely removing the monthly hours. If your onscreen hours totals are not updated immediately, click the browser refresh button. • When entering hours, use decimals: .5, not 1/2. Round student hours to the nearest half hour unless your ABE program has a different policy. • Student attendance hours must fall between the student’s class entry and exit dates. • Student entry and exit dates should correspond with actual student attendance. • The Class Start and End Dates, found on the Classes tab, determine whether a class is open to accept students. • Attendance hours cannot be earned when the class is not open to accept students. Add hours on individual record Attendance hours are displayed in the NRS year section. The hours that appear were earned in the currently selected NRS year only. Replace student hours How to REPLACE student hours with another number 1. On the Dashboard, find and select the student record with the incorrect hours. 2. In the Students tab, NRS section, locate the name of the class and month with incorrect hours. 3. Highlight the incorrect number, and type the correct number in its place. Remove student hours Sometimes you may need to completely clear away hours that appear on a student record. You cannot simply highlight the existing hours and delete them, leaving a blank in the box. Instead, replace the existing number with a zero. How to REMOVE monthly hours • Class ID: appears in the first column. The software assigned this number to the class. 1. On the Dashboard, find and select the student record with the incorrect hours. • Class name: the name you assigned the class when it was created or most recently edited. 2. In the Students tab, NRS section, locate the name of the class and month with incorrect hours. • May-Apr: calendar months in the NRS year. 3. Highlight the incorrect number, and type a zero (0) in its place. • Gray and white boxes: Enter hours in the appropriate white box. Months with gray boxes are outside the student class entry and exit dates. You cannot enter hours in gray boxes. • Total: the sum of monthly hours for each class in the currently selected NRS year. How to enter attendance on an individual record 1. On the Dashboard, confirm the selected NRS year. Find and select the student name from the list. 2. In the Students tab, NRS section, locate the name of the class and month where you want to enter hours. 3. Click in the desired month box and type in the hours. Tech support: Mary Zimmerli - 877-544-3128 Students 45 Editing class enrollment Exit each student individually. You cannot exit multiple students from a class at one time. If you accidentally enter a student in the wrong class, you cannot change the class by simply editing the class name/instructor field. Instead, you must create a new class, and transfer the hours earned in the class with the old name. How to exit a student from a class How to move a student to a different class 1. On the Students tab, go to the Class History section. 2. Click the Add New Class button. In the form that rolls down, choose the desired class name and instructor. Complete the remaining fields and click Save. 3. In the NRS section, copy the hours from the old class name into the same months on the new class line. 4. Remove the monthly hours in the old class line by typing a zero in each month with hours. 5. In the Class History section, check the old class name to see if the Delete button appears at the end of the row. If it does, delete the class from the student record. If it does not appear, the student has hours in a prior year and the class cannot be deleted from the student record. Updating records Enter attendance hours on a student record every month. You may also be given other revisions to the student record, such as contact info, test scores, or achievements. Add them as you get them. Keep in mind that NRS year data will generally remain the same for the entire program year. Exiting students 1. On the Dashboard, confirm that the current NRS year is selected. Using the search boxes, find and select the desired student. 2. In the NRS section, mark these fields: Current Level, LC (Level Change); Goal 1/2/3 outcomes; other achievements; and follow-up attempt and contact info. • Conditional Work Referral learners: - Current Level = Conditional Work Referral - Level gain = 0 - Goal 1/2/3 met = Conditional Work Referral if student successfully finished curriculum - Edit Achievements = mark as many as apply • Work-Based Project learners: - Current Level = Work-based Project - Level gain = 0 - Goal 1/2/3 met = Work-based Project if student successfully finished curriculum - Edit Achievements = mark as many as apply 3. In the Assessments section, enter any post-test scores for academic students. Record Official GED scores if you have any. 4. In the Class History section: edit the class line by adding a student exit date. Reactivating students Sometimes students who have been exited come back. Often, it seems that exiting a student will bring them back to class the very next week! When a student is no longer attending a class, he will be exited from the class. When he has been exited from all classes, his record is “closed.” When a student returns to class, the teacher or intake person will notify you. Rather than creating a whole new student record, continue to build on the one that’s already in the database. Always exit students from a class in the last quarter in which they had attendance hours. This is an MDE requirement. It will also prevent student names from showing up in a year in which the student is not active. Adding a new class line or removing the exit date from an existing class line will reactivate the student record. The following directions explain how to reactivate students who were exited in the current year or in a prior NRS year. Teachers will provide you with an exit form that shows test scores (for academic students), level changes, achievements, followup info, and the date the student exited the class. 46 Students Tech support: Mary Zimmerli - 877-544-3128 Re-entry in the same NRS year Deleting records In this case, the last class exit date for the student was during the current NRS year. You cannot delete any students who have class attendance hours in the current or prior years. The best practice for same-year re-entries to the same class is to simply wipe out the class exit date. You should NEVER delete a student with hours in a prior program year. Nor should you go back into a prior year and start deleting hours. They have been reported to the MDE, and you’ll need both the student and his/her hours in your database in case of an ABE audit. Some users add a new class line each time a student exits and re-enrolls. This can quickly lead to a long list of classes with identical names in the student’s Class History and attendance hours sections. Also, student names will appear multiple times on the Classes tab Attendance screen. How to re-enroll students exited in the same NRS year 1. On the Dashboard, make sure you’re looking at the current NRS year. 2. Locate and select the name of the student. 3. On the Students tab, go to the Class History section. • If the student returns to the same class, click the Edit button at the beginning of the class row. Delete the class exit date, and click Save. The only time you should delete a student with hours is if the student enrolled during the current program year, has few or no hours, and you have a very good reason that would meet your manager’s approval! How to delete a student record 1. On the Dashboard, select the name of the student you want to delete. 2. On the Students tab, look for the words “Delete this Student.” If you can delete the student, this command will appear to the top right of the shaded NRS year section. • If the student returns and enrolls in a different class, click the Add a New Class button above the Class History box. Complete the class info, and click Save. Re-entry in a later NRS year In this case, the last class exit date for the student was during a prior NRS year. The best practice for re-entries that cross NRS years is to create a new class line. Merely wiping out the original class exit date will create inaccurate Dashboard students lists, reports, and NRS tables. Who wants that? Not you! - If the delete command doesn’t appear, go to the attendance hours fields in the NRS section. Change all the numbers to zero. Click your browser refresh button to update the attendance. - If you still can’t see the Delete this Student button, look in the Class History section to see if there are any hours listed for any class in the Total Hours field. If so, you cannot delete this record. How to re-enroll students exited in a prior NRS year 1. On the Dashboard, select the current NRS year. UNcheck the Active in Selected NRS year box. This will show all students from current and prior NRS years. Locate and select the name of the student. 3. If you can see the Delete this Student command, select it and follow the prompts. 2. On the Students tab, update any long-term, NRS, and assessment fields. 3. In the Class History section, leave the original class line alone. Click the Add a New Class button. Complete the form, using the student’s return date as the entry date. Tech support: Mary Zimmerli - 877-544-3128 Students 47 48 Students Tech support: Mary Zimmerli - 877-544-3128 Tables & Reports Tables vs. reports Features The purpose of putting student data into MARCS is so you can pull it back out when you need it. NRS tables and program management reports allow you to see the data you have already entered. Tables and reports are accessible from the Full or Lite Dashboard. NRS tables summarize student enrollment and progress for a single NRS year. These details are then reported to the state and federal ABE managers at the end of May. Look for the Reports button at the bottom left corner of the Dashboard. When selected, the Reports window appears. It shows the names of the tables on the left side of the screen, and report names on the right. Click on the name of the table or report to run it. The MDE has negotiated NRS targets with federal ABE leaders. Each Minn. ABE program is expected to work towards meeting the targets. Running the NRS tables occasionally can give you an idea about how your consortium is performing against the targets. Be aware that this is only a ballpark idea. Level changes and achievements are not entered for continuing students until the end of the year. This will affect some table totals. In MARCS, NRS tables are pre-programmed and really not modifiable. For example, tables 1-12 show only students with 12 or more attendance hours, and you can’t change that. Reports, on the other hand, are tools designed to meet local data needs. They are used to collect and refine student info. They can also be run to share student progress with program partners. Like tables, reports are run often during the year to make sure student details are current. They can identify ABE programming that is working well, and areas that need attention. Reports are also pre-programmed, but nearly all allow the user to modify the report somewhat. The exceptions are missing data and cleanup reports. They look for student records that meet specific criteria. Tech support: Mary Zimmerli - 877-544-3128 Toolbars Many tables and reports have a gray toolbar at the top of the screen. The various buttons, menus, and icons allow you to navigate between report pages, change the magnification of the screen, or search for words on the report. The tables and reports can also be exported from MARCS to pdf, Excel 2003 or Word 2003 file formats. See more details about exporting on the next page. A refresh button rounds out the toolbar icons. Tables & Reports 49 But wait! There’s more! Some tables and reports have other options above the main report toolbar. These allow some customization of students you want to appear on the report and how they are sorted - by instructor or class, for example. Show student names Whenever you make a selection on the optional toolbar, you must click on the View Report button to activate your change. To hide student names: click on the minus sign. It turns back into a plus sign, and names disappear. A helpful feature of the tables and reports is that you can show or hide student names as you choose. To show student names: click on the plus sign at the beginning of a report row. The plus sign turns into a minus sign and the student names appear. Exporting reports to view, edit, save, and print An export button appears on each table or report. The button creates copies which can be opened as pdf, Excel, or Word files and saved to your hard drive. From there, you can print the reports. Editing exported reports When you export a report as a pdf or Word file, you cannot make any changes to the data in the new file. What you see onscreen in MARCS is what you get in the newly opened/saved file. Excel exports offer greater flexibility. In the Excel file, you can add or remove columns, delete student rows, or filter cells to meet your exact reporting needs. You can also save your Excel file changes and store them on your hard drive. Changes you make to data in the exported file DO NOT affect the original MARCS record at all. Opening and saving reports The report export button appears at the top of most report pages, in the gray bar. Clicking the report export button will show a menu so you can select how you want to open or save the report. Four reports use the Export to Excel button. They are the Assessment List, Attendance Hours Pivot Grid, Attendance Counts Pivot Grid, and Class & Attendance Dates Mismatches. Some web browsers allow you to view an exported file without saving it. When you click either of the export buttons in Internet Explorer 9, the browser export message appears. See graphic below. • To open the file without saving it, click the Open button in the browser message. • To save the file, click the Save button, then one of the options from the menu that appears. How to export using the report export button 1. Select the table from the Dashboard Reports screen. Customize as desired. 2. On the gray reports toolbar, click the report export button. Choose a file format from the menu. 3. In the File Download window, choose the Open or Save button. (Save will make a copy on your hard drive.) How to export using the Export to Excel button: 1. Select the report from the Dashboard Reports screen. Customize the report as desired. 2. Click the Export to Excel button. 3. In the File Download window, choose the Open or Save button. (Save will make a copy on your hard drive.) Internet Explorer 9 browser export message 50 Tables & Reports Tech support: Mary Zimmerli - 877-544-3128 Printing For most, tables and reports, printing is not done from MARCS. Instead, reports and tables are exported and printed from the new file application. For example, if you export a file as an Excel spreadsheet, you will print the report using the Excel print commands. Exceptions: Four reports can be printed directly from MARCS using the browser File menu>Print... commands. As the graphic shows, they are the Assessment List, Attendance Hours Pivot Grid, Attendance Counts Pivot Grid, and Class and Attendance Date Mismatches reports. Dashboard report screen with instructions for printing various reports & tables How to print using the report export button 1. Select the table from the Dashboard Reports screen. Customize as desired. 2. On the gray reports toolbar, click the report export button. Choose a file format from the menu. 3. In the File Download window, choose the Open or Save button. (Save will make a copy on your hard drive.) 4. Open the new report. Under the File menu, choose Print Preview... 5. Make any adjustments to the print dialogue box and print. How to print the four exceptions reports: 1. Select the report from the Dashboard Reports screen. Customize the report as desired. 2. Under the File menu, choose Print Preview... Printing Tip: reports with multiple pages Some reports have multiple pages. Depending on the report, you might see a separate page for each teacher or class. You can print all pages in the report, or pick the ones you want. Use the print dialogue box to enter your page preferences. In the example at right, the report shows 13 pages, one for each class name. To print the report for the ESL Eve class only, print pages 2 to 2 in the print dialogue box. 3. Make any adjustments to the print setup, then print. Tech support: Mary Zimmerli - 877-544-3128 Tables & Reports 51 NRS table screenshots Table A • Table A shows all students with more than zero class attendance hours. • Table A Corrections is for enrollees in correctional facility classes. • Table A Distance Learning is for enrollees in distance education classes. Fig 1: All tables show the NRS year represented on the table. Fig 2: A line at the bottom of each report shows the date and time the report was run. 52 Tables & Reports Tech support: Mary Zimmerli - 877-544-3128 Table 1* Table 2* Table 3* * Tables 1-3 exclude Conditional Work Referral and Work-based Project learners Tech support: Mary Zimmerli - 877-544-3128 Tables & Reports 53 Table 4*, 4b, 4c, 4 Corrections • At the end of the NRS year, the percentages in Table 4, Col H will (ideally) meet the state’s NRS targets. • At least 60 percent of Table 4 (not Table 4b) participants should have a pre- AND post-test. • Table 4b shows Table 4 participants who have been both pre- and post-tested in the selected NRS year. • Table 4c shows participants with 50% or more hours in Distance Education classes. • Table 4 Corrections shows participants in correctional facility classes. Column programming notes • Column D = participants with 1 or more level changes • Column E = participants with 1 level change and active in at least one class OR students with 2+ level changes. This column is a subset of Col. D; it shows which students stayed in the program after completing their initial entry level. • Column F = participants with 0 level changes who have exited all classes. They’ve left the building. • Column G = participants with 0 level changes who are still actively working in their initial entry level • At the end of the NRS year, Columns D + F + G = Column B • Table 4, Col D ≤ Table 4b, Col B • Table 4, Col D (including ASE High) = Table 4b, Col D • Table 4, Col E total = Table 4b, Col E * Table 4s exclude Conditional Work Referral and Work-based Project learners 54 Tables & Reports Tech support: Mary Zimmerli - 877-544-3128 Table 5, 5a The MDE will be data matching Table 5 details. They will compare ABE data with other Minnesota employment and post-secondary databases to find the Table 5 totals required by the NRS. Exception: there are no state databases for adult high school diploma students. If your ABE consortium has a diploma program, you must run a Table 5 and report those students on the MDE spreadsheets. The “old” Table 5 rows and columns still appear in MARCS. Some ABE programs want to continue to run Table 5 for local use, which is why the table info appears below. Table 5 shows participants who A. have core goals selected as follows: ◊ Goal = Obtain a job AND Employment = Unemployed ◊ Goal = Retain current job AND Employment = Employed ◊ Goal = GED certificate ◊ Goal = High school diploma ◊ Goal = post-secondary education or job training AND B. have exited ALL classes (have a record Closed Date) Table 5A shows the same info for participants with 50% or more hours in Distance Education classes. Column programming notes • Followup (Col E) averages should be ≥ 70% for HS diploma students. * Table 5s exclude Conditional Work Referral and Work-based Project learners Tech support: Mary Zimmerli - 877-544-3128 Tables & Reports 55 Table 6* This table shows demographic details for ABE students. There should be no “blank” schooling level rows on this report. Add these two counts together to come up with the “Public Assistance” total on the MDE spreadsheets. * Table 6 excludes Conditional Work Referral, but includes Work-based Project learners Table 7 Table 7 refers to personnel information. While some details are collected on the Staff profile screen, there is no Table 7 programmed to print from MARCS. Note: the MDE is looking for staff working on MAY 1, the BEGINNING of the NRS year. 56 Tables & Reports Tech support: Mary Zimmerli - 877-544-3128 Table 8* Table 8 is essentially Table 5 for participants in Family Literacy classes. There are also two main family literacy goals and 6 family literacy subgoals. Two main Family Literacy goals Table 9* Table 9 is Table 5 for participants in Workplace Literacy classes. Table 10* Table 10 is Table 5 for participants in Correctional Facility classes. * Tables 8, 9 and 10 exclude Conditional Work Referral and Work-based Project learners Tech support: Mary Zimmerli - 877-544-3128 Tables & Reports 57 Table 11* Complete MDE spreadsheets with items in THIS section. Items in this section are for local program use only. * Table 11 excludes Conditional Work Referral, but includes Work-based Project learners Table 12* * Table 12 excludes Conditional Work Referral, but includes Work-based Project learners Table 13 Table 13 refers to funding sources. There is no Table 13 programmed to print from MARCS. 58 Tables & Reports Tech support: Mary Zimmerli - 877-544-3128 Report screenshots Assessment List This report shows test results for students in the selected NRS year. Every test on the student record is displayed, even if the test was taken in a prior NRS year. You can control the students who appear on this report. • To include all students in the report: click the Dashboard Reset button before running the report. • To restrict students to Dashboard search results: On the Dashboard, search for the students you want, such as those enrolled in a single class. Then run the report. Records that match your search criteria, the found set, are the only students who will appear on the report. Use the field label menus and key icon to further limit which students and tests are displayed. For example, to show only official GED tests taken in the 1011 NRS year, fill in the field search boxes as shown. The report will show records that match both criteria. Print this report by going to the browser File menu and choosing Print... Column programming notes • Active - a “y” means the student is currently enrolled in at least one class (his Closed date is blank). • NRS year - this shows the year in which the test was given. • Level - this column refers to the Level field in the Assessments section on each student record. If your consortium doesn’t use this optional field, it will be blank. • Last - a “y” means the test in that row is the most recent test taken by the student. It is based on the date in the Assessment Test Date field. • HSLA (Hours Since Last Assessment) - the number of attendance hours a student has earned since the last assessment was taken. Note: the HSLA calculation is an approximate figure. Tests can be given any day of the month, but attendance hours are recorded monthly. Tech support: Mary Zimmerli - 877-544-3128 Tables & Reports 59 Attendance Hours Pivot Grid This report centers on student attendance hours earned over the course of the selected NRS year. It is by far the most customizable report in MARCS. Like other reports, you can run it for all students in the database, or restrict it to students in your Dashboard search. But it gets even better. This is only one of two reports that allow you to include or exclude entire fields from the report itself. The fields you can add to the report body reside in the bullpen at the top of the report. Drag the desired fields into the headers area. The data will appear in the body of the report. • Staff: names of teachers assigned to any class • Student: names of all students in your Dashboard found set. • Entry: the date the student enrolled in a class • Exit: the date the student exited a class • Entry Level: the student’s entry level at the beginning of the NRS year • Program: the item selected for each class in the Class History section of the Students tab. To add, move, or remove a field from the body of the report 1. Choose a field from the bullpen to add. 2. Left click and drag the field down to the left or right of the first header. Release the mouse button when the two white arrows appear. The example at right shows the Student field being dragged from the bullpen to the right of the Class Title header. 3. Check the report body to see if the column appears where you want it. In our example, placing the Student field to the LEFT of the Class Title field would change how the information appears on the report body. 4. To move the placed field to a different position in the headers, drag the field until the white arrows appear, then release. 5. To remove a field from the headers (and thus the body of the report), drag the field back into the bullpen next to an existing field. Release the button when the white arrows appear. You can also use the field menus to limit info that appears in the report. If a box is checked, the information for that field will show up in the report. If the box is UNchecked, it will not. For example, to see only instructor Green’s students in the report, click on the Staff field menu. Uncheck Show All. Click the box in front of Green’s name; then click OK. 60 Tables & Reports Tech support: Mary Zimmerli - 877-544-3128 Attendance Counts Pivot Grid This report is almost identical to the Attendance Hours pivot grid. It will help answer questions about “how many students...?” rather than “how many attendance hours...?” On this chart, a 1 appears in each month a student had attendance hours. For example, in the month of August, two students in the Cog Skills class (Anderson and Bradford) had attendance hours. Be careful when looking at the Grand Total column and row. The Grand Total column tells how many months of the year a student attended. The Grand Total rows give enrollment counts for each month. But what in the world does the intersection of the Grand Total row and column (highlighted below) tell us? Not much. It’s accurate, but not relevant when analyzing student enrollment counts. Like the Attendance Hours Pivot Grid, you can drag and drop fields to customize the report. Site/Instructor Level Changes This report shows student test rates and level completions for classes or instructors. The gray report toolbar contains two field menus you can adjust as you choose. Click the View Report button if you make any changes so the report is updated to your selection. As the report below is set up, each class starts on a new page. This is page 1 of 8. Export the reports as a pdf, Word, or Excel file. Open the exported file and print as many pages as desired. Tech support: Mary Zimmerli - 877-544-3128 Tables & Reports 61 Site/Instructor Level Changes - Master List This report shows student test rates and level completions for the entire consortium. If no Dashboard search criteria are in effect, the report will show all students in the selected NRS year. The example below shows results after a Dashboard search for Hispanic students. While you can run the report for participants or enrollees, you cannot print separate pages for each class or instructor. (If that’s what you want to do, use the Site/Instructor Level Changes report instead.) Student Required Data This report shows students currently enrolled (active) in each class or working with a particular instructor. It shows NRS-required fields that must be completed before the end of the year. Many consortia print this report monthly and highlight missing details. Teachers are then asked to provide student attendance hours for indicated month. They write in the missing data and return the sheet so the students’ electronic records can be updated. Depending on the Display Type you select, a separate page will print for each class or teacher. 62 Tables & Reports Tech support: Mary Zimmerli - 877-544-3128 Students Missing NRS Data This report shows all students in the selected NRS year whose records are missing details needed for the annual NRS tables. OK, technically the Current Level field is not used for the NRS tables. It is, however, used to set the Entry Level for the next year’s electronic MARCS record. It makes sense to complete this field at the same time you’re collecting all the other end-of-year data. The annual forms used to submit the NRS data do not allow for counts of “missing” data, so it’s best to fill in all the holes before running the reports. While the reports are designed to be used at the end of the NRS year, it’s a good idea to run this report periodically to help you spot any data oversights or collection processes that need improvement. In the example below, every red MISSING needs to be replaced with actual data. You’ll also notice that the birthdate for one student shows <16. This is a flag that there’s something wrong with the date entered in the student’s birthdate field. Depending on the Display Type you select, a separate page will print for each class or teacher. Missing Class, Hours Data This report shows students who (a) have not been enrolled in any class; (b) have missing class-related info; or (c) do not have attendance hours recorded in the same month as his entry date. In the example below, Maria has an entry date of Jan. 12. The words “Missing January” in the last column are a clue that no Jan. attendance hours appear on the student record. Students should ALWAYS have attendance hours in the month they enrolled. The report is not designed to be sent out to teachers; separate pages do not print for each class or teacher. Tech support: Mary Zimmerli - 877-544-3128 Tables & Reports 63 Student Completions and Post-tests This report allows you to see your program’s current level completions compared with NRS targets. Each year the MDE negotiates with federal officials to set a level change percentage for each education level. Those agreed-upon percentages are called the NRS Targets. The NRS target percentage appears in the second to last column of the report. In this report, the software compares the NRS target percentage with Col H, Percentage Completing Level. If the Col. H percentage is greater than the target, the last column will show “met.” If the Col. H percentage is less than the target, the last column will show the number of students who need a level change in order to meet or exceed the target. NRS Participants without Level Gains This report lists participants for whom Pre-test and Post-test = yes in the selected NRS year, but have no level gains. It’s useful for finding students who might help your program reach the NRS level change target percentages. The most recent test taken appears in the gray row. Click the + symbol in front of the student ID to see a list of all tests taken in the selected NRS year. 64 Tables & Reports Tech support: Mary Zimmerli - 877-544-3128 Class & Attendance Date Mismatches This report shows students whose class enrollment or class run dates do not match monthly attendance hours. These out-of-range hours, known as hidden hours, will not be counted on the NRS tables, so it’s important to fix them. Your goal is to run this report and not have any students show up. • This report shows all the records for the entire history of your database, not just the NRS year you have selected on the Dashboard. • It’s possible to have a student with hours and date mismatches in more than one NRS year. • Students will have one row on the report for each month that has a mismatch, so some students may appear multiple times. When a student shows up on this report, there’s a problem in one of two places: the student record (most common) or the class record. Here’s how it occurs. Monthly hours are recorded for a student. Later, the data person changes the student’s entry or exit date or the CLASS start or end dates. If the monthly hours fall outside either of those date sets, you have trouble. The alreadyentered monthly attendance fields show gray boxes or the class line in the NRS section disappears entirely, hiding student hours. Example: error on the STUDENT record Tip: if you have a lot of names on the report, print it out for easier reference. Key facts about entering attendance hours Student attendance hours must fall between the student’s class entry and exit dates. Student entry and exit dates should correspond with actual student attendance. The Class Start and End Dates, found on the Classes tab, determine whether a class is open to accept students. Attendance hours cannot be earned when the class is not open to accept students. Let’s take a quick tour of the fields on the report. • Last - actually, it’s the full name of the student • ID - student ID number • Class - name and ID number of the class with a mismatch problem • Attendance - month/year containing hidden hours. This date also points to which NRS year record needs to be changed. • Entry - date the student was enrolled in the class • Exit - date the student was exited from the class Tech support: Mary Zimmerli - 877-544-3128 Step 1: analyze the Mismatch report Check out the Attendance column. The date of 5/1/2010 means hours have been entered on the student record for the month of May 2010. May 2010 falls in the 10-11 NRS year. In this case, any corrections must be made on the student’s 10-11 NRS record. The Entry and Exit dates show the student enrolled in the LW County Jail class between May 1, ‘08, and April 30, ‘10. The hours were recorded in May 2010, AFTER the student was exited from the class. Either the class exit date is wrong, or the hours were not earned in May 2010. Step 2: confirm the student’s actual attendance You need to know when the student actually started and stopped earning attendance hours in this class. The student’s entry and exit dates should match his attendance. Compare the electronic record with the paper attendance records or contact the teacher for help. Your findings will tell you whether you need to edit class enrollment dates or delete/move some attendance hours to another month. In our example, let’s say the student did earn hours in May 2010. Tables & Reports 65 Step 3: fix the student entry/exit dates and hours Step 3: Check the class Start & End dates The solution for this error is on the student record in the Class History and NRS sections. Since the student’s class enrollment dates are OK, we need to look deeper. Let’s go to the Classes tab, which has details about each class. The goal is to adjust the class enrollment so the Attendance month on the Mismatch report (May 2010) falls between the Entry and Exit dates. Otherwise we can’t change, or in some cases even see, the class line in the NRS section. For this example, temporarily change the Exit date for the LW County Jail class so it occurs in the Attendance month; 5-30-2010 is a good choice. Once the Exit date has been adjusted, the name of the class and the already-entered attendance hours appear in the NRS section. Any gray boxes with monthly hours are now editable white boxes. • If the attendance hours are entered in the correct month, which is true in this example, leave the class Exit date of 5/30/10. We’re looking for the class called Grovers ABE 1. However, it doesn’t appear in the list of classes. To see it, UNcheck the “Active in Selected NRS Year” box at the top of the screen. This will show all the classes ever created in the database. Now Grovers ABE 1 shows up in the list of classes. The Start Date shows the class began accepting students in May 2009. However, the class End Date says it stopped accepting students on April 30, 2010. Our student had 18 hours entered for May 2010, after the class was closed. • If hours need to be deleted or moved, replace the hours with zeros, not blanks. Change the Exit date to the month the student last attended. (It might be in a prior NRS year.) When you rerun the Mismatch report, this row will no longer appear. The hidden hours have been exposed! Example: error on the CLASS record Step 4: confirm the student’s actual attendance and the dates the class was available to students Pull your paper attendance records, or contact the teacher for help. Then you’ll know whether to edit class Start/End dates or delete/move some student attendance hours to another month. Let’s say the class, Grovers ABE 1, ran until 5-24-10, and the student earned hours that month. Step 1: analyze the Mismatch report Step 5: edit the Class Start/End dates At first glance, it doesn’t look like this student should appear on the Mismatch report at all. His Attendance date of 5/1/2010 means he has attendance hours in May 2010. This matches his Entry Date of 5/1/2010. The dates look right. Now that we know the class really extended into May, we just need to make a small adjustment. Edit the Grovers ABE 1 row so the Class End date is 5/24/10. The software will automatically change the May attendance gray box to an editable white box for all students actively enrolled in the class. Step 2: inspect the student record Rerun the Mismatch report. This student row will no longer appear. You might also discover that this one change fixed a bunch of records for other students who had May 2010 attendance hours in this class. A look at the student’s 10-11 NRS record shows something odd. The May hours appear in a grayed out box in the NRS section. In fact, all the months are grayed out for this class line. If all else fails, call Mary Z at 877-544-3128 and we’ll work together to solve your mystery situation. 66 Tables & Reports Tech support: Mary Zimmerli - 877-544-3128 GED Testing Summary The GED Testing Summary report shows students who have an official GED 2002 or 2014 test recorded in MARCS. It show results from any search criteria on the Dashboard when the report is run. The report does not automatically exclude students whose GED goal was marked as “met” or those who are no longer enrolled in a class. To find students from a single NRS year who have taken an official GED test: On the Dashboard, select the desired NRS year. Make sure the Active in Selected NRS year is CHECKED. Run the report. To find students from ALL NRS years who have taken an official GED test: On the Dashboard, UNCHECK the Active in NRS year box on the Dashboard. Then run the report. Column programming notes • Use the key icons and search boxes to narrow down the students who appear in the report. • The Last Test Date field gives the most recent date any official GED subtest was taken by the student. This can be a good clue about how long it’s been since the student was in class. • The subject scores reflect the highest score a student earned. This is important if your consortium keeps all official test scores, whether the student passes or not. Example: Casey took an official GED 2014 math test and scored a 142, which you entered onto his record. After more study, he retook the test and earned 160. Again, you entered the latest test in MARCS. When the GED Testing Summary report is run, Casey will show a 160 for a math score. • The Math, Science, and Social fields apply to both the GED 2002 and 2014 test series. The Reading and Writing columns show GED 2002 scores taken before Jan. 1, 2014. The Language field shows GED 2014 scores earned after Jan. 1, 2014. • The Points field also shows the total of the highest scores in each subject area. Tech support: Mary Zimmerli - 877-544-3128 Tables & Reports 67 68 Tables & Reports Tech support: Mary Zimmerli - 877-544-3128 Appendix MDE Data Management Tips ..............................70-73 • Worksheet 1: Looking at Data Procedures • Worksheet 2: Recommended Data Checkups • Worksheet 3: Calculating Program Statistics Tech support: Mary Zimmerli - 877-544-3128 Appendix 69 Data Management Tips The process of collecting and extracting student data can be a bit overwhelming. Brad Hasskamp, MDE, has put together the following worksheets and guidelines to help clarify: • current data collection procedures, problem areas, and possible solutions • a timeline for running regular data checkups, and which staff are responsible • how to find and calculate common ABE benchmarks Worksheet 1: Looking at data procedures 1. Write your current procedures for each task. Include what paperwork is involved, how the paperwork is completed, how the paperwork gets to data entry staff, and how/when the data gets entered. 2. Circle potential issues or problems with the procedures. 3. Brainstorm solutions to overcome the potential issues or problems. Task Current Procedures Brainstorm Solutions Student Intake Testing (pre- and post-testing) 70 Appendix Tech support: Mary Zimmerli - 877-544-3128 Task Current Procedures Brainstorm Solutions Student Attendance Updating Student Information Other Tech support: Mary Zimmerli - 877-544-3128 Appendix 71 Worksheet 2: Recommended Data Checkups Activity Frequency Print Table 4’s for entire program and by class. Compare to previous Table 4’s and to state NRS targets. Monthly to quarterly Print Table A’s for entire program and by class. Compare to previous Table A’s. Monthly to quarterly Print Table 4b’s for entire program and by class. Compare to Table 4 and previous Table 4b’s. Monthly to quarterly Pull 5 new student paper files and ensure all information matches MARCS electronic student records. Monthly Pull 5 existing student paper files and ensure all information matches MARCS electronic student records. Monthly Run the MARCS Full Student History page for 5 random students. Compare with the students’ paper files. Monthly If you have questions about the data, or if file checks bring up inaccuracies, do a complete student file audit. Annually Run MARCS Program Management reports and Dashboard searches to find and complete data holes. Who Monthly to quarterly Below is a list of MARCS reports that are useful for reviewing program data. Site/Instr Level Change report - shows pre/post-testing and level changes. Monitor how well individual classes or instructors are progressing toward NRS level completion goals. Site/Inst Level Change (Master List) - same info as above, for the entire ABE program rather than individual classes or instructors. Student Completions and Post-test rates - Table 4 for students with a pre-test. Also shows NRS level target and number of students needed to change a level to meet the target. Student Required Data: • Shows active students in the database, so teacher can confirm that the electronic database reflects current class enrollment. This serves as a prompt to exit students who are no longer attending. • Teachers can provide monthly attendance hours for each student. • Teachers write in missing data and return the page(s) to the data person. The data staff update the students’ electronic records. Students Missing NRS Data - designed to flag incomplete NRS table details - identified by the word “missing” on the report. This report is not sent out to teachers; it’s an internal tool for the data person to show student records with errors. Missing Class, Hours Data - flags students whose class entry date doesn’t match monthly attendance, e.g., a student with a 7-15-11 entry date, but no attendance hours until Nov. The report also shows the word “missing” if any class details are absent. Class and Attendance Date Mismatches - show students with hours entered on their record, but • attendance hours were recorded in months outside the student’s class entry/exit dates OR • the class was closed during the months when attendance hours were recorded for the student Additional Issues - data staff can perform Dashboard data searches for situations not addressed on existing reports. Examples: • find students with zero attendance hours who need to be exited in a prior NRS year • find Work-based Project learners with more than 30 class hours • find students with a blank Entry or Current levels, but supporting test scores • find students with a set Entry or Current level, but no supporting test scores 72 Appendix Tech support: Mary Zimmerli - 877-544-3128 Worksheet 3: Calculating Program Statistics in MARCS The following chart shows some areas the MDE looks at to measure the success of your ABE program. The directions show results for your entire program. To see the same information for each class or instructor, refer to the Site/Instructor Level Changes report. Select from the report menus to choose participants vs. enrollees and display by class or instructor. (If you change the report menu items, click the View Report button to update the student names.) Area of Interest Student Retention Calculation Directions Average ENROLLEE contact hours 1. Choose the Site/Instructor Level Changes - Master List report. 2. Set the Participant/Enrollee menu to Enrollees; click the View Report button 3. See the Average Hrs of Instruction column Average PARTICIPANT contact hours 1. Choose the Site/Instructor Level Changes - Master List report. 2. The report defaults are set to show participants 3. See the Average Hrs of Instruction column Percentage of enrollees that become participants 1. On the Full Dashboard, find students with ≥ (greater than or equal to) 12 hours. The number of students shown below the student list is the participant count. 2. Reset the search criteria. The number of students shown below the student list is the enrollee count. 3. To find the percentage: participant count ÷ enrollee count Student Post-testing Rates 1. Choose the Site/Instructor Level Changes - Master List report. Percentage of 2. The report defaults are set to show participants. participants who receive 3. See the Percent w/Pre, Post-tests column. (This column shows the number of The MDE expectation a post-test students with post-tests ÷ the number of participants.) is ≥ 60% Student Level Completion Rate Compare each entry level with NRS targets Percentage of participants who complete a level 1. Choose the Site/Instructor Level Changes - Master List report. 2. The report defaults are set to show participants. 3. See the Percent Compl(eting) a Level column. (This column shows the number completing a level ÷ the number of participants.) Tech support: Mary Zimmerli - 877-544-3128 Appendix 73 74 Appendix Tech support: Mary Zimmerli - 877-544-3128 A supplement to the MARCS Tech Manual For intake staff - last revision 5-20-14 The MARCS paper trail The MARCS entry/exit form is designed to collect ABE student information. Most fields on the form are required by state and federal funders, with maybe a few thrown in by your ABE manager. classroom, the teacher fills in the exit section of the form. It’s then passed on to the data entry person, who types the details on the student’s electronic record. Here are some important pointers: The data person may ask teachers for updates on a weekly, monthly, or quarterly basis. S/he may request student attendance hours, test scores, or that you fill in gaps on the student record. • Be as neat and accurate as possible when completing the forms. •The student should not be filling in most sections. While learners can usually complete the contact details section on their own, there are lots of terms with very specific meaning. • Look over the form for missing details while the student is still sitting in front of you. Then you won’t have to chase them down later. (And the data person won’t have to chase YOU down!) • Send in completed forms on a regular basis. This helps the data entry person keep the electronic database up to date - another state and federal requirement. Workflow Each consortium has its own way of collecting student enrollment, attendance, and testing. The guidelines listed here are general rules. They can be changed to suit your program’s unique needs. When in doubt about any process, ask your lead teacher or program manager. Sample process When the student arrives, the intake person interviews the learner. Together they go over student expectations and complete the MARCS Entry form and personal education plan. The student is scheduled for pre-testing to determine at what level s/he is working. (Per MDE rules, the student should be pre-tested within 12 attendance hours.) An orientation and tour may also be given. Once the information on the new student is collected, it goes to the data entry person, who types it into the MARCS database. When the student achieves his goal or leaves the MARCS Technical Manual - Supplement 1 In addition, some consortia send out regular FYI reports to teachers showing how your students stack up against the MN Dept. of Education (MDE) targets and local program goals. Other programs give their teachers electronic access to the database so instructors can keep up with their own students in real time. ... In most consortia, teachers complete the exit portion of the form at the end of the program year (April 30), even if the student is continuing. This ensures that all student outcomes and tests are recorded during the year when they were achieved. When the new year begins May 1, new entry/exit forms are typically filled out for both returning and brand new students. ... Each year the MDE requires reports about the students served and their educational progress during the program year. Reports are due June 1. That means the month of May is very busy. Data staff review all the students in the database to make sure required fields, hours, test scores, and outcomes are complete for the MDE reports. It’s the last chance to get everything right once and for all. You will most likely be called upon to clear up a few mysteries. Forms The last pages of this packet contain samples of the two-sided entry/exit forms. Also included is a form that can be used to collect student test scores. Your program may use a different version. Completing the MARCS Entry / Exit Form S1 MARCS form: entering a new student The entry portion of the form is used to collect data when a student enrolls in your classroom the first time in the program year. Other than contact info such as address and phone, students generally keep the same entry information all year. Fields marked with an asterisk (*) are optional fields not required by the MDE. However, they might be required by your local program. Privacy rights The MN Government Data Practices Act states that learners be must informed when private information is collected. The Learner Privacy Rights on the back of the MARCS Entry/Exit form meet the requirements. Some learners read the Privacy Rights themselves. Most accept this explanation from the teacher: “The back of this form tells you about your privacy rights. All your work here is private unless you tell us we can share it with someone. This page tells you with whom we may legally share the information.” Have students sign the first line on the front of the entry form to confirm that they have been advised of their Learner Privacy Rights. Remember that all student information is confidential! Giving out client information to any person or agency not included in the learner Privacy Rights is a violation of the law. You may legally share information with the parent/guardian of a person younger than 18. Be sure to tell underage learners about this provision. SSN (Social security number)- This number is highly desirable, but not required. The software uses this number to make sure the student is not entered in the database more than once. The MDE may also use the number to match student achievements with information in various state databases. Miscellaneous- This is an optional field you can use as you see fit (or as your program manager directs). There is a space on the student’s electronic record for this info. Birthdate- Each ABE student must be categorized by age. If the student refuses to give a birthdate, skip the question for now. Age- This is the student’s age on the day they enroll. If the student didn’t share a birthdate, ESTIMATE the age after the student leaves, but before sending it to the data entry person. (It may seem repetitious to have both the birthdate and age fields, but both have their advantages.) Phone number(s)- Record up to 3 numbers where the student can be reached. If the student doesn’t have a phone, but has a message phone with a friend or family member, write “m” or “message” after the phone number. Email Address- If you plan to contact students electronically, write the student’s email address. Address, City, Zip, County- We’re looking for the student’s home/mailing address. If the student is homeless, you may leave the address line blank, but write in the city, state, zip, and county. ISD (Independent School District)- Write the school district number for the student’s home address. If the student is homeless or in jail, write the ISD number for the city in the student address. Contact details Student Name- Print the student’s name in this format: last name, first name, middle initial. S2 Completing the MARCS Entry / Exit Form MARCS Technical Manual - Supplement 1 Demographics • Native Hawaiian/Pacific Islander- Hawaii or other Pacific Islands, such as the Philippines or Samoa. • White/non-Hispanic- Europe, North Africa or Middle East, but not of Hispanic culture/origin. • Two or more- Any combination of ethnic backgrounds except Hispanic. Country of Origin- Print the name of the country where the student was born. First Language- This is the student’s original language. The Country of Origin and First Language fields are often used by ABE programs with large ESL populations. Referral Source- Mark ONE line to show how the student found out about the ABE program. Last Grade Completed- Mark the last grade the student completed. Last Grade Location- Mark where the last grade was attended - in a U.S. or non-U.S. school. Gender- This one should be self-explanatory. Ethnicity- Ask the students to choose ONE of the listed categories with which s/he most closely identifies. By the way, the ethnic categories listed are federally mandated; we have no control over which ethnic groups are represented. Income- This field deals with the student’s financial situation. Some consortia track this info to see if students qualify for other grants. • Low Income- Learner or referring agency states that the student is low income. The MDE suggests using the current USDA Income Eligibility Guidelines for free and reduced meals. The chart is available on the web. Below are some examples of a person’s origin for each ethnic group. • Income Range- This line is for dollar ranges or student-stated household income. Ask your lead teacher if this information is collected. • Hispanic/Latino- Mexico, Puerto Rico, Central or South America, Cuba, or other Spanish culture. Public Assistance- All students must have ONE of the three lines marked. If a student is Hispanic, mark this line only. DO NOT mark any other choices. • Asian- Far East, Southeast Asia or India, such as China, Japan and Korea. • Native American/Alaskan- North Americans who maintain cultural identification through tribal affiliations or community recognition. • MFIP (Minn. Family Investment Plan)- MFIP is a state welfare reform program for low income families with children. - Other Pub Assist: includes food stamps (SNAP); general assistance (FSET); and aid to the blind or totally disabled, including Social Security (SS) disability benefits. It DOES NOT include regular SS retirement; unemployment; workman’s comp benefits; or MnShare policies. • Black/African American- black racial groups of Africa, but not of Hispanic culture/origin. MARCS Technical Manual - Supplement 1 Completing the MARCS Entry / Exit Form S3 person if you don’t know the name of your class. Employment- mark ONE line for each student. Instructor- Put your name or initials on this line. • Employed- people with jobs Entry Date- Write the month, day, and year the student began working in this classroom. • Unemployed- people without jobs who are available for work and actively looked for work in the last 4 weeks. Also includes temporarily laid off workers who expect to be recalled (no job seeking activity required.) • Not in the Labor Force- people who do not meet the definition of employed or unemployed. Exit Date- This is the date the student last attended your class. An approximate date is OK as long as it is within the same quarter the student last had hours. Do not complete the Exit Date until the student leaves the program. Other Entry Status- mark as many lines as apply. • Single parent- learner has sole custodial support of one or more dependent children. • Displaced homemaker- underemployed or unemployed person was dependent on the income of another family member, but is no longer supported by that income. • Dislocated worker- adult who has received a public or private notice of pending or actual layoff from a job. This DOES NOT include people who have been fired from a job. • Adult with disability- learner has a physical, mental, or learning disability that substantially limits one or more major life activities including walking, seeing, hearing, speaking, learning and working. This includes chemical dependency. • Learning disabled- if applicable, mark this line AND the “adult with disability” line If a student is learning disabled, mark both “adult with disability” AND “learning disabled.” Goals, pre-tests, and entry levels Knowing the learner goals will help you decide which kind of pre-test to give, if any. For academic students, the pre-test score is necessary to set a student’s entry level. The entry level will help you and the student plan smaller steps that can be reasonably attained in the remainder of the NRS program year. The chart at the bottom of the next page shows how goals, pre-tests, and entry levels are tied together. The NRS and MDE give more weight to some types of instruction. Their order of preference: 1) academics; 2) Work-based Projects; and 3) Conditional Work Referral. If a student has both academic and Work-based Project goals, the academics take precedence. Goals Entry Notes- Write any relevant comments here. Class site info ABE programs are required to keep track of reasons why students are coming to ABE class. Student goals are directly linked to student achievements, which show the effectiveness of your ABE program. Class Name- This is the name of the class site the student is attending. Be consistent and complete when writing the name of your site. For example, Grand Rapids has four class sites. The data entry person needs more detail than “GR” to know which of the four sites you mean. Ask your data S4 Completing the MARCS Entry / Exit Form MARCS Technical Manual - Supplement 1 The Goals section on the form has instructions for choosing up to 3 goals. Suggestions for choosing student goals: • All recorded goals must be reasonably attainable in the current program year. • The same student entering the program in July (early in the program year), may have different goals than if s/he enters in March (late in the program year). • Put the goals in sequential order. • For example, a non-native student with language issues comes to ABE to get ready for the citizenship test. In this case, mark English Language as Goal 1, and Citizenship Skills as Goal 2. (Students need to improve language skills to be able to study citizenship material.) • Learners must have at least ONE goal marked on the entry form. The first five goals on the entry form in bold are called “core goals.” Core goals and their outcomes are compared on several year-end NRS tables. For reporting purposes, DO NOT mark any of these goals if you have doubts about whether the student can reach them. Each of the goals are described below. If you need more details, ask your lead teacher or data person. GED certificate- learner will pass all five subtests of the General Educational Development test. High school diploma- learner will acquire credits to earn a state-accredited secondary diploma. PostSec/Job training- student will upgrade basic skills to permit enrollment in post-secondary schooling - such as community, technical or 4-year college - or a Workforce Investment Act (WIA) job training program. Includes FastTRAC students. Type of Instruction / Learner Goal Academic Basic reading, writing, math, GED, high school diploma, post-secondary prep, etc. Workbased Project 12-30 hour course designed to teach specific workplace skills Conditional Work Referral Basic technology skills, job seeking skills, and soft skills necessary for work Obtain job- learner is unemployed at entry and is attending ABE to be able to obtain a paid full or part-time job. Retain current job- learner is employed and is attending ABE to be able to improve or retain his current job. Include learners who want a better job with the same or different employer. Basic literacy skills- student is working on an academic skill area. Also includes supplementary skills such as family literacy, study skills, problem solving, etc. English Language (non-native English speakers ONLY)- learner will improve English skills in speaking, listening, reading, and writing. Citizenship skills (non-native English speakers ONLY)- student will obtain skills to pass the U.S. Citizenship test. Workbased Project- a 12-30 hour course designed to teach specific workplace skills. Conditional Work Referral- student is referred in writing for basic technology, job seeking or soft skills instruction. MDE-approved referrals may come from Workforce Center, WIA, or MFIP counselors. These students are NOT working on academics. They can earn no more than 30 hours of this kind of instruction in each NRS year. Help w/child’s education- student will take a more active role in the education of dependent children. Includes attending school activities and meetings, and volunteering for school projects. Help w/child’s literacy- learner will be more involved in the literacy-related activities of dependent children under his or her care. Examples: read to child or visit library with child. Other personal goal- specify another goal with a clearly definable outcome. Pre-test Entry Level NRS approved: CASAS, TABE, BEST Plus ABE, ASE, or ESL level based on lowest pre-test score in the subject area being taught Based on curriculum content- no standardized testing required. Workbased Project Based on curriculum content- no standardized testing required. Conditional Work Referral How goals, pre-tests, and entry levels are tied together MARCS Technical Manual - Supplement 1 Completing the MARCS Entry / Exit Form S5 Pre-tests Entry levels For academic students: The Education Level box has four sections - ABE (adult basic education), ASE (adult secondary ed), ESL (English as a second language), and Other. • Pre-tests show the level the student is working at when s/he enters ABE. • NRS- and MDE-approved tests for setting entry levels are: CASAS, TABE, and BEST Plus. GED practice tests may be used to measure a learner’s readiness to take the battery. They CANNOT be used to set entry or exit levels, or as proof of an educational level change. • Pre-tests are given when the student enters the ABE program. Tests should focus on the area(s) for which instruction will be provided. • To meet state requirements, you must provide the pre-test score used to set the entry education level. Your local consortium may have other guidelines; check with your program manager for details. Do not record test results for Workbased Project or Conditional Work Referral students. Check ONE entry level on the left side of the descriptions. Exit levels are marked on the right when the student leaves. Pre-testing reveals which entry level to mark for academic students. If a student is functioning at different levels in different subjects, mark the LOWEST level in the subject area you will be teaching. Most academic learners whose first language is not English should be assessed and marked in the English as a Second Language (ESL) levels. Mark entry levels for Workbased Project and Conditional Work Referral learners by checking the appropriate box in the Other section. MARCS form: exiting a student The exit portion of the form is used to gather student outcomes and progress. Students are exited: 1) when they meet educational goals, then leave; or 2) when they leave before completing goals; or 3) at the end of the program year. Go over class lists at least quarterly. Exit learners who are not expected to return. Quite often as soon as you exit a student, he’ll show up the following week, ready to get back to work! When an exited student comes back, contact the data person who takes care of your paperwork. Ask how to handle paperwork for returning students. S6 Completing the MARCS Entry / Exit Form Class exit date When the student leaves the program, write the month, day, and year the student left. The exit date you write on this line must be within the same quarter that the student last attended. For example, if a student’s last attendance date is Sept. 15, his exit date would ideally be Sept. 15, but definitely no later than Oct. 31, the end of the second quarter. This is important for accurate MDE reports and NRS tables. MARCS Technical Manual - Supplement 1 Post-tests Achievements For academic students: • Post-tests show the level the student is working at after 40-60 hours of instruction*, when s/he leaves ABE, or at the end of the program year. • Post-testing must be in the same test family (e.g. CASAS, TABE) and subject area (reading, math, etc.) initially used for placement. • Use a different form of the same test used to set the student’s entry level. • Store completed tests in the student folder, or as directed by your data entry person. * According to the MDE Assessment Policy, post-tests should be given after 40-60 hours of instruction. There are exceptions, though, so ask your lead teacher or ABE manager about your consortium’s post-testing plan. Do not record test results for Workbased Project or Conditional Work Referral students. Special notes for GED candidates In this section, check ALL of the achievements the student made during the program year, even if they were not marked as a goal. Keep appropriate documentation in the student folder. GED certificate- student obtained certification of passing scores on the General Educational Development (GED) tests. Be sure to record scores on the lines provided in the GED test score box. High school diploma- learner completed enough credits to obtain a high school diploma. Entered post-secondary/job training- learner enrolled in post-secondary or job training program that does not duplicate ABE services. Obtained job (date:)- learner was unemployed and actively job seeking AND got a job. Write the date the student got the job on the line provided. Improved/retained current job- learner was employed at entry AND kept the job. • Record official GED scores in the form spaces. • The GED counts as a post-test ONLY when the learner’s entry or current level was set at ASE High (based on standardized test results). Improved basic literacy- learner has documented progress in an academic, job skills, technology or other area. You can mark this box even if the student did not complete an education level. Exit levels English language skills (ESL learners ONLY)student has documented improvements in reading, writing, or speaking English. Mark exit levels on the right side of the Education Level box. For academic students, use the results of post-test scores to set the exit level. For Workbased Project and Conditional Work Referral students, the exit level will be the same as the entry level. MARCS Technical Manual - Supplement 1 Citizenship skills (ESL learners ONLY)- learner improved skills to be able to pass the U.S. Citizenship test. Documentation include passing scores on a practice citizenship test, completing sample forms, and speaking tests. Workbased Project- student successfully completed the workbased project curriculum. Conditional Work Referral- student successfully Completing the MARCS Entry / Exit Form S7 completed course curriculum. Budgeting- learner completed a course of study to improve money management skills. Community involvement- learner participated in the work of at least one of these activities: neighborhood groups, community or political organizations, or community improvement. Basic computer, related skills- learner has worked to complete basic technology skills. Increased life skills- student participated in non-academic instruction like study skills, problem solving, health literacy, etc. Entered military- learner was accepted into the military. Reduced/left public assistance- learner was receiving MFIP or other public assistance at entry AND eliminated or reduced public assistance at any time during their participation in ABE. Resumé/job search skills- student wrote a resumé or has documentation of other job search skills. Vocational Evaluation- learner completed a career assessment tool. Registered/voted first time- learner registered to vote or voted for the first time during the ABE program year. Legislators (who control most ABE funding) are very interested in this category! *More involved in child’s education- student was more involved in the education of dependent children. Mark all that apply. *More involved in child’s literacy- learner was more involved in the literacy-related activities of dependent children. Mark all that apply. *The MDE assumes that everyone enrolled in family literacy classes will have these goals. Mark these outcomes for all ABE learners if they apply. Follow-up surveys Your ABE program must contact at least 70% of students with a goal of getting a high school diploma. the student to check on his progress toward his diploma goal. The attempt might be a conversation with the student, his teacher, counselor, etc. In this case, mark the Follow-up Attempted box on the entry/exit form. A follow-up contact made occurs when you actually get in touch with the student or someone who can provide you with goal-related details. (It doesn’t matter if the student achieved the goal or not.) Mark the Follow-up Contact Made box if it applies. Carryover students At the end of the ABE program year, all students who have not been previously exited must have a paper exit form completed. This ensures that each student’s goal progress for the entire year is collected. Those achievements are then recorded on the NRS tables in the year they were earned. Although students are being exited for reporting purposes, many students will return at the beginning of the new program year. These previously enrolled students who are continuing without a break are called carryovers. If you reasonably expect the student to come back to class within the first quarter of the new program year (before July 31), mark this box. This will tell the data person that the student should be included in the new year’s data. If you don’t expect to see the student until next fall, do not mark this box. MDE Data Entry Schedule Programs must have all student information entered electronically and up to date according to the following schedule: Quarter Qtr Dates Data complete by 1 May 1-July 31 Sept 15 2 Aug 1-Oct 31 Dec 15 3 Nov 1-Jan 31 Mar 15 4 Feb 1-Apr 30 June 1 A follow-up attempt means you tried to reach S8 Completing the MARCS Entry / Exit Form MARCS Technical Manual - Supplement 1 MARCS Technical Manual - Supplement 1 Completing the MARCS Entry / Exit Form S9 __ Hispanic/Latino __ Asian __ Native American/Alaskan __ Black/African American Ethnicity __ Native Hawaiian/Pacific Islander __ White/non-Hispanic __ 2 or more (non-Hispanic) __ U.S. __ non-U.S. Entry Date Exit Date © 2014 Minnesota Literacy Council *Not an NRS required field Instructor __________________________ ____________ ___________ ___________ Class Name Check here ____ if student will carry over into next program year Cond Work Referral Workbased Proj OTHER Advanced Intermed High Intermed Low Begin High Begin Low Begin Literacy ESL High Low ASE (Adult Sec Ed) Intermed High Intermed Low Math Form* Form* Social Score Score Diploma Follow-up: Science Test Date Test Date __ Contact made __ Entered military __ Reduced / left public assistance __ Resume/job search skills __ Vocational Evaluation __ Registered/voted first time More involved in child’s education __ participated in child’s school activities __ helped w/ child’s schoolwork __ more contact w/ child’s teachers More involved in child’s literacy __ bought child books, magazines __ visited library w/child __ read to child __ Other _________________________ __ Follow-up attempted __ GED certificate __ High school diploma __ Entered post-sec / job training __ Obtained job (date:____________) __ Improved/retained current job __ Improved basic literacy __ English language skills __ Citizenship skills __ Workbased Project __ Conditional Work Referral __ Budgeting __ Community involvement __ Basic computer, related skills __ Increased life skills Achievements Mark all that apply. Core goals are in bold type. Test Location Test Date Test Score GED Official Subject Language Post-Test Name Begin Literacy Begin Basic Ed Subject: reading, math, listening, etc. Pre-Test Name: CASAS life skills/life & work; TABE full/survey; Best-Plus remainder of this program year. On the lines below, write 1 for the first goal, 2 for the second, and 3 for the third. Core goals are in bold type. __ GED certificate __ Basic literacy skills __ Help w/child’s educ __ High school diploma __ English language __ Help w/child’s literacy __ PostSec/job training __ Citizenship skills __ Other personal goal __ Obtain job __ Workbased Project ____________________ __ Retain current job __ Cond Work Referral ____________________ Goals Mark at least 1, and up to 3 goals. Goals must be attainable during the MARCS Entry/Exit Form ABE Education Level __________________________________________________________________________ Entry Notes* __ Adult w/disability __ Learning disabled __ Not in the labor force __ No public assistance __ Dislocated worker __ Unemployed __ Single parent __ Displaced homemaker __ grade 6-8 __ GED __ Unknown Last Grade Location __ Other __ Radio/newspaper/TV __ Website Income Range ________________________________ __ grade 1-5 __ HS Diploma __ College/prof degr __ Counselor __ Employer __ Family __ Friend __ Other pub assist Other Entry Status __ Employed Employment __ MFIP Public Assistance Income* Low income __ yes __ no __ none __ 9-12, no diploma __ Some college, no degr Last Grade Completed __ ABE instructor __ Another agency __ Attended before __ Brochure/poster/flyer Referral Source* ____________________________________ ____________________________________ Country of Origin* First Language* __ Female __ Male Gender Entry ___________________________________________________ ______________________________ _____________ ________ ______ Address City Zip County ISD _________________ _____ ___________________________________________________ _____________________________________ Birthdate Age* Phone Number(s) Email Address* __________________________________________________________________ ____________________ __________________________ Student Name (Last, first, MI) SSN Miscellaneous* __________________________________________________________________ Client signature (indicates student has read & understands Learner Privacy Rights) Exit S10 Completing the MARCS Entry / Exit Form MARCS Technical Manual - Supplement 1 201-210 211-220 221-235 236-245 246 & up 201-210 211-220 221-235 236-245 246 & up Beginning Basic Ed Intermediate Low Intermediate High Adult Secondary Low Adult Secondary High 181-190 191-200 201-210 211-220 221-235 181-190 191-200 201-210 211-220 221-235 Beginning Low Beginning High Intermediate Low Intermediate High Advanced tell you from other persons with a similar name decide if you can receive our services decide which services you can receive receive state and federal funds to help you let program funders know if Adult Basic Education has helped you You are not required by law to provide this information. If you choose not to provide this information, we may not know whether you are • • • • • Why do we ask you for program information? We may ask you for information so we can: This form tells you how we may use the information from your application and participation in this program. It also tells with whom we may share this information, and what will happen if you choose not to provide it. Learner Privacy Rights Who will we share the information with? We will share the information with staff, allowed by law, who need it to do their jobs in: The Minnesota Dept. of Jobs and Training and the United States Departments of Health & Human Services, Labor, Housing & Urban Development, and Agriculture. We may also share it with community-based agencies, local and state human service agencies, educational programs and other agencies that help you. How will we use the data? We may use it to prepare required reports, conduct audits, review eligibility and to find out how the program is helping you. eligible for the program and may not be able to help you. Providing false information can lead to removal from the program. 0-180 0-180 Beginning Literacy LISTENING 11-12 9-10.9 6-8.9 4-5.9 2-3.9 0-1.9 GRADE LEVEL READING CASAS 0-200 0-200 Beginning Literacy ESL Level MATH CASAS READING ABE/ASE Level 507-540 473-506 439-472 418-438 401-417 0-400 BEST PLUS BEST 595 & up 566-594 506-565 442-505 314-441 0-313 TOTAL MATH 586 & up 560-585 524-559 491-523 393-490 0-392 LANGUAGE Instructor: Each student must sign the front of the white entry form to indicate that s/he has read and understands these Privacy Rights. If you do not understand this form, ask a staff person to explain it to you. How long will we keep the information? After you leave the program, we will keep your file until state and federal laws let us destroy it. Social Security Numbers You do not have to provide your Social Security number. Federal Privacy Act and Freedom of Information Act dictate the use of this number. We may use it for computer matches, program reviews, improvements and audits. 596 & up 567-595 518-566 461-517 368-460 0-367 READING TABE 9-10 Student ____________________________________ Birthdate _________ Class ______________________ Instr. initials _____ NRS-approved standardized tests (Use scores to set student entry and current levels and verify level changes) Record student assessment scores in the chart below. Use one row for each test result. Suggestions are in italics below each column heading. Test Name Test Type CASAS Beginning Literacy CASAS life & work CASAS life skills TABE 9 and 10 full / survey BEST-Plus Test Date Appraisal Pre-test Post-test Subject Form Score language listening math reading speaking 27 28 81-84, 981L-986L 31-38, 505-506 L, E, M, D, A A, B, C GED Practice Tests (DO NOT use practice test scores for setting student entry and current levels or verifying level changes) Record GED practice test scores in the chart below. Language 1 2 3 4 5 Social Science Math Form / Score Date Form / Score Date Form / Score Date Form / Score Date Form / Score Date GED Official Tests (DO NOT use official test scores for setting student entry and current levels or verifying level changes) Language Social Science Reading Form / Score 1 Date Location Form / Score 2 Date Location Form / Score 3 Date Location MARCS Technical Manual - Supplement 1 Completing the MARCS Entry / Exit Form S11