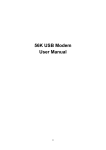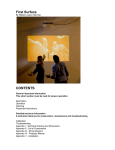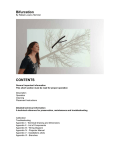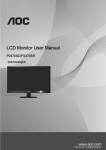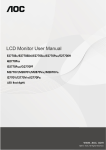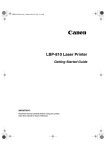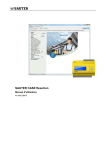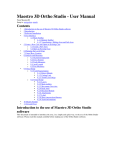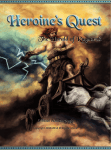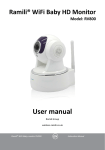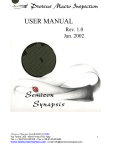Download Untitled - VTPrincips
Transcript
User manual CORRIGO E Tool Revision B Oct 2004 This user manual covers the CORRIGO E Tool for both heating and.ventilation This user manual is published by AB REGIN without guarantee. AB REGIN can at any time, without prior notice, make changes and improvements to the contents of this manual if this is called for due to printing errors, erroneous information or changes to hardware or software covered by the manual. Any such changes will always be included in future editions of the manual. ©AB REGIN, 2004. ® CORRIGO E Tool 2 2. About this manual This manual is designed to be an aid during installation and use of Corrigo E Tool. It describes all the functions unique to the program. The Corrigo E control parameters however are not described here. For detailed information on these, please see the manual for the controller in question. Installation Requirements To install and run Corrigo E Tool you need a PC running Windows 2000 or Windows XP. To communicate with a Corrigo you need a special communications cable, E-Cable. Corrigo E Tool is delivered as a self-installing program. Load the CD and follow the on-screen instructions. If your PC lacks a CD player, call your Regin supplier for alternative installation suggestions. 1. About CORRIGO E Tool CORRIGO E Tool Heating and Corrigo E Tool Ventilation are Windows based PC- programs for the configuration and maintenance of the various Corrigo E series controllers. CORRIGO E Tool has not been designed with the intention of being a full SCADA program. 3 CORRIGO E Tool Rev. B Menu bar Tool bar Folder tabs Status bar The display window is divided into several parts: At the top there is a menu bar with standard Windows type drop-down menus 4 CORRIGO E Tool Rev. B Below the menu bar there is a Toolbar which gives direct access to various functions. All the functions in the toolbar are also accessible through the menu bar system. Below the toolbar there is a row of folder tabs giving access to a number of folders that can be shown, one at a time in the area below the tabs. At the bottom of the window is the Status bar This manual will mainly describe the functions of the items in the menu bar and the tool bar. These functions are the same for both CORRIGO E Tool Heating and CORRIGO E Tool Ventilation. Since the contents of the folders vary depending on which of the programs you are running they will not be covered in detail in this manual. Use the appropriate CORRIGO E controller manual for reference. 5 CORRIGO E Tool Rev. B Startup The installation program will have placed a Corrigo E Tool folder In the Programs folder in the Start menu. This folder contains the links to the two programs, Corrigo E Tool Heating and Corrigo E Tool Ventilation. To start either program, click on the Start button at the lower left hand corner of the display. Then click on Programs, the folder Corrigo E Tool and finally the program you wish to run. To save having to go through the Start folder, you can create a shortcut on the desktop by pointing at the program name, click and hold the right hand mouse button and drag the program name from the folder onto the desktop. Release the button and click on "Create shortcut here". 6 CORRIGO E Tool Rev. B On start-up Corrigo E Tool will automatically search for any controller connected to the computer and connect to it if it is of a type suitable to the program being loaded. If no suitable Corrigo controller is found the program will start offline. 7 CORRIGO E Tool Rev. B Corrigo E Tool will always start with a default setting to controller type E28 with the System folder displayed. Menu bar The menu bar has five drop-down menus: File These items are used to handle configuration files. The data describing a configuration can be saved as a file. Any number of different configurations can be saved, the only limit being available disk space. The file will have a .VTC extension and needs about 22 kb of diskspace. New New will open a new unnamed file Open Opens a saved file Save Saves the current file to disk. If the file is unnamed you will be prompted for a name. Save as Saves the current file to disk using a new name of your choice. 8 CORRIGO E Tool Rev. B Read only This item can normally be ignored. Should you for some reason open two instances for the same file one of them will be marked as Read only to prevent data conflict. Print Will give a printed list showing all the configuration settings of the present file. Exit Close Corrigo E Tool. If the present configuration is unsaved you will be asked if you wish to save it before closing down. 9 CORRIGO E Tool Rev. B Edit The edit menu only contains one item Delete Delete is only used in conjunction with Holiday periods. Use delete to remove assigned periods . 10 CORRIGO E Tool Rev. B Tools Load all parameters Download all present parameters from Corrigo E Tool to the Corrigo E controller. Synchronize all parameters All parameter values in the Corrigo E are compared with the corresponding values in Corrigo E Tool. All discrepancies will be listed. All items in the list are normally tick-marked. By removing the tick-mark from an item you can exclude it from the selection. You can then choose to update E Tool using the controller values or update the controller using the E Tool values. Reset all parameters to default values Resets all Corrigo E Tool parameter values to default values. Search for modules If, on startup, Corrigo E Tool fails to establish contact with a connected controller it is usually due to an address mismatch.This function will search through all the possible addresses 11 CORRIGO E Tool Rev. B until a unit is detected. The displayed address values are then written into the address fields in the folder Configuration / System. Set module date and time Will synchronize the controller date and time with the computer date and time. Change module addresses This function is inhibited for standard Corrigo E controllers. The address is normally 254:254 and should remain so since this is the address that Corrigo E Tool uses to find connected controllers. 12 CORRIGO E Tool Rev. B Reload module Downloads the current control program from E Tool to the controller. Use this function to update the controller with revised program. You can also use it to convert a Corrigo E Heating to a Corrigo E Ventilation and vice versa. Note though that since the hardware differs between controllers of different sizes, i.e. E28, E15 and E8, you cannot make an E28 out of an E8 or an E15 or an E15 out of an E8. Log on Corrigo E has three different log-on levels, 1, 3 and 5. 5 is the basic level with the lowest access, 3 is operator level giving more access and 1 is system level with full access. Should you try to perform an operation which requires a higher access level than the one you have, you will be prompted to change log-on level. Log off Is only active if you are logged-on as Operator or System. Enables log-off to the basic level. Change password Is only active if you are logged-on as Operator or System. Permits change of the password for the present log-on level. 13 CORRIGO E Tool Rev. B Real time chart Creates a real time chart. Up to four parameters of your choice can be logged. The chosen parameters are listed at the bottom of the screen together with information on colour, which of the vertical scales it is referring to and latest recorded value. The chart has left and right vertical scales with individually settable ranges. The horizontal timeline can be changed so that the chart window can show longer or shorter intervals. Using the scrollbar at the bottom 14 CORRIGO E Tool Rev. B of the chart you can scroll along the timeline to show any position since the recording started. Values are recorded every 5 seconds. All recorded values can be saved to a textfile for later use in, for example, a spread-sheet program. The chart cannot be saved. On exiting all values and settings are lost. Real time chart tools Export Show nodepoints Go to home position Pause Time scale Options Show cursor Show/hide left/right grid Delete all curves Export Exports all recorded values to a .txt file. The values are tab-separated for easy import to, for example, Excel. Each line of the text file contains the values from one recording together with the time for the recording. Add curves A click on this button reveals a list of all Corrigo parameters that can be displayed in the chart. Choose up to 4 parameters. Delete all curves. 15 CORRIGO E Tool Rev. B Deletes all the selected curves. Show/hide left/right grid Chart grids scaled to the left and right scales can be displayed or hidden. Show nodepoints A marker can be displayed on each curve at the point of each recording. Show cursor Displays a vertical line on the chart display. The cursor can be moved along the timeline. When the cursor is active, instead of showing the latest recorded values in the parameter list, the values at the cursor position are displayed. In this way you can check back on earlier record values. Go to home Home position is the chart position where you have the "recording pens" close to the right hand edge of the chart. If you have scrolled back along the timeline you can use this button to jump back to normal position. Pause Pauses the chart. The "paper" stops scrolling and no new curve segments are added. Data acquisition however continues and new readings are saved every 5 seconds. Press Pause again and all the saved readings will be added to the chart. Options Set various options 16 CORRIGO E Tool Rev. B Time scale signifies the time width of the chart display. Left scale / Right scale sets the scaling for the left and right chart scales. Time scale Sets the time width of the chart display. Parameter list The parameter list shows the parameters assigned to the chart. To remove a parameter, right-click on it and choose remove. To change which of the right / left scales the parameter curve is referring to, right-click and choose properties or double-click with the left mouse-button. 17 CORRIGO E Tool Rev. B Notes Gives access to a notepad area. Any text written here is saved together with the configuration file. If you make a printout of the configuration the notepad text is included in the printout. Options Permits the setting of some program parameters. Log-on timeout After inactivity for longer than the set time the log-on level will be set to 5. Number of decimals Sets the number of decimals displayed. All calculations however, are always done with full precision. Help Gives access to help texts and revision information. 18 CORRIGO E Tool Rev. B Toolbar The toolbar provides shortcuts to some frequently used commands. By placing the cursor over a tool icon a tooltip will be displayed giving a short description of the tool. All the tools except for Refresh have been described in the menu bar description above. Refresh E Tool is in not dynamic. That means that if a parameter value in the Corrigo changes, for exampe a temperature reading, this is not automatically reflected in E Tool. Reading of parameter values from the controller must be initiated by the E Tool user. Refresh initiates a new reading of all dynamic values from the connected controller. The display is refreshed to show the new values. Changing from one display folder to another will automatically initiate a refresh. As an alternative to the refresh button you can use the function button F5 on your keyboard. 19 CORRIGO E Tool Rev. B Folders General The contents of the various folders depend on which of the programs E Tool Heating or E Tool Ventilation you are running and also on which Corrigo model, E28, E15 or E8 that the program has been configured for. Therefore the contents will not be described in detail here. Items in a folder that somehow belong together are grouped. Group names are displayed in bold. The groups are normally shown expanded, that is that all the items in the group are displayed, headed by the group name. A group can be compressed to show only the group name by clicking on the box with a - (minus) to the left of the group name. For a compressed group the box will contain a +. Click on it to expand the group. Setting values Many of the folders contain settable values. If you pass the cursor over such a value a text box (tool tip) will be displayed showing the permitted value interval. If you have a Corrigo connected you must download a value to the Corrigo for it to become active. Downloading can be done in several ways: 1. Right-click on any single item and choose Load parameters. This will download only that single parameter. 2. Right-click on a group name and choose Load parameters. This will download all parameters in the chosen group 3. Click on the Load all parameters button on the toolbar. 4. Click on Tools on the Menu bar and choose Load all parameters. These last two methods will, as the name implies, download all parameters to the Corrigo. You can also synchronize parameters following the same rules as above but choose Synchronize parameters. A useful tool to compare the settings in the Corrigo with the settings in E Tool. 20 CORRIGO E Tool Rev. B It is also possible to reset parameters to default values by right-clicking and choosing Reset parameters to default values. 21 CORRIGO E Tool Rev. B System The major part of the System folder displays a process diagram. The diagram is a static bitmap illustration that can be edited using, for example Paint. Any number of different diagrams can be saved. Which diagram that is displayed is governed by the setting of the parameter Process picture in the System sub-folder in the Configuration folder. Down the right-hand edge of the System folder there is a list of the most important control parameters. To update the values, press F5 or click on the refresh button in the tool bar. 22 CORRIGO E Tool Rev. B Actual / Set-point Displays actual values for inputs and outputs and relevant set-point values. Real time chart When right-clicking on some of the groups you are given the option of creating a real time chart. This chart will be created containing the four first recordable parameters in the group. 23 CORRIGO E Tool Rev. B Alarm status Permits handling of all enabled alarms. The alarm settings can be changed by either double-clicking on the alarm you wish to change or by marking the alarm and then clicking on the button Settings. Alarm settings can also be changed in the folder Settings/Alarm objects. Changes made to alarm settings must be downloaded to become active. Non-activated alarms are shown with a green status box Active alarms have a yellow, red-bordered box with an exclamation mark. Reset, not acknowledged alarms have a white, red-bordered box. 24 CORRIGO E Tool Rev. B Active, acknowledged alarms have a blue box with a white tick-mark. Blocked alarms have a gray box with a black X. Any changes made to alarm status in E Tool are instantly transmitted to the controller without the need to use Load parameters. Changes in alarm status in the controller however are not displayed in E Tool until you make a refresh. To keep track of changes in alarm status when looking at other folders, look at the alarm box in the status bar at the bottom of the window. A and B alarms will activate the digital outputs A-alarm and B-alarm respectively if configured. Both will activate the Sum alarm output if configured. C alarms are internal only. C alarms need not be acknowledged. Once they reset, they automatically return to normal status. Alarms can be shown according to class, A, B C or All classes and according to status, Normal, Blocked, Acknowledged, Returned, Alarm active and All statuses. 25 CORRIGO E Tool Rev. B Inputs/Outputs Shows actual values for all inputs and outputs. This is a read-only folder. No settings can be made here. Un-configured inputs and outputs are grayed. 26 CORRIGO E Tool Rev. B Calendar E Tool Heating Here you set the daily comfort periods. Each control function has its own set of daily schedules For each day there are two periods. The schedules for the extra timer channels govern the activation of the digital outputs, if any, configured as timer outputs. th The 8 day, Holiday governs the activity on all days marked as holidays in the holidah calendar, see below. E Tool ventilation If single-speed fans have been configured there is only one set of daily schedules. If two-speed or pressure controlled fans have been configured there will be two sets of daily schedules. One for normal running speed and one for reduced speed. 27 CORRIGO E Tool Rev. B For each day there are two periods. Should the running periods for normal and reduced speed overlap, normal speed will take precedence. The schedules for the extra time group govern the activation of the digital outputs, if any, configured as timer outputs. The 8th day, Holiday governs the activity on all days marked as holidays in the holidah calendar, see below. Holiday schedule. Up to 24 separate holiday periods can be configured. A holiday period can be anything from one day up to 365 consecutive days. To create a holiday period, click on the button at the right hand end of the line Add holiday period. To pick a single date, click on it, a marker will indicate your choice, then ckick on OK To pick a period, click and hold on the first date, drag the cursor to the last date and release the button. The period will be marked. Click OK. 28 CORRIGO E Tool Rev. B Alternatively, click on the first date, depress and hold the shift-key on your keyboard and click on the last date of the period. The full period should be marked. Click OK Although the calendar seems to extend far into the distant future, holiday periods can only extend up to one year from the present date. Should you choose a date further ahead than one year, the date will be replaced by the same date within one year from the present. To remove unwanted holiday periods, use the delete button in the toolbar. 29 CORRIGO E Tool Rev. B Settings Controller settings Setting of the control parameters. Parameter setting-interval endpoint values and default value are displayed if you place the cursor over a parameter value. Changes must be downloaded to the controller in order to take effect. To download, right-click on a parameter name or a parameter group name and choose Load parameters, or click on Load all parameters in the toolbar or the Tools menu. Alarm settings / alarm objects Setting of alarm parameters. These settings can also be made in the Alarm status folder. Se section on Alarm status above. Disabled alarms will be removed from the alarm list in the Alarm status folder. 30 CORRIGO E Tool Rev. B A and B alarms will activate the digital outputs A-alarm and B-alarm respectively if configured. Both will activate the Sum alarm output if configured. C alarms are internal only. 31 CORRIGO E Tool Rev. B Manual / Auto In this menu you can take manual command of most controller functions. Very useful for testing purposes. Setting functions to manual command will generate alarms to ensure that control is returned to Auto. In this menu all changes are instantly downloaded to any attached controller, it is not necessary to run Load parameters for changes to take effect. 32 CORRIGO E Tool Rev. B Configuration This folder contains all the configuration parameters for the Corrigo. Since the contents are very diverse, the folder has been divided into sub-folders. These are accessed by clicking on the buttons in the left-hand button-list. 33 CORRIGO E Tool Rev. B