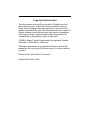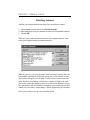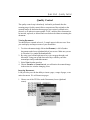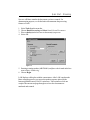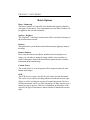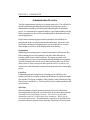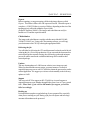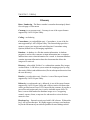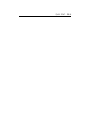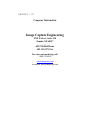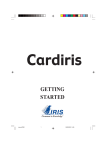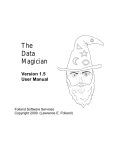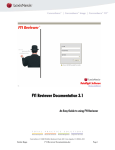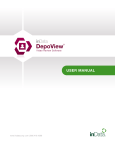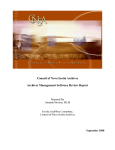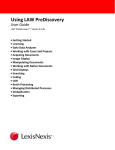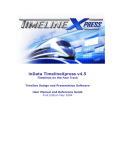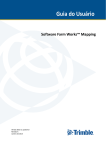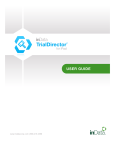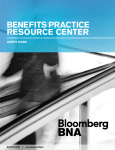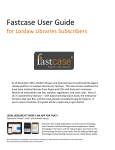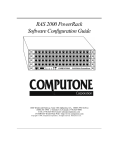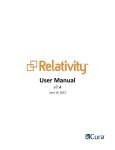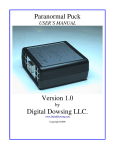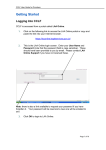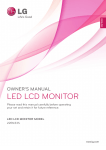Download Copyright Information
Transcript
Copyright Information This document is protected by copyright. All rights reserved. Reproduction or use, without the express written consent of Image Capture Engineering, Incorporated, of any part of this manual is prohibited by law. The information herein is subject to change without notice and in no way represents a commitment on the part of image Capture Engineering, Incorporated. No responsibility is assumed for errors or omissions. ©2000 by Image Capture Engineering, Incorporated, Omaha, Nebraska, United States of America. All brands, trademarks or registered trade names used in this manual are the sole property of their respective owners and are so noted. Printed in the United States of America. Updated December, 2000. Quick Start - Table of Contents Table of Contents About LAW 2 Overview 3 Installing LAW 4 New Case 5 Select Scanner 6 Index Fields 7 Folders 8 Coding Documents 9 Scanning 10 Quality Control 11 Processing 13 Bates Options 16 Conversion 17 Administration 18 Glossary 20 Company Information 24 Quick Start - About LAW About LAW Legal Access Ware is the result of a demand for a non-proprietary, easy to use and affordable litigation imaging software program. We’ve developed LAW because of the rapidly growing imaging needs of legal service bureaus, law firms and corporate legal departments. LAW is the world’s premiere litigation imaging software because it allows you to control the scanning, quality control and coding processes of an imaging project. LAW exports scanned data to all popular databases and document management packages and requires minimal training. Whether you need to scan images to Summation Blaze, DB Textworks from InMagic, Concordance, JFS JazzNotes and/or many other popular databases or document management applications, LAW can handle the task. Litigation copy specialists with years of experience designed LAW. We believe that using the same processes to image documents that we do to copy them makes sense. Many people who have started imaging with only a few minutes of instruction have proved this theory. If you need more detailed help, please take the time to review the User Manual or the help file within the program. Both are very intuitive and designed to easily answer your questions. The help file will always be more current simply because it is updated with every version. Quick Start - Overview Overview Understanding the processing flow of a scanning project will allow you to emulate your project to match your hard copy documents. LAW controls the scanning, quality control and coding processes of an imaging project. The processes are as follows: · · · · · Case Setup Scanning/Coding Quality Control Batch Processing Export Process The above steps are a standard guideline. LAW is a very flexible program and will allow you to perform the above steps in practically any order. We’ll walk you through the basic steps of LAW, helping you to create a test case so you will have a basic understanding of LAW and its processes. If you have purchased LAW, please consult our User’s Manual for complete instruction on any of the above processes. LAW’s unique folder structure allows you to create a new case that models the actual box, folder or other original source of an imaging job. The case is stored on any drive that you designate. Most scanning jobs come in boxes and documents are located in folders or even folders within folders. LAW will let you easily mimic this when setting up your new case. Quick Start - LAW Installing and Starting LAW Recommended Minimum Configuration 486 processor or better Windows95 or Windows98 16mb RAM (or higher) 15mb hard drive space (for application) 2-4 Gig internal hard drives or 1 Gig external drives (for images and document index) 17" or larger monitor (recommended) Installing the Application 1. Plug the hardware key into your LPT1 (printer port). 2. Insert the installation CD in your CD-ROM drive. Installation will automatically begin. Follow the instructions on your screen. 3. Follow prompted instructions for installation. 4. Restart your machine, being certain that your scanner is plugged in and turned on when you restart your computer. Starting LAW 1. Select Start. 2. Select Programs. 3. Select the LAW Applications Folder. 4. Select the LAW icon. 5. Installed version of LAW will open. You are now ready to set up your test case in Legal Access Ware. Quick Start - New Case New Case After LAW is installed and started, you are ready to create a new case. We have created a simple step-by-step process to get you started. To begin a new case: 1. Select File from the menu bar. 2. Choose New Case. 3. A dialog box will appear, then type LAW Fact Book in the Case Name field. 4. Choose OK. Figure 1 After naming the case, LAW will automatically prompt you for the Case Path name. For demonstration purposes in Figure 2 we have created an Images directory to hold all of our images followed by our Case Name, “LAWFactBook.” When you are prompted in the Case Path dialog box, type the following: C:\Images\LAWFactBook and then choose Accept. Figure 2 LAW allows you to change the case path of the image database and images. You may also choose Default Directories for images and the LAW database. The Default Path is where future cases are scanned (until the default directory is changed). You have now completed setting up a New Case, and you are ready to select your scanner. Quick Start - Selecting Scanner Selecting Scanner After the case information has been entered, we must select a scanner. 1. Choose Scan from the menu bar and Select Scanner. 2. When prompted, select your scanner from the list of compatible scanners. 2. Choose OK. Make sure your scanner was turned on when your computer started - if not, restart your computer with your scanner turned on. Figure 3 Note: If you receive an error message when selecting a scanner, there are two possible explanations. Either the wrong driver was selected or Windows did not recognize your scanner. If your scanner was not turned on while Windows was loading it will not be recognized. If this is the case, you need to make sure that the scanner is on and restart Windows. If you have purchased LAW and Windows recognizes your scanner but you still cannot select a scanner, contact Image Capture Engineering for assistance. Now you are ready to set up your scan index fields. Quick Start - Index Fields Index Fields The Scan Index is the data associated with each document that enables documents to be found and retrieved from a third-party document management software package. After you create a new case, you will have the option to add Scan Index Fiends. For this demonstration case, we will add three fields (Document Type, Country and Folder Label). 1. From the main menu, select Index, and then choose Modify Fields. 2. When the Modify Index Fields dialog box appears, type Document Type in the Name field. 3. For the Type of the scan index field we select Text. 4. Choose add (or hit return on your keyboard). 5. We are adding two additional fields name called Country and Folder Label. Define these fields as a Text fields. 6. Choose add (or hit return on your keyboard). 7. We have added three index fields we will later code. 8. Close to proceed and set up Folders. Figure 4 For demonstration cases, we are adding three index fields to code later on in this case. Quick Start - Folders Folders LAW gives you the ability to create folders or directories from within the application to organize your documents. Folder or directory names are numbered and allows you to add a description. The directory scheme in LAW is set up to simulate the way you might receive documents from your customers. They consist of a 4-digit number followed by a predefined type based on common organizational methods (boxes, folders, books, paperclips, etc.). Creating Folders 1. Select Folder from the menu bar. 2. Choose New. 3. When the dialog box appears, scroll down through the types and choose Box. 4. Select OK. 5. Now we will create a Folder in the box folder previously created. Figure 5 6. 7. 8. 9. Double click on the Box folder in the LAW directory. Choose Folder from the menu bar. Choose New. When the dialog box appears, scroll down through the types and choose Fldr. 10. Add Country as the Description. 11. Choose OK. Now you are ready to code your scan index fields and scan your documents. Quick Start - Coding Documents Coding Documents Once scan fields have been added and the folder structure is completed, we may begin coding documents. Coding documents helps you retrieve your images in your document management software package. 1. 2. 3. 4. 5. Type World Fact Book in the Documents Type index field. Tab down to the folder index field. Type Italy in the Country index field. Tab down to the folder index field. Type Italy World Fact Book Information in the Folder Label index field. Figure 6 For demonstration purposes we scanned several documents to show the document structure of LAW. Now we will begin to scan our documents. The coded data will be attached to the images you will scan. Quick Start - Scanning Scanning You have now set up your new case, selected your scanner, modified your scan index fields, set up a folder structure and coded your documents. We are ready to begin scanning. 1. Double-click on 0001Fldr under 0001Box folder in the Law Fact Book folder. 2. When scanning a new document, you should remove any staples, clips, rubber bands or other bindery materials and place the document to be scanned in the feeder. 3. When the document is ready, select Scan, and then choose Scan New. 4. Wait while your documents are scanned to LAW. 5. Repeat steps 2 – 4 to scan 2 or 3 documents. For demonstration purposes we scanned several documents. Figure 7 Quick Start - Quality Control Quality Control The quality control step is absolutely vital and is performed after the scanning stage. Quality control allows comparison of the originals to the scanned images to determine that no pages were missed, scanned twice, skewed, or are otherwise unacceptable. LAW’s utilities allow documents to be inserted, replaced, or deleted and even deskewed without rescanning the document. Viewing Documents You should have scanned at least 4 –5 sample pages in this test case. Now you can display and inspect some of your documents. 1. To select a document simply click on the file name (i.e. 001.tif) under documents on the lower right hand side of your screen. Make sure you are in Thumbnail view (under the thumbnail tab). 2. By using your left and right arrow keys you can page through each document. Using your up and down arrow keys will take you to the next and previously scanned documents. 3. Select View from the menu bar. 4. Choose Zoom In or Zoom Out and you will notice the scanned image in the main view window changing views. Inserting Documents LAW provides you with the ability to insert a page, a range of pages, or an entire document. We will insert two pages. 1. Choose one of the TIF files under Documents (lower right hand corner). Figure 8 Quick Start - Quality Control 2. Use your arrows to select a page in the middle of your document (thumbnail tab must be active). 3. Place new documents in the feeder tray. 4. Select Edit from the main menu. 5. Next choose Insert and New Page(s). 6. A dialog box will ask you if you want to proceed. Choose Yes. 7. LAW will now insert the pages in front of the image you have chosen. Deleting Images LAW provides you with the ability to delete a page, a range of pages, or an entire document. We will delete the images we inserted above. 1. 2. 3. 4. Select a document TIF file previously scanned. Use your right arrow key and go to the first page of the inserted image. Select Edit from the main menu. Select Delete and Page(s). You may also choose the page range of the document. *If you delete a document, you will delete the entire TIF image. You need to be aware that you are working with multi-page TIF files. If you desire to only delete one page, then you must select only a page or page range. The page(s) you selected will be deleted from the multi-page TIF file. If you wish, you can choose a page range of deleted documents. We will only delete the page(s) you inserted in this demonstration. If you scanned multiple pages, then please choose a page range. 5. Select OK. 6. LAW will delete the selected pages. Quick Start - Processing Processing Batch Processing allows you to number, OCR and print your documents in one step or select steps for individual processing. Document numbering allows you to stamp a predetermined number series on all of the documents. The OCR step produces a corresponding text file for each imaged document that is later imported into your customers’ document retrieval package(s). LAW’s production printing option allows you to provide blowback copies using high-speed printers. Figure 9 Quick Start - Processing In order to perform batch processing, you must select a range of documents. When choosing a range of documents your must choose from the directory a specific range of scanned images. Your images are stored in the folders you previously set up. If you only wish to batch process certain documents, you can choose only those folders. If you wish to choose all documents, as we will in this example, simply choose all documents. 1. Select Tools from the menu bar. 2. Choose Batch Processing; the Batch Processing dialog box appears. 3. We will process All Documents under Selected Documents. Check the radio button All Documents. 4. Choose the processing options (for demonstration purpose select Image Cleanup and OCR). 5. Then choose OK. . Figure 10 **Please note: LAW allows the user to process only certain documents. To choose this option, simply Set Range and choose the appropriate documents to process. Figure 11 Quick Start - Processing Now we will Bates® number the documents you have scanned. For demonstration purposes, we divided tasks to demonstrate the processing features of LAW. 1. 2. 3. 4. Select Tools from the menu bar. Choose Batch Processing and Select from Selected Documents. Place a check(s) in the box next to document(s) to process. Select OK. Fig. 1-11 Figure 12 5. Entering a starting number (ABCD0001) and place a check mark in the box next to Bates® Numbering. 6. Choose Begin. LAW displays a dialog box with the current status. After LAW completes the Bates® stamping process you can see the number sequence placed on the bottom right hand corner of LAW’s main form. Take a minute to click on a couple of documents and page through to see how the documents are numbered and scanned. Quick Start - Batch Options Batch Options Bates® Numbering The Bates® number, or Unique ID, is the number that uniquely identifies each page of a document. You can determine how the Bates® number will be applied to the selected documents. Options - BegDoc# The “BegDoc#” is the Bates® number that will be used on the first page of the first document selected. Endorse This option allows you to number selected documents by applying a stamp to the image. Remove Endorse In the event that an incorrect Bates® number has been stamped on an image, you can either re-stamp the image with the correct number, or remove it altogether. Remove the header/footer options to remove endorse information on the scanned image. Custom Footer The custom footer is a text string that will be stamped (centered) at the bottom of the images. OCR The OCR process creates a text file for each of the selected documents. This can be very useful for providing enhanced search and retrieval capabilities as well as avoiding the retyping of scanned documents. However, OCRing documents can be very time consuming. OCRing can take up to a minute per page to process. This time is dependent on the quality of the originals, the type of information, and the amount of information on each page. Quick Start - Conversion Conversion The goal is to combine the images of the documents and the document coding into a format that can be used by a variety of database and image viewing applications. This is done through an Export Utility that supports a variety of formats. Each one of these format bridges prepares the information to be imported into a specific document database. Supported Formats: Case Map Comma-Delimited Concordance® Doculex® ImageViewer dtSearch® Inmagic® DB/Textworks™ IPRO™ Intelliview JFS Litigator’s Notebook LaserFiche PDF* Summation Blaze® TotalVzn™ Trial Director™/ Document Director™ Whitmont In our conversion manual we have provided specific information on how to convert your files to your specific image retrieval software. In addition to our conversion and user manual, you can use LAW’s help file to convert documents to the third party document management software of your choice. *Additional purchase required Quick Start - Administration Administration Overview Your job as administrator requires you to assume many roles. You will likely be asked for information pertaining (but not limited) to pricing issues, project administration, consulting, out-sourcing and technical aspects of an imaging project. It is important to be organized and have a good understanding not only of how imaging works, but case flow and administrative duties that come with each imaging project. Keep in mind each imaging project has the potential to (and will likely) be unique based on the case specifications for the final output. Experience is the best teacher, and the more imaging projects you are required to oversee the better insight you will have on the imaging needs of the end user. Organization Organizing your scanning project is extremely important for efficient case flow. If the scanning project is not organized, it can make all the difference in scanning, quality control, and even delivery. We suggest you mimic your scanning project as you receive information and keep detailed notes regarding each job according to the specific needs of the customer. Make sure to allow plenty of time to scan your projects and to perform OCR. It is safer to overestimate time, rather than under-estimate the total production time of an imaging project. Case Flow Understanding the processing flow of a scanning project will allow you to emulate your project to match your hard copy documents. A typical case might flow like this: Case Setup, Scanning/Coding, Quality Control, Batch Processing, Export Process and Delivery. These steps are used as a standard guideline and are not inclusive. Job Setup Before beginning to scan the documents and after it is known which image retrieval program is being used, you need to know how to index the documents. Are numbered-only documents required? Or is index, box and folder information required? Is OCR required for documents? Where are the current document breaks? This information is required to set up fields for the job and to inform the operators about when they should scan a new document. Quick Start - Administration Exports Before exporting, we suggest creating a folder in the image directory called Exports. This folder is where all LAW exports will reside. When the export is complete, a ‘VOLID’ folder (or a series of folders, depending on the size of the imaging project) will reside within the Export folder (Exports\CaseName\Vol001). The images and coded data can easily be burned to a CD and the export discarded. CD distribution The images and coded data are copied to subdirectories labeled VOL001, VOL002, VOL003, etc. Using your CD mastering software, you will copy your documents to the CD’s by selecting the appropriate folder. Delivering the job You will either be delivering the CD’s and documents back at the end of the job or during the job, if it is a large production. If you converted the documents to a retrieval package the customer is using, they will need to go through an import process in order to transfer the coded data and image file locations to their retrieval package. Updates You may obtain updates to LAW from our website (www.imagecap.com). When you download the current version, you must contact us via email at [email protected] or at 402-970-0060 to obtain the password to run the current application. We suggest you visit our website monthly to check for any updates to LAW. Support You may reach ICE for support at 402-970-0060 or via email support at [email protected], Monday through Friday from 8 a.m. to 5 p.m. central time. Please note: if you call our 800 number for support, you will be billed accordingly. Backing up It is important to complete a regular backup of your computer files, especially when you are working on a job. During a job you will capture and store large amounts of data that must be protected. Quick Start - Glossary Glossary Bates Numbering - The Bates number is a number that uniquely identifies each page of a document. Casemap (www.casemap.com) - Casemap is one of the export formats supported by LAW’s Export Utility. Coding—see Indexing Concordance (www.dataflight.com) - Concordance is one of the formats supported by LAW’s Export Utility. This format bridge provides a means to export your images and coded data into Concordance using Opticon (default viewer) for imaging capabilities. Database - A database is a file that contains information. A database program is used to allow someone to input information into a computer and then later retrieve that information via a search. A document database contains important information about the documents that allows the images to be retrieved. Directory - often called “Folders” or a cabinet that contains files, images, or other folders. LAW allows you to mimic the imaging project by using directories (folders) and subdirectories (files in subsequent directories from the root directory). Doculex (www.doculex.com) - Doculex is one of the export formats supported by LAW’s Export Utility. DtSearch (www.dtsearch.com) - dtSearch is one of the export formats supported by LAW’s Export Utility and a full-text retrieval software that can be provided on each set of CD’s burned for the customer. It provides a powerful search engine and, since it can be included as part of the CD burn, is an excellent method to distribute images to co- or opposing counsel, experts, clients, or anyone else who needs to review the documents in a case. Hardware key – External security used with LAW software. Without this key, LAW will not function. We highly suggest you insure your hardware key for the full amount of your software purchase in case of damage or theft. Quick Start - Glossary Imaging - Imaging is the process of scanning pictures or documents into a computer in order to better manage documents. InMagic (www.inmagic.com) - Inmagic is one of the formats supported by LAW’s Export Utility. This format bridge provides a means to export your images and coded data into Inmagic DB/TextWorks. Indexing - Indexing (which is sometimes interchanged with the term “coding”) refers to the information that is added to an image to allow it to be found after it is scanned. Objective indexing or coding is one of two types of indexes used in imaging. A template, something like an index card, is attached to the image in the computer and pertinent information is typed into the template, tagging the document for retrieval purposes. Author of the document, box number, date, subject and type of document are all common fields that are used to index images. Documents can also be indexed by the text that is extracted during the OCR process. The text of the document can also be linked to an image, providing the ability to search for the document by any word or phrase it contains. IPRO™ (www.iprocorp.com) - IPRO™ is one of the export formats supported by LAW’s Export Utility. JFS JazzNotes™ (www.jfsnet.com) - JFS is one of the formats supported by LAW’s Export Utility. LAW (Legal Access Ware) – The World’s Premier Litigation Imaging Software, LAW is imaging software that streamlines the process of imaging and exporting documents, indexing, and Bates® numbering for popular litigation document management software applications. OCR - Optical Character Recognition is the process of recognizing words on a scanned image and storing them as an editable text file. OCR allows a person to avoid retyping documents and the text can be saved in most popular word processing formats. In document management systems, the OCR process allows documents to be retrieved by the actual content of the documents by linking the image with the OCR text file. Scanner - A scanner is a device that looks and operates much like a copier and is used to store images of documents or pictures on a hard drive or some other type of computer storage device. Quick Start - Glossary Subdirectory – Subsequent folders or files in any directory other than the root directory. Summation (www.summation.com) - Summation is one of the export formats supported by LAW’s Export Utility. TIFF- Tagged Image File Format. TIFFs are one of the most widely supported file formats for imaging. TIFF images can be any resolution, color, black and white or gray-scale. TotalVzn™ (www.digitalpractice.com) - TotalVzn™ is one of the export formats supported by LAW’s Export Utility. Trial Director™ (www.indatacorp.com) – Trial Director™ is one of the export formats supported by LAW’s Export Utility. Unique ID - Unlike the coded fields that are the same for all pages of a document, the Unique ID field can be set for every page of a document. This function enables every page of a job to be uniquely identified. Volume ID - Often referred as VOL ID#. The VOLID or Volume is referenced when someone is referring to the to the name for a CD of images. When a CD is created a name or label is assigned to the CD. The name came be customized as needed to each CD or VOLID. In a specific case, each CD should have a different VOLID#. Quick Start - Notes Quick Start - ICE Company Information Image Capture Engineering 8710 F Street, Suite 128 Omaha, NE 68127 -402.970.0060 Phone 402.341.5971 Fax -- For sales and marketing call: 1.800.376.6989 www.imagecap.com or contact [email protected]