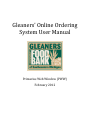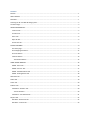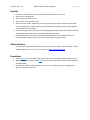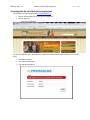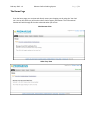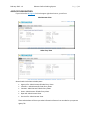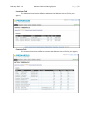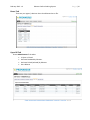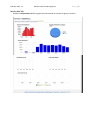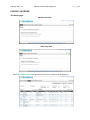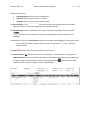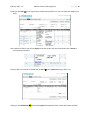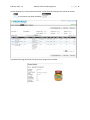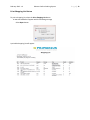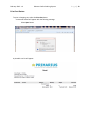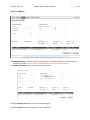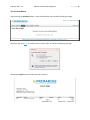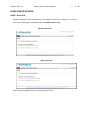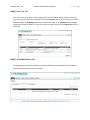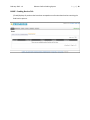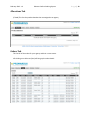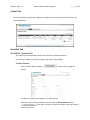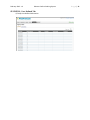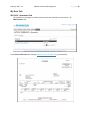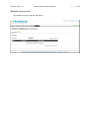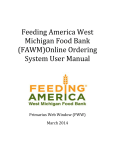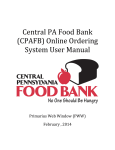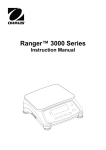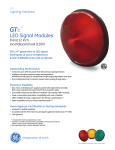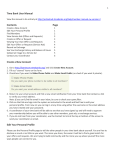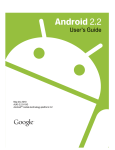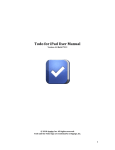Download Gleaners` Online Ordering System User Manual
Transcript
Gleaners’ Online Ordering System User Manual Primarius Web Window (PWW) February 2012 Contents Benefits ..........................................................................................................................................................................1 Adobe Software .............................................................................................................................................................1 Reminders ......................................................................................................................................................................1 Accessing the On Line Web Ordering System ................................................................................................................2 The Home Page ..............................................................................................................................................................3 AGENCY INFORMATION .................................................................................................................................................4 Locations Tab ............................................................................................................................................................5 Contacts Tab ..............................................................................................................................................................5 Hours Tab ..................................................................................................................................................................6 Open AR Tab ..............................................................................................................................................................6 Service Info Tab .........................................................................................................................................................7 PLACING AN ORDER .......................................................................................................................................................8 The Home page: ........................................................................................................................................................8 Print Shopping List Button.......................................................................................................................................12 Print Cart Button .....................................................................................................................................................13 View Cart Button .....................................................................................................................................................14 The Checkout Button ..........................................................................................................................................15 HOME SCREEN WINDOW.............................................................................................................................................16 HOME - Home Tab ...................................................................................................................................................16 HOME -Your Cart Tab ..............................................................................................................................................17 HOME - Available Batches Tab ................................................................................................................................17 HOME - Pending Review Tab ...................................................................................................................................18 Allocations Tab ............................................................................................................................................................19 Orders Tab ...................................................................................................................................................................19 Grants Tab ...................................................................................................................................................................20 Statistics Tab ................................................................................................................................................................20 STATISTICS – Statistics Tab ......................................................................................................................................20 To Enter Statistics: ..............................................................................................................................................20 STATISTICS – User Defined Tab ...............................................................................................................................21 My Docs Tab ................................................................................................................................................................22 MY DOCS – Statements Tab ....................................................................................................................................22 MY DOCS – Invoices Tab ..........................................................................................................................................23 February 2012 - v4 Gleaners Online Ordering System Page |1 Benefits Connects to live data which means that the available quantities are current. Able to print a shopping list. Able to place your order on line. Able to enter your statistics on line. Able to check on orders, statements, invoices, grants, and allocations. On many of the tables (such as Statements, Invoices, Orders, Statistics) double left clicking on the line will produce a new window with more details. Some of the agency information will also be displayed graphically. Note: these features will only be available from the start date of the new online ordering system. Each individual has a unique user name and password which not only identifies who has completed which agency process but also increases agency account security. Adobe Software To view or print many of these items you will need to have installed on your computer the free software called Adobe Reader. You can find this at http://www.adobe.com Reminders Use the Logout link in the upper right hand corner to close your Online Web Ordering session. When on a particular page, use the Help link in the upper right hand corner to clarify frequently asked questions. Your partner relations representative can assist you in answering questions regarding your agency’s contents on the web. February 2012 - v4 Gleaners Online Ordering System Page |2 Accessing the On Line Web Ordering System You will begin the same by going to http://www.gcfb.org Partner Online Orders link at the top of the page OR Partner Agencies o Partner Online Orders The next window will look a little different. Each person authorized to order food online will need to know: The Agency Number Their personal username Their personal password February 2012 - v4 Gleaners Online Ordering System Page |3 The Home Page From the home page, you can view and directly access your shopping cart by using the ‘Your Cart’ tab. You can also select any of the other tabs to look at agency information. This informational handout will walk through all the tabs to describe what you will see. Administrator View Order Entry View February 2012 - v4 Gleaners Online Ordering System Page |4 AGENCY INFORMATION If you click on the My Agency link in the upper right-hand corner, you will see: Administrator View Order Entry View Note the tabs in the lower window pane – Agency Info – Administrator & Order Entry Views Locations – Administrator & Order Entry Views Contacts– Administrator & Order Entry Views Hours– Administrator & Order Entry Views Open AR – Administrator View Service Info – Administrator View These tab windows will show you what information Gleaners has recorded on your partner agency file. February 2012 - v4 Gleaners Online Ordering System Page |5 Locations Tab The addresses listed are the different addresses that Gleaners has on file for your agency. Contacts Tab The contacts listed are the different contacts that Gleaners has on file for your agency. February 2012 - v4 Gleaners Online Ordering System Hours Tab These are your agency’s business hours that Gleaners has on file. Open AR Tab Shows Administrators if the order: Is Open or Closed Has been Reviewed by Gleaners Has been Picked (selected) by Gleaners Has a Balance Page |6 February 2012 - v4 Gleaners Online Ordering System Page |7 Service Info Tab Displays to Administrators different graphs and charts based on the Partner Agency’s Statistics. February 2012 - v4 Gleaners Online Ordering System PLACING AN ORDER The Home page: Administrator View Order Entry View Select the + Order Entry on the right side of the screen to open up the shopping list: Page |8 February 2012 - v4 Gleaners Online Ordering System Page |9 Note the three buttons: Print Shopping List: Select to print a shopping list. Print Cart: Select to print the items in the cart. View Cart: Select to view the items within the cart. The Search textbox allows you to type in the product name or the product reference number to search the shopping list for that particular item. The Ref (reference) column contains the item number. Clicking on the product reference number will bring up a new window containing the product details and the product photo (if available). Place quantity of item in the Qty Textbox and either tab or select another Qty box by moving the mouse cursor. While the system is placing the item in your cart you will see available column. The Red X above the selection will delete the item quantity from the cart. The starred columns (☆) indicate columns that the Shopping List can be sorted on. Clicking on the underlined word will sort the column in ascending or descending order. Keep clicking the word until you get the view you want. Note the small arrow pointing downward selection (smallest number to largest number or alphabetical). indicating an ascending February 2012 - v4 Gleaners Online Ordering System P a g e | 10 Clicking on the Star (☆) in the Type Column creates a drop down list so you can select the category you want. At the bottom of the list you will see Apply so that the column will only show those items or Reset to erase previous selections. Then you will only see what is filtered and the Star (☆) turns yellow indicating a filter is on: Clicking on the Yellow Star (☆) and selecting Reset at the bottom of the column will remove the filter. February 2012 - v4 Gleaners Online Ordering System P a g e | 11 On the shopping list, more product information can be found by clicking on the reference number or the camera icon (when available) A product detail page will show with the product image when available. February 2012 - v4 Gleaners Online Ordering System Print Shopping List Button To print a shopping list, select the Print Shopping List button. A new web window will appear with the following message Select Open button A printable shopping list will appear: P a g e | 12 February 2012 - v4 Gleaners Online Ordering System Print Cart Button To print a shopping cart, select the Print Cart button. A new web window will appear with the following message Select Open button A printable cart list will appear: P a g e | 13 February 2012 - v4 Gleaners Online Ordering System P a g e | 14 View Cart Button The Shipping/Delivery information will automatically fill in - like it does on the POL - unless Gleaners is closed on your date. Be sure to fill in the shipping date and times if it doesn’t auto fill. The Contact Information will be removed from the live version. Select the Shopping List button to return to the shopping list. Select the Checkout button to submit your order to Gleaners. February 2012 - v4 Gleaners Online Ordering System P a g e | 15 The Checkout Button After selecting the Checkout button, a successful submission will show the following message: Clicking on the ‘Click here for a PDF summary of your order’ will show the following message: Selecting the Open button will show the order summary: February 2012 - v4 Gleaners Online Ordering System P a g e | 16 HOME SCREEN WINDOW HOME - Home Tab Displays messages from the food bank such as closed dates, recalls, etc. In addition, any relevant links to other web pages are displayed under the Notable Links heading. Administrator View Order Entry View Note that only the Administrators can view the My Docs Tab February 2012 - v4 Gleaners Online Ordering System P a g e | 17 HOME -Your Cart Tab Short cut to what is currently in your shopping cart. This tab window displays the current items in your cart along with basic summary detail. Click the View Cart button to go to the view cart window and either select the Shopping List button to continue the order or the Checkout button to begin submitting the order to Gleaners. If you do not have an order in process, click Order Entry to start a new order. HOME - Available Batches Tab (if used) Displays any allocation batches that the food bank has made available. Click the desired batch to view the products that are available. February 2012 - v4 Gleaners Online Ordering System P a g e | 18 HOME - Pending Review Tab (if used) Displays all products that have been accepted on an allocation batch and are awaiting the food bank to process. February 2012 - v4 Gleaners Online Ordering System Allocations Tab (If Used) This lists the product batches that are assigned to an agency Orders Tab This lists all of the orders for your agency and their current status. Left clicking on a table row (line) will bring up the order details. P a g e | 19 February 2012 - v4 Gleaners Online Ordering System P a g e | 20 Grants Tab This lists the grants that have been applied to an agency with amounts used, initial balances, and remaining balances. Statistics Tab STATISTICS – Statistics Tab This shows all the documented statistics that have been reported to Gleaners. Left clicking on a table row (line) will bring up the statistic report details. To Enter Statistics: Select the Enter Statistics button appear: an enter statistics page will The format and labels will change on our unique system. Note that you can alter the numbers until you select the Submit Statistics button . After that, if corrections need to be made, contact your agency relations personnel. February 2012 - v4 Gleaners Online Ordering System STATISTICS – User Defined Tab (If Used) User Defined information. P a g e | 21 February 2012 - v4 Gleaners Online Ordering System P a g e | 22 My Docs Tab MY DOCS – Statements Tab This window lists your agency’s statements that have been published to view online – for administrators only. If you click on a file name (for example: Statement for 8-31-2011.PDF), you would see: February 2012 - v4 Gleaners Online Ordering System MY DOCS – Invoices Tab This window lists the invoices for your agency. P a g e | 23