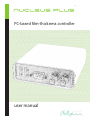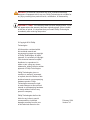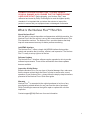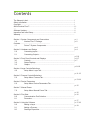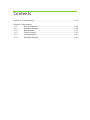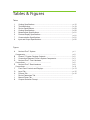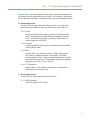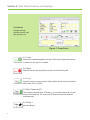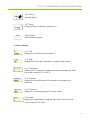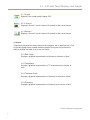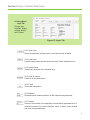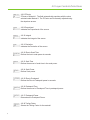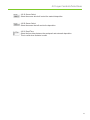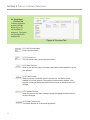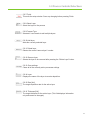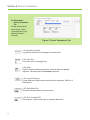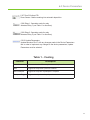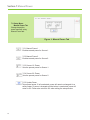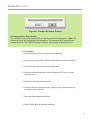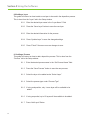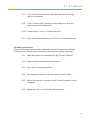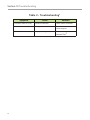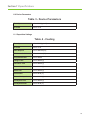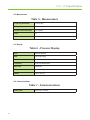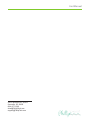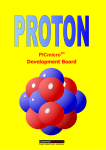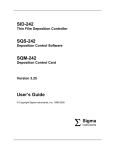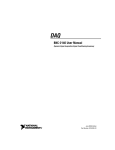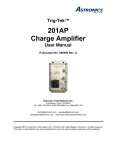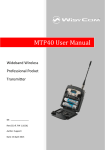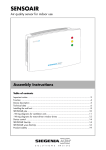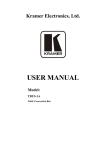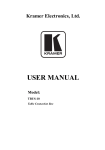Download NUCLEUS PLUS - Phillip Technologies, LLC
Transcript
TM NUCLEUS PLUS PC-based film-thickness controller user manual TM WARNING All electrical components are to be considered extremely dangerous if tampered with in any way. Phillip Technologies is not liable for any injury resulting from product misuse, modification, or disassembly. WARRANTY LABEL If the warranty label has been tampered with, “VOID” will appear where the warranty label was originally placed. If this is visible at the time of arrival, it is important that you contact Phillip Technologies immediately after receiving the product. © Copyright 2014 Phillip Technologies All information contained within this technical manual and accompanying pages are copyright of Phillip Technologies. All rights reserved. It is a breach of copyright if this technical manual is copied, distributed, or reproduced, in whole or part, using any means whatsoever, without the prior written approval of Phillip Technologies. Phillip Technologies gives no condition or warranty, expressed or implied, about the fitness of this technical manual or accompanying hardware product. Phillip Technologies reserves the right to make changes to this technical manual or accompanying hardware or design without notice to any person or company. Phillip Technologies shall not be liable for any indirect, special, consequential or incidental damages resulting from the use of this technical manual or the February 2014 Version 3.0 EXAMINE YOUR NEW NUCLEUS PLUS™ FOR ANY SIGNS OF PHYSICAL DAMAGE. ALSO, ENSURE THAT THE TAMPER-EVIDENT LABELS ARE INTACT Before shipping, your Nucleus Plus™ was calibrated and tested by Phillip Technologies to meet the highest quality standards. It is important that you take a few minutes to inspect the product to ensure that your equipment was not damaged or otherwise What Is the Nucleus Plus™ Thin-Film About Nucleus Plus™ With the ability to sense deposition and temperature with high precision, the Nucleus Plus™ thin film monitor is one of the newest advancements in Thin Film deposition monitors. The Nucleus Plus™ provides features that help improve measurement accuracy for better process monitoring. LabVIEW® Interface The Nucleus Plus™ offers a simple LabVIEW® interface that provides control and operation that is intuitive, efficient, and impressive. The Nucleus Plus™ is easy to set up right out of the box. Software Updates The Nucleus Plus™ interface software can be upgraded on site to provide software improvements. There will be notifications when these updates become available. Inspection & Initial Setup Examine Nucleus Plus™ for any signs of physical damage. Also, make sure that the tamper-evident labels are intact. In order to ensure safe, correct operation of your Nucleus Plus™, please follow the step-by-step instructions presented in the Nucleus Plus™ Quick Start guide. Warranty Nucleus Plus™ is warranted to the original purchaser to be free of any manufacturing-related defects for one year from the date of purchase. Phillip Technologies reserves the right to repair or replace the unit after inspection. Contact [email protected] for more information. ii Contents The Warranty Label........................................................................................................ i Safety Information.......................................................................................................... i Copyright........................................................................................................................ i About Nucleus Plus™......................................................................................................... ii ..... ii Software Updates........................................................................................................... ii Inspection and Initial Setup.............................................................................................ii Warranty......................................................................................................................... Section 1: System Components and Connections p. 1 1.0 Nucleus Plus™ Package p. 2 Contents.................................................................. 1.1 Proton™ System Components............................................................. p. 4 Section 2: Hardware and Design p. 4 2.0 Connecting Inputs................................................................................... 2.1 Connecting Outputs................................................................................ p. 5-6 Section 3: Front Panel Controls and Displays p. 6-7 3.0 Controls.................................................................................................. p. 7 3.2 Status Displays....................................................................................... 3.3 Graphs.................................................................................................... p. 8-10 Section 4: Layer Controls/Selections 4.0 Setup Menu: Layer Tab.......................................................................... p. 11-12 Section 5: Process Controls/Selections 5.0 Setup Menu: Process Tab...................................................................... p. 13-14 Section 6: Device Parameters 6.0 Setup Menu: Device Parameters Tab..................................................... p. 15 Section 7: Manual Power 7.0 Setup Menu: Manual Power Tab............................................................ p. 16 Section 8: First Start p. 16 8.0 Communication Port Selection............................................................... 8.1 Procedure............................................................................................... p. 17 Section 9: Using the Software p. 17-18 9.0 Adding a Layer........................................................................................ p. 18 9.1 Adding a Process.................................................................................... 9.2 Starting a Deposition............................................................................... Contents Section 10: Troubleshooting.......................................................................................... p. 19 Section 11: Specifications 11.0 Device Parameters................................................................................. p. 20 11.1 Deposition Settings................................................................................. p. 20 11.2 Measurement......................................................................................... p. 21 11.3 Process Display...................................................................................... p. 21 11.4 Communications..................................................................................... p. 21 11.5 Deposition Settings................................................................................. p. 22 Tables & Figures Tables 1 2 3 4 5 6 7 8 Coating Specifications.................................................................................... p. 12 Troubleshooting.............................................................................................. p. 19 Device Specifications...................................................................................... p. 20 Coating Specifications..................................................................................... p. 20 Measurement Specifications........................................................................... p. 21 Process Display Specifications....................................................................... p. 21 Communication Specifications........................................................................ p. 21 Input and Output Specifications...................................................................... p. 22 Figures A Nucleus Plus™ System p. 1 Components...................................................................... p. 2 B Phoenix™ System Package Contents............................................................ p. 2 C Connections Between Phoenix System Components.................................... p. 3 D Nucleus Plus™ Front Hardware p. 3 Connections.......................................................... p. 5 E Nucleus Plus™ Rear Hardware p. 8 Connections........................................................... p. 11 F Front Panel Controls and Displays................................................................. p. 13 G Layer Tab......................................................................................................... p. 15 H Process Tab..................................................................................................... p. 16 I Device Parameters Tab................................................................................... J Manual Power Tab........................................................................................... K Comport Selection Prompt.............................................................................. Section 1 System Components and Connections Power Supply Input: 100-200VAC, 50/60Hz, 2.0A Output: 24V-3.75A, 90W MAX Nucleus Plus™ Thin Film Monitor Nucleus Plus™ Monitor, BNC Sensor Inputs, Type K Thermocouple Inputs, Power Power Supply Cable North America standard plug (Europlug available on request) RS-232 Extension Cable Standard, male-to-female serial cable USB to RS-232 Adaptor BNC to Microdot Cable Quartz Crystals Nucleus Plus™ Quick Start Guide Nucleus Plus™ Software Disc Eon LT™ software, Labview runtime, USB drivers, and manual. Software requires administrative Figure A: Nucleus Plus™ Package Components Phoenix™ System Phoenix Sensor Head Phoenix™ temperature measuring sensor head Figure B: Proton™ Package Components ProtonTM Sensor Head substrate source shutter Nucleus Plus software TM Nucleus Plus TM Figure C: Connections Between Proton™ System Components 2 Section 2 Hardware and Design BNC Sensor Inputs For connecting to sensor head Outputs For relay and source outputs Type K Thermocouple Inputs For temperature measurement Figure D: Nucleus Plus™ Front Hardware Connections Power Input 24 VDC Power Input LED Indicator Variable Stat Indicator RS-232 For connecting Nucleus Plus™ Figure E: Nucleus Plus™ Rear Hardware Connections 3 2.0 - 2.1 Connecting Inputs & Outputs Nucleus Plus™ has been designed so that ONLY the correct hardware can be plugged into the appropriate input or output. The following is a guideline on how hardware should be connected in order to prevent damage to Nucle2.0 Connecting Inputs There are four (4) inputs attached to Nucleus Plus™. It is important that the correct hardware is used with these inputs (see Figure E). 2.0.1 Power Only the provided power supply should be used with Nucleus Plus™. Not doing so will cause hardware damage to Nucleus Plus™ that will not be covered by warranty. Ensure that the power supply has a 24 [VDC]. 2.0.2 Comport Connect an RS232 cable to this port. Always use the provided USB to RS232 cable. 2.0.3 BNC Nucleus Plus™ has a built in oscillator. (Phillip Technologies also offers an external oscillator for purchase). The cable between Nucleus Plus™ and the crystal should remain as short as possible to avoid noise. The advisable maximum acceptable length for this is one (1) foot or 30 [cm]. 2.0.4 TC Connection Nucleus Plus™ uses a thermocouple probe to measure the temperature of the sensor head. 2.1 Connecting Output There is one (1) output attached to Nucleus Plus™. 2.1.1 DB9 Connector Connects the two SPST relays. 4 Section 3 Front Panel Controls and Displays 3.0 Controls Change settings, activate controls, and halt process runs. Figure F: Front Panel 3.0.1 Start Initiates the selected deposition process. Each time a deposition process is initiated, a new log file is created. 3.0.2 Abort Manually cancels the deposition process and closes the log file 3.0.3 Log Logs the current running process. New log files can be found on the hard drive under “Eon Log” files. 3.0.4 Zero Thickness (ZT) The interface contains three ZT buttons - one on each sensor tab (2) and one on the control tab. The control tab ZT button zeroes both sensors simultaneously. 3.0.5 Relay 1 Actuates Relay 1. 5 3.0 - 3.1 Front Panel Controls and Displays 3.0.6 Relay 2 Actuates Relay 2. 3.0.7 Setup Change settings to materials, processes, etc. 3.0.8 Process Select the active process 3.1 Status Displays 3.1.1 Film Displays the current film being deposited. 3.1.2 Rate Displays the current rate of deposition in angstroms per second. 3.1.3 Temperature Displays the TC temperature reading numerically and graphically (the fill bar covers a range of 0°C to 500°C). 3.1.4 Thickness Displays the current thickness of the material in kilo-angstroms or angstroms. 3.1.5 Frequency Displays the current frequency of the crystal in hertz. 3.1.6 Health Displays the crystal health in graphical and numeric form (the fill bar covers a range of 0 to 100%). 6 3.1 - 3.2 Front Panel Displays and Graphs 3.1.7 Crystal Displays if the crystal health is below 50%. 3.1.8 Source 1 Displays if Source 1 is active (above 0% power) for the current sensor. 3.1.9 Source 2 Displays if Source 2 is active (above 0% power) for the current sensor. 3.2 Graphs These items represent the same values as the indicators, but in graphical form. Click on the tabs (graph titles) to switch between graphs. During the run you have the ability to change the scale of the x-axis and y-axis. 3.2.1 Rate Graph Displays a graphical representation of the rate as a function of time*. 3.2.2 Temperature Displays a graphical representation of TC temperature as a function of time*. 3.2.3 Thickness Graph Displays a graphical representation of thickness as a function of time*. 3.2.4 Frequency Displays a graphical representation of frequency as a function of time*. *Unit time is dependent on sample period 7 Section 4 Layer Controls/Selections 4.0 Setup Menu: Layer Tab Change layer materials, display material density, and Z-Factor Figure G: Layer Tab 4.0.1 Save Layer Saves the deposition settings under a new layer named as stated. 4.0.2 Load Layer Loads the layer name selected under the Layer Select dropdown menu. 4.0.3 Update Layer Updates any changes to the selected layer. 4.0.4 Clear All Layers Clears all of the saved layers. 4.0.5 Finish Closes the Setup Menu. 4.0.6 Material Dropdown option enables selection of the material being deposited. 4.0.7 Density Density of the material to be deposited is automatically populated when a material is selected. For custom densities, select “Custom” under material and enter the desired density. 8 4.0 Layer Controls/Selections 4.0.8 Z-Factor Z-Factor of Material 1. The field automatically populates with the value selected under Material 1. The Z-Factor can be manually adjusted using the dropdown arrows. 4.0.9 Proportional Indicates the Proportional of the source. 4.0.10 Integral Indicates the Integral of the source. 4.0.11 Derivative Indicates the Derivative of the source. 4.0.12 Rise to Soak Time Defines the rise to soak power in seconds. 4.0.13 Soak Time Defines the amount of soak time in the soak power. 4.0.14 Soak Power Defines Soak power. 4.0.15 Rise to Predeposit Defines the Rise to Predeposit power in seconds. 4.0.16 Predeposit Time Defines the amount of Predeposit Time in predeposit power. 4.0.17 Predeposit Power Determines the Predeposit Power. 4.0.18 Tooling Factor Selects the Tooling Factor for the material. 9 4.0 Layer Controls/Selections 4.0.19 Source Select Select the source which will control the material deposition 4.0.20 Sensor Select Select the sensor that will monitor the deposition. 4.0.21 Dwell Time Select the time delay between the predeposit and automatic deposition. This is useful when a shutter is used. 10 Section 5 Process Controls/Selections 5.0 Setup Menu: Process Tab Create a deposition process. Multiple layers (up to 10) can be added in sequence. Two layers can be selected for codeposition. Figure H: Process Tab 5.0.1 Set Process Name Enter a process name. 5.0.2 Process List This list contains the current saved processes. 5.0.3 Save Process When a new process name is entered, this button will be enabled to save a new process. 5.0.4 Load Process When a process is selected from the process list, this button will be enabled to load the process. Processes are automatically loaded. If the process is changed, press the Load Process button to reload the previous settings. 5.0.5 Update Process When the process has been changed, press the update process button to save the changes 5.0.6 Clear Process List This button deletes all of the saved processes. 11 5.0 Process Controls/Selections 5.0.7 Finish This exits the setup window. Save any changing before pressing Finish. 5.0.8 Select Layer Select the layer for the process 5.0.9 Process Type Selected if user intends to add multiple layers. 5.0.10 Add layer Adds the currently selected layer 5.0.11 Delete layer Deletes the current “remove layer” number. 5.0.12 Remove layer Selects the layer to be removed after pressing the “Delete Layer” button 5.0.13 Clear settings Clears all of the currently active processes settings. 5.0.14 Layer Displays the name of the layer to receive deposition. 5.0.15 Rate [A/s] The target deposition rate for the active layer 5.0.16 Thickness [KA] The target thickness for the active layer. (This field displays information only and cannot be changed). 12 Section 6 Device Parameters 6.0 Setup Menu: Device Parameters Tab Change tooling factor, name log file, select crystal frequency type, and adjust period manually Figure I: Device Parameters Tab 6.0.1 Append Log Name Log files can be named in the Append Log Name box. 6.0.2 Filter Size The buffer size for averaging time 6.0.3 Alpha Alpha is a data-smoothing parameter. Increase Alpha for quicker response. Decrease Alpha for smoother response. 6.0.4 Crystal Frequency Crystal frequency range can be selected on the dropdown (6MHz or 5 MHz option). 6.0.5 Zero Before Run Zeros the thickness before a process starts. 6.0.6 Zero S1 before PID Zeros Sensor 1 before entering into automatic deposition. 13 6.0 Device Parameters 6.0.7 Zero S2 before PID Zeros Sensor 2 before entering into automatic deposition. 6.0.8 Relay 1: Operation mode for relay Actuates Relay 1 (see Table 1 for functions) 6.0.9 Relay 2: Operation mode for relay Actuates Relay 2 (see Table 1 for functions) 6.0.10 Update Parameters Updates Nucleus Plus™ with any changes made in the Device Parameters tab. In order to implement any changes to the device parameters, Update Parameters must be selected. Table 1 - Coating Function Description Manual No automatic action. The relay button must be pressed to actuate Start Triggers the relay when a process is started After Predeposit Triggers the relay after a predeposit is complete Predeposit Trigger Triggers the relay when the predeposit starts. 14 Section 7 Manual Power 7.0 Setup Menu: Manual Power Tab Change deposition power manually using Manual Power tab. Figure J: Manual Power Tab 7.0.1 Manual Power 1 Enables manual power for Source 1. 7.0.2 Manual Power 2 Enables manual power for Source 2. 7.0.3 Source 1% Power Sets the percent power for Source 1. 7.0.4 Source 2% Power Sets the percent power for Source 2. 7.0.5 Update Power Sets manual power. If left unselected, power will remain unchanged. As a safety feature, if power is changed and the button is unselected, power will return to 0%. Power also returns to 0% when exiting the setup window. 15 Section 8 First Start Figure K: Comport Selection Prompt 8.0 Communication Port Selection The COMPORT prompt will appear when you start the software for the first time. (Note: The software will save your settings for future operations. The prompt will NOT appear during subsequent starts. The COMPORT prompt, however, will re-appear if Nucleus Plus™ is 8.1 Procedure 1. Plug in the Nucleus Plus™ and all of its components 2. Open on the Nucleus Plus™ software and select the correct COMPORT 3. Click the Setup button and open the Setup Menu. 4. Select the material and make sure the Density and Z-Factor is correct and save layer 5. Switch to the Device Parameters tab 6. Select the correct Crystal Frequency, Tooling Factor, and name the log file, alpha values, and filter 7. Press the update parameters button. 8. Press FINISH when all changes are saved 16 Section 9 Using the Software 9.0 Adding a Layer This guide will instruct on how to add a new layer to be used in the deposition process. This is done from the “Layer” tab in the Setup window. 9.0.1 Enter the desired layer name in the “Layer Name” Field 9.0.2 Press the “Save Layer” button to save the new layer 9.0.3 Enter the desired information for the process. 9.0.4 Press “Update Layer” to save the changed settings. 9.0.5 Press “Finish” if there are no more changes to save. 9.1 Adding a Process This guide will instruct on how to add a deposition process. This is done from the “Process” tab in the Setup window. 9.1.1 Enter the desired process name in the “Set Process Name” field. 9.1.2 Press the “Save Process” button to save the new process. 9.1.3 Select the layer to be added under “Select Layer” 9.1.4 Select the process type under “Process Type” 9.1.5. If using codeposition, only 1 more layer will be available to be added. 17 9.1.6 If using sequential, up to 10 layers will be available to be added. 9.1.7 Press “Add Layer” Button. 9.1 - 9.2 Software 9.1.8 In the “Rate [A/s]” Field for the newly added layer enter the target rate for the deposition 9.1.9 In the “Thickness [K/A]” field for the newly added layer, enter the target thickness for the deposition. 9.1.10 Repeat steps 9.1.2 to 9.1.7 to add more layers. 9.1.11 When all changes are saved, press “Finish” to exit the setup window. 9.2 Starting a Deposition This guide will instruct on how to begin a deposition process. This action is performed in the front panel. The setup window should not be open when starting a deposition. 9.2.1 Select the process to be deposited from the “Process” Selection 9.2.2 Ensure that the correct sensor tab is selected. 9.2.3 Press “Start” to start the deposition 9.2.4 If the processes needs to be aborted, press the “Abort” button. 9.2.5 Wait for the process to complete and the “Process Complete” window to appear. 9.2.6 Repeat stops 9.2.1 to 9.2.6 to start other processes. 18 Section 10 Troubleshooting Table 2 - Troubleshooting* Symptom Cause Solution Frequency reads -2.0 [Hz] Sensor not detected Check sensor connection No information displayed Wrong comport selected Restart and select the correct comport. Rate reads -1 Improper settings Restart software and Nucleus Plus™ *If you cannot resolve an issue, please contact Phillip Technologies support at [email protected], or call (480) 19 Section 11 Specifications 11.0 Device Parameters Table 3 - Device Parameters Density 0.10 to 99.99 [g/cm3] Z-Factor 0.00 to 15.00 11.1 Deposition Settings Table 4 - Coating Density 0.10 to 99.99 [g/cm3] Z-Factor 0.00 to 15.00 Rate Setpoint 0.00 to 9999.99 [Å/s] Thickness Set Point 0.00 to 9999.99 [KÅ] Proportional Gain 0.00 to 999.99 Integral Time 0.00 to 999.99 [s] Derivative Time 0.00 to 999.99 [s] Rise to Soak 0.00 to 999.99 [s] Soak Time 0.00 to 999.99 [s] Soak Power 0.00 to 99.99 [%] Rise to Predeposite 0.00 to 999.99 [s] Predeposit Time 0.00 to 999.99 [s] Predeposit Power 0.00 to 99.99 [%] 20 11.2 - 11.4 Specifications 11.2 Measurement Table 5 - Measurement Frequency Resolution +/-0.002 [Hz] Display Rate 10x to 1x per second Crystal Frequency Range 5 or 6 [MHz] Filter 0-1 Alpha 0-1 11.3 Display Table 6 - Process Display Film Selected Material Rate 0.00 to 99.9 [Å/s] Thickness 0.00 to 999.9[KÅ] Frequency -3.00 to 6,500,000 [Hz] Run Time Hh/mm/ss Temperature 0 to 999.9 [°C] Health 0.00 to 100 [%] 11.4 Communications Table 7 - Communications Factory Set 21 RS-232 [PC version] 11.5 Specifications 11.5 Deposition Settings Table 8 - Inputs and Outputs Voltage input 24 [VDC] RS232 Input One Half Duplex Sensor Input Two BNC Connector TC Output 2 Type K Connectors 0-5 [VDC] Control Output Dual Relay Output One DB9 Connector 22 End Manual 2003 Perimeter Rd / Suite E Greenville, SC 29605 (864) 277-1560 [email protected] [email protected] TM