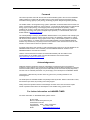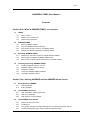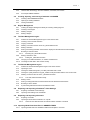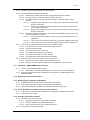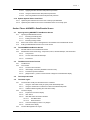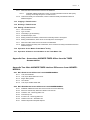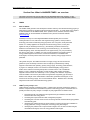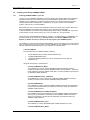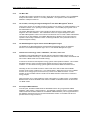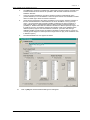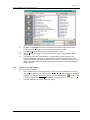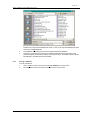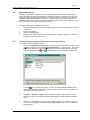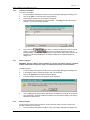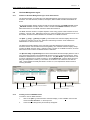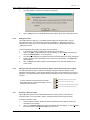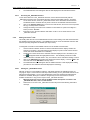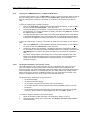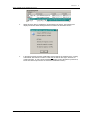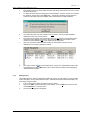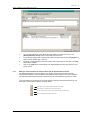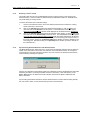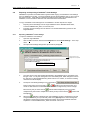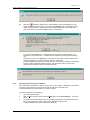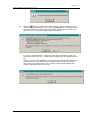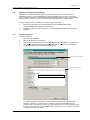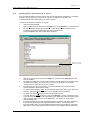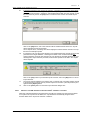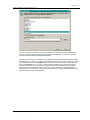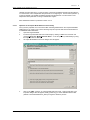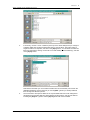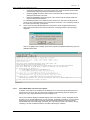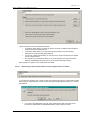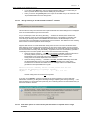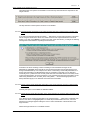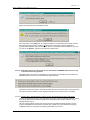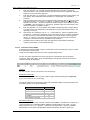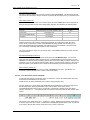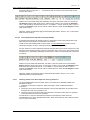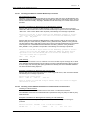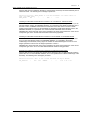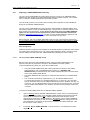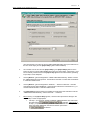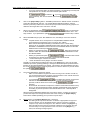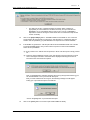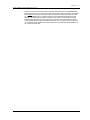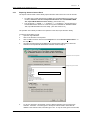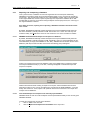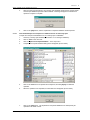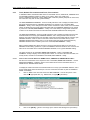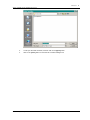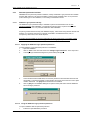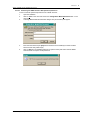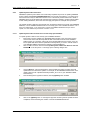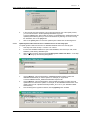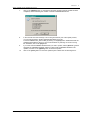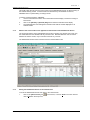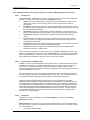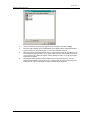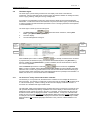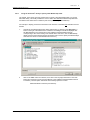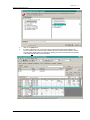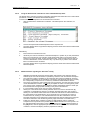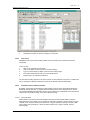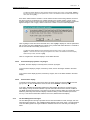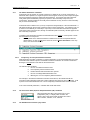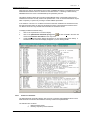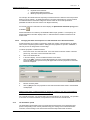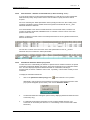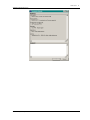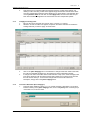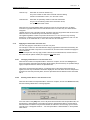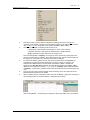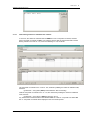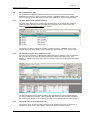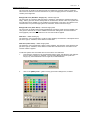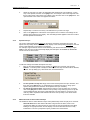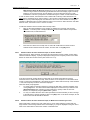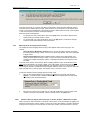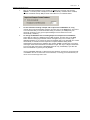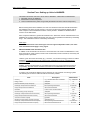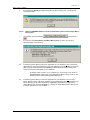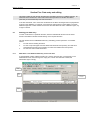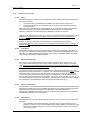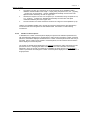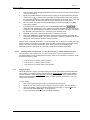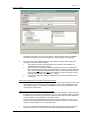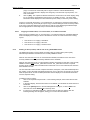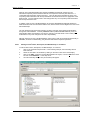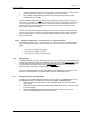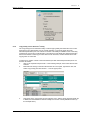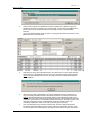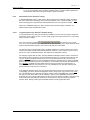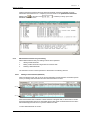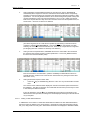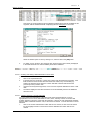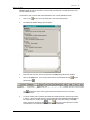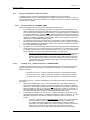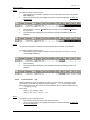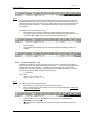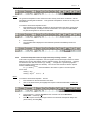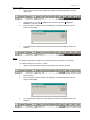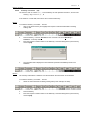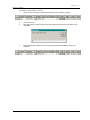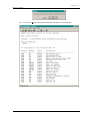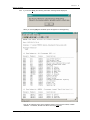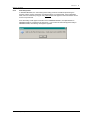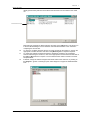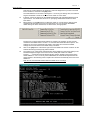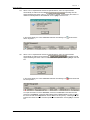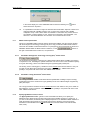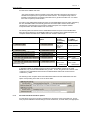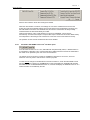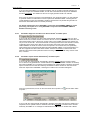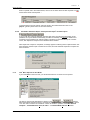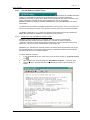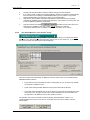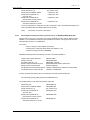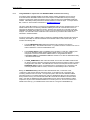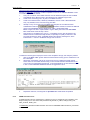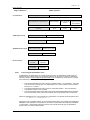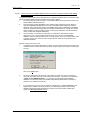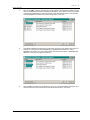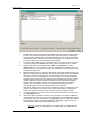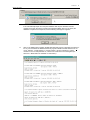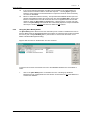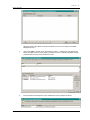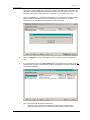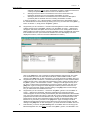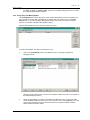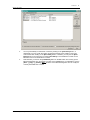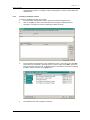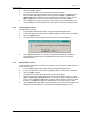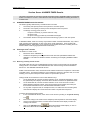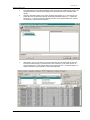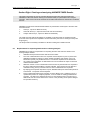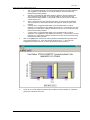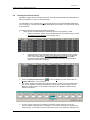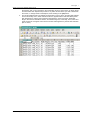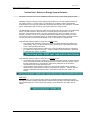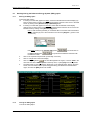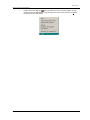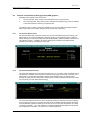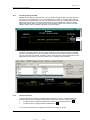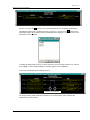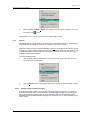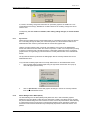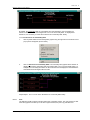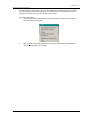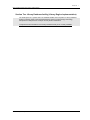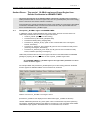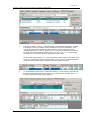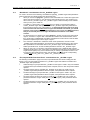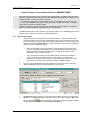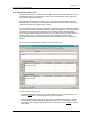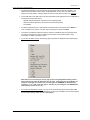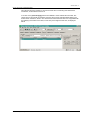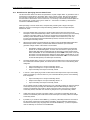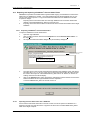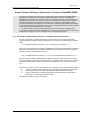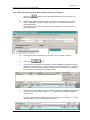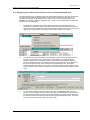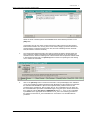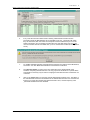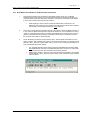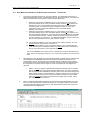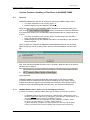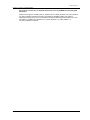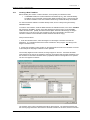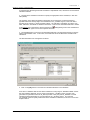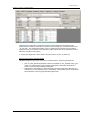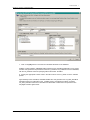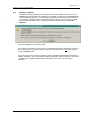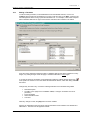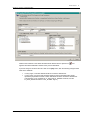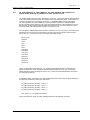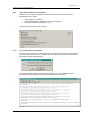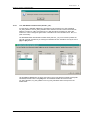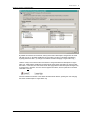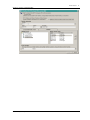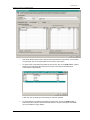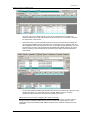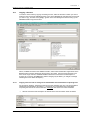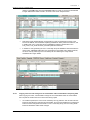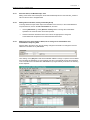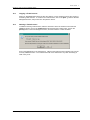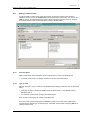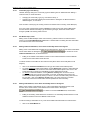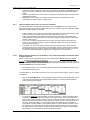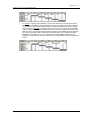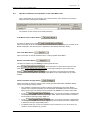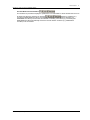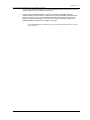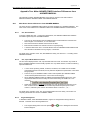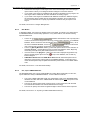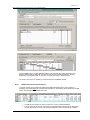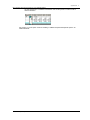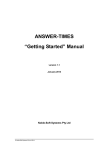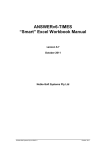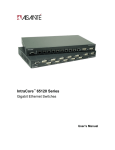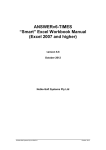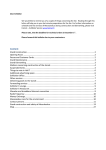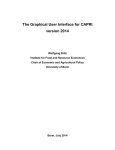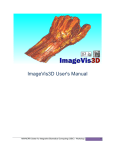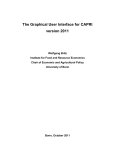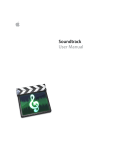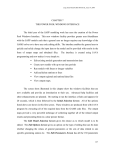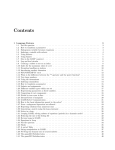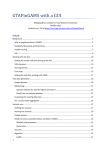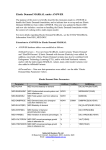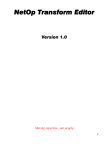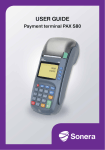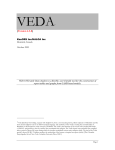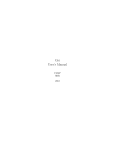Download ANSWERv6-TIMES User Manual - Noble
Transcript
ANSWERv6-TIMES User Manual version 6.5.5 March 2009 Noble-Soft Systems Pty Ltd © Noble-Soft Systems Pty Ltd 2004-09 Foreword 1 Foreword This manual provides users with the first self-contained detailed guide to the use of the ANSWERTIMES software for working with the TIMES energy system model generator developed by the International Energy Agency’s (IEA) Energy Technology Systems Analysis Programme (ETSAP). The TIMES model is an integrated energy system optimization model that determines the least cost means of satisfying the demand for energy services. The model was developed by the International Energy Agency’s (IEA) Energy Technology Systems Analysis Programme (ETSAP). TIMES modellers can access a world-wide users support network established under the auspices of the IEA Energy Technology and Systems Analysis Project (ETSAP). For further details, refer to the ETSAP website (http://www.etsap.org/). The overall paradigm underlying the ANSWER-TIMES software is very similar to that underlying the ANSWER-MARKAL software, which is used by more than 100 institutions world-wide for working with the IEA-ETSAP MARKAL energy system model. Many of the facilities operate in an identical or very similar fashion, so readers who have reasonable familiarity with the ANSWER-MARKAL software may find that they can quickly browse some sections of the manual and focus their main attention on those sections which are specific to TIMES. As already noted above, this manual is a self-contained guide to the use of all of the facilities of the ANSWER-TIMES software and no familiarity with the ANSWER-MARKAL software or the ANSWER-MARKAL User Manual is needed. However it is assumed that the reader has reasonable familiarity with the TIMES model. Documentation for the TIMES model may be downloaded from the ETSAP website (http://www.etsap.org/documentation.asp). Acknowledgements Noble-Soft Systems particularly wishes to acknowledge the extremely generous assistance provided by Antti Lehtila of VTT Finland who has willingly shared his TIMES expertise by answering numerous TIMES queries, clarifying numerous TIMES fine points and at least equally importantly, who has over an extended period been very encouraging of the development of ANSWER-TIMES. Uwe Remme of IER Germany has also been very generous in providing assistance and encouragement. The development of ANSWER-TIMES was partially funded by ETSAP: thanks to GianCarlo Tosato, the ETSAP Project Head, for providing this funding support. Finally, Noble-Soft Systems wishes to acknowledge the efforts of the team of ETSAP experts whose cooperative efforts led to the development of the TIMES energy system model. For further information on ANSWER-TIMES For further information on ANSWER-TIMES, please contact: Dr Ken Noble Director, Noble-Soft Systems Pty Ltd 30 Beaumont Crescent The Ridgeway NSW 2620 AUSTRALIA Telephone/Fax: +61 2 6297 1405 Email: [email protected] © Noble-Soft Systems Pty Ltd 2004-09 Foreword 2 Disclaimer The main focus of this document is the use of ANSWER-TIMES for Standard TIMES. Although every precaution has been taken in the preparation of this document, Noble-Soft Systems Pty Ltd assumes no responsibility for errors or omissions. In no event will Noble-Soft Systems Pty Ltd be liable for any incidental, consequential, exemplary, special or punitive damages including, without limiting the generality of the foregoing, any resulting from loss of data, profits, use, business or performance of the ANSWER-TIMES software, even if advised of the possibility of such damages. Noble-Soft Systems Pty Ltd expressly does not warrant and disclaims any warranties, express or implied, to the effect that the functions contained in the ANSWER-TIMES software will meet your requirements or that the operation of the software will be uninterrupted or error-free. Also, you assume responsibility for the selection of the functions contained in the ANSWER-TIMES software to achieve your intended results, and for the installation, use, and results obtained from the software. The information in this document is subject to change without notice. Names and data used in examples are fictitious unless otherwise noted. Copyright © Noble-Soft Systems Pty Ltd 2004-2009 This program, the screen designs, and the documentation are the property of Noble-Soft Systems Pty Ltd. No part of this document may be reproduced, stored in a retrieval system, or transmitted in any form or by any means, electronic, mechanical, photocopying, recording, or otherwise, for any purpose, without the express written permission of Noble-Soft Systems Pty Ltd. The furnishing of this document does not give you license to the copyright or other intellectual property except as expressly provided for in any written license agreement from Noble-Soft Systems Pty Ltd. © Noble-Soft Systems Pty Ltd 2004-09 contents ANSWERv6-TIMES User Manual Contents Section One: What is ANSWER-TIMES - an overview 1.1 1.2 1.3 TIMES 1.1.1 What is TIMES? 1.1.2 TIMES’s policy analysis role 1.1.3 TIMES input requirements ANSWER-TIMES 1.2.1 What is ANSWER-TIMES? 1.2.2 Why was ANSWER-TIMES developed? 1.2.3 Major enhancements in version 6 of ANSWER-TIMES 1.2.4 TIMES model variants supported by ANSWER-TIMES Operating ANSWER-TIMES 1.3.1 1.4 What level of user skill is required to operate ANSWER-TIMES? 1.3.2 What backup is available to ANSWER-TIMES users? 1.3.3 What are the hardware/software requirements of ANSWER-TIMES? Installing and testing ANSWER-TIMES 1.4.1 Installing ANSWER-TIMES on your PC 1.4.2 ANSWER-TIMES License File System 1.4.3 Installation of GAMS 1.4.4 Testing the ANSWER-TIMES installation 1.4.5 Uninstalling ANSWER-TIMES Section Two: Starting ANSWER and the ANSWER Home Screen 2.1 2.2 2.3 Starting/exiting ANSWER 2.1.1 Starting ANSWER 2.1.2 Exiting ANSWER The ANSWER Help menu 2.2.1 Help, ANSWERv6-TIMES User Manual 2.2.2 Help, About ANSWER 2.2.3 Help, Status of Current Database The ANSWER Home Screen 2.3.1 Features of the Home Screen 2.3.2 The Menu bar 2.3.3 The Tool Bar, including the ‘Region Management’ and ‘Batch Management’ buttons 2.3.4 The Data Management region and the Results Management region © Noble-Soft Systems Pty Ltd 2004-09 1 contents 2.4 2.5 2.6 2.3.5 Home Screen terminology: what is a Database, a Scenario, and a Case 2.3.6 An example TIMES Database Creating, Opening, and Closing a Database in ANSWER 2.4.1 Creating a New ANSWER Database 2.4.2 Opening an existing Database 2.4.3 Closing a Database Region Management 2.5.1 Invoking the Region Management facility and viewing existing Regions 2.5.2 Creating a new Region 2.5.3 Deleting a Region 2.5.4 Editing a Region The Data Management region 2.6.1 Features of the Data Management region of the Home Screen 2.6.2 Creating a new non-Base Scenario 2.6.3 Copying a Scenario 2.6.4 Deleting a Scenario and the role of the _DELETED Scenario 2.6.5 Editing a Scenario 2.6.6 Moving a Scenario(s) between the Scenarios display and the Selected Scenarios display 2.6.7 Browsing a Scenario’s data 2.6.7.1 2.6.8 2.6.8.1 2.7 Carrying out a TIMES Model Run, or a Batch of Model Runs 2.6.10 The ‘Regions with data in this scenario’ facility The Results Management region 2.7.1 Features of the Results Management region of the Home Screen 2.7.2 Importing a Case 2.7.3 Viewing the GAMS Listing files (.LST files) associated with a Case 2.7.4 Viewing the quality assurance log (QA_CHECK.LOG) associated with the most recent Case Deleting a Case and the role of the _DELETED Scenario 2.7.5.1 2.9 Editing the _DELETED Scenario 2.6.9 2.7.5 2.8 Browsing the _DELETED Scenario Editing a Scenario’s data The ‘Edit, Delete All Cases’ facility 2.7.6 Editing a Case 2.7.7 Moving a Case(s) between the Cases listview and the Selected Cases listview 2.7.8 Browsing a Case’s results 2.7.9 Synchronizing Selected Scenarios with Selected Cases Exporting and Importing a Database’s Units Settings 2.8.1 Exporting a Database’s Units Settings 2.8.2 Importing Units Settings into a Database Exporting and Importing a Scenario 2.9.1 Exporting a Scenario 2.9.2 Importing Scenario data contained in an .imp file 2.9.2.1 When the ‘Use IMP Filename as Scenario Name’ checkbox is checked 2.10 Importing Model Data from Excel in ANSWER-TIMES 2.10.1 Importing Model Data from ANSWER-TIMES load templates - Overview © Noble-Soft Systems Pty Ltd 2004-09 2 contents 2.10.2 Operation of the Import Model Data from Excel facility 2.10.3 Import Model Data from Excel User Options 2.10.3.1 ‘Before Import, Delete Online Results involving Target Scenario’ checkbox 2.10.3.2 ‘Strong Checking of TS and TID Data Parameters’ checkbox 2.10.3.3 Alternative options to control the way that information is imported into the Target Scenario 2.10.3.3.1 ‘Merge/Overwrite information in the Target Scenario with that on Sheets being Imported’ radio button 2.10.3.3.2 ‘Before Import, Delete Parameter information in the Target Scenario for Items on Data Sheets’ radio button 2.10.3.3.3 ‘Before Import, Delete All Information in the Target Scenario for Region(s) being Imported’ radio button 2.10.3.4 2.10.4 Alternative options to control level of user intervention if ANSWER detects errors in any of the Excel Files being imported 2.10.3.4.1 ‘Prompt user to decide whether to Import, for each Excel File that has errors’ radio button 2.10.3.4.2 ‘Import only from Excel Files that are error-free, without prompting’ radio button 2.10.3.4.3 ‘Import error-free records from all Excel Files, without prompting’ radio button “New” Format for Import Model Data from Excel in ANSWER-TIMES 2.10.4.1 Main Points about Format for Import Model Data from Excel 2.10.4.2 Item Data Format (ITEMS) 2.10.4.3 Time Series Data Format (TS DATA) 2.10.4.4 Time Independent Data Format (TID DATA) 2.10.4.5 Time Series Trade Data Format (TS TRADE) 2.10.4.6 Time Independent Trade Data Format (TID TRADE) 2.10.5 Checking of Data in the Excel Import File and Log File Errors 2.10.5.1 Checking Item Data for Valid Set Memberships and Units 2.10.5.2 Checking TS and TID Data Parameters for Valid Parameter and Item Values 2.11 Importing a TIMES GAMS Data Dictionary 2.11.1 The ‘File, Import TIMES GAMS DD’ facility 2.11.1.1 2.11.2 Where Units in the TIMES GAMS DD file are not known to the Current Database Data and Results Time Periods Considerations when Importing a TIMES GAMS DD into ANSWER-TIMES 2.12 Exporting Scenario Data to Excel 2.13 Repairing and Compacting a Database 2.13.1 ANSWER-initiated Automatic Repair and Compact of a Database 2.13.2 User-initiated Repair and Compact of the Currently Open Database 2.13.3 User-initiated Repair and Compact of a Database that is not Currently Open 2.14 Tools, Default File Locations and Tools, File Locations 2.14.1 User Control of Folder Names for GAMS Source, GAMS Work, ANSWER Work Folders 2.14.2 User Choice of Text Editor 2.15 Password protection facilities 2.15.1 Database Logon password facility 2.15.1.1 Applying the Database Logon password protection 2.15.1.2 Using the Database Logon password protection 2.15.1.3 Removing the Database Logon password protection 2.15.2 3 Base Scenario Edit password facility © Noble-Soft Systems Pty Ltd 2004-09 contents 2.15.2.1 Applying the Base Scenario Edit password protection 2.15.2.2 Using the Base Scenario Edit password protection 2.15.2.3 Removing the Base Scenario Edit password protection 2.16 Update System Tables from Excel 2.16.1 Update System Tables from Excel for the Currently Open Database 2.16.2 Update System Tables from Excel for a Database that is not Currently Open Section Three: ANSWER’s Data/Results Screen 3.1 Opening/exiting ANSWER’s Data/Results Screen 3.1.1 3.2 3.3 3.1.1.2 Editing a Scenario’s data 3.1.1.3 Browsing Case(s) results Effect of the screen mode on the appearance and facilities of the Data/Results Screen 3.1.3 Exiting the Data/Results Screen to the Home Screen The ANSWER Data/Results Screen 3.2.1 General features of the Data/Results Screen 3.2.2 Data/Results Screen terminology: Components, Items, Set Memberships, and Parameters 3.2.2.1 Components 3.2.2.2 An Item and its Set Memberships 3.2.2.3 Parameters The Menu bar and the Tool bar 3.3.2 3.5 Browsing Scenario(s) data 3.1.2 3.3.1 3.4 Opening the Data/Results Screen 3.1.1.1 The Menu bar The Tool bar 3.3.2.1 Screen mode combobox 3.3.2.2 Items display combobox (disabled in Results mode) 3.3.2.3 Parameters spread combobox 3.3.2.4 [Regions Filter…] button to select subset of Regions for Data/Results display The Component tabs The Items region 3.5.1 3.5.2 3.5.3 The ‘Sets Filter’ facility and the Subset Items combobox 3.5.1.1 Using the ‘Sets Filter’ facility to specify a Set Membership Filter 3.5.1.2 Using the Subset Items combobox to select a Set Membership Filter 3.5.1.3 Additional Notes regarding the ‘Sets Filter’ facility The Items display 3.5.2.1 Expansion of the Items display 3.5.2.2 Item search 3.5.2.3 Item Multi-select and Select All Items 3.5.2.3.1 Item Multi-select 3.5.2.3.2 Select All Items 3.5.2.4 Sort Items display by Name or by Region 3.5.2.5 Refresh Items display The Item Management sub-region © Noble-Soft Systems Pty Ltd 2004-09 4 contents 3.5.3.1 Browse Data and Results screen mode 3.5.3.2 Edit Data screen mode 3.5.4 3.6 Status of an Item The Parameters region 3.6.1 The Subset Parameters combobox 3.6.1.1 3.6.2 The Time Series Data (TS)/Time Independent Data (TID) combobox 3.6.3 The Data/Results Parameter query button 3.6.3.1 Status of a Parameter 3.6.3.2 Changing the Status and Properties of a Data Parameter and a Results Parameter 3.6.4 The Parameters spread 3.6.4.1 3.7 3.8 Adjustable spread column widths 3.6.4.1.1 Changing spread column widths 3.6.4.1.2 Resetting spread column widths 3.6.4.2 Sort spread by Column Header 3.6.4.3 Expansion of the Parameters spread 3.6.4.4 Data Parameter status field 3.6.4.5 Data Parameter ? Indicator for Null Data Row or Row containing -none- 3.6.4.6 Data/Results Parameter Details query button TS and TID Filter Form facility 3.7.1 To Create and Apply a New Filter 3.7.2 To Remove a Filter that is Applied 3.7.3 To Apply an existing Filter 3.7.4 To Create a New Filter (but not Apply it) 3.7.5 To Create a New Filter by Copying an Existing Filter 3.7.6 To Delete an Existing Filter 3.7.7 To Edit the Name of an Existing Filter 3.7.8 Three Categories of Filters 3.7.9 Applying the Same Filter more than once 3.7.9.1 Changing a Filter that is in use more than once 3.7.9.2 Deleting a Filter that is in use more than once 3.7.10 Row Comparison Filter 3.7.11 Filtering Criteria for individual cells in the TS and TID Filters 3.7.12 How Filtering Criteria for individual cells combine The TradeProcess Tab 3.8.1 3.9 Compulsory versus Optional Data Parameters The Items Region of the TradeProcess Tab 3.8.2 The Parameters Region of the TradeProcess Tab 3.8.3 TS and TID Filter on the TradeProcess Tab Tools, Options 3.9.1 Spread Sheet Colors 3.9.2 Spread Text Tips 3.9.3 3.9.4 Maximum Items to Select without Prompt 3.9.3.1 Maximum Items to Select without Prompt, for ‘Select All Items’ 3.9.3.2 Maximum Items to Select without Prompt, for Multi-select of Items by the user Maximum Rows to Display without Prompt 3.9.4.1 Maximum Rows to Display without Prompt, for ‘Select All Items’ / Multi-Select of Items © Noble-Soft Systems Pty Ltd 2004-09 5 contents 3.9.4.2 3.9.5 Maximum Rows to Display without Prompt, for ‘Remove TS and TID Filter’ Repair and Compact Current Database Section Four: Setting up Units in ANSWER 4.1 What allowable Units should we use 4.2 Specifying allowable Units for the Database 4.2.1 Viewing allowable Units 4.2.2 Specifying a new allowable Unit 4.2.3 Deleting an allowable Unit 4.2.3.1 4.2.4 4.2.5 4.3 Money Units and Macro Money Units 4.2.5.1 Where an ANSWER database contains a single Money Unit and a single Macro Money Unit 4.2.5.2 Where an ANSWER database contains multiple Money Units and/or a multiple Macro Money Units Reviewing and editing default Units for each Database Component 4.3.1 4.4 Deletion of a unit currently in use Editing an allowable Unit Reviewing and editing default Units for each Component Specifying and editing Units for the individual Database Items Section Five: Data entry and editing 5.1 Starting your data entry 5.1.1 5.1.2 5.2 What does a new Database data entry screen look like? Rules for entry of data 5.1.2.1 Units 5.1.2.2 Time Slices 5.1.2.3 Work from left to right 5.1.2.4 Define your Item first 5.1.2.5 Item naming 5.1.2.6 Number of decimal places Data entry and editing for Items 5.2.1 The Item Management sub-region 5.2.2 Creating a New Item 5.2.2.1 5.2.3 5.2.3.1 5.2.4 5.2.6 Copying a TimeSlice Item, or a Process Item, or a Trade Process Item Deleting an Item and the role of the _DELETED Scenario 5.2.4.1 5.2.5 Creating a New TimeSlice Item, or a New Process Item, or a New Trade Process Item Copying an Item Deleting a TimeSlice Item, or a Process Item, or a Trade Process Item Editing an Item 5.2.5.1 Editing an Item’s Name, Description, Set Memberships, or Comment 5.2.5.2 Editing an Item’s Units 5.2.5.3 Editing a TimeSlice Item, or a Process Item, or a Trade Process Item Moving an Item © Noble-Soft Systems Pty Ltd 2004-09 6 contents 5.2.7 5.3 5.4 Displaying an Item’s Set Memberships Item Naming Conventions 5.3.1 Name Code 5.3.2 Description Convention Data entry and editing for Data Parameters 5.4.1 Automated Data Parameter creation and entry 5.4.1.1 5.4.2 An example of ANSWER’s automated Data Parameter creation Manual Data Parameter entry and editing 5.4.2.1 Adding a Data Parameter (Add Row) 5.4.2.1.1 5.4.2.2 Editing of an existing Data Parameter’s argument(s) and numeric data 5.4.2.2.1 5.4.3 5.4.4 5.4.2.2.2 Using the “Direct Cell Edit” facility to edit a Data Parameter’s argument 5.4.2.2.3 Entering and editing a Data Parameter’s numeric data 5.4.2.2.4 Clearing data from a numeric data field Deleting non-required Data Parameters 5.4.2.4 Associating a User Comment with a Data Parameter Entry of Data Parameters which are Bounds 5.4.3.1 Handling of Bounds in ANSWER-TIMES 5.4.3.2 Handling of UC__RHSnnn Parameters in ANSWER-TIMES Mathematical functions for data entry Extend Constant (F2) 5.4.4.2 Linear Interpolate 5.4.4.3 Linear Extrapolate 5.4.4.4 Geometric Interpolate 5.4.4.5 Geometric Extrapolate (F3) (F4) (F5) (F6) 5.4.4.6 Geometric Extrapolate with user supplied annual percentage increase 5.4.4.7 Multiply by a Constant 5.4.4.8 Divide by a Constant 5.4.4.9 Add a Constant (F9) (F11) 5.4.5.1 Option Codes for the Control of Data Interpolation/Extrapolation 5.4.5.2 Hiding the I/E column in the TS Data Spread 5.4.5.3 Changing the I/E Option Code value in an existing TS Data Parameter Instance 5.4.5.4 Using the AddRow to specify a new TS Data Parameter Instance – Default I/E Option Code Value is Generated AddRow Example Printing Item details and data 5.5.1 Print Item Subsets 5.5.2 Print Item(s) Data Section Six: Running the Model 6.1 The Run Model Facility 6.1.1 (F7) (F8) I/E Option Code for Handling of TIMES Interpolate-Extrapolate Options 5.4.5.4.1 5.5 Using the “Direct Cell Edit” facility to replace the ‘-none-’ placeholder 5.4.2.3 5.4.4.1 5.4.5 Adding a Trade Data Parameter Model Variant Specification 6.1.1.1 ‘Endogenous Technology Learning (ETL)’ model variant © Noble-Soft Systems Pty Ltd 2004-09 7 contents 6.1.1.2 ‘Lumpy Investment’ model variant 6.1.1.1 Default Model Variant Specification 6.1.2 Specifying Milestone Years 6.1.3 Specifying GAMS Basis Restart and Save Files 6.1.4 6.1.5 Assorted Run Model Checkbox Options 6.1.4.1 Run Model ‘Edit GAMS Control File’ checkbox option 6.1.4.2 Run Model 'Generate Files, Do Not Run' checkbox option 6.1.4.3 Run Model 'Regenerate Base DD File' checkbox option 6.1.4.4 Run Model 'Regenerate Non-Base DDS Files' checkbox option 6.1.4.5 Run Model 'Regenerate Rule-based DDSs' checkbox option 6.1.4.6 Run Model ‘Create Results for Import into ANSWER’ checkbox option 6.1.4.7 Run Model ‘Suppress Pure Zero Time Series Results’ checkbox option 6.1.4.8 Run Model ‘Import Results Automatically’ checkbox option 6.1.4.9 Run Model ‘Automatic Repair & Compact after Import’ checkbox option ‘Run’ Menu Options for Run Model 6.1.5.1 ‘Run, Edit GEN File Template’ facility 6.1.5.1.1 6.1.6 6.1.6.1 6.1.7 6.2 An Example Illustrating File Naming Conventions for an ANSWER-TIMES Model Run Using VEDA-BE in conjunction with ANSWER-TIMES for Results Processing Run Model Detection and correction of inconsistencies and errors 6.2.1 The QA_CHECK.LOG file and the <Casename>.LST file 6.2.1.1 The QA_CHECK.LOG file 6.2.1.2 The <Casename>.LST file 6.2.2 Detecting data inconsistencies 6.2.3 GAMS compilation errors 6.2.4 GAMS execution errors 6.2.5 Errors at the model optimization, report writing, and results importing stages 6.2.5.1 Linear Program Optimization errors 6.2.5.1.1 Run Model status of Infeasible 6.2.5.1.2 Run Model status of Unbounded 6.2.5.2 GAMS Report Writing Errors 6.2.5.3 ANSWER Results Importing Errors (Import Case Errors) 6.2.5.3.1 6.3 6.4 Details of the ‘Run, Edit GEN File Template’ facility File Naming Conventions for ANSWER-TIMES Model Runs Import Case into an ANSWER Database that is not aware of newly introduced GAMS MARKAL Results Parameters Batch Run facility for Multiple Model Runs 6.3.1 Setting up a Batch of Model Runs 6.3.2 Using the [Save Batch] button 6.3.3 Using the [Load Batch] button Batch Management facility 6.4.1 Invoking the Batch Management facility and viewing existing Batches of Cases 6.4.2 Creating a new Batch of Cases 6.4.3 Copying a Batch of Cases 6.4.4 Deleting a Batch of Cases 6.4.5 Editing a Batch of Cases © Noble-Soft Systems Pty Ltd 2004-09 8 contents Section Seven: ANSWER-TIMES Results 7.1 ANSWER-TIMES Results Parameters 7.2 Viewing a Case’s results 7.2.1 Browsing a Case(s) results on-line Section Eight: Charting and analysing ANSWER-TIMES Results 8.1 Requirements for exporting data/results to charting/analysis 8.2 The Chart facility 8.3 The Chart with Excel facility 8.4 The Analyse with Excel facility Section Nine: Reference Energy System Graphics 9.1 9.2 Starting/closing the Reference Energy System (RES) graphic 9.1.1 Starting the RES graphic 9.1.2 Closing the RES graphic Features of the Reference Energy System (RES) graphics 9.2.1 The Process RES structure 9.2.2 The Commodity RES structure 9.2.3 Cascading through the RES 9.2.4 Overflow indicators 9.2.5 Page Resizing and Scroll bars 9.2.5.1 9.2.6 Scroll LHS, RHS Together Refresh 9.2.6.1 Editing changes that affect the RES 9.2.7 Synchronize 9.2.8 Switch Background to White (Black) 9.2.9 Increase Color Contrast 9.2.10 Emissions On Commodity RES 9.2.11 Print Section Ten: Library Database facility (Library Region implementation) The development of a special version of ANSWER-TIMES that incorporates a Library Database facility to meet the needs of the International Energy Agency for their Energy Technology Perspectives model (IEA-ETP model) is currently under consideration. Comprehensive documentation of the Library Database facility is not currently available. © Noble-Soft Systems Pty Ltd 2004-09 9 contents Section Eleven: The special _GLOBAL region and Cross-Region UserDefined Constraints in ANSWER-TIMES 11.1 The special _GLOBAL region in ANSWER-TIMES 11.2 How to specify a Cross-Region User-Defined Constraint 11.2.1 How do I change a User-Defined Constraint from regional (By Region) to cross-region (Sum over Regions), and what happens when I do? 11.2.2 How do I change a User-Defined Constraint from cross-region (Sum over Regions) to regional (By Region), and what happens when I do? 11.3 “Run Model” considerations for the _GLOBAL region 11.4 “File, Import Model Data from Excel” considerations for the _GLOBAL region Section Twelve: Process Items Filters in ANSWER-TIMES 12.1 Process Items Filters 12.2 Process Items Filters Form 12.3 Guidelines for specifying Process Items Filters 12.4 Exporting and Importing a Database’s Process Items Filters 12.4.1 Exporting a Database’s Process Items Filters 12.4.2 Importing Process Items Filters into a Database Section Thirteen: Defining a “Rule-based” Constraint in ANSWER-TIMES 13.1 An example: A Rule-based Constraint – renewable electricity production 13.2 Process Items Filters to Select Renewable/All Electric Processes 13.3 Using the Constraint tab to define a Rule-based User Constraint 13.4 Change of Set Memberships on the Constraint tab 13.5 Displaying how a Rule-based Constraint will be resolved at Run Model time 13.6 Run Model Considerations for Rule-based Constraints 13.7 Run Model Considerations for Rule-based Constraints – Fine Points Section Fourteen: Handling of TimeSlices in ANSWER-TIMES 14.1 Overview 14.1.1 ANSWER-TIMES TimeSlice differences from the TIMES documentation 14.2 Creating a New TimeSlice 14.3 Copying a TimeSlice © Noble-Soft Systems Pty Ltd 2004-09 10 contents 11 14.4 Deleting a TimeSlice 14.5 Editing a TimeSlice 14.6 TS_PARENT TID parameter to specify Parent TimeSlice 14.7 TS_ORD_SEASON, TS_ORD_WEEKLY, TS_ORD_DAYNITE TID parameters to specify Global Ordering of TimeSlices at Each TimeSlice Level 14.8 “File” menu functions for TimeSlices 14.8.1 “File, Check Integrity of TimeSlices” 14.8.2 “File, Generate Global Region TimeSlices from Region TimeSlices” 14.8.3 “File, Edit Global TimeSlice Order (SET ALL_TS)” 14.9 Additional Rules where Different Regions have Different TimeSlices 14.9.1 Special Case: Editing a TimeSlice where Different Regions have Different TimeSlices, but where TimeSlice being Editing occurs in Other Regions Section Fifteen: Handling of Processes in ANSWER-TIMES 15.1 Creating a New Process 15.1.1 Item Information, Set Memberships, Units 15.1.2 I/O Commodities, Primary Commodity Group 15.1.3 When the New Process is saved to the Database 15.2 Copying a Process 15.2.1 Copying a Process with no change to I/O Commodities and Commodities comprising PCG 15.2.2 Copying a Process with changes to I/O Commodities and/or Commodities comprising PCG 15.3 Deleting a Process 15.4 Editing a Process 15.4.1 Item Information, Set Memberships, Units 15.4.2 Editing I/O Commodities, Primary Commodity Group 15.4.3 Editing a Process with change of Name, but no change to I/O Commodities and Commodities comprising PCG 15.4.4 Editing a Process with changes to I/O Commodities and/or Commodities comprising PCG Section Sixteen: Handling of Trade Processes in ANSWER-TIMES 16.1 Overview 16.2 Creating a New Trade Process 16.2.1 Item Information 16.2.2 Type of Trade 16.2.3 Commodity Type and Naming 16.2.4 Set Memberships, Units 16.2.5 Traded Commodities, where Same Commodity Name in All Regions 16.2.6 Trade Matrixes, where Same Commodity Name in All Regions 16.2.6.1 Example of Trade Matrix Specification for a Market Trade Process, where Same Commodity Name in All Regions © Noble-Soft Systems Pty Ltd 2004-09 contents 16.2.7 When the New Trade Process is saved to the Database 16.2.7.1 16.2.8 12 ANSWER-TIMES specification of PRC_ACTUNT parameter instances that specify Primary Commodity Groups for a Trade Process Traded Commodity and Trade Matrix, where Traded Commodity has Different Names in Different Regions 16.3 Copying a Trade Process 16.4 Deleting a Trade Process 16.5 Editing a Trade Process 16.5.1 Item Information 16.5.2 Type of Trade 16.5.3 Commodity Type and Naming 16.5.4 Set Memberships, Units 16.5.5 Editing Traded Commodities, where Same Commodity Name in All Regions 16.5.6 Editing Trade Matrixes, where Same Commodity Name in All Regions 16.5.7 When the Edited Trade Process is saved to the Database 16.5.8 Editing Traded Commodity and Trade Matrix, where Traded Commodity has Different Names in Different Regions 16.6 Operation of the ‘Master Trade Matrix’ facility 16.7 Operation of Buttons and Checkbox on the Trade Matrix Tab Appendix One: Areas where ANSWER-TIMES differs from the TIMES documentation Appendix Two: Main ANSWER-TIMES Interface Differences from ANSWERMARKAL A2.1 Main Home Screen differences from ANSWER-MARKAL A2.1.1 “File, New Database” A2.1.2 “File, Import Model Data from Excel” A2.1.3 Region Management A2.1.4 “Run Model” A2.1.5 “File, Import TIMES GAMS DD” A2.2 Main Data/Results Screen differences from ANSWER-MARKAL A2.2.1 ANSWER-TIMES has fewer tabs and some tabs are named differently A2.2.2 Data Time Periods may differ from Results Time Periods A2.2.3 TimeSlice Tab – New/Copy/Edit Form A2.2.4 CommGroup Tab A2.2.5 Process Tab – New/Copy/Edit Form A2.2.6 TradeProcess Tab – New/Edit Form A2.2.7 TIMES Interpolate-Extrapolate Options © Noble-Soft Systems Pty Ltd 2004-09 section one 1 What is ANSWER-TIMES - an Overview Section One: What is ANSWER-TIMES - an overview This Section introduces the user to TIMES and the ANSWER-TIMES user interface. It also discusses the user’s PC hardware/software requirements and how to install ANSWER-TIMES. 1.1 TIMES 1.1.1 What is TIMES? The TIMES model generator was developed in the late 1990’s by the International Energy Agency’s (IEA) Energy Technology Systems Analysis Programme (ETSAP). To quote directly from chapter 1 of “Documentation for the TIMES Model, Part I” (authors Loulou, Remme, Kanudia, Lehtila, Goldstein) that can be downloaded as TIMESDoc-Intro.pdf from the ETSAP website (www.etsap.org): “TIMES (an acronym for The Integrated MARKAL-EFOM System) is an economic model generator for local, national or multi-regional energy systems, which provides a technology-rich basis for estimating energy dynamics over a long-term, multi-period time horizon. It is usually applied to the analysis of the entire energy sector, but may also applied to study in detail single sectors (e.g. the electricity and district heat sector). Reference case estimates of end-use energy service demands (e.g., car road travel; residential lighting; steam heat requirements in the paper industry; etc.) are provided by the user for each region. In addition, the user provides estimates of the existing stock of energy related equipment in all sectors, and the characteristics of available future technologies, as well as present and future sources of primary energy supply and their potentials. Using these as inputs, the TIMES model aims to supply energy services at minimum global cost (more accurately at minimum loss of surplus) by simultaneously making equipment investment and operating, primary energy supply, and energy trade decisions, by region. For example, if there is an increase in residential lighting energy service relative to the reference scenario (perhaps due to a decline in the cost of residential lighting, or due to a different assumption on GDP growth), either existing generation equipment must be used more intensively or new – possibly more efficient – equipment must be installed. The choice by the model of the generation equipment (type and fuel) is based on the analysis of the characteristics of alternative generation technologies, on the economics of the energy supply, and on environmental criteria. TIMES is thus a vertically integrated model of the entire extended energy system.” 1.1.2 TIMES’s policy analysis role TIMES depicts a perfectly competitive market. It assists policy analysts and decision makers to track the complex interactions and feedback systems in their energy system, and assists them to quantify the effects of policy changes. Examples of policy applications of TIMES include: • Determining least cost strategies to limit greenhouse gas emissions and other waste emissions from the energy sector • Assessing the impact of demand side management programs • Assessing the economic merits of inter-connecting national and international gas pipelines and electricity grids • Identifying the potential impacts of the introduction or removal of taxes and subsidies on energy production, energy consumption, and energy using technologies • Identifying the potential role of improved technologies, such as clean coal technologies, renewable technologies, and more energy efficient technologies. © Noble-Soft Systems Pty Ltd 2004-09 section one 2 What is ANSWER-TIMES - an Overview 1.1.3 TIMES input requirements To determine the least cost configuration of the energy system, the user must detail in TIMES both the items that constitute the energy system and the technical and cost data that are necessary to adequately characterise each item. The user must also detail all possible constraints on the system, such as availability of fuels, emission limits, and load constraints. TIMES, like other optimisation models, requires comprehensive and detailed data on the energy system in order to deliver useful results. To be an effective analytical tool, users must be aware that considerable time and effort is required to develop a comprehensive database of the energy system to be modelled. However, once the database is adequately populated with the data necessary for the modelling tasks, it is then available for ongoing policy analysis with only limited update and maintenance. 1.2 ANSWER-TIMES 1.2.1 What is ANSWER-TIMES? ANSWER-TIMES is a Windows interface to the TIMES family of energy system models, developed using: Microsoft Visual Basic Microsoft Access Microsoft Excel and requiring the GAMS mathematical modelling language software. It is mouse driven, visual, intuitive, and interactive. It provides the energy analyst with the following facilities: data entry/edit/browse model run and results handling. 1.2.2 Why was ANSWER-TIMES developed? ANSWER-TIMES was developed to provide a modern Windows-based interface for TIMES modellers. The ANSWER-TIMES software uses a similar paradigm to the ANSWER-MARKAL software that was the first Windows-based interface for working with the ETSAP group’s MARKAL energy system model, and has similar goals, namely to enable the TIMES model to become more readily accessible to and usable by the energy policy and systems analyst. ANSWER-TIMES will continue to be enhanced to enable it to address extended versions of TIMES and to increase its usability. 1.2.3 Major enhancements in version 6 of ANSWER-TIMES Version 6 of ANSWER-TIMES contains major enhancements as compared with the previous prototype version of ANSWER-TIMES, version 4.x.x. These enhancements include: • All standard TIMES Sets and Parameters in the v2.9.0 TIMES GAMS code are recognized. • All types of TIMES User Constraints are handled. • Support for Data year – Model year independence (Data Time Periods and Results Time Periods can differ). • Support for the advanced TIMES Interpolate/Extrapolate options. © Noble-Soft Systems Pty Ltd 2004-09 section one 3 What is ANSWER-TIMES - an Overview • On the TimeSlice tab, a new TimeSlice-specific form simplifies the specification of new TimeSlices and the copying/editing of existing TimeSlices. • On the Process tab, a new Process-specific form simplifies the specification of new Processes and the copying/editing of existing Processes. • On the TradeProcess tab, a new Trade Process-specific form simplifies the specification of new Trade Processes and the editing of existing Trade Processes • The Process Items Filters facility provides a powerful facility for filtering the processes that are displayed in the Process Items listview. This facility allows the user to create Named Process Item Filters based upon process name, description and set memberships, and upon input/output commodity name, description and set memberships. • The "Rule-based Constraints" facility employs the new Process Item Filters facility and allows the user to specify a Constraint such as "renewable electricity production must be at least 5% of total electricity production" much more simply than previously and also with the benefit that the "rule" will automatically update the Constraint when new processes are added. • A “new” format has been introduced for the ANSWER-TIMES load templates that greatly simplifies the specification of Item data, and the “Import Model Data from Excel” facility has been correspondingly enhanced. Details of these enhancements are provided later in this manual. 1.2.4 TIMES model variants supported by ANSWER-TIMES As of March 2009 ANSWER-TIMES provides support for “standard” TIMES. Explicit support is also provided for the following TIMES model variants: • Endogenous Technology Learning (ETL) • Lumpy Investment Also, as of March 2009 ANSWER-TIMES recognizes all of the TIMES Sets and Parameters that are needed for the following TIMES model variants: • Elastic Demand • TIMES Damage Functions and so model runs involving these model variants are possible, but ANSWER-TIMES does not yet provide “explicit “ support for these model variants. (If you want to use one of the above model variants you will need to make a simple one-line intervention in the GEN file that controls the model run – contact Dr. Ken Noble, [email protected] for details.) Finally, as of March 2009 ANSWER-TIMES does not recognize the TIMES Sets and Parameters that are needed for the following TIMES model variants: • TIMES Climate Module • TIMES-MACRO • Stochastic Programming and Tradeoff Analysis in TIMES and hence model runs involving these model variants are not possible. As previously noted, ANSWER-TIMES will continue to be enhanced to enable it to address extended versions of TIMES and to increase its usability. • Any ANSWER-TIMES user who is interested in using an extended version of TIMES that is not currently supported by ANSWER-TIMES is encouraged to contact NobleSoft Systems (Dr. Ken Noble, [email protected]). © Noble-Soft Systems Pty Ltd 2004-09 section one 4 What is ANSWER-TIMES - an Overview 1.3 1.3.1 Operating ANSWER-TIMES What level of user skill is required to operate ANSWER-TIMES? Users must be competent in the Windows environment, have a good understanding of how energy systems function, and understand the physical and energy units of measurement. 1.3.2 What backup is available to ANSWER-TIMES users? The user should first consult this User Manual, but if still unable to resolve any aspect of the operation of the ANSWER-TIMES software, should contact Noble-Soft Systems ([email protected]). Note that this email backup service is for enquiries regarding the operation of the ANSWER-TIMES software, as distinct from enquiries related to the TIMES modelling framework itself (including data requirements and modelling techniques). Enquiries regarding the latter may be addressed, but at the discretion of Noble-Soft Systems. Also ETSAP provides limited support for enquiries related to the TIMES modelling framework – email [email protected]. Non-ETSAP institutions who are interested in receiving more substantial support for the development of models based on the TIMES model generator may request ETSAP Support for the payment of an annual fee. 1.3.3 What are the hardware/software requirements of ANSWER-TIMES? ANSWER-TIMES is PC based and is installed as an executable file with associated DLLs and OCXs. The initial ANSWER installation files and subsequent ANSWER software update files are downloaded from the web. The following minimum hardware and software requirements apply: 3 GHz Pentium processor (or equivalent), for large multi-region models preferably a Core 2 Duo processor At least 1GB RAM, for large multi-region models preferably at least 2 GB RAM (double this if using Windows Vista) 200 MB free HDD space, for large multi-region models at least 2 GB free HDD space SVGA monitor, set at 1024 x 768 or higher Microsoft Windows 2000 or higher, preferably Microsoft Windows XP or Windows Vista Microsoft Excel 2000 or higher, preferably Excel 2003 or higher A recent version of PC GAMS. There is one particular point that should be noted, and this is that it is strongly preferable when working with ANSWER to have a monitor whose resolution is 1024 x 768, or higher. © Noble-Soft Systems Pty Ltd 2004-09 section one 5 What is ANSWER-TIMES - an Overview 1.4 1.4.1 Installing and testing ANSWER-TIMES Installing ANSWER-TIMES on your PC To carry out a new ANSWER installation, first download from the web the files that are needed by following the instructions in the Word document “AnswerTIMESv6 Download.doc” that will be emailed to you by Noble-Soft. Included amongst the files that you will download is the Word doc "AnswerTIMESv6 New Installation.doc". Read this doc to get an overview of the installation process, and then carry out the installation. Be sure that you carry out step 9 of the installation instructions, namely that you place the licence file answerTIMESv6.lic that Noble-Soft sends to you by separate email into folder C:\AnswerTIMESv6. Note that if the answerTIMESv6.lic file is missing, ANSWER will only function in demonstration mode: it will not allow you to carry out model runs, or import results. At this stage, the initial ANSWER installation is complete. You will be able to run ANSWER in full production mode for the next 60 days. (But see section 1.4.2 ‘Answer-TIMES License File System’ for details of what you need to do to fully register your ANSWER system.) The installation process will have added AnswerTIMESv6 (and its associated icon) to the Programs menu, and (assuming that you have used C:\AnswerTIMESv6 as your ANSWER home directory) it will have added the following directories to your machine, as indicated below. C:\AnswerTIMESv6 The home directory for ANSWER-TIMES containing: • • • • AnswerTIMESv6.exe (the latest AnswerTIMESv6.exe) TemplateTIMESMultiV6.mdb UpdateAnsTIMESSysTablesV6.5.5.xls (or a similarly named xls file) and SPR32X30.ocx along with the following 7 subdirectories: C:\AnswerTIMESv6\Ans_WrkTI This subdirectory is used to contain ANSWER-generated work files. Initially it contains a number of demonstration ANSWER-TIMES “load templates”. (These are Excel workbooks containing TIMES model data in a format suitable for importing into an ANSWER-TIMES database.) C:\AnswerTIMESv6\Answer_Databases This subdirectory is used to contain your ANSWER-TIMES databases. Initially it contains a number of demonstration ANSWER-TIMES databases. C:\AnswerTIMESv6\Doc This subdirectory contains assorted ANSWER-TIMES and ETSAP documentation. It is a good idea to browse this documentation for information about new TIMES and ANSWER-TIMES features. C:\AnswerTIMESv6\Doc\UserManualUpdates This subfolder contains documentation for recent ANSWER-TIMES enhancements that may not yet have been incorporated into the ANSWER-TIMES User Manual. Again it is a good idea to browse this documentation for information about new ANSWER-TIMES features. C:\AnswerTIMESv6\Gams_SrcTI This subdirectory contains ANSWER-specific GAMS TIMES source code. C:\AnswerTIMESv6\Gams_WrkTI © Noble-Soft Systems Pty Ltd 2004-09 section one 6 What is ANSWER-TIMES - an Overview This subdirectory is used to contain ANSWER-generated files (*.DD, *.DDS, *.GEN, *.VDT and *.CMD) associated with GAMS model runs, and also the *.LST, *.ANT, *.VD, *.VDE and *.VDS files that are created by the GAMS run. Initially this subdirectory contains just the subfolder gamssave, where the GAMS save/restart .GDX files will be stored. C:\AnswerTIMESv6\UserManuals This subdirectory is used to contain the ANSWER-TIMES User Manual ‘ANSWERv6TIMES User Manual.pdf’. 1.4.2 ANSWER-TIMES License File System The license file system for ANSWER-TIMES is specific to an individual PC. That is, an ANSWERTIMES license file (answerTIMESv6.lic) from one PC will not work on another PC. Also, an ANSWER-TIMES license file for a PC is specific to the user logon for that PC. The ANSWER-TIMES license file system works as follows: 1. Noble-Soft emails you an initial license file, answerTIMESv6.lic, that contains your Owner Details (and an Unlock Key). You should put this file in your ANSWER-TIMES home folder (default is C:\AnswerTIMESv6) before attempting to run AnswerTIMESv6.exe, as explained in section 1.4.1 above. 2. Before you first run AnswerTIMESv6.exe, ensure that you are logged on with the same user logon as the person who will be using this PC for ANSWER-TIMES work. When you first run AnswerTIMESv6.exe, it changes the license file, answerTIMESv6.lic, in your ANSWER-TIMES home folder so that it now also contains a Product ID that is specific to your PC. This new license file lets you run in production mode for 60 days. Each time that you run ANSWER-TIMES, you will be advised how many days remain during which ANSWER-TIMES will run in production mode. As soon as possible after you first run AnswerTIMESv6.exe, you should email back to Noble-Soft the new license file, answerTIMESv6.lic, that is in your ANSWER-TIMES home folder. As noted at 3 above, this license file contains a Product ID that is specific to your PC, as well as Unlock Key and your Owner Details. 3. 4. 5. 1.4.3 Once Noble-Soft has received payment, we will email back to you a fully registered license file, answerTIMESv6.lic, that is specific to your Product ID, and that allows you to run in production mode indefinitely on your PC. You should put this file in your ANSWER-TIMES home folder (default is C:\AnswerTIMESv6), over-writing the previous answerTIMESv6.lic. Installation of GAMS Before a complete test of the ANSWER installation can be undertaken, GAMS and a GAMS-compatible optimiser (e.g. CPLEX or MINOS) must be installed. If you do not already have GAMS installed, follow the GAMS software installation instructions. Note that ANSWER runs GAMS from an MS-DOS Window. It is essential when you open an MSDOS Window and type PATH, that you find that the PATH includes the GAMS installation directory. If the PATH does not include the GAMS installation directory… On a PC running Windows Vista, choose Start, Control Panel. If necessary, switch Control Panel to Classic View, and then choose System. At the left of the System screen, there is a list of options. Click on the “Advanced system settings” option. This will bring up the System dialogue box, with the Advanced tab selected. Click on the Environment Variables button at the lower right. Scroll down in the System variables list until you find Path, select Path and then click on the Edit button to bring up the Edit System Variable form. (If you find that the Edit button is disabled, ask your system administrator to change the Path for you.) Then if your GAMS installation directory is say C:\Program Files\GAMS22.6, add the following to the end of what is currently displayed as the Value of Path: ;C:\”Program Files\GAMS22.6” © Noble-Soft Systems Pty Ltd 2004-09 section one 7 What is ANSWER-TIMES - an Overview Note that there must not be any intervening space between the last character of the current Path and the semicolon, and also the drive letter (C) must be capital. Click on the OK button to confirm the new Path. Reboot the PC so that the new Path takes effect. On a PC running Windows XP, choose Start, Control Panel, System. On a PC running Windows 2000, choose Start, Settings, Control Panel, System. Once at the System dialogue box, click on the Advanced tab and click on Environment Variables. Scroll down in the System variables list until you find Path, select Path and then click on the Edit button to bring up the Edit System Variable form. (If you find that the Edit button is disabled, ask your system administrator to change the Path for you.) Then if your GAMS installation directory is say C:\Program Files\GAMS22.6, add the following to the end of what is currently displayed as the Value of Path: ;C:\”Program Files\GAMS22.6” (note that there must not be any intervening space between the last character of the current Path and the semicolon) and click on the OK button to confirm. It is not necessary to reboot the PC. On PCs running older operating systems, edit the AUTOEXEC.BAT file (in directory C:\) to include the GAMS installation directory in the path, and reboot the PC. Before attempting Run Model from ANSWER, be sure to test your GAMS installation by opening an MS-DOS Window, changing to some directory (such as C:\TEMP) other than the GAMS installation directory, and typing: i. gamslib trnsport ii. gams trnsport. You should get an optimal solution value of 153.675. Note that you cannot properly test your GAMS installation unless you carry out the gamslib trnsport and gams trnsport commands in a directory which differs from the GAMS installation directory. 1.4.4 Testing the ANSWER-TIMES installation To test that ANSWER has been correctly installed: 1. From the Start button, choose Programs and then choose AnswerTIMESv6. This should bring up the ANSWER Home Screen, including empty Data Management and Results Management regions. 2. Click on the ‘Open Database’ toolbar button, or choose ‘File, Open Database…’ from the menu bar. This will take you into the Answer_Databases folder. 3. Click on one of the demonstration ANSWER databases (mdb’s) to highlight it, and then click on Open to load this database into ANSWER. 4. Click on the BASE icon in the Selected Scenarios display, and then click on the ‘Run Model’ button. 5. Change the Case Name to BASETEST, uncheck the ‘Import Results Automatically’ checkbox, and then click on the OK button. 6. In the ‘Progress’ frame, you may see ‘Creating SET’, ‘Creating PARAMETER’ and ‘Creating TABLE’ messages as an indication of progress while ANSWER creates the GAMS data dictionary. This form will then close and a DOS Window running GAMS will appear. The GAMS run should obtain an optimal solution and on its termination, you should get a message box indicating: “Finished GAMS run BASETEST” “Model status: Optimal” 7. Click on OK, and in the Results Management region, case BASETEST appears with Status ‘Not Imported’. 8. Click on the ‘Import…’ button. You should get a message confirming successful import of results records, with BASETEST being added to the ‘Selected Cases:’ display. When you click OK, the Status of BASETEST will change to ‘Imported’. 9. If each of the above steps goes smoothly, ANSWER has been installed correctly on your computer. 10. Now you are in a position to move off ANSWER’s Home Screen, either by clicking on the ‘Browse Data’/’Edit Data’ buttons to examine Scenario data, or by clicking on the ‘Results’ button to examine Case results. © Noble-Soft Systems Pty Ltd 2004-09 section one What is ANSWER-TIMES - an Overview 1.4.5 Uninstalling ANSWER-TIMES To uninstall ANSWER-TIMES: 1. Choose Settings/Control Panel from the Start menu and then double-click on Add/Remove Programs. 2. Highlight ANSWER-TIMES and then click on the Add/Remove button. 3. You may get messages indicating that the various directories associated with ANSWERTIMES cannot be removed, but ANSWER-TIMES itself will have been uninstalled. To remove ANSWER-TIMES directories: 1. Choose Programs/Windows Explorer from the Start menu. 2. Highlight C:\AnswerTIMESv6 directory and delete it and all its subdirectories. © Noble-Soft Systems Pty Ltd 2004-09 8 section two Starting ANSWER and the ANSWER Home Screen Section Two: Starting ANSWER and the ANSWER Home Screen This Section shows the user how to start and exit ANSWER. It introduces the ANSWER Home Screen and takes the user through the Home Screen facilities. 2.1 Starting/exiting ANSWER 2.1.1 Starting ANSWER To start ANSWER 1. Click on the [Start] button in the Windows taskbar, and point to Programs. 2. . Alternatively, a desktop shortcut using usual Windows Click on the ANSWER icon procedures may be created. ANSWER will start and the ANSWER Title Screen (shown below) will appear momentarily. 3. 4. 2.1.2 The ANSWER Home Screen (shown below) will then appear. At this stage, the Home Screen will be empty as you have not yet loaded an ANSWER-TIMES Database. Exiting ANSWER To exit ANSWER 1. in the top left corner of the Home Screen, or click on Double click on the ANSWER icon File in the menu bar and choose Exit in the drop menu. © Noble-Soft Systems Pty Ltd 2004-09 1 section two 2 Starting ANSWER and the ANSWER Home Screen 2.2 The ANSWER Help menu In ANSWER-TIMES, invoking Help from the menu bar displays the following options: . 2.2.1 Help, ANSWERv6-TIMES User Manual This Help Menu option allows the user to bring up PDF of the ANSWERv6-TIMES User Manual, provided that the file ‘ANSWERv6-TIMES User Manual.pdf’ is located in folder C:\AnswerTIMESv6\UserManuals. 2.2.2 Help, About ANSWER This Help Menu option displays the ANSWER-TIMES EXE version number, the currently open database version, and Noble-Soft Systems contact information, as follows: 2.2.3 Help, Status of Current Database This Help Menu option displays summary information about the current ANSWER-TIMES database, as follows: © Noble-Soft Systems Pty Ltd 2004-09 section two 3 Starting ANSWER and the ANSWER Home Screen 2.3 The ANSWER Home Screen The ANSWER Home Screen provides the user with various facilities, including facilities to: . create a new Database or open an existing Database . create/delete/edit Regions in the on-line Database (the ‘Region Management’ facility) . create/delete/edit Batches of Runs in the on-line Database (the ‘Batch Management’ facility) . view the current on-line Scenarios, including their date created and date last modified . create/copy/delete/edit a Scenario . access on-line editing/browsing of Scenario data . run the model, either a single run (‘Run Model’) or a batch of runs (‘Batch Run’) . view the current on-line Cases, including their date created . manually import a Case (if automatic import of Cases is de-activated) . view the List (*.LST) file of a Case . view the quality assurance log for the most recent run (‘View QC’) . delete/edit a Case . access on-line viewing of the Case results. 2.3.1 Menu Bar Features of the Home Screen Tool Bar, showing all icons disabled apart from ‘Open Database’. Note also the ‘Region Management’ , ‘Batch Management’ buttons. Data Management region Scenarios display Selected Scenarios display Cases display Selected Cases display Results Management region The Home Screen is made up of 4 primary regions: 1. The Menu Bar 2. The Tool Bar, including the ‘Region Management’ and ‘Batch Management’ buttons 3. The Data Management region 4. The Results Management region. © Noble-Soft Systems Pty Ltd 2004-09 section two 4 Starting ANSWER and the ANSWER Home Screen 2.3.2 The Menu Bar The Menu Bar provides operational access to all the Home Screen’s facilities. The ‘exit ANSWER’ facility was discussed in Section 2.1.2 ‘Exiting ANSWER’. The operation of other facilities are detailed in subsequent Sections. 2.3.3 The Tool Bar, including the ‘Region Management’ and ‘Batch Management’ buttons On the Home Screen, the Tool Bar provides a one step icon for opening an existing Database. This is detailed in Section 2.4.2 ‘Opening an existing Database’. The Tool Bar plays a greater role on the Data/Results Screen. The ‘Region Management’ button in the Tool Bar row allows the user to create / delete / edit Regions in the on-line Database. This is detailed in section 2.5 ‘Region Management’ below. The ‘Batch Management’ button in the Tool Bar row allows the user to create / delete / edit Batches of Runs in the on-line Database. Since Batch Management is related to running the model, the operation of this facility is detailed in section 6 ‘Running the Model’, see in particular section 6.4 ‘Batch Management facility’. 2.3.4 The Data Management region and the Results Management region The facilities of the Data Management and the Results Management regions are detailed in Sections 2.6 ‘The Data Management region’ and 2.7 ‘The Results Management region’. 2.3.5 Home Screen terminology: what is a Database, a Scenario, and a Case A Database is the specified Microsoft Access mdb file containing a BASE Scenario and its associated non-BASE Scenario(s). If the Scenarios have been run under TIMES, the Database will also contain a BASE Case and non-BASE Case(s). A Scenario is the data set that depicts an energy system under specified conditions. This includes the BASE Scenario, which is the data set that depicts the energy system under expected conditions. It is the reference energy system against which the non-BASE Scenarios are run. Generally, the term non-BASE Scenario is used to refer to the data set that tests the BASE Scenario under varying conditions (e.g., CO2 emission limits). While there can be only one BASE Scenario for an energy system, there can be any number of non-BASE Scenarios. It is the deviation of the non-BASE Scenario results from the BASE Scenario results that is of interest to energy analysts. When a Scenario is run under TIMES, the result of the model run is called a Case. The modelled BASE Scenario is termed the BASE Case and the modelled non-BASE Scenarios are termed the non-BASE Cases. 2.3.6 An example TIMES Database From this point, the Manual will illustrate the ANSWER screens using a hypothetical TIMES Database, called ‘Utopia_LumpyInvestment’. This database comprises ‘Utopia’, a highly simplified TIMES model that has been loaded into an ANSWER-TIMES database. (The ‘LumpyInvestment’ in the database name stems from the fact that this database contains a non-BASE Scenario that specifies data for lumpy investment.) © Noble-Soft Systems Pty Ltd 2004-09 section two 5 Starting ANSWER and the ANSWER Home Screen 2.4 Creating, Opening, and Closing a Database in ANSWER 2.4.1 Creating a New ANSWER Database To create a New ANSWER Database: 1. 2. 3. 4. 5. Click on File in the menu bar and choose New Database… in the drop menu, or use the keyboard shortcut Ctrl+N. The New TIMES Database form will appear, with the default settings shown below on the first occasion that you invoke the “File, New Database” facility: and then on subsequent occasions with the settings taken from the previous use of the “File, New Database” facility. Choose Template Version ‘TIMESv6 – Max. Item Length = 16’ to create a new ANSWER database in which the maximum Item Name length is 16 characters, or choose Template Version ‘TIMESv6 – Max. Item Length = 24’ to create a new ANSWER database in which the maximum Item Name length is 24 characters. Fill in the Description. The Description will be used as the Description for the BASE scenario, and also as the default filename for the ANSWER database that is created. See further discussion at step 11 below. Specify the Data Time Periods and the Results Time Periods. For example to specify the Data Time Periods multi-select the desired Time Periods in the left-hand listbox in the Data button to cause the selected Time Periods to Time Periods frame, and then click on the appear in the right-hand ‘Periods in Database’ listbox. Specify the Results Time Periods similarly using the left-hand listbox in the Results Time Periods frame. (Note that in TIMES, as compared with MARKAL, Data Time Periods and Results Time Periods can differ, and in general both Data and Results Time Periods can have unequal spacing.) © Noble-Soft Systems Pty Ltd 2004-09 section two 6 Starting ANSWER and the ANSWER Home Screen 6. 7. 8. 9. 10. The [OK] button will become enabled when a Description has been entered, and Data Time Periods and Results Time Periods are specified in both the Data and Results ‘Periods in Database’ listboxes. Leave the ‘Create Initial Region’ checkbox checked to create an initial internal region (named REGION1) in the new database. Users who prefer that the new database is created without an initial region should uncheck this checkbox. Users should normally leave the ‘Same TimeSlices in Every Region’ checkbox checked, so that the new database that is created will have the same TimeSlices in every (internal) region. As of December 2008, all existing TIMES models have the same TimeSlices in every (internal) region, notwithstanding that the TIMES modeling framework allows the possibility of TIMES models that have different TimeSlices in different (internal) regions. So it would be unusual to uncheck this checkbox and thereby create a new database where different (internal) regions could have different TimeSlices. (Note also that although ANSWER-TIMES provides support for different TimeSlices in different regions, it does not currently provide support for other aspects that might come into play, such as different units in different regions.) The New Database form now appears as follows: Click on [OK] and the New Database dialogue box will appear: © Noble-Soft Systems Pty Ltd 2004-09 section two 7 Starting ANSWER and the ANSWER Home Screen 11. By default, the File name field is set to the Description entered at step 4 above. Either proceed using this filename, or change it to whatever filename you wish. 12. The Save as type field must remain as Access Database (*.mdb). 13. Click on [Save]. This will both save the Database and create an empty BASE Scenario within it. The settings for the Data Time Periods (e.g. Unequal spacing and the Periods in the ‘Periods in Database’ listbox) and for the Results Time Periods, and the settings for the ‘Create Initial Region’ and ‘Same TimeSlices in Every Region’ checkboxes are saved to the registry and will be used as the default settings the next time that the “File, New Database” facility is invoked. 14. 2.4.2 Opening an existing Database To open an existing Database: 1. 2. Click on File in the menu bar and then choose 1 or 2 or 3 or 4 near the bottom of the dropdown menu to open the most recently opened, second-most recently opened etc. ANSWER Database. Go to step 3. Alternatively, click on the Open Database icon , or click on File in the menu bar and then choose Open Database… in the drop menu. Go to step 2. The Open Database form (shown below) will appear: © Noble-Soft Systems Pty Ltd 2004-09 section two 8 Starting ANSWER and the ANSWER Home Screen 3. 4. 2.4.3 Double click on the required Database file name, or click on the required Database file name and click on the [Open] button. The Database and its Scenarios and Cases will be loaded into ANSWER. The library of Scenarios and Cases in the Database will be displayed respectively in the Scenarios display and the Cases display on the Home Screen. The BASE Scenario will also be displayed in the Selected Scenarios display. Closing a Database To close a Database: 1. 2. Click on File in the menu bar and choose Close Database in the drop menu. The Database will then close and be removed from the Home Screen. © Noble-Soft Systems Pty Ltd 2004-09 section two 9 Starting ANSWER and the ANSWER Home Screen 2.5 Region Management By default, the Database created by use of the New Database facility contains a single internal Region with Name REGION1, and Description ‘Initial internal region’. Alternatively, the user may choose to create a new Database that does not contain an initial internal region. (Note that a new ANSWER-TIMES Database always contains the _GLOBAL region: this is a special region that ANSWER-TIMES uses to represent TIMES parameters that do not have a region argument, such as UC_RHS (Sum over Regions, Periods, TimeSlices).) The Region Management facility allows the user to: 1. View the Names and Descriptions of existing Regions, and see whether a Region is Internal or External. 2. Create a new Region. 3. Delete an existing Region. 4. Edit the Name and/or Description of an existing Region, or toggle a Region from Internal to External or from External to Internal. 2.5.1 Invoking the Region Management facility and viewing existing Regions To invoke the Region Management facility: 1. Click on the [Region Management] button in the Tool Bar row on the Home Screen, or click on Edit in the menu bar and choose Region Management… in the drop menu. The Region Management dialogue box will appear, displaying the Names and Descriptions of existing Regions, and with special and icons distinguishing Internal and External Regions: icon is used for the special _GLOBAL region that ANSWER-TIMES uses to A special represent TIMES parameters that do not have a region argument, such as UC_RHS (Sum over Regions, Periods, TimeSlices). 2. The [New…], [Delete] and [Edit…] buttons below the Regions display allow the user to create new Regions, and to delete and edit existing Regions. These facilities are detailed below. 3. Under some circumstances, it may be useful to toggle a Region from External to Internal or vice-versa. This toggling can be achieved by double-clicking on the icon for an External or Internal Region. © Noble-Soft Systems Pty Ltd 2004-09 section two 10 Starting ANSWER and the ANSWER Home Screen 2.5.2 Creating a new Region To create a new Region: 1. Invoke the Region Management facility to bring up the Region Management dialogue box. 2. 3. Click on the [New…] button below the Regions display. A New Region dialogue box (shown below) will appear. 4. Enter the Name and Description for the new Region. The [OK] button will then become enabled. A Comment can also be added. 5. Ensure that the option button is selected if wanting to create an Internal Region, or that the option button is selected if wanting to create an External Region, and then click on [OK] and the newly created Region will be saved to the Database. It will also be displayed in the Regions display of the Region Management dialogue box. 2.5.3 Deleting a Region WARNING: Deleting a Region from a Database is a serious step. When a Region is deleted, all Data and Results involving this Region are deleted permanently from the Database. To delete a Region: 1. Invoke the Region Management facility to bring up the Region Management dialogue box. 2. In the Regions display, highlight the Region that is to be deleted. 2.5.4 3. 4. Click on the [Delete] button below the Regions display. A Confirm Deletion of Region message box will be displayed: 5. Click on [OK] and the Region will be deleted from the Database, along with its associated Data and Results. The Region will also be deleted from the Regions display of the Region Management dialogue box. Editing a Region To edit a Region’s Name and/or Description and/or Comment and/or to change a region from External to Internal (or vice-versa): 1. Invoke the Region Management facility to bring up the Region Management dialogue box. © Noble-Soft Systems Pty Ltd 2004-09 section two 11 Starting ANSWER and the ANSWER Home Screen 2. In the Regions display, highlight the Region that is to be edited. 3. 4. 5. Click on the [Edit…] button below the Regions display. An Edit Region dialogue box (similar to the New Region dialogue box above) will appear. Change the Name and/or Description and/or Comment and/or the Internal/External option button selected for the Region. The [OK] button will be enabled. 6. Click on [OK] and the edited Region information will be saved to the Database, and displayed in the Regions display of the Region Management dialogue box. Note that where the Region Name is changed, this change of Name must cascade through the entire Database, and the Data/Results Screen must be refreshed. So change of Region Name may take some time. Also, following on change of Region Name, consider invoking the “Tools, Repair and Compact Current Database” facility. 7. © Noble-Soft Systems Pty Ltd 2004-09 section two 12 Starting ANSWER and the ANSWER Home Screen 2.6 The Data Management region 2.6.1 Features of the Data Management region of the Home Screen The Scenarios display on the left side of the Data Management region shows the current on-line Scenarios. For each Scenario, the Name, Description, Date Created and Date last Modified are shown. The Scenarios display always contains at least two special scenarios, the BASE scenario and the _DELETED scenario. Usually it will also contain a number of non-BASE scenarios, as shown below where there are non-BASE scenarios LUMPYINV and MULTI. The BASE scenario contains a complete depiction of the energy system under ‘business as usual’ conditions. The role of the _DELETED scenario is to retain information about Items that occur in online Results, but that have been deleted from the BASE or non-BASE scenarios. The [New…], [Copy…], [Delete] and [Edit…] buttons below the Scenarios display allow the user to create new scenarios, and to copy, delete and edit existing scenarios. These facilities are detailed below in sections 2.6.2 to 2.6.5. The Selected Scenarios display on the right side of the Data Management region shows the Scenarios that the user has selected for browsing/editing. The Selected Scenarios display always contains the BASE scenario. Often, it will also contain a number of non-BASE scenarios, as shown below where it also contains non-BASE scenario LUMPYINV. The [Browse Data] and [Edit Data] buttons below the Selected Scenarios display allow the user to move off the Home Screen to the Data/Results Screen to browse or edit data respectively. These facilities are detailed below in sections 2.6.7 and 2.6.8. The [Run Model…] button allows the user to bring up a dialogue box to initiate a model run, and the [Batch Run…] button allows the user to bring up a dialogue box to batch up a succession of model runs to be carried out one after the other. These facilities are briefly described in section 2.6.9, and explained in detail in section 6 ‘Running the Model’. Selected Scenarios display Scenarios display Initiate Batch of Runs Edit selected Scenario Delete selected Scenario from Database Copy selected Scenario Create new Scenario 2.6.2 Initiate Model Run Input/edit data of editable Scenario Browse data of selected Scenario(s) Creating a new non-BASE Scenario To create a new non-BASE Scenario: 1. 2. Click on the [New…] button below the Scenarios display, or click on Edit in the menu bar and choose New Scenario… in the drop menu. A New Scenario dialogue box (shown below) will appear. © Noble-Soft Systems Pty Ltd 2004-09 section two 13 Starting ANSWER and the ANSWER Home Screen 2.6.3 3. Enter the Name (e.g. CO2LIMIT) and Description for the new Scenario. The [OK] button will then become enabled. A Comment can also be added. 4. Click on [OK] and the newly created non-BASE Scenario will be displayed in the Scenarios display on the Home Screen. It will also be saved to the Database. Copying a Scenario This facility allows the creation of a new Scenario by the direct copying of an existing non-BASE Scenario. Copying the BASE Scenario is not permitted. To copy a Scenario: 1. In the Scenarios display, highlight the non-BASE Scenario that is to be copied. 2. 3. 2.6.4 Click on the [Copy…] button below the Scenarios display, or click on Edit in the menu bar and choose Copy Scenario… in the drop menu. A Copy Scenario dialogue box (similar to the New Scenario dialogue box above) will appear. 4. Enter the new Scenario's Name and Description. The [OK] button will then be enabled. A Comment can also be added. 5. Click on [OK] and the copied non-BASE Scenario will be displayed in the Scenarios display on the Home Screen. It will also be saved to the Database. Deleting a Scenario and the role of the _DELETED Scenario The Delete Scenario facility allows the deletion of a non-BASE Scenario. It is not possible to delete the BASE Scenario, or the _DELETED scenario. When a Scenario is deleted: 1. All on-line Results (Cases) that involve this Scenario are deleted. 2. Each Item in the about to be deleted Scenario that does not occur in the remaining on-line Results is permanently deleted from the database. 3. Each Item in the about to be deleted Scenario that does occur in the remaining on-line Results is moved to the _DELETED scenario. (As already noted, the _DELETED scenario is a special scenario whose role is to retain information about Items that occur in on-line Results, but that have been deleted from Data.) 4. The Item information that is moved to the _DELETED scenario comprises the Name, Description, Units, Set Memberships and the 'specific' TS and TID Data associated with the Item. So for a Process, the 'specific' TS and TID Data comprises those TS and TID Data parameters that are displayed on the Subset Parameters 'Process, Specific' setting. 5. ANSWER automatically ensures that the _DELETED scenario is updated to contain only those Items that occur in on-line Results, but that have been deleted from Data. To delete a Scenario: 1. In the Scenarios display, highlight the non-BASE Scenario that is to be deleted. 2. Click on the [Delete] button below the Scenarios display, or click on Edit in the menu bar and choose Delete Scenario in the drop menu. © Noble-Soft Systems Pty Ltd 2004-09 section two 14 Starting ANSWER and the ANSWER Home Screen 2.6.5 3. A Confirm Deletion of Scenario message box will appear: 4. Click on [OK] and the non-BASE Scenario will be deleted, along with its associated Cases. Editing a Scenario This facility allows the editing of a non-BASE Scenario’s Name and/or Description, and any associated Comment. It also allows the changing of the BASE (or _DELETED) Scenario’s Description and Comment. It is not possible to change the Name of the BASE Scenario or the _DELETED Scenario. To edit a Scenario’s Name and/or Description and/or Comment: 1. In the Scenarios display, highlight the Scenario that is to be edited. 2. 3. 2.6.6 Click on the [Edit…] button below the Scenarios display, or click on Edit in the menu bar and choose Edit Scenario… in the drop menu. An Edit Scenario dialogue box (similar to the New Scenario dialogue box above) will appear. 4. Change the Name and/or Description and/or Comment for the Scenario. The [OK] button will be enabled. 5. Click on [OK] and the edited Scenario will be displayed in the Scenarios display on the Home Screen. Moving a Scenario(s) between the Scenarios display and the Selected Scenarios display The Data Management region is split into two displays, being the Scenarios display and the Selected Scenarios display. The Scenarios display shows all the on-line Scenarios in the current Database. The Selected Scenarios display shows the Scenarios that are currently being edited or browsed. To move individual or all Scenarios from the left hand display to/from the right hand display, use the selection buttons as shown. Move selected Scenario to right hand display Move all Scenarios to right hand display Remove selected Scenario from right hand display Remove all Scenarios from right hand display 2.6.7 Browsing a Scenario’s data This facility takes the user into the Data/Results Screen to allow browsing of the selected Scenario(s) data. It is not possible to edit the selected Scenario(s) data using this facility. To browse a Scenario’s data: 1. Use the Scenario selection buttons so that the Selected Scenarios display contains the Scenario(s) to be browsed. 2. Click on the [Browse Data] button below the Selected Scenarios display, or click on View in the menu bar and choose Browse data in the drop menu. © Noble-Soft Systems Pty Ltd 2004-09 section two 15 Starting ANSWER and the ANSWER Home Screen 3. 2.6.7.1 The Data/Results Screen will appear with the data displayed for all selected Scenarios. Browsing the _DELETED Scenario To see which Items are in the _DELETED Scenario, use the Browse Data facility with the _DELETED Scenario as the only Selected Scenario apart from the BASE Scenario, as follows: 1. On the Home Screen, move the _DELETED scenario to the Selected Scenarios listview. The BASE scenario should be the only other scenario in the Selected Scenarios listview. 2. 3. 4. 2.6.8 Click on the [Browse Data] button to move to the Data Screen, and move to the component tab (e.g. Process) that is of interest. Change the setting of the 'Items: All' combobox in the toolbar row (next to the 'Regions…' button) to 'Items: Modified'. Items that occur in the Items listview with Status of 'SM' or 'S' are Items that are in the _DELETED scenario. Editing a Scenario’s data This facility takes the user into the Data/Results Screen to allow editing of the data associated with the editable Scenario (Edit Scenario). The editable Scenario is one of the Selected Scenarios that has been specially designated as editable (see step 2 below). To designate a Scenario as the editable Scenario and to edit that Scenario’s data: 1. Use the Scenario selection buttons so that the Selected Scenarios display contains the Scenario to be edited. (The Selected Scenarios display may also contain other Scenarios whose data will be browsable but not editable.) 2. Double click on the Scenario in the Selected Scenarios display that is to be edited; a pen will appear beside the highlighted Scenario. The edit facility cannot be invoked icon unless a Scenario is double clicked. Only one Scenario can be selected for editing at a time. 3. 4. 2.6.8.1 Click on the [Edit Data] button below the Selected Scenarios display, or click on View in the menu bar and choose Edit data in the drop menu. The Data/Results Screen will appear with the editable Scenario’s data displayed for editing (and data for other Selected Scenarios displayed for browsing). Editing the _DELETED Scenario Although unusual, it is permissible to make the _DELETED Scenario the editable Scenario, by carrying out steps 1,2 and 3 above and at step 2 double clicking on the _DELETED Scenario in the Selected Scenarios display. Once on the Data/Results Screen the standard Item Management facilities are available, although it is difficult to imagine why the user would wish to use such facilities as New Item or Copy Item in respect of the _DELETED Scenario. 1. 2. Edit Item allows the user to change the Name and/or Description of an Item in the _DELETED Scenario, and in on-line Results. Delete Item for an Item in the _DELETED Scenario will produce the following information message: © Noble-Soft Systems Pty Ltd 2004-09 section two 16 Starting ANSWER and the ANSWER Home Screen 2.6.9 Carrying out a TIMES Model Run, or a Batch of Model Runs As already noted in section 2.6.1, the [Run Model…] button on the Home Screen allows the user to bring up a dialogue box to initiate a model run, and the [Batch Run…] button allows the user to bring up a dialogue box to batch up a succession of model runs to be carried out one after the other. To bring up a dialogue box to initiate a model run: 1. Click on the [Run Model…] button below the Selected Scenarios display, or click on Run in the menu bar and choose Run Model… in the drop menu. A Run Model dialogue box will appear. Complete the information required in the dialogue box (see Section 6.1 ‘Running the Model’ for details), and click on the [OK] button to initiate the TIMES model run in GAMS. The name and description of the model run (or Case) will be displayed in the Cases listview in the Results Management region of the Home Screen, and the results from the model run imported into the Database for viewing (see Section 2.7 ‘The Results Management region’). 2. 3. To bring up a dialogue box to batch up a succession of model runs to be carried out one after the other: 1. Click on the [Batch Run…] button below the Selected Scenarios display, or click on Run in the menu bar and choose Batch Run… in the drop menu. A Batch Run dialogue box will appear. Complete the information required in the dialogue box (see Section 6.3 ‘Batch Run facility for Multiple Model Runs’ for details), and click on the [Run Batch] button to initiate a succession of model runs to be carried out one after the other. The names and descriptions of the model runs (or Cases) will be displayed in the Cases listview in the Results Management region of the Home Screen, and the results from the model runs imported into the Database for viewing (see Section 2.7 ‘The Results Management region’). 2. 3. 2.6.10 The ‘Regions with data in this scenario’ facility This facility allows the user to select a Scenario and via a right-mouse click, bring up a pop-up menu item ‘Regions with data in this scenario’ to determine which Regions have data in the selected Scenario. This facility is particularly useful when working with a multi-region database and when the selected Scenario is a non-BASE Scenario. (The BASE scenario will normally contain data for every Region, whereas non-BASE Scenarios may only contain data for a subset of the Regions in the database, and it can be useful to know what this subset is.) The Scenario that is selected may be any Scenario in: • the Scenarios display • the Selected Scenarios display • the ‘Scenarios comprising this run’ frame on the Run Model form • the ‘Scenario Selection’ form that appears after clicking the [Add…] button on the Run Model form • the ‘Scenarios comprising this case’ frame on the Edit Case form (To bring up the Edit Case form, select a Case in the Cases display and click on the [Edit…] button.) To invoke the ‘Regions with data in this scenario’ facility: 1. Select the Scenario to which this facility is to be applied by clicking on its icon. 2. Right-mouse click to bring up the pop-up menu item Regions with data in this scenario… as indicated below. © Noble-Soft Systems Pty Ltd 2004-09 section two 17 Starting ANSWER and the ANSWER Home Screen 3. Select this menu item by highlighting it and left-clicking the mouse. The following form displays information about the Regions that have data in the selected Scenario. 4. In the above example, Scenario LUMPYINV contains data for the UTOPIA region. Looking at the details, this Scenario contains TS data and TID data for this region, but does not contain Item data. (In fact scenario LUMPYINV contains TS and TID data for process E70, but the Item data for process E70 is contained in the BASE scenario.) © Noble-Soft Systems Pty Ltd 2004-09 section two 18 Starting ANSWER and the ANSWER Home Screen 2.7 The Results Management region 2.7.1 Features of the Results Management region of the Home Screen BASEUTOP and LUMPYINV Cases selected for browsing of results Selected Cases display Cases display Edit selected Case Delete selected Case View quality assurance log of most recent Case View List (*.LST) file report of selected Case for diagnostics Import selected model run (‘Case’) into ANSWER 2.7.2 Synchronize Selected Scenarios with Selected Cases Browse results of selected Cases Importing a Case On the Run Model dialogue box there is an ‘Import Results Automatically’ checkbox whose default setting is checked. So by default, ANSWER automatically imports the results for a TIMES model run (Case) and the Status of the run as displayed in the Cases listview will be ‘Imported’. If this checkbox is unchecked, then after undertaking a TIMES model run, the run (Case) will be displayed in the Cases listview with a status of ‘Not Imported’. To import a Case into the Database (where its Status is ‘Not Imported’): 1. In the Cases display, highlight the Case that is to be imported. 2. 3. 5. 2.7.3 Click on the [Import…] button, or click on File in the menu bar and choose Import then choose Case in the drop menu. The Case will be imported into your Database, and the following message summarising the import process will appear: Results for the Case may now be browsed on-line (see Section 2.7.8 ‘Browsing a Case’s Results’). Viewing the GAMS Listing file (.LST file) associated with a Case For a TIMES run, a single GAMS listing file (.LST file) is created regardless of how many (internal) regions are involved in the run. (In comparison multiple GAMS listing files are created for a multiregion MARKAL run.) To view the .LST file associated with a Case: 1. In the Cases display, highlight the Case that is to be viewed. © Noble-Soft Systems Pty Ltd 2004-09 section two 19 Starting ANSWER and the ANSWER Home Screen 2. 3. 2.7.4 Click on the [View .LST…] button, or click on View in the menu bar and choose GAMS Listing File… in the drop menu. The .LST file for the selected Case will appear as a WordPad file (for example if the selected Case is LUMPYINV the file LUMPYINV.LST will appear), and can then be browsed and/or printed using standard WordPad. Viewing the quality assurance log (QA_CHECK.LOG) associated with the most recent Case Each TIMES run creates a quality assurance log (a file named QA_CHECK.LOG in the GAMS Work folder). This file may indicate problems with your TIMES model and particularly when developing a model you should check it regularly. The QA_CHECK.LOG file for the most recent run overwrites the QA_CHECK.LOG file for the preceding run. To view the quality assurance log associated with the most recent run (Case): 1. 2. Click on the [View QC…] button, or click on View in the menu bar and choose Quality Assurance Checking (QA_CHECK.LOG) in the drop menu. The QA_CHECK.LOG file will appear as a WordPad file and can be browsed and if necessary printed using standard WordPad facilities. For example the following QA_CHECK.LOG file indicates that there is a problem with Process OILREFID in Region REG2. What we are looking to see is a QA_CHECK.LOG file like the following: 2.7.5 Deleting a Case and the role of the _DELETED Scenario The Delete Case facility allows the deletion of a Case. All Cases, including the BASE Case, can be deleted using this facility. When a Case is deleted, ANSWER automatically ensures that the _DELETED scenario is updated to contain only those Items that occur in on-line Results, but that have been deleted from Data. This updating involves the deletion from the _DELETED scenario of Items that occur in the about to be deleted Case, but that do not occur in any other Cases. To delete a single Case: 1. In the Cases listview, highlight the Case that is to be deleted. © Noble-Soft Systems Pty Ltd 2004-09 section two 20 Starting ANSWER and the ANSWER Home Screen 2. 3. 4. 5. Click on the [Delete] button below the Cases listview, or click on Edit in the menu bar and choose Delete Case… in the drop menu. A Confirm Deletion of Case dialogue box will appear: Where the ‘Remember Case Definition(s)’ checkbox is checked, the Case will be retained on-line and so the Scenarios that comprise the Case and other details of the Case will be remembered, but the TS and TID results for the Case will be deleted. After the delete a special icon in the Cases listview will serve as a visual indicator to the user that just the Case definition has been remembered, and that this Case no longer has actual results online. When the Confirm Deletion of Case dialogue box is displayed, the ‘Remember Case Definition(s)’ checkbox will be checked provided that the Case does not have a icon 6. associated with it, and will be unchecked when the icon is associated with the Case. (In the latter situation, it is assumed that the user wishes to completely delete the Case from the database.) When the Confirm Deletion of Case dialogue box is displayed, the ‘Automatically Repair and Compact Database after Delete Case(s)’ checkbox will always be unchecked. If checked by the user, ‘Repair and Compact Database’ will be carried out after the Case is deleted. This is recommended at intervals to reclaim unused space in the database. 7. Click on the [OK] button, and the Case will be deleted. 2.7.5.1 The ‘Edit, Delete All Cases’ facility The ‘Edit, Delete All Cases’ facility provides a very efficient way of deleting all on-line Cases from an ANSWER database. To delete all on-line Cases: 1. 2. Click on Edit in the menu bar and choose Delete All Cases… in the drop menu. A Confirm Deletion of All Cases dialogue box will appear: © Noble-Soft Systems Pty Ltd 2004-09 section two 21 Starting ANSWER and the ANSWER Home Screen 3. 4. 5. 6. 7. 8. 2.7.6 The checkbox options for ‘Edit, Delete All Cases’ are always set as above, but can of course be altered by the user. To delete all Cases while remembering the Case definitions, and then to repair and compact the database, simply click on the [OK] button. The following message box will appear to confirm that all Cases have been deleted, while remembering the Case Definitions: The ‘Delete All Cases’ part of this facility runs very quickly, even for a large ANSWER database that has many Cases loaded. The ‘Repair and Compact’ part of this facility also runs very quickly in this situation where results have been deleted for all Cases. (By comparison, ‘Repair and Compact’ where results have been deleted for only some Cases may be quite slow.) After use of the ‘Edit, Delete All Cases’ facility, the Cases listview (bottom LHS of ANSWER’s Home Screen) appears as follows: Each Case now has an icon associated with it, serving as a visual indicator that just the Case definition has been reMembered. This is reinforced by the Status column displaying “Remembered Case Defn”. Editing a Case This facility allows the viewing of details associated with a Case, and the editing of a Case’s Name and/or Description, and any associated Comment. A BASE Case’s Name and/or Description can be changed using this facility 1. In the Cases listview, select the Case that is to be edited. 2. 3. Click on the [Edit…] button below the Cases display, or choose Edit in the menu bar and choose Edit Case… in the drop menu. An Edit Case dialogue box will appear: © Noble-Soft Systems Pty Ltd 2004-09 section two 22 Starting ANSWER and the ANSWER Home Screen 2.7.7 4. To browse the Milestone Years, B and E for the model run for this Case, click on the [Browse Milestone Years] button at the middle right of the form. 5. To browse the Regions that comprised the model run for this Case, click on the [Regions…] button near the bottom right of the form. 6. Optionally, change the Name and/or Description and/or Comments for the Case. The [OK] button will be enabled. 7. Click on the [OK] button and the edited Case will be displayed in the Cases listview on the Home Screen. Moving a Case(s) between the Cases listview and the Selected Cases listview The Results Management region is split into two displays, being the Cases listview and the Selected Cases listview. The Cases listview shows all the on-line Cases in the current Database. The Selected Cases listview shows the Cases that the user has selected for browsing of results. To move individual or all Cases from the Cases listview to/from the Selected Cases listview, and back again, use the selection buttons as shown below. Move selected Case in Cases listview to Selected Cases listview Move all Cases in Cases listview to Selected Cases listview Remove selected Case in Selected Cases listview from Selected Cases listview Remove all Cases from Selected Cases listview © Noble-Soft Systems Pty Ltd 2004-09 section two 23 Starting ANSWER and the ANSWER Home Screen 2.7.8 Browsing a Case’s results This facility takes the user into the Data/Results Screen to allow browsing of the results for the selected Case(s). As these results are determined by the Database model runs, ANSWER does not permit editing of Case(s) results. To browse the results for the selected Case(s): 1. Use the Case selection buttons so that the Selected Cases listview contains the Case(s) whose results are to be browsed. 2.7.9 2a. Click on the [Results] button below the Selected Cases display, or click on View in the menu bar and choose Results in the drop menu. The Data/Results Screen will appear, always on the Parameter tab, with the results displayed for all selected Cases; alternatively 2b. Click on the [Results (tab)] button below the Selected Cases display, or click on View in the menu bar and choose Results (tab) in the drop menu. The Data/Results Screen will appear on the tab that was last visited for Data or Results (with the results displayed for all selected Cases). For example if you are looking at Results on the Technology tab and then return to the Home Screen, clicking on the [Results (tab)] button will take you back to Results on the Technology tab. (Whereas clicking on the [Results] button will take you back to Results on the Parameter tab.) Synchronizing Selected Scenarios with Selected Cases The [Sync. Scen.] button allows the user to synchronize the Selected Scenarios with the Selected Cases. If the user clicks on this button, the Scenarios in the Selected Scenarios are changed to comprise all (and only) the Scenarios involved in any of the Cases in the Selected Cases listview, and the following message box appears: Suppose for example that the Selected Cases are LUMPYINV (involving the BASE and LUMPYINV Scenarios) and MULTI (involving the BASE and MULTI Scenarios). Then after clicking on the [Sync. Scen.] button, the Selected Scenarios listview will contain the BASE, LUMPYINV and MULTI Scenarios. Synchronizing the Selected Scenarios with the Selected Cases is useful if while browsing Results, the user wants to switch to view the Data that gave rise to those Results. © Noble-Soft Systems Pty Ltd 2004-09 section two 24 Starting ANSWER and the ANSWER Home Screen 2.8 Exporting and Importing a Database’s Units Settings ANSWER incorporates two facilities which together enable copying of a Database’s Units Settings from one Database to another. The origin Database and the target Database may or may not be on the same computer. Units Settings comprises information about Units and Units Defaults in the Database, but not information about the Units associated with individual Items. To copy a Database’s Units Settings from one Database to another requires two stages: i. Exporting the Units Settings from the origin Database into the ANSWER Work folder, C:\AnswerTIMESv6\Ans_WrkTI, as a text file; and ii. Importing the Units Settings from the text file in C:\AnswerTIMESv6\Ans_WrkTI into the target Database. 2.8.1 Exporting a Database’s Units Settings To export a Database’s Units Settings: 1. Open the origin Database. 2. 3. Click on File in the menu bar and choose Export then choose Units Settings… in the drop menu. An Export Units Settings dialogue box (shown below) will appear. Change name of Units Settings file to be exported Filelist display of text files from previous Export Units Settings operations 4. The name given to the Units Settings file defaults to the Database name, and always has a file type of ‘unt’. To vary the name given to the Units Settings file, either change the name in the ‘Export as C:\AnswerTIMESv6\Ans_WrkTI\<name>.unt:’ textbox, or choose an existing name from the file list display. 5. The Export Units Settings dialogue box incorporates a button at the bottom LHS, along with a or indicator to the left of this button as a visual cue that either the current database does contain a single Money unit and a single Macro Money unit (in which case the indicator will be displayed) or that it contains multiple Money units and/or multiple Macro Money units (in which case the be displayed). 6a. indicator will Where the indicator is displayed, the origin Database contains a single Money unit and a single Macro Money unit (as it should). Click on the [Export] button and a message box will appear to advise that the Units Settings information for the origin Database has been exported to C:\AnswerTIMESv6\Ans_WrkTI as text file <name>.unt: © Noble-Soft Systems Pty Ltd 2004-09 section two 25 Starting ANSWER and the ANSWER Home Screen 6b. indicator is displayed, the origin Database contains multiple Money units Where the and/or multiple Macro Money units. If you click on the [Export] button, a message box will appear to suggest that you abort Export Units Settings and manually invoke ‘Edit, Units…’ (see section 4.2.5) to fix the Money/Macro Money unit problems: If you click on the [Yes] button, you will exit the ‘File, Export Units Settings’ facility, and should then invoke ‘Edit, Units…’ to delete all but a single Money and single Macro Money unit. However if you click on the [No] button, a message box will appear to advise that the Units Settings information for the origin Database has been exported to C:\AnswerTIMESv6\Ans_WrkTI as text file <name>.unt, and that the resultant Units Settings text file contains multiple Money/Macro Money units (and when used for ‘Import Units Settings’ all Money/Macro Money units will be ignored): 2.8.2 Importing Units Settings into a Database If the Units Settings information in text file <name>.unt is to be copied to a Database on a separate computer, the user will need to copy/move the file via USB stick or network to the C:\AnswerTIMESv6\Ans_WrkTI folder in the target computer. To import a Database’s Units Settings: 1. Open the target Database. 2. 3. Click on File in the menu bar and choose Import then choose Units Settings… in the drop menu. An Import Units Settings dialogue box (shown below) will appear, in which all the Units text files (*.unt) produced by previous Export Units operations and held in the C:\AnswerTIMESv6\Ans_WrkTI folder will be displayed. © Noble-Soft Systems Pty Ltd 2004-09 section two 26 Starting ANSWER and the ANSWER Home Screen Display of Database Units settings previously exported 4. Click on the required Units Settings file <name>.unt in the filelist display. The [Import] button will then become enabled. 5. The Import Units Settings dialogue box incorporates a button at the bottom LHS, along with a or indicator to the left of this button as a visual cue that either the current – target – database does contain a single Money unit and a single Macro Money unit (in which case the indicator will be displayed) or that it contains multiple Money units and/or multiple Macro Money units (in which case the be displayed). 6a. indicator will Where the indicator is displayed, the target Database contains a single Money unit and a single Macro Money unit (as it should). Click on the [Import] button. If the Units Setting file that is being imported also contains a single Money unit and a single Macro Money unit, and if either of these units differs from the respective unit in the target Database, the following message box will appear asking you whether you wish the Money and Macro Money units in the Units Setting file to become the new Money and Macro Money units in the target Database: Note that the above message box always appears if it is possible for Money and Macro Money units in the .unt file to become the new Money and Macro Money units in the target Database. If it does not appear, this is an indication that the Import Units Settings process has not altered the Money and Macro Money units in the target Database, either because the Units Setting file that is being imported contains multiple Money/Macro Money units, or because it contains the same Money and Macro Money units as those in the target Database. After you click on either [Yes] or [No], the following message will appear to advise that the Units Settings records have been successfully imported: © Noble-Soft Systems Pty Ltd 2004-09 section two Starting ANSWER and the ANSWER Home Screen 6b. indicator is displayed, the target Database contains multiple Money units Where the and/or multiple Macro Money units. If you click on the [Import] button, a message box will appear to suggest that you abort Import Units Settings and manually invoke ‘Edit, Units…’ (see section 4.2.5) to fix the Money/Macro Money unit problems: If you click on the [Yes] button, you will exit the ‘File, Import Units Settings’ facility, and should then invoke ‘Edit, Units…’ to delete all but a single Money and single Macro Money unit. However if you click on the [No] button, a message box will appear to advise that the Units Settings records have been imported into the target Database, with Money and Macro Money units in the .UNT file ignored, and to remind you that the target Database still contains multiple Money/Macro Money units: © Noble-Soft Systems Pty Ltd 2004-09 27 section two 28 Starting ANSWER and the ANSWER Home Screen 2.9 Exporting and Importing a Scenario ANSWER incorporates two facilities which together enable copying of a Scenario from one Database to another. The origin Database and the target Database may or may not be on the same computer. A Scenario comprises all information associated with a Scenario in the Database: Items, Set Memberships, Units, Time Series and Time Independent data, and Comments. To copy a Scenario from one Database to another requires two stages: i. Exporting the Scenario from the origin Database into the ANSWER Work folder, C:\AnswerTIMESv6\Ans_WrkTI, as a text file; and ii. Importing the Scenario from the text file in C:\AnswerTIMESv6\Ans_WrkTI into the target Database. 2.9.1 Exporting a Scenario To export a Scenario: 1. Open the origin Database. 2. Click on the Scenario to be exported. 3. 4. Click on File in the menu bar and choose Export then choose Scenario… in the drop menu. An Export Scenario dialogue box (shown below) will appear, in which the Scenario to be exported will default to the Scenario chosen at Step 2. Change Scenario to be exported Change name given to text file Display of text files from previous Export Scenario operations 4. To vary the Scenario to be exported, choose a different Scenario from the ‘Export from Scenario:’ combobox. The name given to the Export Scenario text file defaults to the Scenario name, with a file type of ‘imp’. To vary the name given to the text file, either change the name in the ‘Export as C:\AnswerTIMESv6\Ans_WrkTI\<name>.imp:’ textbox, or choose an existing name from the display. © Noble-Soft Systems Pty Ltd 2004-09 section two 29 Starting ANSWER and the ANSWER Home Screen 5. By default, the data for all Regions that comprise the scenario will be exported to the .imp file. To export data for a subset of Regions, click on the [Regions…] button. This brings up the Export Scenario Select Regions to Export dialogue box. Select the subset of Regions whose data you wish to export, and click on the [OK] button. This returns you to the Export Scenario dialogue box. 6. By default, the data for all Data Time Periods in the database will be exported to the .imp file. That is, the default setting for the ‘Start Year for Export of TS Data’ combobox will be the year corresponding to the first Data Time Period in the database, and the default setting for the ‘Final Year for Export of TS Data’ combobox will be the year corresponding to the final Data Time Period in the database. To export data for fewer periods, change the default settings of either or both of these comboboxes to correspond to the Start and Final Years for which you want TS data to be exported. 7. Retain the default setting under which the option button is selected. (It would be rather unusual to select the “Old” Format option button.) 8. Click on the [Export] button of the Export Scenario dialogue box to invoke the Export Scenario facility. A message box (shown below) will appear to advise that the Scenario has been exported to C:\AnswerTIMESv6\Ans_WrkTI as text file <name>.imp. 9. Also the frame immediately above the [Export] and [Close] buttons displays a message reminding the user of the scenario that has just been exported. The Export Scenario dialogue box remains open, so that the user can select another Scenario to export (by choosing the Scenario from the ‘Export from Scenario:’ combobox) and again clicking the [Export] button. 10. Click on the [Close] button to close the Export Scenario dialogue box. © Noble-Soft Systems Pty Ltd 2004-09 section two 30 Starting ANSWER and the ANSWER Home Screen 2.9.2 Importing Scenario data contained in an .imp file If the Scenario information in text file <name>.imp is to be imported into a Database on a separate computer, the user will need to copy/move the .imp file via USB stick or network to the C:\AnswerTIMESv6\Ans_WrkTI folder in the target computer. To import Scenario data contained in an .imp file: 1. Open the target Database. 2. 3. Click on File in the menu bar and choose Import then choose Scenario… in the drop menu. An Import Scenario dialogue box will appear, in which all the Scenario text files (*.imp) produced by previous Export Scenario operations and held in the C:\AnswerTIMESv6\Ans_WrkTI folder will be displayed: Change name of target Scenario for the import 4. 5. 6. 7. 8. Click on the .imp file to be imported. The [Regions…] button and the [Import] button will become enabled. To simplify the explanation, we first assume that the ‘Use IMP Filename as Scenario Name’ checkbox is unchecked. See section 2.9.2.1 below for an explanation of how Import Scenario functions when this checkbox is checked. The setting for the ‘Import into Scenario:’ combobox will default to the Scenario that is currently selected in the Scenarios display. To vary the target Scenario, either choose a different existing Scenario from the ‘Import into Scenario:’ combobox, or key the name for a new Scenario into the combobox. By default, the data for all Regions in the .imp file will be imported. To import data for a subset of Regions, click on the [Regions…] button. This brings up the Import Scenario Select Regions to Import dialogue box. Select the subset of Regions whose data you wish to import, and click on the [OK] button. This returns you to the Import Scenario dialogue box. It is recommended that you retain the default setting of checked for the ‘Strong Checking of Items associated with TS and TID Data Parameters’ checkbox. This activates more thorough checking of the TS and TID Data Parameters than if the checkbox is unchecked. (See section 2.10 ‘Importing Model Data from Excel’ for an example that demonstrates the © Noble-Soft Systems Pty Ltd 2004-09 section two 31 Starting ANSWER and the ANSWER Home Screen nature of the additional checking that is carried out.) The import process will be a little more time-consuming with Strong Checking activated than if it is not. 9. 9a. Click on the [Import] button of the Import Scenario dialogue box. If the Name specified in the ‘Import into Scenario:’ combobox is an existing Scenario in the target Database, and if the Description for this Scenario matches that in the .imp file, the Import Scenario process will immediately be carried out: data in the .imp file will be merged with the already existing data for that Scenario. That is, the data in the .imp file will be imported into the existing Scenario according to the following rules: i. If an Item in the .imp file has both the same Name and the same Data Parameters as an Item in the existing Scenario, then the imported Item and its Data Parameters will overwrite the existing Item and its Data Parameters. ii. If an Item in the .imp file has the same Name but some different Data Parameters to an Item in the existing Scenario, then those Data Parameters that are additional will be appended to the existing Item and its Data Parameters. iii. If an Item in the .imp file does not exist in the existing Scenario, then the Item and its Data Parameters will be copied into the existing Scenario. iv. Those Items in the existing Scenario that do not exist in the .imp file, and their Data Parameters, will be remain unchanged in the existing Scenario. On completion of the Import Scenario process, a message box will be displayed to advise that the records in the .imp file were successfully imported: 9b. If the Name specified in the ‘Import into Scenario:’ combobox is an existing Scenario in the target Database, but the Description for this Scenario differs from the Description in the .imp file, a message box is displayed asking the user whether the Description in the .imp file should replace the current Scenario Description: If you click on the [Yes] button then the Scenario Description will be changed to match that in the .imp file, and if you click on the [No] button the Scenario Description will be left unchanged. In either case ([Yes] or [No]) the Import Scenario process will proceed and data in the .imp file will be merged with the already existing data for that Scenario, as detailed in step 9a above. Note that this message box also allows you the option of Canceling the Import Scenario process if you realize that you are attempting to import into the wrong Scenario. • The message box displayed above indicates that the user is attempting Import Scenario from an .imp file with Description “Specify MULTI, NCAP_AFM, NCAP_FOMM parameters” into an existing Scenario LUMPYINV whose Description is “Specify Lumpy Investment parameters PRC_DSCNCAP, NCAP_DISC”. Almost certainly the user has made an error in selecting LUMPYINV as the ‘Import into Scenario’, and can simply click on the [Cancel] button to cancel the import. © Noble-Soft Systems Pty Ltd 2004-09 section two 32 Starting ANSWER and the ANSWER Home Screen 9c. 2.9.2.1 If the Name specified in the ‘Import into Scenario:’ combobox is not a Scenario in the target Database, a New Scenario dialogue box (shown below) will appear with Name matching that in the ‘Import into Scenario:’ combobox, and with Description taken from the .imp file, so that the user need only click on the [OK] button to create the new scenario and initiate Import Scenario: 10. Click on the [OK] button, and a new Scenario will be created and then data in the .imp file will be imported into this new Scenario. As for Step 9a above, a message box will be displayed to advise that the records in the .imp file were successfully imported. If at Step 9a or 9b or 9c above the situation is encountered where the .imp file has more time periods than the target database, a message box similar to the one below is displayed, warning that there are more time periods in the .imp file than in the target database (N), and advising that if Import Scenario proceeds, the first N time periods of TS data in the .imp file will be imported: 11. Click on the [Yes] button to proceed with Import Scenario, and on the [No] button to cancel Import Scenario. The Import Scenario dialogue box remains open, so that the user can select another .imp file to import (see step 4 above), specify another ‘Import into Scenario:’ (see step 6 above) and again click the [Import] button. 12. Click on the [Close] button to close the Import Scenario dialogue box. When the ‘Use IMP Filename as Scenario Name’ checkbox is checked When the ‘Use IMP Filename as Scenario Name’ checkbox is checked, and the user then selects an .imp file in the ‘Import from’ file listbox, the .imp filename is automatically assigned as the Scenario Name in the ‘Import into Scenario’ combobox: © Noble-Soft Systems Pty Ltd 2004-09 section two 33 Starting ANSWER and the ANSWER Home Screen So in the screen snapshot above, if the user checks the ‘Use IMP Filename as Scenario Name’ checkbox and then selects trdngas.imp as the .imp file to be imported, the ‘Import into Scenario:’ combobox will automatically be assigned TRDNGAS. Under some circumstances, checking the ‘Use IMP Filename as Scenario Name’ checkbox allows the rapid import of a series of .imp files, since all that is required is for the user to select an .imp file to be imported and click on the [Import] button, then select the next .imp file to be imported and click on the [Import] button, etc. with no need to adjust the setting of the ‘Import into Scenario:’ combobox. One such set of circumstances might be where Export Scenario has been used to create a series of .imp files with names corresponding to the Scenarios in the database being exported from, and where these .imp files are to be imported into a target database with the same Scenario names as in the origin database. © Noble-Soft Systems Pty Ltd 2004-09 section two 34 Starting ANSWER and the ANSWER Home Screen 2.10 Importing Model Data from Excel in ANSWER-TIMES ANSWER-TIMES’s Import Model Data from Excel facility allows the user to import Item information (Name, Description, Units, Set Memberships) and Time Series and Time Independent data contained in worksheets of an Excel file into a Scenario of an ANSWER-TIMES database. The Import Model Data from Excel facility provides a very useful means of bulk-loading Model Data into an ANSWER database. ANSWER-TIMES version 6.5.4 and higher supports a “new” load template format that is far simpler in respect of the specification of Item information than previous versions of ANSWER-TIMES, whose load template format we will refer to as “old” format. • ANSWER-TIMES “new” format is similar to the original ANSWER-TIMES “old” format in that there are 5 types of Excel worksheets, with one type of worksheet used to specify Item information, 2 types of worksheets used to specify Time Series and Time Independent data respectively within a single region, and the other 2 types of worksheets used to specify Time Series and Time Independent data respectively for trade between regions. For the convenience of users who have existing ANSWER-TIMES load templates specified in the “old” format, ANSWER-TIMES version 6.5.4 and higher also allows users to import “old” format load templates. Such users are strongly encouraged to specify any new ANSWER-TIMES load templates that they may create in “new” format. • When importing, the Import Model Data from Excel facility automatically distinguishes “old” format from “new” format, since the “old” format headers are *** ITEMS ***, *** TS DATA ***, etc. whereas the “new” format headers are ITEMS, TS DATA, etc. An overview of the ANSWER-TIMES “new” format is provided in section 2.10.1 immediately below, with detailed information provided in section 2.10.4. Sections 2.10.2 and 2.10.3 detail the operation of the Import Model Data from Excel facility, and the Import Model Data from Excel User Options. Note also that the Export Scenario Data to Excel facility (see section 2.12) by default creates an Excel workbook in the “new” load template format, and provides an excellent way for the user to create concrete examples of workbooks in the “new” load template format. 2.10.1 Importing Model Data from ANSWER-TIMES load templates - Overview As already noted above, the ANSWER-TIMES load templates involve 5 types of Excel worksheets, with one type of worksheet used to specify Item information, 2 types of worksheets used to specify Time Series and Time Independent data respectively within a single region, and the other 2 types of worksheets used to specify Time Series and Time Independent data respectively for trade between regions. Cell A1 of each worksheet contains a header record indicating the type of data in the sheet, as follows: Item data within a single region Time Series data within a single region Time Independent data within a single region Time Series Trade data between regions Time Independent Trade data between regions ITEMS TS DATA TID DATA TS TRADE TID TRADE For each of the first 3 types of sheets, cell B1 of the worksheet must contain a single Region name indicating the Region for which data on the sheet is being specified. For the last 2 types of sheets, cell B1 of the worksheet must contain a comma-delimited list of Region names indicating the Regions for which Trade data between regions is being specified on the sheet. Each line (after line 1) on the ITEMS worksheet specifies Item information (Component, Name, Description, Units, Set Memberships, optional Comment) for a single Item, with just a single line for each Item being specified. © Noble-Soft Systems Pty Ltd 2004-09 section two 35 Starting ANSWER and the ANSWER Home Screen Likewise each line (after line 1) on the TS DATA / TID DATA worksheet specifies a single instance of a Time Series / Time Independent data parameter for a single region. And each line (after line 1) on the TS TRADE / TID TRADE worksheet specifies a single instance of a Time Series / Time Independent data parameter involving Trade between regions. More detailed information is provided in section 2.10.4. 2.10.2 Operation of the Import Model Data from Excel facility Once you have prepared one or more Excel files containing Model Data in the required ANSWERTIMES format, you need to carry out the following steps to import the data in these Excel files into an ANSWER-TIMES Database: 1. Open the target Database. 2. 3. 4. Invoke the Import Model Data from Excel facility by clicking on File in the menu bar and choosing Import then Model Data from Excel… in the drop menu (or alternatively by using the keyboard shortcut Ctrl+I). An ‘Import Model Data from Excel’ dialogue box will appear: Click on the [Add…] button. An ‘Import Model Data from Excel – Select Excel Files to be Imported’ dialogue box will appear, initially positioning you at the ANSWER Work Folder (default C:\AnswerTIMESv6\Ans_WrkTI) to begin the selection process: © Noble-Soft Systems Pty Ltd 2004-09 section two 36 Starting ANSWER and the ANSWER Home Screen 5. 6. If necessary, use the ‘Look in’ combobox (at the top of the above dialogue box) to change to a different folder that contains the Excel files that you want to select. Then either select a single Excel file to be imported, and click on the [Open] button, or multi-select several Excel files to be imported (by clicking on each file’s icon while holding down the Ctrl key), and click on the [Open] button. Note that the last folder you use to select Excel files from is remembered (it is stored in the ANSWER database), and the next time you use the [Add…] button you will be positioned there to begin the selection process. The ‘Excel Files to be Imported’ listbox of the ‘Import Model Data from Excel‘ dialogue box will display the Excel file(s) that have been selected at step 5 above, and all of the buttons including the [Regions…] button and the [Import] button will now be enabled: © Noble-Soft Systems Pty Ltd 2004-09 section two 37 Starting ANSWER and the ANSWER Home Screen 7. 8. 9. If necessary, use the [Add…] button to bring up the ‘Select Excel Files’ dialogue box (step 4) and then repeat step 5 to specify additional Excel files to be imported. If you make a mistake in selecting an Excel File(s) use the [Remove] ([Remove All] ) button to remove the currently selected file (all files) from the listbox. If the order in which files are imported is important, use the [Up] and [Dn] buttons to change the order. (The file at the top of the listbox will be the first file to be imported.) By default, the data for all Regions in each of the Excel files will be imported. To import data for a subset of Regions, click on the [Regions…] button. This brings up the ‘Select Regions to Import’ dialogue box that will display the Regions that occur in the Excel files to be imported. Select the subset of Regions whose data you wish to import, and click on the [OK] button. This returns you to the ‘Import Model Data from Excel’ dialogue box. If a subset of Regions is specified, this common subset applies to all of the Excel files to be imported. The setting for the ‘Target Scenario’ combobox will default to the Scenario that is currently selected in the Scenarios display. Note that the Target Scenario is common to all of the Excel files to be imported. To vary the Target Scenario, either choose a different existing Scenario from the Target Scenario combobox, or key the name for a new Scenario into the combobox. 10. Before clicking on the [Import] button, ensure that appropriate user options are selected to control the import process. These options are detailed below in section 2.10.3 ‘Import Model Data from Excel User Options’. Note that your user option settings are saved to the registry and will be used as the default settings the next time that the Import Model Data from Excel facility is invoked. 11. 11a. Click on the [Import] button. If the Excel file contains a Region(s) that is not currently in the database, and that is selected as one of the Regions to be imported, a message similar to the following is displayed to allow you to [OK] the automatic creation of this(these) new region(s): © Noble-Soft Systems Pty Ltd 2004-09 section two 38 Starting ANSWER and the ANSWER Home Screen 11b. 12. 12a. 12b. If all of the Regions selected to be imported are currently in the database, no message is displayed at this point. Starting with the Excel file at the top of the listbox, each Excel file is processed in turn. When multiple Excel files are imported, log files ImportDataExcelSummary.log and ImportDataExcel-1.log, ImportDataExcel-2.log, ImportDataExcel-3.log, … are created in the ANSWER Work Folder. ImportDataExcelSummary.log contains summary information regarding the entire import process, while the remaining log files contain more detailed information regarding the import of the first, second, third, … Excel files respectively in the list. If each of the Excel files being imported is error-free, each of them is imported in turn with no prompting of the user until the following message is displayed to indicate that all of the relevant data in all of the Excel files has been successfully imported into the database: If errors are detected, and if the ‘Prompt user to decide whether to Import, for each Excel File that has errors’ user option was selected, a message similar to the following is displayed: Click on the [Yes] button to examine in Wordpad the error messages that appear in the file ImportDataExcel-n.log, n = 1, 2, 3, … in the ANSWER Work folder. After examining these messages, whether you respond [Yes] or [No] or [Cancel] to the following prompt: will depend upon the nature and number of the errors. © Noble-Soft Systems Pty Ltd 2004-09 section two 39 Starting ANSWER and the ANSWER Home Screen • Responding [Yes] results in error-free records in the current Excel file being imported, and allows the import of subsequent Excel files to proceed. • Responding [No] cancels the import of the current Excel file, and allows the import of subsequent Excel files to proceed. • 13. Responding [Cancel] cancels the import of the current Excel file and also aborts the import of subsequent Excel files. For a detailed discussion of the checks that are carried out on data in the Excel import file, and of the error messages that may be encountered, see section 2.10.5 ‘Checking of Data in the Excel Import File and Log File Errors’. At the end of the Import Model Data from Excel process, where multiple Excel files have been imported and where some of these had errors, a message similar to the following is displayed: Click on the [Yes] button to display the summary log file ImportDataExcelSummary.log in the ANSWER Work folder: 2.10.3 Import Model Data from Excel User Options A number of user options are available on the dialogue box to control the Import Model Data from Excel process, as can be seen from the screen snapshot on the following page that displays the bottom part of the ‘Import Model Data from Excel’ dialogue box. This screen snapshot displays the default settings for the user options, as they will appear the first time that you run AnswerTIMESv6.exe on your computer. As already noted above, your user option settings are saved to the registry and will be used as the default settings the next time that the Import Model Data from Excel facility is invoked. (The only exception to this rule is that the ‘Strong Checking of TS and TID Data Parameters’ checkbox will always be checked.) © Noble-Soft Systems Pty Ltd 2004-09 section two 40 Starting ANSWER and the ANSWER Home Screen These user options can be summarised as follows: • A checkbox option allows you, before the import, the option of deleting online Results for Cases involving the Target Scenario. • A checkbox option allows you to carry out thorough checking of TS and TID Data Parameters in the Excel File(s) being imported. • The first set of radio buttons allows you control over the way that information is imported into the Target Scenario. • The second set of radio buttons allows you to control whether your intervention will be asked for if ANSWER detects errors in any of the Excel Files being imported. Each of these user options is now explained in more detail. 2.10.3.1 ‘Before Import, Delete Online Results involving Target Scenario’ checkbox If you check this checkbox, then a check is made as to whether there are any online results (Cases) that involve the Target Scenario. If there are, the following message appears asking you to confirm their deletion: • If you click on the [Yes] button, then all online results (Cases) that involve the Target Scenario are deleted from the ANSWER database, and the Import proceeds. © Noble-Soft Systems Pty Ltd 2004-09 section two 41 Starting ANSWER and the ANSWER Home Screen 2.10.3.2 • If you click on the [No] button, then a message appears asking you to confirm that you wish to proceed with the Import without deleting any online results. • And if you click on the [Cancel] button, the Import is cancelled and you are returned to the ‘Import Model Data from Excel’ dialogue box. ‘Strong Checking of TS and TID Data Parameters’ checkbox This checkbox is always checked when the Import Model Data from Excel dialogue box is displayed and it is recommended that you leave it checked. As you would expect, when the ‘Strong Checking …’ checkbox is checked, there will be more thorough checking of the TS and TID Data Parameters than if it is unchecked. In particular, this more thorough checking means that ANSWER will check that the Set Memberships for each component Item of the Parameter are appropriate for the Parameter. The difference in the checking that is carried out is best explained with an example. Suppose that there is a TS Data Parameter COM_PROJ record in one of the Excel Files that is being imported. For the COM_PROJ Parameter, the Item in the Item2 position (column D) should be a Commodity Item. Additionally, the Set Memberships of the Commodity Item should indicate an End-Use Demand Commodity Item (SET DEM). Suppose that the user has mistakenly specified a Commodity Item in the Item2 position that is not an End-Use Demand Commodity. • When the ‘Strong Checking …’ checkbox is unchecked, ANSWER checks that the Item in the Item2 position (column D) is a Commodity Item but does not check the Set Memberships of the Commodity Item and so does not detect the mistake. The COM_PROJ record will be imported into the Database. • When the ‘Strong Checking …’ checkbox is checked, ANSWER additionally checks that the Set Memberships of the Commodity Item are appropriate for the COM_PROJ Parameter and so detects the mistake. An error message similar to that below will be generated in the ImportDataExcel-n.log file: Record 33 has error: Commodity Item HCO in Item2 position does not have appropriate Set Memberships for Parameter 'COM_PROJ'. COM_PROJ HCO 0 25.2 37.8 56.7 and this COM_PROJ record will not be imported. If you click on the [Details…] button to the right of the ‘Strong Checking of TS and TID Data Parameters’ checkbox, you will get the following message, explaining that ‘Strong Checking …’ has been recoded to run much faster than previously, and concluding with the recommendation that you leave this checkbox checked. 2.10.3.3 Alternative options to control the way that information is imported into the Target Scenario © Noble-Soft Systems Pty Ltd 2004-09 section two 42 Starting ANSWER and the ANSWER Home Screen Three alternative user options are available to control the way that information is imported into the Target Scenario: The way that each of these options functions is now detailed. 2.10.3.3.1 ‘Merge/Overwrite information in the Target Scenario with that on Sheets being Imported’ radio button If you select the ‘Merge/Overwrite information …’ radio button, the way that information is imported into the Target Scenario is the same as in earlier versions of the Import Model Data from Excel facility. If you click on the [Details…] button to the right of this radio button, you will get the following message that summarises the way Merge/Overwrite works: As stated in the above message, where overwriting an Item declaration changes its Set Memberships, ANSWER checks that all TS and TID data parameters remain appropriate for the changed Set Memberships. For example, if the effect of overwriting a Commodity declaration is to change that commodity’s Set Memberships from say a Demand commodity to a non-Demand commodity, then a parameter such as COM_PROJ that was associated with the Commodity would no longer be appropriate, since this parameter is only meaningful for Demand commodities. On the other hand, parameters such as COM_AGG, COM_GMAP, … would remain appropriate since these parameters apply to non-Demand and to Demand commodities. 2.10.3.3.2 ‘Before Import, Delete Parameter information in the Target Scenario for Items on Data Sheets’ radio button Currently this option is not available in ANSWER-TIMES. 2.10.3.3.3 ‘Before Import, Delete All Information in the Target Scenario for Region(s) being Imported’ radio button If the ‘Before Import, Delete All Information in the Target Scenario …’ radio button is selected, then after the user clicks on the [Import] button to initiate Import Model Data from Excel, one of the following two messages appears asking the user to confirm the deletion of all information in the target scenario. Where the target scenario is a non-BASE scenario: © Noble-Soft Systems Pty Ltd 2004-09 section two 43 Starting ANSWER and the ANSWER Home Screen Where the target scenario is the BASE scenario: If the user clicks on the [OK] button to confirm the deletion of all information in the target scenario then before importing from the Excel file, all information in the target scenario is deleted for region(s) being imported, with a few exceptions that are summarised in the message that you get if you click on the [Details…] button to the right of this radio button: 2.10.3.4 Alternative options to control level of user intervention if ANSWER detects errors in any of the Excel Files being imported Three alternative user options are available to control whether user intervention will be asked for if ANSWER detects errors in any of the Excel Files being imported: Under each of these user options, an Excel file that is error-free is imported with no prompting of the user. Where the options differ is in the way that Excel files that do contain errors are handled. 2.10.3.4.1 ‘Prompt user to decide whether to Import, for each Excel File that has errors’ radio button For each Excel file that has errors, the user will be prompted to view a log file that details the nature of the errors that have been detected, before then being prompted to decide whether or not to proceed with the import. This user option provides control of the import process at the individual Excel file level, but may require considerable user intervention and hence may negate some of the benefits of importing multiple Excel files, as compared with importing Excel files one at a time. © Noble-Soft Systems Pty Ltd 2004-09 section two 44 Starting ANSWER and the ANSWER Home Screen When importing a single Excel file, this is the recommended option, since it provides the user with maximum control of the import process. 2.10.3.4.2 ‘Import only from Excel Files that are error-free, without prompting’ radio button Only Excel files that are completely error-free are imported. If an Excel file contains any errors, then none of the records in that file is imported. This user option does not require any user intervention. 2.10.3.4.3 ‘Import error-free records from all Excel Files, without prompting’ radio button All of the error-free records in every Excel file are imported. This user option imports as much as possible and does not require any user intervention. 2.10.4 “New” Format for Import Model Data from Excel in ANSWER-TIMES For a concrete example of the “new” format for Import Model Data from Excel, see the Excel file Utopia_Demo.xls in the C:\AnswerTIMESv6\Ans_WrkTI folder. This Excel file completely specifies the Item data, Time Series data and Time Independent data for the BASE Scenario for a multiregion Utopia and Demo TIMES model, including the specification of bilateral trade in electricity between DEMO and UTOPIA. If you use ANSWER to create a New Database with Data Time Periods and Results Time Periods set to 2000, 2010, 2020 and then carry out Import Model Data from Excel using Utopia_Demo.xls as the source of Model Data, you will load the multi-region Utopia and Demo TIMES model into this New Database. (When you create the New Database, uncheck the ‘Create Initial Region’ checkbox and check the ‘Same TimeSlices in Every Region’ checkbox.) Note also that the “File, Export Scenario Data to Excel” facility (see section 2.12) creates an Excel workbook in the “new” format required by the ANSWER-TIMES Import Model Data from Excel facility, and provides an excellent way for the user to create concrete examples of workbooks in the “new” format. 2.10.4.1 Main Points about Format for Import Model Data from Excel The main points about the format for Import Model Data from Excel are: 1. Each of Item data, Time Series data and Time Independent data must be in a separate worksheet (or worksheets) within the Excel file. It is not allowable to have a single worksheet that contains, say, both Item data and Time Series data. On the other hand, it is allowable to have multiple worksheets for any of Item data, Time Series data and Time Independent data within the Excel file. 2. Cell A1 of each worksheet must contain a header record indicating the type of data, as follows: Item data within a single region Time Series data within a single region Time Independent data within a single region Time Series Trade data between regions Time Independent Trade data between regions 3. 4. 5. ITEMS TS DATA TID DATA TS TRADE TID TRADE Worksheets that do not contain one of the above types of header records in cell A1 are ignored by the Import Model Data from Excel facility. Cell B1 of each worksheet that has a header record of ITEMS or TS DATA or TID DATA must contain a single Region name indicating the Region for which data on the sheet is being specified. Cell B1 of each worksheet with a header record of TS TRADE or TID TRADE must contain a comma-delimited list of Region names indicating the Regions for which Trade data between regions is being specified on the sheet. © Noble-Soft Systems Pty Ltd 2004-09 section two 45 Starting ANSWER and the ANSWER Home Screen 6. 7. 8. 9. 10. 11. 2.10.4.2 Each line (after line 1) on a ITEMS worksheet specifies Item information (Component, Name, Description, Units, Set Memberships, optional Comment) for a single Item, with just a single line for each Item being specified. Each line (after line 1) on a TS DATA / TID DATA worksheet specifies a single instance of a Time Series / Time Independent data parameter for a single region, and optionally a Comment. Note that TIMES Time Series / Time Independent data parameters that do not have a region index (such as MULTI, UC_RHST, UC_RHSTS / G_DYEAR, SHAPE, UC_RHS) may be specified via TS DATA / TID DATA worksheets where the Region name specified in cell B1 is _GLOBAL. (See also section 11, ‘The special _GLOBAL region and Cross-Region UserDefined Constraints in ANSWER-TIMES’.) Each line (after line 1) on a TS TRADE / TID TRADE worksheet specifies a single instance of a Time Series / Time Independent data parameter involving Trade between regions, and optionally a Comment. Data records are contained in rows 2, 3, 4 ... of the worksheet. The first completely empty row after row 1, and the first completely empty column after column A, are taken as defining the data of interest on that particular worksheet. Any row that contains a string beginning with an * in column A is ignored by the Import process. Such rows may thus be used for comments, or otherwise to improve readability of the worksheet. Worksheets in the Excel file that contain Item data are processed before worksheets containing Time Series or Time Independent data. Item Data Format (ITEMS) A worksheet that contains ITEMS in cell A1 is assumed to contain Item data; there may be several such worksheets in the Excel file. Cell B1 of each ITEMS worksheet must contain a (single) Region name. For each Item being specified there must be a single row in the following format, specifying Component, Name, Description, Units, Set Memberships and optional Comment for this Item in columns B through G respectively: Column A For now, the cell in column A of the Item row must be empty. Component (Column B) The cell in column B of the Item row must contain a single character indicating the Component (e.g. T for a Process, E for a Commodity). The following table shows the character codes for the ANSWER-TIMES Components that the user is allowed to specify on an ITEMS worksheet: Component Process Code T Commodity E (True) Commodity Group D TimeSlice W User-Defined Constraint C Item Name (Column C) The cell in column C of the Item row must contain the Item’s Name. The Name can comprise up to 16 (24) characters for an ANSWER-TIMES database created with Max. Item Length = 16 (24), being comprised of A-Z, 0-9, - (hyphen), _ (underscore), & (ampersand), . (period). ANSWER automatically converts lower case alphabetic characters entered by the user to upper case. © Noble-Soft Systems Pty Ltd 2004-09 section two 46 Starting ANSWER and the ANSWER Home Screen Item Description (Column D) The cell in column D of the Item row must contain the Item’s Description. The Description should not exceed 100 characters in length, and must not contain either a single quote (‘) or a double quote (“). Item Unit(s) (Column E) The cell in column E of the Item row is used to specify the Item’s Unit(s) where the Component for the Item being specified is such that a Unit(s) is(are) required, as indicated in the following table: Component Process Unit(s) Process Activity, Process Capacity Units Example PJ,GW Commodity Commodity Unit PJ (True) Commodity Group not required TimeSlice not required User-Defined Constraint optional Note that even for an Item where a Unit(s) is(are) required, as per the above table, the cell in column E may be left empty, in which case ANSWER will assign default units according to the Item’s Set Memberships and the default Units setting of the current database. See also section 4.3.1 ‘Reviewing and editing default Units for each Component’. The unit(s) specified in column E must already exist in the ANSWER database into which the data is being imported. Item Set Memberships (Column F) The cell in column F of the Item row must contain the Item’s Set Memberships. You can most easily see what ANSWER-TIMES requires by way of individual Sets for say Processes if you use ANSWER to create a Scenario containing various sorts of Processes that you wish to specify in the worksheet, carry out “File, Export Scenario Data to Excel”, and then look at column F in the rows for these Processes in the ITEMS section of the Excel file created by Export Scenario Data to Excel. Item Comment (Column G) The cell in column G of the Item row may contain a Comment for the Item. Specification of a Comment is optional and the cell in column G may be left empty. 2.10.4.3 Time Series Data Format (TS DATA) A worksheet that contains TS DATA in cell A1 is assumed to contain Time Series data; there may be several such worksheets in the Excel file. Cell B1 of each TS DATA worksheet must contain a (single) Region name. For each instance of a Time Series Data Parameter being specified, there must be a single row in the following format, specifying Parameter, Item1, Item2, Item3, Item4, Item5, Item6, Interpolate/Extrapolate Option Code in columns B to I respectively, followed by the time series values in columns J, K, … and optionally with a Comment in the column after the last numeric value column: This format is very similar to the old *** TS DATA *** format. Differences are that the cell in column A must be empty, the cell in column I contains the Interpolate/Extrapolate Option Code, and the cell in the column after the last numeric value column may contain a Comment. © Noble-Soft Systems Pty Ltd 2004-09 section two 47 Starting ANSWER and the ANSWER Home Screen Column A For now, the cell in column A of the TS Data Parameter row must be empty. Parameter (Column B) The cell in column B of the TS Data Parameter row must contain the Parameter name. Item1 through Item6 (Columns C through H) The cells in columns C through H of the TS Data Parameter row must contain Item1 through Item6 specifying the arguments of the TS Data Parameter, with each argument in the exact Item position that ANSWER expects. In the above example for the CAP_BND parameter, ANSWER expects a Process Item in the Item1 position and a Bound Item in the Item6 position, and expects - (minus) as a placeholder in the remaining Item positions Item2, Item3, Item4, Item5. For most ANSWER-TIMES TS Data Parameters, the Item positions are as follows: Item1 Process Item2 Commodity Item3 Commodity Group Item4 Commodity Group Item5 TimeSlice Item6 Bound but with the caveat that Trade (IRE*) and User Constraint (UC*) TS Data Parameters are excluded. Interpolate/Extrapolate Option Code (Column I) The cell in column I of the TS Data Parameter row must contain the Interpolate/Extrapolate (I/E) Option Code that is applicable for the Parameter instance. • For details about I/E Opt Codes, see section 5.4.5 “I/E Option Code for Handling of TIMES Interpolate-Extrapolate Options”. TS Data Numeric Values (Columns J, K, …) The cells in columns J,K,… of the TS Data Parameter row must contain the numeric values for the parameter instance in each of the Data Time Periods. • Note that null may be used in a cell to indicate a null value. As an alternative to putting null in a cell, the cell may simply be left empty. Any Item referenced in the Item1-Item6 positions must either already exist in the ANSWER database into which the data is being imported, or must be specified in one of the Item Data worksheets of the Excel file. That is, the combination of the Item name in the Item1-Item6 position and the Region name for this worksheet as specified in cell B1 must either already exist in the ANSWER database, or must be specified in one of the Item Data worksheets of the Excel file. Item Comment (Column after last numeric value Column) The cell in the column after the last numeric value column of the TS Data Parameter row may contain a Comment for the TS Data Parameter. Specification of a Comment is optional and the cell after the last numeric value cell may be left empty. 2.10.4.4 Time Independent Data Format (TID DATA) A worksheet that contains TID DATA in cell A1 is assumed to contain Time Independent data; there may be several such worksheets in the Excel file. Cell B1 of each TID DATA worksheet must contain a (single) Region name. For each instance of a Time Independent Data Parameter being specified, there must be a single row in the following format, specifying Parameter, Item1, Item2, Item3, Item4, Item5, Item6 in columns B to H respectively, followed by the TID value in column I and optionally with a Comment in column J: © Noble-Soft Systems Pty Ltd 2004-09 section two 48 Starting ANSWER and the ANSWER Home Screen This format is very similar to the old *** TID DATA *** format. Differences are that the cell in column A must be empty, and the cell in column J may contain a Comment. Column A For now, the cell in column A of the TID Data Parameter row must be empty. Parameter (Column B) The cell in column B of the TID Data Parameter row must contain the Parameter name. Item1 through Item6 (Columns C through H) The cells in columns C through H of the TID Data Parameter row must contain Item1 through Item6 specifying the arguments of the TID Data Parameter, with each argument in the exact Item position that ANSWER expects. In the above example for the COM_GMAP parameter, ANSWER expects a Commodity Item in the Item2 position and a Commodity Group Item in the Item3 position, and expects - (minus) as a placeholder in the remaining Item positions Item1, Item4, Item5, Item6. For most ANSWER-TIMES TID Data Parameters, the Item positions are as follows: Item1 Process Item2 Commodity Item3 Commodity Group Item4 (no argument) Item5 TimeSlice or Year Item6 Bound or Year but with the caveat that Trade (TOP_IRE) and User Constraint (UC*) TID Data Parameters are excluded. TID Data Numeric Value (Columns I) The cell in column I of the TID Data Parameter row must contain the TID numeric value for the parameter instance. • Note that null may be used in a cell to indicate a null value. As an alternative to putting null in a cell, the cell may simply be left empty. Any Item referenced in the Item1-Item6 positions must either already exist in the ANSWER database into which the data is being imported, or must be specified in one of the Item Data worksheets of the Excel file. That is, the combination of the Item name in the Item1-Item6 position and the Region name for this worksheet as specified in cell B1 must either already exist in the ANSWER database, or must be specified in one of the Item Data worksheets of the Excel file. Item Comment (Column J) The cell in column J of the TID Data Parameter row may contain a Comment for the TID Data Parameter. Specification of a Comment is optional and the cell in column J may be left empty. 2.10.4.5 Time Series Trade Data Format (TS TRADE) A worksheet that contains TS TRADE in cell A1 is assumed to contain Time Series Trade data; there may be several such worksheets in the Excel file. Cell B1 of each TS TRADE worksheet must contain a comma-delimited list of Region names indicating the Regions for which Trade data between regions is being specified. For each instance of a Time Series Trade Data Parameter being specified, there must be a single row in the following format, specifying Region1, Region2, Parameter, Item1, Item2, Item3, Item4, Item5, Item6, Interpolate/Extrapolate Option Code in columns A to J respectively, followed by the © Noble-Soft Systems Pty Ltd 2004-09 section two 49 Starting ANSWER and the ANSWER Home Screen time series values in columns K, L, … and optionally with a Comment in the column after the last numeric value column: Note that for a Time Series Trade Data Parameter, the cells in columns A and B must contain the two Regions between which Trade occurs, and the cell in column C must contain the Parameter name. (This should be compared with the old *** TS TRADE *** format, where the cell in column A contains the Parameter name, and the cells in columns B and C contain the two Regions between which Trade occurs.) Otherwise, similar considerations apply to those already discussed in section 2.10.4.3 ‘Time Series Data Format (TS DATA)’. 2.10.4.6 Time Independent Trade Data Format (TID TRADE) A worksheet that contains TID TRADE in cell A1 is assumed to contain Time Independent Trade data; there may be several such worksheets in the Excel file. Cell B1 of each TID TRADE worksheet must contain a comma-delimited list of Region names indicating the Regions for which Trade data between regions is being specified. For each instance of a TID Trade Data Parameter being specified, there must be a single row in the following format, specifying Region1, Region2, Parameter, Item1, Item2, Item3, Item4, Item5, Item6 in columns A to I respectively, followed by the TID value in column J and optionally with a Comment in column K: Note that for a TID Trade Data Parameter, the cells in columns A and B must contain the two Regions between which Trade occurs, and the cell in column C must contain the Parameter name. (This should be compared with the old *** TID TRADE *** format, where the cell in column A contains the Parameter name, and the cells in columns B and C contain the two Regions between which Trade occurs.) Otherwise, similar considerations apply to those already discussed in section 2.10.4.4 ‘Time Independent Data Format (TID DATA)’. 2.10.5 Checking of Data in the Excel Import File and Log File Errors The Import Model Data from Excel facility carries out checking of the ANSWER-TIMES load templates as follows: i. Checking of each Item’s Component, Name, Description, Units and Set Memberships information; ii. Checking of each TS and TID Data Parameter to ensure that valid values are specified for the Parameter and each of its arguments; and iii. Checking of each TS and TID Trade Data Parameter to ensure that valid values are specified for the Parameter and each of its arguments. As noted above, if errors are detected then explanatory messages are written to the file ImportDataExcel-n.log in the ANSWER Work folder. These are examined in more detail in sections 2.10.5.1 and 2.10.5.2 below. © Noble-Soft Systems Pty Ltd 2004-09 section two 50 Starting ANSWER and the ANSWER Home Screen 2.10.5.1 Checking Item Data for Valid Set Memberships and Units Set Memberships checking ANSWER checks that the Sets specified for an Item define a leaf node in the Set Membership tree. Where the Additional Characterization Sets for this leaf node involve a radio button choice, such as Annual / Seasonal / Weekly / Day-Night, ANSWER checks that exactly one of these Sets has been specified. Examples of Possible Error Messages from Set Memberships checking Suppose that the user specifies Set Memberships of PRC and PRC_DAYNIT for Process E01. These fail to define a leaf node in the Process Set Membership tree (since one of CHP / DMD / ELE / PRE / HPL / PRV / PRW / MISC is also required). The following error message is produced: Record 30 for Item E01 in Region UTOPIA has Set Membership problems as follows: The set(s) PRC do not define a leaf node in the Process Set Membership tree. Sets: PRC PRC_DAYNIT Suppose that the user specifies Set Memberships of PRC and PRC_DMD for Process RHE, but fails to specify one of the Sets PRC_ANNUAL / PRC_SEASON / PRC_WEEKLY / PRC_DAYNIT. The Sets PRC and PRC_DMD define a leaf node in the Process Set Membership tree, but this leaf node requires one of the Additional Characterization Sets PRC_ANNUAL / PRC_SEASON / PRC_WEEKLY / PRC_DAYNIT to be specified. The following error message is produced: Record 59 for Exactly one specified for But none of Sets: PRC Item RHE in Region UTOPIA has Set Membership problems as follows: of the sets PRC_ANNUAL,PRC_SEASON,PRC_WEEKLY,PRC_DAYNIT must be the leaf node PRC+PRC_DMD in the Process Set Membership tree. these sets is specified. PRC_DMD Units checking As already noted in section 2.10.4.2, column E of a row for an Item may be an empty cell, in which case ANSWER will assign default units according to the Item’s Set Memberships. Where column E is not an empty cell, the unit(s) that is(are) specified must already exist in the ANSWER database into which the data is being imported. Examples of Possible Error Messages from Units checking Suppose that the user enters the TCAP unit for Technology RHE as PJa, when PJ/a was intended. The following error message is produced: Record 118 has illegal UnitID Units: COMM= PJ TACT= PJ TCAP= PJa Group of records (for Item RHE in Region UTOPIA) ending near record 120 skipped over because of errors. 2.10.5.2 Checking TS and TID Data Parameters for Valid Parameter and Item Values Checking for Valid Parameter ANSWER checks that each Parameter Name is the Name of a valid Data Parameter. Also ANSWER checks that each Parameter that is specified as being TS (TID) is a valid TS (TID) Data Parameter. Examples of Possible Error Messages from Checking for Valid Parameter Suppose that the user mis-spells ACT_BND as ACT-BND. The following error message is produced: Record 2 has error: 'ACT-BND' is not a valid Data Parameter. ACT-BND E01 ANNUAL UP 0 null © Noble-Soft Systems Pty Ltd 2004-09 null null section two 51 Starting ANSWER and the ANSWER Home Screen Suppose that the user mistakenly attempts to specify NCAP_PKCNT (a TS Data Parameter) from a TID DATA sheet. The following error message is produced: Record 25 has error: 'NCAP_PKCNT' is a TS Data Parameter. You cannot add it in from a TID DATA sheet. NCAP_PKCNT E51 FAD 0.19 Checking for Valid Item1-Item6 Values in columns C-H of TS DATA or TID DATA sheets ANSWER checks that each of the Items specified in the Item1-Item6 positions (columns C-H) is an Item that already exists in the ANSWER database, or is specified in the ITEMS worksheet(s) of the Excel file. That is, ANSWER checks that the combination of the Item name in the Item1-Item6 position and the Region name for this worksheet as specified in cell B1 either already exists in the ANSWER database, or is specified in one of the Item Data worksheets of the Excel file. ANSWER also checks that each of the Items specified in the Item1-Item6 positions is of the correct Component type for the TS/TID Data Parameter instance being specified. Checking for Valid Item1-Item6 Values in columns D-I of TS TRADE or TID TRADE sheets Likewise ANSWER checks that each of the Items specified in the Item1-Item6 positions (columns D-I) is an Item that already exists in the ANSWER database, or is specified in the ITEMS worksheet(s) of the Excel file, having regard to whether the associated Region for Item1-6 is the Region specified in column B or the Region specified in column C. ANSWER also checks that each of the Items specified in the Item1-Item6 positions is of the correct Component type for the TS or TID Trade Data Parameter instance being specified. Example of Possible Error Message from Checking for Valid Item1-Item6 Values Suppose that the user mis-spells HCO as BCO when specifying a FLO_FUNC Parameter instance (where BCO is not in the ANSWER database, and is not specified in the ITEMS worksheet(s) of the Excel file). The following error message is produced: Record 35 has error: 'BCO' is not a valid Item Name for Region UTOPIA. FLO_FUNC E01 BCO ELC ANNUAL 0 0.32 0.32 0.32 © Noble-Soft Systems Pty Ltd 2004-09 section two 52 Starting ANSWER and the ANSWER Home Screen 2.11 Importing a TIMES GAMS Data Dictionary The “File, Import TIMES GAMS DD” facility allows the user to import into an ANSWER-TIMES database the data contained in a TIMES GAMS Data Dictionary (GAMS *.DD) file. This includes but is not limited to TIMES GAMS DD files generated by VEDA. Thus this facility provides a very useful means of loading data contained in a TIMES GAMS DD file(s) into an ANSWER-TIMES database. The “File, Import TIMES GAMS DD” facility has been made available to ANSWER-TIMES users, after testing it against a variety of TIMES GAMS DDs. However this is a complex facility that most likely still has some imperfections. If your testing of this facility using your TIMES GAMS DD appears to have uncovered some imperfections, please contact Ken Noble of Noble-Soft Systems ([email protected]). But also, if “Import TIMES GAMS DD” appears to work just fine for your TIMES GAMS DD, please contact Ken Noble to let him know. Before using the “File, Import TIMES GAMS DD” facility, the user is encouraged to read section 2.11.2 of this document: “Data and Results Time Periods Considerations when Importing a TIMES GAMS DD into ANSWER”. Acknowledgement Noble-Soft Systems would like to acknowledge the invaluable assistance provided by Antti Lehtila of VTT Finland in the development of the “File, Import TIMES GAMS DD” facility, and also to thank assorted TIMES users who made their TIMES GAMS DDs available to be used for testing. 2.11.1 The ‘File, Import TIMES GAMS DD’ facility Before invoking the Import TIMES GAMS DD facility, place the TIMES GAMS DD file to be imported, along with the associated *.RUN file, in the ANSWER Work folder (default C:\AnswerTIMESv6\Ans_WrkTI) or in some other suitable folder. • The (main) TIMES GAMS DD file that is being imported may reference other TIMES GAMS DD files by use of the $BATINCLUDE construct, e.g. $BATINCLUDE NEWTECHS.DD, provided that these other TIMES GAMS DD files are in the same folder as the (main) TIMES GAMS DD file. • The TIMES GAMS DD file is assumed to contain SET DATAYEAR in a standard GAMS format. • The *.RUN file is assumed to contain SET ALL_TS, SET MILESTONYR and the G_DYEAR data parameter in a standard GAMS format. If it does not, use a text editor such as Wordpad to open both the TIMES GAMS DD file and the *.RUN file, and copy any of SET ALL_TS, SET MILESTONYR and G_DYEAR (that are missing from the *.RUN file) from the TIMES GAMS DD file to the *.RUN file, and then save the changes made in the *.RUN file. To import the TIMES GAMS DD file into an ANSWER-TIMES database: 1. Open an arbitrary existing ANSWER-TIMES database, in which case you will subsequently choose an option that creates a new ANSWER-TIMES database whose Data and Results Time Periods are determined from the TIMES GAMS DD and RUN file data, and are appropriate for import of the TIMES GAMS DD. Alternatively, open an existing ANSWERTIMES database into which you wish to import the TIMES GAMS DD, making sure that its Data and Results Time Periods are appropriate for import of the TIMES GAMS DD. (See the discussion at step 7 below.) 2. Invoke File, Import, TIMES GAMS DD… from the menu bar. The following form will be displayed: © Noble-Soft Systems Pty Ltd 2004-09 section two 53 Starting ANSWER and the ANSWER Home Screen (The first time that you invoke the Import TIMES GAMS DD facility the top two textboxes on the form will be empty and the [Import Step 1] button will be disabled.) 3. As is evident from the form and the [Import Step 1] and [Import Step 2] buttons at the bottom of the form, Import TIMES GAMS DD involves two Import Steps. Import Step 1 must be successfully carried out before the [Import Step 2] button becomes enabled, permitting Import Step 2 to be attempted. 4. Use the [Browse…] button alongside the ‘TIMES GAMS Data Dictionary’ textbox to select the TIMES GAMS DD to be imported. This DD file is assumed to contain SET DATAYEAR in a standard GAMS format. 5. Use the [Browse…] button alongside the ‘RUN File …’ textbox to select the * .RUN file associated with the TIMES GAMS DD. This RUN file is assumed to contain SET ALL_TS and SET MILESTONYR in a standard GAMS format. 6. The [Import Step 1] button will become enabled once files have been selected in both the ‘TIMES GAMS Data Dictionary’ and the ‘RUN File …’ textboxes. 7. Before clicking on the [Import Step 1] button, check that the option button settings in the ‘Import Step 1’ frame are appropriate: • If at step 1 you opened an arbitrary ANSWER-TIMES database, then ensure that the option button is selected. Alternatively, if at step 1 you opened an existing ANSWER-TIMES database into which you wish to import the TIMES GAMS DD, then ensure that the option button is selected. © Noble-Soft Systems Pty Ltd 2004-09 section two 54 Starting ANSWER and the ANSWER Home Screen • If you want Time Series data to be imported sparsely, corresponding to the way that it is specified in the *.DD file, then ensure that the option button is selected. Or, if you want Time Series data to be imported densely, then ensure that the option button selected. is 8. Click on the [Import Step 1] button. ANSWER processes the *.DD file and the *.RUN file to extract SET DATAYEAR, SET ALL_TS and SET MILESTONYR information, and then initiates a preliminary GAMS run in a Command prompt window whose primary purpose is to determine the longest item name used in the *.DD file. 9. Where you specified the option , there is a special step in which ANSWER uses the above information to bring up the “New Database” form. See step 10 below. If you specified the option 10. proceed to step 11 below. Where ANSWER brings up the “New Database” form, the settings on the form will be as follows: • Template Version set to correspond to a TemplateTIMES database that will accommodate the longest item name occurring in the *.DD file. • Base Scenario Description defaulting to the filename of the *.DD file being imported. So for example if VEDAWEU2.DD is being imported, then the Description will default to VEDAWEU2 and thus also become the default filename for the New Database that is created (so VEDAWEU2.MDB). • Where you specified the option , Data Time Periods will default to match SET DATAYEAR, and Results Time Periods will default to match SET MILESTONYR. • Where you specified the option , both Data Time Periods and Results Time Periods will default to match SET MILESTONYR. “Create Initial Region” checkbox unchecked. “Same TimeSlices in Every Region” checkbox checked. • • Normally you will accept these settings and click on the [OK] button to carry out the “New Database” procedure, possibly preferring to modify the default Description provided and the filename for the New Database that is created. This results in the New Database becoming the Current Database and the remaining steps that occur are the same as if you had chosen the option 11. . The Current Database is checked as follows: • Will it accommodate the longest item name occurring in the *.DD file? If it will not, you are warned that if import proceeds, some information in the *.DD file will not be able to be imported into the ANSWER database. • , do its Data Time Periods correspond to If you specified members of SET DATAYEAR? If they do not, you are warned that if import proceeds, it will be carried out as if the option had been specified. • Do its Results Time Periods correspond to members of SET MILESTONYR? If they do not, you are warned that information regarding parameters B and E (beginning and ending of periods specified in SET MILESTONYR in the *.RUN file) will be disregarded. Where the Current Database satisfies each of the above checks, or where you choose to proceed with Import even though there have been some warnings, the [Import Step 2] button will be enabled permitting you to proceed to Import Step 2. 12. Before clicking on the [Import Step 2] button, check that: • The setting of the ‘Import into Scenario’ combobox is appropriate. But right now Import is allowed only into the BASE scenario and this combobox is disabled. • If Import of only some of the Regions in the *.DD file is desired, the [Regions…] button should be used to specify the subset of Regions to be Imported. But right now this facility is not fully operational. If the user clicks on the [Regions…] button, the following message appears: © Noble-Soft Systems Pty Ltd 2004-09 section two 55 Starting ANSWER and the ANSWER Home Screen • The setting of the ‘No. of Significant Digits for Numeric Data’ combobox is appropriate. (In some instances it has been necessary to Import a DD file into ANSWER to 10 or 12 significant digits in order to get a run out of ANSWER to replicate the results of running the same DD file from a Command Prompt window via the *.RUN file.) 13. Click on the [Import Step 2] button. ANSWER initiates a final GAMS run in a Command prompt window whose purpose is to generate a *.IMP file (with no. of significant digits for numeric data as specified by you) that ANSWER can import into the Current Database. 14. If this GAMS run generates a *.IMP file (this will be named VEDAWEU2.IMP if the *.DD file is named VEDAWEU2.DD), then you are invited to import it into the Current Database. There are two possibilities: (a) Every record in the *.IMP file can be imported, in which case the Import is simply carried out. (b) There are some problematic records in the *.IMP file that cannot be imported, in which case a message box similar to that below will be displayed indicating the number of records that can and cannot be imported: Click on the [Yes] button and after examining the error log file (ImportScenario.log) you can decide whether or not to proceed with the Import. After you have examined the error log file, the following message box will appear inviting you to proceed with import of the IMP file: Click on the [Yes] button to proceed with the Import. 15. Click on the [Close] button to exit the Import TIMES GAMS DD facility. © Noble-Soft Systems Pty Ltd 2004-09 section two 56 Starting ANSWER and the ANSWER Home Screen 2.11.1.1 Where Units in the TIMES GAMS DD file are not known to the Current Database At step 14 above, it may happen that a very large number of records in the *.IMP file cannot be imported simply because the TIMES GAMS DD file from which the *.IMP file has been derived contains a small number of Units that are not known to the Current Database. This situation is indicated by the error log file (ImportScenario.log) containing lines such as: Record 361 has illegal UnitID "Units:" "TACT=" "MWh" (The above lines indicates that the Process Activity Unit MWh is not known to the Current Database.) If you encounter this situation proceed as follows: 2.11.2 1. Scan the error log file to determine the Units that are not known to the Current Database. (It is not necessary to be comprehensive about this: it may be quicker to expect to iterate through these steps a few times.) 2. Do not proceed with the Import at step 14(b) above. Instead exit the Import TIMES GAMS DD facility, make the BASE scenario editable, invoke Edit, Units… from the menu bar, and specify the Units that are not known to the Current Database. 3. Close the error log file (ImportScenario.log). 4. Invoke File, Import, Scenario… from the menu bar and again attempt import of the *.IMP file (VEDAWEU2.IMP) that was created by the “Import TIMES GAMS DD” facility at step 13 above. Following the specification at step 2 immediately above of Units that were not known to the Current Database, many more records in the *.IMP file should be able to be imported. 5. If after step 4 above a fairly large number of records in the *.IMP file still cannot be imported, again examine the (new) error log file (ImportScenario.log) perhaps to discover that there are still some Units that are not known to the Current Database. In which case exit the “Import Scenario” facility and repeat steps 1 to 4 above. Data and Results Time Periods Considerations when Importing a TIMES GAMS DD into ANSWER-TIMES Note that the ANSWER-TIMES database will contain the same Time Series data information as in the DD file if and only if the Data Time Periods in the database contain (at least) every member of SET DATAYEAR in the DD file being imported. • The user is then free to specify whatever Results Time Periods they wish in this ANSWERTIMES database, and to choose whatever subset of these periods they wish to form SET MILESTONYR for a model run out of ANSWER. • Since this ANSWER-TIMES database contains the same information as in the DD file, a model run out of ANSWER should produce identical LP matrix and optimal value to that obtained by running the DD file in a Command Prompt window – of course assuming the same MILESTONYR, B and E for both runs. Where some members of SET DATAYEAR do not occur among the Data Time Periods in the ANSWER-TIMES database, information for some of the Time Series parameters in the DD file will in general be lost, but importing Time Series data densely retains more of the information than importing sparsely. • In the special case where the Results Time Periods in the ANSWER-TIMES database match SET MILESTONYR in the *.RUN file, and where the set of Data Time Periods contains (at least) every member of SET MILESTONYR, then importing Time Series data densely retains all of the information needed so that a model run out of ANSWER should produce identical LP matrix and optimal value to that obtained by running the DD file in a Command Prompt window using the same SET MILESTONYR, B and E. © Noble-Soft Systems Pty Ltd 2004-09 section two 57 Starting ANSWER and the ANSWER Home Screen • In the more general case where there are Results Time Periods in the ANSWER-TIMES database that do not occur amongst the Data Time Periods, then by importing Time Series data densely and retaining the IEOpt codes, we expect to find that when we do a model run out of ANSWER the TS coefficient values that we interpolate/extrapolate for these Results Time Periods will in general correspond very closely to what would have been interpolated/extrapolated from the original set of full data. Of course where the original import resulted in some lost Time Series information, we must expect that some of these TS coefficient values will differ from what would have been interpolated/extrapolated from the original set of full data. © Noble-Soft Systems Pty Ltd 2004-09 section two 58 Starting ANSWER and the ANSWER Home Screen 2.12 Exporting Scenario Data to Excel The ‘Export Scenario Data to Excel’ facility exports Scenario data to Excel in one of two formats: • So-called “new” format that has been available from AnswerTIMESv6.exe version 6.5.4 onwards, and that is now the recommended format for use with ANSWER-TIMES’ ‘File, Import Model Data from Excel’ facility. (See section 2.10.) • The “old format” (*** ITEMS ***, *** TS DATA ***, *** TID DATA *** format) that prior to AnswerTIMESv6.exe version 6.5.4 was the only format available for ANSWER-TIMES’ ‘File, Import Model Data from Excel’ facility. (Also see section 2.10.) The operation of this facility is similar to the operation of the ‘File, Export Scenario’ facility. To export Scenario Data to Excel: 1. Open the origin Database. 2. Click on the Scenario to be exported. 3. 4. Click on File in the menu bar and choose Export then choose Scenario Data to Excel… in the drop menu. An Export Scenario Data to Excel dialogue box (shown below) will appear, in which the Scenario to be exported will default to the Scenario chosen at Step 2. Change Scenario to be exported Change name given to text file Display of XLS files in ANSWER Work Folder 5. To vary the Scenario to be exported, choose a different Scenario from the ‘Export from Scenario:’ combobox. The name given to the Export Scenario Data to Excel XLS file defaults to the Scenario name, with a file type of ‘xls’. To vary the name given to the XLS file, © Noble-Soft Systems Pty Ltd 2004-09 section two 59 Starting ANSWER and the ANSWER Home Screen 6. either change the name in the ‘Export as C:\AnswerTIMESv6\Ans_WrkTI\<name>.xls:’ textbox, or choose an existing name from the display. By default, the data for all Regions that comprise the scenario will be exported to the .xls file. To export data for a subset of Regions, click on the [Regions…] button. This brings up the Export Scenario Select Regions to Export dialogue box on the following page. Select the subset of Regions whose data you wish to export, and click on the [OK] button. This returns you to the Export Scenario Data to Excel dialogue box. 7. By default, the data for all Data Time Periods in the database will be exported to the xls file. That is, the default setting for the ‘Start Year for Export of TS Data’ combobox will be the year corresponding to the first Data Time Period in the database, and the default setting for the ‘Final Year for Export of TS Data’ combobox will be the year corresponding to the final Data Time Period in the database. To export data for fewer periods, change the default settings of either or both of these comboboxes to correspond to the Start and Final Years for which you want TS data to be exported. 8. Retain the default setting under which the option button is selected. (It would be rather unusual to select the “Old” Format option button.) 9. Click on the [Export] button of the Export Scenario Data to Excel dialogue box to invoke the Export Scenario facility. A message box (shown below) will appear to advise that the Scenario has been exported to C:\AnswerTIMESv6\Ans_WrkTI as XLS file <name>.xls: Also the frame immediately above the [Export] and [Close] buttons displays a message reminding the user of the scenario that has just been exported. 9. The Export Scenario Data to Excel dialogue box remains open, so that the user can select another Scenario to export (by choosing the Scenario from the ‘Export from Scenario:’ combobox) and again clicking the [Export] button. 10. Click on the [Close] button to close the Export Scenario Data to Excel dialogue box. © Noble-Soft Systems Pty Ltd 2004-09 section two 60 Starting ANSWER and the ANSWER Home Screen 2.13 Repairing and Compacting a Database Over a period of time, a Database can become fragmented and use disk space inefficiently. ANSWER incorporates a Repair and Compact Database facility to carry out these two operations concurrently. This procedure first makes a copy of the Database (named *.bak) in the same folder as the original Database, and then repairs any damage and compacts the Database file on disk. Provided that no errors are encountered during the Repair and Compact process, the *.bak copy of the original Database is deleted. As a matter of course, repairing and compacting a Database should be carried out at least once a week. By default, ANSWER automatically invokes the Repair and Compact Database facility when the size of the database (.mdb file) exceeds 512 MB. See section 2.13.1 below. The user may also invoke the facility from Tools in the menu bar. See sections 2.13.2 and 2.13.3 below for details. 2.13.1 ANSWER-initiated Automatic Repair and Compact of a Database By default, ANSWER automatically invokes the Repair and Compact Database facility when the size of the database (.mdb file) exceeds 512 MB. Specifically, when you close a database via ‘File, Close Database’ (or simply exit ANSWER via ‘File, Exit’), ANSWER checks whether the size of the database (.mdb file) exceeds 512 MB, and if it does the following prompt will appear: inviting you to Repair and Compact the database. Click on the [Yes] button to invoke the Repair and Compact Database facility. If you do this, a message will appear to indicate that repair and compact is complete: Note that both the automatic invoking of Repair and Compact, and the Database Size at which automatic invoking occurs, may be controlled by the user through the Tools, Options… menu bar facility. See section 3.9 ‘Tools, Options’ with particular reference to sub-section 3.9.4 ‘Repair and Compact Current Database’. 2.13.2 User-initiated Repair and Compact of the Currently Open Database ANSWER allows the user to invoke the Repair and Compact Database facility for the currently open ANSWER database. To repair and compact the currently open Database: 1. Click on Tools in the menu bar. 2. Click on Repair and Compact Current Database in the drop menu. © Noble-Soft Systems Pty Ltd 2004-09 section two 61 Starting ANSWER and the ANSWER Home Screen 2.13.3 3. With no further user intervention, the currently open database will be closed, and the Repair and Compact Database operation will be initiated. A message will appear to indicate that repair and compact is complete: 4. Click on the [OK] button, and the repaired and compacted database will be reopened. User-initiated Repair and Compact of a Database that is not Currently Open To repair and compact a Database that is not currently open in ANSWER: 1. Close any currently open database (see Section 2.4.3 ‘Closing a Database’). 2. Click on Tools in the menu bar. 3. 4. Click on Repair and Compact Database… in the drop menu. A Repair and Compact Database dialogue box will appear (shown below). 5. Click on the Database to be repaired and compacted, and click [Open] to initiate the operation. When the operation has completed, an information box will appear (shown below). 6. 7. Click on the [OK] button. The repaired and compacted Database can subsequently be operated in the usual manner. © Noble-Soft Systems Pty Ltd 2004-09 section two 62 Starting ANSWER and the ANSWER Home Screen 2.14 Tools, Default File Locations and Tools, File Locations In ANSWER-TIMES, the default folder names for the GAMS Source, GAMS Work, ANSWER Work and ANSWER Databases folders are Gams_SrcTI, Gams_WrkTI, Ans_WrkTI and Answer_Databases respectively. These default folder names are perfectly adequate for most users, but some users may wish to have greater flexibility. The Tools, Default File Locations... menu bar facility allows the user to display the folder names that will be associated with any ANSWER database that is created by use of the File, New Database… facility, and to change these folder names as desired. In other words, the current folder names as displayed by this facility will be associated with each ANSWER database that is created by future use of the File, New Database… facility. Use of this facility to change folder names has no effect on the folder names that are associated with ANSWER databases that already exist. The Tools, File Locations... menu bar facility allows the user to display the folder names that are associated with the currently open ANSWER database, and to change these folder names as desired. Use of this facility affects only the folder names that are associated with the currently open ANSWER database. It has no effect on the folder names that are associated with any other ANSWER databases that already exist, or on the folder names that will be associated with any ANSWER database that is created by future use of the File, New Database… facility. Either of these facilities also allows the user to choose a favourite text editor to be used for all ANSWER text file editing operations, in place of ANSWER's default of WordPad. The choice of text editor is not associated with an individual ANSWER database, but is a global ANSWER setting. The steps required to use the Tools, Default File Locations... facility or the Tools, File Locations... facility to display and to change folder names, or to choose a favourite text editor, are exactly similar, and will now be detailed for the Tools, File Locations... facility. 2.14.1 User Control of Folder Names for GAMS Source, GAMS Work, ANSWER Work folders See above for a discussion of the respective roles of the Tools, Default File Locations... and the Tools, File Locations... facilities in respect of the folder names used for the GAMS Source or GAMS Work or ANSWER Work folders. To display the folder names that are associated with the currently open ANSWER database, and to change these folder names as desired (or to choose a favourite text editor in place of ANSWER's default of WordPad): 1. Click on Tools in the menu bar and choose File Locations... from the drop menu. Then click on the appropriate item, e.g. GAMS Work, to highlight it (see below). 2. Click on the [Modify…] button. This brings up the Select Folder dialogue box (see below). © Noble-Soft Systems Pty Ltd 2004-09 section two 63 Starting ANSWER and the ANSWER Home Screen 3. Modify the Folder Name, and then click on the [OK] button. 4. 5. Click on the [Close] button to close the File Locations dialogue box. The most useful aspect of this facility is probably that it allows the advanced user who has a number of different ANSWER databases to have different Gams Work folders corresponding to each database. It also allows very advanced users to have different Gams Source folders so that they can experiment with different versions of the TIMES GAMS code. Note that while the user has control of the folder names, the folders still have to be subdirectories of the ANSWER home directory (default C:\AnswerTIMESv6). 6. 2.14.2 User Choice of Text Editor ANSWER's default is to use WordPad (Wordpad.exe) as its default text editor. To switch from Wordpad.exe to your favourite text editor: 1. Click on Tools in the menu bar and choose either Default File Locations... or File Locations... from the drop menu. Then click on the Text Editor item to highlight it. Note that the form that appears below was brought up by choosing Tools, File Locations... since the caption is “File Locations – for current database Utopia_LumpyInvestment.mdb”. In the current context of changing to your favourite text editor, this caption is a little misleading. Any change that you make in respect of the Text Editor will apply globally to any currently open ANSWER database. 2. Click on the [Modify…] button. This brings up the Select Text Editor dialogue box (see below). © Noble-Soft Systems Pty Ltd 2004-09 section two Starting ANSWER and the ANSWER Home Screen 3. Locate your favourite text editor, and then click on the [Open] button. 4. Click on the [Close] button to close the File Locations dialogue box. © Noble-Soft Systems Pty Ltd 2004-09 64 section two 65 Starting ANSWER and the ANSWER Home Screen 2.15 Password protection facilities ANSWER has two password protection facilities, namely a Database Logon password and a BASE Scenario Edit password. Use of these facilities is optional. Most ANSWER users do not password protect either logon to their Database, or the editing of the BASE Scenario. 2.15.1 Database Logon password facility The Database Logon password facility is available to prevent unauthorised access to each individual Database within ANSWER. The password protection does not prevent unauthorised access to ANSWER or to non-protected Databases within ANSWER. As part of general software security and database integrity, users should recognise that all data and software on a personal computer (PC) remains accessible to unauthorised access, loss, or corruption by other routes, such as MS Explorer. It remains the responsibility of the user to determine the level of risk of loss or corruption of their ANSWER TIMES software and database(s), and to institute appropriate precautions. 2.15.1.1 Applying the Database Logon password protection To apply Database Logon password protection to a Database: 1. Open the Database. 2. 3. Click on Tools in the menu bar and choose Change Logon Password… in the drop menu. A Change Logon Password dialogue box (shown below) will appear. 4. Leave the Old Password field blank, but enter the password in both the New Password and Verify fields. The password facility is case sensitive and must have a minimum of four alpha numeric characters. The [OK] button will then become enabled. 5. Click on [OK] and an ANSWER dialogue box (shown below) will confirm that the Database has a new logon password. 2.15.1.2 Using the Database Logon password protection To open a Database that has password protection: 1. Initiate the ‘Open Database’ procedure. © Noble-Soft Systems Pty Ltd 2004-09 section two 66 Starting ANSWER and the ANSWER Home Screen 2. A Logon Password dialogue box (shown below) will appear. 3. Enter the password. The [OK] button will then become enabled. 4. Click on [OK] and the Database will open. 2.15.1.3 Removing the Database Logon password protection To remove password protection from a Database: 1. Open the Database. 2.15.2 2. 3. Click on Tools in the menu bar and choose Change Logon Password… in the drop menu. A Change Password dialogue box (shown below) will appear. 4. Enter the Old Password (the [OK] button will then become enabled), but leave the New Password and Verify fields empty. 5. Click on [OK] and an ANSWER dialogue box (shown below) will confirm that the Database does not require a logon password. BASE Scenario Edit password facility The BASE Scenario Edit password facility is available to prevent unauthorised editing of the BASE Scenario within each individual Database within ANSWER. The password protection does not prevent browsing of a BASE Scenario or unauthorised access to non-BASE Scenarios within a Database. As part of general software security and database integrity, users should recognise that all data and software on a personal computer (PC) remains accessible to unauthorised access, loss, or corruption by other routes, such as MS Explorer. © Noble-Soft Systems Pty Ltd 2004-09 section two 67 Starting ANSWER and the ANSWER Home Screen It remains the responsibility of the user to determine the level of risk of loss or corruption of their ANSWER TIMES software and database(s), and to institute appropriate precautions. 2.15.2.1 Applying the BASE Scenario Edit password protection To apply password protection to editing of a BASE Scenario: 1. Open the Database. 2. 3. Click on Tools in the menu bar and choose Change Base Model Edit Password… in the drop menu. A Change Password dialogue box (shown below) will appear. 4. Leave the Old Password field blank, but enter the password in both the New Password and Verify fields. The password facility is case sensitive and must have a minimum of four alpha numeric characters. The [OK] button will then become enabled. 5. Click on [OK] and an ANSWER dialogue box (shown below) will confirm that the BASE Scenario has a new edit password. 2.15.2.2 Using the BASE Scenario Edit password protection To edit a BASE Scenario that has password protection: 1. Double-click on the BASE Scenario icon in the Selected Scenarios display. 2. A Base Model Edit Password dialogue box (shown below) will appear. 3. Enter the password. The [OK] button will then become enabled. 4. Click on [OK] and the BASE Scenario will now be editable. © Noble-Soft Systems Pty Ltd 2004-09 section two Starting ANSWER and the ANSWER Home Screen 2.15.2.3 Removing the BASE Scenario Edit password protection To remove the edit password protection from a BASE Scenario: 1. Open the Database. 2. 3. Click on Tools in the menu bar and choose Change Base Model Edit Password… in the drop menu. A Change Base Model Edit Password dialogue box (shown below) will appear. 4. Enter the Old Password (the [OK] button will then become enabled), but leave the New Password and Verify fields empty. 5. Click on [OK] and an ANSWER dialogue box (shown below) will confirm that the BASE Scenario does not require an edit password. © Noble-Soft Systems Pty Ltd 2004-09 68 section two 69 Starting ANSWER and the ANSWER Home Screen 2.16 Update System Tables from Excel ANSWER’s Update System Tables from Excel facility simplifies the process of updating ANSWER System Tables in an existing ANSWER database to incorporate new features, or to rectify errors and omissions that may be detected from time to time. This feature permits Noble-Soft to email to ANSWER clients an Excel Update File containing the information needed to update System Tables in their existing databases, so that the client can apply the update via a simple menu procedure. The Update System Tables from Excel facility may be applied to either the currently open ANSWER database, or to an ANSWER database that is not currently open. This is detailed in sections 2.16.1 and 2.16.2 respectively. If you have quite a number of ANSWER databases that you wish to update, it is more efficient to proceed as in section 2.16.2. 2.16.1 Update System Tables from Excel for the Currently Open Database To update System Tables for the currently open ANSWER database: 1. Ensure that you have updated your ANSWER-TIMES system to the most recent version, and note the name of the Excel Update File that comes with the most recent ANSWERTIMES version. (For example, if the most recent AnswerTIMESv6.exe is version 6.5.0, the Excel Update File will be named “UpdateAnsTimesSysTables_v6.5.0.xls” and will reside in your ANSWER-TIMES home directory (default C:\AnswerTIMESv6)). 2. Click on File in the menu bar and choose Update System Tables from Excel for Current Database… in the drop menu. This brings up the following dialogue box: 3. Use the [Browse…] button alongside the ‘Excel Update File’ textbox to select the Excel Update File to be used for the update. For example, for the ANSWER-TIMES version 6.5.0 update, select the file “UpdateAnsTimesSysTables_v6.5.0.xls” in your ANSWER-TIMES home directory. 4. Now the dialogue box appears as follows, with the [Update] button enabled: 5. Click on the [Update] button. A message box appears confirming that the update has been completed, and summarising the number of records added/edited/renamed: © Noble-Soft Systems Pty Ltd 2004-09 section two 70 Starting ANSWER and the ANSWER Home Screen 2.16.2 6. In the unusual event that warnings or errors are generated as part of the update process, you can examine them in the file UpdateSystemTables.log (in the C:\AnswerTIMESv6\Ans_WrkTI folder) by clicking on the [Yes] button. Email Noble-Soft the UpdateSystemTables.log file if you are concerned about any warnings or errors in the log file. Otherwise, click on the [No] button. 7. Click on the [Close] button to close the Update System Tables from Excel dialogue box. Update System Tables from Excel for a Database that is not Currently Open To update System Tables from Excel for an ANSWER database that is not currently open: 1. This step is the same as step 1 in section 2.16.1 above. 2. If some other ANSWER database is open inside ANSWER, then close it (via “File, Close Database”) while leaving ANSWER open. 3. Click on File in the menu bar and choose Update System Tables from Excel… in the drop menu. This brings up the following dialogue box: 4. Use the [Browse…] button alongside the ‘ANSWER Database’ textbox to select the ANSWER database that you wish to update. For example you might select C:\AnswerTIMESv6\Answer_Databases\VEDAWEU-Sparse.mdb. 5. Use the [Browse…] button alongside the ‘Excel Update File’ textbox to select the Excel Update File to be used for the update. For example, for the ANSWER-TIMES version 6.5.0 update, select the file “UpdateAnsTimesSysTables_v6.5.0.xls” in your ANSWER-TIMES home directory. 6. Now the dialogue box appears as follows, with the [Update] button enabled: © Noble-Soft Systems Pty Ltd 2004-09 section two 71 Starting ANSWER and the ANSWER Home Screen 7. Click on the [Update] button. A message box appears confirming that the update has been completed, and summarising the number of records added/edited/renamed: 8. In the unusual event that warnings or errors are generated as part of the update process, you can examine them in the file UpdateSystemTables.log (in the C:\AnswerTIMESv6\Ans_WrkTI folder) by clicking on the [Yes] button. Email Noble-Soft the UpdateSystemTables.log file if you are concerned about any warnings or errors in the log file. Otherwise, click on the [No] button. 9. If you have several ANSWER databases that you wish to update, use the [Browse…] button alongside the ‘ANSWER Database’ textbox to select another ANSWER database to be updated, and click on the [Update] button to initiate the update. 10. Click on the [Close] button to close the Update System Tables from Excel dialogue box. © Noble-Soft Systems Pty Ltd 2004-09 section three 1 ANSWER’s Data/Results Screen Section Three: ANSWER’s Data/Results Screen This Section introduces the user to ANSWER’s Data/Results Screen and its facilities. It focuses on the selection and display facilities of the Data/Results Screen. Data entry and editing facilities are detailed in Section 5 ‘Data Entry and Editing’. 3.1 Opening/exiting ANSWER’s Data/Results Screen 3.1.1 Opening the Data/Results Screen Section 2 ‘Starting ANSWER and the ANSWER Home Screen’ illustrated how a user can enter the Data/Results Screen from the Home Screen in three different modes: 1. Browse Data - to browse data for the selected Scenario(s) 2. Edit Data - to edit data for the selected Scenario 3. Results - to browse results for the selected Case(s). Once inside the Data/Results Screen and provided that there is at least one selected Case, the user can swap between Browse Data mode and Results mode without needing to return to the Home Screen. If a Scenario has also been selected for editing, the user can also swap to Edit Data mode for that Scenario without having to return to the Home Screen. To change the currently editable scenario, it is necessary to return to the Home Screen. 3.1.1.1 Browsing Scenario(s) data This facility takes the user from the Home Screen into the Data/Results Screen to allow browsing of all the selected Scenarios data. It is not possible to edit Scenario data using this facility. To browse a Scenario(s) data: 1. Use the Scenario selection buttons so that the Selected Scenarios display contains the Scenario(s) to be browsed. 2. 3. 3.1.1.2 Click on the [Browse Data] button below the Selected Scenarios display. The Data/Results Screen will appear in Browse Data mode with the data displayed for the selected Scenario(s). Editing a Scenario’s data This facility takes the user from the Home Screen into the Data/Results Screen to allow editing of a selected Scenario’s data. Only one Scenario can be edited at a time. The remaining selected Scenarios will be displayed as browseable data in the Data/Results Screen. To edit a Scenario’s data 1. Use the Scenario selection buttons so that the Selected Scenarios display contains the Scenario to be edited. 2. To view other Scenarios’ data alongside the data of the Scenario to be edited, use the Scenario selection buttons so that the Selected Scenarios display also contains the Scenario(s) to be browsed. 3. Double click on the Scenario in the Selected Scenarios display that is to be edited; a pen will appear beside the highlighted Scenario. The edit facility cannot be invoked icon unless a Scenario is double clicked. Only one Scenario can be selected for editing at a time. 4. 5. 3.1.1.3 Click on the [Edit Data] button below the Selected Scenarios display. The Data/Results Screen will appear in Edit Data mode with the Scenario’s data displayed for editing. All the remaining selected Scenarios will be displayed as browseable data in the Data/Results Screen. Browsing Case(s) results © Noble-Soft Systems Pty Ltd 2004-09 section three 2 ANSWER’s Data/Results Screen This facility takes the user from the Home Screen into the Data/Results Screen to allow browsing of the selected Case(s) results. As these results are determined by the database model runs, ANSWER does not permit editing of Case(s) results. To browse a Case(s) results in ANSWER: 1. Use the Case selection buttons so that the Selected Cases display contains the Case(s) to be browsed. 2. 3. 3.1.2 Click on the [Results] or [Results (tab)] button below the Selected Cases display. The Data/Results Screen will appear in Results mode with the results displayed for all selected Cases. Effect of the screen mode on the appearance and facilities of the Data/Results Screen The screen appearance of the Data/Results Screen will not greatly vary with the entry mode; only the visible data and some facilities will vary with the mode. Note that while the user can switch between the various modes, only one mode is active at any one time. The Data/Results Screen below has been entered in the Edit Data mode. 3.1.3 Exiting the Data/Results Screen to the Home Screen To close the Data/Results Screen and return to the Home Screen: 1. Click on the [Home Screen] icon click on Home in the drop menu. © Noble-Soft Systems Pty Ltd 2004-09 in the tool bar, or click on View in the menu bar and section three 3 ANSWER’s Data/Results Screen 3.2 The ANSWER Data/Results Screen The Data/Results Screen provides the user with an extensive range of on-line facilities, principally: . create/edit Scenarios’ data . browse/compare Scenarios’ data . Reference Energy System graphics . browse/compare Cases’ results . filter data and results . export data and results to Excel . specify and edit the default units for the Database data. 3.2.1 General features of the Data/Results Screen The Data/Results Screen is made up of five primary regions: 1. the Menu bar 2. the Tool bar 3. the Component tabs 4. the Items region 5. the Parameters region. Home Screen Chart Chart with Excel Analyze with Excel Specify screen mode Specify Regions to be displayed Specify Items to be displayed TS & TID Filter Apply Filter Specify Parameters to be displayed Menu bar Tool bar Component tabs Items region Select time series (TS) or time independent (TID) Parameters to be displayed Parameters region Parameters spread Sort Parameters by column header © Noble-Soft Systems Pty Ltd 2004-09 section three 4 ANSWER’s Data/Results Screen 3.2.2 Data/Results Screen terminology: Components, Items, Set Memberships, and Parameters 3.2.2.1 Components In ANSWER-TIMES, the elements of an energy system that have a common nature are grouped together. There are seven broad categories or Components, namely: 1. Global Component comprises those data parameters that describe some aspect of the global energy system, such as the base year for discounting the objective function (G_DYEAR). 2. TimeSlice Component comprises Time Slices associated with the energy system, namely the ANNUAL and (optionally) Seasonal, Weekly and Day-Night (diurnal) divisions, along with their associated data parameters. 3. Commodity Component comprises Energy Carriers, Materials, End-Use Demands and Emissions associated with the energy system, along with their associated data parameters. 4. CommGroup Component comprises Commodity Groups associated with the energy system. 5. Process Component comprises Processes associated with the energy system, such as energy conversion, storage processes, refineries and demand devices, along with their associated data parameters. 6. TradeProcess Component comprises the Bilateral and Market Trade Processes (involving trade between regions) and their associated data parameters. 7. Constraint Component comprises user-defined Constraints that are additional to the standard constraints of a TIMES model. These Components correspond to the first seven tabs on ANSWER’s Data/Results Screen. The eighth tab on ANSWER’s Data/Results Screen, the Parameter tab, comprises all the Parameters listed in alphabetical order. The user may wish to think of this as the Parameter Component, but should realise that it is different in its nature to the first seven Components. 3.2.2.2 An Item and its Set Memberships An Item is a unique, user defined element of the TIMES model. In TIMES the user defines Items representing TimeSlices, Commodities, Commodity Groups, Processes, Trade Processes and Constraints. The TimeSlice Component then comprises all the TimeSlice Items and their associated Parameters, the Commodity Component comprises all the Commodity Items and their associated Parameters, and so on. Each Item is defined by the user by its Name and Region (the combination of Name and Region must be unique), its Description, its Set Memberships, and its Units. The Set Memberships of an Item determine the Data Parameters that are allowed to be associated with the Item. However in TIMES Set Memberships are rather less of an issue in determining the Data Parameters that are allowed to be associated than they are in MARKAL. For example nearly all Commodity Data Parameters are allowed to be associated with a Commodity Item, regardless of the Commodity Item’s Set Memberships; an example of an exception to this statement is that the COM_PROJ (Demand baseline projection) Parameter can only be associated with a Commodity whose Set Memberships include SET DEM (Demand for Energy Services). Likewise nearly all Process Data Parameters are allowed to be associated with a Process Item, regardless of the Process Item’s Set Memberships. 3.2.2.3 Parameters TIMES has two types of Parameters, namely Data Parameters for Scenarios and Results Parameters for Cases. Data Parameters specify the economic and technical characteristics of the user defined Items of the energy system. The data for the Data Parameters is determined by the user and will measure such characteristics as: 1. pre-existing installed capacity © Noble-Soft Systems Pty Ltd 2004-09 section three 5 ANSWER’s Data/Results Screen 2. 3. 4. 5. fixed and variable operation and maintenance costs investment costs for additional capacity the efficiency, availability and emissions coefficients associated with the use of energy producing or using technologies the levels of use of energy services. Standard TIMES provides more than 140 different Data Parameters for describing the characteristics of the energy system and the Items within it, with additional Data Parameters associated with extended versions of TIMES. The model is extremely flexible, and, depending on the complexity and diversity of the energy system being modelled, many of the Data Parameters may simply assume their default values or be omitted if not relevant. The Results Parameters typically determined by a TIMES model run include: 1. the activity level and total installed capacity level for each Process in each time period 2. the level of new capacity installed for each Process in each time period 3. the level of flows of commodities into and out of a Process, by TimeSlice in each time period 4. a range of prices, such as . the price of electricity, by season and time of day . the price of gas . the price of energy provided by renewable technologies Only a rather small number of Results Parameters is imported into ANSWER-TIMES following a model run, and most of these Results Parameters are at a fairly low level, rather than representing aggregates as is the case with many of the Results Parameters for an ANSWER-MARKAL run. © Noble-Soft Systems Pty Ltd 2004-09 section three 6 ANSWER’s Data/Results Screen 3.3 The Menu bar and the Tool bar 3.3.1 The Menu bar The menu bar provides operational access to all the Data/Results Screen’s facilities. The operation of its facilities will be detailed in subsequent Sections. 3.3.2 The Tool bar The tool bar provides the main operational facilities as one step icons. The operation of its facilities will be detailed in subsequent Sections. The tool bar also provides comboboxes that determine the screen mode, the Items to be displayed, and the Parameters to be displayed. In addition, the [Regions Filter…] button in the tool bar allows the user to select a subset of Regions for which data or results is displayed, and so provides a Region filtering facility that applies across all Component tabs. 3.3.2.1 Screen mode combobox If Edit Data mode, Browse Data mode, and Results mode have been enabled, the user can switch between modes within the Data/Results Screen by clicking on the required mode in the Screen mode combobox. Alternatively, the user can click on View in the menu bar and click on Edit Data, Browse Data or Results in the drop menu. 3.3.2.2 Items display combobox (disabled in Results mode) The Items display combobox determines which Items are displayed: BASE = display Base Scenario Items only Modified = display Items which occur only in the selected non-Base Scenario(s) and Base Scenario Items whose Parameters have been modified in non-Base Scenario(s) All = display both BASE and non-Base Scenario(s) Items. 3.3.2.3 Parameters spread combobox The Parameters spread combobox determines which Parameters are displayed: BASE = display Base Scenario and Base Case Parameters Non-BASE = display non-Base Scenario(s) and non-Base Case(s) Parameters All = display both BASE and non-Base Scenarios and Cases Parameters. 3.3.2.4 [Regions Filter…] button to select subset of Regions for Data/Results display By default, the Data/Results Screen displays data/results for every Region. The [Regions Filter…] button in the Tool Bar allows the user to select a subset of Regions for which Data or Results is displayed: 1. 2. Click on the [Regions Filter…] button. The ‘Select Regions whose data will be displayed’ dialogue box will appear (see below). © Noble-Soft Systems Pty Ltd 2004-09 section three ANSWER’s Data/Results Screen 3. 4. 5. 6. Use the checkboxes to specify the desired subset of Regions, and click on [OK]. The Items region display (and the Parameters region display) will be refreshed to display only those Items for which the Region is in the subset specified at step 3. Where the Region subset specified at step 3 is a strict subset of the set of all Regions, the Items display background color is set to yellow (rather than the normal white), as a visual cue to the user that a subset of Regions is being displayed. That is, as a visual cue that a Region filter is applied. The Regions subset specified at step 3 applies across all Component tabs. That is, if Regions are subsetted to just UTOPIA, say, on the Process tab, then on switching to the Commodity tab, only Commodities for Region UTOPIA will be displayed. © Noble-Soft Systems Pty Ltd 2004-09 7 section three ANSWER’s Data/Results Screen 3.4 The Component tabs In ANSWER, the elements of an energy system that have a common nature are grouped together, as already noted in section 3.2.2.1. There are seven broad categories or Components, namely Global, TimeSlice, Commodity, CommGroup, Process, TradeProcess and Constraint. In addition, the Parameter Component provides an alphabetical listing of all Parameters. To select the Component that is to be displayed in the Data/Results Screen 1. 2. Click on the required Component tab, or click on View in the menu bar and click on the required Component in the drop menu. Repeat step 1. to display a different Component. Below, the Process Component tab has been selected. © Noble-Soft Systems Pty Ltd 2004-09 8 section three 9 ANSWER’s Data/Results Screen 3.5 The Items region The Items region (shown below) provides a list view display of the Items in the selected Component. When in Edit Data mode, the Items region provides the facilities for adding new Items, and for copying, deleting, editing and moving existing Items. An exception is the Parameter Component, where the Items display shows all the Data/Results Parameters. In Edit Data mode for the Parameter Component, the Items region provides the facility to edit the properties of Data Parameters (see Section 3.6.3.2 ‘Changing the Status and Properties of a Data Parameter’). The Items region is made up of three sub-regions: 1. 2. 3. The Items Filter frame Filter…] and [Named Filter…] buttons The Items display The Item Management sub-region. , the Subset Items combobox, and the [Sets [Sets Filter], [Named Filter] buttons Items Filter frame, Subset Items combobox Item Management sub-region Items display (the default), the Subset Items combobox When the Sets option button is selected is populated with pre-defined and (any) user-defined Set Membership filters, the [Sets Filter…] button is enabled and the [Named Filter…] button is disabled, and the documentation in section 3.5.1 below is applicable. on the Process tab, the [Named When the Named option button is selected Filter…] button is enabled, and the Process Items Filters facility becomes available. This facility allows the user to create very powerful Filters for the Process Items listview that allow filtering by a Process’s Name and/or Description and/or Set Memberships and/or Input/Output Commodities. For details, see section 12, ‘Process Items Filters in ANSWER’. 3.5.1 The ‘Sets Filter’ facility and the Subset Items combobox On initial entry to a Component tab, the Subset Items combobox is set to display all the Items for that Component. For example, on initial entry to the Process tab, the Subset Items combobox is set to ‘*All Processes (PRC)’. With this setting, the Process Items display would list thousands of Processes for a detailed multi-region TIMES model. The ‘Sets Filter’ facility and the Subset Items combobox are used in conjunction to provide the user with powerful Set Membership filtering capabilities for the Items display, to limit the Items that are displayed to those currently of interest to the user. For example, on the Process tab, the user can limit the Processes that are displayed to ‘DMD – Demand Devices’. And by use of the Sets Filter facility, the user can create user-defined Set Membership filters that involve several TIMES subsets, for example to limit the Processes that are displayed to those that have Set Memberships of DMD (Demand Device) and DAYNITE (Day-Night Time Slice Level). The use of these facilities is now detailed. © Noble-Soft Systems Pty Ltd 2004-09 section three 10 ANSWER’s Data/Results Screen 3.5.1.1 Using the ‘Sets Filter’ facility to specify a Set Membership Filter The easiest, most visual, and most powerful way to specify a Set Membership Filter is to use the Sets Filter facility. This facility enables the user to create user-defined Set Membership filters that are added to the Subset Items combobox (and stored permanently in the database). For example, to display just those Processes that are members of the DMD and DAYNITE Process subsets: 1. Activate the ‘Set Memberships Items Filter’ dialogue box by clicking on the [Sets Filter…] button to the right of the Subset Items combobox. The dialogue box will be displayed with Set Memberships (in the treeview and in the ‘Additional Characterization’ listview) corresponding to the current setting of the Subset Items combobox. (The Set Membership display uses the same treeview-listview mechanism that is used to specify Set Memberships when the user carries out the New/Edit Item functions.) 2. Click on the DMD node in the treeview, then click on the Day-Night Time Slice Level radio button (and ensure that none of the checkboxes in the ‘Additional Characterization’ listview is checked). The Description field will be automatically updated to contain: “DMD+DAYNITE Processes (user-defined)” © Noble-Soft Systems Pty Ltd 2004-09 section three 11 ANSWER’s Data/Results Screen 3. 4. Click on the [OK] button. If it did not previously exist, a new entry with the above Description will be added to the Process Subset Items combobox (the combobox entries are sorted by Description), and the Process Items display will be re-populated to display just those Processes that are members of the DMD and DAYNITE Process subsets. © Noble-Soft Systems Pty Ltd 2004-09 section three 12 ANSWER’s Data/Results Screen 3.5.1.2 Using the Subset Items combobox to select a Set Membership Filter The Subset Items combobox provides an alternative mechanism that allows the user to select either pre-defined or existing user-defined Set Membership filters. To select a Set Membership filter from the Subset Items combobox: 1. Click anywhere in the Subset Items combobox. This will drop down the combobox, as follows: 2. 3. Choose the required Set Membership filter from the dropdown list. The Items display will be re-populated to display just those Items that match the selected Set Membership filter. Alternatively: 1. Ensure that the combobox has focus. 2. ‘Quick-key’ the first few characters of the filter Description to position at (or near) the desired filter in the combobox list. For example, quickly keying PRE while on the Process tab will position at (or near) the “PRE - Energy Processes” entry. If this procedure arrives near but not at the desired filter, use the down-arrow key or up-arrow key to position at the desired filter in the Subset Items combobox. 3. The Items display will be re-populated to display just those Items that match the selected Set Membership filter. 3.5.1.3 Additional Notes regarding the ‘Sets Filter’ facility 1. 2. 3. 4. 5. 6. ANSWER automatically generates the Description field, based on the particular subsets selected by the user. No mechanism is provided by which the user can alter the Description. The ‘Sets Filter’ facility is available on all Component tabs except the Global tab. However the facility is superfluous for the TimeSlice, CommGroup and Parameter tabs since currently the corresponding Components do not have any Additional Characterization subsets. The user is not required to select a leaf node from the treeview, as is the case when carrying out the New/Edit Item functions. It is perfectly acceptable to select a non-leaf (parent) node. The contents of the ‘Additional Characterization’ listview automatically adjust to contain just those subsets that are appropriate according to the parent node selected. It is not possible to select more than one node in the treeview. Clicking on a radio button that is already selected causes it to become de-selected. (By comparison, in New/Edit Item clicking on an already selected radio button has no effect.) Clicking on a de-selected radio button when an alternate radio button is selected behaves in the same fashion as in New/Edit Item. (So for example on the Commodity or Process or TradeProcess tab, clicking on a de-selected Seasonal Time Slice radio button when the Day-Night Time Slice Level radio button is selected has the effect of selecting the Seasonal Time Slice radio button and de-selecting the Day-Night Time Slice Level radio button.) Initially, the 'Subset Items' combobox contains pre-defined filters, that for a particular Component tab comprise all of the possible single TIMES subsets for that Component. If on the ‘Set Memberships Items Filter’ form the user chooses just a single subset and clicks on the [OK] button, then the appropriate pre-defined filter will be selected in the ‘Subset Items’ combobox, and the Items display will be re-populated accordingly. © Noble-Soft Systems Pty Ltd 2004-09 section three 13 ANSWER’s Data/Results Screen 7. 8. 9. 10. 3.5.2 The [Delete] button allows a user-defined Set Membership filter to be deleted from the ‘Subset Items’ combobox. Following such a deletion, the ‘Set Memberships Items Filter’ form is re-set to correspond to All Items. Of course the user has the option of specifying an alternative Set Memberships setting prior to clicking on the [OK] button. Pre-defined filters cannot be deleted: the [Delete] button is disabled when a pre-defined filter is selected. When ANSWER generates the Description of the user-defined Set Membership filter, it uses the short names of the sets selected by the user, for example DMD. In general, these short names are very familiar to TIMES users, and so the filter Description displayed in the 'Subset Items' combobox should clearly convey the meaning of the filter. However there are two subset used in ANSWER-TIMES on the Constraint tab that are not standard TIMES subsets. These are UCMARKET (the subset of Commodity Market Share Constraints) and UCRULE (the subset of Rule-based Constraints). Users will need to learn that these nonstandard subsets may occur in Set Membership filters that they create. It is only possible to construct user-defined filters to display those Items that are members of each of several subsets, e.g. to display Processes that are members of DMD and DAYNITE and NST. Neither Oring nor negations are possible. Previous users of ANSWER-MARKAL may be wondering why the “Include Parent in Filter” checkbox no longer appears on the Set Memberships Items Filter form. The reason is that ANSWER-TIMES involves simpler treeview structures than those in ANSWER-MARKAL (particularly for Processes as compared with Technologies), and so the “Include Parent in Filter” checkbox is not needed in ANSWER-TIMES. The Items display The Items display shows those Items whose Set Memberships correspond to those of the Subset Items combobox, with the caveat that the Items display may be further restricted by the setting of the Items display combobox (see section 3.3.2.2) or by the Region subset (see section 3.3.2.4). The display has a number of features to assist the user to view, search for, and select an Item(s), namely: 1. Expansion of the Items display 2. Item search 3. Item Multi-select and Select All Items. 4. Sort Items display by Name or by Region 5. Refresh Items display 3.5.2.1 Expansion of the Items display Due to screen size limitations, the Items display normally shows only nine Items at a time (at 1024 x 768 resolution). However, the display incorporates a Toggle Size button that expands the display to about 32 Items (at 1024 x 768 resolution). To activate the Toggle Size button: 1. 2. Right mouse click anywhere on the Items display and choose [Toggle Size] from the popup menu. The display will expand as shown below. © Noble-Soft Systems Pty Ltd 2004-09 section three 14 ANSWER’s Data/Results Screen 3. 3.5.2.2 Repeat the procedure to return the display to normal size. Item search ANSWER’s built in Item search facility enables the user to quickly find a specific Item within a Component. To find an Item: 1. Click on the required Component tab. 2. Click on the Name code of any Item in the Items display. 3. Type, at normal speed, the Name code of the Item being sought. 4. The search facility will then take you to the specified Item. 5. Repeat step 2. for subsequent searches. The Item search facility operates in the same manner for the Parameter Component. It enables the user to quickly find a specific Parameter from the list of all Data or Results Parameters. 3.5.2.3 Item Multi-select and Select All Items By default, a single Item is selected in the Items display, and the TS and TID spreads display the Parameter data for that Item. If multiple Items are selected in the Items display, then the TS and TID spreads will display the Parameter data for every selected Item. Multiple Items may be selected using the Item multi-select facility, or the Select All Items facility. 3.5.2.3.1 Item Multi-select Multi-selection of the Items in the Items display is performed in the standard fashion using the Name field in the Items display. So for example to multi-select contiguous Items from E01 in region UTOPIA to E31 in region UTOPIA, first select E01 in region UTOPIA by clicking in its Name field. Then holding down the Shift key, click in the Name field for E31 in region UTOPIA. See the following page. © Noble-Soft Systems Pty Ltd 2004-09 section three 15 ANSWER’s Data/Results Screen The Items that are selected do not have to be contiguous. Additional Items may be added to the selection by holding down the Ctrl key and clicking in their Name fields. It is possible to de-select an already selected Item by holding down the Ctrl key and clicking in its Name field. 3.5.2.3.2 Select All Items To select all Items in the Items display, click on the [Select All Items] button in the Item Management sub-region, or right mouse click on the Items display and choose [Select All]. Where selecting all Items would result in a large number of Items being selected, the following prompt will appear inviting the user to specify a filter for the Items display to reduce the number of Items that will be selected: If the user clicks on [Yes] Select All Items will not occur: the user will be returned to the Data/Results screen in order to specify a filter for the Items display (or to change to a different filter) to reduce the number of Items. If the user clicks on [No] Select All Items will proceed, notwithstanding that the ‘Maximum Items to Select without Prompt’ value has been exceeded. © Noble-Soft Systems Pty Ltd 2004-09 section three 16 ANSWER’s Data/Results Screen To adjust the default ‘Maximum Items to Select without Prompt’ value of 500, choose Tools, Options… from the menu bar to bring up the Options form, enter a new ‘Maximum Items to Select without Prompt’ value, and click on [OK]. Even where ‘Select All Items’ results in a more modest number of Items being selected, such that the above prompt is not displayed, it is possible that this more modest number of Items would produce a large number of rows in the TS and TID spreads, in which case the following prompt will appear inviting the user to apply a Filter to reduce the number of rows that will be displayed: Click on [Yes] to invoke the TS and TID Filter form, click on [No] to display TS and TID parameters with no Filter, and click on [Cancel] if you decide not to proceed with Select All Items. For details of the TS and TID Filter Form facility, see section 3.7. To adjust the default ‘Maximum Rows to Display without Prompt’ value of 1000, choose Tools, Options… from the menu bar to bring up the Options form, enter a new ‘Maximum Rows to Display without Prompt’ value, and click on [OK]. Click on a single Item in the Items display to undo Select All Items. 3.5.2.4 Sort Items display by Name or by Region By default, the Items display is sorted by Name, and then by Region. To sort the Items display by Region, and then by Name, click on the Region header in the Items display. To re-sort the Items display by Name, and then by Region, click on the Name header in the Items display. 3.5.2.5 Refresh Items display To refresh the Items display, right-mouse click in the Items display and choose Refresh from the pop-up menu, or click on View in the menu bar and choose Refresh in the drop menu. In the main, ANSWER automatically refreshes the Items display. But there is one feature of the Items display, namely the Status indicator to provide information about Items that are modified in non-BASE scenarios (see section 3.5.4) that may not always correctly reflect the current state of the database, particularly when the Items display combobox setting is ‘Items: Modified’ (see section 3.3.2.2). To be sure that the Status indicators are correct, Refresh the Items display. 3.5.3 The Item Management sub-region The Item Management sub-region provides the user with the facilities to create, manage, and view information about the Items. The available facilities depend on the screen mode. The full operation of the Item Management sub-region facilities is detailed in Section 5.2 ‘Data entry and editing for Items’. © Noble-Soft Systems Pty Ltd 2004-09 section three 17 ANSWER’s Data/Results Screen 3.5.3.1 Browse Data and Results screen mode Click on: [Sets?] button to display the Set Memberships information for the selected Item. Alternatively, click on Tools in the menu bar and choose Set Information in the drop menu. [Browse] button to browse an existing Item, and its specifications. [Select All Items] button to select and highlight all Items in the Items display (see Section 3.5.2.3 ‘Select All Items’). Alternatively, click on Edit in the menu bar and choose Select All Items in the drop menu. [RES] button to display the Reference Energy System diagram for the selected Item (see Section 9 ‘Reference Energy System Graphics’). Alternatively, click on View in the menu bar and choose RES Graphics in the drop menu. 3.5.3.2 Edit Data screen mode Click on: [Sets?] button to display the Set Memberships information for the selected Item. [New…] button to create a new Item, including defining its Set Memberships and establishing its Units. Alternatively, click on Edit in the menu bar and choose New Item… in the drop menu. [Copy…] button to copy an existing Item, with its specifications, Parameters and data. Alternatively, click on Edit in the menu bar and choose Copy Item… in the drop menu. [Delete] button to delete an existing Item. Alternatively, click on Edit in the menu bar and choose Delete Item in the drop menu. [Edit…] button to edit an existing Item, including its Set Memberships and Units. Alternatively, click on Edit in the menu bar and choose Edit Item… in the drop menu. This button will appear as [Browse] if the selected Item is not in the editable scenario. [Select All Items] button to select and highlight all Items in the Items display (see Section 3.5.2.3 ‘Select All Items’). [Move…] button to move an existing Item, with its specifications, Parameters and data. Alternatively, click on Edit in the menu bar and choose Move Item… in the drop menu. [RES] button to display the Reference Energy System diagram for the selected Item (see Section 9 ‘Reference Energy System Graphics’). 3.5.4 Status of an Item As shown below, the status of an Item is displayed as blank, M or SM. 1. A blank status indicates that the Item is to be found only in the Base Scenario. 2. An M indicates that the Item is a Base Scenario Item which has had at least one of its Data Parameters modified in one of the selected non-Base Scenario(s). 3. An SM indicates that the Item is fully defined (i.e., its Name, Description, Set Memberships, and Units are specified) in one of the selected non-Base Scenarios. © Noble-Soft Systems Pty Ltd 2004-09 section three ANSWER’s Data/Results Screen © Noble-Soft Systems Pty Ltd 2004-09 18 section three 19 ANSWER’s Data/Results Screen 3.6 The Parameters region The Parameters region provides a Spread display of the Data/Results Parameters and their data for the Items that have been selected. It also provides a number of data management facilities. The Parameters region has four main features: 1. The Subset Parameters combobox 2. The TS/TID (Time Series and Time Independent) Data combobox 3. The Data/Results Parameter query button 4. The Parameters spreads, i.e., the Time Series and Time Independent Parameters spreads. When in Browse Data screen mode (shown below) and in Results screen mode, the Parameters region provides the facilities for viewing the Time Series (TS) and Time Independent (TID) Parameters and data/results of the selected Item(s). Subset Parameters combobox Time Series (TS) /Time Independent Data (TID) combobox Time Series Parameters spread Data/Results Parameter query button Parameters spreads Time Independent Parameters spread Initially both the Time Series data spread and the Time Independent data spread are displayed. By adjusting the setting of the TS, TID Data combobox, the user may display just the Time Series data spread, or just the Time Independent data spread. In Edit Data screen mode (shown below), the Parameters region also provides facilities for: 1. Adding a new Data Parameter and its data (see Add row, shown in blue) 2. Editing a Data Parameter’s data (shown in white) 3. Direct cell editing of a Data Parameter argument 4. Deleting an existing Data Parameter and its data. Direct cell editing of Parameter argument ‘Add’ row Direct cell editing of Parameter argument ‘Add’ row These edit facilities are detailed in Section 5. 'Data Entry and Editing'. © Noble-Soft Systems Pty Ltd 2004-09 section three 20 ANSWER’s Data/Results Screen 3.6.1 The Subset Parameters combobox A Parameter may be specific to a single Component or related to two (or more) Components. A Parameter that is specific to a single Component will not appear under any other Component (apart from the Parameter Component, which lists all Parameters). For example, the Data Parameter COM_PROJ (Demand baseline projection) is specific to the Commodity Component, and, consequently, browsing/editing of the COM_PROJ Parameter can only be done on the Commodity tab (or on the Parameter tab). A Parameter that is related to two (or more) Components will generally be a Process Parameter. It will appear under both the Process Component and its second Component. For example, FLO_FR (Load-curve of availability of commodity to a process) is a Process Data Parameter and appears under the Process Component and, through its relationship with Commodity, will also appear under the Commodity Component. To display in the Parameters spread those Parameters that are specific to a Component or those that are related to a Component: 1. Click anywhere in the Subset Parameters combobox and choose the required selection (shown below), or click on View in the menu bar, click on Subset Parameters in the drop menu, and choose the selection. 3.6.1.1 Compulsory versus Optional Data Parameters Data Parameters are either compulsory or optional depending on the Set Memberships of an Item, and beside each selection option in the Subset Parameters combobox are a series of indicators showing the overall status of the data for the selected Item. The indicators are as follows: * = One or more Data Parameters exist. C = All compulsory Data Parameters exist. O = All the relevant Data Parameters are optional. I = One or more illegal Data Parameters exist. X = Missing one or more compulsory Data Parameters. For example, in the Subset Parameters combobox shown above, *C indicates that all the compulsory Data Parameters have been created, although their data may yet to be entered. An X in place of a C would indicate that one or more compulsory Parameters have not been entered. In the case of Results parameters, * indicates that results data exists. 3.6.2 The Time Series Data (TS)/Time Independent Data (TID) combobox Data Parameters are either Time Series (TS) or Time Independent (TID). To display either or both in the spread, click on the TS/TID Data combobox and select either TS data, TID data, or TS, TID data. 3.6.3 The Data/Results Parameter query button © Noble-Soft Systems Pty Ltd 2004-09 section three 21 ANSWER’s Data/Results Screen When the user clicks on the Parameter query button, ANSWER will display a complete listing of the Data/Results Parameters which are relevant for the selected Item. This listing is determined by ANSWER based on the Item’s Set Memberships as specified by the user. This display will also indicate the compulsory/optional/illegal status of each Data Parameter and whether the Parameter currently exists for the specified Item. Each of the Data Parameters may be either compulsory or optional to providing a sensible TIMES specification. In the situation of an Item in a non-Base Scenario that has been modified from the Base Scenario, the Data Parameters listing for this Item will display the status of both the Data Parameters in the non-Base Scenario and any residual Data Parameters of the Base Scenario. To display the Data Parameters listing: 1. Click on the required Item in the Items display. 2. 3. 3.6.3.1 Click on the [Data/Results Parameter query] button , or click on Tools in the menu bar and choose Parameter Information in the drop menu. A Data Parameter Information display will appear if you are viewing data (shown below). A Results Parameter Information display will appear if you are viewing results. Status of a Parameter The Data Parameter Information display also shows the compulsory/optional/illegal status of each Data Parameter and whether the Parameter currently exists for the specified Item. The indicators are as follows * = Data Parameter exists. C = Existing compulsory Data Parameter. © Noble-Soft Systems Pty Ltd 2004-09 section three 22 ANSWER’s Data/Results Screen O = Optional Data Parameter. I = Existing illegal Data Parameter. X = Missing compulsory Data Parameter. For example, *C indicates that this compulsory Parameter has been created for the Item (the data itself may not be entered). An X indicates that this compulsory Parameter has not been created. An I indicates that the Parameter is illegal for the Item under its current Set specification. (ANSWER should not allow the creation of an illegal Parameter.) If more than one Item is selected in the Items display, the [Data/Results Parameter query] button is disabled . Results Parameters are created by the ANSWER TIMES report generator. Consequently, the Results Parameter Information display status of * indicates that the Results Parameter and its results exists. 3.6.3.2 Changing the Status and Properties of a Data Parameter and a Results Parameter A Data Parameter has a number of properties, namely the number of decimal places, its default value, and its compulsory/optional status. Although these properties are pre-set in ANSWER, a user may choose to change them at a later stage. To edit the properties of a Data Parameter: 1. Ensure the screen is in Edit Data mode. If the user wishes to edit the number of decimal places only, the screen can be in Browse Data mode. 2. Click on the Parameter tab. 3. In the Items display, click on the Data Parameter to be edited. 4. Click on the [Edit…] button in the Item Management sub-region and the Edit Parameter Properties dialogue box (shown below) will appear with the current properties for that Data Parameter displayed. 5. Edit the necessary fields. 6. Click on [OK] and the new properties for the Data Parameter will be saved to the Database and displayed. Note that if the status of a Data Parameter is changed to compulsory, the user is responsible for adding the Parameter where relevant to an existing Item. For a Results Parameter, only the Description and Decimal Places can be changed. The operation is the same as for Data Parameters, except that the screen must be in Results mode 3.6.4 The Parameters spread The Parameters spread displays the Time Series data spread and the Time Independent data spread corresponding to the currently selected Item(s), the settings of the Subset Parameters combobox, and the settings of the Time Series Data/Time Independent Data combobox. © Noble-Soft Systems Pty Ltd 2004-09 section three 23 ANSWER’s Data/Results Screen However, particularly when selecting multiple Items (see Section 3.5.2.3 ‘Item Multi-select and Select All Items’), the number of Parameters contained in the spread will quickly overflow the screen. Consequently, the spread has a number of features to assist the user to view and sort Parameter(s), namely: 1. Adjustable spread column widths 2. Sort spread by Column Header 3. Expansion of the Parameters spread To assist the user in understanding the status and details of a particular Data or Results Parameter, the spread also incorporates: 1. A Data Parameter status field 2. A Data Parameter ? Indicator for Null Data Row or Row containing -none3. A Data/Results Parameter Details query button. Also, the ‘TS and TID Filter Form’ facility provides the user with a powerful filtering mechanism to limit the Data or Results Parameters that are displayed in the spreads to those of particular interest. This filtering facility is particularly valuable when multiple Items are selected in the Items display. For details of the ‘TS and TID Filter Form’ facility, see section 3.7. Sort spread by column header Expand/contract Parameters spread Direct cell editing of Parameter argument Data Parameter status fields ‘Add’ row Data/results Parameter details query button The spread also has a number of features that are specific to the Edit Data mode (shown above) to enable the user to: 1. Add a new Data Parameter and its data (see Add row, shown in blue) 2. Edit a Data Parameter’s data (shown in white) 3. Direct cell edit of a Data Parameter argument 4. Delete an existing Data Parameter and its data. The edit facilities are detailed in Section 5. 'Data Entry and Editing'. 3.6.4.1 Adjustable spread column widths To ensure that the maximum number of periods are displayed (subject to the limitations imposed by the width and resolution of the monitor being used), the user can change and set the Parameters spread column widths. 3.6.4.1.1 Changing spread column widths The user may change the widths of columns in the Time Series (TS) and Time Independent data (TID) spreads, and the new column widths will be retained until changed again. The user may choose to reduce the widths of any or all the Scenario, Parameter, Region, Process, Commodity, etc. columns in order to display more Time Series values on the screen without the need for horizontal scrolling. If the user changes the width of any of the Scenario, Parameter, etc. columns in the TS spread, then the width of the corresponding column in the TID spread is automatically adjusted to match. The converse also applies. © Noble-Soft Systems Pty Ltd 2004-09 section three 24 ANSWER’s Data/Results Screen If the user changes the width of any numeric data column in the TS spread (e.g., the 1990 column), then all the numeric data column widths in the TS spread are automatically adjusted to match. The width of the Value column in the TID spread is not affected. If the user changes the width of the Value column of the TID spread, the width of the numeric data columns in the TS spread are not affected. The same column widths will then apply for each Component. For example, the Scenario column will have the same width regardless of which Component is selected. Column widths which are in effect when ANSWER is exited are saved to the registry, and become the default column widths when ANSWER is next opened. 3.6.4.1.2 Resetting spread column widths ANSWER has a facility which allows the user to reset spread column widths to either standard ANSWER settings, or to the settings which were in effect when ANSWER was opened, i.e., to the settings which are currently saved in the registry. To reset the spread column widths 1a. Click on Tools in the menu bar and click on Reset Column Widths... in the drop menu, or 1b. Right click over either data spread and click on Reset Column Widths... in the pop-up menu. 2. A dialogue box (shown below) will appear. 3. 3.6.4.2 Select [Yes] to reset to standard ANSWER settings, or [No] to reset to settings which were in effect when ANSWER was opened. Sort spread by Column Header When the spread first appears, the Parameters are ordered alphabetically (in descending order) by Parameter, then by Region, then by Process, then by Commodity, CommGroup, … and Scenario (or Case). When viewing the Parameters, it is often useful to sort by a name other than the Parameter name, such as the Scenario or Process name. To sort the Parameters by something other than the Parameter name: 1. Click on the required column header (shown below). Sort spread by column header 2. 3. The Parameters will then be ordered alphabetically (in descending order) for that header. For example, clicking on the Process header will cause the Parameters to be ordered alphabetically by Process, then by Parameter, Region, Commodity, CommGroup, … and Scenario (or Case). To return to the original Parameter order, simply click on the Parameter column header. © Noble-Soft Systems Pty Ltd 2004-09 section three 25 ANSWER’s Data/Results Screen 3.6.4.3 Expansion of the Parameters spread Due to screen size limitations, the Parameters spread displays about 20 Parameters and their data (at 1024 x 768 resolution). However, the spread incorporates an Expand/Contract Parameters spread button that enables the user to expand the display to about 36 Parameters (at 1024 x 768 resolution). To expand the spread: 1. Click anywhere on the spread using the right hand mouse button and a pop-up menu will appear. 2. Click on Toggle Size in the pop-up menu, and the spread will expand as shown below to about 36 Parameters (at 1024 x 768 resolution). 3. Repeat the procedure to return the spread to normal size. Expand/contract Parameters spread Alternatively, click on the [Expand/Contract Parameters spread] button corner of the spread, and the spread will expand as shown above. 3.6.4.4 at the top left-hand Data Parameter status field The Data Parameter status field (shown below) indicates whether the adjacent Parameter is a Base Scenario Parameter (i.e., displayed as a null field) or a non-Base Scenario Parameter (i.e., displayed as an ‘M’). Note the ‘M’s associated with the NCAP_DISC Parameters that are specified for Process E70 in region UTOPIA for the non-Base Scenario DSC: © Noble-Soft Systems Pty Ltd 2004-09 section three 26 ANSWER’s Data/Results Screen 3.6.4.5 Data Parameter ? Indicator for Null Data Row (or Row containing -none-) A row of all null values for a Time Series Data Parameter (or a null value for a Time Independent Data Parameter) nearly always means that the user has failed to specify data where data is required. And a row containing the -none- placeholder means (usually) that the user, after creating a new Constraint, has failed to specify whether the Bound argument associated with the UC__RHS* Parameter should be LO/FX/UP. As a visual indicator to the user that a Data Parameter row has all null values, or that the row contains the -none- placeholder, ANSWER inserts a ? indicator in the first column of the data spread in each such row. Note the ? indicator in the first column of the data spread below for the ACT_BND Parameter Row, that has all null values: And note the ? indicator in the first column of the data spread below for the UC__RHSRT Parameter Row, that contains the -none- placeholder: 3.6.4.6 Data/Results Parameter Details query button To assist the user in understanding the details of a specific Data or Results Parameter, the spread incorporates a Parameter Details query button, which when clicked brings up a Parameter Details form. This form displays all pertinent definitional details for a Parameter, including its Scenario/Case, its domain of definition and its units. Importantly, it also includes a facility for User Comments. To display the Parameter Details form 1. Click on the [Parameter Details query] button in the Parameter row in question. Alternatively, click anywhere in the Parameter row using the right hand mouse button and a pop-up menu will appear (shown below). Then click on Parameter Details.... 2. A Parameter Details form will appear (shown below), displaying definitional details and User Comments (if any). 3. If in Edit Data mode and the Parameter is for the currently editable Scenario, User Comments can be added. (See section 5.4.2.4 'Associating a User Comment with a Data Parameter'.) © Noble-Soft Systems Pty Ltd 2004-09 section three ANSWER’s Data/Results Screen © Noble-Soft Systems Pty Ltd 2004-09 27 section three 28 ANSWER’s Data/Results Screen 3.7 TS and TID Filter Form facility By default, ANSWER’s Time Series and Time Independent spreads display all Data/Results Parameters corresponding to the currently selected Item(s) in the Items listview, and the setting of the ‘Subset Parameters’ combo. Where there are many selected Items, this may lead to many rows of TS and TID data being displayed and associated slow response times. Thus it is extremely useful to be able to define and apply TS and TID Filters to limit the rows of TS and TID data being displayed to that which is of particular interest. The TS and TID Filter facility provides filtering facilities with the following general characteristics: (i) A wide range of filtering criteria may be entered in individual cells on the TS and TID Filter form. (ii) Multiple composite row criteria may be specified for each of TS and TID data. These criteria are obtained by ORing the individual composite row criteria. (iii) Filters are saved by Name (all Filters are Named). The work of creating frequently used Filters needs to be done only once. After that, the user can simply select the Filter by Name. Thus via a Named Filter, the user is able to create a useful “user view of the data” and then subsequently select this view by Name. The term Specified Filter is used in the following documentation, and in ANSWER, to denote the Filter that is currently associated with a Component tab and data mode (Data or Results). The Specified Filter is the Filter that will be applied when the user clicks on the 'Apply Filter' button. If no Filter is associated with a Component tab and data mode, the Specified Filter will appear on the TS and TID Filter form set to <New Filter>. 3.7.1 To Create and Apply a New Filter 1. 2. Bring up the TS and TID Filter form by clicking on the [TS and TD Filter Form…] icon , or by clicking on Tools in the menu bar and choosing TS and TID Filter Form… in the drop menu, or by right-mouse clicking on the TS or TID spread and choosing TS and TID Filter Form… in the pop-up menu. The TS and TID Filter form (see below) will appear. © Noble-Soft Systems Pty Ltd 2004-09 section three 29 ANSWER’s Data/Results Screen 3. 4. 5. If the Filter in the 'Name' combobox is not <New Filter>, select <New Filter> in the combobox (it is the top entry). This will clear all existing Filter specifications from the form, and place the focus on the 'Row Comparison Filter' combobox. Choose whichever setting for the Row Comparison Filter combobox is appropriate. The default setting is 'Show All Rows', with 'Hide Identical Rows' as the alternate setting. Further details regarding the meaning of 'Hide Identical Rows' are given in section 3.7.10 below. The Row Comparison Filter setting applies to both the Time Series and Time Independent spreads. Enter appropriate filtering criteria for the Time Series Filter and Time Independent Filter. Details regarding allowable filtering criteria are given in section 3.7.11 below. (Note that if the Time Series and Time Independent criteria are rather similar, it will be advantageous to first enter the Time Series Filter filtering criteria, and then use the [Copy TS -> TID] button to copy the Time Series criteria to the Time Independent Filter. All criteria except Parameter criteria will be copied from the Time Series to the Time Independent Filter.) The form might now look as follows: 6. Click on the [Save & Apply] button (or possibly on the [Save & Apply with Select All] button). This brings up a 'Save & Apply Filter' form (or a ‘Save & Apply Filter with Select All’ form), initially with the Name field set to <New Filter> and the Description field empty. 7. Enter a Name for the Filter, and optionally enter a Description. Now the form might look as follows: © Noble-Soft Systems Pty Ltd 2004-09 section three 30 ANSWER’s Data/Results Screen 8. Click on the [Save & Apply] button. This saves the Filter to the database, and applies the Filter to restrict the information that is displayed in the Time Series and Time Independent spreads for the selected Items. If the selected Items at the time the Filter is applied are E01, E21, E31, E41 and E51 in the UTOPIA region, this might result in the display shown below. 9. in the tool bar is backlit and When the Filter is applied, the [Apply/Remove Filter] icon recessed (as shown). The backgrounds of the TS and TID spreads are coloured yellow, and, in Browse Data and Results mode, the TS and TID data rows are coloured dark yellow (shown above). The TS and TID Filter facility also allows temporary Filters to be used. Using such Filters reduces the keystrokes needed when experimenting with Filters. For example when the 'Save & Apply Filter' form is displayed at step 6, instead of carrying out steps 7 and 8, an alternative course of action is simply to click on the [Apply As Temp] button. When this is done, a special pre-defined Name is assigned to the temporary Filter, and the Filter is applied. (A temporary Filter applied to Data on the Process tab is always assigned the special Name <Temp_Process_Data>, while a temporary Filter applied to Results on the Commodity tab is always assigned the special Name <Temp_Commodity_Results>, etc.) 10. 3.7.2 To Remove a Filter that is Applied 1. Click on the [Remove Filter] icon in the tool bar, or click on Tools in the menu bar and choose Remove Filter in the drop menu, or right-mouse click on the TS or TID spread and choose Remove Filter in the pop-up menu. © Noble-Soft Systems Pty Ltd 2004-09 section three 31 ANSWER’s Data/Results Screen 2. 3.7.3 To Apply an existing Filter 1. Bring up the TS and TID Filter form (as per step 1 in section 3.7.1 above). 2. When the TS and TID Filter form appears, drop-down the Name combobox and select the existing Filter that you wish to apply, as shown below. 3. 4. 3.7.4 Note that there is an important distinction between removing a Filter that is applied, and deleting a Filter. Removing a Filter that is applied simply has the effect that the Time Series and Time Independent information that is displayed is no longer filtered. If immediately after choosing Remove Filter the user then chooses Apply Filter, the same Filter that has just been removed will be re-applied to the Time Series and Time Independent spreads. Click on the [Save & Apply] button. Provided that no changes have been made to the Filter, the Filter is immediately applied to the Time Series and Time Independent spreads. If changes are made to the Filter after its initial selection at step 2, the 'Save and Apply Filter' form will be displayed, with the Name and Description fields set to match those of the Filter that was chosen at step 2. To save these changes with the same Filter Name and Description, simply click on the [Save & Apply] button. To Create a New Filter (but not Apply it) 1. Follow the steps detailed in section 3.7.1 ('To Create and Apply a New Filter'), but at step 6, instead of clicking on the [Save & Apply] button, click on the [Save] button. This brings up a 'Save Filter' form, as shown below. © Noble-Soft Systems Pty Ltd 2004-09 section three 32 ANSWER’s Data/Results Screen 2. Enter a Name for the Filter, and optionally enter a Description. 3. Click on the [Save] button. This saves the Filter to the database, and redisplays the TS and TID Filter form. It does not apply the Filter, and so does not change the currently Specified Filter for the current Component tab and current data mode. 3.7.5 To Create a New Filter by Copying an Existing Filter 1. Bring up the TS and TID Filter form (as per step 1 in section 3.7.1 above). 2. When the TS and TID Filter form appears, drop-down the Name combobox and select the existing Filter that you wish to copy. 3. Modify any/all of Row Comparison Filter setting, Time Series and Time Independent Filter criteria. 4. Click on the [Save] button. This brings up a 'Save Filter' form, initially with the Name and Description fields set to match those of the Filter chosen at step 2 above. Enter a new Name for the Filter, and optionally enter a new Description. 5. Click on the [Save] button. This saves the Filter to the database, and redisplays the TS and TID Filter form. 3.7.6 To Delete an Existing Filter 1. Bring up the TS and TID Filter form (as per step 1 in section 3.7.1 above). 2. When the TS and TID Filter form appears, drop-down the Name combobox and select the Filter that you wish to delete. 3. Click on the [Delete] button to the right of the Name combobox. A 'Delete Filter?' message box (shown below) will appear. 4. Click on the [OK] button to confirm the deletion of the Filter. 3.7.7 To Edit the Name of an Existing Filter It is not currently possible to simply edit the Name of an existing Filter. To change the Name of an existing Filter, copy the Filter (as detailed in section 3.7.5) to create a new Filter with the desired Name. Then delete the original Filter (as detailed in section 3.7.6). 3.7.8 Three Categories of Filters There are three broad categories of Filters: 'Data Only' Filters that are useful for Data only. They were created for data mode of Data and have filtering criteria in the Parameter column, or in the Scenario column. © Noble-Soft Systems Pty Ltd 2004-09 section three 33 ANSWER’s Data/Results Screen 'Results Only' Filters that are useful for Results only. They were created for data mode of Results and have filtering criteria in the Parameter column, or in the Case column. 'Data+Results' Filters that are potentially useful for both Data and Results. They do not have filtering criteria in the Parameter column, or in the Scenario/Case column. When the user is browsing/editing Data, and brings up the TS and TID Filter form, the Name combobox is populated with all TS and TID Filters that are in the 'Data Only' and 'Data+Results' categories. Likewise when the user is browsing Results, the Name combobox is populated with all TS and TID Filters that are in the 'Results Only' and 'Data+Results' categories. This applies regardless of which Component tab the user is on. So if the user is say browsing Results, the combobox will contain the same list of Filters regardless of whether the user is on the Process tab, or the Parameter tab, or some other tab such as Commodity. 3.7.9 Applying the Same Filter more than once The user may apply the same Filter in more than one place. For example, if a Filter is in the ‘Data+Results’ category (applicable to both Data and Results), the user may apply this Filter to say Data on the Process tab, and then switch to Results and apply the same Filter there. Another example: the user may apply a Filter to Results on the Parameter tab, and then switch to the Commodity tab (still for Results) and apply the same Filter there. 3.7.9.1 Changing a Filter that is in use more than once When the same Filter is the Specified Filter in more than one place, and the user changes (and saves) the settings associated with this Filter (while retaining the same Name), the updated settings apply to all places where this Filter is the Specified Filter. Thus having changed the Filter settings, on switching back to other places where this Filter is applied, the user may see different information displayed in the Time Series and Time Independent spreads from what was previously there, when this Specified Filter had different criteria associated with it. 3.7.9.2 Deleting a Filter that is in use more than once When the same Filter is the Specified Filter in more than one place, and the user deletes this Filter, then the following ‘Delete Filter?’ message appears: If the user clicks on the [OK] button, then in all places where this Filter was the Specified Filter, the special Name ‘<Filter Deleted>’ temporarily becomes the Specified Filter Name, and the settings associated with the Filter that has just been deleted are retained. If the user brings up the TS and TID Filter form, it will appear as below ⎯ note the special Name ‘<Filter Deleted>’ in the Specified Filter textbox. © Noble-Soft Systems Pty Ltd 2004-09 section three 34 ANSWER’s Data/Results Screen Thus having deleted the Filter, on switching back to other places where this Filter was applied, the user will see the same information displayed in the Time Series and Time Independent spreads as previously, before this Filter was deleted. 3.7.10 Row Comparison Filter 1. 2. 3. 4. 3.7.11 As already noted above, the Row Comparison Filter combobox has two alternate settings: 'Show All Rows' (the default) and 'Hide Identical Rows'. Whichever setting is selected applies to both the Time Series and Time Independent spreads. With the 'Show All Rows' setting, what is displayed in the Time Series and Time Independent spreads is determined solely by the Time Series and Time Independent Filters, respectively. The 'Hide Identical Rows' setting can only be used when browsing Results. If a Filter with the 'Hide Identical Rows' setting is applied when browsing/editing Data, ANSWER displays a message indicating that the 'Hide Identical Rows' option is not available for Data, and the spreads will be displayed as though 'Show All Rows' had been selected. With the 'Hide Identical Rows' setting, what is displayed in the Time Series and Time Independent spreads is what would be displayed with the 'Show All Rows' setting, but with the additional filtering out of rows that are the same in all respects (except for Case) for each Case. For example, suppose that the selected Cases are "AAA", "BBB" and "CCC". Further suppose that any other filtering criteria that may be in place permit Results Parameter "VAR_ACT.L" for Process "E01" to appear in the Time Series spread. If the time series of " VAR_ACT.L " values for Process "E01" is the same for each of the selected Cases "AAA", "BBB" and "CCC", then these three rows are deemed to be 'identical', and would be hidden with 'Hide Identical Rows' as the setting for the Row Comparison Filter. Filtering Criteria for individual cells in the TS and TID Filters 1. A wide range of filtering criteria may be entered in individual cells of the Time Series and Time Independent Filters. By right mouse clicking over any cell in the Time Series or Time Independent Filter, the user can consult the pop-up menu (see below) as a reminder of the allowable filtering criteria. © Noble-Soft Systems Pty Ltd 2004-09 section three 35 ANSWER’s Data/Results Screen 2. Note that in order to specify within an individual cell filtering criterion involving or, it is necessary to use the In( ) construct. Thus the filtering criterion to say that Process is either "E01" or "E21" or "E31" is handled via the criterion In ("E01", "E21", "E31"). 3. The Like and Not Like constructs provide for the use of: * (asterisk) as a wild character representing 0 or more of any character ? (question mark) as a wild character representing any single character [D-G] to represent a single character in the range D to G 4. 5. 6. Thus the example Like "??P[D-G]*" on the pop-up menu matches any name whose first and second characters are arbitrary, whose third character is P, whose fourth character is in the range D to G, and where any remaining characters are arbitrary. For most of the filtering criteria, the user may enter shortened forms and ANSWER will expand these to match the formats displayed on the pop-up menu. For example, the shortened form E01 entered by the user will be expanded to = "E01". Likewise the shortened form E01, E21, E31 entered by the user will be expanded to In ("E01", "E21", "E31") and any expression involving *, ?, [ or ] such as ??P[D-G]* will be expanded to Like "??P[D-G]*". In general the quotation marks surrounding names need not be entered by the user. The pop-up menu also provides a simple means of entering into a cell a proforma for the particular filtering criterion that is desired. Where a filtering criterion exceeds the width of the cell, the Zoom… right mouse click pop-up menu facility provides a convenient means of editing the cell contents: After invoking Zoom…, the following form appears to allow easy editing of the cell contents: © Noble-Soft Systems Pty Ltd 2004-09 section three 36 ANSWER’s Data/Results Screen 3.7.12 How Filtering Criteria for individual cells combine In each row, the criteria for individual cells are ANDed to form a composite row criteria, and then these composite row criteria are ORed. For example, suppose that the Time Series Filter contains filtering criteria in the 'Look for:' row, and in the following 'or:' row, as follows: The composite row criteria for the 'Look for:' row, obtained by ANDing the criteria for individual cells, becomes: ((Parameter = "ACT_BND") AND (Process Between "E00" And "E99")) while the composite row criteria for the 'or:' row, also obtained by ANDing the criteria for individual cells, becomes: ((Parameter = "FLO_DELIV") AND (Process Like "E??")) Any Time Series Parameter instance that satisfies either the 'Look for:' composite row criteria OR the 'or:' composite row criteria will be displayed in the Time Series spread. © Noble-Soft Systems Pty Ltd 2004-09 section three 37 ANSWER’s Data/Results Screen 3.8 The TradeProcess Tab The TradeProcess tab displays Bilateral and Market Trade Processes and their associated Data/Results Parameters. While the general operation of ANSWER facilities on the TradeProcess tab is the same as on other tabs, there are a few areas of difference. These are detailed below. 3.8.1 The Items Region of the TradeProcess Tab The Items region display on the TradeProcess tab differs from that on all other tabs (except the Global and Parameter tabs) in that just the Name and Description of the Trade Process are displayed and there is no Region column, for example: This approach is taken to simplify the handling of Trade Processes in ANSWER, since a Trade Process with a given Name always occurs in at least two regions and may occur in many regions. 3.8.2 The Parameters Region of the TradeProcess Tab As is the case for other tabs, the Data/Results Parameters that are displayed on the TradeProcess tab are determined by the Trade Process(es) that is(are) selected in the Items region. So if IMPDSL1 is selected in the Items region, then the Data Parameters that are displayed might appear as follows: The Data Parameters that are displayed make it clear that IMPDSL1 involves trade between just two regions: IMPEXP and UTOPIA. (The single TOP_IRE parameter instance makes it clear that the Trade Process IMPDSL1 involves the import of DSL from region IMPEXP into region UTOPIA.) 3.8.3 TS and TID Filter on the TradeProcess Tab The operation of the TS and TID Filter is the same on the TradeProcess tab as for other tabs. In particular, it may be useful to place filtering criteria in the Region or Region2 columns. © Noble-Soft Systems Pty Ltd 2004-09 section three 38 ANSWER’s Data/Results Screen 3.9 Tools, Options The Tools, Options… menu bar facility allows the user to control: . Spread Sheet Colors - the colors used in the TS and TID spreads on the Data/Results screen . Spread Text Tips - whether or not Spread Text Tips are displayed, and if so the delay before they are displayed . Maximum Items to Select without Prompt - the maximum number of Items that the user can select either via ‘Select All Items’ / via multi-select without being prompted to specify a Filter for the Items listview / to multi-select a smaller number of Items. . Maximum Rows to Display without Prompt - the maximum number of TS and TID rows to display without prompting the user to apply a Filter when the user chooses ‘Select All Items’. This maximum is also used when multi-select of Items is in place, and the user chooses ‘Remove Filter’. . Repair and Compact Current Database - whether or not the Repair and Compact Database facility is invoked automatically, and if so the Database Size at which this facility is invoked for the currently open database. . Run Model Timing Log - whether or not timing information for the Run Model cycle is written to a log file in the Answer Work folder for each model run. (Currently disabled) To invoke the Tools, Options… menu bar facility: 1. 2. Click on Tools in the menu bar and choose Options… in the drop menu. An Options dialogue box (shown below) will appear. 3. Modify the settings for ‘Spread Sheet Colors’ or ‘Spread Text Tips’ or ‘Maximum Items to Select without Prompt’ or ‘Maximum Rows to Display without Prompt’ or ‘Repair and Compact Current Database’ (for details see below) and click on the [OK] button. The new settings are saved to the registry and will apply to any ANSWER database that is opened while they are in effect, with two exceptions: the Database Size specified for ‘Repair and Compact Current Database’ and the ‘Run Model Timing Log’ checkbox setting apply only to the currently open ANSWER database, and are saved to that database only. 4. © Noble-Soft Systems Pty Ltd 2004-09 section three 39 ANSWER’s Data/Results Screen 5. 3.9.1 All new settings are applied immediately, with one exception: any new Spread Sheet Color settings are applied on the next occasion that the spreads are refreshed. Spread Sheet Colors The TS and TID spreads on the Data/Results screen employ a variety of colors to indicate: . whether cells are editable or browsable . whether or not a Filter is currently applied . whether comoboxes in the Add Row offer exactly one choice, several choices, or are empty. See below where the combobox in the ‘Spread Sheet Colors’ frame is dropped down to indicate the variety of color indicators that is available. Background Color (Browse) – default is light grey The color given to all cells when browsing Data/Results. The color given to cells that are not in the editable scenario when editing Data. This color is an indicator that the values in such cells may not be edited. Background Color (Edit) – default is white The color given to cells that are in the editable scenario when editing Data. This color is an indicator that the values in such cells may be edited (see section 5.4.2.1). Background Color (Add Row) – default is light blue The color given to all cells in the Add Row, except those that are comboboxes and contain either a single Item, or an empty Item list. Background Color (Add Row – Single Item) – default is dark blue © Noble-Soft Systems Pty Ltd 2004-09 section three 40 ANSWER’s Data/Results Screen The color given to all cells in the Add Row that are comboboxes, and that contain a single Item. This color is an indicator to the user that there is no point in dropping down the combobox, since it contains just a single Item. Background Color (Add Row – Empty List) – default is light red The color given to a cell in the Add Row that is a combobox, and where the combobox Item list is empty. That is, given the choices already made in comboboxes to the left of this one, together with any Filter that may be applied, it is not possible to proceed further. This color is an indicator to the user that there is no point in dropping down the combobox, since its Item list is empty. Background Color (Filter Active) – default is bright yellow The color given to all cells when browsing Data/Results, and when a Filter is active (applied). The color given to cells that are not in the editable scenario when editing Data, and when a Filter is active (applied). This color is an indicator to the user that a Filter is applied. Grid Color – default is dark grey The ‘backcolor’ of the Spread when no Filter is active (applied). The backcolor of the Spread is that part to the right of, and below, those cells that contain data. Grid Color (Filter Active) – default is light yellow The ‘backcolor’ of the Spread when a Filter is active (applied). The backcolor of the Spread is that part to the right of, and below, those cells that contain data. This backcolor is an indicator to the user that a Filter is applied. To alter the Spread color associated with one of the above color indicators: 1. Drop down the combobox in the ‘Spread Sheet Colors’ frame, and select the color indicator that you wish to change. For example, you might select Background Color (Add Row – Empty List), where the default color is a light red, as indicated below: 2. Click on the [Modify Color…] button to bring up the Color dialogue box, as below: © Noble-Soft Systems Pty Ltd 2004-09 section three 41 ANSWER’s Data/Results Screen 3.9.2 3. Select the color that you wish to be associated with ‘Background Color (Add Row – Empty List)’ in the Spreads, and click on the [OK] button. For example, click on the bright red color that is at the far left of the second row of Basic colors, and then click on the [OK] button. The ‘Spread Sheet Colors’ frame now appears as follows: 4. Repeat steps 1-3 above for as many color indicators as you wish to change. 5. Click on the [OK] button at the bottom of the Options form to save the new settings for the Spread color indicators to the registry. The new settings will be applied on the next occasion that the Spreads are refreshed. Spread Text Tips The TS and TID Spreads display Names for Scenarios and Cases, Parameters and Items. The Spread Text Tip facility allows for the momentary display of the corresponding Description when the mouse is held stationary over a Name in the Spread. For example, suppose that the mouse is held stationary over the Process Name T4X (for region DEMO). Then the Text Tip will momentarily display the Description ‘AUTOMOBILE, IMPROVED OTTO CYCLE’ as shown below: To alter the settings associated with Spread Text Tips: 3.9.3 1. Bring up the Options dialogue box by clicking on Tools in the menu bar and choosing Options… in the drop menu. Initially the ‘Show Spread Text Tips’ checkbox will be checked, and the ‘Text Tip Delay (ms)’ value will be 250, as indicated below: 2. To turn Spread Text Tips off, simply uncheck the ‘Show Spread Text Tips’ checkbox, and then click on the [OK] button. (To subsequently turn Spread Text Tips on, bring up the Options dialogue box and check the ‘Show Spread Text Tips’ checkbox.) 3. To change the Text Tip Delay, simply alter the value for ‘Text Tip Delay (ms)’, and then click on the [OK] button. With a value for Text Tip Delay of say 1000 (ms), the Text Tip will only be displayed when the mouse is held stationary over the Name for one second. The user may wish to experiment with different values for Text Tip Delay to see which he/she finds most suitable. Maximum Items to Select without Prompt The ‘Maximum Items to Select without Prompt’ value (default 500) comes into play in two contexts: . Select All Items where this would multi-select a large number of Items, hence in turn requiring the display of a large number of rows in the TS and TID spreads and most likely leading to a long response time, and the display of far more data than the user is really interested in. The user is prompted to specify a Filter for the Items listview. © Noble-Soft Systems Pty Ltd 2004-09 section three 42 ANSWER’s Data/Results Screen . Multi-select of Items by the user (other than by use of ‘Select All Items’) where this would result in a large number of Items being multi-selected in the Items display, again most likely leading to a long response time, and the display of far more data than the user is really interested in. The user is prompted to consider reducing the number of multi-selected Items. In each of these contexts, the ‘Maximum Items to Select without Prompt’ value determines how many Items is considered to be ‘a large number’. If the number of selected Items would exceed this value, then a prompt will be displayed, and otherwise it will not. For further details concerning the operation of ‘Maximum Items to Select without Prompt’ in the context of ‘Select All Items’ and ‘Multiselect of Items’, see sections 3.9.3.1 and 3.9.3.2 below. To alter the ‘Maximum Items to Select without Prompt’ value: 3.9.3.1 1. Bring up the Options dialogue box by clicking on Tools in the menu bar and choosing Options… in the drop menu. Initially the Maximum Items to Select without Prompt value value will be 500, as indicated below: 2. Enter the new value in the ‘Prompt user on Select All / Multi-Select if number of Items selected in Items listview exceeds:’ textbox, and then click on the [OK] button. Maximum Items to Select without Prompt, for ‘Select All Items’ When carrying out ‘Select All Items’ and where this would result in a large number of Items being selected in the Items display, a prompt is displayed inviting the user to specify a filter for the Items listview to reduce the number of Items (see section 3.5.2.3.2): In the above example, ‘Select All Items’ would result in 132 Items being selected, and the ‘Maximum Items to Select without Prompt’ value has been set at 100 (down from the default value of 500), so the prompt is displayed. If the ‘Maximum Items to Select without Prompt’ value had been >=132, then the prompt would not have been displayed. When the above prompt appears: 1. To specify a filter for the Items listview (or change the filter that is currently specified), click on the [Yes] button. The Items listview will be displayed as it was before you clicked on the [Select All Items] button, allowing you the opportunity to specify a filter for the Items listview, for example by using the [Sets Filter…] button. 2. To carry out ‘Select All Items’ with no filter specified for the Items listview (or with no change to the filter that is currently specified), click on the [No] button. In the above example, all 132 Items in the Items listview will be selected. 3.9.3.2 Maximum Items to Select without Prompt, for Multi-select of Items by the user When multi-select of Items by the user (other than by use of ‘Select All Items’) would result in a large number of Items being selected in the Items display, a prompt is displayed inviting the user to make a new multi-select to reduce the number of selected Items: © Noble-Soft Systems Pty Ltd 2004-09 section three 43 ANSWER’s Data/Results Screen In the above example, your current multi-select would result in 129 Items being selected, and the ‘Maximum Items to Select without Prompt’ value has been set at 100 (down from the default value of 500), so the prompt is displayed. If the ‘Maximum Items to Select without Prompt’ value had been >=129, then the prompt would not have been displayed. When the above prompt appears: 3.9.4 1. To change your current multi-select, click on the [Yes] button, and make a different multiselect involving a reduced number of Items. 2. To proceed with your current multi-select, click on the [No] button. In the above example, 129 Items will be multi-selected in the Items listview. Maximum Rows to Display without Prompt The ‘Maximum Rows to Display without Prompt’ value (default 1000) comes into play in two contexts: . Select All Items / Multi-Select of Items when no TS and TID Filter is applied, and where this would produce a large number of rows in the TS and TID spreads. The user is prompted to apply a Filter. . Remove TS and TID Filter where multiple Items are selected in the Items display, and where this would produce a large number of rows in the TS and TID spreads. The user is prompted to consider reducing the number of selected Items before removing the TS and TID Filter. In each of these contexts, the ‘Maximum Rows to Display without Prompt’ value determines how many rows is considered to be ‘a large number’. If the total number of TS and TID rows would exceed this value, then a prompt will be displayed, and otherwise it will not. For further details concerning the operation of ‘Maximum Rows to Display without Prompt’ in the context of ‘Select All Items’ and ‘Remove TS and TID Filter’, see sections 3.9.4.1 and 3.9.4.2 below. To alter the ‘Maximum Rows to Display without Prompt’ value: 3.9.4.1 1. Bring up the Options dialogue box by clicking on Tools in the menu bar and choosing Options… in the drop menu. Initially the Maximum Rows to Display without Prompt value value will be 1000, as indicated below: 2. Enter the new value in the ‘Prompt user on Select All / Multi-Select / Remove Filter if total number of TS & TID rows exceeds:’ textbox, and then click on the [OK] button. Maximum Rows to Display without Prompt, for ‘Select All Items’ / Multi-Select of Items When carrying out ‘Select All Items’/ multi-select of Items when no TS and TID Filter is applied, and where this would produce a large number of rows in the TS and TID spreads, a prompt is displayed inviting the user to apply a TS and TID Filter to reduce the number of rows (see section 3.5.2.3.2): © Noble-Soft Systems Pty Ltd 2004-09 section three 44 ANSWER’s Data/Results Screen In the above example, a total of 1315 (= 915+400) TS and TID rows would be displayed in the absence of a TS and TID Filter, and the ‘Maximum Rows to Display without Prompt’ value is 1000, so the prompt is displayed. If the ‘Maximum Rows to Display without Prompt’ value had been >=1315, then the prompt would not have been displayed, and the ‘Select All Items’ operation would have proceeded with no Filter applied. When the above prompt appears: 1. To apply a TS and TID Filter, click on the [Yes] button. This will bring up the TS and TID Filter Form facility. (For details, see section 3.7.) 2. To carry out ‘Select All Items’ with no TS and TID Filter applied, click on the [No] button. In the above example, the TS and TID spreads will contain 915 and 400 rows respectively. 3. To cancel the ‘Select All Items’ operation, click on the [Cancel] button. 3.9.4.2 Maximum Rows to Display without Prompt, for ‘Remove TS and TID Filter’ When multiple Items are selected in the Items display, and where ‘Remove Filter’ (that is Remove TS and TID Filter) would produce a large number of rows in the TS and TID spreads, the user is prompted to consider reducing the number of selected Items before removing the TS and TID Filter: In the above example, a total of 1315 (= 915+400) TS and TID rows would be displayed if the current TS and TID Filter is removed, and the ‘Maximum Rows to Display without Prompt’ value is 1000, so the prompt is displayed. If the ‘Maximum Rows to Display without Prompt’ value had been >=1315, then the prompt would not have been displayed, and the ‘Remove Filter’ operation would have proceeded to display all TS and TID data associated with the currently selected Items. When the above prompt appears: 1. To carry out the ‘Remove Filter’ and display all TS and TID data associated with the currently selected Items, click on the [Yes] button. In the above example, the TS and TID spreads will contain 915 and 400 rows respectively. 2. 3.9.5 To cancel the ‘Remove Filter’ operation, click on the [No] button (and reduce the number of selected Items before again invoking the ‘Remove Filter’ operation). Repair and Compact Current Database As noted in section 2.13 ‘Repairing and Compacting a Database’, at Close Database time ANSWER checks whether the database has grown “too big” (the default value of “too big” is 512MB) and if it has, recommends that the user Repair and Compact the database. To alter the default settings associated with Repair and Compact Current Database: © Noble-Soft Systems Pty Ltd 2004-09 section three 45 ANSWER’s Data/Results Screen 1. Bring up the Options dialogue box by clicking on Tools in the menu bar and choosing Options… in the drop menu. Initially the ‘Invoke Automatically’ checkbox will be checked, and the ‘If Database Size (in MB) exceeds’ value will be 512, as indicated below: 2. To turn Automatic Invoking of Repair and Compact Current Database off, simply uncheck the ‘Invoke Automatically’ checkbox, and then click on the [OK] button. Note that it is recommended that you retain the default setting of checked. (To subsequently turn Automatic Invoking on, bring up the Options dialogue box and check the ‘Invoke Automatically’ checkbox.) 3. To change the Database Size of Invoking Repair and Compact Current Database, simply alter the value for ‘If Database Size (in MB) exceeds’, and then click on the [OK] button. Note that changing the default value of 512 applies only to the currently open ANSWER database. If you change the value for Database Size to say 384 (MB), and ‘Invoke Automatically’ is checked, then the Repair and Compact Database facility will be automatically invoked when the database size reaches 384MB. If working with a very large multi-region model where the default of 512MB is too tight, then key in a larger number than 512. But note that certain parts of ANSWER slow down very considerably if you allow the size of the database to grow beyond say 800MB. Since an ANSWER database is a Microsoft Access database, and there is an absolute limit of 2048MB to the size of a Microsoft Access database, it is strongly recommended that you do not use a number larger than 1024. © Noble-Soft Systems Pty Ltd 2004-09 section four 1 Setting up Units in ANSWER Section Four: Setting up Units in ANSWER This Section shows the user how to set up units in ANSWER. A distinction is made between 1. Allowable units for the Database 2. Default units for each Component 3. Units for individual Items (which are generally the default units of the relevant Component). Before entering data into the Database, the user must ensure that the units that will be allowed in the Database have been correctly entered. The user must also ensure that the default units for each Component in the Database have been correctly entered. ANSWER is distributed with a common set of default units. Each Component will have a general set of default units. Where the units for individual Items in the Database vary from the default Component units, they can be specified at the data entry and editing stage. This is detailed in Section 5 'Data Entry and Editing'. Multi-region Units and Default Units in the multi-region case are region-independent. That is, the same Units and Default Units apply in every region. 4.1 What allowable Units should we use In TIMES, it is at the discretion of the user to choose the units to be used in the Database for costs, flows and levels of energy carriers, levels of end-use demands, levels of emissions, and activity and capacity levels of processes. However, given the volume and variety (e.g., economic, cost, technical, energy) of data in a TIMES Database, it is important that the user approach the specification of units in a disciplined and consistent manner. Similarly, to ensure model results are not meaningless and to encourage national and regional comparability, the units must be consistent and common for all Database Items occurring in a particular relation. In practice, only a handful of different units is necessary to cover all Items of an energy system. The following set of units for TIMES should be used where possible. Item Description Currency e.g., constant 2000 million US dollars Energy Carrier petajoules End-use Demand (except Transport) petajoules Passenger Transport End-use Demand billion-passenger-kilometres Abbreviation e.g., 2000$USm PJ PJ bn-pass-km Freight Transport End-use Demand billion-tonne-kilometres Emissions million tonnes contained Carbon Process activity (except Transport) petajoules Passenger Transport Demand Process activity billion-passenger-kilometres Freight Transport Demand Process activity billion-tonne-kilometres Conversion Process capacity gigawatts GW Demand Process capacity (except Transport) petajoules/annum PJ/a Passenger Transport Demand Process capacity billion-passenger-kilometres/annum Freight Transport Demand Process capacity billion-tonne-kilometres/annum © Noble-Soft Systems Pty Ltd 2004-09 bn-t-km mt C PJ bn-pass-km bn-t-km bn-pass-km/a bn-t-km/a section four Setting up Units in ANSWER 4.2 Specifying allowable Units for the Database Before entering or editing data in the ANSWER Database, the user must ensure that the allowable units have been specified in the Database. ANSWER divides units into six groups, namely: 1. Commodity units, i.e., for energy carriers, demands, and emissions 2. Money units 3. Money (Macro) units 4. Process activity units, i.e., the operation of the process 5. Process capacity units, i.e., the installed capacity of the process. 6. User-Defined Constraint units. Some special considerations apply to Money units and Macro Money units. For details, see section 4.2.5 ‘Money Units and Macro Money Units’. 4.2.1 Viewing allowable Units Virtually all necessary units are pre-set in ANSWER. To view allowable units that have been entered into the Database (either pre-set or entered later): 1. Ensure that you are editing the BASE scenario. You may be on the Home Screen or the Data/Results Screen. 2. 3. Click on Edit in the menu bar, and click on Units… in the drop menu. The Units tree view (shown below) will appear. © Noble-Soft Systems Pty Ltd 2004-09 2 section four Setting up Units in ANSWER 4.2.2 Specifying a new allowable Unit To specify a new allowable unit: 1. Ensure that you are editing the BASE scenario. You may be on the Home Screen or the Data/Results Screen. 2. 3. 4. 5. 6. 7. Click on Edit in the menu bar, and click on Units… in the drop menu. The Units tree view (shown above) will appear. Highlight the group for which the new unit is intended (Commodity, Process Activity, or Process Capacity), and click on the [New…] button. The Unit Properties dialogue box (shown below) will appear. Fill in the Unit Abbreviation (maximum of 15 characters) and Unit Description (maximum of 50 characters), and the [OK] button will become enabled. In TIMES, the activity of a process is measured in terms of the amount of commodity produced. Consequently, the same unit is normally required for both the Commodity variables and the Process Activity variables. Indicate this by ticking in the relevant check box 8. 4.2.3 . Click on [OK], and the unit will then appear in the Units tree view. Where the same unit has been required as both a Commodity and a Process Activity unit, it will appear in both locations. Deleting an allowable Unit To delete a unit: 1. Ensure that you are editing the BASE scenario. You may be on the Home Screen or the Data/Results Screen. 2. 3. Click on Edit in the menu bar, and click on Units… in the drop menu. The Units tree view will appear. 4. 5. Highlight the unit to be deleted and click on the [Delete] button. A Confirm deletion of Unit information box (shown below) will appear. © Noble-Soft Systems Pty Ltd 2004-09 3 section four 4 Setting up Units in ANSWER 6. Click on [OK], and the unit will be deleted from the Database. Note that where the same unit appears as say both a Commodity and a Process Activity unit, deleting this unit from one group (say the Commodity group) does not delete it from the other group (in this case, the Process Activity group). The user must ensure the unit is fully deleted. 4.2.3.1 Deletion of a unit currently in use Note that ANSWER will not allow the deletion of any unit that is currently in use in the Database. ANSWER will prompt the user (shown below). Also note that in ANSWER-TIMES, where there are multiple Money (Macro Money) units you will always be able to delete a Money (Macro Money) unit. For further details, see section 4.2.5 ‘Money Units and Macro Money Units’. 4.2.4 Editing an allowable Unit To edit a unit’s abbreviation and/or description: 1. Ensure that you are editing the BASE scenario. You may be on the Home Screen or the Data/Results Screen. 2. 3. Click on Edit in the menu bar, and click on Units… in the drop menu. The Units tree view will appear. 4. 5. Highlight the unit to be edited and click on the [Edit…] button. The Unit Properties dialogue box (shown below) will appear. 6. Edit the Unit Abbreviation (maximum of 15 characters) and/or Unit Description (maximum of 50 characters). 7. Click on the [OK] button and the revised abbreviation and/or description will appear in the Units tree view. If the unit is both a Commodity unit and a Process Activity unit, it will be revised in both locations. 8. © Noble-Soft Systems Pty Ltd 2004-09 section four 5 Setting up Units in ANSWER 4.2.5 Money Units and Macro Money Units Some special considerations apply to Money units and Macro Money units. In an ANSWER-TIMES model, there needs to be a single consistent Money unit and a single Macro Money unit, and so in a properly setup ANSWER-TIMES database, there should be a single Money unit and a single Macro Money unit. In ANSWER-TIMES the Units dialogue box incorporates a button at the bottom LHS, along with a or indicator to the left of this button as a visual cue that either the current database does contain a single Money unit and a single Macro Money unit (in which case the indicator will be displayed) or that it contains multiple Money units and/or multiple Macro Money units (in which case the indicator will be displayed). You should understand that the only way in which ANSWER uses the Money (Macro Money) unit that you specify is to display the units associated with data or results parameters that involve the Money (Macro Money) unit. For example the data parameter NCAP_COST (cost of investment in new capacity) has units that are Money unit / Process Capacity unit. To display the units associated with NCAP_COST, ANSWER uses a table lookup to determine the Money unit (e.g. 2000$US M) and the Process Capacity unit for the selected process (e.g. GW) and hence determines the NCAP_COST unit as 2000$US M / GW. If an ANSWER database contains more than a single Money (Macro Money) unit, the Money (Macro Money) unit determined by the table lookup will be ambiguous. 4.2.5.1 1. Where an ANSWER database contains a single Money Unit and a single Macro Money Unit The indicator associated with the button will be a . 2. If you click on the [Check Money and Macro Money Units…] button, you will get the following message: 3. To maintain the existence of just a single Money (Macro Money) unit, ANSWER will only allow you to [Edit…] the existing Money (Macro Money) unit. See section 4.2.4 ‘Editing an allowable unit’ above. 4. If you attempt to add a [New…] Money (Macro Money) unit, you will get the following message: © Noble-Soft Systems Pty Ltd 2004-09 section four 6 Setting up Units in ANSWER 5. 4.2.5.2 1. If you attempt to [Delete] the single existing Money (Macro Money) unit, you will get the following message: Where an ANSWER database contains multiple Money Units and/or multiple Macro Money Units The indicator associated with the button will be a . 2. If you click on the [Check Money and Macro Money Units…] button, you will get a message similar to the following: 3a. If the Money (Macro Money) unit that is appropriate for your database is one of the Money (Macro Money) units that is displayed on the Units dialogue box under the Money (or Money (Macro)) group, make repeated use of [Delete] to delete all Money (Macro Money) units except the one that is appropriate for your database. As already noted at section 4.2.3.1 ‘Deletion of a unit currently in use’ above, in ANSWER-TIMES, where there are multiple Money (Macro Money) units you will always be able to delete a Money (Macro Money) unit. 3b. If the Money (Macro Money) unit that is appropriate for your database is not one of the Money (Macro Money) units that is displayed on the Units dialogue box under the Money (or Money (Macro)) group, make repeated use of [Delete] to delete all but a single Money (Macro Money) unit, and then use [Edit…] to change the single Money (Macro Money) unit to what is appropriate for your database. © Noble-Soft Systems Pty Ltd 2004-09 section four 7 Setting up Units in ANSWER 4.3 Reviewing and editing default Units for each Database Component Before entering data into the Database, the user should review the default units that ANSWER has pre-specified for each Component in the Database. If these default units are to be changed, care must be taken by the user to ensure that the consistency and standardisation of units throughout the Database is retained. ANSWER organises units according to the Component type. Note that default units are not relevant for the Global, TimeSlice, CommGroup and Parameter Components. For the TradeProcess Component, default units are taken to be those specified for the Process Component. 4.3.1 Reviewing and editing default Units for each Component Note that a change to the Component’s default unit(s) will only be applied to new data having the same Set Membership, i.e., no existing data unit specification will be changed. This must be done individually by the user (see Section 4.4 ‘Specifying and editing Units for the individual Database Items’). To review or edit the default units for each Component: 1. Ensure that you are editing the BASE scenario. You may be on the Home Screen or the Data/Results Screen. 2. If you are on the Data/Results Screen, choose the required Component tab (e.g., the Commodity tab was selected below). 3 4. 5. If you are on the Home Screen, click on Edit in the menu bar, click on Unit Defaults, and choose the required Component (e.g. Commodity) in the drop menu. If you are on the Data/Results Screen, click on Edit in the menu bar and choose Unit Defaults… in the drop menu. The Edit Default Unit(s) for Commodity dialogue box (shown below) will appear. Click on a leaf node in the Set Membership tree view to display the current default units associated with a Commodity that has this Set Membership. For example, above the current default unit (of petajoules) associated with Energy Carriers (NRG) is displayed. © Noble-Soft Systems Pty Ltd 2004-09 section four 8 Setting up Units in ANSWER 6. 7. 8. To change the current default units, click on the [Change Units] button and the default units comboboxes will become enabled. Click on the required combo box and choose an appropriate allowable unit. If the appropriate allowable unit is not listed, exit this facility and re-specify allowable units as shown in Section 4.2.2 ‘Specifying a new allowable Unit’. Having clicked on the appropriate allowable unit, click on the [OK] button (now enabled) and the new default unit(s) will be written to the Database. While each ‘Edit Default Unit(s) for …………’ dialogue box will vary marginally with the Component concerned, their operation is identical. Below the ‘Edit Default Unit(s) for Process’ dialogue box is shown. © Noble-Soft Systems Pty Ltd 2004-09 section four 9 Setting up Units in ANSWER 4.4 Specifying and editing Units for the individual Database Items Care must be taken by the user to ensure that the consistency and standardisation of units throughout the Database is retained. In Section 4.2 ‘Specifying allowable Units for the Database’, the units that are allowable in the Database were reviewed and edited. In Section 4.3 ‘Reviewing and editing default Units for each Database Component’, the default units for each Component in the Database were reviewed and edited. However, as mentioned, a change to the Component’s default unit(s) will only be applied to new data having the same Set Membership when it is entered into the Database. In other words, the units of data already in the Database with the identical Set Membership will not be changed using this default facility. Additionally, some individual Items within a Component are likely to have units that do not conform to the default units of the Component, notably Transport Demand in the Commodity Component, and the corresponding Transport Process Items in the Process Component. For either of the above reasons, where the units for the individual Items vary from the default Component units, they will have to be edited at the individual Items level. This will be discussed in detail under Section 5 ‘Data Entry and Editing’. © Noble-Soft Systems Pty Ltd 2004-09 section five 1 Data entry and editing Section Five: Data entry and editing This Section takes the user through the data entry and editing process for a TIMES Scenario. As mentioned in the Introduction, users of this manual are expected to be familiar with TIMES, particularly its Set Memberships and Data Parameters. In the text that follows, ‘Item’ means the combination of the Name and Region that uniquely defines an entity in the database. For example, a Process Item might be E01 in region DEMO. The same database might also contain another Process Item also with Name E01 but in a different region, say in region UTOPIA. 5.1 Starting your data entry To enter or edit data for a particular Scenario, enter the Data/Results Screen from the Home Screen in Edit Data mode after double clicking on the required Scenario. The user should note that ANSWER’s data entry and editing process operates in a consistent manner 1. for both new and existing Scenarios 2. for each Component (apart from the Global and Parameter Components), and with some special enhancements for the TimeSlice, Process and TradeProcess Components 3. for each Item and its Data Parameters. 5.1.1 What does a new Database data entry screen look like? A new Database contains a Base Scenario only, which is devoid of data. Consequently, in the Data/Results screen, the Items region is empty, and, until an Item has been created, the Parameters region is empty. Component tabs Items region Parameters region © Noble-Soft Systems Pty Ltd 2004-09 Item Management sub-region section five 2 Data entry and editing 5.1.2 5.1.2.1 Rules for entry of data Units As detailed in Section 4 ‘Setting up Units in ANSWER’, before entering data into the Database, the user must ensure that: 1. The units that are to be allowed in the Database have been correctly entered, and 2. The default units that are to be allowed for each Component in the Database have been correctly entered. Where the units for individual Items in the Database are to be varied from the default Component units already entered, they must be explicitly adjusted at the data entry and editing stage. Otherwise, the default units will be assigned by ANSWER to the Items concerned. However, given the volume and variety (e.g., economic, cost, technical, energy) of data in a TIMES Database, it is important that the user approach the specification of units in a disciplined and consistent manner. Similarly, to ensure model results are sensible and to encourage national and regional comparability, the units must be consistent and standardised for all Database Items occurring in a particular relation. 5.1.2.2 Time Slices First go to the TimeSlice tab and check that the Time Slices that are specified are appropriate. If not, specify any additional Time Slices that are needed. Do this before entering data on any of the other tabs. For details regarding the specification of Time Slices in ANSWER-TIMES, see section 14, ‘Handling of TimeSlices in ANSWER-TIMES’. 5.1.2.3 Work from left to right After ensuring that appropriate Units and Time Slices are specified as per sections 5.1.2.1 and 5.1.2.2 above, when entering data into a newly created Scenario or when creating a major new entry, it is strongly recommended that the user start with the left hand Component (i.e., Global) and work to the right through each Component in turn. This ensures that any necessary precursor data has been entered into the Scenario before it is required for successive data entries. For example, if a coal fired steam turbine Item is to be created under the Process Component, the user should first enter its input and output commodities (i.e., coal and electricity) under the Commodity Component. Otherwise, the coal fired steam turbine Process data entry will not be able to be completed. (Of course in such a situation, the user can go to the Commodity tab and enter coal and electricity , and then return to the Process tab to complete the specification of Data Parameters for the coal fired steam turbine technology.) 5.1.2.4 Define your Item first The specification of an Item’s Set Memberships determines which compulsory Data Parameters are automatically ascribed to the Item by ANSWER (see Section 5.2.2 ‘Creating a New Item), and also determines which other Data Parameters may optionally be associated with the Item. Consequently, ANSWER requires that an Item be created and fully defined before any Parameter data associated with that Item can be entered. 5.1.2.5 Item naming ANSWER does not enforce any Item naming conventions on the user. There are just some broad limitations: 1. The combination of the Name and Region of an Item must be unique to that Item in the Database. So there may be an Item with Name E01 in Region DEMO, and another Item with Name E01 in a different Region, say UTOPIA. But Region DEMO cannot contain two Items each with Name E01. © Noble-Soft Systems Pty Ltd 2004-09 section five 3 Data entry and editing 2. 3. 4. The Name of an Item can comprise up to 16 (24) characters for an ANSWER-TIMES database created with Max. Item Length = 16 (24), being comprised of A-Z, 0-9, - (hyphen), _ (underscore), & (ampersand), . (period). ANSWER automatically converts lower case alpha characters entered by the user to upper case. Likewise, the Region of an Item can comprise up to 10 characters, being comprised of A-Z, 0-9, - (hyphen), _ (underscore). ANSWER automatically converts lower case alpha characters entered by the user to upper case. The first character of a Name and the first character of a Region must be alphabetic (A-Z). However, the ANSWER-TIMES user is strongly encouraged to adopt Naming (and Description) conventions that ease management of their TIMES model. See Section 5.3 ‘Item Naming Conventions’. 5.1.2.6 Number of decimal places In ANSWER, the number of decimal places displayed is preset at the individual parameter level, with most data being displayed to 4 decimal places. Users should note that the number of decimal places for which data is displayed will determine the number of decimal places before data entry is truncated. Hence, if data is to be entered to 6 decimal places, the user must first ensure that the data is displayed to 6 decimal places. The number of decimal places displayed for an individual parameter is easily changed by the user (see Section 3.6.3.2 ‘Changing the Status and Properties of a Data Parameter and a Results Parameter’). There is currently no mechanism in ANSWER by which the user can multi-select a number of parameters and change the number of decimal places displayed to a common value in a single operation. © Noble-Soft Systems Pty Ltd 2004-09 section five 4 Data entry and editing 5.2 Data entry and editing for Items An Item must be created and specified before its data can be entered. Naming conventions should be applied when creating an Item (see Section 5.3 ‘Item Naming Conventions’). 5.2.1 The Item Management sub-region In Edit Data mode, the Item Management sub-region of the Items region has a number of editing buttons (shown below). If the Items display is empty, only the [New…] button will be enabled. For editing purposes, click on: [New…] button to create a new Item, including specifying its Set Memberships and its Units. [Copy…] button to copy an existing Item, including its specifications, and Data Parameters. [Delete] button to delete an existing Item. [Edit…] button to edit an existing Item, and its specifications. This button will appear as [Browse] if the selected Item is not in the editable scenario. [Move…] button to move an existing Item, including its specifications, and Data Parameters. 5.2.2 Creating a New Item This facility allows the user to create a new Item in the specified Scenario, to define its Set Memberships, and, if necessary, to change its Units from the Component’s default units. To create a new Item: 1. Click on the required Component tab, for example the Commodity tab. 2. 3. Click on the [New…] button in the Item Management sub-region, or click on Edit in the menu bar and choose New Item… in the drop menu. A New Commodity dialogue box (shown below) will appear. © Noble-Soft Systems Pty Ltd 2004-09 section five 5 Data entry and editing 4. Fill in the Name, select the appropriate Region from the combobox, and fill in the Description of the new Commodity. Specify the Set Memberships of the new Item by clicking on the appropriate leaf node (leaf 5. nodes have icon ) in the tree view, and clicking on the appropriate radio button and/or in the appropriate checkbox(s) under Additional Characterization as required. Above, the Fossil leaf node has been selected, along with the ‘Annual Time Slice level’ radio button. 6. When the Name, Description and Set Memberships have been fully specified, the [OK] button will be enabled. 7. If the default units require changing, click on the [Change Units] button , to enable the Units combobox(es). Then select the appropriate allowable unit from the relevant combobox. If the appropriate unit is not listed, cancel out of the New Item facility and specify the allowable unit (see Section 4.2.2 ‘ Specifying a new allowable Unit’). Optionally, click on the Comment tab and enter a Comment for the Item. 8. 9. Click on the [OK] button and the Item will be created in the Scenario and will become the current Item in the Items display. The Item’s associated compulsory Parameters will also be displayed in the Parameters spread for data entry/editing. Creating a new Commodity Group Item, or a new Constraint Item, is carried out in exactly the same fashion as above, and the New Commodity Group and New Constraint dialogue boxes are exactly similar to the New Commodity dialogue box shown above, while of course displaying Set Memberships that are appropriate for Commodity Groups and Constraints respectively. 5.2.2.1 Creating a New TimeSlice Item, or a New Process Item, or a New Trade Process Item When creating a new TimeSlice Item, or a new Process Item, or a new Trade Process Item, specialized dialogue boxes are displayed according to which of new TimeSlice or Process or Trade Process Item is being created: 5.2.3 • See section 14.2 ‘Creating a New TimeSlice’. • See section 15.1 ‘Creating a New Process’. • See section 16.2 ‘Creating a New Trade Process’. Copying an Item This facility allows the copying of a single existing Item and its specifications and associated data from a BASE or non-BASE Scenario (referred to as the origin Scenario) to the currently editable Scenario (referred to as the target Scenario). Also note that there is a facility that allows the bulk copying of multi-selected Items from one Scenario to another Scenario. See section 5.2.8 ‘Copy Item(s) across Scenarios’. To copy an Item: 1. Click on the required Component tab, for example the Commodity tab. 2. Select the Item that is to be copied by clicking on the Item’s Name in the Items display. 3. 4. Click on the [Copy…] button in the Item Management sub-region, or click on Edit in the menu bar and choose Copy Item… in the drop menu. A Copy Commodity dialogue box (shown below) will appear. © Noble-Soft Systems Pty Ltd 2004-09 section five 6 Data entry and editing The Region combobox is set to match the Region of the Item being copied, and disabled. This is because copying an Item in one Region to a different Region is not permitted. 5. The ‘Copy From’ frame initially displays the origin Scenario, and the Name, Region and Description of the Item selected at Step 2. i. The Scenario combobox is populated with every Scenario in the Database. Its setting determines the origin Scenario. ii. The ‘Name, Desc’ combobox is populated with those Items (in the example shown above, Commodity Items) which are fully defined in the Scenario currently selected at Step i. above, and whose Set Memberships match the current ‘Subset Items’ setting for the current Component Tab, and whose Region(s) match the region(s) currently selected for data display via the ‘Regions…’ button. iii. The user may change the settings of either/both of the Scenario and ‘Name, Desc’ comboboxes. Where the target Scenario is the same as the origin Scenario: 6a. Enter a new Name and (presumably) a new Description. (The Region combobox is set to the same Region as for the origin Item selected at Step 5.ii. above, and is disabled since copy with change of Region is not permitted.) The [OK] button will only become enabled when a new Name has been entered. Where the target Scenario differs from the origin Scenario: 6b. The [OK] button will be immediately enabled. The Name and Description for the new Item in the target Scenario are allowed to be the same as in the origin Scenario. (Region is required to be the same.) Or the user may proceed as in Step 6a. above and enter a new Name and a new Description for the copied Item in the target Scenario. The user should note that retaining the existing Name and Description for the Item in the target Scenario creates data redundancy (and the potential for confusion). The user should carefully consider whether such a copy is appropriate. 7. If there is a Comment associated with the Item being copied, then this Comment is copied across to the copied Item, and the original Comment is prefixed by the following line: © Noble-Soft Systems Pty Ltd 2004-09 section five 7 Data entry and editing (Copy of comment for Commodity GSL in region UTOPIA in scenario BASE follows) Click on the Comment tab to display and change any Comment that may be present, or to enter a Comment. 8. Click on [OK]. The copied Item will then become the current Item in the Items display, ready for any necessary respecification (see Section 5.2.5 ‘Editing an Item’). The Item’s Data Parameters will be displayed in the Parameters spread, ready for data entry and/or editing. Copying a Commodity Group Item, or a Constraint Item, is carried out in exactly the same fashion as above, and the Copy Commodity Group and Copy Constraint dialogue boxes are exactly similar to the Copy Commodity dialogue box shown above, while of course displaying Set Memberships that are appropriate for Commodity Groups and Constraints respectively. 5.2.3.1 Copying a TimeSlice Item, or a Process Item, or a Trade Process Item When copying a TimeSlice Item, or a Process Item, or a Trade Process Item, specialized dialogue boxes are displayed according to which of TimeSlice or Process or Trade Process Item is being copied: 5.2.4 • See section 14.3 ‘Copying a TimeSlice’. • See section 15.2 ‘Copying a Process’. • See section 16.3 ‘Copying a Trade Process’. Deleting an Item (or Items) and the role of the _DELETED Scenario The Delete Item facility is used to delete an existing Item (or existing Items) and its (their) associated specifications and data from the currently editable Scenario. When an Item that does not occur in on-line Results is deleted, information for this Item in the currently editable scenario is permanently deleted from the database. When an Item that does occur in on-line Results is deleted, information for this Item in the currently editable scenario is moved to the _DELETED scenario. The _DELETED scenario is a special scenario whose role is to retain information about Items that occur in on-line Results, but that have been deleted from Data. The Item information that is moved comprises the Name, Description, Units, Set Memberships and the 'specific' TS and TID Data associated with the Item. So for a Process, the 'specific' TS and TID Data comprises those TS and TID Data parameters that are displayed on the Subset Parameters 'Process, Specific' setting. To delete an Item (or Items): 1. Click on the required Component tab. In the following example, the Process tab has been selected. 2. In the Items display, select the Item that is to be deleted, or multi-select the Items that are to be deleted. 3. 4a. Click on the [Delete] button in the Item Management sub-region, or click on Edit in the menu bar and choose Delete Item in the drop menu. If at step 2 you selected a single Item, and if that Item is able to be deleted, then the following message box will appear, asking you to confirm the Item deletion: © Noble-Soft Systems Pty Ltd 2004-09 section five 8 Data entry and editing 4b. If at step 2 you selected several Items, and if all of those Items are able to be deleted, then the following message box will appear, asking you to confirm the multiple Item deletion: Note that in the multi-select case, it can happen that only some of the selected Items are able to be deleted. For example, this would be the case where the user has selected as one of the Items an Item that is not in the currently editable scenario. Then the message box will advise how many of the selected Items are able to be deleted. 5. Click on [Yes], and the Item(s) and any associated data will be deleted from the Items display and the specified Scenario. Note that an Item cannot be deleted from the BASE Scenario if that Item is referenced in a non-BASE Scenario(s). This will occur when one or more Data Parameters for the Item have been added into a non-BASE Scenario(s). Consequently, to delete the Item from the BASE Scenario, the Data Parameter(s) for that Item first have to be deleted from the non-BASE Scenario(s). Deleting of Items on tabs other than the Process tab is carried out in exactly the same fashion as above. But see also section 5.2.4.1 below. 5.2.4.1 Deleting a TimeSlice Item, or a Process Item, or a Trade Process Item Some special considerations apply when deleting TimeSlice Items, or Process Items, or Trade Process Items: 5.2.5 • See section 14.4 ‘Deleting a TimeSlice’. • See section 15.3 ‘Deleting a Process’. • See section 16.4 ‘Deleting a Trade Process’. Editing an Item This facility allows the user to change an Item’s Name, Description, Set Memberships, any Comment, and its Units. Note that changing an Item’s Set Memberships may mean that the user will need to change some of the Data Parameters ascribed to the Item. If radical changes to an Item’s Set Memberships are required, consider deleting the Item and creating a new Item with the required Set Memberships. © Noble-Soft Systems Pty Ltd 2004-09 section five 9 Data entry and editing When an Item’s Set Memberships are changed, ANSWER automatically creates any new associated compulsory Data Parameters that are now required for the Item (see Section 5.4.1 ‘Automated Data Parameter creation and entry’). The user will need to populate the Item’s new compulsory Data Parameters with the required data if the default entries are not appropriate or the fields are null. The user will also have to add and populate any non-compulsory Data Parameters that are required for the Item. In addition, when an Item’s Set Memberships are changed, ANSWER automatically deletes any Data Parameters that were associated with the Item, but that would now be illegal for the Item’s new Set Memberships. The user should be also aware that changing an Item’s Units may have significant ramifications through the entire Database. Currently ANSWER-TIMES (unlike ANSWER-MARKAL) does not automatically detect and advise the user when a change in units will create a units conflict; the ramifications of any such change are the user’s responsibility. Although changing an Item’s Set Memberships and an Item’s Units can be made simultaneously in ANSWER, for ease of understanding, they are dealt with below as separate operations. 5.2.5.1 Editing an Item’s Name, Description, Set Memberships, or Comment To edit an Item’s Name, Description, Set Memberships, or Comment: 1. Click on the required Component tab. In the following example, the Commodity tab has been selected. 2. Select the Item that is to be edited by clicking on the Item’s name in the Items display. 3. 4. Click on the [Edit…] button in the Item Management sub-region, or click on Edit in the menu bar and choose Edit Item… in the drop menu. An Edit Commodity dialogue box (shown below) will appear. © Noble-Soft Systems Pty Ltd 2004-09 section five 10 Data entry and editing 5. 6. 7. 8. 9. 10. 5.2.5.2 If changes are required to the Item’s Name and/or Description, enter the new Name and/or Description. If changes are required to the Set Memberships of the Item, click on the appropriate leaf node (icon )in the tree view, and click on the appropriate radio button and/or click on/off the appropriate checkbox(s) under Additional Characterization. If changes are required to the Comment associated with the Item, click on the Comment tab and make the required changes. The [OK] button will become enabled when the Name or Description or Set Memberships or Comment have been changed. If a Set Memberships change has been made, the user will be prompted to confirm the change (shown below). Note that if a Set Memberships change has been made, then subsequent entry/editing of the Item’s Data Parameters may be required (see Sections 5.4.1 ‘Automated Data Parameter creation and entry’, 3.6.1 ‘The Subset Parameters combobox’, and 3.6.3 ‘The Data/Results Parameter query button’). Click on [OK], and the edited Item will become the current Item in the Items display and will exhibit any changes made. The Item’s Data Parameters will be displayed in the Parameters spread, ready for data editing/deleting. Editing an Item’s Units To edit an Item’s Units: 1. Click on the required Component tab, for example the Commodity tab. 2. Select the Item that is to be edited by clicking on the Item’s name in the Items display. 4. Click on the [Edit…] button in the Item Management sub-region, or click on Edit in the menu bar and choose Edit Item… in the drop menu. An Edit Commodity dialogue box (shown below) will appear. 5. Click on the [Change Units] button and the Units combobox(s) will become enabled. 3. © Noble-Soft Systems Pty Ltd 2004-09 section five 11 Data entry and editing 6. Choose the appropriate unit(s) in the combobox(s). In the above example, possibly ‘millionpassenger-kilometers’ might be a more appropriate unit than ‘petajoules’. 7. Click on [OK], and the edited Item will be saved to the database with the new unit(s) specified in the combobox(s). Note that ANSWER-TIMES does not check for the possibility that change of units may result in a units conflict. For example, it does not check that change of units for a Commodity may result in a units conflict with the Process Activity Unit for a Process that has this Commodity as its output. Likewise it does not check that changes to Process Activity Unit, Process Capacity Unit and PRC_CAPACT Value are consistent. On tabs other than the Commodity tab, editing of an Item’s Name, Description, Set Memberships, Units, and any Comment is carried out in exactly the same fashion as above. But for a TimeSlice Item or a Process Item or a Trade Process Item, additional attributes can be edited – see also section 5.2.5.3 below. 5.2.5.3 Editing a TimeSlice Item, or a Process Item, or a Trade Process Item When editing a TimeSlice Item, or a Process Item, or a Trade Process Item, specialized dialogue boxes are displayed according to which of TimeSlice or Process or Trade Process Item is being edited: 5.2.6 • See section 14.5 ‘Editing a TimeSlice’. • See section 15.4 ‘Editing a Process’. • See section 16.5 ‘Editing a Trade Process’. Moving an Item In ANSWER-MARKAL the ‘Move’ facility allows the moving of an existing Item and its specifications and associated data from a BASE or non-BASE Scenario (referred to as the origin Scenario) to the currently editable Scenario (referred to as the target Scenario). Also in ANSWER-MARKAL there is a facility that allows the bulk moving of multi-selected Technology Items from one Scenario to another Scenario. See section 5.2.9 ‘Move Item(s) across Scenarios’. Right now in ANSWER-TIMES, both the ‘Move’ facility and the bulk moving ‘Move Item(s) across Scenarios’ facility are disabled. It is expected that they will be enabled later in 2009. 5.2.7 Displaying an Item’s Set Memberships To display just the Set Memberships information for an Item, clicking on the [Sets?] button in the Item Management frame is an alternative to clicking on the [Edit…] / [Browse] button. 1. Click on the required Component tab. In the following example, the Commodity tab has been selected. 2. Select the Item that is to have its Set Memberships displayed by clicking on the Item’s Name in the Items display. 3. Click on the [Sets?] button (visible in both Edit and Browse mode) and the Current Commodity Set Memberships message box will appear: © Noble-Soft Systems Pty Ltd 2004-09 section five 12 Data entry and editing 5.2.8 ‘Copy Item(s) across Scenarios’ facility The ‘Copy Item(s) across Scenarios’ facility is a bulk-copying facility that allows the user to multiselect Items in the Items listview, and in a single operation to copy these Items (and their associated parameters) from one Scenario to another. This facility is available on the Commodity, CommGroup, Process and Constraint tabs. The mechanics of the facility are explained assuming that the user wishes to bulk-copy Process Items across Scenarios, and are identical when bulkcopying Items on other tabs. To bulk-copy a number of Items in the Items listview (and their associated parameters) from one Scenario to another: 1. Click on the required Component tab. In the following example, the Process tab has been selected. 2. Multi-select the Item(s) in the Items listview that are to be copied, right-mouse click, and select “Copy Item(s) across Scenarios…” from the popup menu: 3. This brings up the ‘Copy Item(s) across Scenarios’ form, with the Origin Scenario initially set to BASE, and the Destination Scenario initially set to be the currently editable scenario (in this example TEST): © Noble-Soft Systems Pty Ltd 2004-09 section five 13 Data entry and editing 4. Use the Origin Scenario and Destination Scenario comboboxes to adjust the Origin and Destination Scenarios for the bulk-copy as appropriate, and then click on the [OK] button to initiate a bulk-copy of all selected Items from the Origin Scenario to the Destination Scenario. The screen snapshot below shows the result of copying the selected Process Items from the BASE Scenario to Scenario TEST: 5. Note that from among the multi-selected Items, only those that occur in the Origin Scenario will be copied: any selected Items that do not occur in the Origin Scenario will be ignored. If none of the multi-selected Items occurs in the Origin Scenario, the following message box will be displayed: 6. Where an Item being copied already occurs in the Destination Scenario, the effect of the copy is that data parameter instances associated with the Item in the Origin Scenario are merged with data parameter instances already existing in the Destination Scenario for the Item. In other words, the values for data parameter instances in the Destination Scenario are overwritten by the values for corresponding parameter instances in the Origin Scenario, with other data parameter instances in the Destination Scenario remaining intact. (The overwriting of parameter values occurs with no warning given to the user.) The ‘Copy Declaration Only, Not Data’ checkbox may be used so that just declaration information (Set Memberships and Units) will be copied to the Destination Scenario, while TS and TID data for the Technologies in the Origin Scenario will not be copied. See section 7. © Noble-Soft Systems Pty Ltd 2004-09 section five 14 Data entry and editing 5.2.10 ‘’Copy Declaration Only, Not Data’ checkbox facility’ for further details regarding the circumstances under which using this checkbox option is beneficial. 5.2.9 ‘Move Item(s) across Scenarios’ facility In ANSWER-MARKAL there is a bulk-moving ‘Move Item(s) across Scenarios’ facility that allows the user to multi-select Technology Items in the Items listview, and in a single operation to move these Technology Items (and their associated parameters) from one Scenario to another. Right now in ANSWER-TIMES, the ‘Move Item(s) across Scenarios’ facility is disabled. It is expected that it will be enabled later in 2009. 5.2.10 ‘Copy Declaration Only, Not Data’ checkbox facility A ‘Copy Declaration Only, Not Data’ checkbox is available to the user who is copying a single Item (see section 5.2.3 ‘Copying an Item’), or who is bulk-copying Items (see section 5.2.8 ‘’Copy Item(s) across Scenarios’ facility’). then when the copy or bulkIf the user checks this checkbox copy occurs, just Set Memberships information for the selected Item(s) in the Origin Scenario will be copied to the Destination Scenario, while TS and TID data will not be copied. The purpose of the ‘Copy Declaration Only, Not Data’ checkbox is to make it easier for the user to construct non-BASE scenarios that contain parameter instances, some of which may be for Items that occur in other non-BASE scenarios. This statement is elaborated on below. For example, suppose that the user’s currently editable non-BASE scenario is TEST, and that the user wishes to place into TEST a Process parameter instance (say a bound) for Process RL2 that occurs in another non-BASE scenario CF1. The user who selects Process RL2 in the Process listview will find that both the TS and TID AddRow Parameter combobox lists are empty: ANSWER does not allow parameter instances to be added into a non-BASE scenario when the selected Item is in a different non-BASE scenario! While there are some good reasons for this restriction, it creates considerable user inconvenience. The ‘Copy Declaration Only, Not Data’ checkbox has been introduced to reduce this inconvenience. In the situation described above, the user should select Process RL2 in the Process listview, click on the [Copy…] button in the Item Management frame to bring up the Copy Process form, check the ‘Copy Declaration Only, Not Data’ checkbox, and then click on the [OK] button. Following on this copy, the user will be able to use the AddRow to place Process parameter instances for technology RL2 into scenario TEST. (Doing the above copy but with the checkbox unchecked would result in all TS and TID parameter instances for Process RL2 in scenario CF1 being copied to scenario TEST, thereby creating the undesirable situation of having redundant data.) © Noble-Soft Systems Pty Ltd 2004-09 section five 15 Data entry and editing 5.3 Item Naming Conventions ANSWER does not enforce Item naming conventions on the user; there are just some broad limitations: 1. The combination of the Name and Region of an Item must be unique to that Item. 2. The Name of an Item can comprise up to 16 characters (or up to 24 characters if when the database was created Max. Item Length = 24 was specified), being comprised of A-Z, 0-9, - (hyphen), _ (underscore), & (ampersand), . (period). 3. The Region of an Item can comprise up to 10 characters, being comprised of A-Z, 0-9, - (hyphen), _ (underscore). 4. The first character of a Name and the first character of a Region must be alphabetic (A-Z). 5. The Item Description cannot contain single/double quotes. However the user is strongly advised to adopt well-defined Naming and Description conventions to assist in the manageability of their ANSWER database. For example well-defined Naming and Description conventions assist in the filtering of data to be displayed using the Process Items Filter facility. (For details, see section 12 ‘Process Items Filters in ANSWER’.) 5.3.1 Name Code COMPONENT Suggested TIMES NAME code COMMODITIES COMMODITY GROUPS PROCESSES TRADE PROCESSES CONSTRAINTS 5.3.2 Description Convention For all Components, the Description: 1. Must be unique. 2. May comprise up to 100 characters. 2. Should use upper and lower case, as this is easier to read and more space efficient. 4. Cannot contain single/double quotes. It is suggested that the Description and the Name code should be closely tied, as in the following examples. COMPONENT © Noble-Soft Systems Pty Ltd 2004-09 Example NAME Suggested DESCRIPTION convention section five 16 Data entry and editing 5.4 Data entry and editing for Data Parameters Having created and correctly specified the required Items in the Scenario, the Data Parameters and their data can now be entered for each Item. ANSWER automates some of this process, with the extent of automation depending on the type of Item being created, that is, depending on whether a TimeSlice / Commodity / Commodity Group / Process / Trade Process / Constraint Item is being created. 5.4.1 Automated Data Parameter creation and entry Based on the user’s specification of an Item’s Set Memberships, ANSWER will automatically: 1. Create any compulsory Data Parameters for the Item in the Parameter spreads, and enter default data for each compulsory Data Parameter where default data is specified; and 2. Ensure that only appropriate Data Parameters can be associated with the Item. 5.4.1.1 An example of ANSWER’s automated Data Parameter creation Suppose a Constraint Item, labelled ‘ELEMAX – Maximum Electricity, is created in region UTOPIA and its Set Memberships are specified as ‘By Region, Period (Sum over TimeSlices)’. As illustrated below, ANSWER will then automatically create the appropriate compulsory Data Parameters for a Constraint Item with these Set Memberships, namely the TS Parameter UC__RHSRT and the TID Parameter UC_R_EACH. The TS Parameter UC__RHSRT that specifies the RHS of the constraint is created with the special placeholder ‘-none’ in the Item6 column and with default numeric data of 0 in each time period, and requires editing by the user. (The nature of the editing that is required is discussed in detail in section 5.4.2.2, ‘Editing a Data Parameter’s argument(s) and numeric data’.) The TID Parameter UC_R_EACH is created with the default numeric data of 1, and does not require any editing by the user. Item highlighted in Items display Compulsory UC__RHSRT Data Parameter created and awaiting editing by the user Compulsory UC_R_EACH Data Parameter created Having carried out any editing that is needed of the compulsory Data Parameters created by ANSWER, the user should then use the Add Row facility to associate additional TS and TID Data Parameters with the Constraint Item as needed to specify the Constraint. (Use of the Add Row is discussed in detail in section 5.4.2.1, ‘Adding a Data Parameter (Add Row)’.) © Noble-Soft Systems Pty Ltd 2004-09 section five 17 Data entry and editing Note that the Data Parameters that have been automatically created by ANSWER are those Parameters that are listed as C = compulsory if the user clicks on the [Data/Results Parameter query] button (to the right of the Parameter Information form: 5.4.2 combobox) to bring up the Data Manual Data Parameter entry and editing Manual Data Parameter entry and editing involves three operations: 1. Adding a Data Parameter 2. Editing a Data Parameter’s arguments and numeric data 3. Deleting a Data Parameter. The mechanics of each of these operations is discussed in the following sections. 5.4.2.1 Adding a Data Parameter (Add Row) When in Edit Data mode, each of the TS and TID Parameter spreads includes an Add Row (shown in blue) for adding Data Parameters and their associated data to an Item: ‘Add’ row ‘Add’ row When the Parameter field combobox in either Add Row is dropped down, it will be seen to contain those Data Parameters that can be associated with the Item (these are determined from the Item’s Set Memberships) but that have not yet been added to the Item. To add a Data Parameter to an Item: © Noble-Soft Systems Pty Ltd 2004-09 section five 18 Data entry and editing 1. 2a. 2b. Ensure that you are in Edit Data mode for the appropriate scenario and with the desired Item selected in the Items display. (In the example below, this is the BASE scenario and with Process E01 in Region UTOPIA selected.) Select the required Data Parameter by left clicking on the Parameter field combobox in the Add Row of either the Time Series or Time Independent Data spread (in the example below, the Time Series Data spread has been chosen) and either type the first letter of the required Data Parameter or use the scroll bar to move to and click on the required Data Parameter, e.g., CAP_BND (shown below): An alternative, and sometimes more convenient way than 2a above of selecting the required Data Parameter, is to right click in the combobox and select View Descriptions… from the popup menu that appears: This brings up a Parameter Selection form that displays all options that are available for this Process, with the additional benefit of displaying also the Description for each Parameter. Select the desired option of CAP_BND by clicking on it, and then click on the [OK] button. © Noble-Soft Systems Pty Ltd 2004-09 section five 19 Data entry and editing 3. Having selected the required Data Parameter as per step 2a or step 2b, ANSWER will automatically fill the Region and Process comboboxes with UTOPIA and E01 respectively, and will move the active field to the next field in the Add Row that requires argument or data specification. For the CAP_BND Parameter, this is the Bound argument (Item6 column) that requires specification of the type of Bound (whether LO or FX or UP). Either type the first letter of the required Bound or drop down the combobox and choose the required Bound, as shown below – where UP is about to be selected. (The Bound argument of UP could also be specified by right clicking in the Item6 column combobox, selecting View Descriptions… from the popup menu that appears, and then selecting UP on the Add Row Item Selection form, but for such a simple choice of argument just dropping down the combobox is obviously more efficient.) 4. Having chosen the required Bound, ANSWER will move the active field to the next field in the Add Row that requires argument or data specification. For the CAP_BND Parameter, this is the first numeric data field (1990). Enter numeric data in each data field. (Note the availability of mathematical functions to expedite the entry of data in such cases as each Time Series entry having the same value. See section 5.4.4.) 5. Having entered the required numeric data: i. Press the ↓ key (or the Insert key) when the cursor is in any numeric field in the Add Row. The contents of the Add Row will be displayed in the Item’s Parameter spread and saved to the Database. The Add row will return to its initial state and the same process may be used to add subsequent Data Parameters. If the user attempts to use the ↓ key (or the Insert key) before all the comboboxes in the Add Row have been specified, a message box will be displayed advising that the Add Row is not yet complete. 5.4.2.1.1 Adding a Trade Data Parameter In TIMES there are a number of Trade Data Parameters that differ from other Data Parameters in that each of them is defined over a pair of Regions. Examples of Trade Data Parameters include IRE_FLO, IRE_PRICE and TOP_IRE. When these Parameters are displayed in ANSWER-TIMES, © Noble-Soft Systems Pty Ltd 2004-09 section five 20 Data entry and editing the column headers for the export and import regions are Region and Region 2 respectively. So for example on the Parameter tab, the TOP_IRE parameter is displayed as follows: The process of using the Add Row to add a Trade Data Parameter is very similar to that for adding a non-Trade Data Parameter, as described in section 5.4.2.1 above. There are just a few respects in which Trade Data Parameters are given special Add Row treatment: 1. Once the user selects the desired Trade Data Parameter (e.g. IRE_FLO), the Region combobox is populated in the standard fashion. For example on the Parameter tab, this means populated with all regions (unless the [Regions Filter…] button has been used to restrict the regions of interest). Once the user makes a selection in the Region combobox, the Region2 combobox is populated with all regions except the region that has just been selected in the Region combobox (again unless the [Regions Filter…] button has been used to restrict the regions of interest). Once the user makes a selection in the Region2 combobox, the remaining comboboxes are populated in the standard fashion. For a Trade Data Parameter such as IRE_FLO that has two Commodity arguments, ANSWER-TIMES automatically populates the first Commodity combobox with Commodities that are available in the region selected in the Region combobox, and populates the second Commodity combobox with Commodities that are available in the region selected in the Region2 combobox. 2. 3. 5.4.2.2 Editing of an existing Data Parameter’s argument(s) and numeric data Editing of an existing Data Parameter’s arguments and numeric data can be done at the time of creating the Data Parameter or subsequently. However the user is encouraged to immediately replace any ‘-none-’ placeholder that occurs when ANSWER creates a compulsory Data Parameter. (If ‘-none-’ placeholders remain in a scenario’s data, they will be detected when the user attempts a model run involving that scenario.) There are two different sets of circumstances under which an existing Data Parameter’s arguments may need to be edited: • Where ANSWER has created a compulsory Data Parameter that contains a ‘-none-’ placeholder that needs to be replaced by an appropriate argument. • Where one of the arguments has been mis-specified and editing is required to correct this mis-specification. In ANSWER, editing of a Data Parameter’s arguments is not carried out by simply keying in a replacement argument Name. Instead a special process known as “Direct Cell Edit” is used that ensures that the user can select an argument Name only from those Items of the appropriate type for the Data Parameter argument that is being re-specified. We now detail the operation of the “Direct Cell Edit” facility for each of the above sets of circumstances. 5.4.2.2.1 Using the “Direct Cell Edit” facility to replace the ‘-none-’ placeholder We have previously seen in section 5.4.1.1 that ANSWER created a compulsory Data Parameter UC__RHSRT involving the ‘-none-’ placeholder: © Noble-Soft Systems Pty Ltd 2004-09 section five 21 Data entry and editing To use the “Direct Cell Edit” facility to replace the ‘-none-’ placeholder, left click on the cell containing the ‘-none-’ placeholder, which causes the cell to become a combobox, and then left click again which causes the combobox to drop down and display all legal options that are available for this argument. For the UC__RHSRT parameter, this results in the following display: Select say UP as the appropriate argument by clicking on UP. This completes the process of Direct Cell Editing of the ‘-none-’ placeholder, and results in the following display: 5.4.2.2.2 Using the “Direct Cell Edit” facility to edit a Data Parameter’s argument Suppose that the (first) Commodity Group argument for the FLO_FUNC parameter for a coal-fired power station has been mis-specified as HYD, when it should it should have been HCO (Hard Coal): To use the “Direct Cell Edit” facility to edit the HYD argument, proceed as follows: 1. Click on the HYD argument field. The argument field will display as a combobox and be backlit: 2a. Left click in the combobox. This will cause the combobox to drop down and display all legal options that are available for this argument. In this case, select the desired option of HCO by pointing at HCO and left clicking. (Of course if necessary use the scroll bar at the right of the combobox to scroll down until the desired option is visible, and then left click on it.) 2b. An alternative, and sometimes more convenient way than 2a above of carrying out Direct Cell Editing, is to right click in the combobox and select View Descriptions… from the popup menu that appears: © Noble-Soft Systems Pty Ltd 2004-09 section five 22 Data entry and editing This brings up an Item Selection form that displays all legal options that are available for this argument, with the additional benefit of displaying also the Description for each Item. Select the desired option of HCO by clicking on it, and then click on the [OK] button. 3. For either of 2a or 2b above, the change of Item argument (from HYD to HCO) is displayed in the Data Parameter row and immediately saved to the Database. 5.4.2.2.3 Entering and editing a Data Parameter’s numeric data To enter and/or edit a Data Parameter’s numeric data: 1. Click on the required data field. 2. If the field does not contain any numeric data, simply enter the desired numeric data. If the field contains incorrect numeric data that needs to be edited, carry out this editing by entering the desired numeric data: the numeric data that is entered will overwrite the previous (incorrect) numeric data. 3. Using the arrow keys/Tab key/pointer, move to the next required data field and enter or edit data. 4. The data is displayed in the Data Parameter row and immediately saved to the Database with each move. 5.4.2.2.4 Clearing data from a numeric data field For some TIMES Data Parameters, particularly those which represent Bounds, it may be appropriate that some numeric data fields are “null”, that is, that they contain no numeric data (possibly implying no bound in some Data Time Periods). Hence if the user inadvertently specifies numeric data in a field that should be “null”, it will need to be cleared. To clear data from a numeric data field: 1. Click on the numeric data field from which data is to be cleared, or click on the left mouse key and highlight a series of consecutive numeric data fields from which data is to be cleared. © Noble-Soft Systems Pty Ltd 2004-09 section five 23 Data entry and editing 2. 3. 5.4.2.3 Press the Delete key to clear the numeric data. The deletion of numeric data from the fields selected at step 1 is displayed in the TS or TID Parameter spread and immediately saved to the Database. Deleting non-required Data Parameters To delete a non-required Data Parameter or non-required Data Parameters: 1a. To delete a single Data Parameter, select the Data Parameter by clicking on its status field (the cell at the start of the row for that Data Parameter), and then press the Delete key. 1b. To delete multiple Data Parameters, multi-select the Data Parameters by clicking on their status fields, and then press the Delete key. Status fields Alternatively, after selecting or multi-selecting the Data Parameter(s) to be deleted, rightmouse click on the spread and choose Delete in the pop-up menu (shown below). Multi-selection of Data Parameters in the Spread Multi-selection of the Data Parameters to be deleted is performed in the standard fashion using the status field in the spread. So for example to multi-select contiguous rows from FLO_FUNC to NCAP_COST, as above, first select the FLO_FUNC row by clicking in its status field. Then holding down the Shift key, click in the status field for the NCAP_COST row. Or alternatively, simply hold down the Shift key and with the mouse swipe the status fields of the rows from FLO_FUNC to NCAP_COST. The rows that are selected do not have to be contiguous. Additional rows may be added to the selection by holding down the Ctrl key and clicking, or mouse swiping, their status fields. There is one restriction: it is not possible to de-select an already selected row by holding down the Ctrl key and clicking in that row. 2. 3. 4. 5.4.2.4 Confirm the deletion of the Data Parameter(s). The deletion is immediately applied to the Database and the Parameter spread is redisplayed (minus the Data Parameter(s) that have just been deleted). Repeat the operation as required. Associating a User Comment with a Data Parameter © Noble-Soft Systems Pty Ltd 2004-09 section five 24 Data entry and editing ANSWER allows the user to associate a Comment with each instance of a Data Parameter in the currently editable Scenario. To associate a User Comment with a Data Parameter in the currently editable Scenario: button next to the Parameter in the TS/TID data spread. 1. Click on the 2. The Parameter Details dialogue box will appear: 3. Enter the User Comment in the Comment field. The [OK] button will become enabled. 4. Click on the [OK] button. The Comment will be stored in the Database and the will change to button : enables the user to tell at a glance that this Parameter now has a Comment The associated with it. 5. To edit an existing User Comment associated with a Data Parameter, repeat the procedure in steps 1-4 above, and edit the text in the Comment field of the Parameter Details dialogue box. Note that if the existing Comment is deleted entirely, then after clicking on the [OK] button, the button will change from back to , that is the button will revert to what it was before the User Comment was associated with this Parameter. © Noble-Soft Systems Pty Ltd 2004-09 section five 25 Data entry and editing 5.4.3 Entry of Data Parameters which are Bounds In TIMES, there are a number of Data Parameters available to the user for imposing lower/fixed/upper Bounds on model variables such as those representing the capacity or activity of a process in a period, the level of investment in new capacity for a process in a period, and the level of an emission in a period. 5.4.3.1 Handling of Bounds in ANSWER-TIMES Note the following points in regard to Data Parameters that are Bounds: 1. For a fixed bound or an upper bound, specifying an explicit zero in a data field has a very different effect from leaving the data field blank: specifying an explicit zero sets the bound to zero, whereas leaving a blank imposes no bound. So for example, specifying an explicit zero for an NCAP_BND fixed or upper bound in a period constrains investment in new capacity in that period to be zero, whereas leaving a blank in a period places no constraint. (The above assumes that neither interpolation nor extrapolation options cause a blank in a period to be replaced by an interpolated/extrapolated value.) 2. For a lower bound, specifying an explicit zero in a data field, or leaving the data field blank, have the same effect: the lower bound in that period is taken to be zero. (Again this assumes that neither interpolation nor extrapolation options cause a blank in a period to be replaced by an interpolated/extrapolated value.) 3. By default, each model variable that may be bounded by using a Bound Data Parameter has a lower bound of zero, and no upper bound (an upper bound of +∞). The user may vary this by specifying a lower bound, or an upper bound, or both. Also, the user may specify a fixed bound, possibly in conjunction with a lower bound and/or an upper bound. • A fixed bound takes precedence over any lower bound or upper bound that may be specified for a given parameter instance. Where a fixed bound is specified, the resultant effect (in the model that is generated by the TIMES GAMS code) is that both the lower bound and upper bound for the variable (in a given time period if a TS parameter) are set to the data value specified for the fixed bound (in that time period if a TS parameter). 5.4.3.2 Handling of UC__RHSnnn Parameters in ANSWER-TIMES In TIMES, there are a number of UC__RHSnnn Parameters that are used to specify the type and right hand side (RHS) for assorted types of User-Defined Constraints. For each type of UserDefined Constraint: A bound of LO for a UC__RHSnnn Parameter specifies a ≥ User-Defined Constraint. A bound of FX for a UC__RHSnnn Parameter specifies an = User-Defined Constraint. A bound of UP for a UC__RHSnnn Parameter specifies a ≤ User-Defined Constraint. The treatment of the UC__RHSnnn Parameters is very similar to the treatment of Parameters that are Bounds: 1. Specifying an explicit zero in a UC__RHSnnn data field has a very different effect from leaving the data field blank: specifying an explicit zero generates a Constraint in which the RHS is zero, whereas leaving a blank causes no Constraint to be generated. However this behaviour applies not only for a bound of FX or a bound of UP, but also for a bound of LO. (The above assumes that neither interpolation nor extrapolation options cause a blank in a Time Series data field to be replaced by an interpolated/extrapolated value.) 2. It is allowable to associate more than one UC__RHSnnn Parameter instance with a given User-Defined Constraint Name, for example to specify both LO and UP instances. It is also allowable to associate an FX instance, possibly in conjunction with a LO and/or a UP instance. • An FX UC__RHSnnn instance takes precedence over any LO or UP instance that may be specified for a given User-Defined Constraint Name. Where an FX UC__RHSnnn instance is specified, the resultant effect (in the model that is generated by the TIMES GAMS code) is that an equality constraint is generated in which the UC__RHSnnn for the Constraint (in a given time period if a TS parameter) is set to the FX data value (in that time period if a TS parameter). © Noble-Soft Systems Pty Ltd 2004-09 section five Data entry and editing © Noble-Soft Systems Pty Ltd 2004-09 26 section five 27 Data entry and editing 5.4.4 Mathematical functions for data entry ANSWER incorporates a number of mathematical functions to speed the data entry and edit operation in the time series data and to reduce errors in data transfer. These functions are: Two different modes of operation are available to the user for invoking a mathematical function: Mode 1. The user enters the necessary data, highlights the adjacent data fields in a row (or rows) of the Time Series data spread, and then invokes the desired mathematical function. These fields may be anywhere within the time horizon Mode 2. The user enters the necessary data, and then immediately invokes the desired mathematical function. There is no need to highlight the data fields that are going to be affected. In this mode, only the active row is affected, and the general rule is that all data fields from the currently active field to the end of the time horizon will be affected. In general, the second mode of operation is more efficient (fewer keystrokes) for data entry in a single row (e.g. the Add row) than the first mode. For the purpose of describing how the mathematical functions work, we will assume that we are dealing with just a single Data Parameter row Mode 1. Assume that the highlighted fields are numbered 1, 2, ..., N Mode 2. The general rule is that the currently active field is numbered 1 and that the last field in the time horizon is numbered N, although there are some exceptions which will be dealt with as we consider each function in turn. Assume that the values in these fields before the mathematical function is applied are a(1), a(2), ..., a(N). Let anew(1), anew(2), ..., anew(N) denote the values in these fields after a mathematical function has been applied. (Note that what we call field 1 is the first field highlighted by the user (Mode 1) or the currently active field (Mode 2). It is not necessarily the field corresponding to the first time period.) In the interests of simplicity, the mathematics presented below – stating how the values anew(1), anew(2), ..., anew(N) depend on the values a(1), a(2), ..., a(N) – assumes that the Data Time Periods are equally spaced, so for example 1990, 2000, 2010, 2020. Of course in TIMES Data Time Periods need not be equally spaced. The ANSWER-TIMES mathematical functions apply regardless of whether or not the Data Time Periods are equally spaced. 5.4.4.1 Extend Constant (F2) The value a(1) in field 1 is extended to each of field 2, ..., N, overwriting any values that may already be present in fields 2, ..., N. Thus we have: anew(1) = a(1), anew(n) = a(1) for n=2, ..., N © Noble-Soft Systems Pty Ltd 2004-09 section five Data entry and editing Mode 1 To invoke the Extend Constant function 1. Enter the data (in this example, 25.0000) into the first data field in the series, and press the Tab or Enter key . 2. Click on the left mouse key and highlight the required consecutive data fields, including the first data field: 3. 4. Press the F2 key, or click on Functions in the menu bar and choose Extend Constant in the drop menu. The calculated data is displayed in the Parameter spread and immediately saved to the Database: Mode 2 The currently active field is numbered 1 and the last field in the time horizon is numbered N. To invoke the Extend Constant function 1. Enter the data (in this example, 25.0000) into the first data field in the series, but do not press the Tab or Enter key. 2. 3. 5.4.4.2 Press the F2 key. The calculated data is displayed in the Parameter spread and immediately saved to the Database: Linear Interpolate (F3) Linear interpolation is carried out between the value a(1) in field 1 and the value a(N) in field N, overwriting any values that may already be present in fields 2, ..., N-1. Thus assuming equally spaced Data Time Periods, the common increment I between values in adjacent fields is given by: I = [ a(N)-a(1) / (N-1) ] and we have: anew(1) = a(1), anew(N) = a(N), anew(n) = a(1) + (n-1) I for n=2, ..., N-1 Mode 1 To invoke the Linear Interpolate function 1. Enter the data into the first and last data field in the series. 2. Click on the left mouse key and highlight the required consecutive data fields, including the first and last data fields: © Noble-Soft Systems Pty Ltd 2004-09 28 section five Data entry and editing 3. 4. Press the F3 key, or click on Functions in the menu bar and choose Linear Interpolate in the drop menu. The calculated data is displayed in the Parameter spread and immediately saved to the Database: Mode 2 The linear interpolate function works somewhat differently in Mode 2 from the other functions. For the interpolate functions, assume that the currently active field is numbered N (this field is not necessarily at the end of the time horizon). Also, assume that the first non-null field preceding the currently active field is numbered 1. Then linear interpolate is carried out according to the formula above. To invoke the Linear Interpolate function 1. Enter the data (in this example, 25.0000) into the first data field in the series, tab over intervening null fields, and enter data (in this example, 40.0000) into the last data field. Do not press the Tab or Enter key after entering data into the last data field. 2. 3. 5.4.4.3 Press the F3 key. The calculated data is displayed in the Parameter spread and immediately saved to the Database: Linear Extrapolate (F4) Linear extrapolation is carried out from the value a(1) in field 1 and the value a(2) in field 2, overwriting any values that may already be present in fields 3, ..., N. Thus assuming equally spaced Data Time Periods, the common increment I between values in adjacent fields is given by: I = [ a(2)-a(1) ] and we have: anew(1) = a(1), anew(2) = a(2), anew(n) = a(1) + (n-1) I for n=3, ..., N Mode 1 To invoke the Linear Extrapolate function 1. Enter the data into the first and second data fields in the series. 2. Click on the left mouse key and highlight the required consecutive data fields, including the first and second data fields: © Noble-Soft Systems Pty Ltd 2004-09 29 section five 30 Data entry and editing 3. 4. Press the F4 key, or click on Functions in the menu bar and choose Linear Extrapolate in the drop menu. The calculated data is displayed in the Parameter spread and immediately saved to the Database: Mode 2 The linear extrapolate function assumes that the currently active field is numbered 2, with the immediately preceding field numbered 1. Then linear extrapolate is carried out according to the formula above. To invoke the Linear Extrapolate function 1. Enter the data into the first and second data fields in the series. Do not press the Tab or Enter key after entering data into the second data field. 2. 3. Press the F4 key. The calculated data is displayed in the Parameter spread and immediately saved to the Database: 5.4.4.4 Geometric Interpolate (F5) Geometric interpolation is carried out between the value a(1) in field 1 and the value a(N) in field N, overwriting any values that may already be present in fields 2, ..., N-1. Geometric interpolation means the determination of values anew(2), ..., anew(N-1) such that the numbers a(1), anew(2), ..., anew(N-1), a(N) form a geometric progression (assuming equally spaced Data Time Periods). Thus the common ratio R between values in adjacent fields is given by: [1/(N-1)] R = [ a(N)/a(1) ] and we have: anew(1) = a(1), anew(N) = a(N), n-1 for n=2, ..., N-1 anew(n) = a(1) R Mode 1 To invoke the Geometric Interpolate function 1. Enter the data into the first and last data fields in the series. 2. Click on the left mouse key and highlight the required consecutive data fields, including the first and last data fields: 3. 4. Press the F5 key, or click on Functions in the menu bar and choose Geometric Interpolate in the drop menu. The calculated data is displayed in the Parameter spread and immediately saved to the Database: © Noble-Soft Systems Pty Ltd 2004-09 section five 31 Data entry and editing Mode 2 The geometric interpolate function works somewhat differently in Mode 2 from the other functions. For the interpolate functions, assume that the currently active field is numbered N (this field is not necessarily at the end of the time horizon). Also, assume that the first non-null field preceding the currently active field is numbered 1. Then geometric interpolate is carried out according to the formula above. To invoke the Geometric Interpolate function 1. Enter the data (in this example, 25.0000) into the first data field in the series, tab over intervening null fields, and enter data (in this example, 50.0000) into the last data field. Do not press the Tab or Enter key after entering data into the last data field. 2. 3. 5.4.4.5 Press the F5 key. The calculated data is displayed in the Parameter spread and immediately saved to the Database: Geometric Extrapolate (F6) Geometric extrapolation is carried out from the value a(1) in field 1 and the value a(2) in field 2, overwriting any values that may already be present in fields 3, ..., N. Geometric extrapolation means the determination of values anew(3), ..., anew(N) such that the numbers a(1), a(2), anew(3), ..., anew(N) form a geometric progression (assuming equally spaced Data Time Periods). Thus the common ratio R between values in adjacent fields is given by: R = [ a(2)/a(1) ] and we have: anew(1) = a(1), anew(2) = a(2), n-1 for n=3, ..., N anew(n) = a(1) R Mode 1 To invoke the Geometric Extrapolate function 1. Enter the data into the first and second data fields in the series. 2. Click on the left mouse key and highlight the required consecutive data fields, including the first and second data fields: 3. 4. Press the F6 key, or click on Functions in the menu bar and choose Geometric Extrapolate in the drop menu. The calculated data is displayed in the Parameter spread and immediately saved to the Database: © Noble-Soft Systems Pty Ltd 2004-09 section five 32 Data entry and editing Mode 2 The geometric extrapolate function assumes that the currently active field is numbered 2, with the immediately preceding field numbered 1. Then geometric extrapolate is carried out according to the formula above. To invoke the Geometric Extrapolate function 1. Enter the data (in this example, 25.0000) into the first data field in the series and then enter data (in this example, 30.0000) into the second data field. Do not press the Tab or Enter key after entering data into the second data field. 2. 3. 5.4.4.6 Press the F6 key. The calculated data is displayed in the Parameter spread and immediately saved to the Database: Geometric Extrapolate with user supplied annual percentage increase (F7) In this variant of geometric extrapolation, the user supplied annual percentage increase S is used to determine the common ratio between values in adjacent columns, and values anew(2), ..., anew(N) are determined such that the numbers a(1), anew(2), ..., anew(N) form a geometric progression (assuming equally spaced Data Time Periods). The common ratio R between values in adjacent columns is determined as: R = [ 1 + S/100 ]NYRSPER, where NYRSPER is the number of years in each time period and we have: anew(1) = a(1), n-1 for n=2, ..., N anew(n) = a(1) R Mode 1 To invoke the Geometric Extrapolate… function 1. Enter the data into the first data field in the series. 2. Click on the left mouse key and highlight the required consecutive data fields, including the first data field: 3. 4. Press the F7 key, or click on Functions in the menu bar and choose Geometric Extrapolate… in the drop menu. Enter the required annual percentage increase in the Geometric Extrapolate dialogue box (shown below), and click [OK]. © Noble-Soft Systems Pty Ltd 2004-09 section five Data entry and editing 5. The calculated data is displayed in the Parameter spread and immediately saved to the Database: Mode 2 The currently active field is numbered 1 and the last field in the time horizon is numbered N. To invoke the Geometric Extrapolate… function 1. Enter the data (in this example, 25.0000) into the first data field in the series. Do not press the Tab or Enter key. 5.4.4.7 2. 3. Press the F7 key. Enter the required annual percentage increase in the Geometric Extrapolate dialogue box (shown below), and click [OK]. 4. The calculated data is displayed in the Parameter spread and immediately saved to the Database: Multiply by a Constant (F8) The values in each of columns 1, 2, .., N are multiplied by the user specified constant C, and we have: anew(n) = a(n) * C for n=1, 2, .., N In the instance of a null field, this function will not create a data entry. Mode 1 To invoke the Multiply by a Constant… function © Noble-Soft Systems Pty Ltd 2004-09 33 section five Data entry and editing 1. Click on the left mouse key and highlight the required consecutive data fields containing existing data: 2. Press the F8 key, or click on Functions in the menu bar and choose Multiply by a Constant… in the drop menu. Enter the required constant number in the Multiply by a Constant dialogue box (shown below), and click [OK]. 3. 4. The calculated data is displayed in the Parameter spread and immediately saved to the Database: Mode 2 The currently active field is numbered 1 and the last field in the time horizon is numbered N. To invoke the Multiply by a Constant… function 1. Select the active data field containing existing data (in this example, 25.0000). 2. 3. Press the F8 key. Enter the required constant number in the Multiply by a Constant dialogue box (shown below), and click [OK]. 4. The calculated data is displayed in the Parameter spread and immediately saved to the Database: © Noble-Soft Systems Pty Ltd 2004-09 34 section five 35 Data entry and editing 5.4.4.8 Divide by a Constant (F9) The values in each of columns 1, 2, .., N are divided by the user specified constant C, and we have: anew(n) = a(n) / C for n=1, 2, .., N In the instance of a null field, this function will not create a data entry. Mode 1 To invoke the Divide by a Constant… function 1. Click on the left mouse key and highlight the required consecutive data fields containing existing data: 2. 3. 4. Press the F9 key, or click on Functions in the menu bar and choose Divide by a Constant… in the drop menu. Enter the required constant number in the Divide by a Constant dialogue box (shown below), and click [OK]. The calculated data is displayed in the Parameter spread and immediately saved to the Database: Mode 2 The currently active field is numbered 1 and the last field in the time horizon is numbered N. To invoke the Divide by a Constant… function 1. Select the active data field containing existing data (in this example, 25.0000). 2. 3. Press the F9 key. Enter the required constant number in the Divide by a Constant dialogue box (shown below), and click [OK]. © Noble-Soft Systems Pty Ltd 2004-09 section five Data entry and editing 4. 5.4.4.9 The calculated data is displayed in the Parameter spread and immediately saved to the Database: Add a Constant (F11) The values in each of columns 1, 2, .., N are increased by the user specified constant C, and we have: anew(n) = a(n) + C for n=1, 2, .., N In the instance of a null field, this function will not create a data entry. Mode 1 To invoke the Add Constant… function 1. Click on the left mouse key and highlight the required consecutive data fields containing existing data: 2. 3. 4. Press the F11 key, or click on Functions in the menu bar and choose Add Constant… in the drop menu. Enter the required constant number in the Add Constant dialogue box (shown below), and click [OK]. The calculated data is displayed in the Parameter spread and immediately saved to the Database: Mode 2 The currently active field is numbered 1 and the last field in the time horizon is numbered N. © Noble-Soft Systems Pty Ltd 2004-09 36 section five Data entry and editing To invoke the Add Constant… function 1. Select the active data field containing existing data (in this example, 25.0000). 2. 3. Press the F11 key. Enter the required constant number in the Add Constant dialogue box (shown below), and click [OK]. 4. The calculated data is displayed in the Parameter spread and immediately saved to the Database: © Noble-Soft Systems Pty Ltd 2004-09 37 section five 38 Data entry and editing 5.4.5 I/E Option Code for Handling of TIMES Interpolate-Extrapolate Options To provide support for the advanced TIMES Interpolate/Extrapolate options, when editing (or browsing) Time Series Data (as compared with Results), the Time Series spread displays a new I/E column immediately before the first Data Year (data in this column is taken from a new IEOptCode field in table tblTData in the ANSWER-TIMES database): The I/E column contains one of the “Option Codes for the control of data interpolation” as displayed in Table 2 of the TIMES Version 2.5 User Note “Inter/Extrapolation of Input Parameters in TIMES” (TIMES-Interpolate.pdf). This table is reproduced in slightly modified form below: 5.4.5.1 Option Codes for the Control of Data Interpolation/Extrapolation Action No interpolation/extrapolation Default interpolation/extrapolation Interpolation but no extrapolation Interpolation, but extrapolation with EPS Full interpolation and extrapolation Interpolation and backward extrapolation Interpolation and forward extrapolation Migrated interpolation/extrapolation within periods Interpolation migrated at endpoints, no extrapolation Interpolation migrated at ends, extrapolation with EPS Interpolation migrated at end, backward extrapolation Interpolation migrated at start, forward extrapolation Log-linear interpolation beyond Year YEAR 5.4.5.2 I/E Option Code -1 0 Applies to All All 1 2 3 4 5 10 11 12 14 15 YEAR >= 2000 All All All All All Bounds, RHS Bounds, RHS Bounds, RHS Bounds, RHS Bounds, RHS All Hiding the I/E column in the TS Data Spread To hide the I/E column in the TS Data spread, possibly because you do not wish to use the TIMES advanced Interpolation/Extrapolation options, right-mouse click on the TS Data spread and select the new “Hide I/E Column” popup menu option: To display the I/E column in the TS Data spread after hiding it, again right-mouse click on the TS Data spread and select the new “Hide I/E Column” popup menu option. © Noble-Soft Systems Pty Ltd 2004-09 section five 39 Data entry and editing 5.4.5.3 Changing the I/E Option Code value in an existing TS Data Parameter Instance To change the I/E Option Code value in an existing TS Data Parameter instance: • Either left-mouse click on the I/E cell, which invokes ANSWER’s DirectCell Edit facility, for example if we left click in the cell in the ACT_BND row and I/E column, the cell changes into a combobox cell that we can drop down in order to make a different selection: • Or right-mouse click on the I/E cell, and selecting the “View Descriptions…” popup menu option: which causes the following form to be displayed, that contains both the Interpolate/Extrapolate Option Codes and the corresponding Interpolate/Extrapolate Action (Description), so facilitating the selection of the appropriate Option Code: 5.4.5.4 Using the AddRow to specify a new TS Data Parameter Instance – Default I/E Option Code Value is Generated For now, when the AddRow is used to specify a new TS Data Parameter instance, the AddRow cell in the I/E column simply contains the default I/E Option Code of 0, and the user is unable to change this default until the parameter instance has been added into the TS spread. (The previous section 5.4.5.3 details how to change the I/E Option Code value in an existing TS Data Parameter instance.) Future consideration will be given to enhancing the operation of the AddRow so that it does contain a combobox allowing the user to dial up any desired I/E Option Code. © Noble-Soft Systems Pty Ltd 2004-09 section five 40 Data entry and editing 5.4.5.4.1 AddRow Example Suppose that the AddRow facility is used to dial up the TS Data Parameter CAP_BND. • Then a screen snapshot similar to that below will be displayed: Note that the AddRow cell in the I/E column contains 0, the default I/E Option Code. • If the user specifies that the bound is UP (by use of the Bound combobox), then the TS spread will now appear as follows, with the cursor placed in the 2005 column pending the user entering the CAP_BND value for 2005: The user should enter the desired CAP_BND values for 2005, 2010, 2015, 2020 and then click on the ↓ key (or the Insert key) to add this CAP_BND parameter instance into the TS spread (and into the ANSWER-TIMES database). As already noted above, once this parameter instance has been added into the TS spread its I/E Option Code may be changed if necessary. NOTE: For now, I/E Option Code values should not be specified in respect of TS Data Parameter instances that can occur in Rule-based Constraints. If I/E Option Code values are specified for such TS Data Parameter instances, they will not be taken into account when the user carries out the “Resolve Rule-based Constraint” right-mouse click popup menu function on the Constraint tab, nor will they be put out to the special <Run>_RULES+<region>.DDS file(s) generated by ANSWER when Run Model is carried out. © Noble-Soft Systems Pty Ltd 2004-09 section five 41 Data entry and editing 5.5 Printing Item details and data ANSWER provides facilities for producing text files of the Items’ details and their data for each Component or for a subset of a Component. These ANSWER generated text files are exported to WordPad for viewing/editing on-line and printing by the user as required. 5.5.1 Print Item Subsets This facility produces a WordPad report listing the Name, Region and Description for every Item that appears in the Items listview for the current Component tab. The WordPad report is created as a text file named ‘ItemSubsets.prt’ in the C:\AnswerTIMESv6\Ans_WrkTI folder. To create this WordPad report: 1. Click on the required Component tab. In the following examples, the Process Component has been selected. 2. Use the Subset Items facility to limit the Items that appear in the Items listview to the subset that you wish to appear in the report. For example, you may wish to limit to ‘ELE – Electric Generation Processes’. 3. Use the ‘Regions...’ button to further limit the Items that appear in the Items listview to particular region(s) that you wish to appear in the report. For example, you may wish to limit to just the UTOPIA region. 3. 4a. Click on File in the menu bar and choose Print Item Subsets… in the drop menu. If you elected to display for a subset of a Component, ANSWER will immediately display the report in WordPad for editing and/or printing. In the example below, the ‘ELE – Electric Generation Processes’ subset of the Process Component was selected, and region was limited to just UTOPIA. 5b. If you elected to display all Items of a Component, you will be prompted with the option of also viewing/printing not just all Items, but also printing Items by their subset groups as an addition to the report. © Noble-Soft Systems Pty Ltd 2004-09 section five Data entry and editing 5b.i If you choose [No], the following WordPad report will appear for viewing/printing: © Noble-Soft Systems Pty Ltd 2004-09 42 section five Data entry and editing 5b.ii. If you choose [Yes], the following information message will be displayed: When you click on [OK] the WordPad report will appear for viewing/printing: This can be a lengthy report, since it lists the Items in every Process subset, of which ‘ANNUAL – Processes, Annual Time Slice Level’ is just the first. © Noble-Soft Systems Pty Ltd 2004-09 43 section five Data entry and editing 5.5.2 Print Item(s) Data In ANSWER-MARKAL, the ‘Print Item(s) Data’ facility produces a WordPad report listing the Scenario, Name, Region, Description, Set Memberships, Time Series Data, Time Independent Data, Units and Comment (if any) for every selected Item that appears in the Items listview for the current Component tab. Since this facility would appear to be little used in ANSWER-MARKAL, its implementation in ANSWER-TIMES is considered to be low priority. If you invoke the ‘Print Item(s) Data’ facility in ANSWER-TIMES, the following message box appears: © Noble-Soft Systems Pty Ltd 2004-09 44 section six 1 Running the Model Section Six: Running the Model This Section discusses various aspects of running the model including: . The ‘Run Model’ facility for initiating a single model run. . The detection and correction of inconsistencies and errors that may arise during a model run, including using the QA_CHECK.LOG file to detect data inconsistencies and the <Casename>.LST file to investigate GAMS compilation/execution errors and Run Model status of Infeasible or Unbounded. . The ‘Batch Run’ facility for batching up a number of model runs to be carried out one after the other. . The ‘Batch Management’ facility for storing Batches of Runs inside an ANSWER Database. Before attempting to carry out a model run, ensure that you have installed GAMS, and in particular ensure that the PATH includes your GAMS installation directory. (See section 1.4.3 ‘Installation of GAMS’.) 6.1 The Run Model Facility ANSWER’s Run Model facility allows the user considerable flexibility in carrying out model runs. In particular, the run model facility allows the user to carry out model runs in which the BASE Scenario is varied by not just one, but several non-BASE Scenarios. The user also has control over the Name and Description of the model run, the TIMES Model Variant to be used, the Milestone Years, and the Regions that are to comprise the model run. To start a model run: 1. If on the Data/Results Screen, return to the Home Screen by clicking on the [Home Screen] 2. icon . In the Selected Scenarios display, click on the Scenario that is to be modelled. 3. 4. Click on the [Run Model…] button below the Selected Scenarios display, or click on Run in the menu bar and choose Run Model… in the drop menu. A Run Model dialogue box (shown below) will appear, in which the Model Run details will default to the most recent model run involving the Scenario selected at Step 2. In this case, where a model run is being repeated, and none of the run details require changing, simply click on the [OK] button at the bottom right of the form to initiate the model run. See Step 15 below. © Noble-Soft Systems Pty Ltd 2004-09 section six 2 Running the Model Edit default name and description of model run (Case), if required Change model run Specify Milestone Years for model run Click on Add... to select additional nonBase Scenarios for the run If a non-Base Scenario is no longer required for a model run, select the non-Base Scenario and click on Remove Display of Scenarios (Base + one or more non-Base Scenarios) comprising the model run Click on Up/Dn to move selected Scenario up/down in the order Select Regions to comprise the model run Steps 5-14 discuss each aspect of model run details which may be changed. In particular, steps 911 discuss how to specify the non-Base Scenarios which comprise a model run. 5. 6 7. 8. 9. To change to a different model run, click on the [Change Run...] button, and choose from among the model runs that are currently on-line. Alternatively if desired, edit the Name, Description and Comment associated with the model run. If you edit the Name, a new Case with this Name will be created when you run the model and the previously existing Case will remain unaltered in the Database. Thus to Copy an existing Case to create a new Case with similar attributes, simply bring up the Case to be copied, and then edit the Name (and Description) and modify other attributes as required. Right now, ANSWER-TIMES supports working with standard TIMES, and also with the Endogenous Technology Learning (ETL) and Lumpy Investment TIMES extensions. Other TIMES model variants such as TIMES-MACRO and the Multi-Stage Stochastic Programming formulation are not currently supported. Consequently there is no need for the user to invoke the [Specify Model Variant…] button at the right of the Model Variant combo box. To carry out a model run using the Endogenous Technology Learning or Lumpy Investment TIMES extensions, check the ‘Endog. Tech. Learning (ETL)’ or the ‘Lumpy Investment’ checkboxes, respectively. For details see section 6.1.1 ‘Model Variant Specification’ below. If desired, change the Milestone Years for the model run by clicking on the [Specify Milestone Years] button and selecting the required Milestone Years. Initially the default Milestone Years are the Database’s Results Time Periods. If re-running an existing Case, the Milestone Years will default to those for the most recent model run of this Case. For details see section 6.1.2 ‘Specifying Milestone Years, B and E’ below. To select additional Scenarios to comprise the model run (ANSWER allows Base Scenario plus zero or more non-Base Scenarios), click on the [Add...] button. The Scenario Selection © Noble-Soft Systems Pty Ltd 2004-09 section six 3 Running the Model display (shown below) will show all non-Base Scenarios that can be included in the model run. Scenario Selection display 10. 11. 12. Multi-select the required non-Base Scenarios and click on the [OK] button. This returns you to the Run Model dialogue box and adds the multi-selected Scenarios to the ‘Scenarios comprising this run’ listview. To remove a non-Base Scenario which is no longer required for the model run, click on the appropriate non-Base Scenario and click on the [Remove] button. Repeat as required. To reorder the selected non-Base Scenarios to determine precedence for overlapping Scenario data during the model run, click on the appropriate non-Base Scenario and click on the [Up] or [Dn] buttons as required. The non-Base Scenario which is lowest in the order has precedence. If desired, change the subset of Regions that will be used for the model run, by clicking on the [Regions…] button. This brings up the ‘Select Regions To Appear in GAMS DD/DDS’ form: © Noble-Soft Systems Pty Ltd 2004-09 section six 4 Running the Model 13. 14. Note that only internal Regions are displayed. Select the Regions that you wish to be used for the model run, and click on the [OK] button. The initial default for a new Case is all Regions. If re-running an existing Case, the selected Regions will default to those for the most recent model run of this Case. If desired, change the settings for the GAMS Basis Restart File and GAMS Basis Save File option buttons. For details see section 6.1.3 ‘Specifying GAMS Basis Restart and Save Files’ below. Before clicking on the [OK] button to initiate the model run, ensure that the settings of the checkboxes at the bottom of the form are appropriate. For most purposes ANSWER’s default settings for these checkboxes, as shown below, are appropriate: but there are occasions where other settings are needed. The operation of each of these checkboxes is detailed below in section 6.1.4 ‘Assorted Run Model Checkbox Options’. The settings for most of the checkboxes are saved to the registry and used as the default settings the next time that the Run Model facility is invoked. 15. 16. Click on the [OK] button at the bottom right of the Run Model form and the model run for the selected Scenario(s) and Region(s) will be initiated. The model run (or Case) Name and Description will be displayed in the Cases display in the Results Management region of the Home Screen, initially with a status of ‘GAMS Running…’. A Command Prompt Window will also appear, displaying the progress of the GAMS TIMES run. For a run of say Case LIMRENEW, the Command Prompt Window will appear similar to the following screen snapshot and will close automatically at the end of the GAMS run. Note: Do not close the DOS Window while the GAMS run is occurring!! © Noble-Soft Systems Pty Ltd 2004-09 section six 5 Running the Model 17a. When a run is completed that reaches an optimal solution, and if the ‘Import Results Automatically’ checkbox was checked , a message box will appear indicating the Name of the run, ‘Solve status: Optimal’, and indicating the number of results records imported into the Database. Click on [OK] to close the box. In the Cases display, the Case LIMRENEW will have the following icon will be ‘Imported…’: 17b. and its Status When a run is completed that reaches an optimal solution, and if the ‘Import Results , a message box will Automatically’ checkbox was unchecked appear indicating the Name of the run and ‘Solve status: Optimal’. Click on [OK] to close the box. In the Cases display, the Case LIMRENEW will have the following icon be ‘Not Imported…’: and its Status will To import the results for Case LIMRENEW, ensure that LIMRENEW is the selected Case and click on the [Import…] button at the bottom of the Cases listview (or click on File in the menu bar and choose Import then choose Case in the drop menu). A message box will indicate the number of results records imported into the Database. Click on [OK] to close the box. © Noble-Soft Systems Pty Ltd 2004-09 section six 6 Running the Model In the Cases display, the Case LIMRENEW will now have the following icon Status will now be ‘Imported…’. 18. 6.1.1 and its It is possible that a model run might not terminate with ‘Model status: Optimal’. Instead a run might terminate with a GAMS execution error (or much less commonly with a GAMS compilation error) or with a Solve Status of Infeasible or Unbounded. Any of these errors is an indication of a data omission or error, whose source will need to be investigated – see Section 6.2 ‘Run Model Detection and correction of inconsistencies and errors’. Model Variant Specification Version 6 of ANSWER-TIMES supports working with standard TIMES, and also supports working with the Endogenous Technology Learning (ETL) and Lumpy Investment TIMES model variants. There are other TIMES model variants that are not yet supported, and consequently in version 6 of ANSWER-TIMES neither the Model Variant combobox, nor the the right of the Model Variant combo box, are operational. 6.1.1.1 button at Run Model ‘Endogenous Technology Learning (ETL)’ model variant The ‘Endogenous Technology Learning (ETL)’ TIMES model variant allows modelling of a learning or experience curve, describing the specific investment cost as a function of the cumulative capacity for a given technology, via the use of Mixed Integer Programming (MIP) techniques. The ‘Endog. Techn. Learning (ETL)’ checkbox must be checked when the user wishes to carry out a model run that utilizes the ‘Endogenous Technology Learning (ETL)’ TIMES model variant, possibly in conjunction with some of the other TIMES model variants. 6.1.1.2 Run Model ‘Lumpy Investment’ model variant The ‘Lumpy Investment’ TIMES model variant allows sophisticated modeling in respect of lumpy investments (such as the construction of gas pipelines) via the use of Mixed Integer Programming (MIP) techniques. The ‘Lumpy Investment’ checkbox must be checked when the user wishes to carry out a model run that utilizes the ‘Lumpy Investment’ TIMES model variant, possibly in conjunction with some of the other TIMES model variants. 6.1.2 Specifying Milestone Years, B and E The [Specify Milestone Years…] button on the Run Model form allows you to specify the Milestone Years, Beginning and Ending Years (B and E) that TIMES requires for a model run. If you click on this button, the following form is displayed (shown for an ANSWER-TIMES database in which the Results Time Periods are not equally spaced and in which the user has previously decided that case WEUDATY8 in this database will not involve the Results Time Periods 2000, 2080, 2100): © Noble-Soft Systems Pty Ltd 2004-09 section six Running the Model Briefly, the operation of this form is as follows: • For a new Run (Case) the form initially displays the Default Milestone Years, Beginning and Ending Years (B and E) for this database; and for an existing Run (Case) the form initially displays the Milestone Years, Beginning and Ending Years (B and E) last used for this Case. • To alter the Milestone Years for the Run, change the checkboxes that are checked in the Milestone Years row. • If desired, change the Beginning and Ending Year option button setting and, according to the option button selected, in the spread specify either (First B and Last E) or (First B) or (First B and Every E) and then click on the [Auto-generate B and E] button. ANSWERTIMES will auto-generate the remaining B and E. Click on the [OK] button to exit the form. • The [Load Default Milestone Years, B and E] button allows you to populate the form with the Default Milestone Years, B and E for this database, and the [Save As Default Milestone Years, B and E] button allows you to save the current settings of the form as the new Default Milestone Years, B and E for this database. Note also that the “Run, Default Milestone Years, B and E” menu option allows you to directly edit the Default Milestone Years, B and E for the current database. For details see section 6.1.5.2 ‘Run, Default Milestone Years, B and E’ below. 6.1.3 Specifying GAMS Basis Restart and Save Files The section of the Run Model form containing the GAMS Basis Restart File and GAMS Basis Save File options allows the ANSWER-TIMES user to access the GAMS Savepoint and Loadpoint facilities described in the TIMES User Note ‘TIMES-LoadPoint.pdf’ (Antti Lehtila, VTT) – see C:\AnswerTIMESv6\Doc. © Noble-Soft Systems Pty Ltd 2004-09 7 section six 8 Running the Model As noted in this TIMES User Note: “The savepoint facility makes it possible to save basis information (levels and dual values of variables and equations) into a gdx file after model solution. The loadpoint facility makes it possible to load previously saved basis information from a gdx file and utilize it for a so-called warm start to speed-up model solution.” According to the GAMS Basis Restart File option and the GAMS Basis Save File option selected by the user, ANSWER-TIMES automatically generates the needed $SET SPOINT and/or $SET LPOINT lines in the GEN file to ensure that the GAMS Savepoint and Loadpoint facilities incorporated within the TIMES GAMS code are invoked. The following table summarizes how the GAMS Basis Restart File option and the GAMS Basis Save File option selected by the ANSWER-TIMES user correspond to the GAMS Savepoint and Loadpoint facilities described in the TIMES User Note ‘TIMES-LoadPoint.pdf’: GAMS Basis Restart File option GAMS Basis Save File option BASEUTOP2_P.GDX BASEUTOP2_P.GDX Line(s) in GEN file autogenerated by ANSWER Correspondence in ‘TIMESLoadPoint.pdf’ * No Restart or Save, so no SPOINT or LPOINT Neither SPOINT nor LPOINT specified $SET SPOINT 1 $SET SPOINT 1 $SET SPOINT 2 $SET SPOINT 2 $SET SPOINT 3 $SET SPOINT 3 $SET LPOINT $SET LPOINT 'BASEUTOP2' 'BASEUTOP2' $SET SPOINT 3 $SET SPOINT 2 / 3 $SET LPOINT $SET LPOINT 'BASEUTOP2' 'BASEUTOP2' In ANSWER-TIMES the Default Basis Save File and the Default Basis Restart File for Case BASEUTOP, say, are both named BASEUTOP_P.GDX. That is, the general rule is that for Case <casename> the Default Basis Save File and the Default Basis Restart File are both named <casename>_P.GDX. The following screen snapshot shows the GAMS Basis Restart File and GAMS Basis Save File options corresponding to the final row of the above table: 6.1.4 Assorted Run Model Checkbox Options As noted above, there are a number of checkboxes at the bottom of the Run Model form, and for most purposes ANSWER’s default settings for these checkboxes, as shown below, are appropriate: © Noble-Soft Systems Pty Ltd 2004-09 section six 9 Running the Model but there are occasions where other settings are needed. When the user initiates a model run, the settings for most of the checkboxes are saved to the registry and used as the default settings the next time that the Run Model facility is invoked. Only the ‘Edit GAMS Control File’ and ‘Generate Files, Do Not Run’ checkboxes are always initially unchecked when the Run Model facility is invoked. Note that the settings of the ‘Create Results For Import into ANSWER’, ‘Import Results Automatically’ and ‘Automatic Repair & Compact after Import’ checkboxes for the Run Model facility are independent of the settings of the checkboxes of the same name in the Batch Run facility. The operation of each of these checkboxes will now be detailed. 6.1.4.1 Run Model ‘Edit GAMS Control File’ checkbox option As is discussed in section 6.1.5.1 ‘Run, Edit GEN File Template facility’ below, a TIMES model run is controlled by a GEN file. This is a small master file in GAMS format that contain the essentials of the model run as specified by the user on the Run Model form. The default version of this file as created by ANSWER is adequate for most users, but some advanced users may need to edit this file to suit their purposes. To make one-off changes to the GEN file that controls a model run, check the ‘Edit GAMS Control File’ checkbox prior to clicking on the [OK] button on the Run Model form. ANSWER will generate the BASE DD and non-BASE DDS files for the run, and then will display the GEN file for the run in a window so that it can be edited by the user. © Noble-Soft Systems Pty Ltd 2004-09 section six Running the Model After making the desired editing changes, select File, Close and Start Run: and when the following message box appears, click on the [Yes] button to save the GEN file changes. © Noble-Soft Systems Pty Ltd 2004-09 10 section six 11 Running the Model The GAMS TIMES model run will then be initiated in a Command Prompt window. 6.1.4.2 Run Model 'Generate Files, Do Not Run' checkbox option The 'Generate Files, Do Not Run' option is an important Run Model user option, since it is the only way currently available in ANSWER to define a new Case without the need to carry out a model run. (The ability to define a new Case is useful in the context of the Batch Run and Batch Management facilities – see sections 6.3 and 6.4 respectively.) If you run with the 'Generate Files, Do Not Run' checkbox checked, then ANSWER generates in the GAMS Work folder (C:\AnswerTIMESv6\Gams_WrkTI) all of the files needed for a model run, but does not submit the run, so no Command Prompt window appears. More importantly in the context of defining a new Case, full details regarding the Case are written to the Database, and the Case is added to the Cases listview with the following icon and with Status of ‘Run Pending…’: Note that having used the 'Generate Files, Do Not Run' checkbox option to cause ANSWER to generate all of the files needed for a model run, you can if you wish initiate the run in a Command Prompt window yourself. One way of doing this is to open Windows Explorer and select the file ANSRUN.CMD in folder C:\AnswerTIMESv6\Gams_WrkTI and then to double-click on its icon. Having carried out the model run in this fashion and created the results ANT file, the results may be subsequently re-imported into ANSWER in the standard fashion, by clicking on the [Import…] button under the Cases listview. 6.1.4.3 Run Model 'Regenerate Base DD File' checkbox option If you run with the ‘Regenerate Base DD File’ checkbox checked, then ANSWER will regenerate the BASE DD file(s) for each region involved in the model run from the BASE Scenario data in the Database, and consequently you can be certain that the BASE DD file(s) correspond to the current BASE Scenario data. If you run with the ‘Regenerate Base DD File’ checkbox unchecked, then ANSWER will generate the BASE DD file only if it does not already exist in the GAMS Work folder, or if the Date&Time Modified for the BASE DD file is later than the Date&Time Modified for the BASE scenario. Running with this checkbox unchecked allows you to save the time it would take to generate a BASE scenario DD file whose Date&Time Modified is later than the Date&Time Modified for the BASE scenario (and so where presumably the BASE DD file already on disk is identical to what would be generated). Note that ANSWER always regenerates the BASE TRADE DD file that contains BASE scenario Trade parameters for the regions involved in the model run, and also contains BASE scenario _GLOBAL region data parameters. © Noble-Soft Systems Pty Ltd 2004-09 section six 12 Running the Model 6.1.4.4 Run Model ‘Regenerate Non-Base DDS Files’ checkbox option The operation of the ‘Regenerate Non-Base DDS Files’ checkbox is similar to the operation of the ‘Regenerate Base DD File’ checkbox, as described in section 6.1.4.3 above. If you run with the ‘Regenerate Non-Base DDS Files’ checkbox checked, then ANSWER will regenerate all non-BASE scenario DDS files for each region involved in the model run from the non-BASE Scenario data in the Database, and consequently you can be certain that the non-BASE DDS file(s) correspond to the current non-BASE Scenario data. (This excludes Rule-based DDS files, whose regeneration is determined by the setting of the ‘Regenerate Rule-based DDSs’ checkbox – see section 6.1.4.5 below.) If you run with the ‘Regenerate Non-Base DDS Files’ checkbox unchecked, then ANSWER will generate a non-BASE DD file only if it does not already exist in the GAMS Work folder, or if the Date&Time Modified for the non-BASE DDS file is later than the Date&Time Modified for the associated non-BASE scenario. Running with this checkbox unchecked allows you to save the time it would take to generate a non-BASE scenario DDS file whose Date&Time Modified is later than the Date&Time Modified for the associated non-BASE scenario (and so where presumably the nonBASE DDS file already on disk is identical to what would be generated). Note that ANSWER always regenerates the non-BASE TRADE DDS files that contain non-BASE scenario Trade parameters for the regions involved in the model run, and also contain non-BASE scenario _GLOBAL region data parameters. 6.1.4.5 Run Model ‘Regenerate Rule-based DDSs’ checkbox option If you run with the ‘Regenerate Rule-based DDSs’ checkbox checked, then ANSWER will regenerate the Rule-based DDS file(s) for each region involved in the model run from the data in the Database, and consequently you can be certain that the Rule-based DDS file (s) correspond to the current data in the Database. If you run with the ‘Regenerate Rule-based DDSs’ checkbox unchecked, then ANSWER will only generate a Rule-based DDS file if the Rule-based DDS file does not already exist in the GAMS Work folder: where the Rule-based DDS file already exists, it will not be regenerated. Note that running with the ‘Regenerate Rule-based DDSs’ checkbox unchecked is a potentially dangerous choice. If you run with this checkbox not checked you are taking full responsibility for the already existing Rule-based DDS file(s) being appropriate: ANSWER does no checking of the Modified Date&Time for the Rule-based DDS against such things as the Modified Date&Time of TechFilters and Scenarios that are involved in the Rule-based Constraints. 6.1.4.6 Run Model ‘Create Results for Import into ANSWER’ checkbox option If you run with the ‘Create Results for Import into ANSWER’ checkbox checked, then the GAMS run will generate results in an ANT file: this is a results file in a format that ANSWER has the ability to process and import into an ANSWER-TIMES database. So if you want to import into ANSWERTIMES the results of a model run, then you should run with this checkbox checked. In particular, if you want to import results automatically into ANSWER at the end of a model run, it is essential that you run with this checkbox checked, since if you uncheck it, the ‘Import Results Automatically’ checkbox becomes unchecked (and disabled), as shown below: © Noble-Soft Systems Pty Ltd 2004-09 section six 13 Running the Model If you are using VEDA-BE for your results processing, and do not wish to generate results (in an ANT file) for import into ANSWER-TIMES, run with the ‘Create Results for Import into ANSWER’ checkbox unchecked. The GAMS run will now no longer generate results in an ANT file. Even if most of the time you prefer to use VEDA-BE for your results processing, you may still wish to generate results in an ANT file that can be imported into ANSWER-TIMES. Running with the ‘Create Results for Import into ANSWER’ checkbox checked does not preclude the generation of the files that VEDA-BE needs for its results processing. For details regarding the use of VEDA-BE in conjunction with ANSWER-TIMES for results processing, see section 6.1.7 ‘Using VEDA-BE in conjunction with ANSWER-TIMES for Results Processing’ below. 6.1.4.7 Run Model ‘Suppress Pure Zero Time Series Results’ checkbox option If you run with the ‘Suppress Pure Zero Time Series Results’ checkbox checked, then only Time Series results rows for which at least one numeric value is non-zero are put out to the ANT file, and Time Series results rows for which every numeric value is zero (called pure zero Time Series) are not put out to the ANT file. This has the benefits of reducing the size of the ANT file that is created, of speeding up the import of the ANT file, and of reducing the growth in size of the ANSWERTIMES database as results for various Cases are imported. On the other hand, and particularly when first becoming acquainted with TIMES and with ANSWER-TIMES, it may be beneficial to run with the ‘Suppress Pure Zero Time Series Results’ checkbox unchecked, so that the fact that a particular Time Series results parameter instance is being created, albeit with every numeric value zero, is evident. 6.1.4.8 Run Model ‘Import Results Automatically’ checkbox option If you run with the ‘Import Results Automatically’ checkbox checked (which as noted in section 6.1.4.6 above is only possible if the ‘Create Results for Import into ANSWER’ checkbox is checked), then when the GAMS run is completed, and provided that an optimal solution is obtained, automatic import of results from the ANT file created by the GAMS run will be carried out. After the results have been imported into ANSWER, a message box similar to the one below will appear: and in the Cases listview, the icon for the Case will be the ‘Imported’ icon ‘Imported…’: and its Status will be If you run with the ‘Import Results Automatically’ checkbox unchecked, then when the GAMS run is completed, and an optimal solution is obtained, there will be no import of results from the ANT file created by the GAMS run. A message box will indicate that the GAMS run finished with a Model © Noble-Soft Systems Pty Ltd 2004-09 section six 14 Running the Model status of optimal, and in the Cases listview, the icon for the Case will be the ‘Not Imported’ icon and its Status will be ‘Not Imported…’: To subsequently import the results, select the Case in the Cases listview and click on the [Import…] button (at the bottom of the Cases listview). 6.1.4.9 Run Model ‘Automatic Repair & Compact after Import’ checkbox option If you run with the ‘Automatic Repair & Compact after Import’ checkbox checked (which is only possible if the ‘Import Results Automatically’ checkbox is checked), then when the GAMS run is completed, and provided that an optimal solution is obtained so that automatic import of results occurs, then Repair and Compact of the database will be initiated. After Repair and Compact is completed, a message appears confirming that an optimal solution has been obtained, that the import of results has occurred, and that automatic Repair and Compact has been carried out: 6.1.5 ‘Run’ Menu Options for Run Model If you invoke Run on the menu bar, you will see that there are a number of menu options: The first two of these are alternatives to clicking on the and buttons below the Selected Scenarios listview, and the three TimeSlice menu options are detailed in section 14.8 ‘“File” menu functions for TimeSlices’. Below we detail the operation of the Edit GEN File Template…, Default Milestone Years, B and E… and Default Model Variant… facilities. © Noble-Soft Systems Pty Ltd 2004-09 section six 15 Running the Model 6.1.5.1 ‘Run, Edit GEN File Template’ facility Each TIMES model run is controlled by a "GEN file". This is a small master file in GAMS format that contains the essentials of the model run as specified by the user on the Run Model form. ANSWER's Run Model procedure automatically creates the GEN file with name <casename>.GEN, where <casename> is the Run (Case) Name entered by the user. So for example, BASEBOTH.GEN is the GEN file created by ANSWER if the user enters BASEBOTH as the Run (Case) Name. The default GEN file created by ANSWER is adequate for most purposes, and so most users need not be concerned with the contents of the GEN file, or the way in which it is created by ANSWER. The details in subsection 6.1.5.1.1 below are directed at those advanced users who find that the default GEN file created by ANSWER is not adequate for their purposes. 6.1.5.1.1 Details of the ‘Run, Edit GEN File Template’ facility ANSWER creates the GEN file using a template approach, in which a special text file Template.GEN that contains keywords contained in <> brackets is copied to create the <casename>.GEN file, and then the keywords are replaced by relevant information from the Run Model form, such as Run Name and Description, Model Variant, etc. ANSWER's ‘Run, Edit GEN File Template’ feature is provided to allow the (advanced) user to edit the Template.GEN file. The changes made will persist in all GEN files created by the Run Model procedure until the user next edits the template. To edit the GEN File Template: 1. If on the Data/Results Screen, return to the Home Screen by clicking on the [Home Screen] 2. 3. Click on Run in the menu bar and choose Edit GEN File Template… in the drop menu. This brings up the Template.GEN file in the Gams Source folder inside WordPad (see below). icon . © Noble-Soft Systems Pty Ltd 2004-09 section six 16 Running the Model 4. 5. Carefully edit Template.GEN to make the desired changes, and exit WordPad. If you make a mess of editing the Template.GEN file, carefully use Explorer to delete this file from the Gams Source folder (C:\AnswerTIMESv6\Gams_SrcTI), and then copy the file DefaultTemplate.GEN and rename it to create a new Template.GEN. Note that the various $SETs associated with different model variants are automatically generated by ANSWER (using a table-driven approach), so that there is no need for the user to edit the GEN file template to provide them. 6. 7. 6.1.5.2 Note also that the Run Model checkbox (at the bottom of the Run Model form) is available for the user to make one-off changes to a particular <casename>.GEN file, prior to initiating a model run. See section 6.1.4.1 above. ‘Run, Default Milestone Years, B and E’ facility The Run, Default Milestone Years, B and E… menu bar option allows you to specify the Default Milestone Years, Beginning Years (B) and Ending Years (E) for any new model run. If you invoke this menu bar option, the following form will be displayed: When first invoked, the initial settings for Milestone Years, B and E on the form are determined by ANSWER-TIMES as follows: • Every Results Time Period will be checked, corresponding to a run in which every Results Time Period is a Milestone Year. • The B and E halfway between Milestone Years option button will be selected. • The First B will be calculated to be the same distance to the left of the First Milestone Year as the First E is to the right; and the Last E will be calculated to be the same distance to the right of the Last Milestone Year as the Last B is to the left. The operation of this form is identical to what has already been described in section 6.1.2 ‘Specifying Milestone Years, B and E’ above, except that on the form above neither of the two buttons below: © Noble-Soft Systems Pty Ltd 2004-09 section six 17 Running the Model that occur at the bottom left of the form displayed in section 6.1.2 appears. 6.1.5.3 ‘Run, Default Model Variant’ facility In version 6 of ANSWER-TIMES the Run, Default Model Variant… menu bar option (that allows the user to specify the TIMES model variant that is to be used as the Default Model Variant for any new model run) is not operational. See also section 6.1.1 ‘Model Variant Specification’ above. 6.1.6 File Naming Conventions for ANSWER-TIMES Model Runs This subsection details the file naming conventions that have been adopted in ANSWER-TIMES for files in the Gams Work folder that are related to the TIMES GAMS run, and to a possible subsequent VEDA-BE results-handling run. The ANSWER-TIMES Run Model facility creates the following files that are used as Input files for the TIMES GAMS run: Input files to TIMES GAMS run CMD file that initiates GAMS run Master GAMS control file File defining SET ALL_TS BASE scenario Data Dictionary file BASE scenario Trade Data file Non-BASE scenario Data Dictionary file Non-BASE scenario Trade Data file File defining Rule-based Constraints where File Naming Convention ANSRUN.CMD <casename>.GEN <casename>_TS.DDS BASE+<region>.DD BASE+TRADE.DD <scenarioname>+<region>.DDS <scenarioname>+TRADE.DDS <casename>_RULES+<region>.DDS <region> is Internal Region Name, <scenarioname> is Scenario Name, <casename> is the Run (Case) Name. Note that the generation by ANSWER-TIMES of separate BASE+<region>.DD files for each internal region, and of a separate BASE+TRADE.DD (and likewise of separate <scenarioname>+<region>.DDS files for each internal region, and of a separate <scenarioname>+TRADE.DDS file) is simply the way that ANSWER-TIMES Run Model facility currently does the DD and DDS file generation. It would be possible to recode the Run Model facility so that a single BASE DD file was put out that contained BASE scenario model data for each internal region and for trade between regions (and likewise so that for each non-BASE scenario, a single non-BASE DDS file was put out that contained that non-BASE scenario’s model data for each internal region and for trade between regions). The ANSWER-TIMES Run Model facility also creates the following file that is used, not as an input file for the TIMES GAMS run, but as an Input file for a subsequent VEDA-BE results-handling run: File Naming Convention Input file to subsequent VEDA-BE run File containing topology (RES) information <casename>.VDT The TIMES GAMS run creates the following Output files: Output files from TIMES GAMS run GAMS listing file © Noble-Soft Systems Pty Ltd 2004-09 File Naming Convention <casename>.LST section six 18 Running the Model Quality Assurance Log QA_CHECK.LOG Results file for ANSWER-TIMES <casename>.ANT Results file for VEDA-BE run, <casename>.VDS with user Sets Results file for VEDA-BE run, <casename>.VDE with elements of each user Set Results file for VEDA-BE run, <casename>.VD with primal and dual run results (To be more precise the <casename>.VD file is created by a call to the GDX2VEDA utility that is made immediately after the TIMES GAMS run has ended.) where 6.1.6.1 <casename> is the Run (Case) Name. An Example Illustrating File Naming Conventions for an ANSWER-TIMES Model Run Suppose that we carry out a multi-region run involving the BASE scenario and non-BASE scenario LIMREN-1, for a database with internal regions DEMO and UTOPIA, and suppose that the Case Name specified for this run is LIMRENEW. So we have: <region> taking the values DEMO and UTOPIA, <scenarioname> taking the values BASE and LIMREN-1, and <casename> taking the value LIMRENEW. ANSWER-TIMES generates the following input files to the TIMES GAMS run: CMD file that initiates GAMS run Master control file File defining SET ALL_TS BASE scenario Data Dictionary files BASE scenario Trade Data file Non-BASE scenario Data Dictionary file Non-BASE scenario Trade Data file ANSRUN.CMD LIMRENEW.GEN LIMRENEW_TS.DDS BASE+DEMO.DD, BASE+UTOPIA.DD BASE+TRADE.DD LIMREN-1+DEMO.DDS, LIMREN-1+UTOPIA.DDS LIMREN-1+TRADE.DDS and also generates the following file for a subsequent VEDA-BE results-handling run: File containing topology (RES) information LIMRENEW.VDT The TIMES GAMS run will create the following output files: GAMS listing file Results file for ANSWER-TIMES Quality Assurance Log Results file for VEDA-BE run, with user Sets Results file for VEDA-BE run, with elements of each user Set Results file for VEDA-BE run, with primal and dual run results © Noble-Soft Systems Pty Ltd 2004-09 LIMRENEW.LST LIMRENEW.ANT QA_CHECK.LOG LIMRENEW.VDS LIMRENEW.VDE LIMRENEW.VD section six 19 Running the Model 6.1.7 Using VEDA-BE in conjunction with ANSWER-TIMES for Results Processing As at March 2009, ANSWER-TIMES has limited results-handling capabilities and it is strongly recommended that ANSWER-TIMES users should acquire the VEDA-BE results-processing software to analyze the results generated from their TIMES model run that ANSWER-TIMES has initiated. VEDA-BE provides powerful and flexible facilities for results analysis. To acquire VEDABE, contact Dr. Amit Kanudia of KanORS Inc ([email protected]). Use of the VEDA-BE software in conjunction with ANSWER-TIMES is quite straightforward, since a GAMS TIMES model run initiated by ANSWER-TIMES generates all of the files that need to be imported into VEDA-BE to analyze the results. All that is then required is to manually invoke the VEDA-BE executable (VEDA_BE.exe) via a shortcut to import these files and proceed with results analysis. The information in the remainder of this subsection is provided for the reader who is interested in additional details. As part of ensuring that a TIMES model run initiated by ANSWER-TIMES generates all of the files needed by VEDA-BE, the standard ANSWER-aware TIMES GAMS code in folder Gams_SrcTI contains the following files: • The file TIMES2VEDA.VDD (VEDA Data Definition file) needed for use with the GDX2VEDA utility – discussed further below. In general it would be unusual for the user to make modifications to the file TIMES2VEDA.VDD. • The Template.GEN file used by ANSWER as the template to create the *.GEN file (that controls an ANSWER-TIMES initiated GAMS TIMES model run) is appropriately configured to ensure that the GAMS TIMES model run will generate the VEDA <casename>.VDS and <casename>.VDE files needed for use with the GDX2VEDA utility – discussed further below. • The ANS_GAMS.CMD file that makes the GAMS call to initiate the GAMS TIMES model run always creates a GDX file (containing assorted information including model run results) in the gamssave sub-folder. This CMD file then contains a subsequent line that calls the GDX2VEDA utility that plays a fundamental role in generating the file <casename>.VD containing detailed model run results, and that is an essential input file to VEDA-BE. Briefly, the GDX2VEDA utility utilizes the files TIMES2VEDA.VDD, <casename>.VDS, <casename>.VDE and the GDX file mentioned above, to generate the file <casename>.VD containing detailed model run results. The important point is that when the ANSWER-TIMES generated model run concludes following the call to the GDX2VEDA utility (and the Command Prompt window closes), all of the files that VEDA-BE needs will be available in the Gams Work folder. Note that the GDX2VEDA utility (GDX2VEDA.exe) has been made available by GAMS Corporation as part of their standard distribution for several years now, and can be found in the GAMS home folder (e.g. for GAMS22.8 the home folder is C:\Program Files\GAMS22.8). © Noble-Soft Systems Pty Ltd 2004-09 section six 20 Running the Model 6.2 Run Model Detection and correction of inconsistencies and errors To reduce the possibility of data inconsistencies and errors and to assist with their detection and correction, it is recommended that the user adopt an incremental and documented approach to building their TIMES database. Such an approach would include the following practices: 1. Maintain documentation of data entries and their data sources 2. Input/edit data in the database in small increments and, where possible, undertake frequent models runs to ensure each increment of data is error free 3. Investigate and correct data inconsistencies and errors subsequent to each model run 4. Maintain a log of errors, including how they were detected, investigated, and corrected 5. Retain back-up copies of earlier error-free databases for retrieval as required. A common source of error is incorrect data entry or neglecting to enter required data. ANSWER helps to minimizes these errors at the time of data entry through facilities such as: 1. Creating compulsory Data Parameters at the time of Item creation, and where it exists, entering default data into the newly created compulsory data parameters. 2. Flagging Data Parameters for which no numeric data has been specified with a ? in column 0: During the TIMES GAMS model run that ANSWER-TIMES initiates, the following types of errors may be encountered, that in the main are the result of incorrect data: 1. GAMS compilation errors 2. GAMS execution errors 3. Model optimization errors, e.g., infeasibilities, unbounded solution, processing errors 4. GAMS reporting errors 5. Errors importing GAMS results into ANSWER-TIMES. For further details, see the discussion and examples in the remainder of this section. 6.2.1 The QA_CHECK.LOG file and the <Casename>.LST file During a TIMES model run, two files are generated by GAMS that are the primary avenue for the user in detecting and investigating data inconsistencies and illegal data entries. These files are the QA_CHECK.LOG file and the <Casename>.LST file, with both files being created in the GAMS Work folder (default C:\AnswerTIMESv6\Gams_WrkTI). 6.2.1.1 The QA_CHECK.LOG file The QA_CHECK.LOG file or ‘quality assurance log’ file is primarily a check on data inconsistencies. It is not comprehensive for all errors and, consequently, should be viewed as a one tool to be used in conjunction with other means of error detection. Because the QA_CHECK.LOG file is re-generated with each model run, it only provides a log for the most recent model run. If a user wishes to retain the QA_CHECK.LOG file for a particular run, the user must save that file with a new name via Windows Explorer. The QA_CHECK.LOG file is generated after the GAMS execution. Consequently, a QA_CHECK.LOG file will not be created in the case of a model run involving a GAMS compilation error. © Noble-Soft Systems Pty Ltd 2004-09 section six 21 Running the Model The role of the QA_CHECK.LOG file is discussed in detail in section 6.2.2 ‘Detecting data inconsistencies’. 6.2.1.2 The <Casename>.LST file The <Casename>.LST file or ‘GAMS Listing File’ is generated for each model run to provide the user with a log of the model run. This log will include any error conditions, which can then be followed up by the user. The <Casename>.LST file is the primary file for detection of compilation errors, execution errors, infeasibilities, and unbounded solutions. A separate <Casename>.LST file is generated for each Case. Consequently, the LST file will only be overwritten when the same Casename is re-modelled. The role of the <Casename>.LST file in detecting and investigating errors is extensive and is discussed in detail in section 6.2.3 ‘GAMS compilation errors’, section 6.2.4 ‘GAMS execution errors’ and section 6.2.5 ‘Errors at the model optimization, report writing, and results importing stages’. 6.2.2 Detecting data inconsistencies The QA_CHECK.LOG file or ‘quality assurance log’ file is created by a utility module of the GAMS TIMES modeling system that does a number of quality assurance checks on the model input data. The nature of the checks are for the generally less obvious data inconsistencies, e.g., for consistency of Set Memberships relative to input Item data, range checks on the Item’s data, checks on simple sums, and more. It provides the user with a log (see example below) of ‘WARNINGS’ and possibly of ‘FATAL ERRORS’. Some FATAL ERRORS are rated more seriously than others and cause the GAMS run to abort (where the error level is >10), whereas in other cases the GAMS run is allowed to continue. ***** QUALITY ASSURANCE LOG ***** *** Commodity Group error *10 FATAL ERROR - Commodity in CG but not topology R=DEMO P=IRE_DXO C=F_ELC *10 FATAL ERROR - Commodity in CG but not topology R=DEMO P=IRE_DXO C=F_ELC CG=CG_ELC CG=F_ELC *** Demand: DEM commodity with missing COM_PROJ Projection *01 WARNING R=DEMO C=ID The QA_CHECK.LOG clearly attributes the error or inconsistency to an Item or its data parameter(s), which can then be followed up by the user. The QA_CHECK.LOG file is written to the GAMS Work folder (C:\AnswerTIMESv6\Gams_WrkTI), and is readily accessed by clicking on the [View QC…] button below the Cases listview to bring this file up in Wordpad. As already mentioned, the QA_CHECK.LOG file is for the most recent model run (Case), not for the currently selected Case in the Cases listview. 6.2.3 GAMS compilation errors For the ANSWER-aware TIMES GAMS code version 2.9.0, it is extremely unlikely that a TIMES GAMS model run that ANSWER-TIMES initiates will results in a GAMS compilation error. The text below is retained from the ANSWER-MARKAL User Manual (for ease of subsequent modification) in case subsequent versions of the ANSWER-aware TIMES GAMS code have changes introduced such that GAMS compilation errors become more likely. © Noble-Soft Systems Pty Ltd 2004-09 section six 22 Running the Model Text and screen snapshots taken from the ANSWER-MARKAL User Manual One way of deliberately generating a GAMS compilation error from an ANSWER-MARKAL model run would be to proceed as follows: 1. Carry out a model run of the BASE Scenario and use Windows Explorer to save the Base Case DD file with a different name to the standard name of BASE+<region>.DD. 2. Create a new Technology Item, say E02, in the BASE Scenario. 3. Create a non-Base Scenario, called say COMPERR, and in it create a Data Parameter entry, say VAROM, for the new Technology Item E02. 4. Attempt to carry out a model run of the BASE Scenario plus the non-Base Scenario 5. checkbox checked, and when the GEN file COMPERR but with the (in this case COMPERR.GEN) is displayed for editing, edit the $INCLUDE BASE+<region>.DD line to replace BASE+<region>.DD by the name of the out-of-date Base Case DD file saved at step 1 above. This results in a compilation error, and a ‘*** Compilation error(s)’ line will appear in the GAMS Execution Command Prompt window, but possibly too quickly for the user to see since this window then closes. ANSWER displays the following message box, which indicates that “*** DATA or COMPILE error(s)” have occurred: To determine the Item(s) that is(are) the cause of the compilation error(s), and rectify the problem: 1. 6.2.4 2. Click on the [View .LST...] button below the Cases listview to bring up the <Casename>.LST file in Wordpad. Search the <Casename>.LST file for occurrences of ‘$170’ (without the single quotes). These will occur associated with the Item(s) in the non-Base Scenario DDS file that do not occur in the out-of-date Base Case DD file. In the example below, the Item ‘E02’ that occurs in line 3 of the COMPERR+REGION1.DDS file is tagged with a $170. 3. Repeat the model run, ensuring that an up-to-date Base Case DD file is specified. GAMS execution errors A GAMS execution error is usually due to a ‘division by zero’ (or ‘division by eps’) operation, most likely involving one or more of the data parameters G_DRATE, G_YRFR, COM_IE, IRE_FLO, PRC_ACTFLO, NCAP_AFC. To deliberately generate a GAMS execution error from an ANSWER TIMES model run, proceed as follows: © Noble-Soft Systems Pty Ltd 2004-09 section six 23 Running the Model 1. 2. 3. Create a non-Base Scenario, called say EXECERR, and in it create a G_DRATE Data Parameter instance that has all zero entries (explicit zeroes). Attempt to carry out a model run of the BASE Scenario plus the non-Base Scenario EXECERR. This results in a GAMS execution error, and a ‘*** Execution error(s)’ line will appear in the GAMS Execution Command Prompt Window, but possibly too quickly for the user to see since this window then closes. ANSWER displays the following message box, which indicates that the GAMS run has ended with no ANT file having been created: Note: It would be preferable to enhance the TIMES GAMS code and ANSWER-TIMES so that an explicit “*** Error(s) in EXECUTION” message could be put out by ANSWER, as occurs for ANSWER-MARKAL. To determine that it is indeed an execution error that has occurred, what has caused it, and to rectify the problem: 1. Click on the [View .LST…] button below the Cases listview to bring up the <Casename>.LST file in Wordpad, and then search for ‘****’ (without the single quotes). This might result in the following: Note: The above EXECERR.LST file was obtained running with PROFILE=0 in the GEN file. 2. Thus the first execution error is occurring at line 18897 in the GAMS TIMES code. We need to examine the GAMS code in the vicinity of line 18897 looking for a divide (/) operation so that we can determine the Data Parameter that is causing the problem. In order to do this, we need to generate a <Casename>.LST file that shows all of the lines in the GAMS TIMES code, by carrying out steps 3, 4 and 5 below. 3. Click on the [Run Model…] button to re-run the model, but with the checkbox checked, and when the GEN file (in this case EXECERR.GEN) is displayed for editing, change the $OFFLISTING command (on the 7th line) to $ONLISTING. Changing this command means that the <Casename>.LST file will show all of the lines in the GAMS TIMES code, along with any error conditions. © Noble-Soft Systems Pty Ltd 2004-09 section six 24 Running the Model 4. After changing $OFFLISTING to $ONLISTING, click on File in the menu bar and then Close and Start Run. 5. ANSWER will display the same message box as previously. Click on the [View .LST…] button below the Cases listview to bring up the <Casename>.LST file in Wordpad. This time the LST file will show all of the lines in the GAMS TIMES code. 6. To locate line 18897, search the <Casename>.LST file for 18897. Line 18897 appears in the LST file as follows: 18897 OBJ_CRF(OBJ_ICUR(R,V,P,CUR)) = COR_SALVI(R,V,P,CUR) * (1-(1/(1+G_DRATE(R,V,CUR)))) / (1-(1+G_DRATE(R,V,CUR))**(-ROUND(NCAP_ELIFE(R,V,P)))); It happens to be a very long line so has been shown above split over two lines, but in GAMS syntax it might equally well have been spread over several lines in the LST file terminating with a semi-colon (;). We need to scan the entire statement looking for the division operand (/) and then note any expression that might lead to division by zero and the Data Parameter that is involved. The example above is not particularly obvious, but in fact the expression that has been highlighted in blue font: (1-(1+G_DRATE(R,V,CUR)) will take the value zero if G_DRATE = 0 and is the cause of the divide by zero error. 7. 6.2.5 Return to ANSWER and on the Parameter tab visually scan G_DRATE Data Parameter instances for explicit zero entries and correct them. Errors at the model optimization, report writing, and results importing stages During the model run’s linear program optimization stage, a number of detectable error conditions can occur, namely infeasible solutions, unbounded solutions, and processing errors. Also, during the subsequent results import stage when the model results are imported back into ANSWER, a detectable import error can occur. These error conditions are represented below. © Noble-Soft Systems Pty Ltd 2004-09 section six 25 Running the Model Stage in Model run Model operation solves the Linear Program LP Optimization: Linear Program Optimization Error ↓ ↓ ↓ ↓ finds feasible then optimal solution finds infeasibility finds unbounded solution iteration limit (150,000?) or time limit exceeded ↓ ↓ ↓ ↓ proceeds aborts aborts aborts ↓ ↓ able to write report unable to write report ↓ ↓ written to GAMS Work folder aborts GAMS Report writing: ↓ ↓ ANSWER Results import: able to import results unable to import results ↓ ↓ imports to ANSWER aborts ↓ ↓ Results analysis: 6.2.5.1 solution looks plausible solution looks implausible ↓ ↓ accept data review data Linear Program Optimization errors As displayed in the table above, the normal outcome from the LP Optimization phase is that the optimizer finds an optimal solution to the GAMS TIMES Linear Program, but there are alternative outcomes where a Linear Programming Optimization error of some kind is encountered. Amongst these alternative outcomes, are the following: • • • The optimizer determines that the LP has no feasible solution, i.e. is infeasible. This is the most commonly occurring type of LP Optimization error, and is examined in more detail in section 6.2.5.1.1 below. The optimizer determines that the LP has an unbounded solution. This is examined in more detail in section 6.2.5.1.2 below. The optimizer halts before being able to determine optimality/infeasibility/unboundedness due to encountering some sort of resource limit, such as an iteration limit or a time limit. Where an Optimization error is encountered, the <Casename>.LST file will contain the generic line: *** ERRORS IN OPTIMIZATION *** When the LP has no feasible solution or has an unbounded solution, the message box displayed by ANSWER at the completion of the model run will contain a ‘Model status’ line indicating ‘Infeasible’ or ‘Unbounded’. Other Model status lines that are more specific about the type of Optimization error that has occurred are also possible. © Noble-Soft Systems Pty Ltd 2004-09 section six 26 Running the Model 6.2.5.1.1 Run Model status of Infeasible If the model being solved has no feasible solution, i.e. is infeasible, then at the end of the GAMS run ANSWER will display a message box that contains the line: ‘Model status: Infeasible’: The most common causes of infeasibilities are: 1. An end-use demand is specified, but a demand process is not specified to meet this demand. 2. Inconsistencies amongst user specified constraints (bounds), such as • An upper or fixed bound on a process or group of processes leads to an inability to satisfy their specified end-use demand • A lower bound exceeds an upper bound for a process or group of processes. • Inconsistency between a bound on the output of a process and its activity. • Inconsistency between a process specific bound and a bound applied to a group of processes (i.e., using a user-defined constraint) • The system wide energy requirements exceed those which can be supplied due to constraints on supply (this will be more likely in a database insufficiently rich in process or energy carrier options) • Tight system wide constraints on, say, emissions (this may be a symptom of a database insufficiently rich in process or energy carrier options). To determine the cause of an infeasibility and rectify the problem, search the <Casename>.lst file for occurrences of INFES, using the Find… facility. This may or may not reveal the cause of the infeasibility, since the cause of some infeasibilities can be very difficult to determine!! • Some sophisticated LP solvers have associated “infeasibility finders” that may be useful in determining the cause of an infeasibility. 6.2.5.1.2 Run Model status of Unbounded For version 2.9.0 of the TIMES GAMS code, it is extremely unlikely that the model being solved will have an unbounded solution. The text below is retained from the ANSWER-MARKAL User Manual (for ease of subsequent modification) in case subsequent versions of the TIMES GAMS code have changes introduced such that unbounded solutions become more likely. Text and screen snapshot taken from the ANSWER-MARKAL User Manual If the model being solved has an unbounded solution, i.e. if there are feasible solutions which will make the objective function as small as we wish (remember TIMES is a cost minimizing model), then at the end of the GAMS run ANSWER will display a message box that contains the line: ‘Model status: Unbounded’: An unbounded solution is less common than an infeasibility and is generally due to: © Noble-Soft Systems Pty Ltd 2004-09 section six 27 Running the Model 1. The level of exports, imports and/or production of an energy carrier having not been constrained, and the unit cost of the exported carrier exceeding that of the unit cost of importing or producing that energy carrier. In this situation, TIMES will attempt to minimise system costs by perpetually exporting all of the energy carrier. A negative sign on some costs, which because TIMES is a cost minimizing model, acts to minimize the solution. This is uncommon. 2. To determine the cause of an unbounded solution, and rectify the problem: 1. Search the <Casename>.lst file for occurrences of UNBND, using the Find… facility. In the following example, resource technology ‘EXPHCOA’ (export of hard coal, HCO) was unconstrained with a unit COST exceeding that of its import COST, and also the resource technology for the import of hard coal was unconstrained. This led to an unbounded solution as shown below. (GAMS is indicating that there are feasible solutions in which we can make the level of resource technology ‘EXPHCOA’ as large as we wish, and that when we do so we can make the objective function as small as we wish.) ---- VAR TSEP 1990.EXP.HCO.A 2000.EXP.HCO.A 2010.EXP.HCO.A 2. 6.2.5.2 LOWER . . . LEVEL . . . UPPER +INF +INF +INF MARGINAL -27.479 UNBND -16.870 -10.356 Return to ANSWER and impose an appropriate constraint on resource technology ‘EXPHCOA’, and also consider imposing an appropriate constraint on the resource technology for the import of hard coal. GAMS Report Writing Errors An execution error encountered at the GAMS report writing stage is normally indicative of a GAMS programming error, rather than a user induced error. A GAMS report writing error is rare. If encountered, such an error should be referred to Ken Noble of Noble-Soft Systems ([email protected]) or to Antti Lehtila of VTT Finland ([email protected]) for their attention. 6.2.5.3 ANSWER Results Importing Errors (Import Case Errors) A successful GAMS TIMES run creates a text file <Casename>.ANT (in the ANSWER Work folder) that contains the run results in a format suitable for importing into the ANSWER database. If the checkbox is checked, the “File, Import Case” facility will be invoked automatically to import the results in the <Casename>.ANT file into the ANSWER database, otherwise the user may subsequently manually invoke this facility. Import Case errors are relatively uncommon and there are two different situations that together account for nearly all Import Case errors: • • Import Case is attempted into an ANSWER database that is not aware of newly introduced GAMS TIMES Results Parameters. How this situation arises and how to correct it is examined in more detail in section 6.2.5.3.1 below. Import Case is attempted into an ANSWER database that is out of sync with the <Casename>.ANT file. Briefly, a <Casename>.ANT file created by a model run but not immediately imported into the ANSWER database will become out of sync if it (the ANT file) contains references to an Item that is no longer known to the ANSWER database, perhaps because the user has renamed the Item before then attempting import of the ANT file. An out of sync situation cannot arise if the default setting for the checkbox of checked is retained. © Noble-Soft Systems Pty Ltd 2004-09 section six 28 Running the Model 6.2.5.3.1 Import Case into an ANSWER Database that is not aware of newly introduced GAMS TIMES Results Parameters The situation where Import Case is attempted into an ANSWER database that is not aware of newly introduced GAMS TIMES Results Parameters could arise as follows: 1. The user installs an enhanced version of the GAMS TIMES code that introduces some new GAMS TIMES Results Parameters. 2. The user forgets to apply ANSWER’s “File, Update System Tables from Excel” facility to make their ANSWER database(s) aware of the new GAMS TIMES Results Parameters. (Normally when an enhanced version of the GAMS TIMES code is distributed to ANSWER clients, an UpdateAnsTimesSysTables XLS will also be distributed for use with the “Update System Tables from Excel” facility, and the accompanying distribution note will remind the user to update their ANSWER databases.) 3. The user carries out a model run that creates a <Casename>.ANT file that contains references to one or more Results Parameters that are not known to the ANSWER database, and then attempts Import Case. This will result in one or more Import Case errors occurring, where some of the records in the ANT file are unable to be imported into the ANSWER database. When an Import Case error occurs: 1. A message box will appear advising the number of records that have been imported and the number that have not been able to be imported, and giving the user the option of viewing the error log: Click on the [Yes] button. 2. An error log will appear and will list all of the results records that could not be imported, along with the reason that each record could not be imported. The generic error message “Could not find GAMS parameter …” in the error log indicates that the ANSWER database is not aware of some of the GAMS TIMES Results Parameters that are being created in the <Casename>.ANT file. 3. If you encounter such errors and are unable to resolve them by applying ANSWER’s “File, Update System Tables from Excel” facility to your database(s) using the most recently distributed UpdateAnsTimesSysTables XLS, please contact Ken Noble of Noble-Soft Systems ([email protected]). © Noble-Soft Systems Pty Ltd 2004-09 section six 29 Running the Model 6.3 Batch Run facility for Multiple Model Runs ANSWER’s ‘Batch Run’ facility allows the user to batch up a succession of model runs to be carried out one after the other. Each of the runs (Cases) may be any combination of the BASE scenario plus multiple non-base scenarios that the user wishes. For a database containing multiple internal regions, the runs in a batch do not have to involve the same internal regions, and indeed it is allowable to have a batch of runs where some of the runs in the batch involve multiple internal regions and others involve a single internal region. Of course in practice, most likely the runs being carried out in a batch will be quite closely related to each other. One restriction on the ‘Batch Run’ facility is that it may be used only to run Cases that already exist within the database. So prior to invoking this facility, the user must create any new Cases that are to be run. This may be done by using the ‘Run Model’ facility with the ‘Generate Files, Do Not Run’ checkbox checked. Another restriction is that there is currently no means by which the user can specify the GAMS restart files that are to be used for each model run in a batch – all runs in a batch must be solved from scratch. 6.3.1 Setting up a Batch of Model Runs To set up a batch of model runs: 1. If on the Data/Results Screen, return to the Home Screen by clicking on the [Home Screen] icon . 2. Click on the [Batch Run…] button below the Selected Scenarios display, or click on Run in the menu bar and choose Batch Run… in the drop menu. 3. A Batch Run dialogue box (shown below) will appear, initially empty, with an [Add…] button that is used to add new runs to the batch. Alternatively, if there are online stored Batches of Cases (see section 6.4 ‘Batch Management facility’), the [Load Batch] button may be used to add new runs to the batch. See section 6.3.2 below for details regarding the [Load Batch] and [Save Batch] buttons. © Noble-Soft Systems Pty Ltd 2004-09 section six 30 Running the Model 4. Click on the [Add…] button. The Batch Run Case Selection form appears containing a list of all of the Cases that exist within the database. See below. (The caption of this form provides a reminder that multi-select of Cases is allowed.) Note also that this form is user-resizable and that ANSWER remembers the last size and position of this form. 5. Use standard Windows mechanisms to multi-select the Cases to be added to the batch. For example to multi-select the Cases BASEBOTH, LIMRENEW and XREG-UC: select BASEBOTH by clicking on it, then while holding down the Ctrl key click on LIMRENEW and XREG-UC. The form now appears as follows: 6. Click on [OK]. The listview on the Batch Run form now contains the Name, Description and Scenarios for each of the Cases that were multi-selected at step 5. See below. © Noble-Soft Systems Pty Ltd 2004-09 section six 31 Running the Model 7. The Batch Run form is user-resizable and ANSWER remembers the last size and position of this form. So for example where some Cases involve quite a few Scenarios, widening the form will allow the Scenarios that are associated with these Cases to be seen more readily. Likewise where a batch comprises many Cases, deepening the form will minimize the need for vertical scrolling to see the Cases that have been selected. 8. If necessary use the [Add…] button to add further Cases to the batch of runs to be carried out. Note that there is an ANSWER internal limit of 100 on the number of runs in a batch. 9. The Batch Run dialogue box allows the user to [Add…] and [Remove] runs, and to [Remove All] runs. It is also possible to move runs up ([Up]) and down ([Dn]) in the order, although since each run is solved from scratch, the order in which runs are carried out does not affect their solution time. Before initiating the batch run, ensure that the settings of the ‘Create Results for Import into ANSWER’, ‘Import Results Automatically’ and ‘Automatically Repair and Compact Database After Import’ checkboxes are appropriate. The default settings (as above) are particularly convenient for say an overnight batch run, since when the last run in the batch is finished, automatic import of results is carried out for each successful model run (see step 16 below), followed by repair and compact of the database (which is desirable after importing a large number of results and can be quite time-consuming). But if using VEDA-BE to examine Results, rather than ANSWER, uncheck the ‘Create Results for Import into ANSWER’ checkbox. This automatically unchecks the ‘Import Results Automatically’ and the ‘Automatically Repair and Compact Database After Import’ checkboxes. Note that the settings of these checkboxes for the Batch Run facility are independent of the settings of the checkboxes of the same name in the Run Model facility. The settings are saved to the registry and will be used the next time the Batch Run facility is invoked. To initiate the batch run once all the Cases to be run have been added to the listview, click on the [Run Batch] button. All of the files that are needed for the batch run are generated. This includes the GEN file and the CMD file for each Case, as well as the BASE DD files and non-BASE DDS files that are needed for every Case in the batch run. (The Progress frame in the Batch Run dialogue box displays the generation of the DD and DDS files.) Each BASE+<region>.DD file, and each non-BASE+<region>.DDS file is generated just once. 10. 11. 12. Exception: The BASE+TRADE.DD and <non-BASE scenario>+TRADE.DDS files are an exception to the “generated just once” phrase above. It is possible that in a © Noble-Soft Systems Pty Ltd 2004-09 section six 32 Running the Model batch of runs, the user may have selected different internal regions to appear in the GAMS DD/DDS files for different runs. If this is the case, then for example the BASE+TRADE.DD file will need to differ for different runs. This is handled by ANSWER generating, for run k in the batch, files named BASE+TRADEk.DD and <non-BASE scenario>+TRADEk.DDS. When run k in the batch occurs, files BASE+TRADEk.DD and <non-BASE scenario>+TRADEk.DDS are copied to BASE+TRADE.DD and <non-BASE scenario>+TRADE.DDS respectively. 13. In addition, the Cases display in the Results Management region of the Home Screen is updated to show each Case’s name and description, with a Status of ‘GAMS running…’. After the generation of the DD and DDS files, the Batch Run form remains open and a Command Prompt window opens and the GAMS runs for each Case occur one after the other under the control of a file called MASTER.CMD. Do not close the Command Prompt Window until all the GAMS runs are completed (unless you want to prematurely terminate the GAMS runs) !! Until such time as all the GAMS runs are completed (and the results have been imported if the ‘Import Results Automatically’ checkbox is checked), the ‘Run Batch’ button is disabled and the caption on the ‘Close’ button changes to ‘Stop Run’. Do not click on the ‘Stop Run’ button (or the X in the top RH corner of the Batch Run form until all the GAMS runs are completed and the results have been imported (unless you want to prematurely terminate the GAMS runs) !! 14. The Progress frame of the Batch Run form is used to display the progress of the runs in the batch. (And also serves as a visual reminder to the user that a Batch Run is being carried out and that ANSWER should not be used.) Shortly after the batch run is initiated, the Progress frame might appear as follows: 15. As the GAMS run for each Case is successfully completed, the Status of that Case in the Cases display is changed from ‘GAMS Running…’ to ‘Not Imported…’, and summary information regarding the Case (scenarios, regions, model status, finish time) is written to the file BatchRunSummary.log in the ANSWER Work folder (C:\AnswerTIMESv6\Ans_WrkTI). In addition the Progress frame of the Batch Run form is updated, and the icon associated with that case in the ‘Cases Comprising Batch Run’ listview changes from ‘Running’ ( runs in the batch are progressing. 16. ) to ‘Not Imported’ ( ), so that it is easy to see how the When the GAMS run for the final Case is completed, automatic import of results is carried out for each successful model run (assuming that the ‘Import Results Automatically’ checkbox was checked). Summary information regarding the import of each Case’s results is written to the file BatchRunSummary.log. When the import of results has finished an appropriate message is written to the Progress frame of the Batch Run form, and if the ‘Automatically Repair …’ checkbox was not checked a message box appears as follows: © Noble-Soft Systems Pty Ltd 2004-09 section six 33 Running the Model If the ‘Automatically Repair and Compact Database After Import’ checkbox was also checked, then when the import of results has finished the Batch Run form is closed, the database is repaired and compacted, and the following message box appears: 17. Click on the [Yes] button to display the BatchRunSummary.log file in Wordpad. See below. If for any run in the batch the BatchRunSummary.log file indicates a Model status that is not one of ‘Optimal’, ‘Locally Optimal’, or ‘Integer solution’, this is an indication of a data omission or error for that particular run, whose source will need to be investigated (see Section 6.2 ‘Model status of Infeasible or Unbounded’). © Noble-Soft Systems Pty Ltd 2004-09 section six 34 Running the Model 18. 19. 6.3.2 If the ‘Import Results Automatically’ checkbox was unchecked, in the Cases display the Status of each successful model run will be ‘Not Imported…’. Use the [Import…] button below the Cases display in the standard fashion to Import the results for each successfully run Case into ANSWER. Batch run details are retained in memory. Thus provided that ANSWER remains open and with the same database loaded, the next time the user clicks the [Batch Run…] button, the listview on the Batch Run form will contain the same runs as appeared when the user last clicked on either the [Run Batch] or [Close] button. However there is a caveat: if the user clicks on the [Run Batch] button and with the ‘Automatically Repair and Compact Database After Import’ checkbox checked, the batch run details are not retained. Using the [Save Batch] button The [Save Batch] button allows the user who has built up a list of Cases on the Batch Run form to save this Batch inside the ANSWER database with a Name, for subsequent easy recall to the Batch Run form by use of the [Load Batch] button. (See section 6.3.3 below and also section 6.4 for details of the Batch Management facility). Suppose that the Cases on the Batch Run form are as follows: To save the list of Cases on the Batch Run form to the ANSWER database as a stored Batch of Cases: 1. Click on the [Save Batch] button on the Batch Run form. This brings up the Batch Management form, displayed below for the situation in which there are no stored Batches of Cases in the database: © Noble-Soft Systems Pty Ltd 2004-09 section six 35 Running the Model (Note the phrase “Save Batch of Cases from Batch Run form” in the caption of the Batch Management form.) 2. Click on the [Save…] button and a ‘Save Batch of Cases …’ dialogue box will appear, with Name, Description and Comment empty, and with the ‘Cases comprising this Batch’ listview populated with the Cases from the Batch Run form: 3. Enter the Name and Description for the new Batch of Cases, perhaps as follows: © Noble-Soft Systems Pty Ltd 2004-09 section six 36 Running the Model (Once this is done the [OK] button will become enabled.) Optionally enter a Comment. It is allowable to modify the Cases that comprise the Batch so that they differ from those on the Batch Run form (doing so will not affect the Cases that are on the Batch Run form). 4. Click on the [OK] button. The Name and Description for the new Batch of Cases UTOPIADEMO-CASES will be added to the ‘Stored Batches of Cases’ listview on the Batch Management form, and the following message box will be displayed: 5. Click on the [OK] button for the message box, and you will be returned to the Batch Run form. 6. If you subsequently click on the [Save Batch] button on the Batch Run form when there are stored Batches of Cases in the database, the Batch Management form that is displayed might appear as follows: 7. Now you are faced with three different situations: a. Wanting to save the Cases on the Batch Run form with the same Name and Description (Comment) as one of the existing stored Batch of Cases. That is, © Noble-Soft Systems Pty Ltd 2004-09 section six 37 Running the Model effectively wanting to edit one of the stored Batch of Cases to replace the Cases that currently comprise this Batch with the Cases on the Batch Run form. b. Wanting to save the Cases on the Batch Run form with a similar Name and Description (Comment) to one of the existing stored Batch of Cases. c. Wanting to save the Cases on the Batch Run form with a Name and Description (Comment) that are dissimilar to those of existing stored Batch of Cases. In either of situations a. or b., select the Batch of Cases that has the same/similar Name in the ‘Stored Batches of Cases’ listview (by clicking on its icon), and then click on the [Save…] button. In situation c., simply click on the [Save…] button. 8a. 8b. Suppose that you are in situation a., and select the existing Batch of Cases UTOPIA-DEMOCASES and then click on the [Save…] button. The ‘Save Batch of Cases …’ dialogue box will appear, with Name, Description and Comment the same as for existing Batch UTOPIADEMO-CASES, and with the ‘Cases comprising this Batch’ listview populated with the Cases from the Batch Run form. (The Cases from the Batch Run form differ slightly from those displayed at 2 above, in that an extra Case LIMRENW2 is included.) Click on the [OK] button, and a message box will be displayed confirming that “The Cases from the Batch Run form have been Saved with Name ‘UTOPIA-DEMO-CASES’”. After clicking on the [OK] button for this message box, you will be returned to the Batch Run form. Suppose that you are in situation b., and select the existing Batch of Cases UTOPIA-DEMOCASES because it has a similar Name and Description to what is wanted, and then click on the [Save…] button. The ‘Save Batch of Cases …’ dialogue box will appear exactly as for 8a. above. Edit the Name and Description (Comment) to what is wanted, and click on the [OK] button. Again a message box will be displayed confirming that the Cases from the Batch Run form have been Saved, and after clicking on the [OK] button for this message box, you will be returned to the Batch Run form. 8c. Suppose that you are in situation c., and click on the [Save…] button. The ‘Save Batch of Cases …’ dialogue box will appear, with Name, Description and Comment matching whatever happens to be the currently selected Batch (this will be Batch EMIS-LIMIT-CASESCO2, see screen snapshot at 6 above), again with the ‘Cases comprising this Batch’ listview populated with the Cases from the Batch Run form. Simply enter the desired Name in the Name textbox, then tab to the Description textbox and enter the desired Description (and likewise for any Comment), and click on the [OK] button. Again a message box will be displayed confirming that the Cases from the Batch Run form have been Saved, and after clicking on the [OK] button for this message box, you will be returned to the Batch Run form. 9. Note that after you click on the [Save Batch] button on the Batch Run form to bring up the Batch Management form, and before you click on the [Save…] button, it is allowable to use © Noble-Soft Systems Pty Ltd 2004-09 section six 38 Running the Model the [New…], [Copy…], [Delete], [Edit…] buttons on the Batch Management form to modify the currently stored Batches of Cases. 6.3.3 Using the [Load Batch] button The [Load Batch] button allows the user to easily recall a stored Batch of Cases to the Batch Run form. The Batch of Cases that is recalled may be a Batch that was created by use of the [Save Batch] button, or by use of the Batch Management facility. (See section 6.3.2 above, and also section 6.4 for details of the Batch Management facility.) Suppose that the Batch Run form does not contain any Cases: To recall a stored Batch of Cases to the Batch Run form: 1. Click on the [Load Batch] button on the Batch Run form. This brings up the Batch Management form: (Note the phrase “Select Batch of Cases to be Loaded into Batch Run form” in the caption of the Batch Management form.) 2. Select the stored Batch of Cases to be recalled to the Batch Run form, for example select UTOPIA-DEMO-CASES (by clicking on its icon) and then click on the [Load] button. You will be returned to the Batch Run form, where the Cases that comprise the Batch UTOPIADEMO-CASES have been added: © Noble-Soft Systems Pty Ltd 2004-09 section six 39 Running the Model 3. You may immediately run this Batch of Cases by clicking on the [Run Batch] button, or alternatively you may modify the Cases comprising the Batch Run by adding or removing Cases before then clicking on the [Run Batch] button. In addition, you may use the [Save Batch] button at any time prior to invoking [Run Batch] to save the Batch of Cases on the Batch Run form as a stored Batch of Cases. 4. Note that after you click on the [Load Batch] button on the Batch Run form to bring up the Batch Management form, and before you click on the [Load] button, it is allowable to use the [New…], [Copy…], [Delete], [Edit…] buttons on the Batch Management form to modify the currently stored Batches of Cases. © Noble-Soft Systems Pty Ltd 2004-09 section six 40 Running the Model 6.4 Batch Management facility The Batch Management facility allows the user to create, copy, delete and edit named Batches of Cases inside an ANSWER Database. This facility is used in conjunction with the [Load Batch] and [Save Batch] buttons on the Batch Run form to allow the user to store and hence easily recall a Batch of Cases to be re-run. See also section 6.3 ‘Batch Run facility for Multiple Model Runs’, with particular reference to sections 6.3.2 ‘Using the [Save Batch] button’ and section 6.3.3 ‘Using the [Load Batch] button’. The Batch Management facility allows the user to: 5. View the Names and Descriptions of existing Batches of Cases. 6. Create a new Batch of Cases. 7. Copy an existing Batch of Cases to create a new Batch of Cases. 8. Delete an existing Batch of Cases. 9. Edit the Name, Description or Comment of an existing Batch of Cases and/or change the Cases that are associated with an existing Batch of Cases. 6.4.1 Invoking the Batch Management facility and viewing existing Batches of Cases To invoke the Batch Management facility: 1. On the Home Screen, click on the [Batch Management] button in the Tool Bar row. 2. The Batch Management form will appear, displaying the Names, Descriptions and Dates Created and Modified of Batches of Cases stored within the Database. (The first time you invoke this facility for a database, the Batch Management form will be empty.) 3. The [New…], [Copy…], [Delete] and [Edit…] buttons below the ‘Stored Batches of Cases’ listview allow the user to create a new Batch of Cases either from scratch or by copying an © Noble-Soft Systems Pty Ltd 2004-09 section six Running the Model existing Batch of Cases, or to delete or edit an existing Batch of Cases. These facilities are detailed below. 6.4.2 Creating a new Batch of Cases To create a new Batch of Cases from scratch: 1. Invoke the Batch Management facility to bring up the Batch Management form. 2. Click on the [New…] button and a New Batch form will appear, initially with Name, Description, Comment and ‘Cases comprising this Batch’ all empty: 3. Enter the Name and Description for the new Batch of Cases. (Once this is done the [OK] button will become enabled.) Optionally enter a Comment. Click on the [Add…] button to bring up the Case Selection form, multi-select Cases to be added to the ‘Cases comprising this Batch’ listview, and click on the [OK] button: 4. The New Batch form will now appear as follows: © Noble-Soft Systems Pty Ltd 2004-09 41 section six 42 Running the Model Use the [Up] and [Dn] buttons to alter the order in which the Cases occur within the Batch. 5. 6.4.3 Click on [OK] and the newly created Batch of Cases will be saved to the Database. It will also be displayed in the ‘Stored Batches of Cases’ listview of the Batch Management form. Copying a Batch of Cases Copying an existing Batch of Cases allows the user to create a new Batch of Cases that is similar to the Batch being copied. To copy a Batch of Cases: 1. Invoke the Batch Management facility to bring up the Batch Management form. 2. In the ‘Stored Batches of Cases’ listview, highlight the Batch of Cases that is to be copied. © Noble-Soft Systems Pty Ltd 2004-09 section six 43 Running the Model 6.4.4 3. 4. Click on the [Copy…] button. A Copy Batch form (similar to the New Batch form above) will appear. 5. Enter a new Name and new Description for the new Batch of Cases. The [OK] button will then be enabled. Optionally provide a Comment, and use the [Add…] or [Remove] or [Remove All] buttons to change the Cases comprising the new Batch of Cases. Use the [Up] and [Dn] buttons to alter the order in which the Cases occur within the Batch. 6. Click on [OK] and the newly created Batch of Cases will be saved to the Database. It will also be displayed in the ‘Stored Batches of Cases’ listview of the Batch Management form. Deleting a Batch of Cases To delete a Batch of Cases: 1. Invoke the Batch Management facility to bring up the Batch Management form. 2. In the ‘Stored Batches of Cases’ listview, highlight the Batch of Cases that is to be deleted. 6.4.5 3. 4. Click on the [Delete] button. A Confirm Deletion of stored Batch of Cases information box will be displayed: 5. Click on [OK] and the Batch of Cases will be deleted from the Database. The Batch of Cases will also be deleted from the ‘Stored Batches of Cases’ listview of the Batch Management form. Editing a Batch of Cases To edit the Name or Description or Comment, or change the Cases comprising a Batch of Cases, or change the Case order: 1. Invoke the Batch Management facility to bring up the Batch Management form. 2. In the ‘Stored Batches of Cases’ listview, highlight the Batch of Cases that is to be edited. 3. 4. 5. Click on the [Edit…] button. An Edit Batch form (similar to the New Batch form above) will appear. Change the Name and/or Description and/or Comment for the Batch of Cases, or use the [Add…] or [Remove] or [Remove All] buttons to change the Cases comprising the Batch of Cases. Or use the [Up] and [Dn] buttons to alter the order in which the Cases occur within the Batch. The [OK] button will become enabled when any of these changes is made. 6. Click on [OK] and the edited Batch of Cases information will be saved to the Database, and displayed in the ‘Stored Batches of Cases’ listview of the Batch Management form. © Noble-Soft Systems Pty Ltd 2004-09 section seven 1 ANSWER-TIMES Results Section Seven: ANSWER-TIMES Results This Section introduces the user to the Results Parameters used in ANSWER-TIMES to present the results of a model run or Case. It then takes the user through the facilities for viewing the results of a TIMES Case. 7.1 ANSWER-TIMES Results Parameters The results typically determined by a TIMES model run include: 1. The activity and capacity level for each process in each time period 2. The level of new capacity for each process developed in each time period 3. A full range of energy prices, such as: . the price of electricity, by season and time of day . the price of gas . the price of energy provided by renewable technologies 4. The emission levels for each process and the total energy system in each time period. In ANSWER-TIMES, there are currently only a limited number of Results Parameters, only a few of which represent the aggregation of other, lower-level, results parameters. (This contrasts with ANSWER-MARKAL, where there are an extensive set of Results Parameters, including about 20 Results Tables containing aggregated Results Parameters.) 7.2 Viewing a Case’s results The results of a Case can be: 1. Browsed on-line in ANSWER; or 2. Viewed and analysed by invoking Microsoft Excel chart and spreadsheet facilities from ANSWER. This feature is detailed in Section 8 'Charting and Analysing ANSWER-TIMES Results'. 7.2.1 Browsing a Case(s) results on-line This facility takes the user into the Data/Results Screen to allow on-line browsing of the selected Case(s) results. The facilities of the Data/Results Screen when browsing results are detailed in Section 3.2 ‘The ANSWER Data/Results Screen’. Similar to the Browse data mode, the Results mode enables simultaneous comparison of the results of multiple Cases. This feature enables the user to determine revisions to Scenario data, re-run the model(s), and compare subsequent Case results in a rapid iterative process. Case(s) results can be browsed on-line in three different ways: 1. On the Parameter tab, with the combobox selection set to ‘*All Results Parameters’, when the (Parameter) Items display will contain all the Results Parameters in alphabetical order. 2. On the Parameter tab, with the combobox selection set to one of the COST / LEVEL / MARG Results Parameter subsets, when the (Parameter) Items display will contain just those Results Parameters for the selected Results Parameter subset. 3. On any other Component tab, for example Process, in a similar manner to browsing data, when the Items display will contain those Items which comprise that Component. To browse the selected Case(s) results: 1. If on the Data/Results Screen, return to the Home Screen by clicking on the [Home Screen] 2. 3. icon . Ensure the Case(s) to be viewed on-line has(have) been imported into the Cases display. Use the Case selection buttons to ensure that the Selected Cases display contains the Case(s) to be viewed. 4. Click on the [Results] button below the Selected Cases display, or click on View in the Menu Bar and click on Results in the drop menu. © Noble-Soft Systems Pty Ltd 2004-09 section seven ANSWER-TIMES Results 5. 6. 7. The Data/Results Screen will be displayed for the Parameter tab, initially for the setting ‘*All Results Parameters’. Results will be displayed for all Cases listed in the Selected Cases display. Using the ‘Sets Filter’ facility or the Items combobox (see section 3.5.1), the user can now select either the comprehensive Results Parameters alphabetical listing, i.e. ‘*All Results Parameters’, or one of the Results Parameter subsets. In the example below, the ‘Solution Level (LEVEL)’ subset has been selected. Alternatively, the user can select a Component tab other than the Parameter tab and then browse the results applying to specific Items in that Component, in the same manner as when browsing data. In the example below, the Process Item ‘E01 - Coal Steam Electric’ in Region UTOPIA has been selected, and its results displayed. © Noble-Soft Systems Pty Ltd 2004-09 2 section eight 1 Charting and analysing ANSWER-TIMES Results Section Eight: Charting and analysing ANSWER-TIMES Results This Section introduces the user to exporting selected Scenario data and Case results from ANSWER into Microsoft Excel’s charting and worksheet facility for presentational and analysis purposes. Users of this manual are expected to be familiar with MS Excel’s charting and worksheet features. ANSWER provides three chart/worksheet facilities for presentation and analysis of Scenario data and Case results: 1. Chart (i.e., export into MS Excel chart) 2. Chart with Excel (i.e., export into MS Excel chart and worksheet) 3. Analyse with Excel (i.e., export into MS Excel worksheet). The Chart and Chart with Excel facilities are available on all tabs except the TradeProcess tab. (The Chart that is produced is simplified if the data selected by the user for charting involves just a single region.) The Analyse with Excel facility is available on all tabs including the TradeProcess tab. 8.1 Requirements for exporting data/results to charting/analysis ANSWER has a number of requirements for exporting Scenario data and Case results to the charting/analysis facilities: 1. ANSWER will export both Scenario data and Case results 2. The rows of data/results that are to be exported must be adjacent to (next to) each other. ANSWER’s facilities for sorting by column header and filtering (see Section 3.6.4 ‘The Parameters spread’) may enable the user to co-locate the required rows of data/results 3. Any number and configuration of data/results rows can be selected for export to the three chart/worksheet facilities 4. While the number of rows of data/results and the number of periods able to be exported to the three chart/worksheet facilities is virtually unlimited, charts quickly become difficult to understand if they plot any more than about 10 rows of data/results over 9 periods 5. By swiping just the periods required for export, ANSWER will export either all the periods or some subset. The periods must be adjacent 6. Rows of data/results selected for exporting can have differing units. While this may be a questionable practice for analytical purposes, it can be useful for charting/presentational purposes. The title for the default units used in a chart will be the units of the first row of data/results, but this can be edited on the chart or in the preceding Chart Options dialogue box (see later sections). © Noble-Soft Systems Pty Ltd 2004-09 section eight 2 Charting and analysing ANSWER-TIMES Results 8.2 The Chart facility ANSWER’s charting facility exports the user’s selected data/results from ANSWER into a MS Excel chart sheet. A chart sheet is a chart on a separate sheet in an Excel workbook, but the chart sheet does not have any worksheet data or worksheets appearing with it in the workbook. A chart with worksheet data appearing in association with it is termed an embedded chart (see Section 8.3 ‘The Chart with Excel facility’). In ANSWER’s Chart facility, the chart is not dynamically linked to the original ANSWER data/results. Consequently, a change in the ANSWER data/results will not result in a commensurate change to the chart. To create a chart using the Chart facility: 1. Select the rows of data/results in the Parameters spread to be exported by, either i. swiping the left hand column of the required data/results rows (shown below) to select all periods for the selected rows; or ii. 2. swiping the required periods (they must be adjacent) of the required data/results rows to select a subset of the periods for the selected rows. In the example below, the periods 1990 and 2000 will be charted. 3. Click on the [Chart] icon , or click on Tools in the menu bar and click on Chart… in the drop menu. A Chart Options dialogue box (shown below) will appear. 4. Fill in and/or edit the Chart specifications: © Noble-Soft Systems Pty Ltd 2004-09 section eight Charting and analysing ANSWER-TIMES Results i. ii. iii. iv. v. Title: a suggested title based on the first selected data/results row will be displayed. The suggestion is fully editable. It can also be edited on the chart itself using MS Excel chart editing facilities. Sub-title: a suggested sub-title will be displayed, based on the last sub-title used. The suggestion is fully editable. It can also be edited on the chart itself using MS Excel chart editing facilities. The Sub-title combo box also stores the last four sub-title entries used. Style: a suggested chart style, based on the data to be charted, will be displayed. The Style combo box stores other suitable chart styles for selection by the user if required. X (Axes) Label: a suggested label based on the first data/results row will be displayed. The suggestion is fully editable (shown above). In the situation of a chart requiring two X axes labels, editing of the label can be done on the chart itself using MS Excel chart editing facilities. Y (Axes) Label: a suggested label based on the first data/results row will be displayed. The suggestion is fully editable (shown above). In the situation of a chart requiring two Y axes labels, editing of the label can be done on the chart itself using MS Excel chart editing facilities. 5. Click on the [OK] button and the Chart will be generated and displayed as specified in the Chart Options dialogue box. Using the example results shown in 1.i. above and the suggested chart options shown in 4. above, the following chart is produced. 6. The chart can now be edited and printed using the MS Excel chart facilities, or copied and pasted into a MS Word document. © Noble-Soft Systems Pty Ltd 2004-09 3 section eight 4 Charting and analysing ANSWER-TIMES Results 8.3 The Chart with Excel facility ANSWER’s Chart with Excel facility exports the user’s selected data/results from ANSWER into a MS Excel worksheet, with an embedded chart appearing on a separate worksheet in the same workbook. The data/results for the worksheet and embedded chart are not dynamically linked to the original ANSWER data/results, and, consequently, a change in the ANSWER data/results will not result in a commensurate change to the worksheet and chart. However, the embedded chart is dynamically linked to the associated worksheet data/results, and, consequently, a change in the worksheet data/results will result in a commensurate change to the chart. To create a chart and associated worksheet using the Chart with Excel facility: 1. Select the rows of data/results in the Parameters spread to be exported by, either i. swiping the left hand column of the required data/results rows (shown below) to select all periods for the selected rows; or ii. 2. 3. 4. swiping the required periods (they must be adjacent) of the required data/results rows to select a subset of the periods for the selected rows. In the example below, the periods 1990 and 2000 will be charted and written to the associated worksheet. Click on the [Chart with Excel] icon , or click on Tools in the menu bar and click on Chart with Excel… in the drop menu. A Chart Options dialogue box (shown below) will appear. Fill in and/or edit the Chart specifications: i. Title: a suggested title based on the first selected data/results row will be displayed. The suggestion is fully editable. It can also be edited on the chart itself using MS Excel chart editing facilities. © Noble-Soft Systems Pty Ltd 2004-09 section eight 5 Charting and analysing ANSWER-TIMES Results ii. iii. iv. v. Sub-title: a suggested sub-title will be displayed, based on the last sub-title used. The suggestion is fully editable. It can also be edited on the chart itself using MS Excel chart editing facilities. The Sub-title combo box also stores the last four sub-title entries used. Style: a suggested chart style, based on the data to be charted, will be displayed. The Style combo box stores other suitable chart styles for selection by the user if required. X (Axes) Label: a suggested label based on the first data/results row will be displayed. The suggestion is fully editable (shown above). In the situation of a chart requiring two X axes labels, editing of the label can be done on the chart itself using MS Excel chart editing facilities. Y (Axes) Label: a suggested label based on the first data/results row will be displayed. The suggestion is fully editable (shown above). In the situation of a chart requiring two Y axes labels, editing of the label can be done on the chart itself using MS Excel chart editing facilities. 5. Click on the [OK] button and the Chart with Excel will be generated and displayed as specified by the Chart options. Using the example results shown in 1.i. above and the suggested chart options shown in 4. above, the following chart is produced on Sheet 2 of the Workbook. The data/results appear on Sheet 1. 6. The chart and data/results can now be edited and printed using the MS Excel chart and data editing facilities. © Noble-Soft Systems Pty Ltd 2004-09 section eight 6 Charting and analysing ANSWER-TIMES Results 8.4 The Analyse with Excel facility ANSWER’s Analyse with Excel facility exports the user’s selected data/results from ANSWER into a MS Excel worksheet. There is no associated chart. The data/results for the worksheet are not dynamically linked to the original ANSWER data/results, and, consequently, a change in the ANSWER data/results will not result in a commensurate change to the worksheet. To create a worksheet using the Analyse with Excel facility: 1. Select the rows of data/results in the Parameters spread to be exported by, either i. swiping the left hand column of the required data/results rows (shown below) to select all information and all periods for the selected rows; or ii. 2. 3. 4. swiping the required information/data fields (they must be adjacent) of the required data/results rows to select a subset of the information and periods for the selected rows. In the example below, the Case, Parameter, Technology and TimeSlice information and the data/results for periods 1990 and 2000 (but not 2010) will be written to the associated worksheet. Click on the [Analyse with Excel] icon , or click on Tools in the menu bar and click on Analyse with Excel… in the drop menu. The ‘Column Display for Analyze with Excel’ form appears. On tabs except the TradeProcess tab, this form appears with Name as the default for all columns except the Region2 column (where the default is Hide). On the TradeProcess tab, this form appears with Name as the default for all columns. Choose, for each of the Case (or Scenario), Parameter, Region, Region2, Process, etc columns whether to display Name or Description, or to Hide the column (that is, suppress it) in the Excel sheet. For example, to hide the Commodity column in the data that is exported to the © Noble-Soft Systems Pty Ltd 2004-09 section eight 7 Charting and analysing ANSWER-TIMES Results 5. Excel sheet, click on the combobox in the Commodity column to drop it down, as shown above, and then select Hide. Repeat this process for any other columns where you wish to either hide the column, or change Name to Description, before clicking on the [OK] button. The Excel worksheet that is generated corresponding to case ii. above, and with Hide selected for the Commodity, Item3, Item4 and Item6 columns, appears below. Note that Name (rather than Description) is used for the information that appears in each of the Case, Parameter, Region, Process and TimeSlice columns, and that the Region2, Commodity, Item3, Item4 and Item6 columns do not appear. Also note that numeric data appears for periods 1990 and 2000 (but not 2010). © Noble-Soft Systems Pty Ltd 2004-09 section nine 1 Reference Energy System Graphics Section Nine: Reference Energy System Graphics This Section introduces the user to ANSWER’s Reference Energy System (RES) graphics facility. ANSWER’s Reference Energy System (RES) facility provides the user with simplified graphics of the model’s system. For each Process or Commodity Item, the RES provides a diagrammatic representation of the commodity relationships associated with that Item. RES graphics is a valuable tool for visualising the often numerous and complex flows in the energy system. The RES Graphic can be invoked from either the Commodity tab or Process tab in the Data/Results Screen. The RES Graphic is always based on commodity flow input/output data for a set of Scenarios, where the generic word “commodity” indicates energy carrier or material or end-use demand or emission. The set of Scenarios is determined by whether the RES facility is invoked from the Data screen or the Results screen, as discussed below. While viewing the RES, the user can also view Data if in Browse Data/Edit Data mode, or view Results if in Results mode. When the RES Graphics facility is invoked from the Data screen: • The resulting RES is based on Data for the currently Selected Scenarios (top RHS of the Home screen). That is, the RES is determined by commodity flow input/output parameters for the currently Selected Scenarios. • The fact that the RES is based on Data for the currently Selected Scenarios is indicated by the caption on the RES form, that has “ - based on Data for Selected Scenarios” appended to it after the word “region”, as follows: When the RES Graphics facility is invoked from the Results screen: • The resulting RES is based on Data for the Scenarios associated with the currently Selected Cases. (The Selected Cases are displayed at the bottom RHS of the Home screen.) That is, the RES is determined by commodity flow input/output parameters for the Scenarios associated with the currently Selected Cases. • The fact that the RES is based on Data for the Scenarios associated with the currently Selected Cases is indicated by the caption on the RES form, that has “ - based on Data for Scenarios associated with Selected Cases” appended to it after the word “region”, as follows: Multi-region The RES graphic is for a particular region and does not display bi-lateral trade between regions. The region for which the RES graphic applies is determined by the Region associated with the Item that is selected when the user invokes the RES facility, and is displayed in the caption bar, as follows: © Noble-Soft Systems Pty Ltd 2004-09 section nine 2 Reference Energy System Graphics 9.1 9.1.1 Starting/closing the Reference Energy System (RES) graphic Starting the RES graphic To start the RES graphic: 1a. If wanting to invoke RES graphics for Data, ensure that the Selected Scenarios display (top RHS of Home screen) contains the appropriate Scenarios of interest. Then move to the Data screen by clicking on the [Browse Data] or [Edit Data] button. 1b. If wanting to invoke RES graphics for Results, ensure that the Selected Cases display (bottom RHS of Home screen) contains the appropriate Cases of interest. Then move to the Results screen by clicking on the [Results (tab)] button. Note: If while examining Results you sometimes like to move back and forth between Results and Data (by use of the combobox to the left of the [Regions…] button in the Toolbar row): then before clicking on the [Results (tab)] button 2. 3. 4. 5. 9.1.2 you should click on to synchronize the Selected Scenarios with the [Sync. Scen] button the Selected Cases. Click on the required Component tab (Commodity or Process). Click on a single Item in the Items display. Click on the [RES] button in the Item Management sub-region, or click on View in the menu bar and click on RES Graphics in the drop menu, or press [Ctrl] G on the keyboard. The RES graphic for the selected Item will appear. In the example below, while on the Data screen, the Commodity FINELC (Final energy Electricity) was selected for the REGION1 region, and then the [RES] button was clicked. Closing the RES graphic To close the RES graphic: © Noble-Soft Systems Pty Ltd 2004-09 section nine 3 Reference Energy System Graphics 1. Double click on the RES icon in the top left hand corner of the RES graphic, or click anywhere within the RES graphic using the right hand mouse button and click on Close in the pop-up menu (shown below). © Noble-Soft Systems Pty Ltd 2004-09 section nine 4 Reference Energy System Graphics 9.2 Features of the Reference Energy System (RES) graphics ANSWER’s RES graphics has two structures: 1. The Process RES, being centred on the selected Process Component Item 2. The Commodity RES, being centred on the selected Commodity (Energy Carrier or Material or End-Use Demand or Emission) Component Item. The RES also has a number of features to facilitate its use. These include cascading through the RES, page resizing and scrolling, refreshing and synchronizing, and printing. 9.2.1 The Process RES structure The Process RES depicts a selected Process Item and its Commodity input(s) and output(s). The RES graphic for Process Item SREF000 (Upstream refinery) in the REGION1 region is depicted below, showing its crude oil (OILCRD) input and diesel (DIESEL), gasoline (GASOIL) and heavy oil fuel (HEVOIL) outputs. In addition, the carbon dioxide (CO2) emissions associated with the operation of the refinery are displayed on the RES. 9.2.2 The Commodity RES structure The Commodity RES depicts a selected Commodity Item (i.e., an Energy Carrier or Material or EndUse Demand or Emission Item) and those Processes which supply and use that Commodity. The RES graphic for Commodity Item DIESEL (Diesel) in the REGION1 region is depicted below, showing the supply source of diesel in the model (namely, refinery production) and the use to which it is put (namely, fuel tech diesel to final energy). The Commodity RES also shows the other Commodity input(s) and output(s) to/from the supplying and consuming Processes. For example, the RES above for DIESEL (Diesel) indicates that supply Process SREF000 (Upstream refinery) has OILCRD as an input and CO2 and GASOIL as outputs (in addition to DIESEL). The + below GASOIL indicates that SREF000 has additional outputs that are not displayed on the RES – see section 9.2.4 ‘Overflow indicators’. © Noble-Soft Systems Pty Ltd 2004-09 section nine 5 Reference Energy System Graphics 9.2.3 Cascading through the RES ANSWER’s RES graphics facility allows the user to cascade through the RES, by simply clicking on any Process or Commodity Item in the current RES graphic to initiate a new RES graphic that will be centred on the selected Item. The user can continue in this manner to cascade through the RES without having to close it. For example, when viewing the Process SREF000 : Upstream refinery RES graphic (shown below), the user may wish to see the RES graphic for the output Commodity DIESEL. Simply clicking on DIESEL will initiate a new RES graphic, Click on ‘DIESEL’ centred on Commodity DIESEL, as shown below. Note also that when the RES graphic for DIESEL is initiated, the Data/Results screen automatically switches from the Process tab to the Commodity tab, and Commodity Item DIESEL is selected. That is, the Component and the selected Item on the Data/Results screen remain synchronized with the Item on which the RES is centred. 9.2.4 Overflow indicators In some instances (shown below), the RES graphic will display on-screen overflow indicators to indicate insufficient space to display all inputs and/or outputs for an Item or to display all Items: 1. Insufficient space to display all inputs and/or outputs for an Item is indicated by a 2. Insufficient space to display all Items is indicated by a In the case of insufficient space to display all inputs and/or outputs for an Item: © Noble-Soft Systems Pty Ltd 2004-09 . section nine 6 Reference Energy System Graphics the user can click on the indicator and a Commodity Selection box will appear (shown below). This displays all the inputs or outputs for the Item concerned. If we click on the indicator in the above RES graphic, all commodity outputs for SREF000 will be displayed – in particular we can see that HEVOIL is also an output. To display the RES graphic for an Item, click on that Item in the Commodity Selection box, and then click on [OK]. To return without displaying a new RES graphic, click on [Cancel]. In the case of insufficient space to display all Items: Insufficient space indicators use of page resizing and/or scroll bars (see Section 9.2.5 ‘Page resizing and Scroll bars’) will enable the user to see all Items. © Noble-Soft Systems Pty Ltd 2004-09 section nine 7 Reference Energy System Graphics 9.2.5 Page resizing and Scroll bars Expanding the RES graphics screen to full page size using the Page Maximise button enables nine Process Items to be displayed at 800x600 resolution (shown below), or 13 Process Items at 1024x768 resolution. Where there are more ‘Supply’ or ‘Use’ Processes to display than will fit in the vertical space available, the vertical scroll bars enable the user to scroll through all Items on the RES graphic. By default, the user can scroll both the left hand side (‘Supply’ Processes) and the right hand side (‘Use’ Processes) simultaneously by using either the left hand scroll bar or the right hand scroll bar. This corresponds to the default setting for the right mouse button pop-up menu option Scroll LHS, RHS Together of checked. See section 9.2.5.1 below. 9.2.5.1 Scroll LHS, RHS Together The Scroll LHS, RHS Together facility allows the user to control whether: 1. Both the left hand side and the right hand side of the RES graphic scroll simultaneously when the user scrolls either the left hand scroll bar or the right hand scroll bar (the default, corresponding to ‘Scroll LHS, RHS Together’ being checked); or 2. The two scroll bars act independently of each other, with the left hand scroll bar scrolling the ‘Supply’ Process Items, and the right hand scroll bar scrolling the ‘Use’ Process Items (corresponding to ‘Scroll LHS, RHS Together’ being unchecked). By default, Scroll LHS, RHS Together is turned on. To turn off Scroll LHS, RHS Together: 1. Click anywhere within the RES graphic using the right hand mouse button and a pop-up menu will appear (shown below). © Noble-Soft Systems Pty Ltd 2004-09 section nine 8 Reference Energy System Graphics 2. Click on Scroll LHS, RHS Together. This toggles ‘Scroll LHS, RHS Together’ from on (as indicated by the ) to off. Repeat steps 1. and 2. to turn on the ‘Scroll LHS, RHS Together’ facility. 9.2.6 Refresh The RES graphic screen can be left open while the user makes editing changes to the underlying model data. (The RES graphic screen can be minimised to get it out of the way.) Where such editing changes are made, ANSWER does not automatically refresh the RES graphic to display any effects of these changes. Consequently, in instances where the RES graphic is open and editing changes have been made that may impact on the RES graphic, the user is strongly advised to refresh the RES graphic. To refresh the RES graphic: 1. Click anywhere within the RES graphic using the right hand mouse button and a pop-up menu will appear (shown below). 2. 9.2.6.1 Click on Refresh, and the RES graphic will refresh to display any relevant editing changes. Editing changes that affect the RES While the RES graphic screen is open, the user may make editing changes such as deleting or renaming an Item that affect an Item displayed in the RES graphic changes. If, subsequently, the user forgets to refresh the RES graphic and then attempts to resize or scroll the RES graphic, ANSWER detects the deletion/rename change(s) and advises the user to refresh the RES graphic (shown below). © Noble-Soft Systems Pty Ltd 2004-09 section nine 9 Reference Energy System Graphics If, however, the editing change that could affect an open RES graphic is the addition of a new Commodity/Process Item(s), ANSWER is not able to detect such an editing change and cannot warn the user. Consequently, the user needs to remember, after making editing changes, to refresh the RES graphic. 9.2.7 Synchronize Where the user initiates each successive RES graphic by cascading through the RES (see Section 9.2.3 ‘Cascading through the RES’), the current Component, Item and Parameters data on the Data/Results Screen remain synchronized with the current RES graphic Item. However, the RES graphic screen can be left open while the user moves to the Data/Results Screen and selects a new Item within the current Component, or within a new Component (involving a change of Component tab). This will result in the current RES graphic Item shown on the RES graphic screen no longer being synchronized with the currently selected Item on the Data/Results Screen. The Synchronize feature synchronizes the RES graphic with the currently selected Item on the Data/Results Screen. To synchronize the RES graphic with the currently selected Item on the Data/Results Screen: 1. Click anywhere within the RES graphic using the right hand mouse button and a pop-up menu will appear (shown below). 2. 9.2.8 Click on Synchronize, and the RES graphic will change to that for the currently selected Item on the Data/Results Screen. Switch Background to White (Black) The Switch Background to White (Black) facility allows the user to switch the RES graphics background color from black to white (and from white back to black). This allows the user to retain the previous default background color of black for screen use and for presentations, while switching to a white background for the purpose of capturing RES graphics screen snapshots to paste into documents and PowerPoint slides that may subsequently be printed on black-and-white or color printers. © Noble-Soft Systems Pty Ltd 2004-09 section nine 10 Reference Energy System Graphics The screen snapshot below displays the RES graphic for Energy Carrier Item DSL (Diesel) in the REGION1 model, in the default background color of black: To switch the background color to white: 1. Click anywhere within the RES graphic using the right hand mouse button and a pop-up menu will appear (shown below). 2. Click on Switch Background Color to White. This switches the background color from black to white, as follows: To switch the background color from white to black, repeat steps 1. and 2. as follows: 1. Click anywhere within the RES graphic using the right hand mouse button and a pop-up menu will appear (shown below). 2. Click on Switch Background Color to Black. This switches the background color from white to black. © Noble-Soft Systems Pty Ltd 2004-09 section nine 11 Reference Energy System Graphics 9.2.9 Increase Color Constrast The Increase Color Contrast facility is not currently relevant to ANSWER-TIMES, since in an ANSWER-TIMES RES graphic neither of the colors red nor green is currently used. The text below is retained from the ANSWER-MARKAL User Manual. The Increase Color Contrast facility, when invoked, allows the user to slightly modify the colors that are used on the RES form so that they may better contrast with the black background, e.g. when projecting the ANSWER RES screen. If the ‘Increase Color Contrast’ facility is not invoked, the RES graphic will be drawn with the red boxes and text that are used for demand technologies being ‘true’ red, and the green boxes and text that are used for resource technologies being ‘true’ green. Whereas if the ‘Increase Color Contrast’ facility is invoked, the RES graphic will be drawn with the red boxes and text being less red, and the green boxes and text being less green. These less red and less green colors may contrast better with the black background than the ‘true’ colors in some situations. By default, Increase Color Contrast is turned off. To turn on Increase Color Contrast: 1. Click anywhere within the RES graphic using the right hand mouse button and a pop-up menu will appear (shown below). 2. Click on Increase Color Contrast. This toggles ‘Increase Color Contrast’ from off to on. Repeat steps 1. and 2. to turn off the ‘Increase Color Contrast’ facility. 9.2.10 Emissions On Commodity RES The Emissions on Commodity RES facility is not currently operative in ANSWER-TIMES – emissions associated with a Process are always displayed on an ANSWER-TIMES RES graphic, regardless of whether the setting of the Emissions On Commodity RES menu item is on or off. The text and screen snapshots below are retained from the ANSWER-MARKAL User Manual. The Technology RES always displays the Emissions associated with a Technology. Where the emissions-related parameters have positive coefficients, Emissions are shown as outputs from the technology; where they have negative coefficients, they are shown as inputs to the technology. For example, the Technology RES below indicates that Emission NOX is an output from technology TXG: © Noble-Soft Systems Pty Ltd 2004-09 section nine 12 Reference Energy System Graphics By default, the Commodity RES for commodities other than Emissions does not display the Emissions associated with Technologies that occur in the Commodity RES. To display these Emissions, it is necessary to invoke the ‘Emissions On Commodity RES’ facility. To invoke Emissions On Commodity RES: 1. Click anywhere within the Commodity RES graphic using the right hand mouse button and a pop-up menu will appear (shown below). 2. Click on Emissions On Commodity RES. The Commodity RES graphic will be redrawn to display the Emissions associated with Technologies that occur in the Commodity RES. For example, the Commodity RES below for End-Use Demand TX displays the NOX Emissions associated with technologies TXD and TXG: Repeat steps 1. and 2. to turn off the ‘Emissions On Commodity RES’ facility. 9.2.11 Print The RES print facility provides a simple outline print of the RES graphic. The user should note that if the RES graphic is scrolled up on the left or right hand side, the print copy will reflect this. © Noble-Soft Systems Pty Ltd 2004-09 section nine 13 Reference Energy System Graphics If the RES graphic is larger than an A4 page, the overflow will not automatically print. To print the successive section(s) of the RES graphic, the user should scroll up to the last item of the RES graphic shown on the print copy and re-invoke the print facility. To print the RES graphic: 1. Click anywhere within the RES graphic using the right hand mouse button and a pop-up menu will appear (shown below). 2. Click on Print, and the RES graphic will print, using the default printer and default print options associated with your computer. © Noble-Soft Systems Pty Ltd 2004-09 section ten Library Database facility (Library Region implementation) Section Ten: Library Database facility (Library Region implementation) The development of a special version of ANSWER-TIMES that incorporates a Library Database facility to meet the needs of the International Energy Agency for their Energy Technology Perspectives model (IEA-ETP model) is currently under consideration. Comprehensive documentation of the Library Database facility is not currently available. © Noble-Soft Systems Pty Ltd 2004-09 1 section eleven 1 The special _GLOBAL region and Cross-Region Constraints in ANSWER-TIMES Section Eleven: The special _GLOBAL region and Cross-Region UserDefined Constraints in ANSWER-TIMES This section discusses the use in ANSWER-TIMES of the special _GLOBAL region to represent TIMES parameters that do not have a region index, such as G_DYEAR (Base year for discounting) and UC_RHS (Sum over Regions, Periods, TimeSlices). It also describes the special considerations that apply to the handling of Cross-Region User-Defined Constraints in ANSWER-TIMES, and discusses “Run Model” and “File, Import Model Data from Excel” considerations for the _GLOBAL region. 11.1 The special _GLOBAL region in ANSWER-TIMES In TIMES the majority of data parameters have a region index, but there are a few that do not. TIMES data parameters that do not have a region index include: • Scalar G_DYEAR (Base year for discounting) • Parameter MULTI(J,ALLYEAR) (Multiplier table) • Parameter SHAPE(J,AGE) (Shaping table) • Parameter UC_RHS(UC_N,LIM) (RHS of User Constraint that Sums over Regions, Periods, TimeSlices) • Parameter UC_RHST(UC_N,ALLYEAR,LIM) (RHS of User Constraint that is By Period (Summing over Regions, TimeSlices)) • Parameter UC_RHSTS(UC_N,ALLYEAR,TS,LIM) (RHS of User Constraint that is By Period, TimeSlice (Summing over Regions)) TIMES data parameters that do not have a region index are accommodated within the ANSWER paradigm by requiring all such parameters to have a special _GLOBAL region index. So in ANSWER-TIMES the _GLOBAL region is the region that a parameter is in when it does not have a region! For example TIMES data parameter G_DYEAR (Base year for discounting) defined in the BASE scenario appears in ANSWER-TIMES on the Parameter tab, as follows: Note the occurrence of _GLOBAL in the Region column. (Parameter G_DYEAR is also displayed on the Global tab if region _GLOBAL is selected.) Likewise TIMES data parameter UC_RHST (RHS of User Constraint that is By Period (Summing over Regions, TimeSlices)) defined in the XREG-UC scenario for a User Constraint named XREGUSRCONSTR might appear in ANSWER-TIMES on the Parameter tab, as follows: © Noble-Soft Systems Pty Ltd 2004-09 section eleven 2 The special _GLOBAL region and Cross-Region Constraints in ANSWER-TIMES Note the occurrence of _GLOBAL in the Region column. (Parameter UC_RHST is also displayed on the Constraint tab if constraint XREG-USRCONSTR in region _GLOBAL is selected.) ANSWER-TIMES ensures that: 1. If a TIMES data parameter that does not have a region index is selected on the Parameter tab, then _GLOBAL will be the only available choice in the AddRow Region combobox. 2. If a TIMES data parameter that does have a region index is selected on the Parameter tab, then all regions except _GLOBAL will be available choices in the AddRow Region combobox. 11.2 How to specify a Cross-Region User-Defined Constraint In section 11.1 above, we noted that there are three instances of TIMES data parameters used to specify the RHS for User Constraints that involve the Sum over Regions, and consequently that do not have a region index, namely UC_RHS, UC_RHST and UC_RHSTS. A User-Defined Constraint that involves any of these three TIMES data parameters as its RHS is known as a Cross-Region User-Defined Constraint, since it involves summing across regions. Since it may not be evident how to specify a Cross-Region User-Defined Constraint in ANSWERTIMES, a specific example is presented below of specifying a Cross-Region Constraint that is By Period (Summing over Regions, TimeSlices) and hence has TIMES data parameter UC_RHST as its RHS. Similar considerations apply to specifying Cross-Region Constraints that have either UC_RHS or UC_RHSTS as their RHS’s. To specify a cross-region User-Defined Constraint, named say XREG-USRCONSTR, that is “By Period (Summing over Regions, TimeSlices)”: 1. On the Constraint tab, for each region that is to be part of the sum over regions (so excluding the _GLOBAL region), specify the User-Defined Constraint XREG-USRCONSTR along with associated coefficients chosen from UC_ACT, UC_CAP etc. in the normal way. That is, create it by clicking on the [New…] button in the Item Management frame and specifying Name (=XREG-USRCONSTR), Region and Description, ensuring that under Set Memberships the leaf node is selected, and then clicking on [OK]. Then use the AddRow to specify the associated coefficients chosen from UC_ACT, UC_CAP etc. (If summing over just two regions DEMO and UTOPIA, we would create Constraint XREG-USRCONSTR along with associated coefficients for each of the regions DEMO and UTOPIA.) 2. On the Constraint tab, specify the User-Defined Constraint XREG-USRCONSTR for the _GLOBAL region, by clicking on the [New…] button in the Item Management frame and specifying Name (=XREG-USRCONSTR), Region (= _GLOBAL) and Description, ensuring that under Set Memberships the same leaf node is selected as at step 1, and then clicking on [OK]. For a _GLOBAL region Constraint with these Set Memberships, only one TS data parameter is allowed – namely UC__RHST that specifies the RHS by period – and no TID data parameter is allowed, and hence the TS and TID data spreads will appear as follows: © Noble-Soft Systems Pty Ltd 2004-09 section eleven 3 The special _GLOBAL region and Cross-Region Constraints in ANSWER-TIMES 3. Note that an instance of the UC__RHST parameter is automatically created (with _GLOBAL in the Region column), but with the value in the Bound cell set to the placeholder ‘-none-’ and with all numeric values defaulting to zero. Use direct-cell edit of the Bound cell to change the placeholder ‘-none-’ to whichever of FX or LO or UP is appropriate according to the sense of the User-Defined Constraint (FX or LO or UP for = or >= or <= respectively), and replace the zero numeric values by appropriate numeric values. So for example if the Constraint is <=, and if the desired numeric values in 1990, 2000, 2010 are 10, 12, 15 respectively, change the placeholder ‘-none-’ to UP and overwrite the default zeroes with these numeric values, so that the TS spread appears as follows: 4. To comprehend the cross-region Constraint in its entirety, it can be useful to multi-select all instances of the Constraint in regions where it occurs, including the _GLOBAL region. For the above example this might yield the following: © Noble-Soft Systems Pty Ltd 2004-09 section eleven 4 The special _GLOBAL region and Cross-Region Constraints in ANSWER-TIMES Now focussing on say the 1990 column in the TS spread, we can see that its content is: 1 * UC_ACT for Process E01 in the DEMO region + 1 * UC_ACT for Process E01 in the UTOPIA region <= 10 (To be more precise, the above content depends on the TID parameter UC_R_SUM that specifies the regions being summed over being specified for both the DEMO and UTOPIA regions.) 11.2.1 How do I change a User-Defined Constraint from regional (By Region) to cross-region (Sum over Regions), and what happens when I do? 1. 2. On the Constraint tab, select the desired “By Region” User-Defined Constraint for a region (this will never be the _GLOBAL region since the Constraint is “By Region”) and click on the [Edit…] button in the Item Management frame. This brings up the “Edit User-Defined Constraint” form. Change the Set Memberships of the Constraint, e.g. change from to 3. 4. 11.2.2 by clicking on the leaf node of the Set Memberships tree, and then clicking on [OK]. (When ANSWER asks you to confirm change of Set Memberships, click on [OK].) Note that after step 2, the parameters associated with the Constraint will change: ANSWER automatically deletes the UC__RHSRT parameter because it is no longer appropriate for a “Sum over Regions” Constraint. Other parameters associated with the Constraint, such as UC_ACT, UC_CAP etc., are not affected. Steps 1-3 above change a Constraint in a single region from regional to cross-region. To complete the definition of a cross-region Constraint, it is necessary to make the same step 2 Set Memberships changes to all Constraints with the same Name in other regions, and as well to create a new Constraint in the _GLOBAL region with this Name and with the same Set Memberships as at step 2, along with appropriately specified UC__RHST row. (If the change of Set Memberships is as at step 2 above, then UC__RHST is the appropriate RHS data parameter.) How do I change a User-Defined Constraint from cross-region (Sum over Regions) to regional (By Region), and what happens when I do? 1. 2. On the Constraint tab, select the desired “Sum over Regions” User-Defined Constraint for a region (other than the _GLOBAL region) and click on the [Edit…] button in the Item Management frame. This brings up the “Edit User-Defined Constraint” form. Change the Set Memberships of the Constraint, e.g. change from to 3. 4. by clicking on the leaf node of the Set Memberships tree, and then clicking on [OK]. (When ANSWER asks you to confirm change of Set Memberships, click on [OK].) Note that after step 2, the parameters associated with the Constraint will change: ANSWER automatically creates an instance of the UC__RHSRT parameter (with placeholder ‘-none-’ in the Bounds cell) because this parameter is needed for a regional Constraint with Set Memberships as at step 2. Other parameters associated with the User-Defined Constraint, such as UC_ACT, UC_CAP etc., are not affected. Steps 1-3 above change a Constraint in a single region from cross-region to regional. It is necessary to make the same step 2 Set Memberships changes to all Constraints with the same Name in other regions (or else to delete Constraints with this Name in other regions), and as well to delete the cross-region Constraint with this Name in the _GLOBAL region. © Noble-Soft Systems Pty Ltd 2004-09 section eleven 5 The special _GLOBAL region and Cross-Region Constraints in ANSWER-TIMES 11.3 “Run Model” considerations for the _GLOBAL region You need to be aware of the following considerations regarding _GLOBAL region data parameters when invoking the “Run Model” facility (see also Section Six): 1. 2. 3. 4. 5. 11.4 When you click on the [Regions…] button on the Run Model form to select the regions that will be used for the model run, you will see all “real” internal regions in your model but you will not see the _GLOBAL region. The _GLOBAL region is assumed always to be selected when you carry out a model run. A corollary of 1 is that if any of the scenarios that you select to comprise the model run contain _GLOBAL region data parameters, then the _GLOBAL region data parameters in those scenarios will form part of the model run. In particular this means that if you wish to do runs both with and without cross-region User-Defined Constraints, you should place the cross-region User-Defined Constraints in one or more non-BASE scenarios, and you should not place cross-region User-Defined Constraints in the BASE scenario. For all regions that you select by use of the [Regions…] button, that is for all “real” internal regions, <scenario>+<region>.DD / .DDS files are created in the standard fashion, that is they contain SET, PARAMETER and TABLE specifications for Items and TS and TID Data parameters respectively that are in region <region>. The <scenario>+TRADE.DD / .DDS files contain Trade parameters, and also contain _GLOBAL region data parameters. That is apart from Trade parameters, they also contain SET specifications for Constraint Items in the _GLOBAL region, and PARAMETER and TABLE specifications for TS and TID Data parameters that are in the _GLOBAL region. When you carry out a run involving a single internal region from a database that contains multiple internal regions, each cross-region User-Defined Constraints that is specified for this single internal region (in any of the scenarios that you select) is generated, but with a LHS involving only this single internal region, and with RHS as specified by the corresponding _GLOBAL region UC__RHS / UC__RHST / UC__RHSTS parameter. “File, Import Model Data from Excel” considerations for _GLOBAL region The following considerations apply to the “File, Import Model Data from Excel” facility (see also section 2.10) to accommodate the existence of _GLOBAL region User-Defined Constraints and _GLOBAL region data parameters: 1. ITEMS sheet(s) may be specified with _GLOBAL as the region in cell B1. Only User-Defined Constraint Items (and TimeSlice Items) will be accepted, Items for other Components will be rejected. 2. TS DATA sheet(s) may be specified with _GLOBAL as the region in cell B1. Only TS _GLOBAL region data parameters will be accepted, other parameters will be rejected. 3. TID DATA sheet(s) may be specified with _GLOBAL as the region in cell B1. Only TID _GLOBAL region data parameters will be accepted, other parameters will be rejected. 4. TS DATA sheet(s) for which the region in cell B1 is not _GLOBAL may only contain TS parameters that have a region index (are not _GLOBAL region), other parameters will be rejected. 5. TID DATA sheet(s) for which the region in cell B1 is not _GLOBAL may only contain TID parameters that have a region index (are not _GLOBAL region), other parameters will be rejected. © Noble-Soft Systems Pty Ltd 2004-09 section twelve 1 Process Items Filters in ANSWER-TIMES Section Twelve: Process Items Filters in ANSWER-TIMES This Section introduces the user to the Process Items Filters facility. This facility allows the user to define powerful Named Filters that are stored in the ANSWER-TIMES database and thereafter are available for either or both of the following purposes: 1. To limit the Process Items that are displayed to those of immediate interest to the user; and 2. For use with ANSWER’s “Rule-based” Constraint facility. For details see section 13, ‘Defining a “Rule-based” Constraint in ANSWER-TIMES’. Facilities for exporting Process Items Filters from an ANSWER-TIMES database for subsequent import into a different ANSWER-TIMES database are also described. The Process Items Filters facility operates in an analogous fashion to the Technology Items Filters facility that was introduced into version 6 of ANSWER-MARKAL. 12.1 Process Items Filters 1. ANSWER’s Process Items Filters are powerful filters where any of Process Name and/or Process Description and/or Process Set Membership and/or Input Commodity and/or Output Commodity can form part of the filter. These Filters are defined by the user and stored in the ANSWER database as Named Filters (for details see below) and thereafter are available for either or both of the following purposes: • They can be applied to limit the processes that are displayed in the Process Items listview to those that satisfy the filter rule(s), operating similarly to the filtering by Set Memberships of the Process Items listview (e.g., to limit the processes that are displayed to ‘DMD – Demand Devices’). • They can be used to simplify the task of defining User Constraints by identifying a group of processes to which a coefficient is to be applied (e.g., all renewable processes, where these processes have a common naming/description convention). See section 13, ‘Defining a “Rule-based” Constraint in ANSWER-TIMES’. 2. The way in which the Process tab accommodates the Process Items Filters, while also retaining ANSWER’s filtering by Set Memberships, is shown below: 3. An Items Filter frame containing a pair of option buttons allows the user to choose either a Sets Filter, or a Named Filter (that is a Named Process Items Filter). Initially the Sets option with the Subset Items combobox presenting ANSWER’s standard button is selected Set Memberships-based filters (default *All Processes (PRC) ). © Noble-Soft Systems Pty Ltd 2004-09 section twelve 2 Process Items Filters in ANSWER-TIMES 4. To the right of the Subset Items combobox, there are two buttons: and . The [Sets Filter…] button allows the user to invoke a form to specify a Set Memberships Items Filter. 5. The [Named Filter…] button is initially disabled, but it becomes enabled when the Named option button is selected , as can be seen in the screen snapshot below: 6. When the Named option button is selected, the Subset Items combobox is populated with the Named Process Items Filters that are currently defined in the database, the [Sets Filter…] button is disabled and the [Named Filter…] button is enabled. 7. Note that each ANSWER-TIMES database contains a pre-defined Process Filter _ALLPROC All Processes, that will be the Named Filter initially selected when the Named option button is selected, in an analogous manner to the selection of *All Processes (PRC) as the Set Memberships Filter initially selected when the Sets option button is selected, making all processes initially available. 8. To define new Named Process Items Filters, click on the [Named Filter…] button to bring up the ‘Process Items Filter Management’ form: © Noble-Soft Systems Pty Ltd 2004-09 section twelve Process Items Filters in ANSWER-TIMES 9. The above form is for a database where as well as the pre-defined Process Filter _ALLPROC, two other Process Filters have been defined by the user. This form operates in a similar manner to the ‘Region Management’ and ‘Batch Management’ forms, in that it allows new Filters to be created (via [New…] or [Copy…]) and allows existing Filters to be deleted or edited (via [Delete] or [Edit…]). (The [Delete] and [Edit…] buttons are disabled when the pre-defined Filter _ALLPROC is selected, since deletion and editing of this filter are not allowed.) 10. In addition, clicking on the [Close & Apply] button closes this form and results in the selected Process Filter becoming the currently selected Named Filter in the Subset Items combobox, which in turn causes the Process Items listview to be repopulated with the Processes that qualify according to the Filter specification. 11. Clicking on any of the [New…] or [Copy…] or [Edit…] buttons on the ‘Process Items Filter Management’ form brings up the ‘Process Items Filter’ form. We now focus on presenting the main details of how the ‘Process Items Filter’ form operates. © Noble-Soft Systems Pty Ltd 2004-09 3 section twelve 4 Process Items Filters in ANSWER-TIMES 12.2 Process Items Filters Form The ‘Process Items Filter’ form allows the user to define powerful Process Item Filters where any of Process Name and/or Process Description and/or Process Set Membership and/or Input/Output Commodity can form part of the filter. These filters are powerful both because they allow any of Name and/or Description and/or Set Membership and/or Input/Output Commodity to be used as filtering criteria, and also because they provide for union (OR) and negation (NOT) of criteria. For users who have strict Naming and/or Description conventions within their databases, the Name and/or Description aspects of these filters will prove valuable in filtering down to the desired subset of processes. Even for users whose databases do not have strict Naming and/or Description conventions, the Set Membership aspects alone will prove valuable, since these filters allow the user to specify Set Membership filters that provide for union (OR) and also for negation (NOT). The capability to filter down to a subset of processes that have specified Input and/or Output Commodities will provide an enhancement that a number of ANSWER users have suggested as desirable. The screen snapshot below shows an empty ‘Process Items Filter’ form. The main features of this form are: • These are Named filters so the top part of the form allows the user to specify the Name and Description of the Filter. A Comment (optional) may also be specified. • The top specification area (Processes to be Included) is where the user specifies – via Name and/or Description masks, and/or Set Memberships, and/or Input Commodity and/or Output Commodity masks – filtering criteria for those Process Items that are to be included in what the filter qualifies. © Noble-Soft Systems Pty Ltd 2004-09 section twelve 5 Process Items Filters in ANSWER-TIMES • The bottom specification area (Processes to be Excluded) is where the user specifies – via Name and/or Description masks, and/or Set Memberships, and/or Input Commodity and/or Output Commodity masks – filtering criteria for those Process Items that are to be excluded. • The overall effect of the filter rules in the two specification areas (spreads) is that a single filter is constructed to find Process Items: WHERE {criteria specified in Processes to be Included spread} AND NOT {criteria specified in Processes to be Excluded spread} are satisfied. • For either specification area, criteria listed for individual cells on the same row are ANDed to form a composite row criterion, and then these composite row criteria are ORed. • The nature of the filtering criteria that may be entered in individual cells of the spreads varies according to whether the cell is in the Name or Description or Set Memberships or Input Commodity or Output Commodity column. • For a cell in the Name column, the filtering options provided are displayed in the following popup menu: Note that it is not necessary to use the pop-up menu to specify Name filtering criteria – these criteria may simply be typed into the cell. Also, some short cuts are available. For example, if you type E01 into the cell, on leaving the cell ANSWER will automatically convert to = “E01”. And if you type say E0* into the cell, on leaving the cell ANSWER will automatically convert to Like “E0*”. • For a cell in the Description column, only two of the above filtering options are provided: Like and Not Like. So to specify that the Description contains say “renewable” the user would specify the Description filtering criteria as Like “*renewable*”. © Noble-Soft Systems Pty Ltd 2004-09 section twelve Process Items Filters in ANSWER-TIMES • For a cell that is in the Set Memberships column, the following right-mouse pop-up menu option is provided: Invoking the Specify Set Memberships… option allows the user to bring up the ‘Set Memberships Items Filter – Processes’ form that is shown below, in which the user has specified Set Membership criteria of ELE+DAYNITE; that is, the filtering criteria is to restrict to those processes that are in SET ELE and SET DAYNITE (have day-night timeslicing). • The Set Membership filtering criteria specified above will be displayed in the ‘Processes to be Included’ specification area as follows: © Noble-Soft Systems Pty Ltd 2004-09 6 section twelve 7 Process Items Filters in ANSWER-TIMES Note that it is not necessary to use the Specify Set Memberships… menu option to specify Set Membership filtering criteria – these criteria may simply be typed into the cell. For example, you could simply type ELE+DAYNITE into the cell. On leaving the cell ANSWER will automatically check that the Sets that you have entered are valid TIMES Sets. • The right-mouse pop-up menu option “Toggle Not” allows the user to toggle the sense of the Set Membership criteria. Applying this menu option to the above cell would result in the following: Applying the “Toggle Not” menu option again would remove the “Not ”, so “Not ELE+DAYNITE” would revert to “ELE+DAYNITE”. • For a cell in the Input Commodity (or Output Commodity) column, the filtering options provided are based on the Name of the Input/Output Commodity. The same range of filtering options is provided in respect of the Commodity Name as are provided for Process Name. These are displayed (again) in the following pop-up menu: • Suppose for example that a user wants to specify a filter to select processes that have coal (COA) as an Input Commodity and electricity as an Output Commodity, where there are several different electric commodities whose names all match “*ELC”. Then the user would specify Input and Output Commodity criteria as follows: • Note that in both the Processes to be Included and Excluded specification areas (spreads), the filtering options that are available for all cells include negation options (e.g. Not Between, Not In, Not Like for Name cells; Not Like for Description cells; Not for Set Membership cells; …). In particular this affords the user the additional flexibility of being able to specify negation options within the Processes to be Included spread, if that is more convenient or appropriate than placing the positive option (Between, In, Like) within the Processes to be Excluded spread. © Noble-Soft Systems Pty Ltd 2004-09 section twelve 8 Process Items Filters in ANSWER-TIMES The screen snapshot below shows a completed “Process Items Filter” form that specifies a Filter to select all Transport demand devices that have diesel as an Input Commodity. Clicking on the [OK] button saves this Filter to the database and returns us to the “Process Items Filter Management” form: We may now create further new Process Filters, or copy, delete or edit existing Process Filters. If we simply click on [Close] to close the form and return to the Process tab display, the Subset Items combobox will be re-populated with the Process Items Filters displayed above. In particular, the newly created Filter TRN-DSL will now be available for sub-setting the Process © Noble-Soft Systems Pty Ltd 2004-09 section twelve 9 Process Items Filters in ANSWER-TIMES Items listview whenever needed. It may also be used when constructing Rule-based User Constraints, as discussed in section 13. If we click on the [Close & Apply] button with TRN-DSL as the selected Process Filter, this closes the form and results in TRN-DSL becoming the currently selected Named Filter in the Subset Items combobox, which in turn causes the Process Items listview to be repopulated with the qualifying Processes for the Filter, in this case just a single Process TXD, as displayed below: © Noble-Soft Systems Pty Ltd 2004-09 section twelve 10 Process Items Filters in ANSWER-TIMES 12.3 Guidelines for Specifying Process Items Filters The Process Items Filter form allows the specification of quite complex filters. In general the user is encouraged to specify filters in the fashion that is most “natural” to them. But some specifications are more time-consuming to execute than others, whether this execution is related to applying a Process Filter to subset items on the Process tab, or to resolving a rule-based Constraint (either on the Constraint tab, or when carrying out a model run – see section 13 ‘Defining a “Rule-based” Constraint in ANSWER-TIMES’). When specifying a Process Items Filter, and particularly if working with a large multi-region database, the user is encouraged to keep the following guidelines in mind if responsiveness becomes an issue: 1. The most efficient filter to execute is a single row filter that involves only Name and/or Description and/or Set Memberships criteria, and that does not involve any Input Commodity or Output Commodity criteria, nor involve any Processes to be Excluded criteria. This efficiency is little affected if the filter involves multiple rows but where every such row involves only Name/Description/Set Memberships criteria, and does not involve any Input/Output Commodity criteria. 2. Where the Processes to be Excluded part of a filter involves simple Name/Description/Set Memberships criteria, efficiency should be little affected unless this part of the filter generates a large number of Processes to be excluded. • 3. The least efficient filter to execute is one that involves multiple rows in both the Processes to be Included and Excluded spreads, and where there are rows in each of the following three categories: • • • 4. Nonetheless, efficiency will be enhanced if use of the Processes to be Excluded spread can be avoided altogether. Thus the user who wishes to specify the most efficient filter that selects all industrial end-use demand processes should specify Name criteria Like “I*” and Set Memberships criteria DMD in the (same row of the) Processes to be Included spread, rather than specify Name criteria Like “I*” in the Processes to be Included spread, and Name criteria Like “IMP*” in the Processes to be Excluded spread (to exclude Import Processes). Input Commodity but no Output Commodity criteria; Output Commodity but no Input Commodity criteria, and Input Commodity and Output Commodity criteria. In view of 3, when specifying a multi-row filter that involves Input and/or Output Commodity criteria, if possible try to ensure that every row of the filter falls into just one of the following three categories: • • • Input Commodity but no Output Commodity criteria; Output Commodity but no Input Commodity criteria, or Input Commodity and Output Commodity criteria. So for example a multi-row filter in which every row of the filter involves say Input and Output Commodity criteria (and possibly also Name/Description/Set Memberships criteria) will execute more efficiently than a filter in which some rows involve say Input but no Output Commodity criteria, and other rows involve say Output but no Input Commodity criteria. 5. A filter that involves just Input Commodity criteria, or just Output Commodity criteria, will execute more efficiently than a filter that involves both Input Commodity criteria and Output Commodity criteria. 6. If possible, try to avoid use of the Not In (…) construct, particularly if there are more than a few Processes (Input/Output Commodities) specified in the list inside the parentheses (). The Microsoft Access query language does not handle the Not In (…) construct anywhere near as efficiently as constructs such as Not Like. © Noble-Soft Systems Pty Ltd 2004-09 section twelve 11 Process Items Filters in ANSWER-TIMES 12.4 Exporting and Importing a Database’s Process Items Filters ANSWER incorporates two facilities which together enable copying of a Database’s Process Items Filters from one Database to another. The origin Database and the target Database may or may not be on the same computer. To copy the Process Items Filters from one Database to another requires two stages: i. Exporting the Process Items Filters from the origin Database into the Answer Work folder (default C:\AnswerTIMESv6\Ans_WrkTI) as a text file; and ii. Importing the Process Items Filters from the text file in the Answer Work folder into the target Database. 12.4.1 Exporting a Database’s Process Items Filters To export a Database’s Process Items Filters: 1. Open the origin Database. 2. 3. Click on File in the menu bar and choose Export then choose Process Items Filters… in the drop menu. An ‘Export Process Items Filters’ dialogue box (shown below) will appear. Change name given to exported Process Items Filters file Filelist display of text files from previous Export Process Items Filters operations 12.4.2 4. The name given to the Process Items Filters file defaults to the Database name, and always has a file type of ‘.fil’. To vary the name given to the Process Items Filters file, either change the name in the ‘Export as c:\answertimesv6\ans_wrkti\<name>.fil:’ textbox, or choose an existing name from the file list display. 5. Click on the [Export] button and a message box will appear to advise that the Process Items Filters information for the origin Database has been exported to C:\AnswerTIMESv6\Ans_WrkTI as text file <name>.fil: Importing Process Items Filters into a Database If the Process Items Filters information in text file <name>.fil is to be copied to a Database on a separate computer, the user will need to copy/move the file to the C:\AnswerTIMESv6\Ans_WrkTI folder in the target computer. © Noble-Soft Systems Pty Ltd 2004-09 section twelve Process Items Filters in ANSWER-TIMES To import Process Items Filters into a Database: 1. Open the target Database. 2. 3. Click on File in the menu bar and choose Import then choose Process Items Filters… in the drop menu. An ‘Import Process Items Filters’ dialogue box (shown below) will appear, in which all the Process Items Filters text files (*.fil) produced by previous Export Process Items Filters operations and held in the C:\AnswerTIMESv6\Ans_WrkTI folder will be displayed. Display of Database Process Items Filters previously exported 4. 5. 6. Click on the required Process Items Filters file <name>.fil in the filelist display. This causes the [Import] button to become enabled. If desired, check the ‘Delete All Existing Process Filters Before Import’ checkbox, so that existing Process Filters in the target database are deleted before importing those in the Process Items Filters file selected at step 4. Click on the [Import] button. The following message will appear to advise that the Process Items Filters records have been successfully imported: Note that any named Process Items Filter that already exists in the target database is replaced by the specification in the Import .fil file. © Noble-Soft Systems Pty Ltd 2004-09 12 section thirteen 1 Defining a “Rule-based” Constraint in ANSWER-TIMES Section Thirteen: Defining a “Rule-based” Constraint in ANSWER-TIMES This Section shows the user how to set up a “Rule-based” User Constraint in ANSWER-TIMES. The purpose of “Rule-based” Constraints is to ease the burden on the user of creating and maintaining the integrity of User Constraints (UC_Ns). Previously to specify a User Constraint in ANSWER, it was necessary for the user to specify each individual row of the Constraint. Also the user was responsible for ensuring that the integrity of the Constraint was maintained if further processes were added to the database. The “Rule-based” constraint facility simplifies the handling of User Constraints that can be defined by “rules” (such as renewable electricity production must be at least 5% of total electricity production) in two ways: 1. It enables the user to much more easily specify such a User Constraint in ANSWER; and 2. Because the User Constraint is specified via a “rule”/”rules” it reduces the burden on the user of maintaining the integrity of the User Constraint as the model changes over time. 13.1 An example: A Rule-based Constraint – renewable electricity production For ease of explanation, we demonstrate what you would need to do to create a Rule-based Constraint requiring renewable electricity production to be at least 5% of total electricity production. That is: 1.0 * {renewable electricity production} – 0.05 * {total electricity production} >= 0 Previously when specifying this constraint in ANSWER as a user-defined constraint the coefficients had to be “normalized” since the renewable electricity producers are included in the overall set of producers, and the equation written in the form: 0.95 * {renewable electricity production} – 0.05 * {non-renewable electricity production} >= 0 For Rule-based Constraints, ANSWER will handle this for the user, and just the first more natural form of the equation needs to be provided by the user. This also makes it much easier to adjust this constraint if subsequently the value of 0.05 needs to be replaced by some other value, such as 0.15. The overview of what you need to do to create such a constraint using the new rule-based facility is: A. Create a (named) Process Items Filter (rule) that selects renewable electric processes. B. Create a (named) Process Items Filter (rule) that selects all electric processes. C. Use the Constraint tab to define a Rule-based Constraint that relies on the Process Filters that you have created at steps A and B. This example is fleshed out in the next section. © Noble-Soft Systems Pty Ltd 2004-09 section thirteen 2 Defining a “Rule-based” Constraint in ANSWER-TIMES 13.2 Process Items Filters to Select Renewable/All Electric Processes For details regarding ANSWER’s Process Items Filters and how to invoke the ‘Process Items Filter’ form see section 12 ‘Process Items Filters in ANSWER-TIMES’. In section 13.3 below, ‘Using the Constraint tab to define a Rule-based User Constraint’, it is assumed that the Process Items Filter that selects renewable electric processes is named RENEWELE, and that the Process Items Filter that selects all electric processes is named ALL-ELE. We now indicate how the user might define these two Process Items Filters. We assume that user-imposed naming conventions mean that the Names of all processes that produce electricity begin with “E” and that no other process Names begin with “E”. We also assume that all renewable processes, and only renewable processes, have “renew” somewhere within their Descriptions. Then to define the ALL-ELE filter, invoke the Process Items Filter form, specify the Name and Description of the filter, and then enter the Name criteria Like “E*” in the Processes to be Included spread, as follows: When it is invoked the ALL-ELE filter will select Processes whose Names are Like “E*”, that is Processes whose Names begin with “E”. Given the naming conventions assumed, this filter selects all electric processes. [Note that other filters could be constructed, such as all members of set ELE with ‘ELC’ as an Output Commodity.] To define the RENEW-ELE filter, invoke the Process Items Filter form and enter both the Name criteria Like “E*” and the Description criteria Like “*renew*” in the top row of the Processes to be Included spread (and specify the Name and Description of the filter itself), as follows: © Noble-Soft Systems Pty Ltd 2004-09 section thirteen 3 Defining a “Rule-based” Constraint in ANSWER-TIMES When it is invoked the RENEW-ELE filter will select Processes that satisfy the composite row criteria of having Names Like “E*” and Descriptions Like “*renew*”, that is Processes whose Names begin with “E” and that have “renew” somewhere within their Descriptions. Given the naming conventions assumed, this filter selects all renewable electric processes. © Noble-Soft Systems Pty Ltd 2004-09 section thirteen 4 Defining a “Rule-based” Constraint in ANSWER-TIMES 13.3 Using the Constraint tab to define a Rule-based User Constraint 1. Click on the button in the Item Management frame to bring up the New UserDefined Constraint form. 2a. Specify Name, Region and Description for the Constraint. For this example, we specify Name = “RENEWELC”, Region = “DEMO”, Description = “Rule-based constraint for renewable electricity” Note that there is a checkbox under Additional Characterization on the RHS of the Set Memberships frame: 2b. Check this checkbox to indicate that you wish this to be a rule-based constraint. 2c. Click on the 3. As is the case with a standard User-Defined Constraint, ANSWER automatically creates an appropriate instance of the UC__RHS* parameter (for example parameter UC__RHSRT is created for a Constraint that is “By Region, Period (Sum over TimeSlices)”), with the entry in the Bound column containing the place-holder -none-: 4. Use the direct-cell edit facility to change the -none- to whichever of LO/FX/UP is appropriate according to the sense of the constraint (>=, =, <= respectively) and specify appropriate numeric values. button. For this example, we replace -none- by LO, since the sense of the constraint is >=, and we retain the (default) zeros in each time period, as follows: © Noble-Soft Systems Pty Ltd 2004-09 section thirteen 5 Defining a “Rule-based” Constraint in ANSWER-TIMES 5. Use the Parameter combobox in the TS spread AddRow to select the appropriate parameter. This can be done either by dropping down the combobox and using the scroll bar to display the parameters of interest, or more conveniently by right-mouse clicking on the AddRow Parameter combobox and selecting “View Descriptions” which displays all the available rule-based constraint parameters and their descriptions, as follows: Note that for a Rule-based Constraint, and only for a Rule-based Constraint, five new “UCRULE_*” parameters (UCRULE_ACT, UCRULE_CAP, UCRULE_FLO, UCRULE_IRE and UCRULE_NCAP) are available, in addition to the standard UC_* parameters (UC_ACT, UC_CAP etc) that are available for all Constraints. For this example we select UCRULE_ACT (and click on the [OK] button). 6. After selecting LHS in the Side combobox, drop-down the Proc/Filter combobox in the AddRow, and select the appropriate (named) Process Filter from the list of Process Filters that is displayed: For this example, we select RENEW-ELE. Alternatively, right-mouse click on the Proc/Filter combobox and select “View Descriptions”: © Noble-Soft Systems Pty Ltd 2004-09 section thirteen 6 Defining a “Rule-based” Constraint in ANSWER-TIMES This brings up the following form that has the benefit of displaying both the Name and the Description for each available Process Filter: Select the appropriate Process Filter from this form, in this case RENEW-ELE, and click on the [OK] button. 7. After selecting ANNUAL in the TimeSlice combobox, specify appropriate numeric values (for this example we specify 1.0 in each time period) for the renewable electric producers and press the ↓ key or hit the Add button to add the completed row into the TS spread, as follows: 8. Repeat steps 5, 6, 7 to specify additional UCRULE_* rows as necessary to complete the Constraint. To complete this example, we again select parameter UCRULE_ACT at step 5, but at step 6 select Process Filter ALL-ELE, and at step 7 specify -0.05 in each time period and then click on the ↓ key to add the row into the TS spread, as follows: (The UCRULE_ACT row involving ALL-ELE appears above the row involving RENEW-ELE, even though added after it, because ANSWER sorts by Parameter, then Region, then Side, then Proc/Filter.) © Noble-Soft Systems Pty Ltd 2004-09 section thirteen 7 Defining a “Rule-based” Constraint in ANSWER-TIMES 13.4 Change of Set Memberships on the Constraint tab 1. The user may change the Set Memberships of a Constraint from standard to rule-based, or vice-versa, by clicking on the button in the Item Management frame to bring up the Edit User-Defined Constraint form, and then by checking/unchecking the Rule-based checkbox to change from standard to rule-based, or vice-versa, respectively. 2. If the user changes the Set Memberships of a Constraint from standard to rule-based, then all of the UC_* parameters associated with the Constraint will be retained unchanged. • 3. And after the change, the UCRULE_* parameters will now also be available for selection in the TS spread AddRow Parameter combobox. If the user changes the Set Memberships of a Constraint from rule-based to standard, then after asking the user to confirm change of Set Memberships, the UC__RHS* parameter and any UC_* parameters that may be associated with the Constraint will be retained unchanged. • But ANSWER will automatically delete existing UCRULE_* parameters associated with the Constraint, and these parameters will no longer be available for selection in the TS spread AddRow Parameter combobox. © Noble-Soft Systems Pty Ltd 2004-09 section thirteen 8 Defining a “Rule-based” Constraint in ANSWER-TIMES 13.5 Displaying how a Rule-based Constraint will be resolved at Run Model time As mentioned previously, an added benefit of the Rule-based Constraints is that they are resolved at run time to ensure that all processes found in the various scenarios involved in the run are considered dynamically as candidates for the constraint. This is discussed further below, but ANSWER also provides a facility to enable the user to preview how the Rule-based Constraint will be resolved, as discussed here. 1. To display how a Rule-based Constraint will be resolved at Run Model time (that is, to display each individual row of the Constraint with the fully resolved coefficients as they will be generated at Run Model time) select the Rule-based Constraint in the Items listview, then right-mouse click and select the ‘Resolve Rule-based Constraint’ menu option: 2. The ‘Resolve Rule-based Constraint’ form will appear. Initially the form is populated with a specially constructed temporary Case named _SELSCEN that comprises the BASE scenario, followed by the non-BASE scenarios in the Home screen Selected Scenarios listview in alphabetical order of CaseName. (Only the upper part of the form is displayed in the screen snapshot below). Often resolving the Constraint against the _SELSCEN temporary Case will be sufficient for the user to determine whether the Constraint has been correctly specified. See 3 below for details of how to resolve the Constraint against an online Case. 3. To resolve the Constraint against an online Case, click on the [Select Case…] button to bring up a ‘Case Selection’ form that displays all online Cases involving the region for which the Rule-based Constraint is specified (in this case DEMO). This display will include Cases for which the results have been removed with just the Case definition remaining, and as can be seen also includes the temporary Case _SELSCEN: © Noble-Soft Systems Pty Ltd 2004-09 section thirteen 9 Defining a “Rule-based” Constraint in ANSWER-TIMES Select the Case of interest (above case BASEBOTH has been selected) and click on the [OK] button. (If necessary the user can create a Case of interest by exiting this form and the ‘Resolve Rule-based Constraint’ form, moving to the Home screen, bringing up the Run Model form and specifying the ordered scenarios to be used, and then submitting with the ‘Generate Files, Do Not Run’ checkbox checked.) 4. The ‘Resolve Rule-based Constraint’ form will now appear as follows, with the Name and Desc. textboxes containing the Name and Description respectively for the selected Case, and with the Scen. textbox containing a list of the Scenarios that comprise the selected Case in Run Model scenario order. The [Resolve] button has the focus pending the user clicking on it to resolve the Constraint. 5. Click on the [Resolve] button to resolve the Constraint. The spread displays each individual row of the Constraint that will be generated at Run Model time for the scenarios involved with the selected Case BASEBOTH. (See screen snapshot below.) Note that there are two processes in the spread (E31, E52) for which the UC_ACT coefficients are 0.95: these are the renewable electric processes in the DEMO region. They pick-up the value 0.95 because they qualify for both the ALL-ELE and RENEW-ELE rules so +1 - 0.05 = 0.95 is calculated by ANSWER as the appropriate final coefficient for UC_ACT. The remaining processes in the spread for which the UC_ACT coefficients are -0.05 are the non-renewable electric processes. © Noble-Soft Systems Pty Ltd 2004-09 section thirteen 10 Defining a “Rule-based” Constraint in ANSWER-TIMES 6. If any of the Process Items Filters used in defining a Rule-based Constraint involve Processes whose Set Memberships are incompatible for the UC_* parameter with which they are associated, then the rows that correspond to these Processes are put out to the spread colored pink, and a message box alerts the user. Note that these rows are not put out to the RULES .DDS at Run Model time. (To do so would lead to GAMS $170 compilation errors.) 7. For additional details regarding how Rule-based Constraints are resolved at Run Model time, see section 13.6 ‘Run Model Considerations for Rule-based Constraints’. 8. The [Scenario Details…] button on the form allows the user to display details of the scenarios comprising the selected Case. The only purpose of this button is to provide these extra details in case they may be useful in verifying that the selected Case is indeed the one of interest. 9. Click on the [Close] button to close the ‘Resolve Rule-based Constraint’ form. The Name of the selected Case is saved to the database as the default selected Case to be used the next time that you invoke the ‘Resolve Rule-based Constraint’ form, and the temporary Case _SELSCEN is deleted from the database. © Noble-Soft Systems Pty Ltd 2004-09 section thirteen 11 Defining a “Rule-based” Constraint in ANSWER-TIMES 13.6 Run Model Considerations for Rule-based Constraints 1. Rule-based Constraints may be defined in the BASE scenario and in any non-BASE scenarios that the user wishes. As is the case with standard user-defined Constraints, the only Rule-based Constraints that will be activated in a model run are those that are defined in one of the scenarios that comprise the model run. • When deciding in which scenario a particular Rule-based Constraint is to be defined the user needs to bear in mind that a Rule-based Constraint that is defined in the BASE scenario will be activated in every model run. 2. The scope of a Rule-based Constraint is the set of processes in either the BASE scenario or in any of the non-BASE scenarios that comprise the model run. So for example if one of the “rules” for a Rule-based Constraint is to select renewable electric processes, then the set of (distinct) renewable electric processes in the BASE scenario and in non-BASE scenarios that comprise the model run will be selected. 3. At Run Model time for the Run (Case) named <Run>, all Rule-based Constraints for each region <Region> that comprises the model run are resolved and written to a specially named DDS file, <Run>_RULES+<region>.DDS. That is, for say a run involving 9 internal regions 9 such special DDS files will be created. • • The Template.GEN file ensure that the special RULES DDS files are $INCLUDEd after the BASE DD and other non-BASE DDS files for the model run to ensure that all processes involved in the constraints are previously defined. Where region <Region> does not contain any Rule-based Constraints, the specially named DDS file, <Run>_RULES+<region>.DDS, is still created but simply contains a line as follows: © Noble-Soft Systems Pty Ltd 2004-09 section thirteen 12 Defining a “Rule-based” Constraint in ANSWER-TIMES 13.7 Run Model Considerations for Rule-based Constraints – Fine Points 1. The user who specifies say both UC_ACT and UCRULE_ACT parameter instances for a Rule-based Constraint needs to understand how the UC_ACT and UCRULE_ACT instances will be cumulated when the Constraint is resolved at Run Model time. • • Where the process that is specified for the UC_ACT instance is not among the processes selected by the “rule” associated with the UCRULE_ACT instance, the individual UC_ACT rows generated when the Constraint is resolved will simply comprise the UC_ACT row for this process together with the UC_ACT rows generated for each process that satisfies the “rule” associated with the UCRULE_ACT instance. Where the process that is specified for the UC_ACT instance is one of the processes selected by the “rule” associated with the UCRULE_ACT instance, it is less clear what the individual UC_ACT rows that are generated when the Constraint is resolved should comprise, or indeed whether this situation should be brought to the user’s attention as a likely error. Two alternate possibilities come to mind for the process that is specified for the UC_ACT instance, namely: (a) The explicitly provided UC_ACT row would be used, and the UCRULE_ACT row ignored so far as this process is concerned; or (b) The explicitly provided UC_ACT row and the UCRULE_ACT row would both be used, with the numeric coefficients obtained by adding the numeric coefficients for the UC_ACT and UCRULE_ACT instances together. The current ANSWER code resolves such a Constraint in the manner described at (b) above, that is, the explicitly provided UC_ACT row and the UCRULE_ACT row are both used. 2. What happens at Run Model time if a particular Rule-based Constraint has Time Series rows associated with it in more than one of the scenarios that comprise the model run? For manageability, only the Time Series rows associated with this Constraint for the scenario that is lowest down in the Run Model order are used, and Time Series rows associated with this Constraint for scenarios that are higher up in the Run Model order are skipped over (ignored). • 3. NOTE: It is only in respect of Rule-based Constraints that data rows for scenarios that are higher up in the Run Model order are skipped over. The user is reminded that the general rule in ANSWER is that data rows for each Run Model scenario are written to that scenario’s <ScenarioName>+<Region>.DDS file, and so the effect at Run Model time is that data rows for each successive scenario in the Run Model order are merged with those for scenarios that are higher up in the order, rather than being overwritten or ignored. Where a particular Rule-based Constraint has Time Series rows associated with it in more than one of the scenarios that comprise the model run, a message is written to the special run RULES DDS file informing the user as to each Rule-based Constraint and scenario for which data has been skipped over: © Noble-Soft Systems Pty Ltd 2004-09 section thirteen 13 Defining a “Rule-based” Constraint in ANSWER-TIMES 4. In the above example, the database contained Time Series rows for Rule-based Constraint RENEWELC2 in scenarios BASE, LIMREN-1 and LIMREN-2. The top line of the run RULES DDS file indicates that the scenario order is BASE, LIMREN-2, LIMREN-1 so with scenario LIMREN-1 the lowest down in the Run Model order. So for example when the Rule-based Constraint TS data for RENEWELC2 in scenario LIMREN-2 is encountered, the following lines are written to the run RULES DDS file: * Skipped over TS Data for Rule-based Constraint RENEWELC2 in scenario LIMREN-2. * Data for this Constraint will be taken from scenario LIMREN-1 that is lower down in the Run Model order. with similar lines written when the Rule-based Constraint TS data for RENEWELC2 in scenario BASE is encountered. 5. For user convenience, the Time Series data for Rule-based Constraints are put out to the run RULES DDS file grouped by Rule-based Constraint and with an initial comment line indicating from which Run Model scenario the TS data was taken. So in the above example, the TS data for Constraint RENEWELC is put out as follows: © Noble-Soft Systems Pty Ltd 2004-09 section fourteen 1 Handling of TimeSlices in ANSWER-TIMES Section Fourteen: Handling of TimeSlices in ANSWER-TIMES 14.1 Overview ANSWER-TIMES allows the user to construct a multi-region TIMES model in which: • • The same TimeSlices occur in every region; or Different regions may have different TimeSlices. When the user creates a new ANSWER-TIMES database, the setting specified by the user for the checkbox at the bottom of the New Database form determines whether the new ANSWER-TIMES database that is created will be one in which: • • The same TimeSlices occur in every region, corresponding to this checkbox being checked (the default setting); or Different regions may have different TimeSlices, corresponding to this checkbox being unchecked. Which of these two categories an ANSWER-TIMES database falls into may be easily determined at any time by invoking “Help, Status of Current Database” from the menu bar: Also, when the New/Copy/Edit TimeSlice form is invoked a label near the top of the form indicates which category: either: or: will be displayed. ANSWER-TIMES incorporates facilities that make it easy for the user to manage TimeSlices both for models that have the same TimeSlices in every region, and for models where different regions may have different TimeSlices. These facilities which include an enhanced New/Copy/Edit TimeSlice form, are discussed subsequently. 14.1.1 ANSWER-TIMES TimeSlice differences from the TIMES documentation In respect of TimeSlices, ANSWER-TIMES differs from the TIMES documentation as follows: • • In ANSWER-TIMES a new TID parameter TS_PARENT(region, child timeslice, parent timeslice) replaces the TIMES set TS_MAP(region, parent timeslice, child timeslice). This has been done to minimize changes to ANSWER mechanics. In ANSWER-TIMES new TID parameters TS_ORD_SEASON(‘_GLOBAL’, season timeslice), TS_ORD_WEEKLY(‘_GLOBAL’, weekly timeslice), TS_ORD_DAYNITE(‘_GLOBAL’, day-night timeslice) are used to specify the global ordering of timeslices at the Seasonal, Weekly and Day-Night levels respectively. © Noble-Soft Systems Pty Ltd 2004-09 section fourteen Handling of TimeSlices in ANSWER-TIMES See sections 14.6 and 14.7 for detailed discussions of the TS_PARENT and TS_ORD_XXX parameters. Note that most aspects of dealing with TS_PARENT and TS_ORD_SEASON, TS_ORD_WEEKLY, TS_ORD_DAYNITE parameter instances are handled by ANSWER-TIMES, with minimal intervention required by the user. For example the enhanced New/Copy/Edit TimeSlice form autogenerates TS_PARENT and whichever of TS_ORD_SEASON, TS_ORD_WEEKLY or TS_ORD_DAYNITE is required. © Noble-Soft Systems Pty Ltd 2004-09 2 section fourteen 3 Handling of TimeSlices in ANSWER-TIMES 14.2 Creating a New TimeSlice Before detailing the creation of a New TimeSlice, one important point should be noted: • In ANSWER-TIMES, first create all Seasonal TimeSlices (if any), then create all Weekly TimeSlices (if any) and finally create the Day-Night TimeSlices (if any). This ensures that the Parent TimeSlice of the new TimeSlice that is being created will always be available. It is assumed that the ANNUAL TimeSlice already exists, since it is always auto-generated by ANSWER-TIMES. To create a new TimeSlice, make the BASE Scenario the editable Scenario, move to the TimeSlice tab and click on the [New…] button in the Item Management frame to bring up the ANSWERTIMES TimeSlice form. (Initially the Name and Description textboxes will be empty, the Region combobox may not be set to AUS, the TimeSlice Level will not be specified, and the Parent TimeSlice combobox and the Global TimeSlice Order listview will be empty). Now proceed as follows: 1. Enter the TimeSlice Name, select the Region from the Region combobox and enter the Description. (For a database that has the Same TimeSlices in Every Region, any setting for the Region combobox is fine.) 2. Specify the TimeSlice Level by clicking on the appropriate leaf node of the TimeSlice Level tree. In this example the Day-Night TimeSlice Level is specified. Once the Day-Night leaf node is clicked, two things happen on the form: the Global TimeSlice Order listview (to the right of the TimeSlice Level tree) is populated with Day-Night TimeSlices; and the combobox in the Parent TimeSlice frame is populated, while the message above it is updated. The form now appears as follows: The operation of the Parent TimeSlice frame will be discussed first. The message indicates that this new Day-Night Time Slice should have a Seasonal TimeSlice as its Parent, and the combobox © Noble-Soft Systems Pty Ltd 2004-09 section fourteen 4 Handling of TimeSlices in ANSWER-TIMES is populated with all existing Seasonal TimeSlices in alphabetical order, with the first such Seasonal TimeSlice selected. 3. Use the Parent TimeSlice combobox to specify the appropriate Parent TimeSlice, in this case WIN (Winter). The operation of the Global TimeSlice Order listview is now discussed. Firstly this listview is populated with all of the Day-Night Level TimeSlices in the _GLOBAL region, in the order that is specified by the current TS_ORD_DAYNITE Values. So SUM-DAY, SUM-NITE, AUT-DAY, AUTNITE, SPR-DAY, SPR-NITE are added to the listview. Then the new TimeSlice WIN-DAY is added as the bottom item in the listview, with the special icon the listview. Refer again to the screen snapshot above. distinguishing it from other TimeSlices in 4. Use the [Up] button to move the new TimeSlice WIN-DAY to its appropriate position in the DayNight Level TimeSlice order. In this case, move WIN-DAY above the SPR-DAY and SPR-NITE TimeSlices. The New TimeSlice form now appears as follows: 5. Click on the [OK] button to save the new TimeSlice WIN-DAY to the database. Since this is a database that has the Same TimeSlices in Every Region, ANSWER-TIMES creates the new TimeSlice WIN-DAY in every region (including the _GLOBAL region), and also autogenerates TID parameter instances G_YRFR (Fraction of the year) and TS_PARENT for these TimeSlices (these parameters are not generated for the _GLOBAL region). Of course the TS_PARENT instances specify WIN as the Parent TimeSlice of WIN-DAY, as shown in the screen snapshot below: © Noble-Soft Systems Pty Ltd 2004-09 section fourteen 5 Handling of TimeSlices in ANSWER-TIMES Note that the new WIN-DAY TimeSlices that have just been created are automatically multiselected and the middle of screen RHS combobox is automatically set to “TID data” rather than to “TS, TID data”. This simultaneous display of the G_YRFR instances that have been created is intended to make it very evident to the user that G_YRFR Values need to be specified for the new WIN-DAY TimeSlice in each region. 6. Specify the appropriate numeric value in the Value column of each G_YRFR row. Also auto-generated by ANSWER-TIMES ANSWER-TIMES auto-generates more than is mentioned above. Also auto-generated are: • • New TS_ORD_DAYNITE parameter instance for WIN-DAY in the _GLOBAL region, with th Value of 5, corresponding to the user having indicated that WIN-NITE should be in 5 position in the Day-Night TimeSlice global order. Adjustments to the existing TS_ORD_DAYNITE parameter instances for SPR-DAY and SPR-NITE to set their Values to 6 and 7 respectively, corresponding to their new positions below WIN-DAY in the Day-Night TimeSlice global order. © Noble-Soft Systems Pty Ltd 2004-09 section fourteen 6 Handling of TimeSlices in ANSWER-TIMES 14.3 Copying a TimeSlice To create a new TimeSlice by copying an existing TimeSlice, make the BASE Scenario the editable Scenario, move to the TimeSlice tab and select the TimeSlice that you wish to copy, and click on the [Copy…] button in the Item Management frame to bring up the Copy TimeSlice form: For example, in the above screen snapshot TimeSlice WIN-DAY in region AUS has been selected as the TimeSlice to be copied. Suppose that the intention is to create new TimeSlice WIN-NITE in region AUS. (Or, for a database that has the Same TimeSlices in Every Region, that the intention is to create new TimeSlice WIN-NITE in every region.) Then proceed in an analogous fashion to what has been described above in section 4.3 “Creating a New TimeSlice”, namely: 1. Enter the new TimeSlice Name WIN-NITE in place of WIN-DAY and enter the new Description Winter Night in place of Winter Day. The bottom item in the Global TimeSlice Order listview (with the special icon ) now appears with Name WIN-NITE and Description Winter Night. 2. The Day-Night TimeSlice Level already specified is appropriate for the new TimeSlice, and so there is no need to change the currently selected leaf node in the TimeSlice Level tree. (Right now in ANSWER-TIMES, such a change in TimeSlice Level is not permitted.) 3. The Parent TimeSlice WIN already specified is appropriate for the new TimeSlice, and so there is no need to change the current setting of the Parent TimeSlice combobox. 4. Use the [Up] button to move the new TimeSlice WIN-NITE to its appropriate position in the DayNight Level TimeSlice order. In this case, move WIN-NITE above the SPR-DAY and SPR-NITE TimeSlices. The Copy TimeSlice form now appears as follows: © Noble-Soft Systems Pty Ltd 2004-09 section fourteen 7 Handling of TimeSlices in ANSWER-TIMES 7. Click on the [OK] button to save the new TimeSlice WIN-NITE to the database. Similarly to New TimeSlice, ANSWER-TIMES creates the new TimeSlice WIN-NITE in every region and also auto-generates TID parameter instances G_YRFR and TS_PARENT for these TimeSlices, with the TS_PARENT instances specifying WIN as the Parent TimeSlice. 8. Specify the appropriate numeric value in the Value column of the G_YRFR row in the TID data spread. Again similarly to New TimeSlice, ANSWER-TIMES also auto-generates new TS_ORD_DAYNITE parameter instance for WIN-NITE in the _GLOBAL region, and adjusts the Values of existing TS_ORD_DAYNITE instances for SPR-DAY and SPR-NITE to reflect their new positions in the Day-Night TimeSlice global order. © Noble-Soft Systems Pty Ltd 2004-09 section fourteen 8 Handling of TimeSlices in ANSWER-TIMES 14.4 Deleting a TimeSlice To delete an existing TimeSlice(s), make the BASE Scenario the editable Scenario, move to the TimeSlice tab and multi-select the TimeSlice(s) to be deleted, and then click on the [Delete] button in the Item Management frame. For an ANSWER-TIMES database that has the Same TimeSlices in every Region a message similar to that below will appear asking the user to confirm the delete. This message emphasizes that any TimeSlice that has been selected will be deleted IN ALL REGIONS: Click on the [OK] button to confirm the delete. So to delete say WIN-NITE from every region for a database that has been designated as having the Same TimeSlices in every Region, all that is needed is to select WIN-NITE in any region, and then click on the [Delete] button. Since every Region must contain the ANNUAL TimeSlice, ANSWER-TIMES disallows the deletion of ANNUAL TimeSlices. Also since ANSWER-TIMES automatically manages TimeSlices in the special _GLOBAL region, ANSWER-TIMES disallows the deletion by the user of _GLOBAL region TimeSlices. © Noble-Soft Systems Pty Ltd 2004-09 section fourteen 9 Handling of TimeSlices in ANSWER-TIMES 14.5 Editing a TimeSlice To edit an existing TimeSlice, make the BASE Scenario the editable Scenario, move to the TimeSlice tab and select the TimeSlice that you wish to edit, and click on the [Edit…] button in the Item Management frame to bring up the Edit TimeSlice form. For example, in the screen snapshot below TimeSlice WIN-NITE in region AUS has been selected as the TimeSlice to be edited: Since the screen snapshot indicates that this is a database that has the Same TimeSlices in Every Region, any editing changes made will apply to TimeSlice WIN-NITE in every region. In contrast to New/Copy TimeSlice, the TimeSlice being edited is marked with the special icon at the position in which it occurs in the Global TimeSlice Order listview, rather than being added at the bottom. Changes may be made to any or all of the following attributes of the TimeSlice being edited: • • • • • Name/Description TimeSlice Level (Right now in ANSWER-TIMES, a change in TimeSlice Level is not permitted.) Parent TimeSlice Global TimeSlice Order Comment. When any change is made, the [OK] button becomes enabled. Suppose for example that the user simply changes the Name of this TimeSlice from WIN-NITE to WIN-NIGHT. Then the form will appear as follows: © Noble-Soft Systems Pty Ltd 2004-09 section fourteen 10 Handling of TimeSlices in ANSWER-TIMES Note that the TimeSlice in the Global TimeSlice Order listview with the special icon appears with Name WIN-NIGHT instead of the previous WIN-NITE. now If just this change is made and the user clicks on the [OK] button, then the following changes will be made to the database: • • In every region, TimeSlice WIN-NITE will be renamed to WIN-NIGHT. In every region, all TS and TID parameter instances that involved WIN-NITE will be replaced by equivalent instances in which WIN-NITE has been renamed to WIN-NIGHT. (This includes, but is not limited to, G_YRFR and TS_PARENT instances, and the TS_ORD_DAYNITE instance in the _GLOBAL region.) © Noble-Soft Systems Pty Ltd 2004-09 section fourteen 11 Handling of TimeSlices in ANSWER-TIMES 14.6 TS_PARENT TID parameter to specify Parent TimeSlice In ANSWER-TIMES a new TID parameter TS_PARENT(region, child timeslice, parent timeslice) replaces the TIMES set TS_MAP(region, parent timeslice, child timeslice). This has been done to minimize changes to ANSWER mechanics. Suppose for example that in a TIMES model region AUS has the following timeslices: • • • ANNUAL timeslice Seasonal timeslices SUM, AUT, WIN, SPR Day-Night timeslices SUM-DAY, SUM-NITE, AUT-DAY, AUT-NITE, WIN-DAY, WIN-NITE, SPR-DAY, SPR-NITE and that region AUS has no Weekly timeslices. In ANSWER-TIMES, the following TS_PARENT instances specify that the ANNUAL timeslice is the parent timeslice for each of the seasonal timeslices: TS_PARENT(‘AUS’, ‘SUM’, ‘ANNUAL’) = 1 TS_PARENT(‘AUS’, ‘AUT’, ‘ANNUAL’) = 1 TS_PARENT(‘AUS’, ‘WIN’, ‘ANNUAL’) = 1 TS_PARENT(‘AUS’, ‘SPR’, ‘ANNUAL’) = 1 Likewise, the following TS_PARENT instances specify which of the seasonal timeslices is the parent timeslice for each of the day-night timeslices: TS_PARENT(‘AUS’, ‘SUM-DAY’, ‘SUM’) = 1 TS_PARENT(‘AUS’, ‘SUM-NITE’, ‘SUM’) = 1 TS_PARENT(‘AUS’, ‘AUT-DAY’, ‘AUT’) = 1 TS_PARENT(‘AUS’, ‘AUT-NITE’, ‘AUT’) = 1 TS_PARENT(‘AUS’, ‘WIN-DAY’, ‘WIN’) = 1 TS_PARENT(‘AUS’, ‘WIN-NITE’, ‘WIN’) = 1 TS_PARENT(‘AUS’, ‘SPR-DAY’, ‘SPR’) = 1 TS_PARENT(‘AUS’, ‘SPR-NITE’, ‘SPR’) = 1 When ANSWER-TIMES is used to create a new TimeSlice, the user specifies the Parent TimeSlice and then the TS_PARENT instance will be auto-generated. (See section 14.2 “Creating a New TimeSlice”.) © Noble-Soft Systems Pty Ltd 2004-09 section fourteen 12 Handling of TimeSlices in ANSWER-TIMES 14.7 TS_ORD_SEASON, TS_ORD_WEEKLY, TS_ORD_DAYNITE TID parameters to specify Global Ordering of TimeSlices at Each TimeSlice Level The TIMES GAMS code requires the specification of SET ALL_TS that specifies the global ordering of all of the TimeSlice Names used in the model at each of the TimeSlice Levels. This ordering is needed for models that involve storage processes. In ANSWER-TIMES new TID parameters TS_ORD_SEASON, TS_ORD_WEEKLY, TS_ORD_DAYNITE (defined for ANSWER-TIMES’ special _GLOBAL region) allow the user to specify the global ordering of the TimeSlices at each of the Seasonal, Weekly and Day-Night TimeSlice Levels respectively, and hence allow the user to control the order of the TimeSlices that are put out to SET ALL_TS. For example in a TIMES model where the same TimeSlices occur in every region, and where these TimeSlices are the same as those listed above for region AUS and in the same order as listed above, SET ALL_TS needs to be put out as follows (in GAMS format): SET ALL_TS / ‘ANNUAL’ ‘SUM’ ‘AUT’ ‘WIN’ ‘SPR’ ‘SUM-DAY’ ‘SUM-NITE’ ‘AUT-DAY’ ‘AUT-NITE’ ‘WIN-DAY’ ‘WIN-NITE’ ‘SPR-DAY’ ‘SPR-NITE’ /; That is, for this TIMES model SET ALL_TS comprises the ANNUAL timeslice, followed by the Seasonal timeslices in order, followed by the Day-Night timeslices in order. (For a model with Weekly timeslices, these would appear in SET ALL_TS after any Seasonal timeslices, and before any Day-Night timeslices.) In ANSWER-TIMES, the following TS_ORD_SEASON instances specify that the global ordering of the Seasonal Timeslices is SUM, AUT, WIN, SPR: TS_ORD_SEASON(‘_GLOBAL’, ‘SUM’) = 1 TS_ORD_SEASON(‘_GLOBAL’, ‘AUT’) = 2 TS_ORD_SEASON(‘_GLOBAL’, ‘WIN’) = 3 TS_ORD_SEASON ‘_GLOBAL’, ‘SPR’) = 4 (The values 1, 2, 3, 4 specify the ordering.) On the Parameter tab, these TS_ORD_SEASON instances would appear as follows: © Noble-Soft Systems Pty Ltd 2004-09 section fourteen 13 Handling of TimeSlices in ANSWER-TIMES Likewise, the following TS_ORD_DAYNITE instances specify the global ordering of the Day-Night Timeslices: TS_ORD_DAYNITE(‘_GLOBAL’, ‘SUM-DAY’) = 1 TS_ORD_DAYNITE(‘_GLOBAL’, ‘SUM-NITE’) = 2 TS_ORD_DAYNITE(‘_GLOBAL’, ‘AUT-DAY’) = 3 TS_ORD_DAYNITE(‘_GLOBAL’, ‘AUT-NITE’) =4 TS_ORD_DAYNITE(‘_GLOBAL’, ‘WIN-DAY’) = 5 TS_ORD_DAYNITE(‘_GLOBAL’, ‘WIN-NITE’) = 6 TS_ORD_DAYNITE(‘_GLOBAL’, ‘SPR-DAY’) = 7 TS_ORD_DAYNITE(‘_GLOBAL’, ‘SPR-NITE’) = 8 On the Parameter tab, these TS_ORD_DAYNITE instances would appear as follows: Most aspects of dealing with TS_ORD_SEASON, TS_ORD_WEEKLY and TS_ORD_DAYNITE parameter instances are handled by ANSWER-TIMES, with minimal intervention required by the user. For example it would be unusual (and is unnecessary) to use the Parameter tab AddRow to create TS_ORD_XXX instances or to alter the Values of existing TS_ORD_XXX instances in order to change the global order of TimeSlices at some TimeSlice Level. When ANSWER-TIMES is used to create a new TimeSlice, the appropriate TS_ORD_XXX parameter instances will be autogenerated. (See section 14.2 “Creating a New TimeSlice”.) © Noble-Soft Systems Pty Ltd 2004-09 section fourteen 14 Handling of TimeSlices in ANSWER-TIMES 14.8 “File” menu functions for TimeSlices Three new “File" functions for TimeSlices are available on both the Home Screen and the Data/Results Screen, namely: • • • Check Integrity of TimeSlices Generate Global Region TimeSlices from Region TimeSlices Edit Global TimeSlice Order (SET ALL_TS) as displayed in the following screen snapshot: 14.8.1 “File, Check Integrity of TimeSlices” This menu function performs a number of checks on the integrity of the TimeSlices in the database. If you invoke this menu function for a database where all of the integrity checks are passed, then the following message will be displayed: For a database with the Same TimeSlices in Every Region, if you click on [Yes] to view the TimeSliceIntegrityCheck logfile, then the logfile will be displayed in Wordpad: © Noble-Soft Systems Pty Ltd 2004-09 section fourteen 15 Handling of TimeSlices in ANSWER-TIMES The logfile indicates the integrity checks that are performed. In general these checks are performed for Internal Regions, and not for External Regions. For a database with Different TimeSlices in Different Regions the third, fourth and fifth checks are not performed since they are not appropriate. If you invoke this menu function for a database where not all of the integrity checks are passed, then the following message will be displayed: For a database with Different TimeSlices in Different Regions, if you click on [Yes] to view the TimeSliceIntegrityCheck logfile, then the logfile displayed in Wordpad might be as follows: indicating that in region AUS TimeSlice SUM-NITE does not have an associated TS_PARENT instance (perhaps it was inadvertently deleted), and that in region WEU the TimeSlice SUM-NITE does have an associated TS_PARENT instance but with the Parent not being at the appropriate Seasonal Level. 14.8.2 “File, Generate Global Region TimeSlices from Region TimeSlices” This menu function ensures that the TimeSlices in the _GLOBAL region are in sync with the region TimeSlices. This process actually involves two steps: • • Generating any _GLOBAL region TimeSlices and their associated TS_ORD_XXX parameter instances that should be in the database given the region TimeSlices that the database contains. Deleting any _GLOBAL region TimeSlice (and its associated TS_ORD_XXX parameter instance) that should not be in the database because there is no longer a region TimeSlice of that name in the database. If you invoke this menu function then the following message will be displayed: © Noble-Soft Systems Pty Ltd 2004-09 section fourteen Handling of TimeSlices in ANSWER-TIMES 14.8.3 “File, Edit Global TimeSlice Order (SET ALL_TS)” As noted above, ANSWER-TIMES auto-generates the TID parameters TS_ORD_SEASON, TS_ORD_WEEKLY and TS_ORD_DAYNITE and it would be unusual to use the Parameter tab AddRow to create TS_ORD_XXX instances or to alter the Values of existing TS_ORD_XXX instances in order to change the global order of TimeSlices at some TimeSlice Level. Also, it is quite unnecessary. The ANSWER-TIMES “Edit Global TimeSlice Order (SET ALL_TS)” menu function provides the user with a visually oriented way of ordering the TimeSlices at each TimeSlice Level by the use of [Up] and [Dn] buttons: Use the [Up] and [Dn] buttons to specify the order for each of the Seasonal, Weekly and DayNite TimeSlices, and then click on the [OK] button and ANSWER-TIMES will ensure that the TS_ORD_SEASON, TS_ORD_WEEKLY and TS_ORD_DAYNITE Values correspond to the desired order. © Noble-Soft Systems Pty Ltd 2004-09 16 section fourteen 17 Handling of TimeSlices in ANSWER-TIMES 14.9 Additional Rules where Different Regions have Different TimeSlices In ANSWER-TIMES, the general principles of using: • • TID parameter instances TS_PARENT to specify the Parent TimeSlice of each regional TimeSlice below the ANNUAL level; and TID parameter instances TS_ORD_SEASON, TS_ORD_WEEKLY, TS_ORD_DAYNITE to specify the global ordering of the TimeSlices at each of the Seasonal, Weekly and DayNight TimeSlice Levels (and hence to allow the SET ALL_TS to be constructed) apply for TIMES models where different regions have different TimeSlices, as well as for TIMES models that have the same TimeSlices in every region. For TIMES models where different regions have different TimeSlices, it needs to be understood that SET ALL_TS comprises the following TimeSlice Names: ANNUAL All distinct Seasonal Level TimeSlice Names used in any region of the model (ordered) All distinct Weekly Level TimeSlice Names used in any region of the model (ordered) All distinct Day-Night Level TimeSlice Names used in any region of the model (ordered) The following additional rules must be observed to allow the SET ALL_TS that specifies the global ordering of all of the TimeSlice Names used in the model to be properly constructed: 1. 2. 14.9.1 A given TimeSlice Name must be used in the model at only one TimeSlice Level. That is, if a TimeSlice Name is used in one region at a certain TimeSlice Level, then it is not allowable to use that Name at a different TimeSlice Level in any other region. (So for example if AUT is used as a TimeSlice Name in a region at the Seasonal TimeSlice Level, then it is allowable for AUT to be used as a TimeSlice Name in other regions provided that in these other regions AUT is at the Seasonal TimeSlice Level, but it is not allowable for AUT to be used as a TimeSlice Name in other regions at say the Weekly or Day-Night TimeSlice Level.) The relative ordering of the TimeSlice Names used in each different region must be consistent with the global ordering of all of the TimeSlice Names used in the model, as specified in SET ALL_TS. That is, the relative ordering of any TimeSlices that have the same Names in different regions cannot be different in those regions. Special Case: Editing a TimeSlice where Different Regions have Different TimeSlices, but where TimeSlice being Editing occurs in Other Regions When editing a TimeSlice in a database where Different Regions have Different TimeSlices, the special situation may arise where the TimeSlice being edited occurs in other regions. So for example the TimeSlice being edited might be SUM-NITE in region WEU, but it might be the case that TimeSlice(s) with Name SUM-NITE occur in region(s) other than WEU. ANSWER-TIMES detects this situation and places a special label and accompanying checkbox on the form: as shown in the screen snapshot below: © Noble-Soft Systems Pty Ltd 2004-09 section fourteen 18 Handling of TimeSlices in ANSWER-TIMES By default the checkbox is unchecked, and any Name and/or Description changes that are made will apply not only to TimeSlice SUM-NITE in region WEU, but also to TimeSlice SUM-NITE in region(s) other than WEU. (A change to the Parent TimeSlice will apply in region WEU only.) However it may be the case that the user wishes to change the Name and Description in region WEU only, while retaining SUM-NITE, Summer Night as the Name, Description in region(s) other than WEU. In that case, the user should check the “Apply Name and/or Description Changes Only to Region WEU” checkbox. The form will now appears as follows, where in particular it should be noted that a new row has been added at the bottom of the Global TimeSlice Order listview, pending the user changing the Name and Description in region WEU only: © Noble-Soft Systems Pty Ltd 2004-09 section fourteen Handling of TimeSlices in ANSWER-TIMES © Noble-Soft Systems Pty Ltd 2004-09 19 section fifteen 1 Handling of Processes in ANSWER-TIMES Section Fifteen: Handling of Processes in ANSWER-TIMES 15.1 Creating a New Process To create a new Process, make the Scenario in which you wish to create the Process the editable Scenario, move to the Process tab and click on the [New…] button in the Item Management frame to bring up the ANSWER-TIMES New Process form (initially the Name and Description textboxes will be empty, the Region combobox may not be set to REG5, the Set Memberships will not be specified, and the Units comboboxes and PRC_CAPACT Value textbox will be empty): 15.1.1 Item Information, Set Memberships, Units Specifying the Name, Region, Description, Set Memberships and Units for the Process (as has been done above) is straightforward. 15.1.2 I/O Commodities, Primary Commodity Group The ANSWER-TIMES New Process form allows you (indeed requires you) to specify the Input and Output Commodities for the Process, along with the associated PCG (Primary Commodity Group). To do this click on the I/O Commodities tab to bring up the following display (initially the CommIN and CommOUT spreads will be empty): © Noble-Soft Systems Pty Ltd 2004-09 section fifteen 2 Handling of Processes in ANSWER-TIMES • First decide whether the Process is Output-based (the default) or Input-based. If the Process is Input-based, click on the Input-based Process Activity option button. • To specify Input Commodity/Commodities for the Process, click on the [Add Comm…] button below the CommIN spread and multi-select the Input Commodity/Commodities (from Commodities in region REG5): In this case, just the single Input Commodity OIL has been selected. • To specify Output Commodity/Commodities for the Process, click on the [Add Comm…] button below the CommOUT spread and multi-select the Output Commodity/Commodities (from Commodities in region REG5): © Noble-Soft Systems Pty Ltd 2004-09 section fifteen 3 Handling of Processes in ANSWER-TIMES In this case, the two Output Commodities DSL and GSL have been selected. • If you make a mistake in specifying the Input Commodity/Commodities or in specifying the Output Commodity/Commodities, use the appropriate [Remove Comm] button to remove the Commodity/Commodities that are incorrect from the CommIN or CommOUT spreads, and then use the [Add Comm…] button to add the Commodity/Commodities that should have been specified. Suppose for example that instead of specifying Output Commodities of DSL and GSL as above, you mistakenly specified DSL and LOIL so that the CommOUT spread appeared as follows: To remove LOIL from the CommOUT spread, select the LOIL row by clicking in column 0: and then click on the [Remove Comm] button. Multi-select of Commodities to be removed from the CommIN or CommOUT spreads is allowed. 15.1.3 • Use the checkboxes in the PCG column to indicate which Commodities of the same Type comprise the PCG (Primary Commodity Group) for the Process. At least one checkbox in the PCG column must be checked. Above two checkboxes have been checked, indicating that the Process has an associated “true” Commodity Group. • Click on the [OK] button. When the New Process is saved to the Database Since the specification of the new Process OILREFIN is complete, click on the [OK] button at the bottom of the New Process form to save this Process to the ANSWER-TIMES database. • ANSWER-TIMES auto-generates PRC_ACTUNT, PRC_CAPACT, TOP-IN and TOP-OUT parameter instances for the Process, as shown in the screen snapshot below: © Noble-Soft Systems Pty Ltd 2004-09 section fifteen 4 Handling of Processes in ANSWER-TIMES Of course now use the AddRow facility for the TS and TID spreads to associate such additional TIMES TS and TID data parameters with the Process as are needed to complete the specification of the Process. • Note that the PRC_ACTUNT parameter instance involves Commodity Group OILREFIN-G. Since Process OILREFIN has an associated “true” Commodity Group (comprising DSL and GSL) ANSWER-TIMES auto-generates this “true” Commodity Group by appending “-G” to the Process Name, and also auto-generates the associated COM_GMAP instances, as can be seen by switching to the CommGroup tab and selecting the newly created OILREFIN-G in region REG5: • The fact that ANSWER-TIMES auto-generates the above Process parameter instances, along with the associated “true” Commodity Group and COM_GMAP instances, obviously significantly reduces the burden on the user of specifying a Process. Where the PCG for a Process comprises just a single Commodity: Where the PCG for a Process comprises just a single Commodity, the PRC_ACTUNT instance auto-generated by ANSWER-TIMES will have this Commodity in the Item3 column; a “true” Commodity Group and associated COM_GMAP instances are not required and will not be autogenerated. © Noble-Soft Systems Pty Ltd 2004-09 section fifteen 5 Handling of Processes in ANSWER-TIMES 15.2 Copying a Process To create a new Process by copying an existing Process, make the Scenario in which you wish to create the new Process the editable Scenario, move to the Process tab and select the Process that you wish to copy, and click on the [Copy…] button in the Item Management frame to bring up the ANSWER-TIMES Copy Process form: Above, the BASE Scenario is the editable Scenario, and Process OILREFIN in region REG4 in the BASE scenario has been selected as the Process to be copied. Since the target scenario is the same as the origin scenario, ANSWER-TIMES indicates that a new Name and Description is required. (If you click on the [OK] button without changing say the Name, you will get a message indicating that a new Name is required.) 15.2.1 Copying a Process with no change to I/O Commodities and Commodities comprising PCG For the sake of simplicity, suppose that the new Process created by the copy is to have the Name OILREFIN2 and Description ‘Oil refinery 2’, and that the I/O Commodities and Commodities comprising the PCG for the new Process are unchanged from those for Process OILREFIN. • After the new Name and Description are entered in the Item Information frame as follows: © Noble-Soft Systems Pty Ltd 2004-09 section fifteen 6 Handling of Processes in ANSWER-TIMES clicking on the [OK] button will cause ANSWER-TIMES to create a new Process OILREFIN2 in region REG4 in the BASE scenario, as shown in the screen snapshot below: 15.2.2 • Note that Process OILREFIN2 has corresponding TS and TID parameter instances to the Process OILREFIN, with OILREFIN2 replacing OILREFIN in these parameter instances, and in addition with “true” Commodity Group OILREFIN2-G replacing OILREFIN-G in the FLO_FUNC, FLO_SHAR and PRC_ACTUNT parameter instances. • In addition to auto-generating the “true” Commodity Group OILREFIN2-G associated with the new Process, ANSWER-TIMES also auto-generates the associated COM_GMAP instances, as can be seen by switching to the CommGroup tab and selecting the newly created OILREFIN2-G in region REG4: Copying a Process with changes to I/O Commodities and/or Commodities comprising PCG When copying a Process, it is allowable to change the I/O Commodities and/or the Commodities that comprise the PCG from those in the Process being copied. • As would be expected, the new Process created by the copy will have TOP-IN and TOP-OUT instances that reflect the changed I/O Commodities, and if the Commodities that comprise the PCG have been changed and the PCG is a “true” Commodity Group, then the COM_GMAP instances will likewise reflect these changes. © Noble-Soft Systems Pty Ltd 2004-09 section fifteen Handling of Processes in ANSWER-TIMES 15.3 Deleting a Process To delete an existing Process, make the Scenario in which the Process exists the editable Scenario, move to the Process tab and select the Process, then click on the [Delete] button in the Item Management frame and when asked to confirm the delete: click on the [Yes] button in the message box. • Where the Process being deleted has an associated “true” Commodity Group in the editable Scenario, ANSWER-TIMES also deletes this “true” Commodity Group from the editable Scenario. • So in the above example if Process REFINERY in region REG5 has an associated “true” Commodity Group REFINERY-G (in region REG5) in the editable Scenario (BASE) then ANSWER-TIMES will delete REFINERY-G in region REG5 from scenario BASE, and also delete all parameters involving REFINERY-G in region REG5 from scenario BASE. © Noble-Soft Systems Pty Ltd 2004-09 7 section fifteen Handling of Processes in ANSWER-TIMES 15.4 Editing a Process To edit an existing Process, make the Scenario in which the Process exists the editable Scenario, move to the Process tab and select the Process, for example select the Process OILREFIN in region REG5: Then click on the [Edit…] button in the Item Management frame to bring up the ANSWER-TIMES Edit Process form: © Noble-Soft Systems Pty Ltd 2004-09 8 section fifteen 9 Handling of Processes in ANSWER-TIMES 15.4.1 Item Information, Set Memberships, Units Editing of the Name and/or Description and/or Set Memberships and/or Units and PRC_CAPACT Value for the Process is straightforward. 15.4.2 Editing I/O Commodities, Primary Commodity Group To change either the Input and/or Output Commodities for the Process, or the Commodities that comprise the PCG, click on the I/O Commodities tab, and then: 15.4.3 • Use the [Add Comm…] and/or [Remove Comm] buttons to change the Commodities specified in the CommIN and/or CommOUT spreads. • Check/uncheck the checkboxes in the PCG column as appropriate to change the Commodities that comprise the PCG associated with the Process. Editing a Process with change of Name, but no change to I/O Commodities and Commodities comprising PCG Suppose that in the above case, the only editing change that we make is to change the Process Name from OILREFIN to say REFINERY: Then clicking on the [OK] button will cause ANSWER-TIMES to change not just the Process Name from OILREFIN to REFINERY (for region REG5), but also to automatically change the associated “true” PCG Name from OILREFIN-G to REFINERY-G (for region REG5), as shown in the following screen snapshot: © Noble-Soft Systems Pty Ltd 2004-09 section fifteen 10 Handling of Processes in ANSWER-TIMES Note that the OILREFIN-G to REFINERY-G changes are applied not only to the PRC_ACTUNT parameter instance, but also to the FLO_FUNC and FLO_SHAR parameter instances in the TS data spread. Also on the CommGroup tab OILREFIN-G is renamed to REFINERY-G (for region REG5 ), as shown in the following screen snapshot: In fact just as the Process Name change from OILREFIN to REFINERY is applied (for region REG5) throughout the entire database, so the “true” PCG Name change from OILREFIN-G to REFINERY-G is applied (for region REG5) throughout the entire database. 15.4.4 Editing a Process with changes to I/O Commodities and/or Commodities comprising PCG The above two screen snapshots indicate that the Edit of Process OILREFIN in region REG5 changed only the Process Name, and left the I/O Commodities unchanged (the TOP-IN and TOPOUT are unchanged) and the Commodities that comprise the PCG unchanged (the COM_GMAP are unchanged). Of course if the Edit of Process OILREFIN in region REG5 had changed the I/O Commodities then TOP-IN and TOP-OUT would have been changed accordingly, and if the Edit had changed the Commodities that comprised the PCG then the COM_GMAP would have been changed accordingly. © Noble-Soft Systems Pty Ltd 2004-09 section sixteen 1 Handling of Trade Processes in ANSWER-TIMES Section Sixteen: Handling of Trade Processes in ANSWER-TIMES 16.1 Overview ANSWER-TIMES allows the user to construct a multi-region TIMES model which has Trade Processes in either of the categories: • • Bilateral Trade; or Market Trade. Within these two categories of Trade Processes, ANSWER-TIMES provides support for most of the variations that are supported by the TIMES GAMS code. For both categories of Trade Processes, ANSWER-TIMES allows the Commodity that is traded to have the Same Name in All Regions, or to have different Names in different regions. (An ANSWER-TIMES database may have a mix of Trade Processes, where for some Trade Processes the Commodity that is traded has the Same Name in All Regions, and for others the Commodity that is traded has Different Names in Different Regions.) When the Commodity that is traded has the Same Name in All Regions, it is easier to specify the Trade Matrix than when the Commodity that is traded has different Names in different regions. Multiple Commodities may be traded by either a Bilateral or a Market Trade Process, provided that each of these Commodities has the Same Name in All Regions, and is of the same Commodity Type. The ANSWER-TIMES ‘Master Trade Matrix’ facility simplifies the specification of the Trade Matrix where all/most of these Commodities have the same Trade Matrix. 16.2 Creating a New Trade Process To create a new Trade Process, make the Scenario in which you wish to create the Trade Process the editable Scenario, move to the TradeProcess tab and click on the [New…] button in the Item Management frame to bring up the ANSWER-TIMES New Trade Process form: © Noble-Soft Systems Pty Ltd 2004-09 section sixteen 2 Handling of Trade Processes in ANSWER-TIMES 16.2.1 Item Information Specifying the Name and Description for the Trade Process is done in the same way as specifying this information for a Process on the Process tab. • 16.2.2 There is no Region combobox in the Item Information frame: a Trade Process always occurs in two or more Regions with these Regions being automatically determined as the Regions between which Commodities are traded, as specified on the Traded Commodities and Trade Matrix tabs (see below). Type of Trade Use the option buttons in the Type of Trade frame to specify the Type of Trade as Bilateral Trade or Market Trade. Note that where the Market Trade option is selected it is also necessary to specify the Market Region by selecting one of the Regions in the Market Region combobox: 16.2.3 Commodity Type and Naming Use the combobox and the checkbox in the Commodity Type and Naming frame to specify the Commodity Type (as one of DEM/ENV/FIN/MAT/NRG) and to specify whether this Trade Process is one with the Same Commodity Name in All Regions ( regions ( ), or with different Names in different ). NOTE: Before clicking on the Traded Commodities or Trade Matrix tabs, it is important to ensure that the settings for Type of Trade, and for Commodity Type and Naming correctly reflect the attributes for the Trade Process that you wish to create. 16.2.4 Set Memberships, Units These are specified via the Set Memberships, Units tab in the same way as for a Process. After specifying the above information, the New Trade Process form might appear similar to the screen snapshot below: © Noble-Soft Systems Pty Ltd 2004-09 section sixteen 3 Handling of Trade Processes in ANSWER-TIMES 16.2.5 Traded Commodities, where Same Commodity Name in All Regions Specifying the Commodity/Commodities that are traded by a Trade Process, where each of these Commodities has the Same Name in All Regions ( out via the Traded Commodities tab, as described below. • ), is carried Specifying the Traded Commodities is carried out in an identical fashion for both a Bilateral Trade Process and a Market Trade Process. To specify the Traded Commodities (where Same Commodity Name in All Regions): • • • Ensure that the settings for Commodity Type are correct. Click on the Traded Commodities tab to bring up the Traded Commodities spread. Click on the [Add Comm…] button to bring up the Trade Commodity Selection form and multi-select the Commodities to be traded, as per the screen snapshot below where DSL and NGAS have been selected as the Commodities to be traded: • Click on the [OK] button and DSL and NGAS will be added to the Traded Commodities spread. © Noble-Soft Systems Pty Ltd 2004-09 section sixteen 4 Handling of Trade Processes in ANSWER-TIMES (Initially the ‘Trade Matrix Specified’ checkbox associated with each of DSL and NGAS will be unchecked, since no Trade Matrix has been specified for either of these Commodities.) 16.2.6 Trade Matrixes, where Same Commodity Name in All Regions Specifying the Trade Matrixes for each of the Commodities that can be traded by a Trade Process, where these Commodities have the Same Name in All Regions ( below. • ), is carried out via the Trade Matrix tab, as described Specifying the Trade Matrixes is carried out in an essentially identical fashion for both a Bilateral Trade Process and a Market Trade Process. (It is just the allowable checkboxes in the EXPort\IMPort spread that differ according to whether the Process involves Bilateral Trade or Market Trade.) To specify the Trade Matrixes for each of the Commodities DSL and NGAS that can be traded by the Bilateral Trade Process BITRDPRC: • Click on the Trade Matrix tab, where the initial setting for the Commodity combobox will be DSL: • Click on checkboxes in the EXPort\IMPort spread to specify the regions between which DSL is traded. For example below region REG1 exports DSL to region REG2 (and vice-versa) and region REG3 exports DSL to region REG4 (and vice-versa): • Use the Commodity comboxbox to select NGAS, then click on the checkboxes in the EXPort\IMPort spread to specify the regions between which NGAS is traded. © Noble-Soft Systems Pty Ltd 2004-09 section sixteen 5 Handling of Trade Processes in ANSWER-TIMES (Since the Trade Matrixes for both DSL and NGAS have been specified, if you return to the Traded Commodities tab you will see that the ‘Trade Matrix Specified’ checkboxes associated with each of DSL and NGAS are now checked.) 16.2.6.1 Example of Trade Matrix Specification for a Market Trade Process, where Same Commodity Name in All Regions Suppose above that instead of specifying that the New Trade Process BITRDPRC was to be a Bilateral Trade Process, we had specified that it was to be a Market Trade Process with Market Region REG2, while still retaining the Same Commodity Name in All Regions ( specify the Trade Matrixes: ) setting. Then we would have proceeded as follows to • Click on the Trade Matrix tab, where the initial setting for the Commodity combobox will be DSL, and allowable checkboxes in the EXPort\IMPort spread will be confined to the REG2 row and the REG2 column (reflecting the fact that REG2 is the Market Region): • Click on checkboxes in the EXPort\IMPort spread to specify the regions between which DSL is traded. For example below the Market Region REG2 exports DSL to each of regions REG2, REG3 and REG4: © Noble-Soft Systems Pty Ltd 2004-09 section sixteen 6 Handling of Trade Processes in ANSWER-TIMES • 16.2.7 Use the Commodity comboxbox to select NGAS, then click on the checkboxes in the EXPort\IMPort spread to specify the regions between which NGAS is traded. For example below each of regions REG2, REG3 and REG4 exports DSL to the Market Region REG2: When the New Trade Process is saved to the Database Since the specification of the new Trade Process BITRDPRC is complete, click on the [OK] button at the bottom of the New Trade Process form to save this Trade Process to the ANSWER-TIMES database. • ANSWER-TIMES creates the new Trade Process BITRDPRC in each of the regions REG1, REG2, REG3, REG4 that are involved in the Trade of DSL or NGAS, and auto-generates PRC_ACTUNT and PRC_CAPACT parameter instances for BITRDPRC in each of these regions. In addition ANSWER-TIMES auto-generates the TOP_IRE parameter instances that specify the Trade, as shown in the screen snapshot below: • So far as the PRC_ACTUNT instances are concerned, note that for Trade Process BITRDPRC whose Commodity Type is NRG, the Primary Commodity Group (Item3 entry) auto-generated by ANSWER-TIMES is the pre-defined NRG Commodity Group. See also the discussion in the following section. © Noble-Soft Systems Pty Ltd 2004-09 section sixteen 7 Handling of Trade Processes in ANSWER-TIMES 16.2.7.1 ANSWER-TIMES specification of PRC_ACTUNT parameter instances that specify Primary Commodity Groups for a Trade Process Above it was noted that ANSWER-TIMES auto-generates a number of parameter instances for the Trade Process, including the PRC_ACTUNT parameter instances that specify the Primary Commodity Groups. Right now, ANSWER-TIMES makes some simplifying assumptions when creating the Primary Commodity Groups. These assumptions are shown in the following table: Attributes of Trade Process , multiple commodities traded. , single commodity traded. , export and import commodity names in a region are the same. , export and import commodity names in a region are different. Primary Commodity Group assumed by ANSWER-TIMES Comment Pre-defined Commodity Group matching Commodity Type of Trade Process. (So if Commodity Type is NRG, PCG will be pre-defined CG NRG, in each region.) This assumption should prove adequate for a very high percentage of cases. Single Commodity. (So if DSL is single commodity traded, PCG will be DSL, in each region.) This assumption should be correct in all cases. Single Commodity. (So if NGAS1 is export and import name in region REG1, PCG in REG1 will be NGAS1, etc.) This assumption should be correct in all cases. Pre-defined Commodity Group matching Commodity Type of Trade Process. (So if Commodity Type is NRG, PCG will be pre-defined CG NRG, in each region.) This assumption is only correct where user wishes PCG to comprise both export and import commodities. and should prove adequate for the majority of Trade Processes that most users are likely to wish to specify. To handle a Trade Process where the PRC_ACTUNT’s specified by ANSWER-TIMES are inadequate: • • On the CommGroup tab, manually create the “true” Commodity Group that needs to be associated with the Trade Process. Do this for each region where the Trade Process occurs. Return to the TradeProcess tab and use Direct-Cell Edit for the PRC_ACTUNT instance to change the current PCG (Item3) entry to the “true” Commodity Group just created. Do this for each region (each PRC_ACTUNT instance) associated with the Trade Process. Noble-Soft Systems will give consideration to enhancing the treatment of PRC_ACTUNT’s for Trade Processes if the current simplifying assumptions are inadequate for handling any commonly occurring category of Trade Process. 16.2.8 Traded Commodity and Trade Matrix, where Traded Commodity has Different Names in Different Regions Where a Trade Process involves the trade of a Commodity that has different Names in different regions ( ), specifying the Names of this Commodity in each of the regions between which it is traded and specifying its (single) Trade Matrix, are both carried out on the Trade Matrix tab, as described below. • • This specification is carried out in an essentially identical fashion for both a Bilateral Trade Process and a Market Trade Process. (It is just the allowable checkboxes in the EXPort\IMPort spread that differ according to whether the Process involves Bilateral Trade or Market Trade.) If you click on the Traded Commodities tab for such a Trade Process, you will see that a message is displayed indicating that you need to use the Trade Matrix tab (and the Traded Commodities spread will not be displayed): © Noble-Soft Systems Pty Ltd 2004-09 section sixteen 8 Handling of Trade Processes in ANSWER-TIMES To specify the Names of the Traded Commodity and the Trade Matrix: • • Ensure that the settings for Commodity Type are correct. Click on the Trade Matrix tab. The comboboxes in the Comm column allow the specification of the Name of the Commodity for each Export Region, and the comboboxes in the Comm row allow the specification of the Name of the Commodity for each Import Region: • To specify that region REG1 exports natural gas to region REG2 (with natural gas named NGAS1, NGAS2 in regions REG1, REG2 respectively) use the combobox in the Comm column to dial up NGAS1 for region REG1, and use the combobox in the Comm row to dial up NGAS2 for region REG2, then check the checkbox at the intersection of the REG1 row and the REG2 column. Likewise to specify that region REG3 exports natural gas to region REG4 (with natural gas named NGAS3, NGAS4 in regions REG3, REG4 respectively), dial up NGAS3 as the Export Commodity Name in region REG3, and dial up NGAS4 as the Import Commodity Name in region REG4, then check the checkbox at the intersection of the REG3 row and the REG4 column. The Names of the Traded Commodity and the Trade Matrix now appear as below: • Note that it is only necessary to specify the Export Commodity Name for each region from which Export occurs, and that likewise it is only necessary to specify the Import Commodity Name for each region into which Import occurs. © Noble-Soft Systems Pty Ltd 2004-09 section sixteen 9 Handling of Trade Processes in ANSWER-TIMES 16.3 Copying a Trade Process Right now, ANSWER-TIMES does not allow the creation of a new Trade Process by the copying of an existing Trade Process. To create a new Trade Process, click on the [New…] button in the Item Management frame, and proceed as in the previous section. 16.4 Deleting a Trade Process To delete an existing Trade Process, make the Scenario in which the Trade Process exists the editable Scenario, move to the TradeProcess tab and select the Trade Process, click on the [Delete] button in the Item Management frame, and when asked to confirm the delete: click on the [Yes] button in the message box. Note that the Trade Process is deleted only from the currently editable Scenario. The Trade Process will not be deleted from any other Scenario(s) in which it may occur. © Noble-Soft Systems Pty Ltd 2004-09 section sixteen 10 Handling of Trade Processes in ANSWER-TIMES 16.5 Editing a Trade Process To edit an existing Trade Process, make the Scenario in which the Trade Process exists the editable Scenario, move to the TradeProcess tab and select the Trade Process, then click on the [Edit…] button in the Item Management frame to bring up the Edit Trade Process form. Suppose for example that the Trade Process selected for editing is BITRD-SAME: 16.5.1 Item Information Editing of the Name and/or Description for the Trade Process is done in the standard way. • 16.5.2 As already noted, there is no Region combobox in the Item Information frame. Type of Trade Although changes to Type of Trade are not disallowed when Editing a Trade Process, be aware that either: • • Changing the Type of Trade from Bilateral Trade to Market Trade, or from Market Trade to Bilateral Trade, or For a Market Trade Process, changing the Market Region have the effect of destroying the existing Trade Matrix(es). So in most cases it would seem simpler to Delete the Trade Process and create a New Trade Process with the desired Type of Trade changes, rather than achieve these changes by Edit of an existing Trade Process. © Noble-Soft Systems Pty Ltd 2004-09 section sixteen 11 Handling of Trade Processes in ANSWER-TIMES 16.5.3 Commodity Type and Naming Likewise, although changes to Commodity Type and Naming are not disallowed when Editing a Trade Process, be aware that either: • • Changing the Commodity Type (e.g. from NRG to MAT), or Changing the Commodity Naming from Same Name in All Regions to different Names in different regions, or vice-versa have the effect of destroying the existing Traded Commodities and the existing Trade Matrix(es). So in most cases it would seem simpler to Delete the Trade Process and create a New Trade Process with the desired Commodity Type and Namimg changes, rather than achieve these changes by Edit of an existing Trade Process. 16.5.4 Set Memberships, Units Editing of the Set Memberships and/or Units and PRC_CAPACT Value for a Trade Process is carried out via the Set Memberships, Units tab in a similar fashion to editing the same information for a Trade Process on the Process tab. 16.5.5 Editing Traded Commodities, where Same Commodity Name in All Regions Editing of the Commodities that are traded by the Trade Process, where each of these Commodities has the Same Name in All Regions ( Traded Commodities tab, as described below. • ), is carried out via the Editing of the Traded Commodities is carried out in an identical fashion for both a Bilateral Trade Process and a Market Trade Process. To edit the Traded Commodities for the Trade Process (where Same Commodity Name in All Regions): • • • 16.5.6 Click on the Traded Commodities tab to bring up the Traded Commodities spread. To specify additional Traded Commodities, use the [Add Comm…] button to multi-select the additional Commodities to be added to the Traded Commodities spread. Then move to the Trade Matrix tab to specify the Trade Matrix for each additional Commodity. To remove Traded Commodities, use the [Remove Comm] button to remove rows for Commodities that are no longer to be traded. (To do this, multi-select entire rows in the Traded Commodities spread by clicking in column 0 of each row while holding down the Ctrl key, and then click on the [Remove Comm] button.) Of course removal of a Traded Commodity removes the Trade Matrix that was specified for that Commodity. Editing Trade Matrixes, where Same Commodity Name in All Regions Editing of the existing Trade Matrixes for any of the Commodities associated with the Trade Process, where each of these Commodities has the Same Name in All Regions ( below. • ), is carried out via the Trade Matrix tab, as described Editing of the existing Trade Matrixes is carried out in an essentially identical fashion for both a Bilateral Trade Process and a Market Trade Process. To edit an existing Trade Matrix for any of the Commodities associated with the Trade Process: • Click on the Trade Matrix tab. © Noble-Soft Systems Pty Ltd 2004-09 section sixteen 12 Handling of Trade Processes in ANSWER-TIMES • • • 16.5.7 Use the Commodity combobox to dial up the Commodity whose existing Trade Matrix is to be edited. The existing Trade Matrix for this Commodity will be displayed in the EXPort\IMPort spread. Edit the Trade Matrix for this Commodity by changing the checkboxes that are checked in the EXPort\IMPort spread. Repeat the above two steps as necessary to edit the existing Trade Matrixes for other Commodities associated with the Trade Process. When the Edited Trade Process is saved to the Database Once all desired editing changes have been made, click on the [OK] button at the bottom of the Edit Trade Process form to save the editing changes for the Trade Process to the ANSWER-TIMES database. ANSWER-TIMES ensures that: • • • • 16.5.8 Editing changes such as changes to Name and/or Description and/or Set Memberships and/or Units are carried out for each of the regions that Trade Process occurs in. Editing changes affecting the Traded Commodities and/or the existing Trade Matrixes for Commodities are correctly reflected in the TOP_IRE parameter instances that are associated with the Trade Process. If on account of editing changes there are now some new regions that the Trade Process occurs in, PRC_ACTUNT and PRC_CAPACT parameter instances are auto-generated for each of these new regions. Conversely, if on account of editing changes some of the regions that the Trade Process previously occurred in no longer trade any Commodities, when the Trade Process is saved to the database these regions will no longer be associated with the Trade Process. That is, the Trade Process will be deleted from regions that no longer trade any Commodities. Editing Traded Commodity and Trade Matrix, where Traded Commodity has Different Names in Different Regions Where a Trade Process involves the trade of a Commodity that has different Names in different regions ( ), editing of the Names of this Commodity in each of the regions between which it is traded and/or editing of its (single) Trade Matrix, are both carried out on the Trade Matrix tab, as described below. • This editing is carried out in an essentially identical fashion for both a Bilateral Trade Process and a Market Trade Process. To edit the Name of the Traded Commodity in one or more Export/Import regions, and/or to edit the Trade Matrix: • Click on the Trade Matrix tab. The existing Export/Import Names and the Trade Matrix for this Commodity will be displayed in the EXPort\IMPort spread. For example the EXPort\IMPort spread might appear as follows: • To specify an additional Trade possibility, it is always necessary to check the checkbox at the intersection of the Export region row and the Import region column. If the Commodity Name for the Export region is blank, it is also necessary to dial up the Export Commodity Name, and likewise if the Commodity Name for the Import region is blank, it is also necessary to dial up the Import Commodity Name. So for example to specify the additional Trade possibility of region REG4 exporting NGAS4 to region REG3 where it is named NGAS3, we need to check the checkbox at the intersection of the REG4 row and the REG3 column, dial up NGAS4 as the Export Name for region REG4, and dial up NGAS3 as the Import Name for region REG3. After doing this, the EXPort\IMPort spread will appear as follows: © Noble-Soft Systems Pty Ltd 2004-09 section sixteen 13 Handling of Trade Processes in ANSWER-TIMES • To remove an existing Trade possibility, in general it is necessary to reverse the procedure used to specify an additional Trade possibility. Suppose for example that we wish to remove the possibility of region REG3 exporting NGAS3 to region REG4 (where its Name is REG4). Then we must first uncheck the checkbox at the intersection of the REG3 row and the REG4 column. If after unchecking this checkbox there are no remaining checked checkboxes in the REG3 row, then we must also reset the NGAS3 combobox in the Comm column to blank (the top setting). And finally, if after unchecking this checkbox there are no remaining checked checkboxes in the REG4 column, then we must also reset the NGAS4 combobox in the Comm row to blank (the top setting). After doing this, the EXPort\IMPort spread will appear as follows: © Noble-Soft Systems Pty Ltd 2004-09 section sixteen 14 Handling of Trade Processes in ANSWER-TIMES 16.6 Operation of the ‘Master Trade Matrix’ facility As already noted, a Bilateral or Market Trade Process where may trade multiple Commodities. The ‘Master Trade Matrix’ facility simplifies the specification of the Trade Matrixes where all/most of these Commodities have the same Trade Matrix. (In this context we say that two Commodities have the same Trade Matrix if they have the same checkboxes checked in the EXPort\IMPort spread.) To use the ‘Master Trade Matrix’ facility to simplify the specification of the Trade Matrixes for those Commodities that have the same Trade Matrix: • On the Traded Commodities tab, populate the Traded Commodities spread with the Commodities that are to be traded. For example, populate as follows: • From among those Commodities that are to have the same Trade Matrix, select one as the Master Commodity (that is, as the Commodity whose Trade Matrix will be used as the Master Trade Matrix) and indicate that it is the Master Commodity by checking the checkbox in the ‘Master Trade Matrix’ column in the row where the Master Commodity occurs. For example, select DSL as the Master Commodity: • Click on the Trade Matrix tab, dial up the Master Commodity in the Commodity combobox, and specify its Trade Matrix (the Master Trade Matrix) then return to the Traded Commodities tab. • Multi-select entire rows in the Traded Commodities spread that corresponding to the Commodities whose Trade Matrixes are to be the same as the Master Trade Matrix. (Multiselect entire rows by clicking in column 0 of each row while holding down the Ctrl key.) For example, multi-select the Commodities GSL and OIL: © Noble-Soft Systems Pty Ltd 2004-09 section sixteen 15 Handling of Trade Processes in ANSWER-TIMES • Click on the [Trade Matrix Same as Master] button. For each of the multi-selected Commodities, a Trade Matrix will be specified that is the same as the Master Trade Matrix, and the checkbox will be checked in the ‘Trade Matrix Specified’ column in the row where this Commodity occurs. So for example, the checkbox will be checked in the ‘Trade Matrix Specified’ column for each of GSL and OIL: • If we click on the Trade Matrix tab and dial up say the Commodity GSL, we will see that the same checkboxes are checked in its Trade Matrix as were checked for the Master Commodity DSL: Additional Comments Where all Commodities associated with the Trade Process have the same Trade Matrix, use of the ‘Master Trade Matrix’ facility allows the Trade Matrixes for all Commodities to be specified with only the Trade Matrix for the Master Commodity needing to be specified on the Trade Matrix tab. ANSWER does not prevent the user from subsequently using the Trade Matrix tab to change a Trade Matrix that is the same as the Master Trade Matrix to be different from the Master Trade Matrix. A [TM Same as Master] button is also available on the Trade Matrix tab. This button may be used at any time to specify that the Trade Matrix for the Commodity currently selected in the Commodity combobox is the same as the Master Trade Matrix (provided of course that a Master Commodity has been specified on the Traded Commodities tab and the Master Trade Matrix has been specified). © Noble-Soft Systems Pty Ltd 2004-09 section sixteen 16 Handling of Trade Processes in ANSWER-TIMES 16.7 Operation of Buttons and Checkbox on the Trade Matrix Tab On the Trade Matrix tab, at the top right, four command buttons and a checkbox are provided to assist the user in specifying the Trade Matrix: The operation of each of these is now briefly discussed. ) Trade Matrix Same as Master Button ( This button is displayed only where . Click on this button to set the Trade Matrix for the currently selected Commodity to be the same as the Master Trade Matrix. See also section 6.6 “Operation of the ‘MasterTrade Matrix’ facility”. Clear Trade Matrix Button ( ) Click on this button to clear all checkboxes in the currently specified Trade Matrix. Restore Trade Matrix Button ( ) This button is enabled only when Editing an existing Trade Process. Where , click on this button to restore the checkboxes in the Trade Matrix for the currently selected Commodity to the original settings for the Trade Process. , click on this button to restore both the commodity Where comboboxes and the checkboxes in the (single) Trade Matrix to the original settings for the Trade Process. Check Trade Matrix Integrity Button ( ) Click on this button to check the integrity of the currently specified Trade Matrix. ANSWER-TIMES carries out the following integrity checks: • If the checkbox corresponding to trade from Export region REGi to Import region REGj is checked, then an Export Commodity must be specified in the Comm column for Export region REGi, and an Import Commodity must be specified in the Comm row for Import region REGj. • For the situation, if an Export Commodity is specified (via combobox) in the Comm column for Export region REGi, there must be at least one checkbox that is checked in the Export region REGi row. • situation, if an Import Commodity is specified (via For the combobox) in the Comm row for Import region REGj, there must be at least one checkbox that is checked in the Import region REGj column. • For Bilateral Trade only, at most one checkbox may be checked in any row, and at most one checkbox may be checked in any column. © Noble-Soft Systems Pty Ltd 2004-09 section sixteen 17 Handling of Trade Processes in ANSWER-TIMES All Links Bi-Directional Checkbox ( ) This checkbox is provided to simplify the specification of a Trade Matrix in which all trade links are to be bi-directional. When this checkbox is checked ( ) checking a checkbox (e.g. checking the REG1\REG2 checkbox) automatically causes the reverse direction checkbox (e.g. REG2\REG1 checkbox) to be checked, and likewise unchecking a checkbox (e.g. unchecking the REG1\REG2 checkbox automatically causes the reverse direction checkbox (e.g. REG2\REG1 checkbox) to be unchecked. © Noble-Soft Systems Pty Ltd 2004-09 appendix one 1 Areas where ANSWER-TIMES differs from the TIMES documentation Appendix One: Areas where ANSWER-TIMES differs from the TIMES documentation There are just a few areas where ANSWER-TIMES differs from the TIMES documentation: • Currently ANSWER-TIMES does not support advanced TIMES model variants such as TIMES-MACRO or Stochastic TIMES. • Some multi-dimensional TIMES sets are represented as TID parameters (with the TID parameter having the same name as the corresponding TIMES set, and with Value = 1). • ANSWER-TIMES does not have a TID parameter corresponding to the TIMES set PRC_CG (commodity groups for a process). Specification of PRC_CG is unnecessary since use of the $SET RELAX_PRC_CG 'YES' option when carrying out a model run allows the TIMES GAMS code to deduce set PRC_CG from the topology specified by other TIMES parameters. • ANSWER-TIMES uses TID parameters TOP-IN, TOP-OUT to specify the input, output commodities for a process, in place of the TIMES set TOP. Likewise it uses TS parameters IRE_FLOSUM-IN, IRE_FLOSUM-OUT to specify the input, output auxiliary consumption/emissions for an inter-regional process in place of the TIMES parameter IRE_FLOSUM, and it uses TS parameters NCAP_COM-IN, NCAP_COM-OUT to specify the use of input, output commodities based upon capacity of a process in place of the TIMES parameter NCAP_COM. • When ANSWER-TIMES is used to create a process whose associated Primary Commodity Group (PCG) is a “true” PCG (comprising two or more commodities) the name of the “true” PCG is auto-generated as the <ProcessName> with “-G” appended. (So the “true” PCG name for the PCG associated with process AGR000 will be AGR000-G.) • In ANSWER-TIMES a new TID parameter TS_PARENT(region, child timeslice, parent timeslice) replaces the TIMES set TS_MAP(region, parent timeslice, child timeslice). This has been done to minimize changes to ANSWER mechanics. (For additional details, see section 14 “Handling of TimeSlices in ANSWER-TIMES”.) • In ANSWER-TIMES new TID parameters TS_ORD_SEASON(‘_GLOBAL’, season timeslice), TS_ORD_WEEKLY(‘_GLOBAL’, weekly timeslice), TS_ORD_DAYNITE(‘_GLOBAL’, daynite timeslice) are used to specify the global ordering of timeslices at the seasonal, weekly and daynote levels respectively. (For additional details, see section 14 “Handling of TimeSlices in ANSWER-TIMES”.) • ANSWER mechanics require that where a commodity is traded between an internal region and an external region, the commodity being traded must exist in the external region (as well as in the internal region). Likewise ANSWER mechanics require that where a commodity is exported from an external region to an internal region, the associated trade process must exist in the external region (as well as in the internal region). Where a commodity is exported from an internal region to an external region, the associated trade process does not need to exist in the external region. However for simplicity, it is suggested that where a commodity is traded between an internal region and an external region, both the commodity being traded and the associated trade process should be created in the external region (as well as in the internal region). If the ANSWER-TIMES TradeProcess tab is used to specify trade of a commodity, the associated trade process will be created for every region involved in the trade, regardless of whether the region is internal or external. • When using ANSWER-TIMES to specify a storage process, three Additional Characterization options are available: Night Storage (NST), Stockpiling (STK) and Storage, not NST or STK (STGTSS). These are disjoint options. Standard ANSWER-TIMES mechanics displays these three options as checkboxes (the Additional Characterization radio buttons are already used © Noble-Soft Systems Pty Ltd 2004-09 appendix one Areas where ANSWER-TIMES differs from the TIMES documentation for Time Slice Levels), but additional code within ANSWER-TIMES ensures that at most one of these checkboxes can be checked concurrently. • As is the case in ANSWER-MARKAL, to minimize changes to ANSWER mechanics ANSWER-TIMES uses the special _GLOBAL region to represent TIMES parameters that do not have a region argument. So for example the TIMES parameter UC_RHS (Sum over Regions, Periods, Time Slices) that does do not have a region argument, appears in the ANSWER-TIMES TID spread with _GLOBAL as its region. So in ANSWER-TIMES the _GLOBAL region is the region that a parameter is in when it does not have a region. © Noble-Soft Systems Pty Ltd 2004-09 2 appendix two 1 Main ANSWER-TIMES Interface Differences from ANSWER-MARKAL Appendix Two: Main ANSWER-TIMES Interface Differences from ANSWER-MARKAL This Appendix provides ANSWER-MARKAL users with an overview of the main interface differences between ANSWER-TIMES and ANSWER-MARKAL. A2.1 Main Home Screen differences from ANSWER-MARKAL The Home Screen in ANSWER-TIMES follows the same paradigm as in ANSWER-MARKAL. The main Home Screen differences of ANSWER-TIMES from ANSWER-MARKAL are listed below. A2.1.1 “File, New Database” To support TIMES data year – model year independence, the ANSWER-TIMES New Database form differs significantly from ANSWER-MARKAL: • The user can select whether the new database that is created will have maximum Item Name lengths of 16 characters, or of 24 characters. • Data Time Periods and Results Time Periods can differ. • Both Data and Results Time Periods can have unequal spacing. • A checkbox allows the user to nominate whether the new ANSWER-TIMES database will have the Same TimeSlices in Every Region, or otherwise. For details of the operation of the “File, New Database” facility, see section 2.4.1 “Creating a New ANSWER Database”. A2.1.2 “File, Import Model Data from Excel” The form that is displayed when “File, Import Model Data from Excel” is invoked is very similar to that for ANSWER-MARKAL and the facility operates in a very similar fashion, but with the following important differences: • A “new” format (involving ITEMS, TS DATA, TID DATA, TS TRADE and TID TRADE worksheets) has been introduced, that in particular simplifies the specification of Item data being imported. • There are as yet no ANSWER-TIMES “smart” load templates (but ANSWER-TIMES “smart” load templates based on the “new” format are envisaged). • Since ANSWER-TIMES handles the TIMES Interpolate/Extrapolate options, the “File, Import Model Data from Excel” facility has been enhanced by the addition of a new checkbox: • Where this checkbox is checked (the default), the user should ensure that each row on each TS DATA sheet contains a valid TIMES Interpolate/Extrapolate option code in column H, followed by the numeric Time Series values in columns I, J, K, … . For details of the operation of the “File, Import Model Data from Excel” facility, see section 2.10 “Importing Model Data from Excel in ANSWER-TIMES”. A2.1.3 Region Management In ANSWER-TIMES, unlike ANSWER-MARKAL, regions are categorized as being Internal or External. This leads to the following differences: • The “Region Management” form has special External Regions. © Noble-Soft Systems Pty Ltd 2004-09 and icons to distinguish Internal and appendix two 2 Main ANSWER-TIMES Interface Differences from ANSWER-MARKAL • Likewise the New Region or Edit Region forms have Internal Region and External Region option buttons to allow you to designate whether a Region is Internal or External. • If you create a new Region for a database with the Same TimeSlices in Every Region, the new Region will be created with the same TimeSlices as existing regions. • If you create a new Region for a database with Different TimeSlices in Different Regions, the new Region will be created with only the ANNUAL TimeSlice, and you will need to move to the TimeSlice tab to specify any additional TimeSlices that you require in this Region. For details, see section 2.5 “Region Management”. A2.1.4 “Run Model” In ANSWER-TIMES, the form that is displayed when “Run Model” is invoked is very similar to that for ANSWER-MARKAL and the facility operates in a very similar fashion, but with the following important differences: • There is an checkbox that allows the user to specify that a model run involves the Endogenous Technology Learning (ETL) extension. (In ANSWERMARKAL, the ETL extension could be selected via the • • • button.) As is checkbox that allows the the case in ANSWER-MARKAL, there is a user to specify that a model run involves the Lumpy Investment extension. There is a [Specify Milestone Years…] button that replaces the End Year combobox of ANSWER-MARKAL, and that allows the user to specify the Milestone Years, Beginning and Ending Years (B and E) that TIMES requires for a model run. If the user clicks on the [Regions…] button, the form that is displayed is populated only icons) in the database, and not with any with the Internal Regions (there are only External Regions. GAMS Basis Restart File and GAMS Basis Save File with associated option buttons replace the previous File Locations options of ANSWER-MARKAL, to allow the user to invoke the Savepoint/Loadpoint (Basis Save/Restart) enhancement in the TIMES GAMS code. For details, see section 6.1 “The Run Model Facility”. A2.1.5 “File, Import TIMES GAMS DD” The ANSWER-TIMES “File, Import TIMES GAMS DD” facility differs significantly from the “File, Import GAMS DD” facility in ANSWER-MARKAL. Areas of difference include: • The “Import TIMES GAMS DD” facility can automatically create a new ANSWER-TIMES database into which data in the TIMES GAMS DD will be imported, or can import into the current database. • The user can specify either sparse or dense import of Time Series data, with the Data Time Periods and Results Time Periods determined accordingly. • The user can specify the number of significant digits to which numeric data is imported. For details, see section 2.11 “Importing a TIMES GAMS Data Dictionary”. © Noble-Soft Systems Pty Ltd 2004-09 appendix two 3 Main ANSWER-TIMES Interface Differences from ANSWER-MARKAL A2.2 Main Data/Results Screen differences from ANSWER-MARKAL The Data/Results Screen in ANSWER-TIMES follows the same paradigm as in ANSWERMARKAL. Most Data/Results screen facilities operate in an identical fashion to the same facilities in ANSWER-MARKAL. The main Data/Results Screen differences of ANSWER-TIMES from ANSWER-MARKAL are listed below. A2.2.1 ANSWER-TIMES has fewer tabs and some tabs are named differently In ANSWER-TIMES there are fewer tabs and some tabs are named differently: • The tabs with the same name and function are: Global, TimeSlice, Constraint, Parameter. • The Commodity tab in ANSWER-TIMES replaces the Energy / Material / Demand / Emission tabs in ANSWER-MARKAL. (In TIMES the generic word Commodity is used to embrace Energy / Material / Demand / Emission in MARKAL.) • The CommGroup tab is a special ANSWER-TIMES tab to handle TIMES Commodity Groups – there is no analogous concept in MARKAL. • The Process tab in ANSWER-TIMES replaces the Technology tab in ANSWERMARKAL. (In TIMES the word Process is used where Technology is used in MARKAL.) • The TradeProcess tab in ANSWER-TIMES replaces the Trade/BiTrade tab in ANSWERMARKAL. For details, see section 3 “ANSWER’s Data/Results Screen”. A2.2.2 Data Time Periods may differ from Results Time Periods Since ANSWER-TIMES supports TIMES data year – model year independence, in general the Data Time Periods in an ANSWER-TIMES database will differ from the Results Time Periods. That is, the Time Periods that are displayed on the Data Screen will in general differ from the Time Periods that are displayed on the Results Screen. A2.2.3 TimeSlice Tab – New/Copy/Edit Form On the TimeSlice tab, if you click on the [New…] or [Copy…] or [Edit…] buttons in the Item Management frame, the form that appears differs significantly from the generic form that appears on the Commodity, CommGroup and Constraint tabs in ANSWER-TIMES and on (almost) all tabs in ANSWER-MARKAL: • • • The form has a Global TimeSlice Order section (replacing the Additional Characterization section) that allows you to specify the order of this TimeSlice in the Global TimeSlice Order. The form also has a Parent TimeSlice section that allows you to specify the Parent TimeSlice. On the TimeSlice tab, if you create a new TimeSlice at the Seasonal / Weekly / Day-Night level, ANSWER-TIMES auto-generates TID parameter instances G_YRFR and TS_PARENT for this TimeSlice. © Noble-Soft Systems Pty Ltd 2004-09 appendix two 4 Main ANSWER-TIMES Interface Differences from ANSWER-MARKAL For details, see section 14 “Handling of TimeSlices in ANSWER-TIMES”. A2.2.4 CommGroup Tab The CommGroup tab is a special ANSWER-TIMES tab to handle TIMES Commodity Groups. Commodity Groups may be either single Commodities, or as the name suggests groups of Commodities, or one of several pre-defined Commodity Groups (ACTGRP, DEM, ENV, FIN, MAT. NRG). Groups of Commodities are known in ANSWER-TIMES as “True” Commodity Groups. The operation of facilities such as [New…], [Copy…], [Delete] and [Edit…] on the CommGroup tab is identical to the operation of these facilities on most other tabs, but with the caveat that ANSWER allows these facilities to apply only to “True” Commodity Groups. A2.2.5 Process Tab – New/Copy/Edit Form On the Process tab, if you click on the [New…] or [Copy…] or [Edit…] buttons in the Item Management frame, the form that appears differs significantly from the generic form that appears on the Commodity, CommGroup and Constraint tabs in ANSWER-TIMES and on (almost) all tabs in ANSWER-MARKAL: • The form has an I/O Commodities tab that allows you to specify the Input and Output Commodities for the Process, along with any associated PCG (Primary Commodity Group). • Once the [OK] button on the form is clicked ANSWER-TIMES auto-generates the PCG (if needed) along with a number of other data parameters, thereby significantly reducing the burden on the user of correctly specifying a Process. For details, see section 15 “Handling of Processes in ANSWER-TIMES”. A2.2.6 TradeProcess Tab – New/Edit Form On the TradeProcess tab, if you click on the [New…] or [Edit…] buttons in the Item Management frame, the form that appears has Traded Commodities and Trade Matrix tabs that allows you to specify the Traded Commodities and Trade Matrix of Export and Import Commodities for Regions between which Trade occurs. Where the Commodities being traded have the Same Commodity Name in All Regions, these two tabs might appear as follows: © Noble-Soft Systems Pty Ltd 2004-09 appendix two 5 Main ANSWER-TIMES Interface Differences from ANSWER-MARKAL Once the [OK] button is clicked ANSWER-TIMES auto-generates the Trade Processes in the Regions that are trading, along with a number of other TS and TID data parameters, thereby significantly reducing the burden on the user of correctly specifying a Trade Process. For details, see section 16 “Handling of Trade Processes in ANSWER-TIMES”. A2.2.7 TIMES Interpolate-Extrapolate Options To provide support for the advanced TIMES Interpolate/Extrapolate options, when editing (or browsing) Time Series Data (as compared with Results), the Time Series spread displays a new I/E column immediately before the first Data Year: • The I/E column contains an Option Code for the control of data interpolation. • The I/E Option Code value in an existing TS Data Parameter instance may be changed by the user left clicking on the I/E cell to invoke ANSWER’s DirectCell Edit facility, whereby © Noble-Soft Systems Pty Ltd 2004-09 appendix two Main ANSWER-TIMES Interface Differences from ANSWER-MARKAL the cell changes into a combobox cell that the user can drop down in order to make a different selection: See section 5.4.5 “I/E Option Code for Handling of TIMES Interpolate-Extrapolate Options” for additional details. © Noble-Soft Systems Pty Ltd 2004-09 6