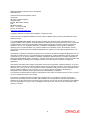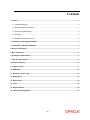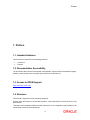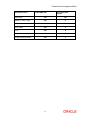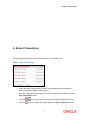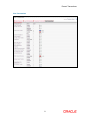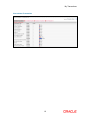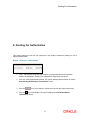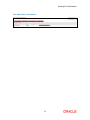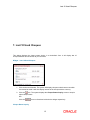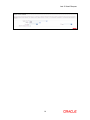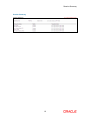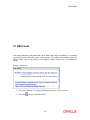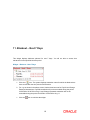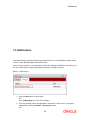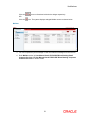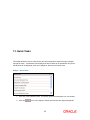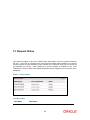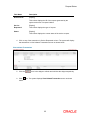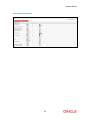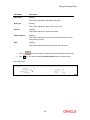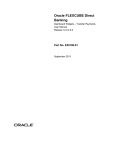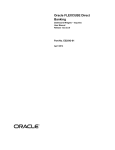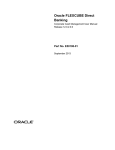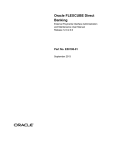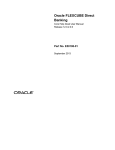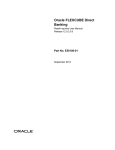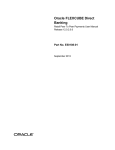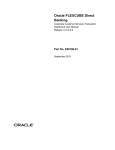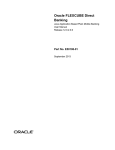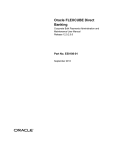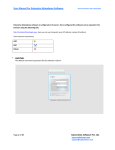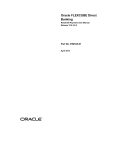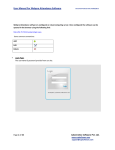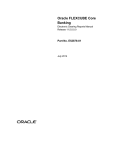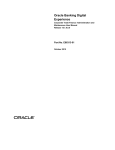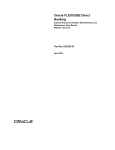Download User Manual Oracle FLEXCUBE Direct Banking Dashboard Widgets
Transcript
Oracle FLEXCUBE Direct Banking Dashboard Widgets Customer Services Release 12.0.2.0.0 Part No. E50108-01 September 2013 Dashboard Widgets Customer Service User Manual September 2013 Oracle Financial Services Software Limited Oracle Park Off Western Express Highway Goregaon (East) Mumbai, Maharashtra 400 063 India Worldwide Inquiries: Phone: +91 22 6718 3000 Fax:+91 22 6718 3001 www.oracle.com/financialservices/ Copyright © 2008, 2013, Oracle and/or its affiliates. All rights reserved. Oracle and Java are registered trademarks of Oracle and/or its affiliates. Other names may be trademarks of their respective owners. U.S. GOVERNMENT END USERS: Oracle programs, including any operating system, integrated software, any programs installed on the hardware, and/or documentation, delivered to U.S. Government end users are “commercial computer software” pursuant to the applicable Federal Acquisition Regulation and agency-specific supplemental regulations. As such, use, duplication, disclosure, modification, and adaptation of the programs, including any operating system, integrated software, any programs installed on the hardware, and/or documentation, shall be subject to license terms and license restrictions applicable to the programs. No other rights are granted to the U.S. Government. This software or hardware is developed for general use in a variety of information management applications. It is not developed or intended for use in any inherently dangerous applications, including applications that may create a risk of personal injury. If you use this software or hardware in dangerous applications, then you shall be responsible to take all appropriate failsafe, backup, redundancy, and other measures to ensure its safe use. Oracle Corporation and its affiliates disclaim any liability for any damages caused by use of this software or hardware in dangerous applications. This software and related documentation are provided under a license agreement containing restrictions on use and disclosure and are protected by intellectual property laws. Except as expressly permitted in your license agreement or allowed by law, you may not use, copy, reproduce, translate, broadcast, modify, license, transmit, distribute, exhibit, perform, publish or display any part, in any form, or by any means. Reverse engineering, disassembly, or decompilation of this software, unless required by law for interoperability, is prohibited. The information contained herein is subject to change without notice and is not warranted to be error-free. If you find any errors, please report them to us in writing. This software or hardware and documentation may provide access to or information on content, products and services from third parties. Oracle Corporation and its affiliates are not responsible for and expressly disclaim all warranties of any kind with respect to third-party content, products, and services. Oracle Corporation and its affiliates will not be responsible for any loss, costs, or damages incurred due to your access to or use of third-party content, products, or services. vi Contents 1. Preface ..................................................................................................................................................... 3 1.1. Intended Audience ............................................................................................................................. 3 1.2. Documentation Accessibility .............................................................................................................. 3 1.3. Access to OFSS Support ................................................................................................................... 3 1.4. Structure ............................................................................................................................................ 3 1.5. Related Information Sources ............................................................................................................. 4 2. Transaction Host Integration Matrix ..................................................................................................... 3 3. Introduction - Dashboard Widgets ........................................................................................................ 5 4. Recent Transactions ............................................................................................................................... 7 5. My Transactions ...................................................................................................................................... 9 6. Pending For Authorization ................................................................................................................... 11 7. Last 10 Used Cheques .......................................................................................................................... 13 8. Session Summary ................................................................................................................................. 15 9. Logged In Users .................................................................................................................................... 17 10. RSS Feeds ........................................................................................................................................... 18 11. Blackout – Next 7 Days....................................................................................................................... 19 12. Notifications ........................................................................................................................................ 20 13. Quick Tasks ......................................................................................................................................... 22 14. Tools ..................................................................................................................................................... 23 15. Request Status .................................................................................................................................... 24 16. Foreign Exchange Deals .................................................................................................................... 27 vii Preface 1. Preface 1.1. Intended Audience This document is intended for the following audience: Customers Partners 1.2. Documentation Accessibility For information about Oracle's commitment to accessibility, visit the Oracle Accessibility Program website at http://www.oracle.com/pls/topic/lookup?ctx=acc&id=docacc. 1.3. Access to OFSS Support https://flexsupp.oracle.com/ 1.4. Structure This manual is organized into the following categories: Preface gives information on the intended audience. It also describes the overall structure of the User Manual Transaction Host Integration Matrix provides information on host integration requirements for the transactions covered in the User Manual. 3 Preface Introduction provides brief information on the overall functionality covered in the User Manual Chapters post Introduction are dedicated to individual transactions and its details, covered in the User Manual 1.5. Related Information Sources For more information on Oracle FLEXCUBE Direct Banking Release 12.0.2.0.0, refer to the following documents: Oracle FLEXCUBE Direct Banking Licensing Guide Oracle FLEXCUBE Direct Banking Installation Manuals 4 Transaction Host Integration Matrix 2. Transaction Host Integration Matrix Legends NH No Host Interface Required. Host Interface to be developed separately. Pre integrated Host interface available. Pre integrated Host interface not available. Transaction Name FLEXCUBE UBS Third Party Host System Recent Transactions NH NH My Transactions NH NH My Approval List NH NH Mails NH NH Session Summary NH NH Logged In Users NH NH Last 10 Used Cheques 3 Transaction Host Integration Matrix Transaction Name FLEXCUBE UBS Third Party Host System RSS Feeds NH NH Blackout – Next 7 Days NH Notification NH Quick Tasks NH Tools NH Request Status NH Foreign Exchange Deals NH 4 Introduction - Dashboard Widgets 3. Introduction - Dashboard Widgets Widgets are smaller windows which show data in an optimized form. In a contemporary UI version of FLEXCUBE Direct Banking application, dashboard will have small widgets. These widgets will show minimal data related to main transactions. These widgets will also enable you to initiate transactions with minimal details. Below Dashboard screen shows all the widgets displayed in it, followed by the explanation of each widget. 5 6 Recent Transactions 4. Recent Transactions This widget displays the last 5 performed transactions in a minimalistic form. Widget – Recent Transactions 1. Last 5 transactions along with their initiation or last updating date are displayed in Recent Transactions widget as shown above. 1. Click any of the displayed transactions. The system displays that transaction in detail in View Transactions screen. 2. Click the 3. Click the , icons in the widget to refresh and minimize the widget respectively. icon in the widget. The system displays the View Transactions screen. 7 Recent Transactions View Transactions 8 My Transactions 5. My Transactions This widget displays the last 5 initiated transactions in a minimalistic form. Widget – MyTransactions 1. Last 5 transactions along with their initiation or last updating date are displayed in My Transactions widget as shown above. 2. Click any of the displayed transactions. The system displays that transaction in detail in View Initiated Transactions screen. 3. Click the 4. Click the screen. , icons in the widget to refresh and minimize the widget respectively. icon in the widget. The system displays the View Initiated Transactions 9 My Transactions View Initiated Transactions 10 Pending For Authorization 6. Pending For Authorization This widget displays the last few (as configured in the system) transactions waiting for user’s approval/authorization. Widget – Pending For Authorization 1. Last ‘n’ transactions along with their initiation or last updating date and transaction amount are displayed in Pending For Authorization widget as shown above. 2. Click any of the displayed transactions. The system displays that transaction in detail in View Pending Authorization Transactions screen. 3. Click the , icons in the widget to refresh and minimize the widget respectively. 4. Click the icon in the widget. The system displays the View Authorization Transactions screen. 11 Pending For Authorization View Authorization Transactions 12 Last 10 Used Cheques 7. Last 10 Used Cheques This widget displays the cheque status inquiry in a minimalistic form. It will display last 10 cheques marked as used across all your accounts. Widget – Last 10 Used Cheques 1. Click the Account Number. The system will display cheques under that account which are marked as used. It will also display amount of the cheque with the currency. 2. Click the icon. The system displays the Cheque Status Inquiry screen to enquire about cheque status. OR Click the , icons to refresh and minimize the widget respectively. Cheque Status Inquiry 13 Last 10 Used Cheques 14 Session Summary 8. Session Summary This widget displays the session summary in a minimalistic form. This widget displays last 5 login session dates and time when session was started. Session summary will be displayed using preferred time zone of the user. Widget – Session Summary 1. Click the details. OR Click the icon. The system displays Session Summary screen with earlier login , icons to refresh and minimize the widget respectively. 15 Session Summary Session Summary 16 Logged In Users 9. Logged In Users This widget displays the list of other users having the same customer id. It also displays the logged in status of those users. Widget – Logged In Users 1. Widget displays green icon for logged in user and grey icon for offline users. User name with their user id is also displayed as shown in the above screen. 2. Click the , icons to refresh and minimize the widget respectively. 17 RSS Feeds 10. RSS Feeds This widget displays the integrated RSS Feeds. RSS (Real Simple Syndication) is a relatively new and easy way to distribute content via the internet. This widget mainly displays frequently updated works such as blog entries, news headlines, weather forecast etc in a standardized format. Widget – RSS Feeds 1. Click any of the links. The system will display its contents in a new window. 2. Click the icon to minimize the widget. 18 11. Blackout – Next 7 Days This widget displays blackouts planned for next 7 days. You will not able to access that transaction for the specified blackout period. Widget – Blackout – Next 7 Days 1. Click the icon. The system displays transaction name for which the blackout has been set and also the time period of the blackout. 2. For e.g. as shown in the above screen, blackout has been set for Pay bill and Change Password transactions. Pay Bills transaction will not be accessible during the period 23.00 PM to 23.02 PM on Aug 11 and Change Password transaction will not be accessible during the period 23.00 PM to 23.04 PM on Aug 11. 1. Click the icon to minimize the widget. 19 Notifications 12. Notifications This widget displays notifications that are generated for the user. The Notifications widget consist of Alerts, Tasks, Mail Messages, Bulletins Received. There are links provided on the subject/title of each Alert, Message and Bulletin. On clicking on a link, the mailbox will be displayed with details of that alert, message or bulletin Widget – Notifications 1. Click the Alerts tab to view the alerts. OR Click the Messages tab to view the messages. 2. Click any message subject as highlighted in red border in above screen. The system displays that message in Mailbox – Interactions screen. OR 20 Notifications Click the OR Click the , icons to refresh and minimize the widget respectively. icon. The system displays enlarged Mailbox screen as shown below. Mailbox 3. You can compose any new message or view received/sent messages from this screen. 4. Refer Mailbox section in User Manual Oracle FLEXCUBE Direct Banking Retail Customer Services OR User Manual Oracle FLEXCUBE Direct Banking Corporate Customer Services for further details. 21 13. Quick Tasks This widget allows the user to easily access the given transactions without having to navigate through the menu. Transactions to be displayed as Quick Tasks will be predefined. Only those transactions will be displayed in the user’s widget for which the user has access. Widget – Quick Tasks 1. Click any of the transaction links. The system opens that transaction in a new window. 2. Click the , icons in the widget to refresh and minimize the widget respectively. 22 14. Tools This widget allows the user to easily access the tools available in the application without having to navigate through the menu. Transactions to be displayed as Tools will be predefined as per the user type combination. Only those transactions will be displayed in the user’s widget for which the user has transaction access. Widget – Tools 1. Select any tools/transaction from the dropdown. 2. Click the GO button. The system displays selected transaction in a new window. 3. Click the , icons in the widget to refresh and minimize the widget respectively. 23 15. Request Status This widget will display, in the case of Retail Users, latest status of service requests initiated by the user. In the case of Corporate Users, this widget will display status updations of all service requests initiated by users belonging to the customer ID, to which the user has view access as per mandates set. Hence, status updations of service requests as available in the, ‘View Transactions’ screen of User Authorisations dashboard will be displayed in the Corporate User’s dashboard. Widget – Request Status Field Description Field Name Description 24 Request Status Field Name Description Reference No [Display] This column displays the ID of the request generated by the system at the time of request initiation. Service Requested [Display] Status [Display] This column displays the type of request. This column displays the current status of the service request. 4. Click on any of the transaction in Service Requested column. The system will display that transaction In View Initiated Transactions screen as shown below. View Initiated Transactions 5. Click the 6. Click below. , icons in the widget to refresh and minimize the widget respectively. icon. The system displays View Initiated Transaction screen as shown 25 Request Status View Initiated Transactions 26 16. Foreign Exchange Deals This widget will display minimal details of all the foreign exchange deals available to the user. The deals will be grouped by the value date and will be in chronological order. Widget – Foreign Exchange Deals Field Description Field Name Description Customer ID [Display] This column displays the Customer id for which the deal is booked. Buy Currency SellCurrency [Display] This column displays the currency pair of the deal. 27 Foreign Exchange Deals Field Name Description Value Date [Display] This column displays the Value Date of the deal. Deal Type [Display] This column displays the Type of deal - buy or sell. Amount [Display] This column displays the Amount of the deal. Utilized Amount [Display] This column displays the Amount of the deal that has been utilized along with the currency. Rate [Display] This column displays the Rate at which the deal was made. 1. Click the 2. Click , icons in the widget to refresh and minimize the widget respectively. icon. The system displays View Deal Details screen as shown below. View Deal Details 28