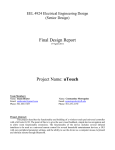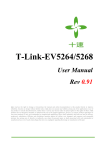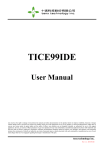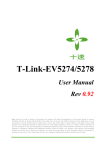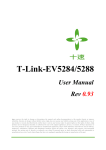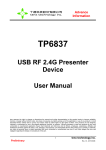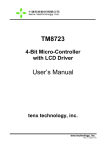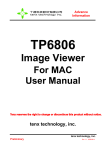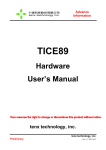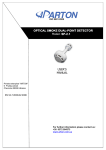Download Advance Information
Transcript
Advance Information TP6613 USB uTouch widget User Manual Tenx reserves the right to change or discontinue this product without notice. tenx technology inc. 1 Preliminary tenx technology, inc. Rev 1.1, 2010/02/24 Advance Information UM-TP6613_E CONTENTS PRODUCT NAME ................................................................................................................ 3 TP6613 .............................................................................................................................. 3 USB uTouch Widget.........................................................................................................3 1. Introduction to the product’s function......................................................................3 2. Introduction to the uTouch application software..................................................... 3 3. Introduction for using the Touch Key hardware device with matching Widget software............................................................................................................................ 4 3.1 open the hidden toolbar or execute or stop the Widget application software4 3.2 The right sliding feature ......................................................................................5 3.3 The left sliding feature.........................................................................................6 4. Introduction to the Widget software set up and editing functions ......................... 6 4.1 Add Widget ...........................................................................................................7 4.1.1 Adding Widget types: ......................................................................... 8 1. Open Application ............................................................................. 8 2. Open iGoogle Widget....................................................................... 9 3. Widgets on other websites............................................................ 10 4.1.2 The content of Icon File...................................................................... 10 4.1.3 Set up the Title, Name, and window size for Widget........................ 11 4.1.4 The execution path for Widget code and PC widgets...................... 11 4.2 Widget Management .......................................................................................... 12 4.3 Widget Dockside ................................................................................................12 4.4 Settings...............................................................................................................13 2 Preliminary tenx technology, inc. Rev 1.1, 2010/02/24 Advance Information UM-TP6613_E PRODUCT NAME TP6613 TITLE USB uTouch Widget 1. Introduction to the product’s function This product is a USB capacitive touch device with matching Widget software applications, to which Google and software gadgets shared on the Internet can be added at will. These Widget software applications can be edited and saved into personalized toolbar to facilitate quick launch. 2. Introduction to the uTouch application software When connecting to the USB device for the first time, please install the AP application software first. After installation, please click on the uTouch.exe file icon on the Desktop and the hidden toolbar will show up. Click on the touch area twice in a row to open the Widget software toolbar as shown in Figure 1: (please refer to Section 3-1 for details) Toolbar is hidden Toolbar is in display Figure 1. Diagram to show and hide the toolbar There are ten basic default functions on the planning toolbar in the hidden popup for the USB uTouch Widget application: Notepad, Timer clock, weather forecasts, computer, RSS webpage clip, Windows Media Player, system monitor, tape recorder, Photo viewer, etc. Users can configure and edit more gadgets using function of the uTouch Widget application software and select the desired gadgets through pressing and sliding on the touch control panel. Click on the touch sensing area twice in a row to invoke the program. Please refer to Section 4-1 Add Widget on how to add new widgets. If changing GUI interface is required, please refer to Section 4-4 Settings. tenx technology, inc. 3 Preliminary Rev 1.1, 2010/02/24 Advance Information UM-TP6613_E 3. Introduction for using the Touch Key hardware device with matching Widget software The Two-button Touch Key sensing area is shown in Figure 2. Figure 2. The Two-button touch sensing area 3.1 Open the hidden toolbar or execute or stop the Widget application software The user can use one of the two following buttons to select any touch area and click twice in a row as shown in figure 3; the Widget software will recognize those as indication to open the hidden toolbar or execute or stop the Widget application software as shown in Figure 4. Figure 3. Digram for clicking on any area twice in a row. 4 Preliminary tenx technology, inc. Rev 1.1, 2010/02/24 Advance Information UM-TP6613_E CLOSE WINDOWS Open the Widget application software Stop the Widget application software Figure 4. Open or stop the selected tool 3.2 The right sliding feature When the user touches the right sensing area for 0.5 to 1 second, then leaves the sensing area, the icon on the Widget application software will move to the right as shown in Figure 5. If the user holds and touches the right sensing area continuously without moving, the Widget application software will move to the right in rotation until the users' finger leaves the sensing area. Before Sliding After Sliding Figure 5. Select the moving tools to the right 5 Preliminary tenx technology, inc. Rev 1.1, 2010/02/24 Advance Information UM-TP6613_E 3.3 The left sliding feature When the user touches the left sensing area for 0.5 to 1 second first, then leaves the sensing area, the icon on the Widget application software will move to the left as shown in Figure 6. If the user holds and touches the left sensing area continuously without moving, the Widget application software will move to the left in rotation until the users' finger leaves the sensing area. Before Sliding After Sliding Figure 6. Select the moving tools to the left 4. Introduction to the Widget software set up and editing functions Right click on the mouse button on the uTouch Widget icon on the Toolbar in the lower right corner of computer operating system, and selection items related to editing will show up for the user to perform function setup as shown in the following figure: Figure 7. uTouch Widget Add and Set up new window 6 Preliminary tenx technology, inc. Rev 1.1, 2010/02/24 Advance Information UM-TP6613_E 4.1 Add Widget The function is for this menu is to provide a way for the user to add new Widget tools. A window interface will open after clicking on this function. There are four main areas, which are Widget type, Icon File, Widget Name, and Font size respectively. The fields in the code are shown in Figure 8. 1 2 3 4 Figure 8. Window for adding new Widget tools 7 Preliminary tenx technology, inc. Rev 1.1, 2010/02/24 Advance Information UM-TP6613_E 4.1.1 Adding Widget types: There are three sources for adding Widget types: applications in the computer operating system, iGoogle Widget, and Widgets on other websites respectively as shown in Figure 9. Please select one of the tool source types, then click on the open key to add. Figure 9. The tool source type 1. Open Application When adding to toolbar from applications in the computer operating system, an open window will show up. The executable file for the Widget must be selected as shown in Figure 10. Figure 10. Select the tool executable file in computer 8 Preliminary tenx technology, inc. Rev 1.1, 2010/02/24 Advance Information 2. UM-TP6613_E Open iGoogle Widget When adding to toolbar from iGoogle Internet Widget, an interface browsing window will show up and connect to the Google webpage as shown in Figure 11. Figure 11. iGoogle Widget will connect to the Google webpage Select desired Widgets and press the “Get Code" button, the system will automatically paste the code on the network to the code field of uTouch Widget as shown in Figure 12 and set up options related to these images. Then, click on OK to finishing adding. Get Code Load automatically Figure.12 Get Code for Google Widget 9 Preliminary tenx technology, inc. Rev 1.1, 2010/02/24 Advance Information 3. UM-TP6613_E Widgets on other websites The user can browse and look for Widget programs s/he likes on Internet. The user only needs to copy ~ to the uTouch Widget code field manually as shown in Figure 13 and set up options related to these images to add. Copy Figure 13. Manually install Widget tools 4.1.2 The content of Icon File Click on the default Icons directly or add the desired icons using Load function, but the file format has to be .png as shown in Figure 14. Figure.14 Icon File selection 10 Preliminary tenx technology, inc. Rev 1.1, 2010/02/24 Advance Information UM-TP6613_E 4.1.3 Set up the Title, Name, and window size for Widget The user can edit the text on the Widget toolbar and set the window size once tools are opens as shown in Figure 15. Figure 15. The setup fields for setting title and the window size 4.1.4 The execution path for Widget code and PC widgets When the user downloads the Google web widgets, the code (or path) will be displayed in the field. If the user adds new widgets to the computer, the connection path will be displayed in the field as shown in Figure 16. C:\program files\葛拉堡電子帳簿\ida.exe Web widget code The connection path for the computer software Figure 16. Web widget code and the execution path for the computer software 11 Preliminary tenx technology, inc. Rev 1.1, 2010/02/24 Advance Information UM-TP6613_E 4.2 Widget Management This is mainly to facilitate the user to manage and edit Widget as shown in Figure 17. It can be used to edit exiting widgets, add new widgets, delete unwanted widgets, and set up Widget functions. Widget Delete Widget Set up Widget Edit Widget Add Figure.17 Widget management interface 4.3 Widget Dockside This function is used to provide the user a way to set up the show-up location for the toolbar; it provides up, down, left, right directions to choose from as shown in Figure 18. Figure 18. Setting the show-up location for the toolbar 12 Preliminary tenx technology, inc. Rev 1.1, 2010/02/24 Advance Information UM-TP6613_E 4.4 Settings This uTouch Widget Settings function allows the user to set the toolbar rotation speed, toolbar icons size, touch device sensitivity, toolbar rotation direction, and the interface language as shown in Figure 19. After setting up, please close the Widget application software by right clicking the mouse on the Widget icon on the Toolbar in the lower right corner of the computer operating system and select End uTouch Widget , then restart uTouch Widget to finish setup. Figure.19 Widget set up 13 Preliminary tenx technology, inc. Rev 1.1, 2010/02/24