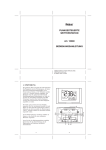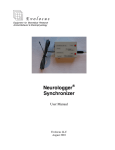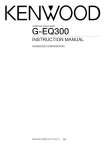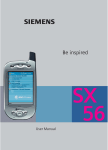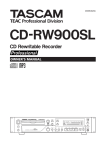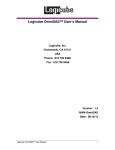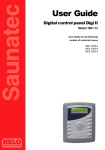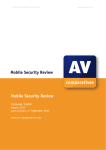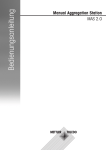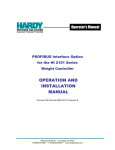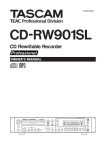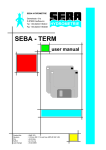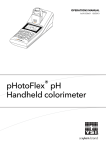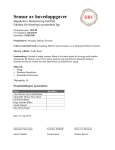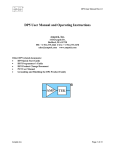Download here - Savannah Tracking
Transcript
Photo of the new basestation Version 1.1, Issued 2011-04-12. System Manual New generation of BaseStation b5 and GPS-ACCLogger-Tags Internet: http://www.e-obs.de © e-obs GmbH, Grünwald, Germany e-obs GmbH Oberhachinger Str. 32 82031 Grünwald GERMANY Warning Warnung Please read the manual! Bitte lesen Sie die Anleitung! The products are complicated and valuable. Any warranty is lost if you don't read or don't understand the manual! Die Produkte sind kompliziert und wertvoll. Jede Garantie verliert ihre Gültigkeit, wenn Sie die Anleitung nicht lesen oder nicht verstehen. Bitte lesen Sie die Anleitung jetzt und nicht erst eine Stunde bevor Sie den e-obsDatenlogger am Tier anbringen. Wenn Sie noch Fragen haben, nachdem Sie die Anleitung gelesen haben, bitte zögern Sie nicht, e-obs zu kontaktieren. Lieber eine Frage zuviel stellen als eine Frage zuwenig! Falls Sie Zweifel haben, und sollten sie noch so klein sein, dann kontaktieren Sie bitte eobs! Please read the manual now instead of one hour before you put the e-obs data logger tag on the animal. After reading the manual, in case you still have questions, please don't hesitate to contact e-obs. It's always better to ask for help and not wasting your money in the field. If you have any doubts, even if they seem to be too small, please contact e-obs! WARNING FOR USERS WHO KNOW THE OLD SYSTEM Customers who know the old e-obs system with the old basestation shown on the photo... Old basestation … should also read the manual, because the user interface has changed. This is especially true for turning the tag on and off. Disabling GPS, ACC and Pinger in the tag setup menu is not necessary anymore for storage or transport. Additional these options don't exist anymore. Table of Contents 1 Very Important Points before you start using the system..................7 1.1 Generally very important points............................................................................7 1.2 Technically very important points.........................................................................7 2 Technical data Overview....................................................................9 2.1 BaseStation technical data....................................................................................9 2.2 GPS-ACC-Logger-Tag technical data......................................................................9 3 System Fundamentals......................................................................10 3.1 Introduction to the radio link..............................................................................10 3.2 BaseStation Fundamentals..................................................................................10 3.3 e-obs-Tag Fundamentals.....................................................................................11 3.3.1TAG AUTOMODE..........................................................................................11 3.3.2The Radio link.............................................................................................11 3.3.3Automatic data download...........................................................................11 3.3.4Accessing settings......................................................................................12 3.3.5Testing.......................................................................................................12 4 System Operation without a PC........................................................13 4.1 How to use the BaseStation without a PC............................................................13 4.2 Operating the BaseStation in BASEST.DOWNLOADMODE without a PC................13 4.3 Operating the BaseStation without a PC..............................................................15 4.3.1ADVANCED BASESTATION MENU................................................................17 4.4 The TAG MENU of an e-obs-Tag without a computer...........................................17 5 System Operation using a PC...........................................................21 5.1 How to use the System with a PC........................................................................21 5.2 Starting BASESTATION DOWNLOADMODE using a PC..........................................21 5.3 Operating the BaseStation using a PC.................................................................22 5.3.1The TOP MENU............................................................................................22 5.3.2The BASESTATION-MENU ..........................................................................22 5.3.3The Advanced Basestation MENU................................................................23 5.4 Operating the e-obs-Tag using a PC....................................................................23 5.5 Changing e-obs-Tag Settings..............................................................................26 5.5.1Basic e-obs Tag settings.............................................................................26 5.5.2Advanced setup menu................................................................................28 5.5.3Important notes about the SETUP menus...................................................31 6 Putting the tag on the animal: How to start the tag.........................32 7 Using the Pinger for Hand-Tracking.................................................33 7.1 Pinger Fundamentals..........................................................................................33 8 Important Considerations................................................................34 8.1 The GPSTIME used by e-obs Tags with GPS.........................................................34 8.2 Multi-Tag and Multi-BaseStation Operation.........................................................34 8.2.1Multi-Tag Operation....................................................................................34 8.2.2Multi-BaseStation Operation.......................................................................34 9 Accessing Your Data.........................................................................36 9.1 Accessing Binary Data on the SD-Card................................................................36 9.2 Decoding Binary Data with the Decoder-Software...............................................36 10 Hardware Considerations...............................................................37 11 Special e-obs-Tag Settings.............................................................38 11.1 Delayed-Start-Feature......................................................................................38 11.2 GPS Burst Mode-Feature..................................................................................38 12 APPENDIX A: Using USB and HyperTerminal..................................39 12.1 Installing USB Driver in Microsoft Windows.....................................................39 12.2 Using HyperTerminal........................................................................................39 13 APPENDIX C: Frequently asked Questions......................................43 Very Important Points before you start using the system 7 1 Very Important Points before you start using the system 1.1 Generally very important points 1. Read the manual now! Don't wait for the day until you want to put the data loggers on your animals! 2. Don't underestimate the technical complexity of the system! 3. Understand the manual! 4. Read again the “Very important points” 5. If you still have questions, please contact e-obs! 6. Try to practise by putting the datalogger e.g. on your cat or on your dog. 7. If the battery of your e-obs tag is too small, so that you shouldn't waste it for practising, then ask e-obs for a practise tag! 8. Try to practise certain aspects (like finding the data logger by using the pinger) together with other biologists. 9. Please read the very important points again after studying the rest of this user manual – some points will be clearer after you learned how to handle the system. 10. This manual refers to the second generation of e-obs data logger tags, which is for some of the things completely different compared to the old first generation. The second generation of e-obs data loggers is always used with the basestation shown in Illustration 1. Illustration 1: New basestation generation 1.2 Technically very important points ☑ Keep in mind that this is a new data logger tag technology featuring a radiolink for wireless communication, which besides its advantages is more complex and requires a better understanding by the user. It is easily possible to configure the e-obs logger tag wrongly! ☑ By just turning off the BaseStation, the e-obs Tag isn’t automatically turned off too and may consume battery power (emptying the battery and damaging it, if its rechargeable). The e-obs Tag has to be turned off using the tag menu with the help of the BaseStation. ☑ If the e-obs Tag loses the radio link (e.g. if you go out of range or if there is another radio signal source which interferes) to the BaseStation, then the Tag also isn’t turned off automatically and may consume battery power. ☑ If you don’t use the Tag for some minutes, hours or days or longer, don't forget to switch it off by using "TURN OFF TAG" in the tag menu and then also switch off the basestation. ☑ You can trigger the Tag by moving a magnet over the electronics so that you can access the tag menu with the help of the basestation. ☑ Be careful to not make a short circuit between the terminals of the battery and/or other solder points if these are accessible. The battery might explode and the e-obs Tag-circuitry might be destroyed. 8 Technically very important points ☑ Don't forget to start AUTOMODE of the e-obs Tag with the help of the basestation when putting the tag on the animal! ☑ The GPS Antenna must be on the top and have a clear view to the sky. If you make a housing for the Tag or if you modify the housing, use material which does not attenuate GPS signals (1.5 GHz range). ☑ For a successful data download (this doesn't apply for the menu mode), keep at least 2 meters distance between the BaseStation and the e-obs Tag, because the radio circuits are very sensitive. Otherwise the radio circuits may be overloaded and it will be impossible to establish a radio link for data download. ☑ Never operate the basestation without antenna! Otherwise it may be damaged! ☑ SD-Card: Make sure that all contact pads are clean and free of dust. If you buy a new SD-card or employ a card which has been used for other purposes, you may have to reformat the card with FAT16 (=FAT, not FAT32!). “Erase” the SD-card using the option offered in the menu of the BaseStation before you use it the first time. It is not enough and not required to delete the file using the operating system of your computer. This is because the BaseStation will organize the data structures on the SD-card in a special way and does not support a full-fledged filesystem. New data coming from the Tags will be appended to the old data of a logger.bin-file already existing on the SD-Card. Be careful when inserting and removing the SD-card. For removing, first push the card, you will hear a “click”, the card then comes out of the slot a little bit by itself. Then you will be able to easily remove the card without applying big forces (Push-Pull). The maximum SD-card size, which can be used, is 4GB. Technical data Overview 9 2 Technical data Overview 2.1 BaseStation technical data • SD-card slot for removable standard SD-cards (we recommend SanDisk), Push-Push-Operation • Power Supply: 4 batteries, size AA=Mignon=LR6 with voltage each 1.5 Volt (use Alkaline, never use zinc-carbon), or USB-power • Interface: Standard USB interface for PC-Connectivity (PC Operating Systems: LINUX and Windows supported) • Radio Frequency band: 868 MHz band • Antenna connector: TNC • Power consumption: 110mA to 150mA • Never operate the basestation without antenna! Otherwise it may be damaged! 2.2 GPS-ACC-Logger-Tag technical data • Power supply • • • • • • • • • Minimum voltage: at least 3.1V (PLEASE NOTE: Most batteries deliver lower voltages at lower temperatures; the battery used must be able to deliver at least 3.1V @ 45mA, therefore consider the minimum ambient temperature for your application! Also consider that a higher voltage threshold (e.g. 3.5 V for some battery types) for data acquisition (GPS + ACC) is required in order to ensure reliable operation of the e-obs Tag until all the data can be downloaded at the expected end of lifetime.) • Maximum voltage: 4.5V • Power consumption: • 45mA during GPS acquisition • 1mA during accelerometer measurement • 25mA during radio transmitting/receiving • 5 to 9µA during intervals between scheduled GPS/ACC/radio operations • 5 to 9µA after “TURN OFF TAG”. Weight: 12.5g, excluding housing and battery Dimensions: 39x22x12mm Performance: approx. 400 fixes@15min GPS interval with a 3.5g LiPo-cell Interface: Radiolink to BaseStation (and PC) up to 15000 meters range. The effective data throughput is about 16 000 Bytes per second (ca. 1 Million Bytes per minute)1. The range strongly depends on the environment. 15000 meters is achieved for example from a mountain or airplane to a valley. In a forest the range maybe is only 500m. Programmable Settings like GPS interval, ACC interval, and many more. On-board real time clock: synchronized to GPS-Time (approximately UTC or GMT2) Sensors: 3D-Accelerometer for activity measurements, up to 1216 bytes per interval, programmable intervals, programmable sampling rate, etc. The 3D-Accelerometer can be disabled during a certain time of the day according to the users needs. Pinger: The tag features an integrated Pinger (simple pulse transmission) which allows to hand track the tag just like a conventional transmitter. The Pinger can be enabled during a certain time of the day only according to the users needs. 1 Example: One GPS-fix needs only 64 Bytes. Lets assume that there are 1000 GPS-fixes available for download over the radio link. Then 1000*64 Bytes = 64000 Bytes have to be downloaded, which needs 64000 Bytes / (16 000 Bytes/second) = 4 seconds 2 The use of the term GMT is no longer recommended. Read more in section “8.1 The GPSTIME used by e-obs Tags with GPS“ below on page 34. 10 System Fundamentals 3 System Fundamentals This section describes the fundamental concept of this tracking system. Please read this section carefully before you continue with the “System Operation” section which provides detailed step-by-step instructions. 3.1 Introduction to the radio link The BaseStation is the interface between the user and the e-obs-Tag. The BaseStation connects to the Tag via a wireless radio-link. The radio link is used for two different purposes: • • Accessing wirelessly the Tag-Menu Downloading wirelessly recorded data from the tag to the SD-Card Accessing TAG-MENU: The TAG-MENU is used to access certain functions of the tag and to change the settings (such as Radio-power, GPS-interval, Acceleration sampling rate) of the Tag. Most important, you can start TAG AUTOMODE (read below about this) through the TAG MENU. If you want to access the TAG-MENU, you must select “TAG-MENU” in the TOP-MENU of the BaseStation and then trigger the Tag by running a magnet over it. Downloading Data: Typically the tag in this case is on the animal already some hours, weeks or months and recorded a lot of data (if you did everything correct when you put the tag on the animal!). The BaseStation must be in BASEST.DOWNLOADMODE in order to accomplish the data download. 3.2 BaseStation Fundamentals Never operate the basestation without antenna! Otherwise it may be damaged! The BaseStation can be operated either standalone in the field, or it can be connected to a terminal program (like HyperTerminal) running on your computer. To access all features and especially change settings of the BaseStation and of the e-obs-Tag, a computer USB connection is mandatory. Nonetheless the reduced standalone functionality offers many useful features to support your work in the field. TOP-MENU: After switching on the BaseStation, you will arrive by default in the TOP-MENU of the BaseStation. From here you can choose different options or go to the different submenus, which are explained here. BASEST.DOWNLOADMODE: BASEST.DOWNLOADMODE is used to download data from Tags to the BaseStation. In that mode, the BaseStation is waiting for e-obs-Tags coming into range in order to automatically download data stored on this Tag. Provided that the e-obs-Tag is properly working, it will wake up at programmed radio-intervals (by default every 20s, but this can be changed by the user) and try to connect to the BaseStation. In case the BaseStation is within range, the data stored on the e-obs-Tag will be downloaded to the Sdcard in the BaseStation. BaseStation Fundamentals 11 Basestation and e-obs-Tags handle radio link interruption automatically without loss of data. In case of an interruption, the user only has to wait until data download is resumed and finally completed. BASESTATION-MENU: Features, more submenus and settings related to the BaseStation (e.g. erasing SDCard,) can be accessed and changed in the BASESTATION-MENU. TAG-MENU: Features, more submenus and settings related to the Tag (e.g. GPS settings) can be accessed and changed in the TAG-MENU. Most important, you can start TAG AUTOMODE through the TAG MENU. But you can think yourself that this needs a radio link. For this reason the BaseStation will ask you to trigger the tag with a magnet, so that the tag will connect wirelessly to the BaseStation. If you keep this concept in mind, it will be very easy to handle the BaseStation. Here are a few examples: a) If you want to download data from a Tag, the BaseStation needs to be in BASEST.DOWNLOADMODE, what you can choose from the TOP-MENU. b) If you want to erase the SD-Card in the BaseStation, you don't need a radio link. Instead you go from the TOP-MENU to the BASESTATION-MENU and there you choose option “ERASE SD-CARD”. c) If you want to change the GPS-interval-settings of the e-obs-Tag, you go to the TOPMENU of the BaseStation and there you choose option “TAG-MENU” and then you continue from there. 3.3 e-obs-Tag Fundamentals 3.3.1 TAG AUTOMODE e-obs-Tags normally operate most of the time completely independent of the BaseStation when the tags are on the animals. This mode is called “AUTOMODE” which stands for autonomous mode. In this AUTOMODE the tag is doing what it is intended for: Recording data like GPS and Acceleration data and later wirelessly transmitting these data to the basestation (= data download). Read chapter “6 Putting the tag on the animal: How to start the tag“ below on page 32 to find out how to start AUTOMODE. 3.3.2 The Radio link A wireless radio-link connection to the BaseStation is required for the following purposes: a) b) c) d) Automatic data download Accessing TAG MENU of the Tag Checking and Changing settings of the Tag Testing 3.3.3 Automatic data download Normally the e-obs-Tag is operating independently of the BaseStation, performing its programmed tasks such as GPS measurements and accelerometer measurements. At programmed intervals, called radio-intervals, the e-obs-Tag sends out a short message in order to contact the BaseStation. Depending on the radio-interval setting, you might have to wait for a while until the Tag calls the BaseStation. 12 e-obs-Tag Fundamentals The data download will be initiated if the following requirements are met: a) The BaseStation is in radio-link range of the Tag (and not closer than 5 meters; in that case overload conditions might occur). b) A properly formatted SD-card must be inserted in the BaseStation c) The BaseStation is operating in BASEST.DOWNLOADMODE (see above) d) The BaseStation is not communicating with another Tag e) Data are available for download. f) The last complete download had happened more than one hour ago (default value for setting radio_long_delay). g) The Tag is running in AUTOMODE (i.e. the Tag is not “TURNED OFF”). h) The Tag is not acquiring data at the moment. E.g. if the Tag is attempting to acquire a GPSfix, it will not try to connect to the BaseStation unless it is done with that task. It will start download immediately after GPS-fix and Acceleration recording. After the data download is completed or if the connection has been interrupted due to weak signal conditions, the radio-link will be terminated. The Tag will continue to operate according to the programmed tasks and the BaseStation will start to listen for Tags trying to connect. 3.3.4 Accessing settings In order to access all features and settings of the e-obs-Tag or of the Basestation, the BaseStation needs to be connected to a Terminal program on a PC. If the BaseStation is used standalone, only a limited number of Tag features (like TURN OFF, START AUTOMODE, BATTERY VOLTAGE) or basestation features can be accessed. In any case, accessing the e-obs-Tag settings requires the BaseStation in MENUMODE. 3.3.5 Testing Some test functions are available such as the demonstration program called AccelDemo for the accelerometer. Please keep in mind that the only technical interface to the Tag is the radio-link which has its own specifics: Everybody using a mobile phone knows that a radio link is not as reliable as a wired connection. It is better to compare a radio link with cables having lose contacts. This means that sometimes a transmitted signal doesn’t reach the receiver. Additionally it is not easy to know who is at the other end of the connection. Is it this e-obs-Tag or the other e-obs-Tag? As there is no physical wire that you can see, you have to use the e-obs-Tag-ID in order to identify the connection partner. Using the TAG-MENU you can only access one single Tag at a time. In order to avoid that other Tags in range randomly establish a connection to the BaseStation, the e-obs-Tag, that you want to access in the TAG-MENU, has to be triggered3 using a magnet. This is the only way to interactively communicate with an e-obs-Tag. As a consequence there is no way to change settings once the animal is released unless you can recapture the animal in order to trigger the e-obs-Tag to access the TAG-MENU. 3 Trigger doesn't mean that settings or GPS or ACC data are lost. All these data are stored in nonvolatile memory. System Operation without a PC 13 4 System Operation without a PC This section provides detailed step-by-step instructions how to operate this tracking system without a PC. To fully access all features instead, you need to connect your BaseStation to a PC, which is described in the next section of this manual. Before you start trying these features in reality, please read this manual completely. Especially the sections “Important Points” and “System Fundamentals” are prerequisites for operating this system. 4.1 How to use the BaseStation without a PC The BaseStation has two buttons/keys which are used to access some of its functions in the field without a computer: • Left key: This is called the “+”-key, which can be used to scroll down the menu structure. • Right key: This is called the “RETURN“ key which is identical to the RETURN key on the keyboard of a computer. With the RETURN key you can select the option which is currently displayed on the BaseStation. 4.2 Operating the BaseStation in BASEST.DOWNLOADMODE without a PC The following step-by-step-instructions will explain the operation of the BaseStation in AUTOMODE without a connection to a PC. Step1: Make sure that correct batteries are placed in the BaseStation and that an antenna is connected. (In case the BaseStation is connected to and powered by your PC via USB-cable please refer to the chapter below.) Step 2: Press the power-button for 1.5 seconds to power up the BaseStation and after that confirm this by pressing the + key and then the Return-key. Step 3: After the start, you arrive in the TOP-MENU. There you choose then option BASEST.DOWNLOADMODE. Then BaseStation will check whether a SD-card is (properly) inserted in the slot of the BaseStation and whether this card is formatted and organised as required by the BaseStation. In case there is a problem with the SD-card, one of the following messages will be displayed: SDCARD ERROR 47 PRESS + KEY FOR MENUMODE! This message may indicate a serious SD-card error. Either the SD-card is missing, or the card inserted is broken or there is some dust on the contacts. Or this message indicates a problem with the file system on the SD-card. You have to erase the SD-card (see below). Since data-download does not make sense if the SD-card is not functional, the BaseStation will not switch to BASEST.DOWNLOADMODE. In case no problems occurred with the SD-card, the BaseStation will start BASEST.DOWNLOADMODE. The BaseStation-display will look like this: 14 Operating the BaseStation in BASEST.DOWNLOADMODE without a PC 0 U, 0 U, 0 U, 0 U, WAITING FOR DATA The BaseStation waits for tags now. The meaning of “0 U” is that still no data from any tag were downloaded. Step 4: When data are being downloaded from a Tag to the BaseStation, the BaseStation will write these data to the SD-card. The diskette symbol on the display will start blinking. Never remove the SD-card during a download when the diskette symbol is blinking. This would cause data loss. The following message will be displayed during data download: TAG-ID:xxxx DATA DOWNLOAD... The download will take about 1 minute for 1 MByte, which is quite a lot of data. In most cases, if data is being downloaded on a regular basis or if the accelerometer (which acquires quite a lot of data) is disabled, the download might just take a few seconds maximum. After that, depending on the situation, you might read one of the following messages: TAG-ID:xxxx DATA DOWNLOAD... COMPLETE xxxx In case the data download was completed without interruption and all available data on the Tag have been transferred to the BaseStation, the word “COMPLETE” will be displayed. In case the radiolink has been interrupted the word “COMPLETE” will not be displayed. This means that there are still more data on the Tag waiting to be downloaded during the next radiolink connection. In case the download has been interrupted, it is no problem to download data from other tags, even if those downloads are interrupted too. The DataDecoder – the program which converts the binary raw data file to a readable format – can handle all those interruptions. TAG-ID:xxxx NO DATA AVAILABLE This message will be displayed in the case that the Tag connected to the BaseStation without available data to be downloaded to the BaseStation. TAG-ID:xxxx COULDN’T OPEN FILE In case there is a problem with the SD-card, no data will be downloaded and this message is displayed. Make sure the SD-card is properly inserted and correctly formatted. All messages will be displayed for 5 seconds after the radio-link has been terminated. Then the following familiar message will be displayed again: Step 5: 0 U, 0 U, 0 U, XXXX C, WAITING FOR DATA The display shows you an overview of the last downloads with tag ids and if the download was completed (C) or uncompleted (U). This also means that the BaseStation again is listening for Tags in order to download data. Operating the BaseStation in BASEST.DOWNLOADMODE without a PC 15 NOTE: Once the Tag is in AUTOMODE it will stay in AUTOMODE forever. You can access the Tag-MENU only if you trigger4 the Tag using a magnet while the BaseStation waits for the TAG-MENU. 4.3 Operating the BaseStation without a PC The BaseStation can be operated standalone without a connection to the PC. However the access to some features is limited. For example if you want to change settings of either BaseStation or Tag, you need to connect your BaseStation via USB cable to a terminal program running on your PC. The limited functionality however offers useful features during fieldwork, when carrying along a PC is too cumbersome. The following step-by-step-instructions will explain how to access the BASESTATION-MENU of the BaseStation in MENUMODE without a connection to a PC: Step1: Make sure that correct batteries are placed in the BaseStation and that an antenna is connected. (In case the BaseStation is connected to your PC via USB-cable please refer to the chapter below.). It doesn't matter if a SDcard is inserted or not. Step 2: Press the power-button for 1.5 seconds to power up the BaseStation and after that confirm this by pressing the + key and then the Return-key. Step 3: After the start, you arrive in the TOP-MENU.: TOP-MENU: a.BASEST.DOWNLOADMODE We don't want DOWNLOADMODE here. Step 4: You can toggle through the menu by using the + key. If you press it once, you will reach the following option: TOP-MENU: b.TAG-MENU TOP-MENU: c.BASESTATION-MENU We will look at the TAG-MENU later. For now let’s explore the BASESTATATION-MENU. Press the + key: Press the RETURN key to access the BASESTATION-MENU. 4 Trigger doesn't mean that settings or GPS or ACC data are lost. All these data are stored in nonvolatile memory. 16 Operating the BaseStation without a PC Step 5: The first option in the BASESTATION-MENU will be displayed: BASESTATION MENU: a.EXIT If you would press the RETURN key now, you would exit the BASESTATION MENU and arrive in the TOP-MENU again. Again you can toggle through the BASESTATION-MENU using the + key. The following options will be displayed: BASESTATION MENU: b.ERASE SD-CARD BASESTATION MENU: d.ADVANCED BASEST.MENU If you want to access one of these options or submenus, just press the RETURN key. Let’s have a look at these different menu options offered in the BASESTATION-MENU: BASEST.-MENU: b.ERASE SD-CARD Press the RETURN key. ERASE SD-CARD? IF SURE PRESS + THEN RETURN! If you want to erase the SD-card, press the + key and then the RETURN key. If you do not want to ➔ erase the SD-card, either press the RETURN-key or press the “+”-key twice. Erasing the SD-card will also reformat the card so that it can be accepted by the BaseStation. SUCCESSFULLY ERASED SD-CARD. PRESS +! ➔ The SD-card has been successfully erased. The + key will lead back to the menu options. CANNOT ERASE SD-CARD. PRESS +! ➔ There is a problem with the SD-card. The + key will lead back to the menu options. Operating the BaseStation without a PC 17 NOTE: If the SD-card is not formatted properly, the BaseStation will display an ERROR message and data can not be downloaded from the Tags. Always erase the SD-card when it is used the first time or if your computer has modified the content of the SD-card (using the SDcard for other purposes is not recommended, since another device like a digital camera or a personal computer may change the data structures on the SD-card and the BaseStation will not be able to work with it anymore). The SD-Card has to be formatted in FAT16 (FAT) format. Make sure all contacts pads are clean and free of dust. We recommend to set the write protection switch of the Sdcard to the “Lock” position, so that it cannot be modified by your computer. BASEST.-MENU: d ADVANCED BASEST.MENU Only for advanced users. Press the RETURN key to go to the advanced basestation menu (Only for advanced users). 4.3.1 ADVANCED BASESTATION MENU This menu is only for advanced users. Most users don't need it. Please read “5.3.3 The Advanced Basestation MENU“ on page 23 if you are interested. 4.4 The TAG MENU of an e-obs-Tag without a computer The following step-by-step-instructions will explain how to access the TAG-MENU of a Tag without a connection to a PC: Step 1: Make sure the BaseStation is not connected to a PC. Turn on the basestation as already described above. You will arrive in the TOP MENU: TOP MENU: a.BASEST.DOWNLOADMODE You will be offered the DOWNLOAD MODE what we don't want in this case. For this reason press the + key. Step 2: TOP-MENU: b.TAG-MENU Press the RETURN key to access the TAGMENU. Step 3: The following message will be displayed: TO ACCESS TAG-MENU PLEASE TRIGGER TAG NOW! The BaseStation is now waiting for a Tag-trigger. You should now swipe a magnet over the electronics of the e-obs-Tag to trigger it. Step 4: If the Tag has been successfully triggered, the BaseStation display will show the 18 The TAG MENU of an e-obs-Tag without a computer following message: A radio-link connection has been successfully established between BaseStation and Tag. TAG-XXX-MENU PLEAE WAIT...00 1 START AUTOMODE (NOTE to improve your understanding: This time you are accessing the menu options inside the e-obs-Tag and all messages you read on the display come directly from the e-obs-Tag — instead of the case when you were in the TOP-MENU or BASESSTATION-MENU. The BaseStation is just displaying these messages but doesn't know anything about this.) Pressing the + key will toggle through all the menu options in the TAG-MENU: TAG-XXX-MENU: 2 TURN OFF TAG TAG-XXX-MENU: 3 SHOW TAGTIME TAG-XXX-MENU: 4 BATTERY VOLTAGE TAG-XXX-MENU: 5 ERASE TAG MEMORY TAG-XXX-MENU: 6 PINGER TEST TAG-XXX-MENU: 7 GET TAG TIME Let’s have a look at these different menu options offered in the TAG-MENU: TAG-XXX-MENU: 1 START AUTOMODE Press the RETURN key if you want to start AUTOMODE.. TAG AUTOMODE CONNECTION CLOSED ➔ The Tag will be started, running the programmed tasks. ➔ TO ACCESS TAG-MENU PLEASE TRIGGER TAG NOW! …and you will return to the state where the BaseStation waits for another e-obs-Tag. The TAG MENU of an e-obs-Tag without a computer TAG TURNED OFF CONNECTION CLOSED TAG-XXX-MENU: 2 TURN OFF TAG Press the RETURN key if you want to switch off the tag. 19 TO ACCESS TAGMENU, PLEASE TRIGGER TAG NOW! The Tag will be turned off. …and the BaseStation will The Tag will remain wait for the next Tag to be sleeping while draining triggered. If you don't very little battery current ➔ ➔ want to continue with (ca.10μA) until it is another TAG MENU, you triggered (swipe magnet). must switch off the The BaseStation will basestation. Then you can remain in MENUMODE. switch it on again so that you arrive in the TOP MENU again. NOTE: If you want to store the Tag somewhere some time before putting it on the animal, make sure the Tag is turned off and make sure that the electronics is far away from any magnetic fields. This will minimize power consumption to about 5 to 10 µA and conserve the battery power. NOTE: It is not possible to exit the state of the BaseStation when it is waiting for an e-obsTag. If you want to access the MENUMODE of the basestation again, you have to turn OFF the BaseStation and turn it ON again. Note: B refers to the signal strength measured by the BaseStation. T refers to the signal strength measured by the Tag. For the average customer this option isn't interesting. TAG-XXX-MENU: 3 SHOW TAGTIME TAG-XXX-MENU: 1 START AUTOMODE BAT:xxxx mV PRESS +! TAG-XXX-MENU: 1 START AUTOMODE ➔ The Tag time will be …and you will return to displayed. the TAG-MENU options. Press the + key… NOTE: The Tag-time is used to schedule all tasks of the Tag. The user cannot set this Tagtime, because it is based on GPS-time. Each time GPS is started and receiving the time from the GPS space satellites, the e-obs-Tag-time is being updated from the GPS system in order to avoid clock drift over long periods. The GPS-time differs from UTC (Universal Time Coordinated)5 due to the fact that GPS-time is not perturbed by leap seconds. Press the RETURN key. ➔ TAGTIME: xx xx:xx PRESS +! TAG-XXX-MENU: 4 BATTERY VOLTAGE Press the RETURN key. ➔ The Battery voltage will be displayed. Press the + key… 5 GPSTIME-UTC=15 seconds at the time of writing in May 2010 ➔ …and you will return to the TAG-MENU options. 20 The TAG MENU of an e-obs-Tag without a computer TAG-XXX-MENU: 5 ERASE TAG MEMORY Press the RETURN key. ERASE MEMORY? IF SURE PRESS + THEN RETURN! If you really want to erase the flash memory on the ➔ Tag, press the + key and then the RETURN key. If you do not want to erase the flash memory SD-card either press the RETURNkey or press the “+”-key twice. TAG-XXX-MENU: 6 PINGER-TEST 20xTESTPING MEMORY ERASED. PRESS +! The flash has been successfully erased. ➔ The + key will lead back to the TAG-MENU options. TAG-XXX-MENU: 1 START AUTOMODE ➔ The e-obs-Tag will send …and after 20 seconds 20 weak pings within 20 you will return to the seconds. TAG-MENU options. NOTE: The PINGER-TEST should be used to test your conventional radio handscanner that you want to use in the field for tracking the e-obs-Tag. Please take your conventional radio handscanner and try to find the best frequency setting for your handscanner so that you can hear the pinger signal. Read the application note about the pinger. Press the RETURN key. TAG-XXX-MENU: 7 GET TAGTIME Press the RETURN key. ➔ PLEASE WAIT... The e-obs-Tag will try to ➔ receive signals from the GPS satellites to receive GPSTIME. Then it will set the onboard clock to GPSTIME. SUCCESS: RECEIVED TIME PRESS +! …and after some time (up ➔ to 100 seconds) the tag tells you if it was successful or not. The + key will lead back to the TAG-MENU options. NOTE: The Tag has to have clear access to open sky and the GPS-Antenna must point to the sky. This is the only method to set the Time of e-obs-Tags. System Operation using a PC 21 5 System Operation using a PC This section provides detailed step-by-step instructions how to operate this tracking system using a PC (personal computer). To fully access all features, you need to connect your BaseStation to a PC. Before you start trying these features in reality please read this manual completely. Especially the sections “Important Points” and “System Fundamentals” are prerequisites for operating this system. 5.1 How to use the System with a PC If the BaseStation is connected to a PC, then you should not and cannot use the + key and the RETURN key and the display of the BaseStation. Instead you must use the keyboard of your computer and a terminal program such as HyperTerminal. 5.2 Starting BASESTATION DOWNLOADMODE using a PC The following step-by-step-instructions will explain the operation of the BaseStation in AUTOMODE when the BaseStation is connected via the USB cable to a PC: Step1: The correct USB driver needs to be installed on the PC. Please refer to the APPENDIX A of this manual for detailed installation instructions. Step2: Connect the BaseStation to the PC with the USB cable. The following message will be displayed: PLEASE START TERMINAL PROGRAM ON PC! Step 3: Start HyperTerminal or a similar terminal program on your PC to connect to the BaseStation. If you are not familiar with setting up HyperTerminal refer to the APPENDICES of this manual for detailed instructions. The following message will be displayed: CONNECTED TO TERMINAL PROGRAM ON PC. In the Terminal-Screen the start procedure messages will appear. You can ignore these messages since they are being printed for diagnostic purposes only. Step 4: The Terminal screen will show the TOP MENU: TOP MENU: a.BASEST.DOWNLOADMODE b.TAG-MENU c.BASESTATION MENU Step 5: 22 Starting BASESTATION DOWNLOADMODE using a PC Step 6: Now you just have to wait until your e-obs-Tags downloaded the data. The only difference to the operation of the BaseStation without PC-connection is that messages will be displayed on the Terminal screen. Please refer to the previous chapter for further information. 5.3 Operating the BaseStation using a PC To access all options of the TAGMENU or of the BASESTATION MENU, such as the possibility to program settings on the Tags, the BaseStation has to be connected to a PC running a terminal program such as HyperTerminal. 5.3.1 The TOP MENU Step 1: Follow the steps 1 to 5 described in the previous section “5.2 Starting BASESTATION DOWNLOADMODE using a PC“ above on page 21, but don't choose to start the download mode. Step 2: You will arrive in the TOP MENU: TOP MENU: a.BASEST.DOWNLOADMODE b.TAG-MENU c.BASESTATION MENU Step 3: Choose one of the three options, which have been already explained above. The following menu options have not been explained so far since they can only be accessed via the PC: 5.3.2 The BASESTATION-MENU Step 1: You come to the BASESTATION-MENU by selecting option BASESTATION MENU in the TOP MENU. BASESTATION MENU: a.EXIT b.ERASE SD-CARD d.ADVANCED BASEST.MENU Step 2: Choose one of the three options, which have been already explained above: With “EXIT” you come to the TOP MENU again. “ERASE SD-CARD” is self explanatory and was already explained in section 4.3 on page 16 above. “ADVANCED BASEST.MENU” is explained below. 6 If the sdcard isn't accepted by the basestation, you can achieve this by going to the basestation menu (key 'c' in this case) and there choose option ERASE Sdcard (read about erasing the sdcard above on page 16). Operating the BaseStation using a PC 23 5.3.3 The Advanced Basestation MENU The ADVANCED BASESTATION MENU is only for advanced users. Most users, especially newcomers, don't need it or shouldn't use it. Step 1: You come to the ADVANCED BASESTATION-MENU by selecting option BASESTATION MENU in the TOP MENU and then selecting option ADVANCED BASESTATION MENU. Step 2: The following menu is printed in the terminal window: ADVANCED BASEST.MENU a.EXIT b.RECV LRANGE BCAST c.LIST IDS OF RUNNING TAGS WITHIN RANGE d.MENU ON ANIMAL e.SETUP BASE STATION f.special (protected) g.special2 (protected) Step 3: The options special and special2 are for e-obs factory testing only and are not needed for any user. Choose one of the options by pressing the key belonging to the option. The options are explained in an advanced manual. 5.4 Operating the e-obs-Tag using a PC This step-by-step-instruction explains how to access the TAG-MENU and by using a terminal program on the PC. Special focus is on how to change the Tag settings: Step 1: Make sure the BaseStation is connected to the terminal program as previously described. The terminal window should show the following menu: TOP MENU: a.BASEST.DOWNLOADMODE b.TAG-MENU c.BASESTATION MENU Step 2: Access the TAG-MENU by pressing the corresponding key on the PC keyboard. The following message will appear: TO ACCESS TAG-MENU PLEASE TRIGGER TAG NOW! The BaseStation is now waiting for an e-obs-Tag-Trigger. You should now swipe a magnet over the electronics of the tag in order to trigger it. Step 3: If the Tag has been successfully triggered, the following message will be displayed on the Terminalprogram on your PC: 24 Operating the e-obs-Tag using a PC TO ACCESS TAG-MENU PLEASE TRIGGER TAG NOW! pk4 t2:-63dBm pk8 t2:-63dBm TAG-XXXX-MENU (<=== Here you will read your tag id) tag reset 01. init_gps finished PLEASE WAIT...00 fffa:0x0FC0 1 2 3 4 5 6 7 b c e START AUTOMODE TURN OFF TAG SHOW TAG-TIME BATTERY VOLTAGE ERASE TAG MEMORY PINGER TEST GET TAG TIME ACC SENSOR DEMO SETUP TAG spec (protected) As you can see, a radio-link connection has been successfully established between the BaseStation and e-obs-Tag XXXX. XXXX will be your tag id7. There are also some diagnostic messages from the Tag which can be ignored. Finally you can see the TAG-MENU on the Terminal screen. (NOTE to improve your understanding: This time you are accessing the menu options inside the e-obs-Tag: All messages you read in your Terminal window come from the e-obs-Tag — instead of the case when you were in the BaseStation-Menu. The BaseStation is just forwarding these messages to your terminal program but doesn't know anything about this.) Let’s take a closer look at the TAG-MENU: 1 2 3 4 5 6 7 b c e START AUTOMODE TURN OFF TAG SHOW TAG-TIME BATTERY VOLTAGE ERASE TAG MEMORY PINGER TEST GET TAG TIME ACC SENSOR DEMO SETUP TAG spec (protected) Choose 1,2,3,..a,b,c... to access the corresponding option (If the BaseStation would be used without a PC, only the options 1,2,3,. . . ,8. of the TAG-MENU could be accessed, which have already been described in a previous section.) START AUTOMODE: This has already been explained above in section 4.4 on page 18. TURN OFF TAG: This has already been explained above in section 4.4 on page 19. SHOW TAG-TIME: This has already been explained above in section 4.4 on page 19. BATTERY VOLTAGE: This has already been explained above in section 4.4 on page 19. ERASE TAG MEMORY: This has already been explained above in section 4.4 on page 20. 7 You can also read this tag id on the display of the basestation even when the basestation is connected via USB to your terminal program. Operating the e-obs-Tag using a PC GET TAG TIME: This has already been explained above in section 4.4 on page 20. PINGER TEST: This has already been explained above in section 4.4 on page 20. 25 The following menu options have not been explained so far since they can only be accessed via the PC: ACCELEROMETER DEMO: This will demonstrate the functionality of the inbuilt 3Dacceleroemeter. Binary data will be sent, a special program called AccelDemo needs to be installed on your PC. It will visualize the acceleration data of the 3 axes in real time. You can take the Tag, move it around and get a feeling of the data being measured. Press any key to abort the transmission of binary acceleration data. NOTE: Please refer to the separate document “AccelDemo: Accelerometer Demonstration Software” for detailed information on how to run the accelerometer demonstration. Please contact us to get a copy of AccelDemo-Software. SETUP TAG: All Tag settings can be modified in this submenu, which will be described in the next section just below. Spec (protected): This is for e-obs factory testing only. Don't choose this option! NOTE: After you started tag AUTOMODE or after you chose TURN OFF TAG, the tag disconnectes itself from the basestation and the basestation again waits for the TAG-MENU of another tag. Just press any key in the terminal window if you want to abort this state. Then you will arrive in the TOP-MENU again8. 8 Note: If you use the BaseStation standalone without USB connection to a computer, it is not possible to exit the state of the BaseStation by pressing any key when it is waiting for the TAGMENU of another tag. If you want to access the TOP-MENU so that you can choose other options (like BASESTATION DOWNLOADMODE), you have to turn OFF the BaseStation and turn it ON again using the power button. 26 Changing e-obs-Tag Settings 5.5 Changing e-obs-Tag Settings The e-obs-Tag settings can be changed in the TAG-MENU by selecting the SETUP TAG option. The following menu options in the following section will be offered if you press “y” (“n” or any other key will take you back to the main TAG-MENU): 5.5.1 Basic e-obs Tag settings You will always first arrive in the main setup menu with the basic settings, which are relevant for most users. Experienced users can also make changes in the ADVANCED SETUP menu, which can called from this menu. Here we explain the basic settings first: SURE TO CHANGE SETUP (y/n)? SETUP: a.EXIT & SAVE SETUP b.GPS INTERVAL:300s c.GPS ON FROM 00:00 d.GPS ON UNTIL 23:59 e.PING ON FROM 10:00 f.PING ON UNTIL 11:40 g.ACC INTERVAL:300s h.ACC BYTE COUNT:800 i.ACC SAMPLERATE CFG:3 j.ACC ON FROM: 00:00 k.ACC ON UNTIL: 23:59 1.ACC-AXES: XYZ 2.ADVANCED SETUP (<= Sub menu for advanced users) Here’s a detailed explanation of the different settings: EXIT & SAVE SETUP: Exits. Important! Exits the SETUP TAG menu und returns to the TAG-MENU. But before, you will be asked if you want to save the new settings. If you don't answer with “y”, then all changes you made in the SETUP menu or in the ADVANCED SETUP menu will be lost. GPS INTERVAL: Set the GPS interval, which is the interval the Tag tries to acquire a fix. In this example it is set to 900 seconds. If you want to change the interval, type the new interval in seconds and press the RETURN-key. GPS ON FROM / GPS ON UNTIL: Set the time of the day (Timezone: GPS-time!) when the GPS-function shall be activated. This feature allows to save memory and battery power. For example if you know that the behaviour of your animal during the night is not interesting, you enable GPS only during day time. NOTE: By default the GPS will be activated all day. If you want to deactive GPS enter ON FROM 00:00 UNTIL 00:00. NOTE: This feature uses the GPSTIME as the time source, please read section “8.1 The GPSTIME used by e-obs Tags with GPS“ below on page 34. Keep in mind that you have to enter the time in GPS-time, even if your local time differs from GPSTIME. PING ON FROM / UNTIL: Set the time of the day (GPSTIME!) when the PING-function shall be activated. The pinger shouldn't be enabled all day long to save battery power. One or two hours per day should be sufficient. Changing e-obs-Tag Settings 27 NOTE: This feature uses the GPSTIME as the time source, please read section “8.1 The GPSTIME used by e-obs Tags with GPS“ below on page 34. Keep in mind that you have to enter the time in GPS-time, even if your local time differs from GPSTIME. ACC INTERVAL: The accelerometer interval can be configured here. By default it is set to 900seconds. If you want to change this interval, press the corresponding key and type the new interval in seconds. ACC BYTE COUNT: Set the amount of data being sampled during one sampling burst on all active axes. The second column of the following table gives an overview of the possible settings (ACC BYTE COUNT). The third column shows the resulting amount of acceleration data bytes. Please note that each data point needs 1.5Bytes. The last column shows the amount of memory used which is more due to some overhead (timestamp etc.). Your setting ACC BYTE COUNT in setup-menu: Number of acceleration data bytes 0 1-63 64-126 127-189 190-252 253-315 316-378 379-441 442-504 505-567 568-630 631-693 694-756 757-819 820-882 883-945 946-1008 1009-1071 1072-1134 1135-65535 0 54 117 180 243 306 369 432 495 558 621 684 747 810 873 936 999 1062 1125 1188 Number of acceleration samples for all ACC-axes together 0 36 78 120 162 204 246 288 330 372 414 456 498 540 582 624 666 708 750 792 Onboard memory used in number of bytes 0 64 128 192 256 320 384 448 512 576 640 704 768 832 896 960 1024 1088 1152 1216 Example: Setting the byte count to 800 will result in 810 Bytes of data per burst (NOTE for users who still know the old e-obs Tags: This is different for old tags used with the old basestation). Including the overhead, 832 Bytes of memory will be used. Since each individual sample point needs 1.5Bytes, a total of 540 data samples will be recorded. Let’s further assume that 2 axes are active, then 270 data samples will be recorded per axis. Please read more about the acceleration sensor in the ACC Application Note. ACC SAMPLERATE: You can set the samplerate for the accelerometer here: Please note that the samplerate applies to all active axes combined (for example ACC SAMPLERATE CFG 1 for 1 active channel = 10Hz per channel, for 2 active channels = 5 Hz per channel, for 3 active channels = 3.33Hz per channel). Enter one of the following options 0, 1, 2, …9: Your setting ACC Sample-frequency SAMPLERATE CFG for all axes together 0 10 Hz 1 17.78 Hz 2 31.62 Hz 3 56.23 Hz 4 100 Hz 28 Changing e-obs-Tag Settings 5 177.83 Hz 6 316.23 Hz 7 562.34 Hz 8 1000 Hz 9 1778.28 Hz Don't enter other values than 0, 1, 2, 3, 4, 5, 6, 7, 8, 9, otherwise acceleration sampling is deactivated. ACC ON FROM / ACC ON UNTIL: Set the time of the day (GPSTIME!) when the accelerometer-sensor shall be activated. This feature allows to save much memory and some battery power. For example if you know that the behaviour of your animal during the night is not interesting, you enable ACC-sampling only during day time. NOTE: This feature uses the GPSTIME as the time source, please read section “8.1 The GPSTIME used by e-obs Tags with GPS“ below on page 34. Keep in mind that you have to enter the time in GPS-time, even if your local time differs from GPSTIME. ACC AXES: Enable the axes that you want to record. The Default is XYZ. You can choose any combination (e.g. X, XZ, YZ, XYZ). Just type the letters for the axes you want to activate. NOTE: If you disable all axes by pressing the RETURN-key, the accelerometer will stay disabled in AUTOMODE and not record any data. X-axis: Measures LEFT-RIGHT acceleration relative to the tag. Y-axis: Measures BACK-FORTH acceleration relative to the tag. Z-axis: Measures UP-DOWN relative to the tag. ADVANCED SETUP: The ADVANCED SETUP is explained in the following section: 5.5.2 Advanced setup menu The options in the ADVANCED SETUP MENU are only for advanced users, who already have a good knowledge of the basic options described in “5.5.1 Basic e-obs Tag settings“ above and who have already experience and success with the tags. ADVANCED SETUP: a.EXIT b.ACC LOW SPEED INTERVAL FACTOR:1 c.GPS DAY DIVISOR:1 d.GPS HOURSHIFT:0 e.GPS RETRY INTERVAL FACTOR:1 f.GPS LOW SPEED INTERVAL FACTOR:1 g.GPS LOW SPEED THRESHOLD:50 cm/s h.GPS TIMEOUT:150s i.BURST LENGTH:1s j.BURST QPERIOD:1s k.LRBC INTERVAL:900s l.DELAYED TAG START DAY No.:0 m.SECRET KEY (Don't change!):13474 n.ACCESS KEY (Don't change!):12 1.ACC LOW SENSITIVITY: YES 2.PING FREQ:867299 kHz Changing e-obs-Tag Settings 29 EXIT If you choose this option, you will arrive in the main SETUP menu with the basic settings again. ACC LOW SPEED INTERVAL FACTOR: The ACC INTERVAL defined in the main SETUP menu can be increased, if the animal moves only very slowly. The speed threshold has to be set with option GPS LOW SPEED THRESHOLD. Examples: INTERVAL FACTOR 1: The acceleration interval is identical with ACC INTERVAL in the main SETUP menu, independent of the speed measured by GPS. INTERVAL FACTOR 2: The acceleration interval is increased to 2x ACC INTERVAL in the main SETUP menu if the speed measured by GPS is smaller than the GPS LOW SPEED THRESHOLD. INTERVAL FACTOR 3: The acceleration interval is increased to 3x ACC INTERVAL in the main SETUP menu if the speed measured by GPS is smaller than the GPS LOW SPEED THRESHOLD. etc. NOTE: This feature is useful e.g. for bird migration studies. If the bird hangs out at a resting place for many days, the ACC interval can be lowered by using this feature in order to conserve memory if only the flight phase is of interest. GPS DAY DIVISOR and GPS HOURSHIFT: These two options are very complicated. Please leave them on their default value (GPS DAY DIVISOR:1 and HOURSHIFT:0 ) or ask e-obs for advice. GPS RETRY INTERVAL FACTOR: If the GPS-module cannot get a GPS fix, it will be turned off according to the setting GPSTIMEOUT (see below) in order to limit power consumption. The RETRY INTERVAL FACTOR will determine, when the next fix will be attempted: RETRY FACTOR 1: The next attempt will be after a period defined with GPS INTERVAL. RETRY FACTOR 2: The next attempt will be after twice the period defined with GPS INTERVAL. RETRY FACTOR 3: The next attempt will be after three times the period defined with GPS INTERVAL. etc. NOTE: This feature is useful e.g. if the e-obs-Tag is on a bird which regularly rests at a cliff where GPS-reception is very bad. Using this feature will conserve battery power and limit the number of unsuccessful GPS-fix attempts. GPS LOW SPEED INTERVAL FACTOR: The GPS INTERVAL defined in the basic settings of the main SETUP menu above can be increased if the animal moves only very slowly. The speed threshold has to be set with option GPS LOW SPEED THRESHOLD. INTERVAL FACTOR 1: The next GPS attempt will be after the period defined with GPS INTERVAL. INTERVAL FACTOR 2: The next attempt will be after twice the period defined with GPS INTERVAL. INTERVAL FACTOR 3: 30 Changing e-obs-Tag Settings The next attempt will be after three times the period defined with GPS INTERVAL. etc. NOTE: This feature is useful e.g. for bird migration studies. If the bird hangs out at a resting place for many days, the GPS interval can be lowered by using this feature in order to conserve battery power. GPS LOW SPEED THRESHOLD: The speed threshold for the GPS/ACC LOW SPEED INTERVAL FACTOR can be set here. NOTE: To choose a meaningful speed is quite tricky, because inaccuracy of the GPS speed measurement can be high. Contact us, if you want to use this feature. GPS TIMEOUT (for advanced expert users): Don't change this setting! This sets an upper limit on the amount of time the GPS module is allowed to try to get a fix. The GPS-module will be turned off if no fix can be acquired within the time (in seconds) entered here. The next attempt of the GPSmodule to acquire a fix depends on the time defined with GPS-INTERVAL and the GPS INTERVAL RETRY FACTOR (see above). BURST LENGTH and BURST QPERIOD: If you increase BURST LENGTH from 1 to a value greater than 1, then after the first GPS fix more subsequent fixes will be recorded, one per second. A total of BURST LENGTH seconds will be recorded. If you don't want to record every second one fix, you can increase BURST QPERIOD to a value greater than 1. Then only every BURST QPERIOD seconds one fix will be written to memory, thus saving memory. Most advanced users will leave BURST QPERIOD 1 and will just increase BURST LENGTH because GPS consumes in most cases less memory than for example the acceleration sensor. LRBC INTERVAL: This defines the interval between long range broadcast messages. LRBC messages are messages which are sent with a very low data rate so that the range is bigger. One LRBC message contains the last GPS position. Disadvantage of the LRBC message is the power consumption. About 40 LRBC messages cost the same energy as one GPS fix. Many users will not use LRBC messages and set this to 0 which deactivates LRBC messages. DELAYED TAG START DAY No.: This is complicated, please ask e-obs for advice. Otherwise leave this on the default value 0. SECRET KEY and ACCESS KEY: This is complicated, please ask e-obs for advice. Otherwise leave them on the default values. Can be used to separate different groups in the same area or to prevent competing researchers from downloading data from your tags or manipulating your tags. ACC LOW SENSITIVITY: “YES” will enable a lower sensitivity of the accelerometer which is useful for many bird species due to high acceleration during wingbeat. “NO” will switch to high sensitivity, which is recommended for most mammals. (You have to find the best setting by conducting realistic trials.) ACC INVERSE LOW SPEED INTERVAL FACTOR: “YES” will inverse the effect of the ACC LOW SPEED INTERVAL FACTOR: This means that for “YES” that in reality the factor will be applied for high speed instead for low speed. (available only for newer devices). Changing e-obs-Tag Settings 31 PING FREQUENCY: Here you can enter the frequency to be used for the pinger in kHz (kiloHertz; 1 MHz = 1000 kHz). Please read more about the pinger in section “7 Using the Pinger for Hand-Tracking“ below on page 33. Allowed are frequencies between 867000 and 870000 (kHz) (maybe we change this). Make sure your conventional tracking receiver is able to receive this frequency! 5.5.3 Important notes about the SETUP menus NOTE: After you made your wanted changes to the settings above, you have to save the new settings to nonvolatile memory. This is done by choosing option “EXIT & SAVE SETUP”, where you will be asked if you want to save your new settings. All Tag settings will be stored in nonvolatile memory on the Tag, which means that the settings are not lost after disconnecting power supply. If you don't want to save your changes, you can exit the setup menu and just answer “n” when you are asked to save the new settings. After that, you will arrive in the TAG-MENU again (see above section 5.4 Operating the e-obs-Tag using a PC on page 23). NOTE: Especially for new and unexperienced customers, we strongly recommend to seek advice from other experienced customers and to send a copy of your settings to e-obs GmbH (Send an email to [email protected]) for review. NOTE: Before employing the tag in the field on the animal, we strongly advice to run a short test with the actual settings. That way you can be sure everything works correctly. 32 Putting the tag on the animal: How to start the tag 6 Putting the tag on the animal: How to start the tag Especially this chapter is also important for customers who know already the old system, because significant changes were made here. We assume here now the following: • You know now how to operate the new BaseStation. • You know now how to operate the new tags: • You successfully established a wireless connection over the radio to a tag and got the TAG MENU. • You successfully tried out different options of the TAG MENU. • You successfully changed settings of the tag in the TAG SETUP MENU. • You have a sufficiently deep understanding of the technology and the settings. • You made necessary changes to the settings in the TAG SETUP MENU if e-obs GmbH didn't deliver the tag with settings matching your project, and after that you successfully saved the new settings. Then congratulations! You and the tag are ready for deployment. You only need • the tag, • the basestation (with full batteries) • and the basestation antenna to go to the field. Then: 1. Connect the antenna to the basestation. 2. Switch on the basestation. You arrive in the TOP MENU. 3. Choose option TAG MENU. 4. Trigger the tag with the magnet. 5. The tag will wirelessly connect to the basestation and you will see the TAG MENU on the display. 6. Choose option “START AUTOMODE” in the TAG MENU by pressing the RETURN KEY. 7. The tag will respond with “TAG AUTOMODE STARTED” and disconnect from the basestation. 8. Now put the tag on the animal and release the animal. Using the Pinger for Hand-Tracking 33 7 Using the Pinger for Hand-Tracking e-obs-Tags feature a pinger, which can be used for hand-tracking purposes. The handling of the pinger signal is very similar to a conventional VHF-transmitter, a technology used for decades in telemetry studies, but some parameters are different. 7.1 Pinger Fundamentals Due to the different electronic hardware used to generate the pinger signal, there are some major differences compared to the conventional VHF-transmitters. Here are the main pinger characteristics: • • • • • Pinger frequency range: 868 MHz Band (Europe) or 916 MHz Band (North America) Pinger frequency programmable by user in 50kHz steps. Pulse length: 20ms Pulse rate: 1 Hz Pinger can be disabled. Please read the pinger application note for more information. NOTE: During GPS or ACC measurements, the pinger will be deactivated, which means you will not hear any pulses during these times. NOTE: The default frequency for the pinger is 867,3 MHz. This frequency can be changed in the ADVANCED SETUP MENU. Please refer to the APPENDICES for further details. NOTE: You need a conventional hand receiver (e.g. AOR AR8200 or YAESU VR-500) and an appropriate handtracking antenna in the 800/900MHz range in order to successfully track the pinger pulses. Make sure the receiver settings are correct (e.g. CW). Pinger tracking can be complicated. Read the application note. 34 Important Considerations 8 Important Considerations 8.1 The GPSTIME used by e-obs Tags with GPS The e-obs tags with GPS generally use GPSTIME as the timebase for all tasks of the tag. This means: • GPSTIME is used to schedule GPS • GPSTIME is used to schedule other tasks (like Acceleration recording) • GPSTIME must be used to enter time values in the SETUP-menu of the tag, for example the values for GPS ON FROM hh:mm / GPS ON UNTIL hh:mm What is GPSTIME? You know that there are different timezones on our planet. For example New York has a different timezone than Paris or London or Los Angeles. Further there exist daylight saving times in many countries. When it is 12:00 in London, then it is 13:00 in Paris. The e-obs tag doesn't care about different timezones and daylight saving times. It always uses the same continuous (this means without leap seconds) time scale which is given by the global GPS system and which is called GPSTIME. GPSTIME is nearly the same as UTC (Universal Time Coordinated). GPSTIME differs from UTC (Universal Time Coordinated) by 15 seconds at the time of writing due to the fact that GPS time is not perturbed by leap seconds. UTC is popularly known as GMT (Greenwich Mean Time), although they are not the same and may differ by fractions of a second. The use of the term GMT is no longer recommended. Read more about timezones on http://www.timeanddate.com/ or http://leapsecond.com/java/gpsclock.htm or http://en.wikipedia.org/wiki/Global_Positioning_System#Timekeeping . At the moment (May 2010) the difference is: GPSTIME–UTC=15 seconds. 8.2 Multi-Tag and Multi-BaseStation Operation So far the manual did only briefly acknowledge the fact that in most projects more than one Tag or BaseStation are used at the same time. This section discusses the issues, potential problems and limitations when more than one Tag or BaseStation are in use. 8.2.1 Multi-Tag Operation Multi-Tag operation is fully supported by this system. You only have to keep some things in mind in order to run this system reliable in the field. a) Make sure you keep track of which Tags you employ. Each Tag has its unique Tag-ID which you can read on the basestation display (“TAG-XXX-MENU”) when the e-obs-Tag is connected with the basestation over the wireless radio link. b) It is not a problem if more than one Tag is within radio-range of the BaseStation, but keep in mind that a BaseStation can connect to one Tag at a time only. 8.2.2 Multi-BaseStation Operation It is possible to use multiple BaseStations within the same project if these BaseStations are spaced far enough apart. I.e. the BaseStations must not be within range of each other and the Tags must be able to only reach one BaseStation at a time. Multi-Tag and Multi-BaseStation Operation 35 E.g. if you have two waterholes 20km apart, you can place one BaseStation at each waterhole. If you want to place two BaseStations for ONE PROJECT at the same waterhole there will be a problem, because both BaseStations are within range and try to connect to the same Tags at the same time. If you have multiple users (= DIFFERENT PROJECTS, different tagged animals) there will not be a problem, because we can change the access code of the two systems for you. This is important however. You need to make sure that the projects operate with different access codes. Then you can operate two BaseStations at the same waterhole. Each BaseStation will only communicate to its Tags. 36 Accessing Your Data 9 Accessing Your Data The data which has been downloaded from different Tags is being stored on a SD-card in your BaseStation. The card can be found in the slot behind the bottom cover next to the USB-connector. Be careful when you handle the card. Whenever you insert the card in the BaseStation slot, make sure the contacts are clean and free of dust. 9.1 Accessing Binary Data on the SD-Card Accessing your data is pretty straight forward. Insert the SD-card in your card reader. Your comouter will find a binary file (“logger.bin”) on the card. This file will contain data from all the Tags which have successfully downloaded their data to the BaseStation. Then copy the file from the SD-card to your PC. 9.2 Decoding Binary Data with the Decoder-Software To convert the data to a readable format, please contact us to obtain the latest version of the datadecoder program (decoder.exe). It will also be available on our website in the future. NOTE: Detailed information about how to access and decode your data for further analysis can be found in a separate document, title: “DataDecoder: Software to Access Your Data”. Please refer to the latest version of this document for further reading. Hardware Considerations 37 10 Hardware Considerations This section describes some issues related to handling of BaseStations and Tags. Although the new basestation is much better protected than the old basestation type, please note that the new BaseStation is not fully waterproof. Always use a waterproof bag or enclosure if you take the BaseStation to the field and if it is heavily raining. The BaseStation features fragile electronics, therefore handle the BaseStation with care. Make sure the antenna connection is not damaged (two of the most common sources of failure in wildlife telemetry). 38 Special e-obs-Tag Settings 11 Special e-obs-Tag Settings This section describes some special e-obs-Tag settings. 11.1 Delayed-Start-Feature The delayed-Start-feature enables you to save battery power. With this feature you achieve that the e-obs-Tag doesn't start the programmed tasks (GPS, Acceleration, Pinger) immediately after you chose START AUTOMODE. Instead the e-obs-Tag will start at a certain predefined time in future. This time can be set in the setup-menu of the tag. Example: You go to Zambia and you want to put the tags on some birds. But these birds are small so that they can carry only a small battery. But you are not interested in the migration from Zambia to Morocco, instead you want to get data from there way back from Morocco to Zambia 6 months later. This means that you can use the delayed-Start-Feature: You program the delay such that the tag starts recording data in 6 month and not now. Please contact e-obs for assistance if you need this feature. 11.2 GPS Burst Mode-Feature Normally, without GPS burst mode, GPS is turned on, looking for GPS satellites and trying to make a fix. Immediately after the first GPS fix, GPS is turned off again to save battery power. With GPS burst mode instead, GPS isn't turned off immediately after the first GPS fix. Instead GPS stays on for a programmable time (BURST LENGTH, measured in seconds) and records every second one GPS fix9. This has following advantages: • • Accuracy (position and speed) usually increases with every additional GPS fix. Movements of the animal during these burst seconds can be recorded. Please contact e-obs for assistance if you need this feature. 9 Although the time to the first GPS fix after turning on the GPS module can vary, depending on GPS signal conditions, it is typically no problem for the GPS module to make more subsequent GPS fixes after the first fix. APPENDIX A: Using USB and HyperTerminal 39 12 APPENDIX A: Using USB and HyperTerminal 12.1 Installing USB Driver in Microsoft Windows This appendix describes step by step how to install the USB-driver required to connect the BaseStation to your PC. As we don't have all versions of Microsoft Windows, we just know the procedure in Windows XP. But we think that other versions of Windows behave similar. You need an Internet connection to be able to install the USB driver. Connect your PC to the internet and connect the basestation with the USB cable to the USB-connector of your computer. Then wait some seconds until Windows started its installation procedures and follow the instructions. 12.2 Using HyperTerminal The program used to connect to the BaseStation and the Tag is called HyperTerminal, which is already installed on your PC (although you can use any other terminal program if you wish). Step 1: Navigate to windows Start-Menu ⇨ All Programs ⇨Accessories ⇨ Communications ⇨ HyperTerminal (see screenshot). Step 2: HyperTerminal asks you to enter a connection name. Enter a name you prefer (we chose a name reflecting the settings which will be entered in the next steps). 40 Using HyperTerminal Step 3: Select the COM-Port your BaseStation is connected to. You can look this up in the device manager in the windows system. Click “OK”. Step 4: Select the settings as shown in next screenshot. Using HyperTerminal 41 Click “OK”. Now HyperTerminal should be connected, which is indicated in the lower left corner of the HyperTerminal window. Step 5: In case you are closing HyperTerminal before disconnecting, you will be asked if you want to disconnect. Click “Yes”. You will be asked if the connection should be saved. Click yes. The settings will be saved. The next time you are starting HyperTerminal you can open the same connection if you go to File Open… and then select the connection you want. 42 Using HyperTerminal Summary: To connect to the BaseStation and your Tag you have to use HyperTerminal or any other terminalprogram. You need to use the following settings: - Correct COM-Port 115200 bits per second 8 data bits No parity 1 stop bit No flow control APPENDIX C: Frequently asked Questions 43 13 APPENDIX C: Frequently asked Questions In the following section Frequently Asked Questions (FAQs) will be answered. This section is especially interesting for you if you look for in depth explananations which cannot be treated in the step-by-step instructions above. 1) Why can’t I download data from the Tag? • The BaseStation is not in radio-link range of the Tag (and not closer than 3 meters; in that case overload conditions might occur). • A properly formatted SD was not inserted in the BaseStation • The BaseStation is not operating in DOWNLOAD MODE (see above) • The BaseStation is communicating with another Tag • There are no data available for download. The last complete download had happened more than one hour ago (default value for radio long delay) • The Tag is not running in AUTOMODE (i.e. the Tag is “TURNED OFF” or all functions such as GPS, ACC, Pinger are disabled. If all functions are disabled, the Tag doesn't record data. This means that no data are available for download) • The Tag is acquiring data at the moment. E.g. if the e-obs-Tag is attempting to acquire a GPS-fix, it will not try to connect to the BaseStation unless it is done with that task. 2) How does the accelerometer exactly work? • The Accelerometer is a 3D-accelerometer. In general, accelerometers have some kind of a piece of mass that is connected to a flexible material and a damping material. The mass is pushed against the flexible material by the acceleration, and the excitation is proportional to the acceleration. The damping material prevents oscillation. As a consequence, the output is (for low frequencies) proportional to the acceleration. • For higher frequencies the sensor becomes less sensitive (this is true for all types of sensors) and there will be some phase shift (this is also true for all types of sensors). The bandwidth is 150Hz for the Z-axis and typically 350Hz for the X- and Y-axis. • The analog output signal is sampled with a user adjustable sampling rate ranging from 10Hz to 1778Hz for all axes combined. • There is no anti-aliasing filter, which means that the user must be sure that acceleration doesn’t oscillate with a frequency higher than half the sampling frequency. For example: If the sampling frequency is 10Hz for one axis, then e.g. the wingbeat of a bird should not be more than 5Hz, otherwise the user will get the wrong wingbeat frequency during analysis. • All XYZ axes are perpendicular to each other like a cartesian coordinate system. • The acceleration of the e-obs-Tags can never be used to predict positions by using exact mathematical or physical methods like integration, because you have to mathematically integrate twice to retrieve position from acceleration. This however implies that you also integrate the errors. Additionally the axes are fixed relative to the animal/bird, but the animal’s orientation is not fixed relative to space, so you never know the direction of acceleration relative to space/earth. The only possibility would be to determine for example the walked distance. But first you would have to find an empirical relation. For example for mammals you could count the number of steps etc. • The data values are 12-bit-readings of the analog-to-digital converter and are not calibrated by e-obs. This has to be done by the user. Roughly the two values 0 and 4096 (corresponding to a 12 bit value) represent -1.5g and +1.5g for high sensitivity setting and -4g and +4g for low sensitivity setting, whereby g is the earths acceleration (9.81m/s^2). 44 APPENDIX C: Frequently asked Questions • For acceleration you can set an interval (similar to the GPS interval), for example every 10 minutes record 747 Bytes of acceleration with a sampling frequency of 10Hz. on the X and Y axis. This means the samples are not evenly spaced in time, instead the data is being collected in “bursts”. • Using the above example, the acceleration sensor is turned on every 10 minutes for a certain time. This time is defined by the amount of data to be collected (which is user defined: here 747 Bytes) and the sampling frequency (also user defined: here 10Hz). Since 2 axes are being sampled, the sampling frequency per axis is only half (here 5Hz). One sampling point needs 1.5 Bytes, therefore the total amount of sampling points will be 747/1.5=498 i.e. 498/2=249 per axis. The total sampling time is 249/5Hz=49.8s. The next scheduled ACC recording will be in this example 10 minutes later (according to the interval). • The required battery power is about 1mA during ACC recording. This means that if you record with 747Bytes @ 100Hz, then you have 747/1.5=498 samples, this takes 498/100Hz=4.98seconds. Then you need 4.98s*1mA=4.98mAs=0.0014mAh. 3) Concerning the data download: What are the biggest problems? • One of the problems (this doesn't mean that it is a real problem) which might occur is an interrupted radio-link while you are in the middle of downloading data. You can see whether a download is interrupted if the word “COMPLETE” does not show up on the BaseStation display before the BaseStation starts listening for other tags. In case the download has been interrupted, it is no problem to download data from other tags, even if those downloads are interrupted too. The DataDecoder – the program which converts the binary raw data file to a readable format – can handle all those interruptions. 4) Will data be lost during data download if the radio link is being interrupted? • No, data will not be lost if the radio link is being interrupted. The download will continue at about the same point where it was interrupted and will repeat some of the data (about 200-300bytes) due to the 2-way protocol. If the data download is resumed with the same unerased SDcard in the BaseStation, the data decoder will remove these few double data. If the download is resumed with a different SDcard or if the SDcard has been erased in the mean time, then a small amount of data (200-300bytes as mentioned before) might be doubled, as the data is distributed in different logger.bin files and the data decoder doesn't know about this. 5) Can I sample continuously with the accelerometer? • Yes and no. With the current tag version (version 5+) you can sample only bursts of up to 1188 Bytes. These bursts can be repeated as often as required, however during GPS measurements, ACC recording is not possible. This means: As long as the GPS is trying to acquire a fix, ACC is disabled. • Also keep in mind that one acceleration datapoint needs 1.5 bytes. Since the total nonvolatile memory onboard the tag is 8 Mbytes, you can do the math according to the settings you chose and calculate how long you can log data until a download is required. • The following paragraphs describe a workaround in order to achieve quasi continuous ACC-sampling which is especially interesting for tags without GPS functionality: It is important to understand that originally we didn't have continuous ACC sampling in mind when we designed the devices. So this means that the original intention was that the devices e.g. record acceleration every 5 minutes for a few seconds or e.g. every 2 minutes etc. The period (e.g. 5 minutes or 2 minutes) we called "ACC INTERVAL". The short time of ACC recording we called "burst", as this is a common technical term describing fast repeated events (in this case these events are ACC measurements with e.g. 100 Hz sampling rate) within a short span of time. You cannot directly set the length of a burst (e.g. a few seconds) in the configuration menu. Instead you can only adjust the amount of memory (ACC BYTECOUNT) needed for one burst. This makes it easy for the user to know how much memory will be consumed. On the other hand the user has to APPENDIX C: Frequently asked Questions 6) 7) 8) 9) 45 calculate the length of the burst in seconds. If you don't change ACC BYTECOUNT in the configuration menu, then the number of samples for one burst is always the same, independent of the sampling rate. In order to achieve longer bursts, the ACC BYTECOUNT setting should be modified. The sampling rate only sets the frequency of sampling within one burst. If you want (nearly) continuous sampling, you can achieve this indirectly: Set the ACC INTERVAL to a smaller value than the length of one burst. • Example for continuous sampling for newer devices: • Set the total samplerate to e.g. 100 Hz (33 Hz per axis) • Set total ACC BYTECOUNT to 1197 • Set ACC INTERVAL to 1 second • Read the number of samples in the table of the application note: This will be 792. And calculate length of burst in seconds: 792/(100Hz)=7.92 seconds. • Example for continuous sampling for older devices: • Set the total samplerate to 100 Hz (33 Hz per axis) • Set total ACC BYTECOUNT to 756 • Set ACC INTERVAL to 1 second • Read the number of samples in the table of the application note: This will be 498. And calculate length of burst in seconds: 498/(100Hz)=4.98 seconds Can I use short GPS intervals, e.g. 1Hz? • The current tag version is not optimized for very short intervals. Please contact us if you have these requirements. Why don't you use a 2.4GHz system for the radio link? • 2.4GHz has the great disadvantage compared to lower frequencies that attenuation due to vegetation, humidity etc. is much higher. On the other hand there may be the advantage that transmitting antennas might work better on small devices like our E-OBS devices, but this is probably overcompensated by the fact that e.g. omnidirectional receiving antennas have a much smaller effective aperture. You would need a very high gain antenna at the basestation to compensate this (effective aperture depends quadratically on frequency). This requires that the antenna at the basestation points precisely in the direction of the animal device, which is not possible in many applications. • Of course, technical progress goes on, and if we find suitable possibilities, we will improve our product. Why don't you increase memory size to e.g. 1 Gigabyte, because it seems that there are many high density chips available on the market? • We understand that many customers wish to have a bigger memory onboard. Maybe in future we will develop tags with more memory. But for the moment please don't forget following: If we would increase memory size, then don't forget that you also want to download data using the wireless radio link (wireless data download is one of the key features of our products). With the current memory size of 8 MegaBytes, you need already at least 8 minutes to download the complete onboard memory. If you increase memory to e.g. 1Gigabyte, than you need 1024 minutes, this is about 17 hours (!), to download all data from one single device using our radio link. Are you sure that you want to increase memory size? But maybe in future we increase memory size a little. It would be a different and new product if you want bigger memory sizes without wireless data download. Additionally, data downloading also needs power, so you need bigger battery size. • If you compare our product with competitors products, then don't forget that data on e-obs – devices is saved binary compressed, so that onboard memory (and radio link) is utilized much better. Why don't you increase the speed of the wireless radio link? 46 APPENDIX C: Frequently asked Questions • • The data download speed cannot be easily increased for several reasons: Increasing speed means reducing sensitivity, thus reducing range or instead increasing radio output power, thus increasing power consumption, thus increasing weight etc.... • Further we have to use available technologies. Technologies with higher speed need much more power, much more board space, operate at different frequencies. • Additionally legal restrictions have to be observed. Increasing speed means increasing bandwidth, which is not legally possible in most/all frequency bands. By the way you can conclude yourself that available technologies (electronic components) depend on legal options, so we cannot do anything about this. 10) Why is your radio link much better than competitors radio link? • The data is sent binary compressed over the air instead of ASCII data. This means that the radio link is used much more efficiently (you can see the increase in size binary→ASCII after decoding data with the data decoder). • Every packet of data is acknowledged (we have a two way radio link), this means that you don't loose any data. Additionally you can be sure that only seldomly you get double data. • Furthermore every packet is protected by strong algorithms, so that Bit-errors cannot happen (probability is extremely low) on the radio link. • We have a high speed radio link with: 1 Mbyte in one Minute. 11) What happens when onboard memory is full? • GPS will not be scheduled until memory is completely downloaded. • ACC recording will not be scheduled until memory is completely downloaded. • This means that you also don't waste battery power for GPS or ACC as long as there is no space to store new data. 12) Why don't you implement this feature or that feature...? Many things that are technically feasible are not economically feasible. 13) Does the pinger operate continuously when scheduled? • No. The pinger is interrupted during GPS. • No. The pinger is interrupted during acceleration recording. • No. The pinger is interrupted during data-download. 14) Does it matter if the e-obs-tags or collars are close together during transport (magnetic switch?) • This depends on the type of tags/collars. Some collars (from other companies or collars from E-OBS equipped with a third-party pinger) have a magnet temporarily permanent (during transport before deploying on the animal) attached to them to switch them off. This is different from the E-OBS electronics. E-OBS devices never have magnets attached to them for longer time. Instead a magnet is only used for triggering the device by running the magnet over it. Normally, also during transport, there should be no magnet or strong magnetic field. • This means: If there are devices or collars or parts of the collars using a permanently (during transport) attached magnet and if there are E-OBS devices, then you should be carefully arranging the devices and collars so that the magnets don't come to close to the E-OBS devices. The minimum distance should be 10cm (4 inches) for very strong magnets. 15) What else do I have to observe during transport? • A magnetic field can trigger the E-OBS devices. • Maybe for example in the plane or in the airport security there are magnetic fields, but we don't know. • Also if there are other electronic devices (like a portable radio receiver with loudspeaker because all loudspeakers have a magnet) you may get a magnetic field that triggers the tags. APPENDIX C: Frequently asked Questions 47 16) What does the field “accuracy estimate” mean? • This is not the real accuracy, this is just an accuracy ESTIMATION, calculated by the GPS function. The actual accuracy is not known because the GPS device can not know it. Only you can try to determine average accuracy if you put the collars on a place and then you leave them operating there for 2 days and finally you generate a plot of all points, then you see how the points are distributed. • Further it is normal that accuracy values change, because there are really random processes and further the space GPS satellites travel and change there position. • The term “accuracy estimate” doesn't fit really well. Instead it should be better named “Inaccuracy estimate”. • The unit is Meters. 17) Does the data download depend on the pinger? • No, the data download is working COMPLETELY INDEPENDENT of the pinger. • This means that you can also download data wirelessly when the pinger is not active. 18) How do I speed up the data decoder? • Don't use a network drive (like a drive on a remote computer server or other network drives) to decode the logger.bin file. • USE YOUR LOCAL HARDDRIVE to decode the logger.bin-File. 19) I wanted to download data from my mammal and my BaseStation instead downloaded data from the e-obs-Tag on a bird of Chrissy. My receiver downloaded her data and now we have the problem that the next time she goes out to download the data from her e-obs-Tag, it will try to add on to a logger.bin file that is missing some data (the data I downloaded). Is this a problem? • This isn't a problem for the e-obs-System. • It is just a problem for Chrissy, because some of the data of Chrissy's bird now are on your SDcard. • E-obs tags have the possibility to change something called “access key” and “secret key” to prevent radio communication between different groups. Please ask e-obs! 20) Would you suggest shortening GPS time out from 120s to 60s to save battery power? • NEVER CHANGE THE GPS TIMEOUT! This setting is too complicated. • We set the best value for you! 48 APPENDIX C: Frequently asked Questions Contact Information: Sales and Support: Franz Kümmeth Tel: +49 (0)89-64948610 Mobil: +49 (0)179-913 2202 Email: [email protected] Development and Support: Wolfgang Heidrich Tel: +49 (0)89-64948611 Email: [email protected] These products are intended for scientific purposes only. The information in this document is believed to be accurate in all respects at the time of publication but is subject to change without notice. e-obs GmbH assumes no responsibility for errors and omissions, and disclaims responsibility for any consequences resulting from the use of information included herein. Additionally, e-obs GmbH assumes no responsibility for the functioning of undescribed features or parameters. e-obs GmbH reserves the right to make changes without further notice. e-obs GmbH makes no warranty, representation or guarantee regarding the suitability of its products for any particular purpose, nor does e-obs GmbH assume any liability arising out of the application or use of any product or circuit, and specifically disclaims any and all liability, including without limitation consequential or incidental damages. e-obs GmbH products are not designed, intended, or authorized for use in applications intended to support or sustain life, or for any other application in which the failure of e-obs GmbH's products could create a situation where personal injury or death may occur. Should Buyer purchase or use e-obs GmbH's products for any such unintended or unauthorized application, Buyer shall indemnify and hold e-obs GmbH's harmless against all claims and damages.