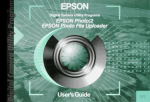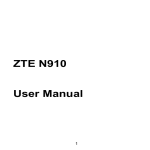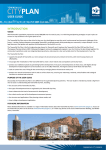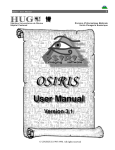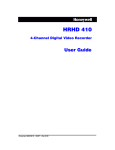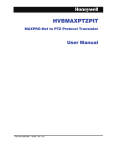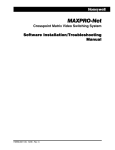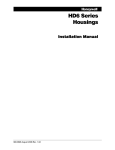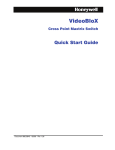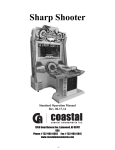Download MGP User Manual.book - Honeywell Video Systems
Transcript
MAX Graphic Platform™ User Manual Issue 1 Document xxx-xxxxx – Rev A – MO/YR Revisions Issue Date 1.0 March 12, 2010 Description MAX GRAPHIC PLATFORM™ USER MANUAL Table of Contents About this Guide . . . . . . . . . . . . . . . . . . . . . . . . . . . . . . . . . . . . . . . . . . . . . . . . . . . . . . . . . . . . .1 Scope . . . . . . . . . . . . . . . . . . . . . . . . . . . . . . . . . . . . . . . . . . . . . . . . . . . . . . . . . . . . . . . . . . . . . . . . . . . . . . . . . . . . 1 Intended Audience . . . . . . . . . . . . . . . . . . . . . . . . . . . . . . . . . . . . . . . . . . . . . . . . . . . . . . . . . . . . . . . . . . . . . . . . . 1 Document Structure . . . . . . . . . . . . . . . . . . . . . . . . . . . . . . . . . . . . . . . . . . . . . . . . . . . . . . . . . . . . . . . . . . . . . . . . 1 Introduction to Max Graphic Platform (MGP) . . . . . . . . . . . . . . . . . . . . . . . . . . . . . . . . . . . . .3 Overview . . . . . . . . . . . . . . . . . . . . . . . . . . . . . . . . . . . . . . . . . . . . . . . . . . . . . . . . . . . . . . . . . . . . . . . . . . . . . . . . . 3 Hardware and Software Requirements . . . . . . . . . . . . . . . . . . . . . . . . . . . . . . . . . . . . . . . . . . . . . . . . . . . . . . . . . 3 Design Concepts . . . . . . . . . . . . . . . . . . . . . . . . . . . . . . . . . . . . . . . . . . . . . . . . . . . . . . . . . . . . .5 Graphical Interface . . . . . . . . . . . . . . . . . . . . . . . . . . . . . . . . . . . . . . . . . . . . . . . . . . . . . . . . . . . . . . . . . . . . . . . . . 5 Events Overview . . . . . . . . . . . . . . . . . . . . . . . . . . . . . . . . . . . . . . . . . . . . . . . . . . . . . . . . . . . . . . . . . . . . . . . . . . . 6 MGP Operator Events . . . . . . . . . . . . . . . . . . . . . . . . . . . . . . . . . . . . . . . . . . . . . . . . . . . . . . . . . . . . . . . . . . . . . . . 6 MAXPRO™ VMS Events . . . . . . . . . . . . . . . . . . . . . . . . . . . . . . . . . . . . . . . . . . . . . . . . . . . . . . . . . . . . . . . . . . . . . . 7 Users . . . . . . . . . . . . . . . . . . . . . . . . . . . . . . . . . . . . . . . . . . . . . . . . . . . . . . . . . . . . . . . . . . . . . . . . . . . . . . . . . . . . . 7 Installation . . . . . . . . . . . . . . . . . . . . . . . . . . . . . . . . . . . . . . . . . . . . . . . . . . . . . . . . . . . . . . . . . .9 Overview . . . . . . . . . . . . . . . . . . . . . . . . . . . . . . . . . . . . . . . . . . . . . . . . . . . . . . . . . . . . . . . . . . . . . . . . . . . . . . . . . 9 Video Interface Card Installation . . . . . . . . . . . . . . . . . . . . . . . . . . . . . . . . . . . . . . . . . . . . . . . . . . . . . . . . . . . . . . 9 Touch Screen Interface . . . . . . . . . . . . . . . . . . . . . . . . . . . . . . . . . . . . . . . . . . . . . . . . . . . . . . . . . . . . . . . . . . . . . . 9 MGP Installation . . . . . . . . . . . . . . . . . . . . . . . . . . . . . . . . . . . . . . . . . . . . . . . . . . . . . . . . . . . . . . . . . . . . . . . . . . 10 MGP Graphical Components . . . . . . . . . . . . . . . . . . . . . . . . . . . . . . . . . . . . . . . . . . . . . . . . . .11 Overview . . . . . . . . . . . . . . . . . . . . . . . . . . . . . . . . . . . . . . . . . . . . . . . . . . . . . . . . . . . . . . . . . . . . . . . . . . . . . . . . 11 File Menu . . . . . . . . . . . . . . . . . . . . . . . . . . . . . . . . . . . . . . . . . . . . . . . . . . . . . . . . . . . . . . . . . . . . . . . . . . . . . . . . 11 Window Menu . . . . . . . . . . . . . . . . . . . . . . . . . . . . . . . . . . . . . . . . . . . . . . . . . . . . . . . . . . . . . . . . . . . . . . . . . . . . 12 Settings Menu . . . . . . . . . . . . . . . . . . . . . . . . . . . . . . . . . . . . . . . . . . . . . . . . . . . . . . . . . . . . . . . . . . . . . . . . . . . . 13 MGP Defaults . . . . . . . . . . . . . . . . . . . . . . . . . . . . . . . . . . . . . . . . . . . . . . . . . . . . . . . . . . . . . . . . . . . . . . . . . . 14 Manage Bitmaps . . . . . . . . . . . . . . . . . . . . . . . . . . . . . . . . . . . . . . . . . . . . . . . . . . . . . . . . . . . . . . . . . . . . . . . 17 Edit Overlays . . . . . . . . . . . . . . . . . . . . . . . . . . . . . . . . . . . . . . . . . . . . . . . . . . . . . . . . . . . . . . . . . . . . . . . . . . 18 Manage Users . . . . . . . . . . . . . . . . . . . . . . . . . . . . . . . . . . . . . . . . . . . . . . . . . . . . . . . . . . . . . . . . . . . . . . . . . 27 Picture Settings . . . . . . . . . . . . . . . . . . . . . . . . . . . . . . . . . . . . . . . . . . . . . . . . . . . . . . . . . . . . . . . . . . . . . . . . 29 Hot Spot Menu . . . . . . . . . . . . . . . . . . . . . . . . . . . . . . . . . . . . . . . . . . . . . . . . . . . . . . . . . . . . . . . . . . . . . . . . . . . 29 Help menu . . . . . . . . . . . . . . . . . . . . . . . . . . . . . . . . . . . . . . . . . . . . . . . . . . . . . . . . . . . . . . . . . . . . . . . . . . . . . . . 30 Commissioning . . . . . . . . . . . . . . . . . . . . . . . . . . . . . . . . . . . . . . . . . . . . . . . . . . . . . . . . . . . . .33 Overview . . . . . . . . . . . . . . . . . . . . . . . . . . . . . . . . . . . . . . . . . . . . . . . . . . . . . . . . . . . . . . . . . . . . . . . . . . . . . . . . 33 Standard Installation . . . . . . . . . . . . . . . . . . . . . . . . . . . . . . . . . . . . . . . . . . . . . . . . . . . . . . . . . . . . . . . . . . . . . . . 33 Users . . . . . . . . . . . . . . . . . . . . . . . . . . . . . . . . . . . . . . . . . . . . . . . . . . . . . . . . . . . . . . . . . . . . . . . . . . . . . . . . . 33 Overlays . . . . . . . . . . . . . . . . . . . . . . . . . . . . . . . . . . . . . . . . . . . . . . . . . . . . . . . . . . . . . . . . . . . . . . . . . . . . . . 34 MGP Defaults . . . . . . . . . . . . . . . . . . . . . . . . . . . . . . . . . . . . . . . . . . . . . . . . . . . . . . . . . . . . . . . . . . . . . . . . . . 37 Basic Setup Guide . . . . . . . . . . . . . . . . . . . . . . . . . . . . . . . . . . . . . . . . . . . . . . . . . . . . . . . . . . . . . . . . . . . . . . . . . 38 Configuring the MAXPRO™ VMS . . . . . . . . . . . . . . . . . . . . . . . . . . . . . . . . . . . . . . . . . . . . . . . . . . . . . . . . . . 38 Configuring the MGP . . . . . . . . . . . . . . . . . . . . . . . . . . . . . . . . . . . . . . . . . . . . . . . . . . . . . . . . . . . . . . . . . . . . 39 Communicating between the MAXPRO™ VMS and the MGP . . . . . . . . . . . . . . . . . . . . . . . . . . . . . . . . . . . 39 Displaying Video on the MGP . . . . . . . . . . . . . . . . . . . . . . . . . . . . . . . . . . . . . . . . . . . . . . . . . . . . . . . . . . . . . 40 Advanced Setup Guide . . . . . . . . . . . . . . . . . . . . . . . . . . . . . . . . . . . . . . . . . . . . . . . . . . . . . . . . . . . . . . . . . . . . . 41 i MAX GRAPHIC PLATFORM™ USER MANUAL Table of Contents Creating an Overlay. . . . . . . . . . . . . . . . . . . . . . . . . . . . . . . . . . . . . . . . . . . . . . . . . . . . . . . . . . . . . . . . . . . . . . 41 Adding Hotspots to an Overlay . . . . . . . . . . . . . . . . . . . . . . . . . . . . . . . . . . . . . . . . . . . . . . . . . . . . . . . . . . . . 43 Editing Hotspot Graphics . . . . . . . . . . . . . . . . . . . . . . . . . . . . . . . . . . . . . . . . . . . . . . . . . . . . . . . . . . . . . . . . . 43 Generating Events from a Hotspot Press. . . . . . . . . . . . . . . . . . . . . . . . . . . . . . . . . . . . . . . . . . . . . . . . . . . . . 50 Responding to Events . . . . . . . . . . . . . . . . . . . . . . . . . . . . . . . . . . . . . . . . . . . . . . . . . . . . . . . . . . . . . . . . . . . . 55 Troubleshooting . . . . . . . . . . . . . . . . . . . . . . . . . . . . . . . . . . . . . . . . . . . . . . . . . . . . . . . . . . . . . . . . . . . . . . . . . . 56 Colors in an Overlay Become Corrupted . . . . . . . . . . . . . . . . . . . . . . . . . . . . . . . . . . . . . . . . . . . . . . . . . . . . . 56 Bitmaps do not Import Correctly . . . . . . . . . . . . . . . . . . . . . . . . . . . . . . . . . . . . . . . . . . . . . . . . . . . . . . . . . . . 57 Index . . . . . . . . . . . . . . . . . . . . . . . . . . . . . . . . . . . . . . . . . . . . . . . . . . . . . . . . . . . . . . . . . . . . .59 ii . . . . . ABOUT THIS GUIDE Scope 1 A BOUT THIS G UIDE ..... ................................... S COPE ........................................................... This guide helps you in setting up the MGP and then discuss each menu items and dialog boxes provided in the setup menu. The guide also discusses the environment that is set up in the software to meet the individual needs of all CCTV systems. I NTENDED A UDIENCE ........................................................... This guide is intended for the field and commissioning engineers of MAXPRO™ VMS R200. D OCUMENT S TRUCTURE ........................................................... The following table describes the contents of each chapter in this guide. No Chapter Description 1 Introduction to MGP • Overview of MGP • Hardware and Software requirements • Overview of Graphical Interface • Overview of events • MGP installation • Video Interface Card Installation 2 3 Design Concepts Installation 4 MGP Graphical Components Menu items and windows of MGP 5 Commissioning Setting up the MGP Max Graphic Platform™ User Manual 1 1 I NTRODUCTION TO M AX G RAPHIC P LATFORM (MGP) ..... ................................... O VERVIEW ........................................................... The MAXPRO™ VMS CCTV Management System is a total video surveillance solution. Its core consists of a modular, computer controlled video switching network that can interface with a variety of CCTV related devices such as camera's, alarms and alarm management systems. The environment is set up in software to allow it to meet the individual needs of all CCTV systems. The MAX Graphic Platform (MGP) provides a map based graphical user interface to the MAXPRO™ VMS CCTV Management System. The interface is represented as a collection of windows that behave like “virtual” keyboards and/or mimic panels. Each window (or overlay) consists of a background bitmap and a collection of hotspot bitmaps. Background bitmaps can be used to display area maps or floor plans, similar to a mimic panel overlay. Hotspots can be used as buttons, like on a keyboard or mimic panel. By “clicking” on the hotspot it can initiate a response on the MAXPRO™ VMS such as PTZ control or camera selection. Hotspots can also display the activation of an alarm on the MAXPRO™ VMS. This is represented by a hotspot color change. Other features include the ability to display live video, if the PC is installed with a suitable video capture card. H A RD W AR E AN D S OFTW ARE R EQUIREMENTS ........................................................... To run the MAX Graphic Platform™, MAXPRO™ VMS recommends a PC with the following configuration. MINI MUM RECOMMENDED CONFIGURATI ON • Intel Pentium Processor • 512MB RAM and above • CI SVGA Graphic Accelerator Card which supports Direct Draw. • 640x480 pixel SVGA Monitor • 2 RS‐232 Communications ports OR 1 PS/2 mouse port and 1 RS‐232 Communication Port Microsoft‐compatible serial mouse OR PS/2 mouse • MS Windows XP • 200 Mb of Free Hard Disk Space (Is dependant on the number and size of the bitmaps used for background and hotspot bitmaps). Max Graphic Platform™ User Manual 3 1 INTRODUCTION TO MAX GRAPHIC PLATFORM (MGP) Hardware and Software Requirements OPTIONS 4 • Hauppauge WinTV card for live video window display. • MicroTouch Touch Screen Interface and additional RS‐232 Communications port for touch screen support. Max Graphic Platform™ User Manual 2 D ESIGN C ONCEPTS ..... ................................... G RA PHIC AL I N T E RF AC E ........................................................... The operator interacts with the MGP through the use of overlays. An overlay is a window that contains a background bitmap and a collection of hotspot bitmaps. The overlay can be set up to simulate a keyboard, tool bar, mimic panel or any combination. The overlay in A sample overlay on page 6 is used as a tool bar where each hotspot performs a function on the MGP. An overlay configured to behave as a mimic panel would use an area map as the background bitmap and hotspots would indicate camera and/or alarm points in that region. An overlay used as a keyboard would have hotspots that initiate keyboard functions such as camera selection and pan tilt control. These hotspot functions can be mixed to create an overlay with mimic panel, tool bar and keyboard qualities. More than 32,000 overlays can be configured on the MGP each with up to 32,000 hotspots. Each overlay and hotspot has its own settings, which determine its look and purpose. The settings that can be altered for an overlay are: • Title of the overlay. For example, "MGP Main Panel” or “Prison Block A ‐ Sector 1". • Background bitmap displayed. This can be any bitmap of up to 256colour resolution. • Position of the overlay on the desktop. • Size of the overlay relative. For each hotspot in the overlay the following settings can be altered: • Title of the hotspot, which can be displayed on the overlay in any system color and font. • The graphical representation of the hotspot. This can be an invisible area or a bitmap of up to 256‐color resolution. If a bitmap is used, then a single color in the bitmap can be set to be transparent when the hotspot is displayed on the overlay. • The position of the hotspot on the overlay. • The size of the hotspot. • A rectangular border can be displayed around the hotspot when it is pressed and/or not pressed. Max Graphic Platform™ User Manual 5 2 DESIGN CONCEPTS Events Overview Please note that although 256‐color bitmaps can be used for hotspots only 16colour bitmaps are recommended. The reasoning is explained later in this manual. Figure 2-1 A sample overlay E VENTS O VERVIEW ........................................................... The MAX Graphic Platform is an event driven application. It can receive events from the MGP operator or from the MAXPRO™ VMS. Operator events occur by clicking the mouse on a hotspot. MAXPRO™ VMS events are received via an RS232 link between the MAXPRO™ VMS and the MGP. The actions taken by the MGP in response to an event is determined when the interface is configured. It could generate an action on the MGP such as the display of the live video window or an overlay. An event can also be used to trigger a response on the MAXPRO™ VMS such as a camera selected to a monitor. The appropriate combination of these actions can produce an intelligent response that will improve the operators interaction with the system. For example, an intruder could initiate an alarm that triggers an event on the MAXPRO™ VMS network. The event is received by an MGP that is configured to respond by instructing the MAXPRO™ VMS to select the cameras video to the MGP's video output channel. The MGP would then display this video. These operations are unnoticeable to the operator. He/she will only see the appearance of a video window that shows an intruder in the area. MGP O PERATOR E VENTS ........................................................... When an operator presses a hotspot the MGP will initiate the events that were set up for the hotspot. These events can be any combination of: • Sending an alarm set state to a MAXPRO™ VMS network node when the hotspot is pressed and an alarm clear state when it is released. • Sending a direct macro or a series of keyboard key press codes to a MAXPRO™ VMS network node when the hotspot is pressed and released. • Activating a series of events on the MGP. The first two events allow actions to be initiated on the MAXPRO™ VMS network node, including macro sequences. For example, if an alarm 14 set is sent to a MAXPRO™ VMS node on a hotspot press, the node will initiate the macro sequence found on the external alarm inputs table, at alarm reference number 14, on the start‐macro column. An alarm 14 clear sent on a hotspot release, would initiate the macro sequence found on the external alarm inputs table, at alarm reference number 14, on the finish‐macro column. A key code sent to a MAXPRO™ VMS node would initiate the sequence of events programmed for the key code for the nominated keyboard number. Appendix B contains a list of standard key code functions. Note that these can be altered from MAXPRO™ VMS by using the key intercept option. There are 16 event types that can be initiated on the MGP on a hotspot press. They are: 6 Max Graphic Platform™ User Manual . . . . . DESIGN CONCEPTS MAXPRO™ VMS Events • Display/Hide the overlay list. This window contains a list of all the MGP overlays and has buttons to display and hide overlays. • Display/Hide the Active Alarms List. This window contains a list of all the MAX‐1000 alarms that are active and are used on the MGP. • Log off the MGP operator. • Close all MGP windows that are displayed. • Display the picture controls window. • Enable/Disable MGP sound effects. • Display MGP about dialog box. • Display MGP license agreement. • Display/Hide an overlay. • Display/Hide the live video window. • Freeze/Unfreeze the live video window. • Save the video window image to a file and prompt for the file name. • Save the video window image to a file without a prompt for the file name. • Export the video window image to a file. • Activate/Clear an internal MGP alarm. • Activate/Clear an internal auxiliary control output. Note: A complete information of these events is given later in this manual. MAXPRO™ VMS E VENTS ........................................................... Every hotspot is capable of responding to 8 alarm or auxiliary control output states that occur on the MAXPRO™ VMS network. If the MGP receives a state change for any of these events then the appropriate actions are initiated. The actions can be any combination of: • A change of one of the colors in the hotspot if the event is active and a return to the normal color if the event is deactivated. • The event appearing on the Alarm List if the event is active and removed if the event is deactivated. • Activating a series of MGP events. For the first case the option is available to cycle colors for every active event. For example, if a hotspot is set up to respond to two events, one with a color change of blue the other with green, then if both become active the hotspot will alternate between green and blue color changes. If only one event is active then the hotspot will toggle between the event color and the normal color (i.e. the hotspot will appear to flash). The time between color changes is “hard‐wired” into the MGP at 0.5 seconds. If the cycle colors feature is not used then only the most recent event's color change is displayed. U SERS ........................................................... The MGP has two modes of operation: the set up mode and the operator mode. The set up mode allows the MGP configuration to be altered and operated, whereas the operator mode only allows the MGP to be operated. To control access to both modes the MGP has two types Max Graphic Platform™ User Manual 7 2 DESIGN CONCEPTS Users of users. The supervisor user has access to the set up mode of operation, whereas the operator user has access to the operator mode. Up to eight users can be created on the MGP. Each user is defined by its access mode, user name and password. Every user on the MGP must have a unique user name and at least one user must have supervisor access. 8 Max Graphic Platform™ User Manual 3 I NSTALLATION ..... ................................... O VERVIEW ........................................................... Follow these steps to install MGP. • Install all hardware. If you are using existing hardware please ensure the hardware meets the system requirements. • Install the WinTV™ video capture card. • Install the MicroTouch touch screen interface. • Install the MAX Graphic Platform software. V IDEO I NTERFACE C AR D I NSTALLATION ........................................................... For instructions on the installation and set up of the WinTV card and software please refer to the documentation provided with the card. More information is provided later in this manual. Figure 3-1 Touch Screen Control Panel T OUCH S CREEN I NT ERFA CE ........................................................... For instructions on the installation of the MicroTouch screen interface and TouchWare driver software please refer to the documentation provided by MicroTouch. In order for the MGP to function with the touch screen the MicroTouch Touch Screen Control Panel “Touch Mode” setting must be set to “Drawing”. Max Graphic Platform™ User Manual 9 3 INSTALLATION MGP Installation Note that if both the mouse and touch screen is required three serial ports are required or two serial ports and a PS/2 port and mouse. Also note that the mouse must be installed before the touch screen, otherwise the mouse installation will overwrite the Touch Screen driver. MGP I NSTA LLA TIO N ........................................................... Before installing the MGP software ensure that all the hardware is operating correctly and Windows™ is set up as required for the operator preferences to screen resolution etc, and that all hardware device drivers (pointing device, Video Interface Direct Draw driver) are installed. (Note these settings may be adjusted at any time). To install the MAX Graphic Platform, follow the on screen installation instructions of the MGP setup in MAXPRO™ VMS DVD Tools folder. 10 Max Graphic Platform™ User Manual 4 MGP G RAPHICAL C OMPONENTS ..... ................................... O VERVIEW ........................................................... When the MGP is loaded the default overlay and Main Window are presented. The default overlay has the same features as any other overlay. It should be used as a tool bar, from which to call other overlays and functions. The Main Window frames the MGP overlays. Its main purpose is to provide a set up menu, when the MGP is in set up mode. The set up menu provides the means for the supervisor user to configure the MGP. This section will discuss each of the menu items and dialog boxes provided by the set up menu. F ILE M ENU ........................................................... The file menu contains the “Log Off”, “Save Changes” and “Quit” menu items. If “Log Off” is selected, all overlays will close and the Log Off dialog box will be presented. This dialog can be used to log in as a different user or to quit the application. If “Save Changes” is selected any alterations made to the MGP since the last save will be saved to disk. Changes must be saved for them to reappear when the MGP is loaded the next time. If “Quit” is selected the MGP will quit. Figure 4-1 Max Graphic Platform™ User Manual Default panel and main window in set up mode 11 4 MGP GRAPHICAL COMPONENTS Window Menu Figure 4-2 File Menu and Log off dialog box W I ND OW M ENU ........................................................... The window menu contains the “Overlay List”, “Active Events”, “Video Display” and “Close All” menu items. Selecting “Overlay List” will display the Overlay List dialog box. This dialog box contains a list of all the overlays contained in the MGP. Double clicking the left mouse button on an overlay description, in the list, will display the overlay. Selecting the overlay description in the list (with the left mouse button) and then pressing the Hide button can 12 Max Graphic Platform™ User Manual . . . . . MGP GRAPHICAL COMPONENTS Settings Menu close an overlay. If the Show button is pressed, instead of the Hide button, then the overlay will be displayed. Figure 4-3 Window menu and related windows The “Active Events” menu item is used to display the Active Events dialog box. This dialog box displays all the alarms active on the MGP™. It contains the alarm description and its location (by overlay and hotspot region). Selecting the alarm description and pressing the Clear Alarm button can clear the alarm. Selecting the “Video Display” menu item will display the Video Display. If a video capture card and MGP™ is installed properly, video output from a MAXPRO™ VMS will be displayed in this window. The “Close All” menu item will close all overlays and other MGP™ windows. S ETTINGS M ENU ........................................................... The Settings menu contains the “MGP Defaults”, “Manage Bitmaps”, “Edit Overlays”, “Manage Users”, “Beep on Hot Spot Press” and “Picture Settings” menu items. Selecting the “Beep on Hot Spot Press” menu item enables all MGP sounds. The remaining menu items are used to call up dialog boxes that are used in the set up of the MGP. Figure 4-4 Max Graphic Platform™ User Manual Settings menu 13 4 MGP GRAPHICAL COMPONENTS Settings Menu MGP D EFAULTS Selecting the “MGP Defaults” menu item displays a dialog box containing the “Alarms”, “Communications”, “Directories”, “Miscellaneous” property tabs. ALARMS The Alarms property tab allows settings related to alarms to be changed. The position of the Active Alarms window can be set by typing the upper left hand corner coordinates of the window into the appropriate edit boxes. Figure 4-5 Alarms property tab COMMUNICATIONS The Communications property tab is used to configure the serial port that the MGP uses to communicate with the MAXPRO™ VMS. The baud rate, parity, stop bits are set by selecting the appropriate radio buttons. For correct communications, these must match the settings for this serial port on the MAXPRO™ VMS. The keyboard identifier must also match the identifier set for this serial port on the MAXPRO™ VMS. The correct communications port is selected by pressing the appropriate radio button. The MGP can use either COM1 or COM2 14 Max Graphic Platform™ User Manual . . . . . MGP GRAPHICAL COMPONENTS Settings Menu serial ports. The MAXPRO™ VMS default node ID should be set to the node number of the MAXPRO™ VMS that is connected to the MGP. Figure 4-6 Communications property tab DIRECTORIES The Directories property tab is used to set up the MAGPIE's directory structure. MGP directories are used to group similar files. There are six types of MGP directories. The MGP directory is the directory where the MGP executable (MGP.exe) and its configuration files (*.MGP files) are stored. The Overlay directory is where the background overlay bitmaps are stored. The Hotspot directory is where the hotspot bitmaps are stored. The image directory is the default directory where live video images are saved. The export directory is the directory where exported images are saved. (Exported images are ones that are to be exported to a database application). The alarm directory is where alarm video images are Max Graphic Platform™ User Manual 15 4 MGP GRAPHICAL COMPONENTS Settings Menu saved. To select a directory click the left mouse button on the appropriate Select button. A Select Directory dialog box will be presented to allow the selection. Figure 4-7 Directories properties tab MISCELLANEOUS The Miscellaneous property tab contains general settings that do not fit in with the other property tab groups. If the Save Window Defaults On Exit check box is checked all alterations are automatically saved on exit. No option is given. If the Prevent Operators Quitting MGP is checked the MGP will not allow operator users to quit the MGP, even when the Quit menu item is selected. This setting also hides the Window's taskbar and prevents the MGP from being minimized or hidden. The Video Capture Card Installed option allows the MGP to run with or without the Video Capture Card. This option is unchecked by default. If Lock Video Display's Size is selected the video display window cannot be resized. If Lock All Window 16 Max Graphic Platform™ User Manual . . . . . MGP GRAPHICAL COMPONENTS Settings Menu Positions is checked then MGP windows and overlays cannot be moved from the default position. Figure 4-8 Miscellaneous property tab M ANAGE B IT MAPS All the MGP's bitmaps are stored in two directories, one for overlay backgrounds and one for hotspot bitmaps. The bitmaps in these directories are not deleted when hotspots and overlays are deleted. To manage these tasks and others, a Manage Bitmap Directories dialog box is provided. Selecting the Manage Bitmaps menu item will display this dialog box. Figure 4-9 Max Graphic Platform™ User Manual Manage Bitmaps dialog box 17 4 MGP GRAPHICAL COMPONENTS Settings Menu Drives can be selected using the drop down list in the top left‐hand corner of the dialog box. Directories in these drives can be navigated using the tree list under the drive list. A yellow folder icon presents directories in the list. There are three types of folder icon. Icons that display a single folder have no subdirectories. Folder icons that have two folders imply that the directory has subdirectories. Double clicking on these icons will reveal the subdirectories. The third type is a folder icon with an emblazoned “B”. These directories are the MGP's bitmap directories. If a folder icon is selected, any bitmaps contained in the directory will be displayed in the Bitmap Files list box. If a bitmap file is selected a thumbnail of this image will appear in the dialog box. The selected bitmap can also be imported to the overlay or hotspot directory, or deleted, by pressing the appropriate button. All the bitmaps, in a directory, can be deleted if the Delete All button is pressed. If the bitmaps in a bitmap directory are displayed, any bitmaps used for hotspots or backgrounds will be marked with “Used”. Any unused bitmaps can be deleted by pressing the Delete Unused button. E D I T O VERLAYS The Edit Overlays dialog box is used to create, edit or delete an overlay. To display the dialog box the Edit Overlays menu item must be selected. Figure 4-10 Edit Overlays dialog box All Overlays configured on the MGP are displayed in the Overlays list of the dialog box. They are displayed in order of their overlay number. For example, in Edit Overlays dialog box on page 18, overlay number 1 is a “Keyboard” and overlay number 10 is called “panel 8". The overlay number is a unique number given to each overlay when it is first created. The number is generated by the MGP (not the supervisor) and cannot be edited. The MGP will choose the lowest number that is not used. Generally the number chosen would be at the end of the list. However, if overlays have been deleted, their numbers will be used first. To edit, show or delete an overlay, select the overlay in the list and press the appropriate button. To add a new overlay, press the Add Overlay button. Pressing the Add Overlay or Edit 18 Max Graphic Platform™ User Manual . . . . . MGP GRAPHICAL COMPONENTS Settings Menu Overlay button will present the Edit Overlay dialog box. This dialog box enables all of the overlay's attributes to be configured. Figure 4-11 Edit overlay dialog box The Edit Overlays dialog box contains an “Overlay details” and “Hotspots” property tab. The “Overlay details” property tab contains general settings, such as overlay positioning, size, title and background bitmap. Position is based on the pixel distance between the upper left‐ hand corner of the overlay and the upper left‐hand corner of the Main window's client area. The distance is stored in horizontal and vertical components. The overlay size is based on a pixel width and height. Two sizes can be set for the overlay. The default size is the size of the overlay when it is created. Once created the overlay can be reduced to any size and enlarged to the Maximum Overlay Size, shown in the Overlay Details property tab. Often, the maximum overlay size will be the size of the background bitmap. If this is the case tick the “Set to Bitmap Size” check box. The Maximum overlay size will then automatically be set to the bitmap size, even if the bitmap is changed. The overlay can be prevented from resizing by ticking the Lock Overlay size check box. Similarly, the overlay can be prevented from moving by ticking the Lock overlay position check box. The option is given not to display the overlay in the overlay list, by not ticking the “Display in Overlay List” check box. This refers to the Overlay List in the Windows menu and not the Overlay list in Edit Overlays dialog box. Use this option if you do not want operators to be able to access the overlay from the Overlay List. By default the “Display in Overlay List” check box is checked. To change or select a background bitmap press the Import button. This will present the Import Bitmap dialog box. The Import Bitmap dialog box is very similar to the Manage Bitmaps dialog box. To locate a bitmap select the drive using the drop down list and navigate the directory tree using double mouse clicks. Selecting a directory icon will cause the Bitmap Files list box to display any bitmaps in that directory. Selecting a bitmap file will display its thumbnail. Pressing the import button will close the dialog box and copy it to the hotspot bitmap directory. Max Graphic Platform™ User Manual 19 4 MGP GRAPHICAL COMPONENTS Settings Menu Figure 4-12 Import Bitmap dialog box The Hotspots property tab of the Edit Overlay dialog box contains the settings of the hotspots located in the overlay. (See Hotspots Property tab and Edit Hotspot dialog box on page 21). For quick hotspot alignment, a snap to grid feature is included on this tab. To enable this feature, tick the “Snap Hotspots to Grid” check box. The dimensions of the grid is determined by providing the appropriate dx and dy values. The values are in pixels. Note that the snap to grid is not automatic, it only occurs when manually moving the hotspots about the overlay (discussed later). For example, if the snap to grid was set after hotspots were positioned on the overlay, these hotspots will not be automatically re‐positioned. However, if the hotspots are manually moved then the snap to grid would take effect. The centre of the Hotspot property tab contains a list of all the hotspots in the overlay. The hotspots are listed in order of creation and, unlike overlays, their reference number is not used. Hotspots can be deleted from the overlay by selecting the overlay and pressing the Delete Hotspot button. To edit a hotspot follow the same procedure but press the Edit Hotspot Button. A hotspot can be added by pressing the Add Hotspot button. The Edit Hotspot and Add Hotspot buttons will present an edit hotspot dialog box. 20 Max Graphic Platform™ User Manual . . . . . MGP GRAPHICAL COMPONENTS Settings Menu Figure 4-13 Hotspots Property tab and Edit Hotspot dialog box Hotspots are very flexible objects but they also have many settings. To simplify set up, the Edit Hotspot dialog box spreads these settings over three property pages. The General property tab contains the hotspots graphical settings. The hotspot can be displayed as a bitmap or an invisible region. Invisible regions have no graphic but can still receive and Max Graphic Platform™ User Manual 21 4 MGP GRAPHICAL COMPONENTS Settings Menu generate events. To make the hotspot invisible, tick the Invisible Hotspot check box. To import a bitmap for the hotspot press the Import button. This will display the import bitmap dialog box mentioned previously. If the hotspot is not invisible and no bitmap is imported, then a default Maxpro logo (32 by 32 pixels in size) is used. Hotspot bitmaps must be imported as a rectangular bitmap. However, hotspots can be displayed as irregular shapes by using the transparent color feature. With this feature a single color in the bitmap can be selected as the transparent color. When displayed, the transparent color in the bitmap will be invisible. Pressing the transparent region will not activate any events, because the region is no longer classed as a part of the hotspot. To enable transparent colors tick the “Enable Transparent Colors" check box. To select the transparent color, move the cursor over the transparent color in the bitmap thumbnail and click the mouse button. The transparent color will be displayed in a rectangle below Bitmap Name edit box. Hotspots can be given a raised and/or a pressed look (like a button) by ticking the “Show Border When” check boxes. If the Pressed check box is ticked then an indented border will be displayed when a hotspot is pressed. If the Released check box is ticked then a hotspot will have a raised border when it is not pressed. Borders can be applied to invisible or bitmap hotspots. In addition to a bitmap, the hotspot description can also be displayed in the overlay. To display the description, press the appropriate “Show Description” radio button. Select “Never” to not display the description. Selecting “Always” displays the description on the overlay permanently. “Auto Popup” will only display the description when the mouse cursor is positioned on top of the hotspot graphic (bitmap or invisible region). The description can be displayed in any font, color, style and size supported by Windows 95. To select the font, or display the current font settings, press the Font button. This will display the standard Windows 95 Font selection dialog box. Figure 4-14 Font selection dialog box The position and size of the hotspot and description can be set in the General property tab by using the edit boxes provided. These are not usually used because it is easier to perform these operations manually on the overlay (discussed later). 22 Max Graphic Platform™ User Manual . . . . . MGP GRAPHICAL COMPONENTS Settings Menu Figure 4-15 When Pressed property tab To initiate events on a hotspot press, the appropriate fields in the When Pressed property tab must be configured. A range of MGP events can be triggered. To trigger these events the appropriate flag must be inserted into the MGP Flags “Sequence” edit box. The flags available are listed in the table. Flag Description + Set Function Mode ‐ Clear Function Mode ax (+)Generate or (‐) Clear an alarm, x, with a node id of 99. The alarm is valid only in the MGP™ it was generated. A Active Alarms List (+ to show, ‐ to hide) B Beep/No Beeps on hotspot press C Close All Windows D Maximise MGP™ Main Window F Freeze/Unfreeze video in Video Display (+ to freeze, ‐ to unfreeze) H Display help I Overlay List Window (+ to show, ‐ to hide) M Display the speed menu when the hotspot is pressed Ox Display/Hide Overlay number x (+ to show, ‐ to hide) Max Graphic Platform™ User Manual 23 4 MGP GRAPHICAL COMPONENTS Settings Menu Flag Description P Picture Controls (+ to show, ‐ to hide) Q Log Off/Quit (Displays the Log Off dialog box) S Save the video display image (prompts user for file name) s Alarm Save. Saves the video display image to the alarm directory without prompting for a file name. V Video Display (+ to show, ‐ to hide) xx (+)Generate or (‐) Clear an auxiliary control output, x, with a node id of 99. The auxiliary control output is valid only in the MGP™ it was generated. X Export the video display image to the export directory The maximum number of flags that can be entered is limited to 48 characters. The use of these flags is discussed in greater detail in the next chapter and in Appendix C. However, the Speed Menu flag requires special discussion. This flag provides a method for selecting PTZ camera speeds for any Pan tilt control hotspots that may be created. Pressing a hotspot with this flag will present the speed menu shown in Speed menu on page 24. Any speed selected in this menu will become the default speed for any pan tilt controls defined within the overlay. Figure 4-16 Speed menu A hotspot press and release can initiate three types of MAXPRO™ VMS events: • A MAXPRO™ VMS alarm state (true when hotspot is pressed and false when it is released). • A direct macro (one for press and one for release). • A string of key codes, simulating a MAXPRO™ VMS keyboard press or presses. To send an alarm state enter the node identifier of the MAXPRO™ VMS on which the alarm is defined, in the “MAXPRO™ VMS Network Node Id” edit box. By default this is set to the default node identifier defined in the MGP settings dialog box (section 4.4.1). To set this value to a different node, uncheck the “Set Node Id to Default” check box, then enter the number in to the “MAXPRO™ VMS Network Node Id” edit box. To complete the operation, enter the alarm number into the “Alarm Reference Number” edit box. To send out a direct macro, enter the macro into the “Hotspot Down” and/or “Hotspot Up” edit boxes. The “Hotspot Down” macro will be transmitted when the hotspot is pressed. The “Hotspot Up” macro will be transmitted when the hotspot is released. A string of key codes can be sent instead of a direct macro. To send key codes a special string format must be entered into the “Hotspot Down” edit box. The format of the string is: #x1,x2,…,xN/s where, • 24 x denotes a key code number Max Graphic Platform™ User Manual . . . . . MGP GRAPHICAL COMPONENTS Settings Menu • s denotes the speed of the key code The total length of the string is limited to 48 characters, so the maximum number of key codes that can be sent is dependent on the number of digits each key code uses. The speed descriptor “/s” only applies to PTZ control key codes. The value of “s” is an integer from 0 to 6. Zero implies stop; 1 to 5 implies slow (1) to very fast (5); 6 implies auto speed. The value of s can also be a “?” which sets the speed to the number defined by a speed menu in the overlay. If the overlay does not have a speed menu then the speed is set to 6. Figure 4-17 Color dialog box The Indicators Property tab is used to set up the MAXPRO™ VMS events that the hotspot will intercept and respond. Up to 8 MAXPRO™ VMS events can be intercepted by a hotspot. A hotspot can respond by: • Displaying the Event in the Active Alarms dialog box. • A color change on the hotspot. • Initiating a string of MGP events. The Indicators Property tab is split into “List”, “Details” and “Underlay” regions. The list region contains a list of the 8 indicators that can each respond to a different MAXPRO™ VMS event. The Details region contains the settings for each indicator. Selecting an indicator in the list will display its settings in the Details region. An indicator can respond to either a MAXPRO™ VMS auxiliary control output or external alarm input. To set the appropriate event check either the “Auxiliary Control Output” or “External Alarm Input” radio button. The event can come from any MAXPRO™ VMS node. To set the node the appropriate node number must be entered into the “Occurs on MAXPRO™ VMS with Node Id of” edit box. By default this is set to the default node identifier defined in the MGP settings dialog box (section 4.4.1). To set this value to a different node, antic the “Set Node Id to Default” check box, then enter the number into the “Occurs On MAXPRO™ VMS with Node Id of” edit box. To complete the operation, enter the event's reference number into the “Reference Number Of Event on MAX‐1000” edit box. Once the indicator has been set to intercept an event, its actions to that event can be determined. By default, the indicator will always display its description in the Active Alarms dialog box, whenever the event becomes active. To disable this uncheck the “Display In Max Graphic Platform™ User Manual 25 4 MGP GRAPHICAL COMPONENTS Settings Menu Active Alarms List” check box. To initiate any MGP events the appropriate MGP flags must be entered into the “Active Flags” or “Clear Flags” edit boxes. Active flags are initiated when the event becomes active. Clear flags are initiated when the event becomes inactive. By default an indicator will display a color change in the hotspot when the event becomes active. To disable this, uncheck the “Display Active Color” check box. The default color that the indicator displays is always red. To change this color, press the Select button in the Indicators property tab. This will display the Windows 95 standard select color dialog box. Figure 4-18 Color dialog box Before an active color will display in the hotspot the appropriate hotspot underlay color must be selected. This is the color in the hotspot that will change to the alarm color. The underlay color applies to all indicators in the hotspot. To select the underlay color, move the mouse cursor over the color in the hotspot thumbnail and click the mouse button. The selected underlay color will appear below the thumbnail. The option is given to display the color of the most recent event, or to cycle between the colors of all active events (in 0.5‐second intervals). To cycle colors tick the “Toggle Alarms” check box, otherwise antic the check box. 26 Max Graphic Platform™ User Manual . . . . . MGP GRAPHICAL COMPONENTS Settings Menu M ANAGE U SERS Selecting the Manage Users menu item will present the Edit Users Dialog Box. From this dialog box users can be added, deleted and edited. All the MGP users are displayed in alphabetical order in a User List. Supervisor users are preceded with an asterisk. Figure 4-19 Edit Users dialog box To load the MGP immediately without logging on, a default user must be defined. Selecting a user, in the user list, and then pressing the Default User button will create the default user. The default user is denoted with a '+'. To delete a user, select the user in the list and then press the Delete User button. To add a new user, click on the Add User button. This will display the Create New User Dialog Box. A Max Graphic Platform™ User Manual 27 4 MGP GRAPHICAL COMPONENTS Settings Menu new user must be provided with a unique User Name, Password and a user status (Operator or supervisor). Figure 4-20 Create new user dialog box A user can have his/her password changed by selecting the user from the list and pressing the Change Password button. This will display a Enter New Password dialog box. The Old Password must be provided to change the new password. Figure 4-21 28 Change Password dialog box Max Graphic Platform™ User Manual . . . . . MGP GRAPHICAL COMPONENTS Hot Spot Menu P I C TURE S ETTINGS The Picture Settings menu item will display the Picture Settings dialog box when selected. This dialog box will vary from the version of the video capture card and from manufacture. The following figure shows a typical dialog box from WinTV. Figure 4-22 Picture settings dialog box H OT S P O T M ENU ........................................................... In the previous section it was shown how the Edit Overlays dialog box could be used to create and edit overlays, including hotspots on the overlays. The MGP also provides another method to edit overlays once they have been created. In this method the editing is done directly on the overlay, using the left and right mouse button, and the menu items provided in the Hot Spot menu. The right mouse button is used to display the “Edit Hotspot” and “Edit Overlay” dialog boxes. Clicking the right mouse button on top of a hotspot will display the “Edit Hotspot” dialog box (Hotspots Property tab and Edit Hotspot dialog box on page 21), with its settings. These settings can then be altered via the dialog box. Double Clicking the right mouse button in the overlay will display the “Edit Overlay” dialog box (Hotspot menu on page 29) with the settings for the overlay. These settings can also be altered via the dialog box. Figure 4-23 Hotspot menu left mouse button is used in conjunction with the Hot Spot menu to provide other overlay editing functions. The Hot Spot Menu is used to select the editing operation that a click with the left mouse button in an overlay will perform. The Selected operation is always marked with a tick. When “Add” is selected a mouse click will add a hotspot to the overlay at the Max Graphic Platform™ User Manual 29 4 MGP GRAPHICAL COMPONENTS Help menu position of the click. When “Delete” is selected, a mouse click on a hotspot will delete it from the overlay. “Edit” will make the left mouse button behave like the right mouse button. “Move” enables the left mouse button to drag a hotspot to a new position in the overlay. A drag involves holding down the mouse button on a hotspot, moving the mouse to a new location, then releasing the mouse button. The “Size” menu item allows hotspots to be re‐ sized by using the drag method. Finally, “Test” enables the mouse to operate as if in operator mode. That is, a press on a hotspot will activate the events set up on a hotspot press. H ELP MENU ........................................................... The Help menu does not provide any help files about the MGP. However, it does contain other menu items usually associated with a help menu. Figure 4-24 Help menu The License menu item will display the license agreement for the MGP. This is the same license agreement found in this manual and presented during the installation of the MGP. Make sure you adhere to its terms and conditions. The Edit Registration menu item will display the Registration dialog box. If your MGP is unregistered then use this dialog box to register it. Fill in the details provided by Ultrak (Asia Pacific) Pay Ltd and press the Register button. To cancel the registration just press Continue. Unregistered MGP™'s always present the Register dialog box when the MGP loads. To obtain the registration details follow the procedure outlined in Appendix D. Figure 4-25 Registration dialog box 30 Max Graphic Platform™ User Manual . . . . . MGP GRAPHICAL COMPONENTS Help menu The About Menu item displays the MGP About dialog box. Use this dialog box to determine the version of the MGP that is being used. Figure 4-26 About dialog box The Flag List menu item displays the Flag List window. This window contains the list of all the MGP flags and their actions. Figure 4-27 Flag list window Max Graphic Platform™ User Manual 31 5 C OMMISSIONING ..... ................................... O VERVIEW ........................................................... The MGP is a very flexible tool for creating a Graphical user interface to best suit the needs of the particular CCTV system application. However, this can also make setup a bit daunting for the first time user. The previous chapters have discussed the MGP's basic concepts, operation, and setup options. This chapter is aimed at helping the first time user step through the MGP setup process. It will also discuss common problems encountered, and how to fix them in a logical manner. S TANDARD I NSTALLATION ........................................................... When the MGP is installed it comes with a standard configuration of overlays, hotspots and other general settings. The standard configuration provides a basic GUI, which can be modified to suit the particular situation. U SERS The admin user has been set as the default user, so the MGP will automatically load into setup mode. Any of these users can be added or their passwords changed using the Edit Users dialog box described in section 4.4.4. It is recommended while setting up the MGP to leave these user settings. When the MGP GUI has been created then add the extra users as required. It is also best to disable the “Use Default User on Boot” feature to prevent the MGP from loading in setup mode. This will present the log in dialog box before access is gained to the MGP. If this is not preferable, then keep “Default User on Boot” enabled and choose an operator user as the default user. The MGP will then automatically boot into operator mode. Figure 5-1 Max Graphic Platform™ User Manual Default Overlay 33 5 COMMISSIONING Standard Installation O VERLAYS The MGP comes with a number of standard overlays that give the MGP a basic level of control. All of these overlays can be edited to meet the needs of the specific MGP application. The default overlay provides a central point of access for the other overlays and various MGP functions. Pressing the corresponding hotspot will initiate the appropriate MGP event. A list of the hotspots and there events are given in the table. Hotspot Event Description Beep on hotspot presses. Log Off the MGP™. Display the Log Off dialog box. Displays About dialog Box. Display License Agreement window. Save video display image to export directory. Unfreeze video in Video Display window. Freeze video in Video Display window. 34 Max Graphic Platform™ User Manual . . . . . COMMISSIONING Standard Installation Hotspot Event Description Display Picture Controls window. Display Video window. Save Video display image to disk. Close all windows. Display the generic keyboard overlay. Display the VCR control overlay. Display the View control overlay. Display the PTZ control overlay. Display the active alarms window. Max Graphic Platform™ User Manual 35 5 COMMISSIONING Standard Installation Hotspot Event Description Display the overlay list dialog box. Figure 5-2 PTZ control overlay The PTZ control overlay is used to operate pan/tilt cameras. The arrow hotspots provide directional movement and the hotspots on the right hand side provide focusing, zooming and washing control. To set the speed of movement use the hotspot in the bottom left corner. Pressing this hotspot will display a speed menu. Pressing the “view” hotspot will display the view control overlay. Figure 5-3 View control overlay This overlay allows views to be called and set. To call a view press the “view” hotspot followed by the view number hotspot. To set a view press the “set” hotspot, then the “view” hotspot followed by the view number hotspot. 36 Max Graphic Platform™ User Manual . . . . . COMMISSIONING Standard Installation A VCR control overlay is provided to operate VCR's. The overlay provides hotspots that perform play, stop, pause, fast forward, rewind, record, slow and eject functions. Figure 5-4 VCR control overlay For other controls a generic keyboard overlay is provided. This keyboard provides hotspots that emulate the common keys found on the RD‐500 keyboard. Figure 5-5 Generic keyboard overlay You can add, change or delete any hotspot in the overlay. A common change is to add extra hotspots on the keyboard overlay, to match the overlay of the RD‐500's used in the CCTV system. MGP D EFAULTS When the MGP is first loaded its settings are given default values. The settings are found in the MGP Setup dialog box. Depending on how the MGP is used these settings may need to be altered. For quick reference, refer to the following settings. • • Max Graphic Platform™ User Manual Alarms Settings • Alarm save format is 8‐Bit BMP • Active Alarms Window position is (0,0) Communications Settings • Baud Rate of 9600 bps • Even Parity • One stop bit • Seven data bits. • Connected to MAXPRO™ VMS at COM port 1 • MGP keyboard identifier of one. • Default MAXPRO™ VMS node identifier of one. 37 5 COMMISSIONING Basic Setup Guide • • Directories • MGP Directory is the directory where the MGP was installed. • Overlay Directory is a directory called overlays that exists in the MGP directory • Hotspot Directory is a directory called hotspots that exists in the MGP directory • Image Directory is a directory called images that exists in the MGP directory • Export Directory is a directory called export that exists in the MGP directory • Alarm Directory is a directory called alarms that exists in the MGP directory Miscellaneous • Save Window Defaults on Exit is disabled • Prevent Quitting the MGP is disabled • Video Display Always on Top is disabled • Lock All Window Positions is disabled Changing these settings depends on various factors. It is common to change the communications settings. If the computer has a serial mouse then the COM port should be changed to 2. (The mouse is usually on COM port1). Often the keyboard identifier of one is already used on the MAX‐1000. If this is the case it will need to be changed to another number. These considerations will be discussed in greater detail later in this chapter. B ASIC S ETUP G UIDE ........................................................... Once the MGP is installed a number of steps must be taken to setup the MGP so that it operates to the appropriate requirements. This section will step through the basic process of controlling a MAXPRO™ VMS with the default MGP installation. C ONFIGURING THE M A X P R O ™ V M S The first step in setting up an MGP is to ensure it is connected and communicating with a MAXPRO™ VMS. This is the most difficult step in the MGP setup as there are so many variables to consider. However, if the correct process is followed problems can be isolated very quickly. To start a port must be defined on the MAXPRO™ VMS MAXPRO™ VMS that will be used for the MGP. Select an undefined entry and define it as a network port. Also set the baud rate in the “BAUD” field and the other RS‐232 settings in the “CTRL” field. Make a note of these settings, as they must be identically defined on the MGP. If the MGP uses an external monitor to display video, or has video capture card installed, then the video output channel of this monitor must be defined on the MAXPRO™ VMS. It is assumed that the hardware for the video channel is installed. For more information, see the MAXPRO™ VMS commissioning manual. On the MAXPRO™ VMS a user must also be defined, for use by the MGP. Do not confuse this user with MGP users. MGP users determine access to the MGP's setup and operator modes. The user defined on the MAXPRO™ VMS determines to access the MGP, regardless of which MGP user is operating the MGP. Note: 38 The node number used by all MGP's is "99". Max Graphic Platform™ User Manual . . . . . COMMISSIONING Basic Setup Guide C ONFIGURING THE M G P At this stage the MAXPRO™ VMS has been configured to send and receive data from an MGP. The next step is to configure the MGP so that its settings are the same as the MAXPRO™ VMS settings. Start by loading the MGP in set up mode. If the default installation has not changed this will be automatic. Select the MGP Defaults menu item in the Settings Menu to display the MGP Setup dialog box (Section 4.4). Select the Communications tab to display the Communications property tab. Set the baud rate, parity, stop bits and data bits to the settings defined for the MGP port on the MAXPRO™ VMS.In the keyboard identifier field type the number of the MGP keyboard defined on the MAX1000®. In the MAXPRO™ VMS default node id field type the node number of the MAXPRO™ VMS.Select the communications port that will be used to communicate with the MGP. If the computer has a serial mouse the best choice would be COM2, otherwise choose COM1. Close the dialog box by pressing the OK button. Save the settings by selecting the Save Changes menu item in the File menu. Note that these changes must be made and saved within ten minutes. After ten minutes the MGP will close automatically because it is not connected to the MAXPRO™ VMS.As a part of the MGP licensing it will always timeout ten minutes after loading, if it is not communicating to the MAXPRO™ VMS it was licensed for. Generally, this is the MAXPRO™ VMS connected to the MGP™, although it could be any MAXPRO™ VMS on the network. Figure 5-6 Communication properties tab C OMMUNICAT I NG BETWEEN THE M AXPRO ™ VM S AND THE M G P MAXPRO™ VMS and MGP can communicate over TCP and serial. Following sections describe serial communications only. TCP based communication is self explanatory. Once the MAXPRO™ VMS and MGP have their settings synchronized their serial ports must connected together via the RS‐232 cable. The cable should be wired as shown in RS 232 connections on page 40. If this is not wired correctly then both devices will not communicate. Max Graphic Platform™ User Manual 39 5 COMMISSIONING Basic Setup Guide Figure 5-7 RS 232 connections When connecting the cable make sure it is attached to the correct ports on the MGP and MAXPRO™ VMS. MAXPRO™ VMS ports are always labeled with the port numbers. If the procedure in 5.3.1 was followed you should have made note of the port number the MGP will use. The MGP serial ports may vary depending on the model of computer. Check the computer's user manual to obtain the correct information. Once the two machines are connected they should communicate with each other. Load the MGP (or reloaded it if it is already running). If the MGP closes after ten minutes then there is a communications problem. Try using the default keyboard to select different cameras to the video window. (Remember to display the video window by pressing the appropriate hotspot on the default overlay). If the MGP has no video capture, or it does not work, try logging to a CCTV monitor and selecting different cameras. Other functions, like PTZ and VCR control, are provided by the other overlays. D ISPLAYING V IDEO ON T HE M G P If the steps in 5.3.1 and 5.3.2 have been followed, displaying video on the MGP is as simple as connecting a video cable between the appropriate video output channel, on the MAXPRO switch, and the VID connector on the exterior of the video capture card. However, there can be a variety of problems that can cause video not to be displayed. This is usually caused by incorrect set up of the video capture card. For more information, see the troubleshooting section in this chapter. 40 Max Graphic Platform™ User Manual . . . . . COMMISSIONING Advanced Setup Guide A DVAN CED S ETUP G U I D E ........................................................... Once the MGP is operating correctly with the MAXPRO™ VMS the GUI can be customized to the needs of the CCTV application. Any of the features discussed in section 4.0 can be implemented with relative ease. This section will step through the process of creating an overlay that contains hotspots used for a range of tasks, including display of alarms, and generating events. It will also discuss how to use special hotspot features, such as invisible hotspots and transparenting. It is assumed that the MGP can communicate with a MAXPRO™ VMS and that it has all the default overlays installed. The bitmaps used are provided with the default installation and can be located in the default hotspot and overlay directories. To step through the tasks the MGP must be in set up mode. If the MGP is not in set up mode then log on to the MGP as a supervisor user. For a complete discussion of the MGP's setup features please refer to chapter 4. C REAT ING AN O VERLAY The overlay in this example will represent a room with a door as its only point of entry. The door has a device attached that can notify a MAXPRO™ VMS when someone is requesting access. The door can also be opened or closed by a signal generated from the MAXPRO™ VMS. The room also contains a fixed camera and a PTZ camera. Both cameras are attached to the MAXPRO™ VMS matrix and can be selected/controlled from the MAXPRO™ VMS. Please note that the scenario presented is only used to illustrate the MGP's features. It is only an idealized look at a real life scenario and might not operate correctly in a real life situation. An overlay is created by using the Edit Overlays dialog box. To display this dialog box select the Edit Overlays menu item found in the settings menu (See Creating an Overlay on page 42). To add the overlay press the Add Overlay button. This will display the Edit Overlays Dialog box, which is used to enter the overlays properties. The first step is to give the overlay a title. In the Title edit box type “Room 1". This title will be used to describe the overlay so make sure it is appropriate. The next step is to select a background bitmap for the overlay. Press the import button to display the Import bitmap dialog box. This dialog box enables navigation of the computer's directory structure to locate the appropriate bitmap file to import. In this example the bitmap file called “Room1.bmp” must be imported. The bitmap is located inside the MGP directory in a directory called “overlays”. Selecting this directory in the Directories tree will display the bitmap in the Bitmap Files list box. Select the bitmap and press the import button. The Import Bitmap dialog box will disappear and user focus will return to the Edit overlay dialog box. Notice that the thumbnail in this dialog box now displays the “Room1.bmp” bitmap. It is often desirable to set the maximum size of the overlay to the size of the bitmap. To perform this task tick the “Set to Bitmap Size” dialog box. For other settings refer to Edit Overlays section in Chapter 4, otherwise press the OK button. At this point the overlay has been created and is displayed in the Edit Overlays dialog box. Max Graphic Platform™ User Manual 41 5 COMMISSIONING Advanced Setup Guide Press the Close button to close the Edit Overlays dialog box. Figure 5-8 42 Creating an Overlay Max Graphic Platform™ User Manual . . . . . COMMISSIONING Advanced Setup Guide A D DI NG H OTSPOTS TO AN O VERLAY The next step in creating an overlay is to add hotspots. The MGP has two methods to complete this task. Refer to Edit Overlays and Hotspot Menu sections in Chapter 4. The easiest method is to use the mouse to add hotspots directly onto the overlay. The first step is to display the overlay. Select the Overlay List menu item in the Window Menu. This will display the Overlay list dialog box. Double Click the left mouse button on “Room 1" shown in the list. This will display the Room 1 overlay that was created previously. The overlay list always appears above any overlays. If the overlay appears beneath the overlay list then close the overlay list, or move the overlay away from the list. Otherwise, the areas of the overlay beneath the list cannot be accessed. To add a hotspot, select the Add menu item in the Hotspot menu. Move the mouse cursor to the point on the overlay where a hotspot is to be placed. Press the left mouse button and the hotspot will appear. Hotspots always appear as a Maxpro logo on the overlay. This bitmap can be edited at a later stage. Try adding five hotspots to the Room 1 overlay as shown in the figure. Figure 5-9 Adding hotspots to an overlay E D I TI NG H OTSPOT G RAPHICS Once a hotspot is placed on an overlay it can be configured to perform its required tasks. There are a few methods that can be used to edit a hotspot. Refer to Edit Overlays and Hotspot Menu sections in Chapter 4. The easiest method is to press the right mouse button when the cursor is positioned above the hotspot. This will display the hotspot's edit hotspot dialog box. The Edit Hotspot Dialog box consists of three property pages: The General property tab contains the hotspots graphical settings; The When Pressed property tab contains the actions that occur when the hotspot is pressed; The Indicators property tab contains the MAXPRO™ VMS events the hotspot will intercept and the actions performed on event initiation. These tabs are shown in the following figures. For more details, refer to Edit Overlays section in Chapter 4. Max Graphic Platform™ User Manual 43 5 44 COMMISSIONING Advanced Setup Guide Max Graphic Platform™ User Manual . . . . . COMMISSIONING Advanced Setup Guide Figure 5-10 Dialog Box - General, When Pressed and Indicators Property tabs On the Room 1 overlay seven hotspots must be configured. Use the right click method to set the General settings of each hotspot to those shown in the following diagrams. Refer to Completed room 1 overlay on page 50 for the appropriate hotspot number. Hotspot 6 is an invisible hotspot. To create an invisible hotspot, tick the Invisible Hotspot check box. All the other hotspots have a bitmap, which is selected by pressing the Import button. This displays the Import Bitmap dialog box, from which the appropriate bitmap can be selected. It is the same dialog box that is used to import overlay bitmaps. In this example all the bitmaps are located in the overlay directory, which is a sub directory of the MGP directory. Max Graphic Platform™ User Manual 45 5 COMMISSIONING Advanced Setup Guide Figure 5-11 Hotspot 1 General Settings Hotspots 2 and 7 both have a transparent color. To select the transparent color tick the Enable Transparent colors check box. Then move the cursor to the color in the thumbnail that needs to be transparent. Press the left mouse button to select the color. The transparent color will be displayed on the dialog box. (See Hotspot 2 and 3 ‐ General Settings on page 47). Hotspot 5 has its text description, displayed permanently on the overlay. To enable this feature press the Show Description Always radio button. To reposition the text select the Move menu item from the Hotspot menu. This enables the mouse to drag the text to a new position in the overlay. To drag press the left mouse button on the text and hold it down. Move the mouse to the new position, then release the left mouse button. 46 Max Graphic Platform™ User Manual . . . . . COMMISSIONING Advanced Setup Guide Figure 5-12 Hotspot 2 and 3 - General Settings Max Graphic Platform™ User Manual 47 5 COMMISSIONING Advanced Setup Guide Figure 5-13 48 Hotspot 4 and 5 - General Settings Max Graphic Platform™ User Manual . . . . . COMMISSIONING Advanced Setup Guide Figure 5-14 Hotspot 6 and 7 - General Settings After these settings have been made the overlay should appear as shown in the figure. Max Graphic Platform™ User Manual 49 5 COMMISSIONING Advanced Setup Guide Figure 5-15 Completed room 1 overlay G ENERATING E VENTS FROM A H OTS POT P RESS A hotspot can be configured to generate a range of events when it is pressed. To initiate these events the appropriate fields in the When Pressed property tab, of the Edit Hotspot dialog box, must be configured. For more details, refer to Edit Overlays section in Chapter 4. In the Room 1 overlay each hotspot performs an event on press. Right click the mouse on each Room 1 hotspot and select the When Pressed tab in the Edit Hotspot dialog box. Fill in the fields as shown in the following diagrams. Refer to Completed room 1 overlay on page 50 for the appropriate hotspot number. 50 Max Graphic Platform™ User Manual . . . . . COMMISSIONING Advanced Setup Guide Figure 5-16 Max Graphic Platform™ User Manual Hotspots 1 and 2 - When Pressed properties tab 51 5 COMMISSIONING Advanced Setup Guide Figure 5-17 Hotspot 3 and 4 - When Pressed properties tab 52 Max Graphic Platform™ User Manual . . . . . COMMISSIONING Advanced Setup Guide Figure 5-18 Max Graphic Platform™ User Manual Hotspots 5 and 6 - When Pressed Property tab 53 5 COMMISSIONING Advanced Setup Guide Figure 5-19 Hotspot 7 - When Pressed Property tab The Room 1 overlay will interact with the MAXPRO™ VMS using a networked alarm and a networked auxiliary control output. When someone requests access to the room an alarm is generated on the MAXPRO™ VMS.To unlock the door a control output, defined on the MAXPRO™ VMS, is set to true. To lock the door the same control output must be reset to false. In a real system the alarm and control output would be physical points into the MAXPRO™ VMS. For this example they will be defined as virtual, that is they will be defined on the MAXPRO™ VMS but do not exist as physical points. To define the points use the configuration editor. The hotspots defined on the Room 1 overlay use these input/output points to perform their required tasks. Hotspot 7 is used to initiate the scenario where someone requests access to the room. To perform this task it sends a direct macro, to the MAXPRO™ VMS, which sets alarm 50 to true. Hotspot 1 is configured to end this scenario when it is pressed. It sends a direct macro, which clears alarm 50. Hotspots 3 and 4 are used to lock/unlock the door. Pressing hotspot 3 will send a direct macro to the MAXPRO™ VMS that will set control output 50 to true. This will unlock the door. Pressing hotspot 4 will send a direct macro to the MAXPRO™ VMS that will set control output 50 to false. This will lock the door. Hotspots 3 and 4 also perform other automated tasks. It is assumed that when (un)locking the door the MGP operator would want to see video from Room 1. To perform this task the hotspots generate the "+V" (display video window) and "‐f" (unfreeze video in the video window) MGP events. They also send to the MAXPRO™ VMS a direct macro to initiate the appropriate camera selection to the MGP monitor. In this example camera 1 defines a fixed camera that can view the door; camera 2 defines a PTZ camera, which is located in the room; monitor 3 is the MGP monitor. In your system this might not be the case. Change the monitor and camera numbers in the direct macros to reflect your system. For example, your system may have an MGP monitor number of 4. In this case replace any reference of "M3" to "M4". Hotspots 2 and 5 are graphical representations of the PTZ and fixed camera in the room. Pressing these hotspots perform the same video selection procedures defined in hotspots 3 54 Max Graphic Platform™ User Manual . . . . . COMMISSIONING Advanced Setup Guide and 4. Hotspot 2 also initiates the "+O3" MGP event. This event displays the default overlay which has PTZ control functions, to allow the user fast access to pan/tilt control. R ESPONDING T O E V ENTS Hotspots can respond to MAXPRO™ VMS events broadcast on the MAXPRO™ VMS network. To respond to these events the appropriate fields in the Indicators property tab, of the Edit Hotspot dialog box, must be configured. For more details, refer to Edit Overlays section in Chapter 4. In the room 1 overlay hotspot 1 and 5 will be configured to respond to the activation of alarm 50. Hotspot 1 will change to red and hotspot 5 will flash red. This allows the MGP operator to be notified when someone is requesting access to the room. Right click the mouse on hotspot 1 and 5, of the Room 1 overlay, and select the Indicators tab in the Edit Hotspot dialog box. Fill in the fields as shown in the following diagrams. Refer to Completed room 1 overlay on page 50 for the appropriate hotspot numbers. To display a color change on the hotspot a color must be chosen to be replaced by the alarm color. This color is known as the underlay color. To select the underlay color move the cursor to the color in the hotspot thumbnail. Press the left mouse button to select the color. The underlay color will be displayed below the thumbnail (See Hotspot 1 and 5 ‐ Indicators Property tab on page 56). If no underlay color is selected it will default to magenta. Hotspot 5 is an invisible hotspot. Invisible hotspots do not require an underlay color. Max Graphic Platform™ User Manual 55 5 COMMISSIONING Troubleshooting Figure 5-20 Hotspot 1 and 5 - Indicators Property tab T ROUBLESHOOTING ........................................................... C OLORS I N AN O VERLAY B ECOME C ORRUPTE D The MGP allows for a wide range of colors to be displayed on screen at the same time. Each hotspot and overlay bitmap can have 256 colors. The problem with so many colors is that Windows can only display a certain number of colors at any given time. If the number of colors in all the displayed MGP bitmaps exceeds this limit then color corruption will occur. To determine how many colors can be displayed on screen, open the display icon located in the Windows control panel. The “Settings” property tab will display the number of colors. To avoid color corruption we recommend that MGP overlays are created with the following guidelines: • Limit hotspot bitmaps to a maximum of 16 colors. • Where possible limit overlay background bitmaps to 16 colors. • Try to use the same colors on all your bitmaps. Keeping to these guidelines will also encourage a common look and feel to the GUI. Note that the color depth of a bitmap does not imply the number of colors shown in the bitmap. For example, a 256 color (8bit) bitmap may only have two colors displayed, but still has 254 unused colors. These unused colors will still cause color corruption. Refer, to your paint package for more information of bitmap color depths. Keep in mind that other applications could cause temporary color corruption. If this occurs minimise and then restore the MGP. This should remove the color corruption. 56 Max Graphic Platform™ User Manual . . . . . COMMISSIONING Troubleshooting B ITMAPS DO NOT I MPORT C ORRECTLY Only bitmaps with a color depth of up to and including 256 colors can be used on the MGP. Other bitmaps will not display. Also note that some paint packages have a bitmap format that is not compatible with the MGP™, including Microsoft® Paintbrush and Corel Draw v3.0. Maxpro has used a number of paint packages, which work well with the MGP. These include Aldus Photostyler v2.0 and Jasc Paint Shop Pro v4. They are not the only packages that will work with the MGP™, but they are ones that we know to work well. If you do have problems with a packages bitmap save format try the following technique. Save the image as another format. Load that image into another paint package. Use this package to save the image as a bitmap. This method works well with CAD packages whose bitmap formats does not work with the MGP. For example, to import AutoCAD images we use a three step process. The image is saved as a HPGL file in AutoCAD. The image is then loaded into Corel Draw v3.0 and saved as a GIF file. Finally, The image is loaded into Photo Paint and saved as a bitmap file. Experimentation will often lead to the best results. When importing bitmaps remember that if they do not display in the Import Bitmap dialog box then they will not display on the overlay. Max Graphic Platform™ User Manual 57 . . . . . INDEX I NDEX A P Adding Hotspots to an Overlay 43 Alarms 14 Picture Settings 29 C Communicating between the MAXPRO™ VMS and the MGP 39 Communications 14 Configuring the MAXPRO™ VMS 38 Configuring the MGP 39 Creating an Overlay 41 D Displaying Video on the MGP 40 E R Responding to Events 55 S Settings Menu 13 Standard Installation 33 T Touch Screen Interface 9 U Users 33 Edit Overlays 18 Editing Hotspot Graphics 43 Events 6 V F W File Menu 11 Window Menu 12 G Generating Events from a Hotspot Press 50 Graphical Interface 5 H Hardware and Software Requirement 3 Help menu 30 Hot Spot Menu 29 M Manage Bitmaps 17 Manage User 27 MGP Defaults 37 MGP Installation 10 Miscellaneous 16 O Overlays 34 Video Interface Card Installatio 9 Honeywell Video Systems (Head Office) 2700 Blankenbaker Pkwy, Suite 150 Louisville, KY 40299, USA www.honeywellvideo.com +1.800.796.2288 Honeywell Video Systems Northern Europe Netwerk 121 1446 WV Purmerend, The Netherlands www.honeywell.com/security/nl +31.299.410.200 Honeywell Security Australia Pty Ltd. Unit 5, Riverside Centre, 24-28 River Road West Parramatta, NSW 2150, Australia www.honeywellsecurity.com/au +61.2.8837.9300 Honeywell Systems Group Aston Fields Road, Whitehouse Ind Est Runcorn, Cheshire, WA7 3DL, UK www.honeywell.com/security/uk +44 (0)1928 756999 Honeywell Security Asia Pacific 33/F Tower A, City Center, 100 Zun Yi Road Shanghai 200051, China www.asia.security.honeywell.com +86 21.2527.4568 Honeywell Security South Africa Unit 6 Galaxy Park, 17 Galaxy Avenue Linbro Park, P.O. Box 59904 2100 Kengray, Johannesburg, South Africa www.honeywell.co.za +27.11.574.2500 Honeywell Security Asia Flat A, 16/F, CDW Building, 388 Castle Peak Road Tsuen Wan, N.T., Hong Kong www.asia.security.honeywell.com +852.2405.2323 Honeywell Security France Parc Gutenberg, 8, Voie La Cardon 91120, Palaiseau, France www.honeywell.com/security/fr +33.01.64.53.80.40 Honeywell Security Italia SpA Via Treviso 2 / 4 31020 San Vendemiano Treviso, Italy www.honeywell.com/security/it +39.04.38.36.51 Honeywell Security España Mijancas 1. 3a Planta P.Ind. Las Mercedes 28022 Madrid, Spain www.honeywell.com/security/es +34.902. 667.800 Honeywell Security Deutschland Johannes-Mauthe-Straße 14 D-72458 Albstadt, Germany www.security.honeywell.com/de +49.74 31.8 01.0 Honeywell Security Poland Chmielewskiego 22a, 70-028 Szczecin, Polska www.ultrak.pl +48.91.485.40.60 Honeywell Security Czech Republic Havránkova 33, Brno Dolní Heršpice, 619 00, Czech Republic www.olympo.cz +420.543.558.111 Honeywell Security Slovakia Republic Vajnorská 142, 83104 Bratislava Slovakia www.olympo.sk +421.2.444.54.660 www.honeywellvideo.com [email protected] Document 800-xxxxx – Rev A – MO/YR © 2010 Honeywell International Inc. All rights reserved. No part of this publication may be reproduced by any means without written permission from Honeywell Video Systems. The information in this publication is believed to be accurate in all respects. However, Honeywell Video Systems cannot assume responsibility for any consequences resulting from the use thereof. The information contained herein is subject to change without notice. Revisions or new editions to this publication may be issued to incorporate such changes.