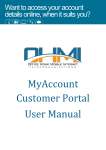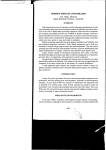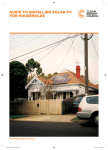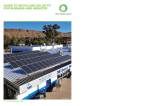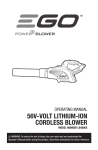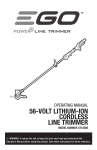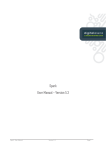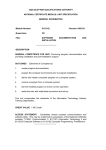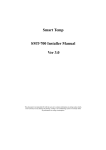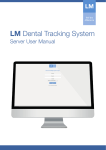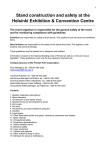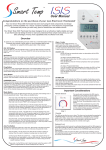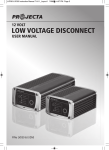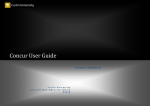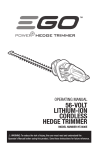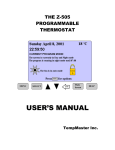Download Customer Portal End User Manual (AUS)
Transcript
Customer Portal User Manual Your Local Telecom Unit 23/1488 Ferntree Gully Road KNOXFIELD VIC 3180 Customer Support 1300 769 643 Title: Customer Portal User Manual (AUS) V1.3 Created on: 1/9/2012 8:14:00 AM Version: 1 Page: 1 of 29 Contents 1. Browser Compatibility ............................................................................................................ 3 2. End Customer User Guide ...................................................................................................... 4 2.1 Home Screen ................................................................................................................... 4 2.1.1 2.2 New Message Alert ................................................................................................... 4 Services ........................................................................................................................... 5 2.2.1 Viewing Services ....................................................................................................... 5 2.2.2 Editing Services ........................................................................................................ 6 2.2.3 Viewing Unbilled Usage ............................................................................................. 6 2.3 Unbilled Calls.................................................................................................................... 6 2.3.1 2.4 Viewing Unbilled Calls................................................................................................ 7 Personal Details ............................................................................................................... 9 2.4.1 Update My Details ..................................................................................................... 9 2.4.2 Changing Your Password......................................................................................... 10 2.4.3 Saving Changes....................................................................................................... 10 2.5 Payments....................................................................................................................... 11 2.5.1 Make a Payment...................................................................................................... 11 2.5.2 Payment History ..................................................................................................... 12 2.5.3 Sign Up Direct Debit ............................................................................................... 12 2.5.4 Sign Up Direct Debit ............................................................................................... 13 2.6 Billing ............................................................................................................................. 17 2.6.1 Statements ............................................................................................................. 17 2.6.2 Update Billing Options............................................................................................. 18 2.7 Contact Us..................................................................................................................... 21 2.7.1 How To Contact Us ................................................................................................. 21 2.7.2 Give Feedback......................................................................................................... 21 2.7.3 Request a Phone Call .............................................................................................. 22 2.7.4 Ask a Question........................................................................................................ 23 2.8 Support ......................................................................................................................... 25 2.8.1 FAQ’s ...................................................................................................................... 25 2.8.2 ADSL Speed Test .................................................................................................... 25 2.9 Support ......................................................................................................................... 27 2.9.1 Inbound ................................................................................................................... 27 Title: Customer Portal End User Manual (AUS) V1.3 Created on: 1/9/2012 8:14:00 AM Version: 1 Page: 2 of 29 1. Browser Compatibility The below list of browsers are compatible for use with the Customer Portal Browser Developer Version Internet Explorer Microsoft Inc. Version 8 Firefox Mozilla Corporation Version 4 to 8 Chrome Google Version 9 to 16 Safari Apple Inc. Version 5.1 Title: Customer Portal End User Manual (AUS) V1.3 Created on: 1/9/2012 8:14:00 AM Version: 1 Page: 3 of 29 2. End Customer User Guide This section of the user guide will describe the sections within the end customer portal and how the features can be used. 2.1 Home Screen Once you log in, you will first see the Home page screen. This screen will be you welcome page and show any details we would like you to see, including any product notices and announcements. 2.1.1 New Message Alert If you have asked a question to us via the portal and you have received a response, you will see a notification appear on the home screen advising you have a response to a question. Title: Customer Portal End User Manual (AUS) V1.3 Created on: 1/9/2012 8:14:00 AM Version: 1 Page: 4 of 29 2.2 Services The Service section is where you can view your services with us. It will also allow you to filter if you have multiple services as well as update service details such as the name/department of the service and the service address. 2.2.1 Viewing Services This section explains how you can view your services 2.2.1.1 Select your Products To view your services, simply hover your mouse over the Service menu option and choose the product you wish to view. 2.2.1.2 View your Services When you select the product you would like to view services for, you will be taken to a new screen which will display a list of all your services with us. Title: Customer Portal End User Manual (AUS) V1.3 Created on: 1/9/2012 8:14:00 AM Version: 1 Page: 5 of 29 2.2.2 Editing Services This section will show you how to makes changes on your service/product details. 2.2.2.1 Edit Service Details You can edit the Name and/or Department of each of your services to ensure detail is accurate. This will also help you to split services by name or department when you receive your bill. To edit your service details, click on the symbol next to the service you would like to update. You can then add/edit the Name and/or Department. 2.2.2.2 Save Changes To save the changes you have made, click on 2.2.3 Viewing Unbilled Data Usage on Mobiles This section explains how you can view unbilled usage for services 2.2.3.1 View Usage Click on the symbol next to the service you want to view usage for. This will pop up a summary of your mobile data usage since the last billing period. 2.3 Unbilled Calls Title: Customer Portal End User Manual (AUS) V1.3 Created on: 1/9/2012 8:14:00 AM Version: 1 Page: 6 of 29 The Unbilled Calls section of the portal will show you all calls and charges associated with all services that are yet to be billed. This means that the charges that appear in unbilled calls are charges that your services have accumulated since your last bill from us. Columns can be displayed in ascending or descending order. 2.3.1 Viewing Unbilled Calls This section explains how you can view unbilled calls for services 2.3.1.1 View Unbilled Calls by Service To view unbilled calls for a particular service, click on the symbol next to the service you want to view. You will then be taken to a new screen which will list all the itemised calls for the service you have selected. You can further filter your search by Charge Type. 2.3.1.2 View Calls via Graph Underneath the table of unbilled calls for a service, you can view the call data in a pie or bar chart for easier view of your spend. You can change the chart view by clicking on the Title: Customer Portal End User Manual (AUS) V1.3 Created on: 1/9/2012 8:14:00 AM Version: 1 Page: 7 of 29 symbol. Title: Customer Portal End User Manual (AUS) V1.3 Created on: 1/9/2012 8:14:00 AM Version: 1 Page: 8 of 29 2.4 Personal Details This section of the portal will allow you to view and manage your personal details and contact information with us. 2.4.1 Update My Details You can update details we have on record for you via the portal in this section. Note that the account name and/or ABN of your account cannot be changed via the portal. These changes must be made directly with us as this would warrant a change of ownership of your account. 2.4.1.1 General Contact Information Select the ‘General’ bar to view your basic contact information. You can edit any of the fields in this section 2.4.1.2 Company Details Select the ‘Company Details’ bar to view your company information if you are a business customer. You can edit the Trading Name field. Any other changes to fields in this section will require you to contact our customer service team. 2.4.1.3 Billing Address Select the ‘Billing Address’ bar to view your current billing address we have for you. If you would like your paper bills to be forwarded to a different address, you can update this section with the new mail address details. Title: Customer Portal End User Manual (AUS) V1.3 Created on: 1/9/2012 8:14:00 AM Version: 1 Page: 9 of 29 2.4.2 Changing Your Password When you log into the portal for the first time, it is recommended you change your password to ensure security. Select the ‘Change Password’ Tab and enter your new password. 2.4.3 Saving Changes When you have completed all changes in this section of the portal and you would like to save the changes, click on Title: Customer Portal End User Manual (AUS) V1.3 Created on: 1/9/2012 8:14:00 AM Version: 1 Page: 10 of 29 at the bottom of the screen. 2.5 Payments This section of the user guide describes the features available in the Payments section of the customer portal 2.5.1 Make a Payment You can make a once off payment to your account by credit card in this screen. All data is secure and encrypted on our systems. We do not store your credit card details in our systems or files. 2.5.1.1 Name of Credit Card Enter the name as it appears on your credit card 2.5.1.2 Credit Card Type Select the type of card you are using to pay. Accepted card types are MasterCard, VISA, Diners Card and American Express. 2.5.1.3 Credit Card Number Enter the full credit card number. The number must be entered without any spaces or hyphens 2.5.1.4 Expiry Date Select the month and year that the credit is due to expire 2.5.1.5 Verification code Enter the CVV number of your credit card. The CVV number is the last 3 digits that can be found on the back of your credit card on the signature panel. 2.5.1.6 Payment Amount Type in the amount you would like to pay without any ‘$’ symbols. For example, if you would like to $23.41, enter the value as 23.41 2.5.1.7 Email Enter an email address you would like the receipt of your payment to be emailed to. A confirmation receipt will be emailed once your payment has successfully processed to your account. Title: Customer Portal End User Manual (AUS) V1.3 Created on: 1/9/2012 8:14:00 AM Version: 1 Page: 11 of 29 2.5.1.8 Send Payment When all the details have been entered, click on to send your credit payment. 2.5.2 Payment History In this section, you can view the history of all payments you have made against your account. The columns can be displayed in ascending or descending order. 2.5.3 Sign Up Direct Debit In this section, you can choose to set up direct debit if you have not yet done so. If you already have direct debit payments, and you wish to cancel direct debit, you must contact us. 2.5.3.1 Type of Payment To start the direct debit sign up process, you must choose the type of account you wish to be debited from. 2.5.3.2 Bank Account Direct Debit If you choose for your monthly bill to be automatically deducted on the due date from your bank account, you must enter your bank information that you would like debited. You must ensure that no spaces or symbols are entered when typing in your BSB and Account number. 2.5.3.3 Credit Card Direct Debit If you choose for your monthly bill to be automatically deducted on the due date from your credit card, you must enter your credit card information that you would like debited. Title: Customer Portal End User Manual (AUS) V1.3 Created on: 1/9/2012 8:14:00 AM Version: 1 Page: 12 of 29 You must ensure that no spaces or symbols are entered when typing in your credit card number. 2.5.3.4 Direct Debit Authority & Declaration It is required that you read the full terms and conditions of the direct debit authority prior to submitting your details. If you agree to the declaration provided, you must acknowledge this by selecting the agreement check box 2.5.3.5 Subscribe Once you have selected you agree to the direct debit authority and declaration, click on the button at the bottom of the screen. A PDF of your Direct Debit Authority will be sent to your email address 2.5.4 Change Direct Debit In this section, you can update your direct debit details. If you would like to change your method of direct debit, you may do so by clicking Payments, then Sign Up Direct Debit: 2.5.4.1 Type of Payment Choose the type of account you wish to be debited from. Title: Customer Portal End User Manual (AUS) V1.3 Created on: 1/9/2012 8:14:00 AM Version: 1 Page: 13 of 29 2.5.4.2 Bank Account Direct Debit If you choose for your monthly bill to be automatically deducted on the due date from your bank account, you must enter your bank information that you would like debited. You must ensure that no spaces or symbols are entered when typing in your BSB and Account number. 2.5.4.3 Credit Card Direct Debit If you choose for your monthly bill to be automatically deducted on the due date from your credit card, you must enter your credit card information that you would like debited. You must ensure that no spaces or symbols are entered when typing in your credit card number. 2.5.4.4 Direct Debit Authority & Declaration It is required that you read the full terms and conditions of the direct debit authority prior to submitting your details. If you agree to the declaration provided, you must acknowledge this by selecting the agreement check box 2.5.4.5 Subscribe Once you have selected you agree to the direct debit authority and declaration, click on the button at the bottom of the screen. A PDF of your Direct Debit Authority will be sent to your email address Title: Customer Portal End User Manual (AUS) V1.3 Created on: 1/9/2012 8:14:00 AM Version: 1 Page: 14 of 29 2.5.5 Update Direct Debit In this section, you can update your direct debit details. If you would like to change your method of direct debit, you may do so by clicking Payments, then Update Direct Debit: If your direct debit is processed through your bank account, these details may be updated or edited. If your direct debit is processed through a credit card, these details may be updated or edited. Title: Customer Portal End User Manual (AUS) V1.3 Created on: 1/9/2012 8:14:00 AM Version: 1 Page: 15 of 29 Title: Customer Portal End User Manual (AUS) V1.3 Created on: 1/9/2012 8:14:00 AM Version: 1 Page: 16 of 29 2.6 Billing This section of the user guide describes the features available in the Billing section of the customer portal 2.6.1 Statements This section will allow you to view your current and previous monthly bills from us. You can filter your view to search for particular statements using the filter top of the statements table. 2.6.1.1 View Transactions To view payment transactions made against a particular bill, click on the symbol next to the bill you want to view. A pop-up window will appear showing any related transaction for the statement you have chosen, 2.6.1.2 View Statement Details You can view the details of your bill from us by selecting the symbol next to the bill you want to view detail for. You will be taken to a screen which will itemise the charge types on the bill and show a total $ dollar value. These columns can be displayed in ascending or descending order. Title: Customer Portal End User Manual (AUS) V1.3 Created on: 1/9/2012 8:14:00 AM Version: 1 Page: 17 of 29 2.6.1.3 View Call/Charge Type Details You can drill down further to view itemisation of a particular charge type to view. For example, you can view each individual itemised call for Fixed to Mobile Calls. To drill down further, click again on the symbol next to the charge/call type you would like to view. 2.6.1.4 Download PDF Statement To download a previously issued statement in PDF, simply click on the symbol and the PDF will download via your browser. You will need Adobe Reader to view the PDF. If you do not have this, you can download it at: http://get.adobe.com/reader/ 2.6.2 Update Billing Options This section will allow control what you see on your bill as well as allow you to choose if you would like to have an Email Bill, a Paper Bill, or both. 2.6.2.1 Bill Setup The Bill Setup feature gives you options in which you can view usage patterns or summaries by line on your bill. You can select as little or as many of the options as you would like and they will appear on your next bill with us. A brief description of each option is as per the below: Type Description Summary by Date (Graph) Displays the total $ value by date of each month in graph format Longest Phone Calls Title: Customer Portal End User Manual (AUS) V1.3 Created on: 1/9/2012 8:14:00 AM Version: 1 Page: 18 of 29 Lists details of each of the longest duration phones calls for that bill Most Expensive Phone Calls Lists details of each of the most expensive phone calls for that bills International Call Summary Will summarize duration, destination and value for each international call made for that bill Most Frequently Called Lists details of each of the most frequently called phone Numbers numbers for that bill Summary by Hour (Graph) Displays total $ value by hours of each day in graph format Summary by Duration Summarizes all calls by the length of call Phone Line Summary Summarises the $ value of each phone line Summary by item Type Summarises the $ value of each Charge type on bill Produce Sub-bill for each Separates each department with total $ value (Note: will department only work if service have a value in the ‘Department’ Field on service – See section Edit Service Details for details on how to update department 2.6.2.2 Itemisation You can choose what call types you would like itemised on your bill in this section. By ticking one of the options, your next bill will show each individual call listed for that charge type. 2.6.2.3 Output Options This section will allow you to choose whether you receive your bill via email in PDF format, or if you want to receive you bill via Post in Paper format. You can choose either Email or Print or both. 2.6.2.4 Save Changes To save your changes, click on the button at the bottom of the screen. Changes will only take effect on your next statement with us. Title: Customer Portal End User Manual (AUS) V1.3 Created on: 1/9/2012 8:14:00 AM Version: 1 Page: 19 of 29 Title: Customer Portal End User Manual (AUS) V1.3 Created on: 1/9/2012 8:14:00 AM Version: 1 Page: 20 of 29 2.7 Contact Us This section of the user guide describes the features available in the Contact Us section of the customer portal 2.7.1 How To Contact Us If you wish to see our details including address and phone numbers, you will be able to view this along with a map of our location. 2.7.2 Give Feedback Your feedback is very important to us, therefore you have the ability to send us feedback via the portal. Feedback to us can be provided as a compliment, a suggestion and more. 2.7.2.1 Your Details Enter your details in the online form provided. A contact phone number and email address is required in case we would like to be able to contact you. However if you would like for one of our representatives to contact you, you can opt for us to call you – See the Request a Phone Call section of this user guide 2.7.2.2 Feedback Type You may choose a feedback type that best fits your feedback that you would like to send us. Title: Customer Portal End User Manual (AUS) V1.3 Created on: 1/9/2012 8:14:00 AM Version: 1 Page: 21 of 29 2.7.2.3 Enter your Message Once you have entered the type of feedback, you can then add the message you would like to convey to us. 2.7.2.4 Send Your Feedback Once you have completed, click on the button at the bottom of the screen. 2.7.3 Request a Phone Call If you would rather us contact you by phone, you can use this feature to let us know. 2.7.3.1 Enter Your Details Complete your name, phone number you would like to be contacted on as well as an email address. 2.7.3.2 Select Time Tell us what time is best to contact you during the day by selecting the time of day when you click in the Time to Call Box. Title: Customer Portal End User Manual (AUS) V1.3 Created on: 1/9/2012 8:14:00 AM Version: 1 Page: 22 of 29 2.7.3.3 Choose Department Use this option to select which department you would like to contact you. For example, if you would like us to call you to assist you with your bill or payments, you can select the ‘Billing’ team. 2.7.3.4 Send Request When you have completed all the options, click on the button. 2.7.4 Ask a Question If you have a question you would like to ask us, you can submit your question here via the portal and a representative will respond to you. 2.7.4.1 Enter your Details and Question Complete the online form with your details and also note the question you qould like to ask. 2.7.4.2 Send your Question When you have completed all the options, click on the button. 2.7.4.3 View your response Once a question has been responded to, you will see a notice appear when you first log into the portal. See section New Message Alert of this user guide. Title: Customer Portal End User Manual (AUS) V1.3 Created on: 1/9/2012 8:14:00 AM Version: 1 Page: 23 of 29 2.7.4.4 View Previous Questions You can view questions your have previously submitted by selecting the link on the left side of the ‘Ask a Question’ screen. Title: Customer Portal End User Manual (AUS) V1.3 Created on: 1/9/2012 8:14:00 AM Version: 1 Page: 24 of 29 2.8 Support This section of the user guide describes the features available in the Support section of the customer portal 2.8.1 FAQ’s You will find a lot of answers to questions that are frequently asked to us by customers. The FAQ’s section will contain most of the answers to questions our customers have. If your query cannot be answered here, you can always Ask a Question to us, or contact us via phone. 2.8.1.1 View Questions Once you select FAQ’s form the menu, you will be provided with a list of commonly asked questions. 2.8.1.2 Rate Questions If you would like to rate the question on how helpful or unhelpful it was, simply click on the or the icons underneath the question. 2.8.2 ADSL Speed Test The ADSL speed test tool is available for you to use to test the speed of your fixed internet connection on our network. 2.8.2.1 Begin Test Once you select the ADSL Speed Test option from the menu, click on to start speed testing. Do not close your browser at this point. 2.8.2.2 Testing Begins You will notice the speed test start running on your screen for both upload and download speeds of your service. Title: Customer Portal End User Manual (AUS) V1.3 Created on: 1/9/2012 8:14:00 AM Version: 1 Page: 25 of 29 2.8.2.3 Speed test Results Depending on how fast your connection is will depend on how long the speed test will take. Once the test is completed, you will be presented with the test data. It is recommended to relay this information to a technical support rep if you are testing your internet speed for support purposes. Title: Customer Portal End User Manual (AUS) V1.3 Created on: 1/9/2012 8:14:00 AM Version: 1 Page: 26 of 29 2.8.3 Support This section of the user guide describes the features available in the Reports section of the customer portal 2.8.4 Inbound If you have inbound services with us, there are several usage reports that are available for viewing and exporting. 2.8.4.1 Top Ten Callers This report provides you with a list of the top ten originating service numbers that are calling your inbound numbers. Once you select Top Ten Callers form the menu, you will be provided with a list of your inbound service numbers to report on. You can select them individually or select them all. You will also be asked to provide a date range for the search. The results of the report can be exported to Microsoft Excel by clicking on the 2.8.4.2 Daily Call Breakdown This report provides you with a breakdown of the calls to your inbound service numbers. Once you select Daily Call Breakdown from the menu, you will be provided with a list of your inbound service numbers to report on. You can select them individually or select them all. You will also be asked to provide a date range for the search. Title: Customer Portal End User Manual (AUS) V1.3 Created on: 1/9/2012 8:14:00 AM Version: 1 Page: 27 of 29 The results of the report can be exported to Microsoft Excel by clicking on the 2.8.4.3 Hourly Call Patterns This report provides a breakdown of the number of calls to your inbound service numbers by hour. A graph is also displayed. Once you select Daily Call Breakdown from the menu, you will be provided with a list of your inbound service numbers to report on. You can select them individually or select them all. You will also be asked to provide a date range for the search. The results of the report can be exported to Microsoft Excel by clicking on the 2.8.4.4 Calls per Day per Service This report provides a breakdown of the calls to each inbound service numbers by day. A graph is also displayed. Title: Customer Portal End User Manual (AUS) V1.3 Created on: 1/9/2012 8:14:00 AM Version: 1 Page: 28 of 29 Once you select Calls by Day by Service from the menu, you will be provided with a list of your inbound service numbers to report on. You are limited to a selection of 10 numbers The results of the report can be exported to Microsoft Excel by clicking on the Title: Customer Portal End User Manual (AUS) V1.3 Created on: 1/9/2012 8:14:00 AM Version: 1 Page: 29 of 29