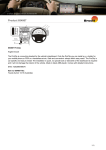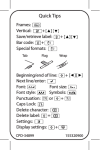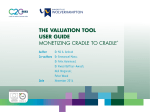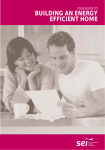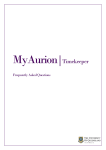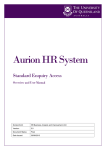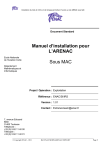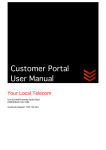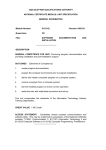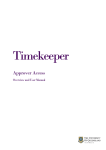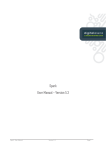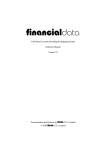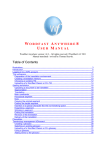Download a copy of the user manual
Transcript
Contents 1.1 Introduction ............................................................................................... 3 1.2 Introducing cpdengage™ .......................................................................... 4 2.1 Functions ................................................................................................. 5 Home ........................................................................................................ 5 My CPD Record ........................................................................................ 5 Find CPD .................................................................................................. 5 2.2 Getting Started .......................................................................................... 6 Messages.................................................................................................. 7 3 My CPD Record ........................................................................................ 9 3.1 Self-assess ............................................................................................. 10 To Carry Out a Self-Assessment Against a Competency: ...................... 11 To View or Edit Assessment Details of a Competency: .......................... 12 3.2 Plan......................................................................................................... 12 To Create a Development Goal: ............................................................. 13 Reflecting on Goals ................................................................................ 17 To Reflect on an Existing Goal: .............................................................. 17 3.3 Record ..................................................................................................... 18 Activities & Evidence .............................................................................. 19 To View or Edit an Activity’s Details: ....................................................... 20 Self-defined Activities: ............................................................................ 21 To Create a Self Defined Activity: ........................................................... 21 Activity Evidence..................................................................................... 24 To Attach Evidence to an Activity: .......................................................... 24 Marking an Activity as Complete............................................................. 25 Reflecting on Activities ............................................................................ 26 To Reflect on an Activity: ........................................................................ 26 3.4 Reflect ..................................................................................................... 27 To Reflect on your Overall CPD Plan: .................................................... 27 4 Find CPD ................................................................................................ 28 To View CPD Activity Details: ................................................................. 28 Adding CPD to Your CPD Plan. .............................................................. 28 To Add a CPD programme to Your CPD Record: ................................... 29 5 5.1 5.2 5.3 5.4 5.5 Additional Functions ................................................................................ 30 Cycle Selector ......................................................................................... 30 Feedback ................................................................................................ 30 Resources and FAQs .............................................................................. 31 Logging Out ............................................................................................ 31 Help ........................................................................................................ 31 © Aurion Learning, 2009 version 4 2 1.1 Introduction As part of the RIAI’s ongoing Continuing Professional Development (CPD) expansion and development programme, the Institute has purchased an online management and delivery system for Members to plan and manage CPD activities. The system we have purchased, cpdengage™, is provided by Aurion Learning, a Belfast based educational design company. The system is already in use with a number of organisations including the Insurance Institute of Ireland, the HSE and City & Guilds (UK) among others. As part of broader changes taking place in the RIAI, particularly with respect to Registration of the title Architect and ongoing work relating to architectural technicians, the Institute has established a ‘Standard of Knowledge, Skill and Competence’ for each grade of membership. The Standards itemise the areas in which architects, architectural graduates and architectural technicians must have specific expertise and the level at which that expertise is required. These standards are used as the backbone of this system, providing a framework within which Members can assess their level of expertise and thereby plan CPD. It should be noted that if you indicate that you feel development in a particular area would be beneficial, this information is a) Not available to the RIAI, and b) Does not suggest that your existing level of knowledge is below what it should be, this could be an area where you already have significant expertise but which you wish to develop even further The first step is to complete a self-assessment using the Standard, laid out in ‘competencies’ here. Then, based on that exercise, you can define development goals. Through completion of these two key activities, you will be giving the system the information it needs to sort through the programme information it holds and identify programmes which are likely to be of interest to you. In this way, you are filtering recommendations to programmes or CPD opportunities which are: a) Essential for everyone and/or b) Of relevance to your specific goals You can also view all programmes on offer as explained later in the manual. For architects and architectural graduates, the Standards are based on Article 46 of the Qualifications Directive which defines 11 core areas of knowledge, skill and competence. These are further broken down into specific indicators. For architectural technicians, the Standard is based on the RIAI Statement of Policy on Architectural Education. © Aurion Learning, 2009 version 4 3 1.2 Introducing cpdengage™ cpdengage™ is a secure and robust online CPD Management tool designed for Professional Body members and busy CPD Administrators. It is a personal development and career planning tool that allows you to assess your Professional Development needs, plan your CPD activities for the coming year, record your CPD activities and of course reflect on the CPD undertaken. cpdengage™ has been designed with usability in mind, with dynamic, proactive and individualised resources offered to develop the reflective practitioner. cpdengage™ is designed to help you identify, record and track your own development requirements. cpdengage™ provides you with a centralised record of past, current and future CPD in order to support your current role and facilitate your career progression. © Aurion Learning, 2009 version 4 4 2.1 Functions There are 3 main areas within the system to help you identify and record your development needs. Figure 1 – Sample Home Screen Home The Home area provides member information in terms of: • Messages dashboard, highlighting new features and/or changes to the system, which affect individual users. • My Profile area, which holds information such as your username, name and email address. My CPD Record This provides a summary of your current CPD cycle. Within this area you can review your development needs, plan your future development goals, keep a diary of all activities identified and reflect on their impact. All of these functions can be printed out to keep as a hard copy or to provide evidence, to management/Human Resources, in support of professional development. Find CPD Within this area you are presented with a list of CPD and development options currently registered in cpdengage™. CPD opportunities can be filtered by: • Plan/Goal related activities • Role related activities • Assessment related activities The system will incorporate a range of learning modes both structured (such as accredited learning programmes) and unstructured (such as reading or work shadowing), incorporating a range of individual learning styles. You can upload materials linked to CPD (i.e. certificates, reports etc) to the system as evidence of your development. © Aurion Learning, 2009 version 4 5 2.2 Getting Started All active RIAI members (excluding honorary members and retired members), and in the future registered architects, are registered on RIAI cpdengage™ by the RIAI Education Section. The information comes from the RIAI database, your login details are based on the database and your RIAI website login details. Your login is your membership number prefaced by the letters riai, i.e. riaiyournumber and your password is identical to your website password. You will have received these in your introductory email to RIAI cpdengage. Your details cannot be changed. However, if you have a problem with the information, please contact Teresa Harte [email protected]. Once registered on the system you will have received an automated introductory email, including your unique username and password, and a link to the online RIAI cpdengage™ tool. SAMPLE EMAIL: Dear RIAI member Welcome to RIAI cpdengage™. This system has been introduced by the RIAI to help you manage your CPD obligations and to provide as broad, affordable and accessible a range of suitable CPD opportunities as possible. In the coming months we will be adding more support materials and information on CPD courses as well as new online seminars. Your details are shown below: Username: XXXXX Password: XXXXX Please use the link below to access and log into RIAI cpdengage™: http://cpd.riai.ie If you experience any difficulties, please do not hesitate to contact us. Teresa Harte, [email protected] Sandra Campbell [email protected] Regards, Teresa Harte, CPD Officer; Sandra Campbell MRIAI, CPD Manager; Ann McNicholl FRIAI, Education Director Figure 2 – Sample Email To access RIAI cpdengage™, click on the link provided in your introductory email or go to the URL http://cpd.riai.ie by typing or copying it into your internet browser. This will bring you to the login screen: © Aurion Learning, 2009 version 4 6 Figure 3 – RIAI cpdengage™ login page Enter your username and password and then click OK. This will take you to your members Home area, where you will see a message welcoming you to RIAI cpdengage™. Figure 4 – Sample Home Screen Within this Home screen you can view: • Messages - provides details of any system messages, which have been sent from the administrator. • My Profile - provides information on your RIAI cpdengage™ member account details. Messages The Messages area is designed as a quick and easy way to receive information from the RIAI about CPD. Messages may be sent from the RIAI to an individual or to groups of members on RIAI cpdengage™, and are accessed through the HOME tab. © Aurion Learning, 2009 version 4 7 To Read an Existing Message: Click on the Messages link in the Home area. All your messages are listed. Click on the linked Subject to view the message in a new screen. Once read, to delete the message, click Delete. To get back to the Message Centre click on Return. To Search for a Message: Click on the Messages link in the Home area. All your messages are listed. In the empty search field, enter the text that you want to search all messages for, e.g. conference, and click on the search icon All messages that contain the text are listed To display all messages once again, click on the remove search icon. © Aurion Learning, 2009 version 4 8 3 My CPD Record This is where you assess your needs, plan your development and record and reflect on your CPD. My CPD Record provides a quick and clear summary of your current CPD portfolio. It is within this area you can print your CPD activities and goals. To access your CPD Record, simply click on the My CPD Record tab (see Home page, p.5 of this document). The initial My CPD Record screen includes a brief explanation of the CPD model employed by the system and presents you with a summary of your current CPD status and record. Figure 5 – My CPD record There are 4 key areas within the My CPD Record area, Self-assess, Plan, Record and Reflect. These are accessed using the links in the upper right hand area of the My Portfolio screen © Aurion Learning, 2009 version 4 9 3.1 Self-assess Click on the Self-assess link, located within the My CPD Record tab. Within the Self-assess 1 screen you will be presented with a list of competencies linked to your job roles. The job roles are actually the RIAI membership grades: Architect; Architectural Graduate (includes Associates) and Architectural Technician. Note: competencies have been developed in accordance with the relevant Standards and mapped to job roles and appropriate CPD by the RIAI Education Section. Competencies are split into two areas according to whether or not you have carried out your self assessment in these areas or not: • Assessed Competencies • Competencies to Assess Within this section you can self assess against all competencies for your grade (job role), you should do this annually. On your first visit, all competencies will come under the ‘Competencies to assess’ heading. You do not have to self assess against all of them at once, you can do this incrementally. But the sooner you complete the self assessment, the more useful the system will be to you ..................................... Figure 2 – Self-assess Screen 1 COMPETENCY: A required range of abilities and knowledge. © Aurion Learning, 2009 version 4 10 To Carry Out a Self-Assessment Against a Competency: Scroll down to the section that contains Competencies to Assess. Click on a competency title; you will be presented with the Assess Competency screen for the competency in question. In the resulting Assess Competency screen, carry out the following tasks: • Identify how relevant the chosen competency is to your job role (e.g. Critical, important etc.) • perform your self-assessment against the list of specific skill requirements referred to as statements, using the 1-4 scoring system provided. Figure 3 - Assess Competency Once you have completed your self-assessment click on OK and you will automatically return to the Self-assess screen. © Aurion Learning, 2009 version 4 11 To View or Edit Assessment Details of a Competency: In the Self-assess screen click on the competency title. In the Review Competency Assessment screen you are presented with previously recorded relevancy and statement scores To alter the relevancy of the competency, simply select a different option and click Update. Statement scores cannot be altered. 3.2 Plan Now that you have determined how relevant the competencies are for your area of practice and how you score yourself against each competency in terms of your own development plans, you can start to plan your CPD activity for the cycle. The Plan area is where you define your Development Goals for the current cycle. Development Goals help you to plan your CPD through the year and allows the system to recommend CPD opportunities that fit your needs. You can add new Goals or update existing Goals at any time during the year. Below the My CPD Record tab click on the Plan link. In the Plan screen all previously created goals are listed along with a target completion date for each and an indicator of whether each goal has been completed. Figure 8 - Plan Screen © Aurion Learning, 2009 version 4 12 To Create a Development Goal: In the Plan screen click on the Create a new Development Goal link. In the Add Development Goal screen you are presented with a list of your competencies, (Step 1/2). Figure 9 - Add a Development Goal, Step 1 Click on a competency title to view the statements associated with the competency. Select the appropriate statement(s) that you wish to attach to this development goal using the tick box provided and then click the next button at the bottom of the page2. 2 You will only be able to link development goals to competency areas you have reviewed yourself against. © Aurion Learning, 2009 version 4 13 The next screen (step 2/2) prompts for further goal details, including a target completion date. All fields are mandatory. Figure 10 - Add a Development Goal, Step 2 Once complete click on the Finish button. © Aurion Learning, 2009 version 4 14 You are now presented with the Development Goal Details screen, which lists all goal details, including competency areas and statements. Figure 11 - Development Goal Details © Aurion Learning, 2009 version 4 15 Scroll down to the bottom of the Development Goal Details screen where you will see 2 additional tabs: • • Recommended CPD - a list of CPD activities associated with the competency areas, which you have assigned to this particular development goal. This list is generated automatically and is based on the competency and CPD opportunity mapping defined by the RIAI CPD administrator. Record Activities - a list of any self-defined activities associated with the competency areas which you have assigned to this particular development goal (see the section entitled To Create a Self Defined Activity: for further information on adding a self defined activity) Click on the Return button to go back to the main Plan screen To View or Edit an Existing Goal: In the Plan screen click on a goal title. All Development Goal Details are presented. To edit a goal, click on Update in the relevant details section, e.g. completion date, Competency Areas to focus on etc Figure 12 - Development Goal Details Make the changes then click on OK. © Aurion Learning, 2009 version 4 16 Reflecting on Goals Within each Development Goal Details section you may reflect on the goal, in order to assess the impact of the goal on your personal development. This is simply your own thoughts on a goal in order to assess how it has supported your professional development. This information can be printed out to provide evidence to support your development during performance reviews or as part of external moderation and self-assessment processes. To Reflect on an Existing Goal: Within the Plan screen click on a goal title. All Development Goal Details are presented. In the Completion Date and Reflection area click on Update. The Edit Reflections screen is displayed, which prompts for feedback on the goal. Figure 13 – Reflecting on a Development Goal Once you have recorded your thoughts, click on OK. Note: It is possible to reflect on a goal if it has not yet been assigned a completion date. Once back in the Development Goal Details screen you are presented with your reflections on the goal. Click Return to go back to the Plan screen. © Aurion Learning, 2009 version 4 17 3.3 Record Now that you have set up CPD goals, you will want to record any activities that you carry out when working towards these goals. The Record section is where details of all planned activities are recorded. These will then link back to your development goals. CPD activities are defined within cpdengage™ as either being Approved or Self-Defined. Approved CPD is any CPD activity that has been defined by the RIAI and is listed under the Find CPD tab in cpdengage™. Self-Defined activities are activities that you create yourself. CPD activities, whether they are approved or self defined, can be Structured or Unstructured and include the following: Structured CPD Provided that they confirm to the definition for Structured CPD, activities qualifying as Structured CPD Activity can include: All ‘CPD designated’ RIAI events (including educational events organised by Regional Groups, etc.) Relevant online seminars such as those provided or recommended by the RIAI RIAI/UCD Professional Practice Lecture Series Relevant educational events run by IEI, SCS, and other professional organisations Events recommended or listed by the RIAI in its CPD Resources information Relevant courses/programmes run by recognised educational institutions Relevant conferences, lectures, seminars and workshops Structured site visits and study tours Technical demonstrations RIAI CPD Network seminars and visits The number of Structured CPD hours that can be claimed is limited to learning-time; time spent in registration or coffee/meal breaks does not count. Participation in Structured CPD must be supported by attendance certificates, test results or evidence of successful completion of a course. Unstructured CPD Activities qualifying as Unstructured CPD Activity can include: Personal study or development Unstructured Site visits (site visits to one’s own projects are excluded) and Study Tours Case studies, other than for course requirements. Peer review (routine in-house design reviews are excluded) Original research (unless research is one’s principal activity) Delivery of lectures (lectures about one’s own practice excluded) Reading books, journals, technical literature, etc. Service on Council or on an appropriate RIAI Committee. To count as ‘Unstructured CPD’ the activity must be supported by appropriate evidence. Where no independent evidence (e.g. copy of published work or research results, schedule of lectures issued by event organisers, etc.) is available the activity must be completed by a ‘Reflection’ prepared by the participant (see Reflection section of the manual). You can add an entry into your diary at any time but it will only count as CPD once you have confirmed it has been 'completed'. © Aurion Learning, 2009 version 4 18 Click on the Record link below the My CPD Record tab. All structured activities and CPD opportunities that are mapped to your competencies are listed, along with CPD Hours (CPD Hours are hours (or half hours) spent in the actual activity excluding coffee and lunch breaks etc) assigned, activity type, mode and whether the activity has been completed. Figure 14 – Record Screen Activities & Evidence © Aurion Learning, 2009 version 4 19 To View or Edit an Activity’s Details: To view the details of a particular activity, within the Record screen click on an activity title. All activity details are presented in the resultant View Activity Details screen. Figure 15 – View Activity Details To edit the activity, click on Edit, make the necessary changes and click on OK. Click Return to go back to the Record screen. © Aurion Learning, 2009 version 4 20 Self-defined Activities: In addition to accessing activities added by the CPD administrator, RIAI cpdengage™ enables you to create your own self-defined activities. Self-defined activities can be both structured and unstructured and will apply only to you. Within these activities, as with approved activities, you can upload evidence of your development and reflect on its impact on your personal development. To Create a Self Defined Activity: Within the Record screen click on the Add a self-defined CPD Activity link. Figure 16 - Record Screen Select the course type as either: • • Structured - This will be all forms of accredited CPD and/or activities officially recognised by the organisation OR Unstructured - This will be all forms of non-accredited CPD. Figure 17 - Activity Types © Aurion Learning, 2009 version 4 21 In the Add a New Activity screen simply complete the table providing all relevant course details. For each course the following fields are compulsory: • • • • • Title CPD Hours- This must be in the range 0.5 – 50. Learning Mode – choose from the dropdown box Start Date Description An additional Goal field is available, to enable you to link the activity to one of your predefined goals. This field is optional. Figure 18 - Add a New Activity Once you have completed all of the necessary fields, click on OK to save your course information. © Aurion Learning, 2009 version 4 22 The resultant View Activity Details screen will display all details entered. Figure 19 - View Activity Details An online record of evidence associated with this activity can now be uploaded using the feature at the bottom of the View Activity Details screen (see the following section) Click on Return to go back to the Find CPD screen. © Aurion Learning, 2009 version 4 23 Activity Evidence N. ‘Co as to ca ha RIAI cpdengage™ also provides a facility to keep an online record of evidence associated with each activity, such as scanning in certificates, project reports, handouts etc. to document your development. N.B: All files uploaded must be no larger than 2MB. To Attach Evidence to an Activity: Within the Record screen click on an activity title. All activity details are presented in the resultant View Activity Details screen. Figure 20 - Attach Activity Evidence At the bottom of the screen, any previously added evidence items are listed. Click on Add an Evidence Item. © Aurion Learning, 2009 version 4 24 In the Add Evidence Item screen enter a title and notes for the evidence item then choose an evidence type. Figure 21 - Add Activity Item Screen If evidence type is File Upload you will be prompted to locate and upload the file. If evidence type is Web Link you will be prompted to enter the web address. Once updated, click on OK, followed by Return to View Activity Details once again. Note the newly attached item will now appear at the bottom of the screen. Marking an Activity as Complete An activity can only be marked as complete as part of the Reflect feature of CPD, in the next section. © Aurion Learning, 2009 version 4 25 Reflecting on Activities Within each Activity Details section you must reflect on the activity, in order to assess the impact of the activity on your personal development. The Reflect process involves answering several questions relating to a specific activity in order to assess how it has supported your professional development and how you will implement the learning in your current practice. This information can be printed out to provide evidence to support your development during performance reviews or as part of external moderation and self-assessment processes. To Reflect on an Activity: Within the Record screen click on an activity title. All activity details are presented in the resultant View Activity Details screen. Click on Reflect. The Activity Reflection screen is displayed, which prompts for feedback on the activity. All questions are mandatory. Figure 22 - Activity Reflections Screen Note: You cannot reflect on an activity if it has not yet been assigned a completion date. You must enter the End Date and save this reflection before you can mark this Activity as being complete. Once all fields are completed, click on OK. Once back in the View Activity Details screen you are presented with your reflections on the activity. Click Return to go back to the Record screen. © Aurion Learning, 2009 version 4 26 3.4 Reflect Once a CPD activity has been completed you will be directed to the Reflections area. Within My Portfolio there are 3 areas where members can reflect on their development: • • • You can provide feedback on a particular development goal based on your reason for setting this goal, e.g. have you achieved a satisfactory outcome? (See the section entitled Reflecting on Goals on page 17 above) Through each activity there will be a range of questions designed to help you to focus your learning and look at the impact of each event. (See the section entitled Reflecting on Activities on page 26 above) Reflect on the cycle. The Reflect area focuses on the current cycle by encouraging you to complete 3 key questions assessing the overall impact of your professional development and looking at any further needs. To Reflect on your Overall CPD Plan: Click on the Reflect link below the My Portfolio tab. All previous reflections are listed, including any reflections on goals and reflections on activities. Figure 23 - CPD Reflections Screen Click on Edit and answer the questions presented. Once complete click on OK to return to the Reflect screen Members can update this information at any stage throughout the cycle. information can be printed as evidence of CPD. © Aurion Learning, 2009 version 4 All of this 27 4 Find CPD The Find CPD area provides a list of all CPD activities that have been added by the RIAI. Simply click on the Find CPD tab to display the full list of CPD opportunities available. You can also use the search window to do a keyword search to refine the options shown to you. Figure 24 - All CPD Opportunities Screen using the keyword ‘Conservation’ To View CPD Activity Details: Click on the title of the CPD opportunity to see more information about it and the dates that it is scheduled to run. Adding CPD to Your CPD Plan. If you find a programme/activity that is of interest to you, you can add it to your list of activities in the Record area of RIAI cpdengage™. NOTE: - adding CPD programmes to your CPD Record does not automatically book your place on the course - you will need to do this separately. Once you have attended the programme you can mark it as completed and reflect on it as normal. © Aurion Learning, 2009 version 4 28 To Add a CPD programme to Your CPD Record: From within the All CPD Opportunities screen, click on the title of the programme you are interested in. In the CPD Programme Details screen click on Add to Record in the bottom right hand corner. Figure 25 – CPD Programme Details You will be brought to the Add a New Activity screen in the Record area of cpdengage™, with the CPD programme title and type fields pre-completed. Complete all mandatory fields and optional field as required, then click on OK. Click on Return to go back to the Record screen where you will now see the CPD programme added to your list of CPD activities. Notes: if the CPD programme opportunity has already been added to your CPD Record a message will appear at the top of the CPD Programme Details screen informing you of this. © Aurion Learning, 2009 version 4 29 5 Additional Functions 5.1 Cycle Selector In RIAI cpdengage™ CPD activities take place over an annual (October to September except for this first half year which runs March to September 2009) The Cycle Selector allows you to view a summary of the cycles you have created records for in the past, or cycles you are planning for in the future. Cycles will have been previously set up the RIAI. To view the various cycles click on the link in the top right hand corner of ANY screen in RIAI cpdengage™. The link is also qualified with the year range of the currently active cycle, e.g. 2007-2008, 2008-2009. All current cycles in the system are displayed along with details of each cycle including date range, status, and whether the cycle is current or has been selected. To select a different cycle simply click on the Select option to the right of the cycle of your choice. Note: Past cycles will have status Closed; although you can access the various CPD areas of cpdengage™ the data cannot be edited. Future cycles will have status Not Started; although you can access the various CPD areas of cpdengage™ features will be limited. You can return to the current cycle on this page or the system will default to the current cycle when you next login. 5.2 Feedback If you wish to comment on the features within RIAI cpdengage™ simply complete the feedback form located on the system. A link to this option is available in the top right hand corner of ANY screen in RIAI cpdengage™. Once you have completed the form, click on Send, and your feedback will be emailed to the main RIAI cpdengage™ contact at Aurion Learning © Aurion Learning, 2009 version 4 30 5.3 Resources and FAQs RIAI cpdengage™ provides a Resources area which is designed to store items of information which have been added by the RIAI and may be of use to members. These include information pertaining to professional development activities, details associated with national standards and the RIAI’s policies and procedures. To access resources simply click on the Resources link at the top of any screen. Figure 26- Resources Resources can be searched by content. Simply enter text in the search field and click on the search icon. Click on the Remove Search Icon to display all resources again. If you would like to share useful resources with other RIAI members you can do this by contacting your Teresa Harte or Sandra Campbell, who can upload the details to the system. cpdengage™ also provides a FAQ section which lists all the Frequently Asked Questions that have been asked by your colleagues and answered by the Administrators. This page will be updated on an ongoing basis. To access FAQs, simply click on the FAQ link at the top of any screen. 5.4 Logging Out When you wish to conclude a session using the system it is important that you log out properly. To log out look to the very top line on the page (this is plain text) and the last option on the far right is ‘log out’. Click on the words ‘log out’, you will be asked to confirm this action by clicking on a logout button on the centre of the screen. Click this and you will be safely logged out of the system. 5.5 Help Throughout RIAI cpdengage™ help is available to you via the “Explain this page to me” link. This link is visible within each section of RIAI cpdengage™ and presents you with an explanation of the feature and help on how to us it. © Aurion Learning, 2009 version 4 31