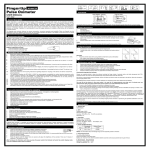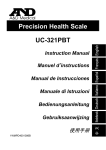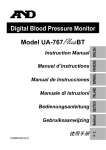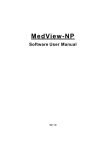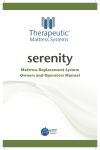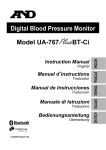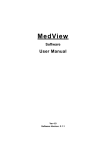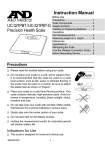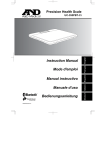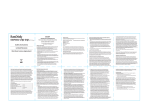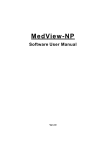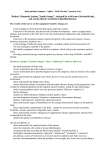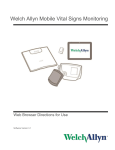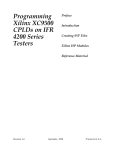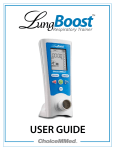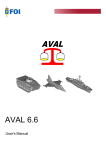Download Genesis Touch Trouble Shooting Guide
Transcript
For any questions regarding your Genesis Touch: Customer Service 1-888-353-5404 Scan to Visit the Website: Visit us on the Web http://www.hommed.com/customer-service/ Browse the User Manual http://www.hommed.com/customer‐service/genesis‐touch‐manuals/ Watch Training Presentations and Video http://www.hommed.com/lifestream‐services/clinical‐support/ Using QR Codes Quick reference codes are used in this document for your added convenience. To learn how to use these codes with your cellular phone, please visit the following site: http: //www.qrcode.com/en/ You must have a phone capable of transferring data and browsing the Web in order to scan them. I f you do, then access the app store on your phone and download a QR reader. Please check with your cellular service provider to see if data transfer charges will be incurred. Download a QR reader from the following app stores and follow the on screen instructions on your software to scan QR codes in this document: For Apple (iOS) products: http: //www.qrcode.com/en/howto/app.html For Android products: http: //play.google.com/store © 2014 Honeywell HomMed. All rights reserved. 12/12/14 P4810EN.07 Indications for Use The Honeywell HomMed Genesis Touch System is designed to retrospectively monitor vital signs. Vital signs include noninvasive blood pressure, pulse oximetry, pulse rate, weight and manually entered temperature. The Genesis Touch system collects, displays and transmits vital signs measurements captured from commercially available wireless medical devices designed for home use. Collected measurement data from the Genesis Touch System may be transmitted via a communication module to a central viewing station where the data can be viewed and analyzed by a healthcare professional. The Genesis Touch System is intended for home use by adult and pediatric patients over twelve years of age or in a healthcare related environment by healthcare providers. Contra‐Indications The Genesis Touch monitor is not an emergency medical response device. The monitor does not have auditory or visual alarms for out-of-limit parameters. The Genesis Touch monitor does not provide real-time, critical-care monitoring of patient vital signs. All data is transmitted to your monitoring platform (LifeStream™) and examined retrospectively by qualified health professionals. Safety Information Read and observe all the safety information in this document before you install or use the Genesis Touch to prevent injury to yourself or damage to any equipment. Consult the Genesis Touch User Manual (P4820EN) for more detailed cautionary information and see the manufacturer’s user manual for information on approved Honeywell peripherals. The Genesis Touch is a pre-configured medical device. DO NOT MAKE UNAUTHORIZED CHANGES TO THE DEVICE SETTINGS as it may result in damage to the functionality of the medical device. DO NOT REMOVE THE SIM CARD. Warning Risk of ELECTRICAL SHOCK DO NOT spray cleaners on or into the unit. DO NOT immerse in water or other liquid. DO NOT use with wet hands. DO NOT turn on if wet, if on, turn off and dry the device with a towel. DO NOT disassemble DO NOT expose to dust, dirt, or sand. DO NOT use around or store with flammable liquids, gases, or explosive materials DO NOT put in an oven, microwave or dryer DO NOT drop, knock, or shake the unit • • • • • • EXPLOSION HAZARD • Unit is powered with electricity and could ignite highly flammable gases. • The Genesis Touch monitor contains a battery and should not be placed in or near a heat source. Excessive heating can damage the monitor or the battery and could cause the monitor or the battery to explode. NOT A BABY UNIT • The Genesis Touch is not a toy. Caregiver supervision should practiced when the device is being used by children. IMPLANTABLE MEDICAL DEVICES • When the unit is turned on, a minimum separation of six (6) inches should be maintained between the monitor and an implantable medical device, such as a pacemaker or implantable cardioverter-defibrillator, to avoid potential interference with the unit. TURN OFF the unit if there is any reason to suspect interference. PHYSICAL HAZARD • Exercise care in the routing of external cables, wires and hoses to avoid creating a tripping hazard. USE ONLY HOMMED AUTHORIZED MEDICAL EQUIPMENT • Attaching unauthorized equipment to the Genesis Touch may cause damage or equipment failure. • DO NOT use any AC adaptor other than the one that came with the Genesis Touch monitor. TOUCH SCREEN DAMAGE • DO NOT use sharp, pointed or metallic instruments, as they may permanently damage the monitor’s screen. • DO NOT operate on your lap. Use with a firm grip and use a monitor stand for added stability. • DO NOT use if monitor screen is broken or cracked. • © 2014 Honeywell HomMed. All rights reserved. 12/12/14 P4810EN.07 Table of Contents Operating the Monitor ........................................................................................................1 Turning the Monitor On and Off ..................................................................................2 Turning the Monitor On ..........................................................................................2 Turning the Monitor Off .........................................................................................2 Using Monitor Keys ......................................................................................................3 Screens ..........................................................................................................................4 Setting General Features .....................................................................................................5 Setting Up Peripheral Devices ............................................................................................6 Before You Begin .........................................................................................................6 Clinical Details for Pairing Bluetooth Peripherals .......................................................7 Setting Up a Scale .........................................................................................................7 General Guidelines .................................................................................................7 Configuring the Scale Type ..........................................................................................8 Pairing a HomMed or NCI Technology Scale ............................................................10 Pairing an A&D Scale .................................................................................................13 Pairing a Blood Pressure Unit ...........................................................................................19 Pairing an Oximeter ..........................................................................................................23 Configuring for Manually-Entered Vitals .........................................................................26 Un-Pairing a Peripheral Device ........................................................................................29 Syncing with LifeStream ..................................................................................................31 Scheduling ........................................................................................................................32 Setting the Overall Schedule .................................................................................32 Setting Schedules for Peripherals .........................................................................35 Setting Advanced Features: Video Visits ...................................................................36 Setting Up Video Visits ....................................................................................................38 HIPAA Privacy Notice ...............................................................................................38 Entering a Custom Caption .........................................................................................40 Entering a Meeting Identifier ......................................................................................41 Verifying One-Touch Video Setting ...........................................................................41 Pairing with a Legacy UA-767 PBT Blood Pressure Unit ...............................................43 P4810EN.07 © 2014 Honeywell HomMed. All rights reserved. 12/12/14 Purpose of this Document Purpose of this Document This document is intended for the person installing and setting up the monitor and peripheral medical devices for the Genesis Touch System. It does not contain instructions for scheduling or taking vital signs. Unpacking Your Products When you receive your Genesis Touch kit, carefully remove each piece of equipment from the box and save any packaging materials in the event you need to return items. Your package may include different products depending on the model and/or patient need. Assemble peripheral medical devices as necessary. Refer to the manufacturer’s instructions and safety documentation for more information. Attach the included USB extender cable between the monitor and the adapter unit to power the Genesis Touch from an outlet, as shown above. Alternatively, connect the USB cable to a USB slot on a computer. Overview Setting up generally consists of the following, depending on the patient’s individual requirements: • • Understanding the monitor Setting up peripheral devices • Pairing and positioning the scale • Pairing a blood pressure unit • Pairing an oximeter • Configuring for manually-entered temperature readings • Un-pairing a peripheral device Many features and functions of the tablet have been disabled to allow for use as a Genesis Touch Monitor. Refer to the tablet manufacturer’s instructions for additional information. Operating the Monitor Place the monitor on the stand or on a flat, stable, and uncluttered surface where seating is available. A location near a window on an outside wall usually works best for transmission purposes. The monitor can be run on batteries, just as a cellular phone does, however, the preferred method is to keep it plugged in. To charge the batteries, plug the monitor into an electrical outlet via the supplied AC power adapter. IMPORTANT: We recommend that you have the monitor plugged in while using. 12/12/14 © 2014 Honeywell HomMed. All rights reserved. P4810EN.07 1 Getting Started Turning the Monitor On and Off Turning the Monitor On To turn the Genesis Touch monitor on, press and hold the power button on the top side of the monitor until you see the logo. The monitor cycles through initialization images and sounds. When it is ready, a Vitals Now/Home screen similar to the following appears: Turning the Monitor Off To eliminate the possibility of a patient accidentally turning off the monitor, you must be within a password protected area to turn it off. Once a password has been entered, to turn the monitor off: 1. Press and hold the power button on the top side of the monitor. A window similar to the following appears: 2. Select Power off. The monitor turns off. Before configuring the Genesis Touch for a new patient, it is recommended that a Genesis Touch is turned off completely. Refer to the manufacturer’s instructions for information on the other options on this menu. Consult the user manual for more information about password protection. 2 P4810EN.07 © 2014 Honeywell HomMed. All rights reserved. 12/12/14 Operating the Monitor Using Monitor Keys Two keys that are standard on the tablet are active for use within the Genesis application: Button Function Power Allows you to turn the monitor’s power on or off or wake up the monitor. If you have entered a password protected area, this button also allows you to turn off the monitor. Volume Allows you to adjust the volume while using the monitor. There are several keys on the screen that are used in many locations. To select icons on Genesis Touch screens, simply touch the icon with your finger tip. Key Vitals Now Icon Function Begins manual vitals acquisition process. Forward Allows you to move forward to the next screen in the workflow. Back Allows you to back out of screens. Home Brings you back to the Vitals Now/Home screen. Settings Allows you to change the brightness of the screen and volume of the monitor as well as access the About, General Settings and Advanced settings screens. Video Allows this monitor to have the ability to join a video conference. If this doesn’t appear on your home screen, your clinician has not set your monitor up for video. Education Allows this monitor to provide education to patients as scheduled, or as a list of self-guided general health questions to review on demand. If this doesn’t appear on the home screen, a clinician has not set the monitor up for education and has disabled all questions from being viewed via the Advanced Settings menu. Allows you to return to the previous screen. Appears periodically (e.g., if you touch the black bar at the bottom of the screen or if you are on a setup screen). Return 12/12/14 © 2014 Honeywell HomMed. All rights reserved. P4810EN.07 3 Getting Started Screens Because of the nature of the tablet, if you inadvertently touch certain parts of the screen, you may have some items appear randomly on your screen. These items are described below and information is provided to allow you to remove them so that you can continue to use the Genesis Touch for its intended purpose. If a menu bar similar to the following appears on the bottom of the screen, simply touch the colored part of the screen to remove it. If a menu bar showing applications similar to the following appears on the bottom of the screen, touch the down arrow icon ( Touch screen:. )in the bottom right corner of the screen to remove it and go back to the Genesis If you touch an item on this menu bar, a window similar to the following opens for that application: Touch the X in the upper right corner of the application window to close the application. Touch the return key ( 4 P4810EN.07 )to go back to the Genesis Touch screen. © 2014 Honeywell HomMed. All rights reserved. 12/12/14 Setting General Features Setting General Features Topics accessible from the General option include: • • • • • Setting up peripherals Setting up questions and reminders Setting schedules Setting language and units Communicating with LifeStream All of these settings are accessed through the General Settings screen. Refer to the Genesis Touch User Manual for information about other features on this menu. From the Vitals Now/Home screen, select the settings icon ( ).The Settings screen appears: Select General. The Enter Password screen appears: Type 4237 and select the forward icon. The General Settings screen appears: 12/12/14 © 2014 Honeywell HomMed. All rights reserved. P4810EN.07 5 Getting Started Setting Up Peripheral Devices There are several different peripheral devices that can be used with the Genesis Touch System: • • • • Scale Blood pressure unit Oximeter Thermometer IMPORTANT: Whenever you see a black configuration screen, you have the ability to inadvertently negatively affect the Genesis Touch application by touching keys on the bottom of the screen. The only button that should be used from that area is the back key, which allows you to back out of the area. Before You Begin When the Genesis Touch is originally shipped, no peripherals are paired and a screen similar to the following appears when you select Peripherals, from the General Settings screen: 1. To add a peripheral, select the Add icon ( ). A screen similar to the following appears: 2. Select the type of peripheral you want to set up. A screen for that peripheral appears ready for you to edit. 3. Refer to the pairing instructions for the peripheral you are setting up for more information. 6 P4810EN.07 © 2014 Honeywell HomMed. All rights reserved. 12/12/14 Setting Up Peripheral Devices Clinical Details for Pairing Bluetooth Peripherals The following table is intended to help pair peripherals in a clinical environment. As a best practice, it is recommended to select user peripherals and pair them away from other Bluetooth peripherals in storage. You are able to match a unique ID number on your peripheral with what is displayed by the Genesis Touch as a Bluetooth device ID. You may then assign this identification to the LifeStream equipment tracker for each patient for better health plan management. See the HomMed.com clinical support page for more info. Examples of device-specific numbers are bold in this chart, indicating when a unique ID is used: Peripheral Bluetooth Identifier Example Honeywell HomMed Scale HomMed HWS5104610025 A&D UC-321PBT Precision Health Scale A&D AND SC5100752482 A&D UC-355PBT-Ci Precision Health Scale A&D UC-355PBT-Ci 805F97 Accuro HRS305 Handrail Scale NCI Technology ACCURO-NCITHRS-B077CB A&D Digital Blood Pressure Monitor PBT A&D AND BP5100850864 A&D Digital Blood Pressure Monitor UA-767 PBT-Ci A&D UA-767PBT-Ci 806E37 Nonin Onyx® II 9560 Pulse Oximeter Nonin-NONIN 673038 Contec CMS 50E Pulse Oximeter Contec CONTEC-CE0490* ChoiceMed MD300C318T Pulse Oximeter Choicemmed BCOXM-115203371 *The identifying number of a Contec Pulse Oximeter is located opposite of where the finger is placed into the device. For installation instructions and other important information, please consult the manufacturer’s user guide that has shipped with your scale. Setting Up a Scale If your kit includes a scale, you will need to: • • • Find a location for the scale Properly assemble your scale if necessary and follow all directions in the manual. Configure the monitor to use the type of scale you have and then pair (establish a Bluetooth wireless connection) the scale with the monitor. General Guidelines Before you place the scale, look for the scale’s serial and model number and write it down so that you have it for pairing to the monitor since this will become part of the Bluetooth identifier, shown in the chart above. Depending on the scale you have, it is either powered by four AA batteries or plugged into an electrical outlet. Refer to the scale manufacturer’s instructions for more information. Scales should be located on hard, un-carpeted surfaces with pressure evenly placed on all four corners. Be sure to take the patient’s mobility into account when placing the scale. The A&D UC-355PBT-Ci scale may be used on carpet with the included carpet attachment. Refer to the manufacturer’s instructions. The scale should be close enough to the monitor that it is able to connect via the Bluetooth range (less than 30 feet (10 meters)). It is best if the scale can be placed in a permanent location and has enough room for the patient to be able to stand on it comfortably without support for the time it takes the monitor to collect their weight (approximately ten seconds without movement). Make sure that the scale is in the proper location and doesn’t have any weight on it before you attempt to pair it with the monitor. If there is weight on the scale when you power up, it will not zero correctly. DO NOT place your scale in a wet location or near a sink or tub. 12/12/14 © 2014 Honeywell HomMed. All rights reserved. P4810EN.07 7 Getting Started Configuring the Scale Type Honeywell HomMed provides two Bluetooth scale options: a HomMed scale (default) and an Accuro scale. Bluetooth scales require that you pair the scale with a Bluetooth connection and depending on which scale you have, they will be paired differently. To configure the type of scale you have: 1. From the General Setting screen, select Device. The following appears, select scale type: 2. The Scale Type window appears: 8 P4810EN.07 © 2014 Honeywell HomMed. All rights reserved. 12/12/14 Setting Up Peripheral Devices 3. Now reference the following chart: If the It looks like this: scale is a: Then: HomMed scale 1. Select HomMed / NCI Technology: NCI HRS 305 Accuro Scale 2. Press the return key appears. . The General Settings screen 3. Go to Pairing a HomMed or NCI Technology Scale. 1. Select A&D : A&D 355PBT-Ci A&D 321PBT 2. Press the monitor’s return key Settings screen appears. . The General 3. Go to Pairing an A&D Scale. IMPORTANT: The only button that should be used from this black menu area is the return key, which allows you to back out of the area: 12/12/14 © 2014 Honeywell HomMed. All rights reserved. P4810EN.07 9 Getting Started Pairing a HomMed or NCI Technology Scale Before you can use these Bluetooth scales, you need to pair one with the Genesis Touch monitor. Refer to Configuring the Scale Type for more information. 1. Power up the HomMed scale by either inserting batteries or plugging the AC adapter into an electrical outlet and into the scale connector under the scale handle. 2. From the General Settings screen, select Peripherals. A Peripherals screen similar to the following appears: Note: To add peripherals select ( ). Refer to Before You Begin for more information. 3. Select Scale: 4. A Scale screen similar to the following appears: 10 P4810EN.07 © 2014 Honeywell HomMed. All rights reserved. 12/12/14 Setting Up Peripheral Devices 5. Select Device. The device button is highlighted: 6. Select the No Device Paired check box. A screen similar to the following appears: 7. Compare the scale’s serial number (located on the bottom of the scale) to those on the list and select check box next to the scale that matches. One or more scale serial numbers may appear in a busy clinical environment. For more guidance, see Clinical Details for Pairing Bluetooth Peripherals: 12/12/14 © 2014 Honeywell HomMed. All rights reserved. P4810EN.07 11 Getting Started 8. Select the check box next to the scale with which you want to pair. A series of windows will quickly appear as the devices pair with each other, until the Genesis Touch returns to this screen: Note: We recommend that you pair all devices first, then set up the acquisition schedule for all devices for a patient. However, if you want to set up the acquisition schedule for the scale at this time, you can. Refer to Scheduling for more information. 9. Press the back icon. The Peripherals screen appears with the serial number of the paired scale: Note: 12 Different peripherals will appear depending on what has been assigned. P4810EN.07 © 2014 Honeywell HomMed. All rights reserved. 12/12/14 Pairing an A&D UC-355PBT-Ci Scale Pairing an A&D UC‐355PBT‐Ci Scale To confirm your scale type, look at the letters and numbers under the scale display, which will read UC-355PBT-Ci. If you see UC-321PBT printed on the front of the scale, please refer to the instructions following this section. Before you can use the A&D Bluetooth scale UC-355PBT-Ci, you will need Genesis Touch v3.0 or higher to continue. Click here to download instructions and to automatically check for a new version, or access Clinical Resources at www.hommed.com. Preparation: Insert 4 AA batteries and place the scale on the ground. If the ground is carpeted, use the included carpet stand. See the manufacturer’s user manual for more information. “Pr” is displayed on the scale. Leave the scale sit idle for approximately two minutes, or press the start button on the top of the scale, above the display: To pair an A&D UC-355PBT-Ci scale: 1. When ready, press and hold the power button on the scale. You will hear one beep, and “unit” will be displayed, and you may release the button when you see “uPr” appear as shown on the right: 2. Press the button once more and the scale will beep twice. You will see “End” displayed: 3. From the General Settings screen, select Peripherals. A Peripherals screen similar to the following appears: 4. Select the plus icon: 5. Select Scale from the list that appears: 12/12/14 © 2014 Honeywell HomMed. All rights reserved. P4810EN.07 13 Getting Started 6. A Scale screen similar to the following appears: 7. Select Device. The device button is highlighted and a screen similar to the following appears: 8. Select the No Device Paired check box. The Scale screen appears: 9. On the monitor, press Start Pairing. A Bluetooth Permission Request window appears: 10. Select Yes. Messages similar to the following appear: 11. Now step on the scale. Remain still while standing on the scale and do not step off until the unit beeps and a circle is displayed in the top left of the scale display as shown below: 14 P4810EN.07 © 2014 Honeywell HomMed. All rights reserved. 12/12/14 12. Step off the scale and wait approximately 30 seconds. The Genesis Touch will begin to pair with the A&D scale, displaying a series of messages similar to the following: 13. Watch the messages on the screen. When the scale is paired, messages similar to the following appear on the screen ending with “Pairing Succeeded!” If pairing is: Then: Successful 1. Press the back icon. The Scale screen appears showing the serial number of the scale that has been paired: Note: We recommend that you pair all devices first, then set up the acquisition schedule for all devices for a patient. Refer to Scheduling for more information. 2. Press the back icon. The Peripherals screen appears showing an indentifier of the scale that has been paired (the last six letters & digits of the second barcode printed on the back of the scale): 3. Go to the next peripheral device you want to configure. Not Successful Go to Pairing an A&D Scale and try again. 12/12/14 © 2014 Honeywell HomMed. All rights reserved. P4810EN.07 15 Getting Started Pairing an A&D UC‐321PBT Scale Before you can use an A&D Bluetooth scale: • • • Insert four AA batteries. Set the switch on the bottom of the scale to WEIGHT B (second from left for kg). Refer to the manufacturer’s document that came with your scale for more information. Configure the Genesis Touch monitor to use the A&D scale. Refer to Configuring the Scale Type for more information. To pair an A&D scale: 1. From the General Settings screen, select Peripherals. A Peripherals screen similar to the following appears: 2. Select Scale. The Scale row is highlighted: 3. A Scale screen similar to the following appears: 16 P4810EN.07 © 2014 Honeywell HomMed. All rights reserved. 12/12/14 4. Select Device. The device button is highlighted and a screen similar to the following appears: 5. Select the No Device Paired check box. The Scale screen appears: 6. On the monitor, press Start Pairing. A Bluetooth Permission Request window appears: 7. Select Yes. Messages similar to the following appear: 8. To power the A&D scale, press the Measurement Switch button (blue/gray power button on the front side of the A&D scale). The display window on the scale should zero. 12/12/14 © 2014 Honeywell HomMed. All rights reserved. P4810EN.07 17 Getting Started 9. Step on the scale. 10. Watch the messages on the screen. When the scale is paired, messages similar to the following appear on the screen ending with “Pairing Succeeded!” 11. If pairing is: Then: Successful 1. Press the back icon. The Scale screen appears showing the serial number of the scale that has been paired: Note: We recommend that you pair all devices first, then set up the acquisition schedule for all devices for a patient. Refer to Scheduling for more information. 2. Press the back icon. The Peripherals screen appears showing the serial number of the scale that has been paired: 3. Go to the next peripheral device you want to configure. Not Successful Go to Pairing an A&D Scale and try again. 18 P4810EN.07 © 2014 Honeywell HomMed. All rights reserved. 12/12/14 Pairing a Blood Pressure Unit Pairing a Blood Pressure Unit If you have an A&D Blood Pressure Monitor, UA-767 PBT-Ci (shown below) please follow these directions to pair your blood pressure unit with your monitor. If you are unsure of the model, check to see that Ci shown below the Blood Pressure Monitor Display, as indicated here: If “–Ci” is not listed: You will need to attach the cuff in order to begin pairing, and proceed to follow the pairing directions for a Blood Pressure Monitor, UA767PBT, listed in the Appendix. You will need Genesis Touch v3.0 or higher to continue. Click here to download instructions and to automatically check for a new version, or access Clinical Resources at www.hommed.com. Now insert four AA batteries in the blood pressure unit and wait approximately two minutes or until you do not see “Pr” displayed on the blood pressure unit screen. If you plan on pairing the unit to the Genesis Touch immediately, press the round start button on the Blood Pressure unit to bypass this timeout sequence and continue. 1. When you are ready to begin, press and hold the Start button until “uPr” is displayed on the blood pressure monitor. 2. Press Start button while “uPR” is displayed. 3. The Blood Pressure monitor will display “END” and turn off. You may now ready the Genesis Touch for pairing. If “err10” or “err11” is displayed, try steps 1-3 again. 4. Now on the Genesis Touch, from the General Settings screen, select Peripherals. You will see a screen similar to the following: 5. Select the plus sign: 12/12/14 © 2014 Honeywell HomMed. All rights reserved. P4810EN.07 19 Getting Started 6. Select Blood Pressure from the list that appears: 7. In the Blood Pressure screen that now appears, select Device: 8. After you select Device a new Blood Pressure screen similar to the following appears: 20 P4810EN.07 © 2014 Honeywell HomMed. All rights reserved. 12/12/14 Pairing a Blood Pressure Unit 9. Select the No Device Paired check box and a screen similar to the following appears: 10. On the Genesis Touch Blood Pressure screen, select Start Pairing and then select Yes to continue when the following message appears: You will see messages similar to the following: 11. Now, press Start on your A&D Blood Pressure monitor but do not hold the button down longer than one second. 12. Wait approximately 30 seconds as the Blood Pressure monitor begins to run. Note: You no longer need to establish a valid blood pressure reading, or connect the blood pressure cuff in order to pair with the monitor. 13. An error screen will appear on the Blood Pressure monitor. Press Start on the blood pressure monitor to clear the screen. 12/12/14 © 2014 Honeywell HomMed. All rights reserved. P4810EN.07 21 Getting Started 14. After about 30 seconds, the Genesis Touch will automatically detect and pair with the blood pressure monitor, and relay pairing information like below until pairing is successful and the screen says, “Pairing Succeeded”: If pairing Then: is: Successful 1. Press the back icon. The Blood Pressure screen appears showing the model and an identifying number of the scale that has been paired (the last six letters & digits of the second barcode printed on the back of the monitor): 2. Remove the blood pressure cuff. 1. Press the back icon. The Blood Pressure screen appears. Not Successful 2. Hold the start button down on your A&D unit until you see “uPr” displayed on the screen. 3. Briefly press the start button again while “uPr” is still displayed. 4. When the monitor displays “End” go to step 4 of Pairing a Blood Pressure Unit and try again. 22 P4810EN.07 © 2014 Honeywell HomMed. All rights reserved. 12/12/14 Pairing an Oximeter Pairing an Oximeter If your kit includes an oximeter, before you can use it with the monitor: • • Charge the unit. Refer to the oximeter manufacturer’s documentation for more information. Pair it with the monitor. To pair an oximeter: 1. From the General Settings screen, select Peripherals. The Peripherals screen appears: 2. Select Pulse Oximeter: 3. A Pulse Oximeter screen similar to the following appears: 12/12/14 © 2014 Honeywell HomMed. All rights reserved. P4810EN.07 23 Getting Started 4. Select Device. The Device button is highlighted: 5. Select the Power button on the pulse oximeter to turn it on and/or place the oximeter on the middle finger of your left hand like you would to take a reading with the Genesis Touch (shown below). Note: Do not remove the oximeter from your finger until the device is paired. 6. Select the No Device Paired check box. A Pulse Oximeter screen similar to the following appears and begins searching for all pulse oximeters in the area. One or more oximeters may appear depending on your location. For best results, always pair away from other Bluetooth devices: 7. Compare the number on the bottom of the oximeter (or where the finger is placed for a Contec oximeter) to the numbers displayed on the screen. See below for an example of what you may see: 24 Nonin Onyx® II 9560 Pulse Oximeter Nonin-NONIN 673038 Contec CMS 50E Pulse Oximeter Contec CONTEC-CE0490 ChoiceMed MD300C318T Pulse Oximeter Choicemmed BCOXM-115203371 P4810EN.07 © 2014 Honeywell HomMed. All rights reserved. 12/12/14 Pairing an Oximeter 8. Select the oximeter that you want to pair with. A series of Bluetooth Pairing Request windows appears, and finally a check mark appears next to the oximeter that the monitor is paired with: Note: We recommend that you pair all devices first, then set up the acquisition schedule for all devices for a patient. Refer to Scheduling for more information. If pairing Then: is: Successful 1. Press the back icon. The Peripherals screen appears with the serial number of the oximeter that has been paired listed: 2. Go to the next peripheral device you want to configure. 1. Press the back icon. The Pulse Oximeter screen appears. Not Successful 2. Go to step 4 of Pairing an Oximeter and try again. 12/12/14 © 2014 Honeywell HomMed. All rights reserved. P4810EN.07 25 Getting Started Configuring for Manually‐Entered Temperature If your patient will be manually reporting a temperature, you must configure it for use. The thermometer reading is done through manual entry only, so no pairing is involved. To configure the thermometer for use: 1. From the General Settings screen, select Peripherals. A Peripherals screen similar to the following appears: 2. Select the add icon ( 3. 26 ). A screen similar to the following appears: Select Thermometer. A screen similar to the following appears: P4810EN.07 © 2014 Honeywell HomMed. All rights reserved. 12/12/14 Configuring for Manually-Entered Temperature 4. Select Patient to enable the patient to enter their temperature manually. A screen similar to the following appears: Note: We recommend that you pair all devices first, then set up the acquisition schedule for all devices for a patient. However, if you want to set up the acquisition schedule for the scale at this time, you can. Refer to Scheduling for more information 5. Press the back icon. The Peripherals screen appears showing that Patient Entered is set for the thermometer 12/12/14 © 2014 Honeywell HomMed. All rights reserved. P4810EN.07 27 Getting Started Configuring for Manually‐Entered Pulse Rate If your patient will be manually reporting a pulse, you must configure the monitor. Since this reading is done through manual entry, no pairing is involved. To configure manually-entered pulse rate: 1. From the General Settings screen, select Peripherals. A Peripherals screen similar to the following appears: 2. Select the add icon ( ). A screen similar to the following appears. Select Pulse Meter: 3. Select Patient to enable the patient to enter their pulse manually: 28 P4810EN.07 © 2014 Honeywell HomMed. All rights reserved. 12/12/14 Un-Pairing a Peripheral Device 4. Press the back icon. The Peripherals screen appears showing that Patient Entered is set for the Pulse Meter: Un‐Pairing a Peripheral Device If a device is already paired to the monitor and you want to pair a different one, you will need to un-pair the first one. For example, in the screen below, a blood pressure unit is already paired to the monitor: To un-pair this unit: 1. Select Blood Pressure. The Blood Pressure row is highlighted. 2. Select the Edit icon ( 12/12/14 © ). A Blood Pressure screen similar to the following appears: 2014 Honeywell HomMed. All rights reserved. P4810EN.07 29 Getting Started 3. Select the Paired to check box. A confirm action window appears: 4. Select Yes.The check mark in the check box disappears and the device is unpaired: 5. Select the back key. The serial number no longer appears on the screen: 30 P4810EN.07 © 2014 Honeywell HomMed. All rights reserved. 12/12/14 Syncing with LifeStream Syncing with LifeStream The Genesis Touch can be configured for patient use from LifeStream (recommended) as well as from the monitor. When you attempt to exit the General Settings screen, you will be prompted to sync the with LifeStream. If you answer Yes to this question, the configuration changes you made at the monitor will be uploaded to LifeStream and will overwrite any pending configurations in LifeStream. If you do not want the configuration from the monitor to overwrite the pending LifeStream configuration, you must answer No to this question. 1. A window similar to the following appears: To: Select: Sync with LifeStream (overrides the current or pending configuration in LifeStream for this monitor.) Yes. A screen similar to the following appears as the information is provided to LifeStream: When the information is received, a screen similar to the following appears: Not sync with LifeStream 12/12/14 No. The Setting screen appears. You will now use the configuration provided by LifeStream rather than what you set up on the monitor. © 2014 Honeywell HomMed. All rights reserved. P4810EN.07 31 Getting Started Scheduling We recommend that care providers schedule vitals acquisition from LifeStream, however, schedules can also be set from the monitor. There are two steps to scheduling: • • Setting the overall schedule. Setting the peripheral schedule. You should first set up the patient’s overall schedule of days and times for vital signs acquisition. Then, if necessary, you can modify the schedule to set up specific days and/or times for each peripheral device or manually entered reading, as needed. The process is the same for both, however, if you are setting up for individual peripherals, you must be in the unique location for that peripheral. Setting the Overall Schedule You can set up to four individual scheduled reading times for a patient each day. The following example shows how scheduling would be set up for the patient’s overall schedule: 1. From the General Settings screen, select Schedule. The Schedule screen appears: Note: 32 If readings are already scheduled, they will appear on this screen. To edit an existing reading, select the reading. The reading is highlighted. Select the Schedule icon. The Edit Schedule screen appears. P4810EN.07 © 2014 Honeywell HomMed. All rights reserved. 12/12/14 Scheduling 2. Select the Add icon ( ). The Edit Schedule screen appears: 3. Select the individual box for each day that vital signs acquisition will occur. A check mark will appear in the boxes for scheduled days. 4. Select the Change Time button. The Schedule Time screen appears: 12/12/14 © 2014 Honeywell HomMed. All rights reserved. P4810EN.07 33 Getting Started 5. Type in the first time of the day at which you will schedule a vital signs acquisition and press the forward icon ( ). The Edit Schedule screen appears with the days selected and the time displayed. 6. To schedule additional times for the days, go to step 2. To: Do this: Schedule additional times for the days Go to step 2. Exit the schedule Select back ( ).The Schedule screen appears containing the schedule that you set. Select back ( ).The General Settings screen appears. 7. Select the back icon ( 34 P4810EN.07 ). The General Settings screen appears. © 2014 Honeywell HomMed. All rights reserved. 12/12/14 Scheduling Setting Schedules for Peripherals The following example shows how scheduling would be set up for blood pressure and assumes the blood pressure unit is already paired with the Genesis Touch. 1. From the General Settings screen, select Peripherals. A Peripherals screen similar to the following appears: 2. Select Blood Pressure. The Blood Pressure row is highlighted: 3. Select the Edit icon ( ). The Blood Pressure screen appears with the current acquisition schedule on the lower half of the screen: 12/12/14 © 2014 Honeywell HomMed. All rights reserved. P4810EN.07 35 Getting Started 4. To schedule: Select: All readings for each of the days of the week . The All icon until the icon shows three red bars This means that the monitor is scheduled to initiate readings (in this example, for blood pressure) for all of the scheduled readings for each day of the week. Customized readings for each day The icon below the day until the appropriate readings appear for that day . This One red bar = first reading of the day means that the monitor is scheduled to initiate readings (in this example, for blood pressure) for only the first scheduled reading for the day of the week under which it appears. Three red bars = all readings for that day . This means that the monitor is scheduled to initiate readings (in this example, for blood pressure) for all of the scheduled reading for the day of the week under which it appears. No readings for each of the days of the week The All icon until the icon shows no red bars This means that no readings will be initiated. . 5. Select the back icon. The Peripheral screen appears with the schedule you set for this reading under the reading name. 36 P4810EN.07 © 2014 Honeywell HomMed. All rights reserved. 12/12/14 Scheduling Setting Advanced Features: Video Visits Additional topics accessible from the Advanced option include: • • • • Setting up communications Setting Wi-Fi settings Setting date and time Setting educational features All of these settings are accessed through the Advanced Settings screen. Refer to the Genesis Touch User Manual for information about other features in this menu. http://www.hommed.com/customer‐service/genesis‐touch‐manuals/ Additional information related to configuring video visits is found in the Clinical Support section of our website under Training Presentations & Webinars and Training Videos: http://www.hommed.com/lifestream‐services/clinical‐support/ To access the Advanced menu: 1. From the Vitals Now/Home screen, select the settings icon ( ).The Settings screen appears: 2. Select Advanced. The Enter Password screen appears: 3. Type 4237 and select the forward icon. The Advanced Settings screen appears: 12/12/14 © 2014 Honeywell HomMed. All rights reserved. P4810EN.07 37 Getting Started Setting Up Video Visits The basic Fuze Meeting application, which provides video conferencing capability, is available on the Genesis Touch monitor. You must have a Fuzebox license to host a video conference, however the basic application, which is installed on the Genesis Touch, allows you to attend video conferences hosted by others. Refer to Video Conferencing in the Getting Started chapter of the Genesis Touch User Manual for licensing information. Refer to the Fuzebox instructions for specifics on video conferencing. This section assumes that you are at the Advanced Settings screen. Refer to Getting to the Advanced Settings Screen for more information. To enable the monitor to use video conferencing: • • • • • • • Enable video on the monitor. Start the camera automatically when video is selected. Start the video on the full screen. Automatically start audio when video is selected. Set a caption to appear on the monitor. Enable a custom caption to be entered. Set up the one touch feature for video. IMPORTANT: Whenever you see a black configuration screen, you have the ability to inadvertently negatively affect the Genesis Touch application by touching keys on the bottom of the screen. The only button that should be used from that area is the back key, which allows you to back out of the area. HIPAA Privacy Notice In the same way HomMed devices on their own are not HIPAA compliant, the Fuze Meeting application is not inherently HIPAA compliant. HIPAA compliance is achieved based on the system and method in which devices and applications are being used. In order to ensure that our devices and applications are being used in a way that achieves HIPAA compliance, we have implemented the following: • • • Anonymity of patient data on the tablet – the link between patient data and LifeStream has been designed to be “discreet” at a patient level and visible to a care provider only via a password protected environment. Video collaboration as implemented provides anonymity of patient. Additionally, meeting host/care provider must approve all video participants before they are allowed to join a video collaboration session. All data centers (both Fuze and LifeStream) are documented as being compliant – so data and education being displayed is secure. Another way to take additional steps toward privacy compliance is to disable a custom identifier and also disable recording functionality. For more information on this, please refer to the Genesis Touch User Manual. Additional references: Fuze Meeting security information: https://www.fuze.com/security Amazon Web Services (utilized by Fuze Meeting): http://aws.amazon.com/security/ 38 P4810EN.07 © 2014 Honeywell HomMed. All rights reserved. 12/12/14 Enabling All Education To set up the video options: 1. From the Advanced Setting screen, select Video. A screen similar to the following appears: 2. Field Description Display Video Button Select this to enable video on the monitor. When this is checked, the video button appears on the Vitals Now/Home screen on this monitor. Automatically start camera Select this to automatically start the camera on the monitor when the video button is selected. Start video in full screen Select this to show the video of the initiator and the video of the patient (if Automatically Start Camera is selected) side-by-side in the entire screen. By default video is displayed in a smaller window, however this full screen option may be easier for patients to see and interact with. Automatically start audio Select this to use Voice Over IP (VoIP) for audio. When this is checked the audio will come through the monitor rather than through a telephone line. Caption displayed for patient video This shows the caption that will appear under the patients image. If Enable custom caption is checked, you can type a custom caption for the patient. Refer to Entering a Custom Caption for instructions on changing a caption. Enable custom caption When this is checked, you have the ability to customize the video for the patient on this monitor. Refer to Entering a Custom Caption for instructions on changing a caption. The default caption is the tablet serial number. Meeting identifier for one-touch video visit This shows the meeting number required for this monitor as defined through your Fuze Meeting schedule. Refer to the Genesis Touch User Manual for more information. Refer to Entering a Meeting Identifier for instructions on changing a meeting number. IMPORTANT: If you do not have a meeting identifier assigned, onetouch video cannot occur. 3. To exit the Video screen, select the return key 4. Select the return key again 12/12/14 © . The Advanced screen appears. . The Settings screen appears. 2014 Honeywell HomMed. All rights reserved. P4810EN.07 39 Getting Started Entering a Custom Caption To set up the video options: 1. From the Video screen, select Enable custom caption. A screen similar to the following appears: 2. Select Caption displayed for patient video. A screen similar to the following appears: 3. Type the caption that you want to display under the patient’s image and select OK. A screen similar to the following appears showing the caption you entered: 4. To exit the Video screen, select the return key 5. Select the return key again 40 P4810EN.07 . The Advanced screen appears. . The Setting screen appears. © 2014 Honeywell HomMed. All rights reserved. 12/12/14 Setting Up Video Visits Entering a Meeting Identifier To set up the meeting identifier: 1. From the Video screen, select Meeting identifier for one-touch video visit. A screen similar to the following appears: If you are seeking optimum HIPAA compliance, it is recommended that a space is entered as the custom meeting identifier so that a patient will be even more anonymous in a video visit. 2. Type the meeting identifier from your Fuze Meeting schedule and select OK. A screen similar to the following appears showing the meeting identifier you entered: Verifying One‐Touch Video Setting To verify that you configured the monitor for one-touch video, from the Setting screen, select About. If one-touch video is configured, a screen similar to the following appears with the meeting identifier for this monitor of over 5 digits/numbers. Consult the Genesis Touch User Manual if you do not see this listed: 12/12/14 © 2014 Honeywell HomMed. All rights reserved. P4810EN.07 41 Getting Started Enabling All Education The Genesis Touch may be configured to replay programmed educational questions on demand, in addition to selected education sets during a scheduled monitoring time. When All Education is enabled, a patient may access self-guided questions from the Vitals Now / Home Screen. These questions cover topics like pain management, diet, diabetes, cardiac care and more. To enable this feature, go back to the Advanced Settings menu: Then choose All Education by touching the check box (to disable this feature simply uncheck the box): Now go back to the Vitals Now / Home Screen by continually selecting the return key: Select the Education button ( 42 P4810EN.07 ) and you will see a screen similar to the following: © 2014 Honeywell HomMed. All rights reserved. 12/12/14 Pairing with a Legacy UA-767 PBT Blood Pressure Unit Pairing with a Legacy UA‐767 PBT Blood Pressure Unit If you are pairing an older blood pressure unit, complete the following steps: 3. Insert four AA batteries and attach the blood pressure cuff to the blood pressure unit. Refer to the manufacturer’s documentation for instructions on how to operate it. 4. From the General Settings screen, select Peripherals. 5. Select Blood Pressure. 6. Select Device. 7. Select the No Device Paired check box. 8. Put the blood pressure cuff on your arm. 9. On the Genesis Touch Blood Pressure screen, select Start Pairing. 10. Press Yes when an alert message appears. 11. Now briefly press the START button on the blood pressure unit. The cuff inflates and messages appear on the Genesis Touch as your blood pressure reading is recorded. Note: A valid blood pressure reading will need to be established on the unit and the cuff may feel tight on your arm. Follow the manufacturer instructions for taking a proper measurement. 12. Watch the messages on the screen. When the devices are paired, messages similar to the following appear on the screen ending with “Pairing Succeeded.” 13. Press the Back icon and the Blood Pressure screen appears with the serial number of the paired blood pressure monitor listed. 12/12/14 © 2014 Honeywell HomMed. All rights reserved. P4810EN.07 43 Getting Started Notes 44 P4810EN.07 © 2014 Honeywell HomMed. All rights reserved. 12/12/14 Getting Started Checklist Getting Started Checklist Unpack Products Review Safety Information Passwords General Entry 4237 Scale 1111 Oximeter 0000 Configure Scale Position Configure Scale Type Pair Set Up Blood Pressure Unit Pair Blood Pressure Unit Set Up Oximeter Pair Oximeter Configure Thermometer Set Up Video Sync with LifeStream Contacting Customer Service Honeywell HomMed Customer service: U.S. and Canada Toll Free: 888-353-5404 U.K. Phone: 0854 602 9954 Honeywell HomMed 3400 Intertech Drive, Suite 200 Brookfield, WI 53045 Phone: (262) 783-5440 www.hommed.com