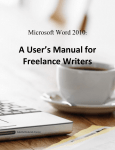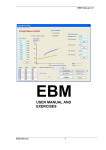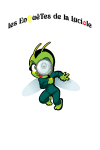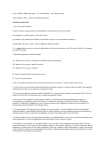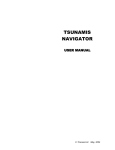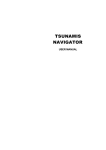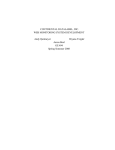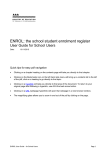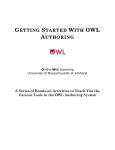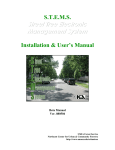Download Microsoft Word 2010 User`s Manual
Transcript
qwertyuiopasdfghjklzxcvbnmqw ertyuiopasdfghjklzxcvbnmqwert yuiopasdfghjklzxcvbnmqwertyui Microsoft Word 2010: opasdfghjklzxcvbnmqwertyuiopa A User’s Manual for sdfghjklzxcvbnmqwertyuiopasdf Professors in the Humanities ghjklzxcvbnmqwertyuiopasdfghj klzxcvbnmqwertyuiopasdfghjklz xcvbnmqwertyuiopasdfghjklzxcv bnmqwertyuiopasdfghjklzxcvbn mqwertyuiopasdfghjklzxcvbnmq wertyuiopasdfghjklzxcvbnmqwe rtyuiopasdfghjklzxcvbnmqwerty uiopasdfghjklzxcvbnmqwertyuio pasdfghjklzxcvbnmqwertyuiopas dfghjklzxcvbnmqwertyuiopasdfg 12/8/2011 Robin Garabedian Microsoft Word 2010: A User’s Manual for Professors in the Humanities Robin Garabedian Intermediate Technical Writing I University of Massachusetts Amherst i Microsoft Word 2010: A User’s Manual for Professors in the Humanities Acknowledgements The writer wishes to acknowledge… Professor Donna LeCourt for valuable insights regarding this manual’s target user audience Professor Janine Solberg for constructive criticism Students enrolled in the Fall 2011 section of English 380 for feedback Rachel Lenkei, Annie Mombourquette, Maria Papapietro, Elizabeth Schutsky, and Emily Schutsky for their participation in user testing Campus Design and Copy at UMass Amherst for their professional work printing and binding this manual ii Microsoft Word 2010: A User’s Manual for Professors in the Humanities Table of Contents 1. Basics 1.1 Introduction 1.2 Features of the Microsoft Word Ribbon 1 2 2. Editing 2.1 Adding, Formatting, and Removing Page Numbers 2.2 Adding and Removing Line Numbers 2.3 Creating and Inserting Screenshots 2.4 Using the Spelling and Grammar Check 2.5 Editing Margins 2.6 Turning off the AutoFormat 2.7 Inserting and Deleting Comments 2.8 Using Track Changes 2.9 Accepting or Rejecting Track Changes and Comments 2.10 Using, Formatting, and Removing Styles 2.11 Using the AutoSave 3 4 5 6 8 9 10 11 12 13 14 3. Publishing 3.1 Adding and Deleting Watermarks 3.2 Adding and Deleting Cover Page 3.3 Inserting and Deleting Page Borders 3.4 Inserting and Deleting Footnotes 15 16 17 18 4. Graphics 4.1 Inserting and Deleting Tables 4.2 Inserting, Editing, and Deleting Charts 4.3 Inserting and Deleting Clip Art 4.4 Inserting and Deleting Images Saved on Your Computer 4.5 Inserting, Citing, and Deleting Images Found Online iii 19 20 21 22 23 Microsoft Word 2010: A User’s Manual for Professors in the Humanities iv Microsoft Word 2010: A User’s Manual for Professors in the Humanities 1.1: Introduction Figure 1.1: photo via www.office.microsoft.com Welcome to your personalized guide for Microsoft Word 2010! This manual is specifically geared towards professors whose work lies in the humanities, and you can use it to optimize your skills using the software. As a professor in the humanities, a grasp of some of the more advanced components of Microsoft Word will open doors for communication between your colleagues and students, and enrich your work in both editing and publishing. This manual is divided into four main sections: Basics, Editing, Publishing, and Graphics. Each section goes over some the not-so-straightforward aspects of Microsoft Word 2010 that will enhance your work as an academic. Note: This manual provides explanations for features of Microsoft Word 2010. If you use an earlier version and are interested in updating your software, most universities offer a software update for a reduced price. 1 Microsoft Word 2010: A User’s Manual for Professors in the Humanities 1.2: Features of the Microsoft Word Ribbon “The Ribbon” is the professional term for the Microsoft Word toolbar, and is a part of many Microsoft programs, including Outlook, Excel, and PowerPoint. You can use the Ribbon to access virtually every feature of Word. A C B E D G F H A. The File tab provides options for basic administrative tasks involving your document, such as saving, printing, and opening a new document. B. The Home tab provides options to edit aspects of the basic formatting your document, such as the font (type, size, color, etc.), text alignment, and creating bulleted or numbered lists. C. The Insert tab provides options to place visual enhancements in your document, such as pictures, tables, and charts. D. The Page Layout tab provides options for more advanced formatting of your document, such as margins, page orientation (i.e. portrait/landscape), and size. E. The References tab provides options for using various citations in your document, such as footnotes, bibliographies, and captions. F. The Mailings tab provides options for sending out your document, such as selecting recipients and inserting a greeting line G. The Review tab provides options for editing your document’s content, such as a Spelling and Grammar check, a translator, and inserting comments in specific areas. H. The View tab provides options for examining your document, such as a full screen view, print previewing, and zooming in or out. 2 Microsoft Word 2010: A User’s Manual for Professors in the Humanities 2.1: Adding, Formatting, and Removing Page Numbers Page numbers are very useful for organization, returning to a certain part of your document quickly, and communication about your document. You can use them in articles, books, presentations, and more. Inserting Page Numbers 1. Select the Insert tab. 2. Select the Page Number option. A list of options appears. 3. Select your preferred option. The page numbers appear in the place you have selected. This allows you to insert page numbers at the top or bottom of your document. Formatting Page Numbers 1. Select the Format Page Numbers option. 2. Enter your desired changes. 3. Select OK. Here, you can select from options such as Arabic numerals or Roman numerals. Here, you can type what number at which to start numbering your document at. Deleting Page Numbers Repeat Steps 1-2 of Inserting Page Numbers. 1. Select the Remove Page Numbers option. 3 Microsoft Word 2010: A User’s Manual for Professors in the Humanities 2.2: Adding and Removing Line Numbers Line numbers, like page numbers, are very useful for communication, returning to a certain part of your document quickly, and communication about your document. Line numbers and page numbers used together can be very helpful for things like editing (i.e. Line 27 on Page 8 says…) Adding Line Numbers 1. Select the Page Layout tab. 2. Select the Line Numbers option. 3. Scroll through the options and select your preference. The options for numbering the lines in your document are listed here. Your line numbers are inserted into your document. Removing Line Numbers 1. Repeat Steps 1-2 of Adding Line Numbers. 2. Select None. This removes any line numbers you have in your document. 4 Microsoft Word 2010: A User’s Manual for Professors in the Humanities 2.3: Creating and Inserting Screenshots Screenshots are useful for enhancing articles, tutorials, presentations, and more. You can create a screenshot of your entire desktop or a partial screenshot of a specific window. 1. Open the window(s) you wish to capture on your desktop. 2. Press the PrintScreen/SysRq key (located in the upper right of your keyboard). Windows copies your entire screen. Note that this key is sometimes abbreviated to PrtScrn or PrtSc. Here, the entire screen was copied to the clipboard. If you wish to make a partial screenshot, press the Alt and the PrintScreen/SysRq keys simultaneously. Windows makes a screenshot of only your active window (the window that is in the foreground of your desktop). Here, only the active window in the foreground was copied. 3. Open a new Microsoft Word document. 4. Press the Paste option on the ribbon at the top, or the Ctrl and V keys simultaneously. Either method inserts the copied screenshot. The Paste option is located on the far left of the ribbon. 5 Microsoft Word 2010: A User’s Manual for Professors in the Humanities 2.4: Using the Spelling and Grammar Check The Spelling and Grammar Check is a useful tool for avoiding misspelled words or grammatical errors. Word identifies spelling errors with red lines under misspelled words and grammatical errors with green lines. You can check the spelling and grammar of the entire document at once or as you write. Checking the Spelling and Grammar of the Entire Document 1. 2. 3. 4. Select the Review tab. Select on the Spelling & Grammar icon. Choose the appropriate correction from the suggestions that Word presents. Select the Change button to apply the correction. 5. If you wish to ignore Word’s suggestions, select Ignore or Add to Dictionary. Selecting Ignore Once causes Word to ignore the misspelling for the rest of that particular document. Selecting Add to Dictionary causes Word to ignore the misspelling for as long as the software is installed on that particular computer. 6 Microsoft Word 2010: A User’s Manual for Professors in the Humanities Checking the Spelling and Grammar Word-by-Word 1. Select a word or phrase that Word has marked misspelled or grammatically incorrect. 2. Right-click your cursor. 3. Choose the appropriate correction from the suggestions that Word presents by selecting it. 4. If you wish to ignore Word’s suggestions, select Ignore or Add to Dictionary. The only difference between the two versions of the Spelling and Grammar Check is the lack of a Change button. Note: the Spelling and Grammar Check regularly misses typos, as it only picks up on words that are not in the dictionary. The Spelling and Grammar Check should never be a substitute for personally proofreading your document. 7 Microsoft Word 2010: A User’s Manual for Professors in the Humanities 2.5: Editing Margins In Word 2010, your document automatically has one-inch margins. However, you change these to another one of the pre-formatted margin settings Word provides or customize your own margins. Pre-Formatted Margins 1. Select the Page Layout tab. 2. Select the Margins option. A drop-down menu with pre-formatted options appears. You can choose from a variety of options. You can implement your preferred dimensions if none of these options appeal to you. 3. Select your preference. Word automatically applies your changes. Customizing Your Margins 1. Follow Steps 1 and 2 of Pre-Formatted Margins. 2. Select the Customize Margins option at the bottom of the drop-down menu. A box appears on your screen. 3. Fill in the opinions according to your preferences. 4. Select OK. You can enter different margin dimensions for each edge of your document. You can choose whether to apply your customization to your entire document, or from the current page onward. 8 Microsoft Word 2010: A User’s Manual for Professors in the Humanities 2.6: Turning off the AutoFormat There are many positive aspects of Microsoft Word’s AutoFormat features, which can format bulleted lists, symbols, and more. However, you can to turn it off and customize your document to your own personal preferences. 1. 2. 3. 4. 5. Select the File tab. Select the Options choice from the tab. A box appears on your screen. Select Proofing from the menu on the left-hand side of the box. Select the AutoCorrect Options button from the options that appear. Select the option you wish to customize. You can pick which AutoFormat category to customize here. 6. Click to select or clear the checkboxes beside the options that you want to enable or disable. If you choose to clear them, you can then format these items based on your preferences. 7. Select OK. This box disappears, and only the “Proofing” box remains. 8. Select OK on the “Proofing” box to confirm your preferences. 9 Microsoft Word 2010: A User’s Manual for Professors in the Humanities 2.7: Inserting and Deleting Comments Word’s Comments feature is one of the most valuable for an academic setting. You can use it for grading, collaborating with colleagues (especially when grading and/or collaboration are taking place through email), and even writing notes to yourself. Insert a Comment 1. 2. 3. 4. Select the Review tab. Select the text you would like to comment on. Select the New Comment option. A red box appears on the right side of your document. Type your comment in the red box. You can edit your comment at any time – simply click here and continue typing. Delete a Comment 1. Right-click on the comment you wish to delete. 2. Select the Delete Comment option. You can erase a comment by selecting the Delete Comment option. 10 Microsoft Word 2010: A User’s Manual for Professors in the Humanities 2.8: Using Track Changes Track Changes is a helpful tool for an academic setting. You can use it for collaborating with colleagues or editing students’ papers. Turning on Track Changes 1. Select the Review tab. 2. Select the Track Changes option. This turns the feature on. You can either click the Track Changes option or select the dropdown menu and select the Track Changes option there. After you have turned on Track Changes, Word records any changes you make to the document. These changes are be visible to anyone who sees the document. Figure 2.1: Unedited text. You can see how Word tracked where some words were changed and others were eliminated, as well as grammatical corrections. Figure 2.2: Text edited with Track Changes on. Turning off Track Changes 1. Select the Review tab. 2. Select the Track Changes option. If the feature is on, this turns it off. 11 Microsoft Word 2010: A User’s Manual for Professors in the Humanities 2.9: Accepting or Rejecting Track Changes and Comments If you receive a document with comments or tracked changes, you can choose to either accept these changes or apply them to your document, or you can reject them and retain your original content. Accepting Track Changes and Comments 1. Select the Review tab. 2. Select the tracked change or comment you wish to accept. 3. Select the Accept option. If you accept a tracked change, it is fully applied to your document. If you accept a comment, it remains in your document so you can delete it when you are ready (see 2.7). Here, the comments feature is being used, so the acceptance options involving tracked changes are not available. Rejecting Track Changes and Comments 1. Select the Review tab. 2. Select the tracked change or comment you wish to reject. 3. Select the Reject option. The tracked change or comment disappears. Here, the Track Changes feature is being used, so you have two options to reject the specific change. 12 Microsoft Word 2010: A User’s Manual for Professors in the Humanities 2.10: Using, Formatting, and Removing Styles Styles are formatting characteristics that you can apply to text, titles, and headings in your document. You can use one of the pre-formatted options Word provides or customize your own. Using Styles 1. Select the Home tab. 2. Select the text you wish to style. 3. In the Styles box, select the style you would like to use. For additional styles, select the down arrow on the right-hand side of the Styles box. Word has several different Style options you can choose from. Formatting Styles 1. Select the Change Styles option. A drop-down menu appears. 2. Scroll through the options and select your preferences. You can make changes to colors, fonts, and more. You can edit the color, font, spacing, and more of the style you have chosen. Removing Styles 1. Select the styled text you want to remove. 2. Select the Normal option from the Styles Ribbon. Your text switches back to your default font and font size. 13 Microsoft Word 2010: A User’s Manual for Professors in the Humanities 2.11: Using the AutoSave We’ve all been there – our computer crashes, we accidentally exit out of a document without saving it, or another unplanned disaster causes us to lose our work. You can customize your Word settings to automatically save your document to avoid such circumstances. 1. 2. 3. 4. Confirm that the document you are working on is already saved on your computer. Select the File tab. Select the Options choice from the tab. A box appears on your screen. Select the Save option from the menu on the left-hand side of the box. Here, you can enter how often you want Word to automatically save your work. You also choose where on your hard drive to save your work, and what type of file. 5. Edit the options according to your preferences. 6. Select OK. Note: It is still a good idea to back up your files in another place, whether on an external drive or on the Internet. Extreme accidents do happen, and it is best to be prepared. 14 Microsoft Word 2010: A User’s Manual for Professors in the Humanities 3.1: Adding and Deleting Watermarks Watermarks are useful for identifying certain documents. You can use watermarks to classify a document as a memo, a draft, and more. Adding a Watermark 1. Select the Page Layout tab of the Microsoft Word Ribbon. 2. Select the Watermark option. The Watermark option is located near the center. 3. Scroll through the available options and select your preference. The watermark appears on your document. 4. If you wish, you can edit your watermark by selecting the Custom Watermark option. You can edit the format of the text of your watermark, or you can use a picture watermark. Deleting a Watermark 1. Place your mouse tab on the page with the watermark you wish to remove. 2. Repeat Steps 1-2 of Adding a Watermark. 3. Select the Delete Watermark option. 15 Microsoft Word 2010: A User’s Manual for Professors in the Humanities 3.2: Adding and Deleting a Cover Page You can use a cover page to provide some basic information about your document. Word offers approximately twenty cover page templates that you can choose for your document. Adding a Cover Page 1. Select the Insert tab from the Ribbon. 2. Choose the first option on the left, Cover Page. 3. Scroll through the templates Word offers. Word offers approximately twenty cover page templates that you can choose from. 4. Select your preference. 5. Fill in the information to suit your document. Deleting a Cover Page 1. Follow steps 1-2 of Adding a Cover Page. 2. Select the Remove Current Cover Page option. Note: You are in no way restricted to the templates Word offers, and can always to design your own cover page tailored to your specific preferences. 16 Microsoft Word 2010: A User’s Manual for Professors in the Humanities 3.3: Inserting and Deleting Page Borders Page borders are typically optional. However, you can still use them to add a decorative flair to your document if you wish. Inserting a Page Border 1. Select the Page Layout tab. 2. Select the Page Borders option near the center. Page Borders is under the Page Background option. A box with multiple border options appears on your screen. You can edit the style, color, and width of a more traditional border. You can also choose an Art border from a selection of predesigned more creative options. 3. Select your preference and click OK. Note: If you select an Art border, it is be placed outside the automatic page margins. To ensure that your border appears on a printed page, change the measurements of the bottom margin (see 2.5) 17 Microsoft Word 2010: A User’s Manual for Professors in the Humanities 3.4: Inserting and Deleting Footnotes When you insert footnotes in Word 2010, your document is automatically re-formatted. You can use footnotes for extended, more detailed comments or explanations. Insert a Footnote 1. 2. 3. 4. Select the text you wish to cite with a footnote. Select the References tab on the Ribbon. Select the Insert Footnote option. Word jumps down to the bottom of the page. Type the appropriate citation. The Insert Footnote option is to the left. Your footnote goes at the bottom of the page. Delete a Footnote 1. Select the note reference mark of the footnote you wish to delete. 2. Press the Delete button on your keyboard. Word automatically reorders your footnotes if necessary. Note: it is important to not simply use the Backspace key when deleting a footnote. If you do this, the line Word places underneath your footnotes remains in your document. 18 Microsoft Word 2010: A User’s Manual for Professors in the Humanities 4.1: Inserting and Deleting Tables Tables are an efficient way to display information in a concise and simple manner. You can use tables for presentations, tutorials, articles, and more. Inserting a Table 1. 2. 3. 4. Select the Insert tab. Select the Table option. A drop-down menu appears. Scroll through the menu to create a table with your preferred dimensions. When you have your dimensions, click your cursor. Your table appears. Each individual box is called a “cell.” 5. To edit each individual cell, click on the one you wish to edit. You can now fill it according to your preferences. This inserts a 4x3 table into your document, but you can make it smaller or larger by scrolling through the drop-down menu. You can insert more rows or columns here. There are also options to delete and format rows or columns that you already have. Deleting a Table 1. Select the entire table. 2. Press the Backspace key on your keyboard. You can also use this option if you only wish to delete certain parts of your table. 19 Microsoft Word 2010: A User’s Manual for Professors in the Humanities 4.2: Inserting, Editing, and Deleting Charts Charts are excellent for conveying information in a concise and efficient manner. You can use charts for many different things, such as presentations, lectures, and tutorials. Inserting a Chart 1. Select the Insert tab. 2. Select the Chart option. A box appears on your screen. You can pick what type of chart to use from the various options Word offers. 3. Select the type of chart you want to insert into your document. 4. Select OK. Your screen splits, and the chart appears on the left in a Word document, while a Microsoft Excel spreadsheet with the chart’s dimensions appears in another. You can edit the exact dimensions of your chart in the Excel spreadsheet your computer provides. Your changes automatically appear in your Word document. Editing a Chart 1. Enter your preferences in the Excel spreadsheet on the right half of the screen. You can change the chart dimensions, the names of certain sections, and more. Your changes automatically appear in your Word document. 2. Make the changes in the actual Word document when editing the title. Deleting a Chart 1. Select the chart you wish to delete. 2. Press the Delete key on your keyboard. 20 Microsoft Word 2010: A User’s Manual for Professors in the Humanities 4.3: Inserting and Deleting Clip Art The term “Clip Art” refers to the pre-made images Word has stored that you can use to illustrate your document. You can browse through many different options, or search for a specific image. 1. Select the Insert tab. 2. Select the Clip Art option. A search box appears on the right side of your screen. Type your search terms here. Your search results appear here. Scroll through and pick which image(s) you would like to use for your document. 3. Type your search terms in the entry field labeled Search for. Your search results appear below. 4. Scroll through and select the image that you would like to use in your document. Deleting Clip Art 1. Select on the Clip Art image you would like to delete. 2. Press the Delete key on your keyboard. 21 Microsoft Word 2010: A User’s Manual for Professors in the Humanities 4.4: Inserting and Deleting Images Saved on Your Computer You can insert your own images into a Word document to complement a set of directions, a presentation, or anything similar. You can insert any images saved on your computer into your document. Inserting an Image Saved on Your Computer 1. Select the Insert tab. 2. Select the Picture option. Your documents box appears. The Picture option is almost directly beneath the Insert tab. 3. Browse through your folders until you find the picture you wish to insert. 4. Select the Insert option. Word inserts the selected image into your document. You can insert an image that is saved almost anywhere on your computer. Deleting an Image 1. Select the image you wish to delete. 2. Press the Delete key on your keyboard. Note: Word is not an ideal software program for extensive image editing. You can use another computer program, such as Paint or Photoshop, to edit your image before inserting it into your document. 22 Microsoft Word 2010: A User’s Manual for Professors in the Humanities 4.5: Inserting, Citing, and Deleting Images Found Online In some cases, Clip Art and the images you already have on your computer may not have just what you are looking for. In these scenarios, you can insert images you have found online to enhance your tutorials, presentations, and more. Inserting an Image Found Online 1. 2. 3. 4. 5. Save the image found online to your desktop. Select the Insert tab. Select the Picture option. Your documents box appears. Browse through your documents until you find the picture you wish to insert. Select the Insert option. Word inserts the selected image into your document. Citing an Image Found Online 1. Right-click on the image you wish to cite. 2. Select the Insert Caption option. You can find the Insert Caption option by rightclicking on the image you wish to insert a caption or citation for. 3. Type in your caption or citation. Deleting an Image Found Online 1. Select on the image you wish to delete. 2. Press the Delete key on your keyboard. 23