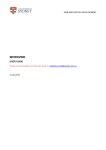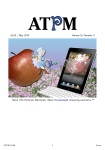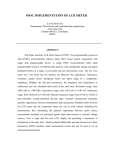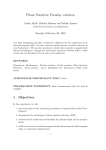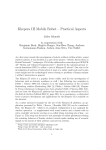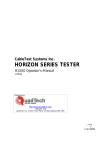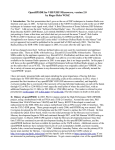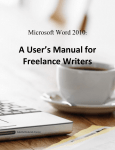Download 2008-Spring-Final Re..
Transcript
CONTINENTAL DATALABEL, INC. WEB MONITORING SYSTEM DEVELOPMENT Andy Quitmeyer Bryana Yergler Aaron Beal GE 494 Spring Semester 2008 WEB MONITORING SYSTEM DEVELOPMENT Project Team: Andy Quitmeyer Bryana Yergler Aaron Beal Project Advisor: Company Sponsor: Angelia Nedich Continental Datalabel, Inc. 1855 Fox Lane Elgin, IL 60123 Company Contacts: Steve Solberg Ron Kassal Brian Zimmerman John Kassal GE 494 Spring Semester 2008 Department of Industrial and Enterprise Systems Engineering University of Illinois at Urbana-Champaign i ABSTRACT: Continental Datalabel manufactures a variety of labels for many commercial and industrial uses. One of their leading products is the repositionable adhesive label which is responsible for 3 million dollars of annual profit. However, the pre-existing manufacturing method for these labels includes a scrap rate comprising approximately 5.5% of all raw material costs. The press these labels are produced on has inherent flaws that cannot be easily corrected. Quality control originally consisted of human inspection which allowed for significant delays before errors in production were recognized. It is this delay before errors are detected and then corrected, that accounts for the egregious scrap rate. To minimize this scrap rate, a video monitoring system is implemented to perform real-time checks against production errors. Monitoring cameras are placed in specific locations to watch problematic areas in order to quickly identify any errors and reduce delays in correction. Ideally, the output of this vision system will eventually be linked to the press control panel in order to provide a feedback-control system for automatic corrections. With this system in place, production errors should be minimized, press speed should be increased, and scrap rates should drop below the target of 2.75%. KEYWORDS: repositionable adhesive labels, registration errors, video monitoring system, vision processing, quality control ii ACKNOWLEDGEMENTS: We would like to thank Steve Solberg, Ron Kassal, and Brian Zimmerman for all of their advice and cooperation throughout this project. They were very helpful and made themselves available whenever necessary. Thanks to Professor Leake and Professor Wozniak for all of their encouragement and feedback throughout the course of this project. Thanks to Professor Nedich for all of her valuable advice and input for reports, presentations, and all other aspects of this project. iii TABLE OF CONTENTS: _______________________________________________ 1. 2. 3. 4. Introduction ................................................................................................................................ 1 Problem Statement ...................................................................................................................... 7 Team Objectives ......................................................................................................................... 8 Project Analysis and Work Completed ........................................................................................ 9 4.1 Metrics ................................................................................................................................ 9 4.2 Process Analysis .................................................................................................................. 9 4.3 Research .............................................................................................................................10 4.4 Keyence System .................................................................................................................12 4.5 Software .............................................................................................................................13 4.6 Operations Manual..............................................................................................................18 4.7 Permanent Mounting ...........................................................................................................18 4.8 Alert Output Enhancement ..................................................................................................20 5. Economic Analysis ....................................................................................................................21 6. Conclusions ...............................................................................................................................24 7. Recommendations......................................................................................................................24 7.1 Mirror Implementation at California Plant ..........................................................................24 7.2 Implement Machine Vision on Other Presses ......................................................................25 7.3 Future Control System Automation .....................................................................................25 7.4 Mill Splice Locations ..........................................................................................................26 8. References .................................................................................................................................27 Appendix A – Operations Manual A.1 Create New Program........................................................................................................ A-1 A.2 Set Up Cameras ............................................................................................................... A-3 A.3 Register Example Images ................................................................................................. A-8 A.4 Create Measurement Window for Adjustment ................................................................ A-10 A.5 Create Measurement Window for Pixel Tolerance ......................................................... A-18 A.6 Create Measurement Window for the Die-Cut................................................................ A-30 A.7 Create Calculation Window for the Die-Cut Tolerance .................................................. A-41 A.8 Create an Additional Calculation Window to Establish a “Warning Mode” .................... A-44 Appendix B – AutoCAD Drawing of Mounts ................................................................................ B-1 LIST OF FIGURES: ___________________________________________________ Figure 1.1 Figure 1.2 Figure 1.3 Figure 1.4 Figure 1.5 Product Examples ......................................................................................................... 1 Sample of Label with Repositionable Adhesive ............................................................ 2 10 Labels per Sheet ....................................................................................................... 2 20 Labels per Sheet ....................................................................................................... 2 “Along the Web” .......................................................................................................... 3 iv Figure 1.6 Figure 1.7 Figure 1.8 Figure 1.9 Figure 1.10 Figure 1.11 Figure 1.12 Figure 4.1 Figure 4.2 Figure 4.3 Figure 4.4 Figure 4.5 Figure 4.6 Figure 4.7 Figure 4.8 Figure 4.9 Figure 4.10 Figure 4.11 Figure 5.1 Figure 6.1 Figure 6.2 Figure 6.3 Figure 7.1 “Across the Web” ......................................................................................................... 3 Propheteer Press 1313 Layout ....................................................................................... 3 Example of Flood Coat Streaking ................................................................................. 4 Stacking Order of Print Layers and Correct Registration ............................................... 5 Registration Error between Print Stations ...................................................................... 5 Correct and Incorrect Die-cut Registration .................................................................... 5 Final Cutting Stage (10 labels per sheet) ....................................................................... 6 Configuration the Area Inspection Tool .......................................................................13 Area Tool Counting White Pixels: Failing (NG) ..........................................................14 Area Tool Counting No White Pixels: Passing (OK) ....................................................14 Pattern Recognition Tool Demonstrating Skew Capability ...........................................15 Configuration of the Edge Position Tool ......................................................................16 Use of Backlights for Die-cut Detection .......................................................................16 Die-cut Detection Using the Edge Position Tool ..........................................................17 Light to Dark Filter for the Edge Position Tool ............................................................17 Desired Mounting Assembly........................................................................................19 Installation of Cameras on Permanent Mounts .............................................................19 Allen-Bradley stack lights with Optional Buzzer Attachment .......................................20 Cash Flow, NPV, and IRR vs. Year for a Two Camera System ....................................22 Excerpts from the Machine Vision Operation Manual ..................................................22 Excerpts from the Machine Vision Operation Manual ..................................................23 Allen-Bradley stack lights with optional buzzer attachment. ........................................24 Photo Diode .................................................................................................................26 LIST OF TABLES: ____________________________________________________ Table 4.1 Table 4.2 Table 5.1 Table 5.2 Table 5.3 Vision System Distributors ..........................................................................................12 Alert Outputs ...............................................................................................................21 Two Camera System ....................................................................................................22 Two Camera System with Expansion Unit for Additional Cameras ..............................23 Three Camera System ..................................................................................................23 v 1. Introduction: Continental Datalabel, located in Elgin, Illinois, is one of the largest label manufacturers nationwide with sales exceeding 60 million dollars annually. The company was started in 1950 by Roy Flynn as a distributor of early computer office products such as key-punch cards. When Roy’s son, Timothy, took over for his father in 1979 the business began to shift its emphasis strictly to labels. While at first offering only a few different types of labels, the company has since expanded to offer its customers more than 700 different products for home, commercial, and industrial uses. In order to reduce lead times for customers nationwide, Continental Datalabel now includes four separate branches in Illinois, California, and New Jersey. Some examples of Continental Datalabel products include pressure sensitive tape, paper packaging material, address labels, and thermal transfer labels as shown in Figure 1.1. Figure 1.1: Product Examples Each product that Contintental Datalabel produces is created on its own dedicated press at the manufacturing plant. One press, in particular, produces repositionable adhesive labels for commercial use and is responsible for 3 million dollars of annual profit. These labels, as seen in Figure 1.2, can be applied to products for “sale advertising” and then be removed without leaving behind a sticky residue. 1 Figure 1.2: Sample of Label with Repositionable Adhesive This product is widely distributed among the specific customer’s retail chain and is used for price displays as well as advertising. The product not only comprises one of the largest sources of income for Continental Datalabel but is also the most complicated label that they have ever produced. Unlike many of Datalabel’s other products which use either no color or only one color and simple geometric shapes, the repositionable adhesive label formed on this press requires three printed colors, precise lettering, and accurate cutting. These items are manufactured on sheets containing either 10 or 20 labels, available in two color schemes as seen in Figures 1.3 and 1.4. Only one specific variation of the label can be produced per day since the alterations necessitate the use of different printing and cutting templates. Figure 1.3: 10 Labels per Sheet Figure 1.4: 20 Labels per Sheet Each sheet begins as part of a long, continuous roll of vinyl material called the “web” that is fed through multiple printing and cutting stations before it is sliced into 9” by 12.5” inch sheets and 2 packaged. As seen in Figures 1.5 and 1.6, the errors occurring in the direction that the web is fed are referred to as “along the web” and those in the perpendicular direction are noted as being “across the web”. Figure 1.5: “Along the Web” Figure 1.6: “Across the Web” The entire press that produces these repositionable labels can be divided into four main sections as seen in Figure 1.7. The tension rolling and paper splicing section feeds rolls of vinyl material into the press at a constant tension, while also providing the ability to operate continuously by splicing on new rolls of vinyl. Figure 1.7: Propheteer Press 1313 Layout The press operates constantly Monday through Friday from 7 a.m. to 12 a.m. and is rarely halted at any point during its operation. The printing and die-cut stations consist of multiple towers that are each responsible for a particular print or cut on the label. This central region of the process is where 3 a majority of registration issues propagate. At the end of the press, the labels are hand checked against a master template and packed into boxes. Label creation mostly takes place in the printing and cutting regions of the press which consist of three individual print stations as well as five separate die-cut stations. At the first print tower, a clear substrate (the “flood coat”) is applied across the entire surface of the web. This coat allows the water-based inks to attach to the hydrophobic, vinyl backing material. The flood coat is applied to the surface of the web by a large roller that is partially submerged in the flood coat substrate. If part of this roller dries too quickly, or the clear ink levels are too low, streaks will form along the web, leaving sections of the labels without the flood coat as illustrated by Figure 1.8. This will result in a non-adherence of the colors that is visible as streaks across the labels. Product with this streaking would be considered scrap and discarded. Fortunately, interviews with plant managers and operators have indicated that such errors are extremely rare and do not merit further consideration at this point in time. Figure 1.8: Example of Flood Coat Streaking The next two print towers can have registration issues regarding the color alignment along the web. The first tower creates a light colored pattern such as the “W” logo shown in Figure 1.9. Then the second tower fills in the darker colored bar that both outlines the words “As Advertised!” and provides a hole (“knockout region”) for the lighter colored logo to show through. The most common registration error noted during our plant trip is the misalignment of the “W” logo and the dark colored bar shown in Figure 1.10. Color registration errors such as this have been the leading cause of scrap in the production of these labels, accounting for nearly 80 percent of total scrap. 4 Figure 1.9: Stacking Order of Print Layers and Correct Registration Figure 1.10: Registration Error between Print Stations The second leading cause of scrap in the manufacturing process comes from a misalignment between the printed colors and the cuts that divide the sheet into individual labels. To separate the labels, small perforations are made across the web and down the center of each sheet. It is desired that these perforations are made as close to the top of the dark colored bar as possible without cutting into the bar itself. The correct alignment for the die-cut perforations is illustrated by the dark red bars in the left half of Figure 1.11, and an incorrect alignment is shown on the right. Figure 1.11: Correct and Incorrect Die-cut Registration 5 The center cut is made by either the third or fourth die-cut tower. The variation of cuts made depends on whether it is desired to cut the web into sheets of ten with one vertical cut or sheets of 20 with three vertical cuts. Scrap problems in connection to these vertical cuts have been virtually non-existent due to little movement in the across the web direction. Finally, as seen in Figure 1.12, a fifth cutting station provides solid cuts across-the-web into individual sheets and feeds each sheet into the inspection region of the press. Figure 1.12: The Final Cutting Stage (10 labels per sheet) The web moves through the press at an average of 250 feet per minute. This means that if a registration error occurs at one of the above stages, anywhere from 300-500 unusable sheets may be produced before an operator has time to notice and then correct the error. For this reason, the printing process has a scrap rate of approximately 5.5% of all finished product. To minimize this scrap rate, Continental Datalabel desires that a video system be implemented to monitor each station and perform real-time error checking. When this system discovers an error at a point on the production line, the operators can immediately be signaled and informed of the magnitude and location of the error. This will help reduce operator response time from 30-60 seconds to 5 to 20 seconds per error. After this error recognition system is in place, it would then be possible to augment its efficacy by linking its output to a control system and into the press operation panel to allow for automated, mechanical adjustment of the process. However, the primary goal is simply to reduce the scrap to half as many sheets, which would be accomplished by focusing on real-time error recognition. 6 2. PROBLEM STATEMENT: Continental Datalabel’s current press operation maintains an undesirable level of scrap production. It is desired that a monitoring system be designed and integrated into the press using available video and computer components to allow continuous, real-time monitoring of problematic locations on the press. The primary goal of the system will be to significantly reduce the delay in error recognition, thereby limiting the amount of scrap produced. The data from this system will ideally be implemented into a feedback control system that will allow for real time automatic registration adjustment. It is hoped that the current scrap rate for this process of 5-6% will be reduced to less than 2.5% after implementation. Most likely this is a conservative approximation and the achieved scrap rate will, in all probability, be significantly less than the 2.5% goal. All recommendations must satisfy a one-year payback requirement. Scope of Work: 1. Analysis of the current press operation, the recommended six desired monitoring locations, equipment mounting locations, alignment and registration issues, scrap and labor costs, etc. 2. Development of specifications for the performance of the video system and potential feedback of data or other inputs to the system for registration control. 3. Investigation of suitable components for the system, taking into account size, resolution, sample speeds, scrap-reduction capability, and performance in an electro-mechanical environment, etc. Robustness of the system is a chief concern. 4. Selection of the proper components, system integration plan for remote monitoring in one or more locations and the possible integration of feedback control system. 5. Full implementation of final design, system specification, and operations. Desired Results/Deliverables: 6. Complete system implementation of specifications with report and presentation, including all items mentioned in the scope of work. 7. Release of all drawings, data, schematics, software, vendor information, presentations, reports, etc. to Continental Datalabel at the completion of the project. 8. Performance of an economic analysis to justify all recommendations. 7 3. TEAM OBJECTIVES: The following objectives were determined to be necessary for the successful completion of this project: Goals: 1. Scrap Rate Reduction. Reduce scrap from 5.5% to 2.75%. 2. Process Speed Improvement. Lower error rates will allow higher run speeds. 3. Print Quality Improvement. Improve both print alignment and die-cut registration. Tasks: 4. Alternative Solution Research. Research possible solutions in technology and video related control systems. 5. Economic Analysis. Provide an analysis of the best solutions in financial terms meeting the mandatory one-year payback. 6. System Purchase. Make a formal recommendation to Datalabel to purchase the preeminent machine vision system. 7. Installation. Work with plant mechanic to install cameras and work out any issues concerning mounting and positioning the vision system on the press. 8. Training. Collaborate with Datalabel designated personnel in becoming familiar with the operation and programming of the machine vision system software. 9. Implementation. Initially configure vision system software to perform error detection as needed by the current process. 10. Debugging. Fine tune and further configure the programs in place from initial implementation. 11. Operations Manual Creation. Create a detailed, step-by-step instruction manual for operator reference, and the training of future operators. 12. Control System Realization. Incorporate machine vision equipment’s output to be used as an automated feedback control system. 13. Conclusions. Provide a summary of the findings obtained from testing that are related to project goals and objectives, including financial and technical benefits as well as further considerations. 8 4. PROJECT ANALYSIS: 4.1) Metrics: During the initial plant trips, a thorough investigation of the process was completed. Key metrics concerning product formation were recorded, and each component of the press was critically analyzed: 1. Final sheet size of 8.5” by 12” 2. Two variations of labels per sheet (10 or 20) 3. Two color schemes for each variation (red or blue) 4. Continuous process: average operating speed of 250 ft/min, with a maximum speed of 360 ft/min. 5. Overall annual scrap rate of 5.5% 6. Annual loss of approximately $175,000 due to scrap a. $150,000 in lost raw material b. $25,000 in lost press time, opportunity cost, labor, and other expenses 7. Error recognition delay of 30 seconds to 1 minute 8. Average loss of 300-500 sheets per error detection and correction 9. Production cost of 9.3 cents per sheet 10. Sale price of 13.11 cents per sheet 11. Label design cannot be altered in any way 4.2) Process Analysis: The process itself was found to be composed of four major sections: 1. Tension rolling 2. Printing towers 3. Cutting towers 4. Packaging/Inspection Each station has multiple components that serve a particular purpose and determine the quality of the finished product. Further analysis and discussion of the process, including the plant managers’ 9 and process operator’s inputs, concluded that only certain sections should be considered for reduction of scrap. Variations in tension account for some registration errors, but the Datalabel plant managers have made it clear that addressing tension problems is beyond the scope of this project. Of the types of errors that occur on the press, prime consideration has been given to errors occurring between the logo and bar prints and errors occurring between the die cut and bar print. This is because these two errors account for roughly 80 and 18 percent of total scrap respectively. Further analysis revealed that negligible scrap can be attributed to misapplication of the flood coat (less than 0.5%). Thus the company is not interested in monitoring the flood coat at this time. With this understanding of where most of the scrap is generated, it is clear that the print towers and the die-cut towers are to be the primary focus. Currently the Packaging/Inspection station is the only implemented quality check for the process. When an error occurs at one of the previously mentioned stations it may take as long as one minute before either the operator or the packager recognizes the issue and then additional time is required to compensate for it. During this time 300-500 sheets are lost, since the process is continuous. With this understanding of the process it is clear that implementing a monitoring system that will provide real time error recognition will greatly reduce the delay before an error is recognized and corrected. This will directly decrease the amount of scrap, since if the delay can be cut in half then the overall scrap rate will be reduced by half. 4.3) Research: Brainstorming was done as to determine what sort of monitoring system was needed to provide such real-time error recognition. It was evident that cameras are necessary to watch certain areas of the process and then provide some sort of output that would alert the operators. It was found desirable that the cameras be as small as possible while still maintaining a high enough resolution for robust image acquisition. Also, as desired by Datalabel, the shutter speed of the cameras must be fast enough to capture an image every time a sheet goes past it. Thus shutter speeds of at least 1/6 s are required, as a maximum of 6 sheets will pass in one second. Higher quality cameras are able to provide shutter speeds as high as 1/1000-1/2000 s, which enables faster and more accurate product sampling. 10 Once the cameras have captured the image data, the data must be processed to determine the presence of errors. Initial investigation of vision processing software determined that the industry standard is much more expensive than writing one’s own software. Thus investigation into do-ityourself vision developer kits was initiated. Preliminary research found quite a few potential developer software packages, including: 1. Matlab 2. Processing 3. Eyesweb 4. Labview 5. MAX Further investigation determined that Labview’s vision developer kit was the most user-friendly and straightforward. It was also discovered that learning the software would require a large amount of time. Becoming sufficiently proficient to do the sort of vision processing required for this problem appeared to be rather difficult. After consulting Datalabel about performing in-house programming it was determined that the direction to proceed in was to go with a third-party vision system distributor. At this point further research was done in exploring vision system vendors. Potential vendors included: 1. Quadtech 2. Photosonics 3. Keyence After comparing quotes and offered systems from each vendor, it became clear that Keyence was the best choice. They provide a capable system at a price that is significantly less than their competitors. Table 4.1 displays a list of vision system distributors and the cost of each respective system. 11 Vendor Cost Quadtech $110,000+ Photosonics $50,000 - $90,000 Keyence $10,000 Table 4.1: Vision System Distributors Keyence provides the least expensive system by an extremely large margin. The more expensive systems have capabilities that Continental Datalabel does not need. Some of these capabilities include press speeds of over 5000 sheets per second, automation for tension adjusters, and very expensive cameras. Continental Datalabel’s press only runs between 200 and 400 sheets per minute, does not possess tension adjusters, and only needs cameras with a much lower resolution than the cameras quoted by the more expensive vendors. Therefore, the system provided by Keyence addresses all of Continental Datalabel’s needs at a much lower cost. 4.4) Keyence System: Keyence offered a demonstration of their package which was arranged and completed Friday, the 15th of February. Keyence’s vision package looked promising at that time as it offers a multitude of capabilities. During the demonstration the Keyence vision system’s potential was clear, and it became apparent that this system would provide a viable solution. After establishing a promising cost analysis (discussed later), a formal recommendation was made to Continental Data label to purchase the Keyence vision system. The purchase order consisted of two cameras, one color and one monochromatic, the controller, and lens protectors. The system was delivered and installed during the week of the 23rd of March. The vision system operates by capturing images of the web and then scanning those images for errors by running any combination of available inspection checks. The controller has a very robust output capability, as there are multiple input/output lines that can be used to alert the operators in a number of ways, or eventually be implemented into a feedback control system. When the user-set, error threshold has been exceeded, the system provides three outputs. The first output consists of a simple visual “ok/no-go” display on a monitor. The second output features an analog “on/off” 12 signal. The final output involves a 16-bit ribbon cable which allows for the transmission of a set of predefined, user-calibrated variables. 4.5) Software: The system comes with a long list of pre-established, stock inspection tools that can be customized to fit the needs of the customer. In order to meet Continental Datalabel’s demands, only a specific few of these tools are needed to establish accurate error recognition for both printing alignment and die-cut registration. The three error checks that will be of most use are the area, pattern search, and edge position inspection tools. The area inspection tool is a simple program that counts the number of pixels in a desired area, such as a box determined by the user. The tool then checks the color of each pixel and counts how many pixels there are of each color. The user sets a threshold for an allowable number of pixels of a certain color and then the tool will pass or fail the image by comparing the threshold to the counted number. For Continental Datalabel, this tool would be used to check the print alignment of the bar around the logo. An area, drawn as a box, around the logo is defined and the pixels inside are counted. The tool is configured to only count the white pixels within this area. A threshold of allowable white pixels is determined by what the tolerance should be for an acceptable print. The scanned image is then passed or failed dependent on how much white is showing, if it is outside the acceptable tolerance. The next two Figures, 4.1 and 4.2, illustrate the configurability of the area tool as well as the tool in action. Figure 4.2 shows how the software disregards every color but white and then counts those white pixels within the designated area, indicated by the red box. Figure 4.1: Configuration of the Area Inspection Tool 13 Figure 4.2: Area Tool Counting White Pixels: Failing (NG) For this sample too many white pixels have been detected, and so this sheet has been failed, as indicated by the NG in the top right corner. In manufacturing, NG is the buzzword for a failed test, indicated that the product is “no-go.” In the following Figure 4.3, it can be seen that no white pixels are detected within the indicated blue box, and so the sample passes the inspection, no alignment error is detected, and the sample is determined to be acceptable as indicated by the “OK.” Figure 4.3: Area Tool Counting No White Pixels: Passing (OK) In order to use the area tool discussed above, the scanning box needs to always fall over the printed logo, making sure the correct region is being scanned. Thus a landmark somewhere on the image is first needed to reference where the scan box will always be. This is where the next tool comes in, the pattern recognition tool. This tool searches for and detects a specific pattern. Once this pattern is found, it can then be used as a landmark to reference other scanning tools, such as the area tool. The pattern recognition tool functions by first storing an image of the desired pattern. This stored pattern 14 is then used as a template that is searched for throughout the entire image. Once this pattern is found the other tools that are tied to it then become referenced such that the desired orientation is realized. For example, with the label process, the desired scanning location for the area tool is always around the “W” logo. The easiest way to reference the location of the logo is to locate the large prominent exclamation mark next to it. The area inspection tool box is then referenced to the exclamation mark such that the geometry is always the same. This can be seen in both Figures 4.2 and 4.3 as the green box around the exclamation mark, indicating that the pattern has been found and that the area tool is now functioning. It can be seen in both figures that even though they are separate samples the geometry of the area inspection tool box is in the exact same orientation. This is because the software first establishes the exclamation mark as a landmark and then uses it to reference where the logo scan should be taking place. Even when the scanned image is skewed, as seen in Figure 4.4, the software still first finds the landmark and then adjusts the area scan box accordingly. This is not a large concern with the label process as there is rarely a skewing issue; however this ability demonstrates the robustness of the software. Figure 4.4: Pattern Recognition Tool Demonstrating Skew Capability These two inspection tools come in stock with the Keyence vision package and alone should allow for real time detection of any print alignment errors occurring in the process. The next area of concern, as discussed before, is the die-cut registration. This involves the stage where the horizontal cuts are made that separate each label from the next. To maintain consistent label dimensions, each horizontal cut should be aligned with the top of the printed bar. Thus an inspection tool must be able to determine if the die-cut made to the underside of the sheet lines up with the printed bar. Once again the Keyence software package comes with a stock inspection tool to do just this. The edge 15 position tool can detect an edge or a line in any of the scanned samples, even a line as faint as the die-cuts done in the label process. The edge position tool works by indicating with two parallel boxes where to look for an edge. It then scans that area until a definite color change occurs, determined by a user-set threshold, where it decides that an edge or line has been found. Configuration of the tool can be seen below in Figure 4.5 as the boxes are positioned to first detect where the printed bar begins. Figure 4.5: Configuration of the Edge Position Tool The system searches for the die-cut in a similar fashion, but because the color transition is more difficult to detect, backlights can be used to amplify the die-cuts. Examples of this backlighting can be seen in Figure 4.6 as the Keyence sales representative demonstrates the software’s capability. Figure 4.6: Use of Backlights for Die-cut Detection The edge position tool also comes with filters that can be applied to enhance the image processing. Instead of looking for a color transition, the software can be configured to only perceive an image as 16 black and white and then detect an edge by looking for simple shade transition. Figure 4.7, below, shows what the system sees when this sort of filter is implemented and a die-cut is viewed. This filter makes the die-cut clearly visible. The position of the die-cut can now be compared to the position of the bar to determine whether misalignment has occurred. Figure 4.7: Die-cut Detection Using the Edge Position Tool In the right panel of Figure 4.7, other filters are seen that can be applied to any edge position scan. Figure 4.8 illustrates the use of one of these filters where, instead of checking for a dark to light transition, the software inverts the shades and looks for a light to dark transition. Figure 4.8: Light to Dark Filter for the Edge Position Tool 17 Figure 4.8 also displays the current threshold setting. The yellow bar to the left of the scanned image is the desired threshold. The red line that jumps around represents the measured intensity of the image as the software scans down the box. Once the intensity jumps above the threshold, as it does here when it detects the die-cut, the tool knows that it has found a line or edge. With these inspection tools the system should be able to identify any registration errors that are associated with the process. Using a two camera system, with one to scan and sample the print alignment, and the other scan for the die-cut registration, 95% of all errors should be identified in real time. 4.6) Operator Education: In order to ensure that the machine vision system is always able to function even in the absence of the employees directly in charge of its programming, the plant managers have requested that a full operations manual be constructed. The operations manual, located in Appendix A, consists of detailed and illustrated, step-by-step instructions to help with operator training and to allow anyone to quickly service or reprogram the machine vision system. The operations manual will be kept at the press and will serve as a quick reference guide for the operators. 4.7) Permanent Mounting: Continental Data Label requested that permanent framing to mount the Keyence cameras onto the press be designed. After discussion, it was determined that the framing was to be rigid enough such that vibrations of the press would not move the cameras, light enough for simple removal and assembly, and easily adjustable so that camera positions can be changed for different product lines. While researching various vendors of general mounting accessories, the team found Frame-World, a company that specializes in building and assembling frames made of structural aluminum extrusions. After further investigation it became clear that Frame-World would solve the desired mounting needs. Frame-World works closely with customers in designing custom framing for any mounting project. After sending in sketches and pictures of the desired kind of mounting system, Frame-World created a design and met with Continental Datalabel managers about installation. A rough sketch resembling the desired assembly can be seen below in Figure 4.9. 18 Figure 4.9: Desired Mounting Assembly The assembly will consist of members attached together with adjustable knobs for easy repositioning. There are two support members, one on each side mounted to the press (not shown in sketch), with a single crossbar going over the webbing where the camera is mounted. The camera is able to rotate on two axes allowing for a wide range of repositioning and compensates for vibrations along the press. The framing assembly was installed on April 18th. The mounting assembly consists of parts purchased from Frame-World. Photographs of the installed mounting brackets for the cameras are shown below in Figure 4.10. Figure 4.10: Installation of Cameras on Permanent Mounts 19 4.8) Alert Output Enhancement: Since the primary purpose of the machine vision system lies in informing the press operators about errors being produced, the sooner the machine alerts the operator, the more efficiently the entire process will run. Currently the system is easily able to convey information about the press’s functioning directly on the monitor with the OK and NG symbols shown in Figures 4.3 and 4.4. By altering the current programming of the system, this visual alert system on the monitor can be enhanced by creating larger symbols that are context sensitive to a particular error. For example, there could be a small green circle in the corner that says, “OK” when the system is functioning properly, and a large red triangle could flash on the screen with the words, “PRINT ERROR,” “DIE CUT ERROR,” or both depending on what type of error has occurred on the press. This type of alert system would, of course, only be able to function when the operator is looking directly at the monitor. The operators who run the press, however, have many other duties to attend to at the various stations comprising the printing process. For this reason, the company has asked for an alert system that will provide 360-degree audio and visual stimuli concerning the functioning of the press. To meet these needs, a set of Allen-Bradley stack lights will be incorporated into the error detection system. These lights, in Figure 4.11, are already in operation on some of Datalabel’s other presses, and can readily connect to the Keyence computer’s 24 volt, programmable output. Figure 4.11: Allen-Bradley Stack Lights with Optional Buzzer Attachment Due to their circular nature, size, and overall brightness, the stack lights will be able to provide a long-distance, 360-degree visual indication of the status of the press. For example, the company 20 desires no signal to represent “OK,” a flashing red light to being within the tolerance, but approaching “NG,” and a constant red light to “ERROR.” The warning mode is established in section eight of the Operations Manual, found in Appendix A. On top of this, an industry approved, low pitched buzzer can be attached to the light stack to quickly alert the operator to error production, even if he or she is focusing on another, visually intensive, part of the press. Below in Table 4.2, is the overall alert output that has been programmed for this vision system. Status Screen Output Light and Buzzer Output No errors Green OK, Green circles for each type of error None Flashing Red NG, Red circles for specific error Flashing Constant Red NG, Red circles for specific error Constant At least one type of error exceeds the “warning” tolerance At least one type of error exceeds the total tolerance Table 4.2: Alert Outputs 4. ECONOMIC ANALYSIS: The following is an economic analysis concerning the purchase of the various machine vision kits offered by the Keyence representative. A two camera system, with the capability of adding an expansion for additional cameras, is referred to as the two camera system in Table 5.1. Figure 5.1 is a visual aid to help interpret the information found in Table 5.1. Shown in Table 5.2, an expansion kit can be purchased along with the two camera system that will allow for two more cameras to be added as needed in the future. Table 5.3 represents the costs associated with buying the two camera system, the expansion kit, along with a third additional camera. 21 2 Camera System Year Capitalization ($) Production (sheets) Production ($) Scrap Savings ($) Maintenance ($) Cash Flow NPV ROI (IRR) 0 12050 0 0 0 0 -12050 -12050 1 0 38101604 4525499 159492 500 158992 146942 1119% 2 0 39318174 4669996 164585 500 164085 311027 1303% 3 0 39318174 4669996 164585 500 164085 475112 1321% 4 0 39318174 4669996 164585 500 164085 639197 1322% 5 0 39318174 4669996 164585 500 164085 803282 1322% 6 0 39318174 4669996 164585 500 164085 967367 1322% 7 0 39318174 4669996 164585 500 164085 1131451 1322% 8 0 39318174 4669996 164585 500 164085 1295536 1322% 9 0 39318174 4669996 164585 500 164085 1459621 1322% 10 0 39318174 4669996 164585 500 164085 1623706 1322% Payback 0.076 years Table 5.1: Two Camera System Cash Flow, NPV, and IRR vs. Year 1550% 1500% 1 1 1450% 1 0 0 1400% 0 0 1300% 0 0 1350% 1250% 0 1 2 3 4 5 Internal Rate of Return Millions of Dollars 1 1 NPV Cash Flow IRR 1200% Year Figure 5.1: Cash Flow, NPV, and IRR vs. Year for a Two Camera System The initial cost of a two camera system is $10,448; however, a recurring maintenance cost has been added to account for any unforeseen annual needs. This system will monitor both the printing alignment and the die-cut alignment, which account for 95% of total errors according to Continental Datalabel. So 95% of the annual scrap cost of $175,000 is $166,250. Continental Datalabel stated that producing 57,000 ft of scrap costs them approximately $4,760. Therefore, if $4,760 is the cost of producing 57,000 ft of scrap, then the current scrap cost of $166,250 produces approximately two million sheets of scrap annually. The implementation of a video monitoring system will cut error detection time drastically, leading to a reduction in scrap. The current error detection time is, on average, 45 seconds; thus accounting for a loss of 187.5 ft before an error is noticed by the operator. With the help of this monitoring system, the detection time should drop to an average of 17.5 seconds. This will lower the loss to only 72.92 ft per error. So another proportion has been created 22 to determine the improved sheets of annual scrap produced: loss per error to annual sheets of scrap. With the new loss of only 72.92 ft per error, the annual scrap count will drop from approximately two millions sheets to less than 775,000 sheets. The overall cost to produce a sheet is 9.3 cents, while a sheet is sold for 13.11 cents. To calculate the annual savings, the current amount of annual sheets of scrap minus the improved annual sheets of scrap was multiplied by the cost of a sheet plus the profit of a sheet. This calculation changes the difference of the current total to the improved total of annual scrap sheets into profitable sheets. The final calculation made was the estimated new scrap rate: the current 187.5 ft loss per error produces a 5.50% scrap rate, while the improved 72.92 ft loss per error will produce only a 2.14% scrap rate. 2 Camera System w ith Expansion Unit for Additional Cameras Year Capitalization ($) Production (sheets) Production ($) Scrap Savings ($) Maintenance ($) Cash Flow NPV ROI (IRR) 0 14050 0 0 0 0 -14050 -14050 1 0 38101604 4525499 159492 500 158992 144942 932% 2 0 39318174 4669996 164585 500 164085 309027 1113% 3 0 39318174 4669996 164585 500 164085 473112 1132% 4 0 39318174 4669996 164585 500 164085 637197 1134% 5 0 39318174 4669996 164585 500 164085 801282 1135% 6 0 39318174 4669996 164585 500 164085 965367 1135% 7 0 39318174 4669996 164585 500 164085 1129451 1135% 8 0 39318174 4669996 164585 500 164085 1293536 1135% 9 0 39318174 4669996 164585 500 164085 1457621 1135% 10 0 39318174 4669996 164585 500 164085 1621706 1135% Payback 0.088 years Table 5.2: Two Camera System with Expansion Unit for Additional Cameras The only difference between Tables 5.1 and 5.2 is the initial added cost of $2,000 for the expansion unit. 3 Camera System Year Capitalization ($) Production (sheets) Production ($) Scrap Savings ($) Maintenance ($) Cash Flow NPV ROI (IRR) 0 17458 0 0 0 0 -17458 -17458 1 0 38101604 4525499 167887 500 167387 149929 759% 2 0 39382204 4677602 173529 500 173029 322958 937% 3 0 39382204 4677602 173529 500 173029 495988 959% 4 0 39382204 4677602 173529 500 173029 669017 962% 5 0 39382204 4677602 173529 500 173029 842046 962% 6 0 39382204 4677602 173529 500 173029 1015076 962% 7 0 39382204 4677602 173529 500 173029 1188105 962% 8 0 39382204 4677602 173529 500 173029 1361135 962% 9 0 39382204 4677602 173529 500 173029 1534164 962% 10 0 39382204 4677602 173529 500 173029 1707193 962% Payback 0.104 years Table 5.3: Three Camera System 23 The three camera system follows the same calculations as the two camera system, with the exception that it accounts for 100% of total errors. 6. CONCLUSIONS: The main goal of this project was to incorporate a video monitoring and alert system in order to decrease the overall scrap rate of this printing press from the current rate of 5.5% to at most 2.75%. Preliminary research found several developer software packages, as well as, some potential vision system vendors. Due to initial system costs ranging from $10,000 to ten times that, the most cost effective system was provided by the Keyence vendor. Based on trial runs, the amount of scrap has been successfully reduced by monitoring the two locations on the press that produce the largest number of errors. The video monitoring system is capable of cutting the error detection time in half, therefore reducing the scrap rate significantly. The plant managers have seen the system in action and have agreed that our calculations are a good projection for the future. Observations along with calculations have shown the probability of a more than fifty percent reduction in scrap, as well as, an annual savings of approximately $160,000 can be achieved. 7. RECOMMENDATIONS: 7.1) Mirror Implementation at California Plant: 24 In addition to the repositionable adhesive label being produced at the Elgin, IL plant on press number 1313, there is identical product being produced at the Redwoods, CA facility. Since the two processes are identical, the current machine vision error detection system that has been implemented at the home plant should be replicated and added to the press in California immediately. The California plant can use the documentation, provided by the student group to the company concerning all details of the machine vision system integration into press 1313 to quickly mirror the error detection system in place at the Illinois plant. These details include information about: pricing, parts, delivery times, installation locations, light, camera, computer, and monitor mounts, alert systems, operator training, programming, and troubleshooting. These actions could be duplicated as soon as the functionality of the current implementation is ascertained. This would in turn multiply the savings offered by the machine vision error detection system detailed in this report. 7.2) Implement Machine Vision on Other Presses: Along with replicating the error detection system on presses producing identical products, the robustness of the machine vision will allow for implementation on many of the plants various other presses. Economic analyses should be performed on all the presses to determine which processes would benefit from the addition of a real-time error recognition system (i.e. which processes are currently producing the greatest amount of correctable scrap). The documentation provided by the student group can be used as a template for other presses. Only minor adjustments to the overall installation and programming will be needed to adapt the current system to perform real time inspection on a variety of other products. 7.3) Future Control System Automation: Once the video monitoring system has been successfully implemented, the scrap production resulting from the delay between error formation and operator recognition should be reduced to an inconsequential amount. At this point, if it is desired to reduce the overall scrap rate even further, this could be accomplished by attacking the error that results from the wasted time between operator recognition and error correction. The addition of automation to the press would be the best way to decrease this correction time, and would be possible to implement by using the digital and analog outputs of the Keyence machine vision controller. This is the idea behind objective number 12, “Control System Realization.” 25 The control system would be able to detect an error, analyze the magnitude, direction, and type of error, feed this information into a digital control program, and then output appropriate values to the press’s control panel to automatically correct the error that has occurred. A digital signal processor, or DSP, could be used to implement a simple control program. The outputs of the DSP could be then connected directly into the control panel of the printing press to allow for automatic adjustments. The company originally wished for an automated control system to be implemented as part of the overall solution, however, since the company has more pressing issues, and can save more money by first implementing error recognition systems on other presses, Continental Datalabel no longer holds an immediate interest in automation. Thus, the automation portion of the project has been postponed indefinitely, and the student group was asked to provide only a minimal amount of research in regards to the feasibility of appending such a control system to the error recognition system. 7.4) Mill Splice Locations: Recently, the raw material has been determined as another possible error location. Continental Datalabel purchases the initial raw material, “web,” in rolls of 9” by 7800’ through a vinyl material vendor. Within one of these rolls, one could find anywhere three to five mill splices made by the vendor. Due to tension issues, test runs show that mill splices can produce an error anywhere from ten feet prior to the splice till nearly one hundred feet after the splice. The operator has the general knowledge of when a mill splice is coming through because as the roll depletes, the splices become more noticeable. However, if the operator does not see it, then an error of large magnitude can occur. To attack this problem, a simple detection device can be used to help alert the operator of a splice. The sensor, shown in Figure 7.1, could be connected to the 24 volt Keyence power supply, through a simple wire and amplifier connection. 26 Figure 7.1: Photo Diode 8. REFERENCES: www.keyence.com, 2008 http://www.quadtech.com, 2007 http://www.photosonicsinternational.co, 2008 www.mathworks.com, 2008 www.ni.com, 2008 www.maxprog.com, 2008 www.frame-world.com, 2008 www.ab.com, 2008 http://www.goldmine-elec-products.com/prodinfo.asp?number=G14442&variation=, 2008 27 APPENDIX A: Programming the Machine Vision System Workflow for Programming 1. Create new program for specific product (10-up, 20-up, red or blue). (pg. 1) 2. Set up cameras that are in use by the system, and adjust their shutter speeds, focus, and aperture to achieve a crisp clear image. (pg. 3) 3. Register example images on which to base future measurement windows. (pg. 8) 4. Create measurement window that adjusts for camera or product movement. (pg. 10) 5. Create measurement window that sets a tolerance for the amount of white pixels in the logo print. (pg. 18) 6. Create measurement window for both the horizontal die cut edge and an edge on the bar print. (pg. 30) 7. Create a calculation window that measures the distance between the aforementioned edges and sets a tolerance for this distance. (pg. 41) 8. Create additional calculation windows to establish a “warning mode” when either error has reached a certain percentage of its maximum threshold (in this guide we use an approximate 60% tolerance level as an example). (pg. 44) The overall goal is to have a program running that will output: Status Screen output Light and buzzer output No errors Green OK, Green Circles None for each type of error At least one type of error Flashing Red NG, Red Flashing exceeds the “warning” circles for specific error tolerance At least one type of error Constant Red NG, Red Constant exceeds the total circles for specific error tolerance Note – Pages numbers referred to throughout this guide correspond to the Keyence User’s Manual, which is always available for further instruction. Create a new program 1 Select the Prog. No. field in the upper-left corner of the screen. The Program No. menu appears. A-1 2 Select [New/Edit/Del settings]. The [New Edit Del settings] screen appears. 3 Select [Add]. 4 When adding a Program No., set [Location] to either [Internal memory] or [Memory card]. Reference [Location] cannot be set to a memory card if no card has been inserted into the machine. When assigning a Program No. to a memory card, be sure to first insert a memory card into the unit. 5 Select [Prog. No.], then select the desired number The name of the newly created program defaults to "New ***", where *** represents the No. of the program. A-2 6 Select [Name]. The [Add] menu appears. 7 After entering the name for the new program, select [OK]. See [Inputting Characters] (Page 3-7) for details on entering text. 8 Select [Execute]. Program Nos. can be used for measurement once they have been added. Reference Selecting [Close] will cancel all actions up this point and will not create a new Program No. Camera Calibration NOTE: Most of the Camera settings have already been correctly set for the Keyence System implemented at the Elgin, IL plant. The following information concerning the Camera settings should mostly only be used for initializing additional Machine Vision systems. NOTE: The only reason to alter the camera settings on a system that has already been initialized would be to adjust the shutter speed to increase or decrease the brightness and contrast of the captured images. Overview of CAMERA Settings Specify settings for capturing an image. The camera settings that can be altered are as follows: Note - pages refer to Keyence User’s Manual Camera Settings • Camera Specs (Page 4-7) • Trigger (Page 4-8) • Shutter Speed (Page 4-8) • CCD Parameters [Gain Adjustment, Image Area, Scan Method] (Page 4-9) Camera Common Settings • Trigger Setting (Page 4-14) • Multi-Image Capture (Page 4-17) To Display the [Camera Settings] menu A-3 1 Select the Program No. from the initial settings screen. 2 Select [CAMERA]. The [Camera Settings] menu appears. When multiple cameras are connected to the CV, you can specify the shutter speed, gain adjustment, process area, image area, trigger, and camera type for each camera. With setting items that can be individually configured for each camera, be sure to specify a camera in [Camera] before selecting the individual setting item. Camera Settings Configuration 1 Select the camera port (Camera 1- Camera 4) that you would like to configure the Individual Camera Settings for. A-4 The [Individual Camera Setting] menu appears. 2 Select [Camera Specs]. The [Camera Specs] menu appears. 3 After selecting the camera type for the camera selected in step 1, select OK. NOTE: Select [Auto] to automatically make the correct settings for the currently connected camera. • After changing the camera type, save the settings, then restart the device. Specifying a Trigger for each Camera (Trigger) The trigger can be individually set for each camera. 1 Select the camera port (Camera 1- Camera 4) that you would like to configure the A-5 Individual Camera Settings for. The [Individual Camera Setting] menu appears. 2 Select [Trigger]. The [Trigger] menu appears. 3 Select a trigger to be used as the camera input trigger, then select [OK]. Note • If the global setting screen update mode (Page 7-9) is [Continuous], trigger 2 cannot be used. If this is the case, trigger one will activate all cameras, regardless of their trigger settings. • If at least three color megapixel cameras (CV-200C/ CV-S200C) are connected, the cameras should be divided between trigger 1 and trigger 2 because one trigger cannot activate all cameras at the same time. However, by using sequential trigger, (Page 4-15) trigger 2 can be set to activate immediately after trigger 1 has activated. Capturing Images Using External Triggers (External trigger) 1 Select [Trigger] from [Common Settings] on the [Camera] screen (Page 4-6). 2 Select [Trigger]. A-6 3 Check the trigger you want to use by applying checkmarks in the corresponding checkboxes. You can select more than one type of trigger. • Terminal: Triggers that are input to the terminal block (I/O) • Console: Triggers that are input using the [TRIGGER] button on the remote control console (Page 1-3) • RS-232C: Triggers that are input via RS-232C • Ethernet: Triggers that are input via Ethernet • USB: Triggers that are input via USB 4 After completing the settings, select [OK]. Selecting a Shutter Speed (Shutter Speed) NOTE: Adjust the shutter speed and aperture (controlled by a ring physically on the camera) to the point where the image is crisp, clear, free of streaking, and bright enough to view as much detail as possible in the image. Select a shutter speed suitable for the line speed and lighting conditions. If you select a fast shutter speed to match a fast line, make sure you have enough light intensity to produce a quality image. NOTE: The Shutter speed can be individually set for each camera. 1 Select the camera port (Camera 1- Camera 4) that you would like to configure the Individual Camera Settings for. The [Individual Camera Setting] menu appears. 2 Select [Shutter Speed]. The [Shutter Speed] menu appears. A-7 3 Select a shutter speed, then select [OK]. As you select different shutter speeds, the image in the background changes accordingly. Reference To enter shutter speed numerically, select [Custom], then enter the shutter speed. The range of values you can specify is from 0.05-9000.00 (ms). When using a fast shutter speed, it may be necessary to open the lens aperture to let in more light. However, allowing an intense light into a wide open aperture may cause a smear affect (vertical streaks on the image). To compensate for this, close the lens aperture as much as possible. Register a Reference Image This will let you choose a sample image of the product from which to take measurements and create error recognition programs. For ease of programming later on, you will want to register an image that serves as an example of a product that is on the border between passing and failing in all errors. This means that for the current labels, you will want to capture a reference image of product with errors in the logo registration and in the die-cut registration. You may want to capture additional images of good product for comparison, but try to use one reference image for all calculations. 1 Select [Current Img.] from [Source Image] on the [Register Image] menu (Page 4-18). A-8 2 Select the camera to use next to [Camera]. The image and inspection windows of the camera are displayed. 3 Press the [TRG] button on the remote control console. The image captured by the camera selected in step 3 is displayed. 4 Select [Save] to register the displayed image. The displayed image is saved to the CV as the reference image for measurement and judgment settings. 5 Repeat steps 2 and 4 to register an image for another camera. Create Measurement Windows 1 Select the Program No. to record from the initial settings screen. 2 Select [Window]. The [Edit Window] menu appears. A-9 Choose a tool to correct for the camera’s position. In case the camera shifts slightly, or the position of the labels changes, it is necessary to set a reference point. The easiest way to do this is by selecting a simple recurring pattern on the reference image using the PATTERN SEARCH tool. 1 Select [Add/Copy/Del] from the [Edit Window] menu. 2 Select [Add]. The [Add Window] menu appears. 3 Select [Window Number], then specify the measurement window number. Window numbers can be freely set at any value from 0 to 127 A-10 4 Select [Measurement tool] and then select [Pattern search]. 5 Select [OK]. A window with the specified number is added as a pattern search window. The current window setting list is then displayed. The necessary settings for the pattern search window are added next. 6 Select the PATTERN SEARCH window. The window setting menu appears. 7 Select [Camera], then select which camera to take images A-11 8 Select [Regist. Img.], then specify the number of the registered image to be used. REMEMBER! - you will probably want to use the same registered image for the pattern search function as you will to measure errors from in the later steps. 9 Select [Search Area]. This is where you will specify a range on the screen where the computer should search for the pattern The [Search Area] menu appears. A-12 10 Select [Edit] in the [Measurement window] field. The [Select] menu appears. 11 Select the shape ROTATED RECTANGLE, then select [OK]. Note Do note choose regular RECTANGLE, or else rotational data will be lost. 12 Draw a box covering the entire area that the pattern could be located. 13 After completing the drawing, select [Close] in the [Edit] field. 14 Now we will specify what the actual pattern on the image to search for will be. Select [Pattern]. The [Pattern] menu appears. A-13 15 Select [Edit] in the [Measurement window] field. The [Select] menu appears. 16 Select the shape ROTATED RECTANGLE, then select [OK]. Note Do note choose regular RECTANGLE, or else rotational data will be lost. A-14 17 Draw the pattern area. 18 After completing the drawing, select [Close] in the [Edit] field. 19 Now we will allow for possible rotations. Select [Angle]. The [Select Angle Range] menu appears. A-15 20 Select [+ Range] (clockwise rotation) and set the maximum range of the angle in which angle measurement can be made. Usually a value of 30-45 degrees will work fine. 21 Select [- Range] (counter-clockwise rotation) and set the maximum range of the angle in which angle measurement can be made. Usually a value of 30-45 degrees will work fine. 22 After completing the settings, select [OK]. 23 Escape from the [Window] menu and choose the [Pos. Adj.] menu. 24 In the [Position Adj.] menu, select a camera to be used for position adjustment. 25 In [Position Window], select a window that will be used to adjust the inspection window's position. In our case this will most likely be the pattern search window. A-16 26 Select the items for which you want to perform adjustments and checkmark the box for each item. Choose X, Y, and θ X: Adjusts position along the horizontal (X) axis. Y: Adjusts position along the vertical (Y) axis. θ: Adjusts the horizontal (X) and vertical (Y) axes by θdegrees. 27 Select [All windows] under [Inspection Window]. 28 After completing the settings, select [OK]. That concludes the setup for a basic pattern search and position adjustment. Now the machine should be able to track a specific feature of the product and adjust its measurements accordingly. Decide what error to scan for A-17 Now we will set up measurement windows that will measure if errors have occurred, and if they are of a great enough magnitude to notify the operators. The two main types of errors that are encountered currently on the press fall into the categories of: Erroneous color Distance between edges We need to set a separate measurement window for each error. To measure erroneous colors, such as the white that appears when there is a misalignment between the logo and bar print, we will use the [Area] tool. To measure the distance between edges, we will use two instances of the [Edge Position] tool. Programming the Area Tool 1 Select the Program No. to record from the initial settings screen. 2 Select [Window]. The [Edit Window] menu appears. 3 Select [Add/Copy/Del] from the [Edit Window] menu. A-18 4 Select [Add]. The [Add Window] menu appears. 5 Select [Window Number], then specify the measurement window number. Window numbers can be freely set at any value from 0 to 127 6 Select [Measurement tool] and then select [Area]. 7 Select [OK]. The necessary settings for the Area window are added next. 8 Select [Window] and then select an area measurement window. The window setting menu appears. A-19 9 Select [Camera], then select a camera to take images Note A-20 10 Select [Regist. Img.], then specify the number of the registered image to be used. A-21 11 Select [Meas. Win]. The [Measurement window] menu appears. 12 Select [Edit] in the [Measurement window] field. The [Select] menu appears. A-22 13 Select the shape ROTATED RECTANGLE, then select [OK]. Note Do note choose regular RECTANGLE, or else rotational data will be lost. 14 Draw the area to measure the amount of errored pixels. A-23 15 After completing the drawing, select [Close] in the [Edit] field. 16 Hit OK to save your settings. 17 Because area measurements require a binary image, set a threshold and create a binary (black and white) image.te 18 Select [Color]. The [Color] menu appears. 19 Select [Color to Binary]. The [Color] menu appears. A-24 20 Use the [Pick] tool to choose all of the colors on the product. We want to choose the colors to stand out against the erroneous colors (the white) in the misalignment region. In this example we selected the dark and light blue colors. A-25 21 Once the colors have been correctly distinguished from the erroneous colors, save your specifications by selecting [OK]. For your information we will have just set the selected colors to WHITE and the unselected colors to BLACK. Meaning the errored region will now appear BLACK to the computer and the good regions will appear WHITE 22 Select [Detect] and then select BLACK (to detect the errored region that is now set to BLACK by the previous step). 23 Select [Limits]. The [Enter Limits] menu appears. You can set the tolerance (upper and lower limits) for the measurement value as follows. If the measurement value meets or exceeds the specified tolerance, an "NG" message appears. If it is within the specified tolerance, an "OK" message appears. A-26 24 Select [Upper] and set the tolerance. The unit of tolerance is the "number of pixels" inside the measurement area. This is a measure of the number of BAD pixels inside our measuring region. In order to come up with this number, use a product sample that is as misaligned as possible yet could still be considered GOOD product. This will allow you to set the upper limit on how large of an errored region you will allow. 25 After completing the settings, select [OK]. 26 Test the program with a sample of GOOD product and BAD product to check if it is correctly distinguishing the two. If not, go back and debug your [Limits] setting. Prepare an additional window for the “warning” system 27 Name your program something like “Print Alignment 100% tolerance.” The 100% part is important. A-27 28 Add a new area window. 29 Copy your 100% tolerance area tool to the area tool that has just been created. A-28 30 Now take the copied version of the area tool, whose limits had been set to 100% percent of the allowed tolerance, and decrease the tolerance settings so that they reflect the desired “warning” tolerance, and change the name of this window to reflect its tolerance. A-29 Programming the Edge Position Tool We will be using TWO instances of the [Edge Position] Tool to measure the locations of the die-cut perforation as compared to the edges of the printed bar. In the pictures the red bar represents the horizontal die-cut perforation. 1 Select [Add/Copy/Del] from the [Edit Window] menu. 2 Select [Add]. The [Add Window] menu appears. 3 Select [Window Number], then specify the measurement window number. Window numbers can be freely set at any value from 0 to 127 . A new Window number will be automatically generated. A-30 4 Select [Measurement tool] and then select [Edge position]. 5 Select [OK]. A window with the specified number is added as an edge pair measurement window. The current window setting list is the displayed. A-31 The necessary settings for the edge position window are added next. 6 Select [Window] and then select the [Edge pairs] window. The window setting menu appears. 7 Select [Camera], then select a camera to take images A-32 8 Select [Regist. Img.], then specify the number of the registered image to be used. REMEMBER! - you will probably want to use the same registered image to take measurements from as the image that you used with the pattern search function. 9 Select [Meas. Win.]. The [Measurement window] menu appears. A-33 10 Select [Edit] in the [Measurement window] field. The [Select] menu appears. 11 Select ROTATED RECT, then select [OK]. 12 Draw the measurement area. See "Drawing a Measurement Window" (Page 3-13) for details. A-34 IMPORTANT! – THE ARROW SHOULD BE PERPENDICULAR TO THE EDGE! The computer will use the arrow in the rotated rectangle box to decide which direction to scan for edges. Make sure that the arrow’s direction is PERPENDICULAR to the edges. If the arrow is parallel to the edges it will be unable to detect the edges. 13 After completing the drawing, select [Close] in the [Edit] field. Note: If you are using a monochrome camera for edge detection (You probably are!) you do not need to worry about extracting the color in the next few steps. Select [Color]. The [Color] menu appears. Select all of the colored areas until there is a clear difference between the two edges you are measuring. A-35 Now we will specify conditions for edge search, including search direction and edge direction 1 Select [Edge Filter]. The [Select Detection Conditions of Edges] menu appears. A-36 2 Select [Edge Filter]. The [Select Detection Conditions of Edges] menu appears. 3 Select [Display Image], and then specify an image to display on the [Select Detection Conditions of Edges] menu. • Regist. Img.: Displays the image selected in [Specifying a registered image to use] (Page 4119). • Current Img.: Displays the current image from the camera selected in [Selecting a Camera to Take Images](Page 4-119). The Above figure displays the intensity level selected in the [Select Detection Conditions of Edges] menu and the highest contrast if [Regist. lmg] is selected. Display graph must be set to something other than [OFF] to show A-37 this when [Current Img.] is selected. The graph shows the intensity of the edge, and how well the computer is picking out the edge from the rest of the sheet. If the intensity is too low for the computer to recognize the edge you might want to play with using image filters until you find one that correctly highlights the edge. 4 Select [Edge Dir.] and then select the contrast change that will signify an edge. • Lght to Drk (2nd scan Default): Detects an edge that changes from a bright area to a dark area. • Drk to Lght (1st scan Default): Detects an edge that changes from a dark area to a bright area. • both: Detects edges that change from a bright area to a dark area, or from a dark area to a bright area. 5 Choose [both]. 6 If necessary, adjust the settings in the [Edge Strength] field to help refine what the computer views as an edge. A-38 **Notice how the green bar (indicating the edge position) is correctly moved on top of the die-cut line by raising the sensitivity and lowering the edge filter width. The items in the [Edge Strength] field allow you to set the conditions that indicate what will be considered an edge inside the measurement window. • Edge Sensitivity (%):Specifies the relative threshold value for recognizing edges (0 to 100) (Default: 30). • Edge Filter Width: Specifies the width of the smoothing filter applied to the derivative wave to detect edges (0 to 100) (Default: 5). • Upper Edge Intensity (%):Specifies the upper limit for the absolute intensity of edges (0.000 to 255.000) (Default: 255.000). • Lower Edge Intensity (%):Specifies the upper limit for the absolute intensity of edges (0.000 to 255.000) (Default: 5.000). A-39 Reference: Adjusting the highest and lowest edge intensities, which are shown to the left of the graph, based on the highest intensity in the segment currently being displayed allows noisy edges to be excluded. Now a function detailing the position of the first edge (the die cut perforation) will be complete! Next, repeat the above steps to measure the position of an edge on the printed bar. Remember that, even though we are trying to check the distance between the die-cut and the top of the bar print, it is often more convenient to take the 2nd edge measurement from the bottom of the bar print since sometimes the die-cut perforation and the top of the bar print will overlap. Adjustments to the tolerances can then be made accordingly in the next step where we calculate the distance between the edges. A-40 Adding Calculation Windows We need to add calculation windows that measure the distance between the two edge pairs. Later we will add additional windows for the warning calculation. A-41 1 Select [Measure.] from the register calculations menu. The [Select Measurement Value] menu appears. 2 Under [Window No.], select the window number with the measurement value to be used in the calculation. 3 Under [Value], select the measurement value to be used in the calculation. The items displayed vary depending on the items selected. 4 Under [Type], select the type of measurement value to be used in the calculation. The items displayed vary depending on the items selected. A-42 5 After completing the settings, select [OK]. The selected measurement value is input into the register calculation screen. Using Measurement Values in Equations Choose the Y value of the measured position for each [edge position] window Subtract one edge position from the other, and set the tolerance to the maximum amount of distance allowable between the two edges. A-43 Name this function as having 100% of the tolerance cutoff. Next, create another calculation window, but with a lower “warning” tolerance (60% was used in the examples that follow). Create one last calculation window that will be used to provide a flashing output when the warning tolerances have been exceeded. Name this calculation window something like, “Warning Indicator” or “Flashing Indicator.” A-44 The equation you input will be in the following form: (Judgement of the “warning” lower toleranced area tool) OR (judgement of the “warning” lower tolerance edge position calculation window)*Mod(Count(),Flash frequency) The Count() function is found in the “Date/Time” box and the upper limit of the function is set to .5. In our example the “Flash frequency” is set to 3.000. You can make the warning indicator flash at different frequencies by adjusting the “Flash frequency” value and the upper limit of the function’s tolerance. The way that this function works is that when both errors have not exceeded the “warning” level, a logical 0 will be multiplied against the rest of the function. The function will activate however when either error breaches the “warning” tolerance, sending a logical 1 to be multiplied against the Modulus function (thus activating the overall calculation window). Once activated this function will then output the sequence, “0,1…(Flash frequency-1)” everytime the system is triggered. Since the tolerance level is set to .5, everytime the function produces an output greater than .5 the calculation window will output a NG. Thus a system operating in the “warning” mode with a “Flash Frequency” of 3 would output: “OK,NG,NG,OK,NG,NG….” A-45 Next, we will want to make sure that only the pertinent functions are considered in the overall output of the system. Go to the output section select [Total Status] Select the [Area] tool that you used to check the print alignment that is set at 100 % of the tolerance, the 100% difference function of the two edge positions, and the flashing indicator. This means that the alert will sound when either the edges or the print alignment have broken tolerance and that the alert will flash when the edges have reached 60 percent tolerance The [Total Status] dialogue controls the overall status icon that shows the red NG or the green OK in the upper right hand corner of the screen when the system is running. This also controls the signal of the OR output in the output terminal of the Keyence CPU. So once this program is complete you can simply attach an external warning beacon’s input to the OR terminal, and the beacon will correspond to the OK or NG indicator on the screen. A-46 APPENDIX B: B-1