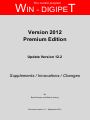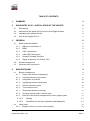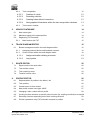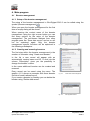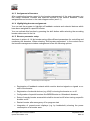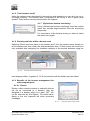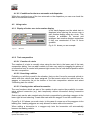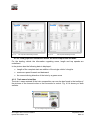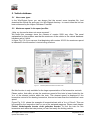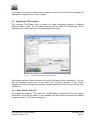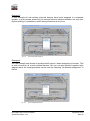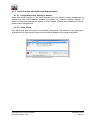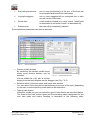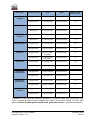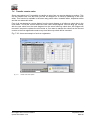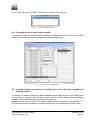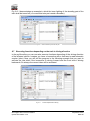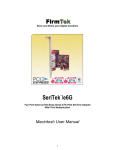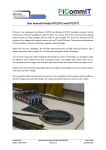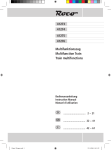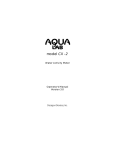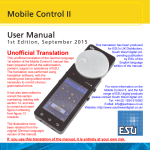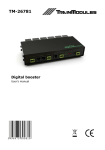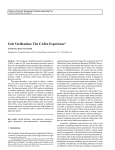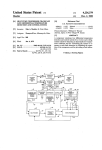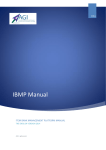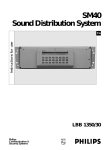Download Win-Digipet Premium Edition Update
Transcript
The control program WIN - DIGIPET Version 2012 Premium Edition Update Version 12.2 Ergänzungen / Neuerungen / Änderungen Supplements / Innovations / Changes By Bernd Senger and Markus Herzog Document version 1.0 – Septembre 2013 TABLE OF CONTENTS 1. SUMMARY 4 2. WIN-DIGIPET 2012.2 - INSTALLATION OF THE UPDATE 5 3. 2.1 Data backup 5 2.2 Download of the update 2012.2 from the Win-Digipet Website 5 2.3 Installation des Updates 2012.2 5 2.4 Start of Win-Digipet 2012.2 5 GENERAL 3.1 4. 6 Digital systems/hardware 6 3.1.1 Märklin Central Station 2 6 3.1.2 BiDiB 6 3.1.3 CAN Tachomesser 6 3.1.4 CAN USB Tachomesser 7 3.1.5 DinaSys Turntable Controller 7 3.1.6 Digital couplers by Tec4Trains (T4T) 7 3.2 Booster management 7 3.3 Automatic train composition 8 MAIN PROGRAM 4.1 Booster management 9 9 4.1.1 Setup of the booster management 9 4.1.2 Creating and removing boosters 9 4.1.3 Assignment of boosters 10 4.1.4 Highlighting booster assignments 10 4.1.5 Booster parameter setup 10 4.1.6 Turn boosters on/off 11 4.1.7 (De)activate booster monitoring 11 4.1.8 Showing vehicles within a booster area 11 4.1.9 Benefits of the booster management for other program parts 11 4.2 4.1.9.1 Routes 11 4.1.9.2 Conditions for the tour automatic and dispatcher 12 Using trains 4.2.1 Display of trains on a train number display Win-Digipet 2012 Premium Edition Update information 12.2 12 12 Septembre 2013 Seite 2 4.2.2 Creation of a train 12 4.2.2.2 Searching vehicles 12 4.2.2.3 Creating trains without locomotive 12 4.2.2.4 New graphical illustrations within the train composition windows 13 8. 13 14 5.1 New crane types 14 5.2 Maximum speed in the speed profiles 14 5.3 Registering T4T-Decoders 15 Multi traction with T4T 15 TRACK DIAGRAM EDITOR 16 6.1 7. Train name in tooltips VEHICLE DATABASE 5.3.1 6. 12 4.2.2.1 4.2.3 5. Train composition Booster management within the track diagram editor 16 6.1.1 Assigning solenoid device and feedback contacts 16 6.1.2 Check function within the track diagram editor 19 6.1.2.1 Assignments after deleting a booster 19 6.1.2.2 Jump points 19 ROUTE EDITOR 20 7.1 Expert mode in the route editor 20 7.2 Train division routes 20 7.3 Train coupling routes 23 7.4 Transfer counter value 25 PROFILE EDITOR 26 8.1 Representation of profiles in the editor´s list 26 8.2 Train profiles 26 8.3 Contact event for free contact 27 8.4 New profile contact event type „MSG“ 27 8.5 Changing a train´s name within a profile 28 8.6 Limiting function execution to specific parts of a train (for coupling and division routes)28 8.7 Executing functions depending on the train´s driving direction 29 8.8 Division operations using T4T automatic couplers in profiles 30 Win-Digipet 2012 Premium Edition Update information 12.2 Septembre 2013 Seite 3 1. Summary This Update Version 2012.2 International is a Free-Of-Charge Add-On for your WinDigipet 2012 International Premium Edition. The purpose of this document is, to describe all innovations of Version 2009.4b and to explain in detail how to use all new features; similar to an annex of your User Manual, which is already provided to you with Version 2009 International in electronic version. Therefore it is required that you are familiar in how to use Version 2012. For details, please check your manual of Version 2012. In the following it is provided, that you have installed your Win-Digipet 2012 International Premium Edition in „c:\wdigipet_int“ (default) on your hard drive. If this is not the case, then please change the installation path to the corresponding path in which you have already installed Win-Digipet. In case of further questions, don’t hesitate to call the Hotline (Mondays, from 08.00 pm – 10.00 pm via +49-(0)172 – 20 11 009) or post your message in the International Forum of Win-Digipet (www.win-digipet.de) If not noted separately, all information is valid for all Digital Systems and model railroad scales which are supported by Win-Digipet. This document was created to our best knowledge. We apologize for any mistakes which could occur. In case you notice any mistakes, please bring them up on above mentioned contacts. Corrections will be made after investigation. We are not liable for any eventually damages, which might – directly or indirectly – occur by using the software or this document. Feel free to copy this document and to pass it unchanged to everybody you like. Further use, parts or pictures of this document shall not be used for any other purposes without written permission of Peter Peterlin and the author.... Win-Digipet 2012 Premium Edition Update information 12.2 Septembre 2013 Seite 4 2. WIN-DIGIPET 2012.2 - Installation of the update This free-of-charge-Update works with the International version of WinDigipet 2012 International Premium Edition only. This Update cannot be used with any other version of Win-Digipet (incl. all Demo-Versions). This Update cannot be used without having the original CD-ROM Win-Digipet 2012 International Premium Edition in your CD-ROM drive. This Update has to be installed into the same folder where your WinDigipet 2012 International Premium Edition is actually installed (default is: c:\Wdigipet_int). Already recorded data will not be overwritten! 2.1 Data backup Please make a backup of your current data with the tool „Maintenance.exe”. For further details about data maintenance please refer to the User Manual of WDP (chapters 18.19 and 04.10). 2.2 Download of the update 2012.2 from the Win-Digipet Website On the Win-Digipet you can find below Downloads->Updates under Win-Digipet 2012.2: WIN-DIGIPET Update 2012.2 (WDUP_2012_2.exe) For installation of the update 2012.2 please download the file. 2.3 Installation des Updates 2012.2 Download the update from the Win-Digipet website to your Win-Digipet folder (c:\Wdigipet_int). Execute this file by double click on its icon (e.g. via Windows-Explorer). All Update-files will then be copied on your hard drive automatically. Please pay attention to the following: Within the installation window „chose destination” please chose the folder in where you’re Win-Digipet 2012 International Premium Edition is already installed. Default is: „c:\wdigipet_int“. Afterwards follow the instructions of the installation program. 2.4 Start of Win-Digipet 2012.2 Now you can start Win-Digipet as usual. If you have worked with version 9.0/ProX/2009/2012 before you won’t get any converting messages. If you have worked only with version 8.x before, the program will automatically convert your routes and locomotives to version 2012.2. Win-Digipet 2012 Premium Edition Update information 12.2 Septembre 2013 Seite 5 3. General 3.1 Digital systems/hardware The number of digital systems or hardware for the digital model railroad increases steadily. Because of this from time to time new systems were and will be integrated in Win-Digipet. But the integration of each system requires a publication of the interface protocol by the manufacturer of the system. Without this no communication is possible between Win-Digipet and the digital system. Regarding Win-Digipet version 2012.2 some new digital systems have been integrated and our other systems have been enhanced regarding their functionality. 3.1.1 Märklin Central Station 2 Beginning with firmware version 3.0 a better protocol for S88-reports is available and has been implemented in Win-Digipet 2012.2. This covers also the support for the usage of more than S88-buses (e.g. one at the Maser-CS2 and one at a Slave-CS2 connected via CAN-Bus). 3.1.2 BiDiB The BiDiB1-functions in Win-Digipet have been enhanced in version 2012.2. Now the control of locomotives, solenoid devices, other accessory decoders and boosters is supported. 3.1.3 CAN Tachomesser Win-Digipet 2012.2 is the first model railroad software which implements the protocol for the CAN Tachomesser, a new roller dynamometer for measuring locomotive´s speed curves. The CAN Tachomesser can be used e.g. with the Central Station 2 or the CAN CCSchnitte and a roller dynamometer. Further information can be found at: www.can-digital-bahn.com 1 BiDiB – Abbr. for BiDirectional Bus, see http://www.bidig.org/ Win-Digipet 2012 Premium Edition Update information 12.2 Septembre 2013 Seite 6 3.1.4 CAN USB Tachomesser Win-Digipet 2012.2 is the first model railroad software which implements the protocol for the CAN USB Tachomesser, a new roller dynamometer for measuring locomotive´s speed curves. The CAN USB Tachomesser can be directly connected to the USB-port the PC and a roller dynamometer. Further information can be found at: www.can-digital-bahn.com 3.1.5 DinaSys Turntable Controller The turntable controller of Dinasys from the Netherlands has also been implemented in Win-Digipet 2012.2. Further information can be found at: www.picommit.nl/dinasys/ 3.1.6 Digital couplers by Tec4Trains (T4T) The manufacturer Tec4Trains offers a digital coupler system, which supports automatic uncoupling of waggons/train parts at every location within a train. In Win-Digipet 2012.2 the control of these couplers and the according TCCS-decoders has been implemented. The configuration of the decoders/couplers has been added to vehicle database (see 5.3) and the profile editor (see 8.8). Further information can be found at: www.tec4trains.de 3.2 Booster management A new function in Win-Digipet 2012.2 is the so called booster management. With this concept a layout controlled by several boosters can be operated in such a way, that a shortcut only leads to power-off of the affected booster(s) without necessarily interrupting the traffic on the whole layout. Newer boosters and digital systems offer the possibility to switch of single boosters because of a shortcut or an overload-situation. For security reasons only boosters, which turn off automatically in case of a shortcut (without control-signal of the digital system main station), should be used. In every situation it must be guaranteed, that the booster will reliable turn off without the aid of digital system´s main station or the PC in case of a shortcut or an overload situation. Examples of boosters fulfilling these requirements: Littfinski DB-4 bmbtechnik – G. Boll 3/5A Win-Digipet 2012 Premium Edition Update information 12.2 www.ldt-infocenter.com new version www.bmbtechnik.de Septembre 2013 Seite 7 Uhlenbrock Power 4 www.uhlenbrock.de Tams B4 www.tams-online.de Lenz LV 102 www.digital-plus.de CAN Digitalbahn Modulbooster www.can-digital-bahn.com OpenDCC Booster 2 www.opendcc.de MÜT Booster www.muet-digirail.de Stärz Power Pack www.firma-staerz.de BiDiB Booster www.bidib.org … Examples for the integration of several boosters into the booster management can be found in the German Win-Digipet forum. The setup for the booster management in Win-Digipet 2012.2 is part of the main program as well as of the track diagram editor. In the chapters covering these program parts (4.1 and 6.1) the setup steps will be described. 3.3 Automatic train composition In Win-Digipet 2012 the intelligent train number display has been implemented as well as train composition functionality. Combining these functions real world situations like mid halt at train platforms as a function of the train´s length can be realised. In update 2012.2 this functions have been enhanced and new features for automation of whole trains have been added. Using the automatic train composition vehicle and train parts can be removed or added to trains during automatic operation mode without or only with minimal user interaction. The main options for these new functions are part of the route editor. In this editor now so called coupling- and division-routes can be created. Using profiles in combination with coupling- and division-routes very interesting shunting operation can be created. The new functions in the profile editor regarding this topic will be explained in chapter 8. The detailed explanation of the new route types is explained in chapter 7. Please notice, that for these new functionalities a good knowledge of routes, intelligent train number displays and profiles is as an absolute prerequisite. If you are unsure regarding on these topics please inform yourself in the manual and in forum of www.windigipet.de. Win-Digipet 2012 Premium Edition Update information 12.2 Septembre 2013 Seite 8 4. Main program 4.1 Booster management 4.1.1 Setup of the booster management The setup of the booster management in Win-Digipet 2012.2 can be called using the symbol „Booster management“ . When you open the booster management for the first time an empty dialog will be shown. When opening the context menu of the booster management using the right mouse button you can find many options for the setup of the booster management. The well-known features from other program parts like “Save data record” and so on will not be explained again. Only the booster management specific functions will be explained in the following subchapters. Fig. 4.1-1 Dialog booster management Fig. 4.1-2 Context menu booster management Fig. 4.1-3 Three registered boosters 4.1.2 Creating and removing boosters The first step within the booster management is the creation of a booster using “Create new booster”. In the list a new record will appear with an automatically created name and ID. A click into the column “Description” gives you the possibility to change the booster´s name. In the same additional booster can be created and renamed. Every record can be saved using the menu. The graphic 4.1-3 shows an example with three booster circuits of model railroad layout. If you create a booster by mistake you can delete the booster using “Delete data record”. Win-Digipet 2012 Premium Edition Update information 12.2 Septembre 2013 Seite 9 4.1.3 Assignment of boosters After creating the booster record in the booster management of the main program, you can assign feedback contacts and solenoid devices to the several boosters. These assignments can be done in the track diagram editor (see 6.1). 4.1.4 Highlighting booster assignments You can ask the program to highlight all feedback contacts and solenoid devices which have been assigned to a specific booster. You can activate this function by pressing the shift button while selecting the according booster data record in the list. 4.1.5 Booster parameter setup As shown in picture 4.1-4 the booster setup offers different parameters for controlling and monitoring the boosters. When selecting “Edit booster parameters” in the context menu the booster management window enlarges and offers the following options: Fig. 4.1-4 Parameter setup in booster management Registration of feedback contacts which monitor shortcut signals or signals or restart of the booster Registration of solenoid devices (e.g. K84) for turning the booster on or off. Configuration of special boosters like BiDiB-Booster or Uhlenbrock boosters Setup of nearby booster areas which shall be turned on/off when turning a specific booster on/off Restart booster after emergency off or program start Integration of power/current displays (e.g. by bmbtechnik) showing the power consumption of a booster area. Win-Digipet 2012 Premium Edition Update information 12.2 Septembre 2013 Seite 10 4.1.6 Turn boosters on/off Using the context menu described in the previous sub-chapters you can also turn on or off single boosters. The booster state is indicated in the list by a red or green lamp symbol. These actions are also protocoled in the logbook. 4.1.7 (De)activate booster monitoring Using „(De)activate booster monitoring“ from the context menu can exclude single boosters from the monitoring temporarily. Fig. 4.1-5 Context menu booster management For reactivation of the booster areas you have to select the menu entry again. 4.1.8 Showing vehicles within a booster area Selecting “Show locos and trains in the booster area” from the context menu shows you all locomotives and train within the selected booster area. Of this course this function is only available after assigning the feedback contacts to the several boosters using the Fig. 4.1-6 List with all locomotives in booster area track diagram editor. In graphic 4.1-6 all locomotives with the hidden yard are listed. 4.1.9 Benefits of the booster management for other program parts 4.1.9.1 Routes Routes, which contain contacts or solenoid devices (as far as connected to a booster), that are assigned to a booster which is in state “OFF” will not be executed by Win-Digipet. The switch+drive dialog or the tour inspector will show according messages. Fig. 4.1-7 Win-Digipet 2012 Premium Edition Update information 12.2 Locked route because of inactive booster Septembre 2013 Seite 11 4.1.9.2 Conditions for the tour automatic and dispatcher Within the condition trees of the tour automatic or the dispatcher you can now check the state of the several boosters. 4.2 Using trains 4.2.1 Display of trains on a train number display In the track diagram now the whole train is displayed when placing the mouse over a train number display using by a train. This function is available for normal and intelligent train number displays regardless if they are constructed of one or three symbols. Fig. 4.2-1 shows you an example. Fig. 4.2-1 Whole train 4.2.2 Train composition 4.2.2.1 Creation of a train The creation of a train is normally done using the two lists in the lower part of the train composition dialog. You can add a vehicle to a train very easily by dragging the picture of a locomotive from its control with pressed right mouse into its new desired position within the train composition. 4.2.2.2 Searching vehicles Probably you will find yourself in the situation, that you don´t know for a several vehicle to which train this vehicle has been assigned. For fast search select the vehicle from the waggon or locomotive list at the bottom of the train composition window and select “Searching train for vehicle”. 4.2.2.3 Creating trains without locomotive The new functions which are part of the update do also require the possibility to create trains without locomotive (e.g. train temporarily without locomotive during locomotive change). Such a train can be also created using the train composition by selecting a waggon in the lower right list and selecting “Create new train with this waggon” from the context menu. FigureFig. 4.2-2 shows you such a train. In this case of course one of the waggons is the leading one. Leading waggons are only allowed for trains without locomotive. When adding a locomotive to a waggon-only train the locomotive will automatically become the leading vehicle. Win-Digipet 2012 Premium Edition Update information 12.2 Septembre 2013 Seite 12 Fig. 4.2-2 Train composition without leading locomotive Fig. 4.2-3 Train composition with leading locomotive 4.2.2.4 New graphical illustrations within the train composition windows For the leading vehicle the information regarding name, length and top speeds are underlined. In the picture also the following data is displayed: Length of the complete train as addition of the single vehicle´s lengths maximum speed forward and backward the current driving direction of the train by a green arrow 4.2.3 Train name in tooltips The train´s name entered in the train composition can now be also found in the tooltips of the pictures of the locomotive bar or the locomotive´s control. Fig. 4.2-4 shows you both variants. Fig. 4.2-4 Anzeige des Zugnamens als Tooltipp Win-Digipet 2012 Premium Edition Update information 12.2 Septembre 2013 Seite 13 5. Vehicle database 5.1 New crane types In the Win-Digipet forum you can always find the current crane template file. Just download the actual file and copy it to Win-Digipet directory. In recent times the list has been enhanced by the Heljan Container-Terminal. 5.2 Maximum speed in the speed profiles „Help, my locomotive does not move anymore! “ We heard this message since the release of version 2009 very often. The usual explanation for this problem was that the maximum of the vehicle in the vehicle database has been set to 0 km/h. In figure Fig. 5.2-2 you can see, that beginning with version 2012.2 the maximum speed is indicated in the locomotive´s control using a red arc. Fig. 5.2-1 Loco with Vmax =0 Fig. 5.2-2 Maximum speed of locomotive in locomotive control But this function is only available for the large representation of the locomotive controls. Please notice, that within a train the maximum speed of the train is been limited by the Vmax of the slowest vehicle within the train. This slowest speed is displayed in the locomotive control of the leading locomotive, this can be lower than the locomotive´s max speed. Figure Fig. 5.2-1 shows the example of locomotive/train with a Vmax of 0 km/h. This can be caused by the locomotive itself or one of its assigned waggons. Please read chapter Fehler! Verweisquelle konnte nicht gefunden werden. to find the train for this locomotive and within the train picture you can find easily the limiting vehicle. Win-Digipet 2012 Premium Edition Update information 12.2 Septembre 2013 Seite 14 If you start a route with a vehicle using a maximum speed of 0 km/h a short message will appear and a logbook entry will be created. 5.3 Registering T4T-Decoders The company Tec4Trains offers a system for easily controlling couplers at different locations within a train. The according decoders are so called TCCS-decoders. These decoders have to be registered to the according locomotives. Fig. 5.3-1 Index card function decoder with settings forT4T-Decoder Win-Digipet registers these decoders as function decoders of the locomotives. You can find an according check box on the index card “Function decoder” of the vehicle database. All other settings for automatic coupling operation are part of the profiles. See chapter 8.8. 5.3.1 Multi traction with T4T We suggest the usage of T4T version 2.3. Additionally you should set F5 for the leading locomotive (as far as the factory is still mapped, that this function indicates the leading locomotive within a T4T train composition). Win-Digipet 2012 Premium Edition Update information 12.2 Septembre 2013 Seite 15 6. Track diagram editor 6.1 Booster management within the track diagram editor 6.1.1 Assigning solenoid device and feedback contacts Within the track diagram all solenoid devices and feedback contacts can be assigned to booster areas which have been created in the main program (see 4.1). This is of course only reasonable for real existing solenoid devices and feedback contacts, because only these are electrically dependent on a boosters power output. The booster assignment window can be opened using the button „Booster assignment“ . In the dialog all boosters registered in the main program will be listed with their according names. The delete function in this window is similar to the delete function in feedback contact registration window and means “UnAssignment of solenoid device or feedback contacts from a booster”. Fig. 6.1-1 Booster assignment dialog In our example we have three booster areas plus the standard entry “No booster assignment”, which represents all feedback contacts and solenoid devices, which haven´t been assigned to a booster. In the following figures we assigned parts of our track diagram to the several boosters. Example 1 First of all we assign solenoid devices and feedback contacts to the „Booster Hidden yard“. You can do this by clicking on the solenoid devices or track diagram using feedback contacts in the track diagram one by one or by highlighting a complete area in the track diagram (press left mouse button in the upper left corner of the area, drag a frame over the whole area and then release the mouse button). Win-Digipet 2012 Premium Edition Update information 12.2 Septembre 2013 Seite 16 All symbols assigned to the current booster are show with a blue border and blue diagonal line. Every symbol can only be assigned to exact one booster. Fig. 6.1-2 Booster assignment (Example 1) Example 2 Now we will assign the solenoid devices to the „Booster upper level „as follows. You can see in the figure, that symbol without feedback function (like tunnels) cannot be assigned to any booster. The unassigned part on the right side will be covered in example 4. Fig. 6.1-3 Booster assignment (Example 2) Win-Digipet 2012 Premium Edition Update information 12.2 Septembre 2013 Seite 17 Example 3 In this example all real existing solenoid devices have been assigned to a separate booster. In such booster areas only for solenoid devices shortcut situation are very rare. By this splitting it´s possible to switch solenoid devices at any time. Fig. 6.1-4 Booster assignment (Example 3) Example 4 Our last example now shows all symbols which haven´t been assigned to a booster. This is quite normal for all virtual solenoid devices. But you can also identify forgotten track diagram parts. All unassigned parts can be seen by selecting “No booster assignment” in the list. Fig. 6.1-5 Booster assignment (Example 4) Win-Digipet 2012 Premium Edition Update information 12.2 Septembre 2013 Seite 18 6.1.2 Check function within the track diagram editor 6.1.2.1 Assignments after deleting a booster Using the check function of the track diagram you can identify broken assignment of solenoid devices and feedback contacts to booster e.g. because booster deletion. A button in the check window will appear in such causes offering the possibility to remove these broken assignments. 6.1.2.2 Jump points The check now also list invalid or incomplete jump points. The number of the jump point is listed and you can directly jump to the according dataset in the jump point editor. Fig. 6.1-6 Result of check routine in track diagram editor Win-Digipet 2012 Premium Edition Update information 12.2 Septembre 2013 Seite 19 7. Route editor As described the basics for automatic train composition have to be set in the route editor. This means basically the creation of coupling- and division-routes. Please notice that these train coupling- and division-routes can be only recorded manually or semi-automatically. The coupling- and division routes are so special, that in the most cases no reasonable automatic recording could be realised. Please inform yourself in the manual of WinDigipet 2012 Premium Edition how to record routes manually or semi-automatically. 7.1 Expert mode in the route editor The experienced users of Win-Digipet do know, that in many editors the so called expert mode offers additional functionalities. But again: these functionalities are for experienced users, who are in the case familiar with manual route recording etc... For the automatic train composition a little bit more than basic knowledge is needed. After activating the expert mode two new button in the toolbar of the route diagram editor are available ( ). Also the menu contains according new items. Using these to buttons the new route types can be created. Furthermore for the options of these new route types to additional index card “Coupling options” and “Division options” have been added. These are only selectable for the special route types. 7.2 Train division routes A train division route splits a train into to two parts. One parts remains on the start train number display and the second one travels to the train destination display. Within the start-/destination dialog train division routes are typed in bold. In the route editor the train division routes just perform the logical division of the trains. The physical division has to be performed by uncoupling tracks, automatics couplers or also by manual uncoupling. This can be done by profiles for train division routes as described in chapter 8. After the creation of a train division route using the button , the manual recording of the route and save-process, you can directly see a difference to normal routes. Train division routes have a green background in the route list of the route editor for better distinction. Now also the new index card regarding the “Division options” has been enabled. We distinguish between the following division types: Locomotive exchange the locomotive(s) will be uncoupled from the train and leave to the destination End double heading one or more locomotive(s) at the beginning of the train will be uncoupled and leave to the destination Win-Digipet 2012 Premium Edition Update information 12.2 Septembre 2013 Seite 20 End trailing locomotive one or more locomotive(s) at the end of the trans will be uncoupled and leave to the destination Uncouple waggons one or more waggons will be uncoupled from a train and will remain at the start Divide train a train shall be divided (e.g. motor coach 1 shall head to destination A and motor coach 2 to destination B). Release train the train will be completely released. These additional parameters can also be selected: Fig. 7.2-1 Index card division options Position of train division By combining the several combo boxes nearly every division position can be selected. Fig. 7.2-2 Division position with counter Into the middle list (1.th) also a counter display from the track diagram can be dragged (see Fig. 7.2-2). Selection which of the train parts shall leave after division You can select if the train part at the beginning or the end of the train (depending on the train´s current direction) shall leave to the destination. Type of train division Using this combo box you can select the type of train division as described above. The rules for the train division types and the according name assignment for the new train parts and matrix handling is described in the following table: Win-Digipet 2012 Premium Edition Update information 12.2 Septembre 2013 Seite 21 Division type Affected part of train Name Matrix Release part train with one vehicle Locomotive exchange staying train part from previous train from previous train no leaving train part from leading vehicle from leading vehicle yes fore train part from leading vehicle from leading vehicle yes rear train part from previous train from previous train no fore train part from previous train from previous train yes rear train part from leading vehicle from leading vehicle no staying train part from leading vehicle from leading vehicle yes leaving train part from previous train from previous train no staying train part from previous train + A (9.position) from previous train no leaving train part from previous train + B (9. position) from previous train no staying train part from leading vehicle from leading vehicle yes leaving train part from leading vehicle from leading vehicle yes staying train part according route editor from previous train leaving train part from previous train from previous train staying train part from previous train from previous train no leaving train part according route editor from previous train no staying train part according route editor from previous train no leaving train part according route editor from previous train no End double heading End trailing locomotive Uncouple waggons Divide train Release train New name for leaving train part New name for staying train part New name for both train parts no no In addition to this rules the new train profiles in the profile editor can be used for finer rules. In these profiles you can assign new matrix values and names to trains. See chapter Fehler! Verweisquelle konnte nicht gefunden werden. of this documentation. Win-Digipet 2012 Premium Edition Update information 12.2 Septembre 2013 Seite 22 7.3 Train coupling routes A train coupling route is the counterpart to a train division routes; it combines to train parts and/or vehicles to new single train. In the route editor the logical combination of the train parts can be configured. It is obvious, that also train coupling routes have to be combined with profiles. Within the start-/destination dialog train coupling routes are typed in bold. After the creation of a train coupling route using the button , the manual recording of the route and save-process, you can directly see a difference to normal routes. Train coupling routes have a yellow background in the route list of the route editor for better distinction. Now also the new index card regarding the “Coupling options” has been enabled. Fig. 7.3-1 Index card coupling options We distinguish between the following division types: Couple new locomotive a locomotive will be added to an existing train (in most cases train without locomotive) Start double heading a locomotive will be added as additional locomotive at the fore end of the train Add trailing locomotive a locomotive will be added as helper engine at the rear end of the train Couple waggons Win-Digipet distinguishes two cases: new waggons are brought by an additional locomotive or the train shunts itself to some standing waggons. Win-Digipet makes the discussion itself by detecting in the train at the destination already contains a locomotive or not Train junction can only be executed when as result of train division two nearly identical train names have be created (only Win-Digipet 2012 Premium Edition Update information 12.2 Septembre 2013 Seite 23 allowed difference: character A and B at position 9 of the name). Manual using this selecting the users can select the used logic itself. The rules for train coupling types are described in the following table: Name Matrix Leading vehicle Couple new locomotive From train part at destination From train part at destination From driving train part Start double heading From train part at destination From train part at destination From train part at destination Train part at destination contains loco Add trailing locomotive From train part at destination From train part at destination From train part at destination Train part at destination contains loco Couple waggons From train part at destination, if this contains a locomotive (Shunting locomotive brings additional waggons) From train part at destination, if this contains a locomotive (Shunting locomotive brings additional waggons) From train part at destination, if this contains a locomotive (Shunting locomotive brings additional waggons) From driving train part, when there is no locomotive at the destination (Train shunting to additional waggons) From driving train part, when there is no locomotive at the destination (Train shunting to additional waggons) From driving train part, when there is no locomotive at the destination (Train shunting to additional waggons) Train junction From train part at destination (minus 9th character) From train part at destination From train part at destination When result of division route (same name +A/B) Manual Selection from route editor: From standing train part From driving train part manual Selection from route editor: From standing train part From driving train part Selection from route editor: From standing train part From driving train part When “From standing train part” is selected for leading vehicle, then this route can only be switched if the train part at the destination contains a locomotive Win-Digipet 2012 Premium Edition Update information 12.2 Only switchable if Septembre 2013 Seite 24 7.4 Transfer counter value Some users asked us if it´s possible to transfer a value from one counter display to another. This can be realised now. We will show you this as example for a follow-up switching in the route editor. This function is available in the same way profile editor, timetable editor, dispatcher editor and the tour automatic editor. First of all we dragged a counter display from the track diagram to a follow-up switch box in the route editor. This is the counter where the new value should appear. Now we drag the counter with the new value from the track diagram into the same follow-up switch box. Win-Digipet will now ask if we want to replace the old counter or if we want to transfer the value from the second counter to the first registered counter every time follow-up switch will be executed. Fig. 7.4-1 shows an example of such an registration: Fig. 7.4-1 Transfer counter value question Win-Digipet 2012 Premium Edition Update information 12.2 Septembre 2013 Seite 25 8. Profile editor 8.1 Representation of profiles in the editor´s list Profiles for train division routes have green background in the list according to their representation in the route editor. The profiles for train coupling routes have a yellow background in the list. 8.2 Train profiles Beside the locomotive specific profiles and the so-called ID0-profiles Win-Digipet 2012.2 does now include train profiles. These profile type can be used to cover single trains or groups of trains. The selection is done via the train´s name, which you did assign in the train composition. Fig. 8.2-1 Train profile with index card Matrix For the creation of a train profile you create a new profile in the profile editor as usual. In the locomotive selection frame you select now “Train profile”. In the fields which appear in the following you can enter the name (or a part of the name) for which the profile shall be used. When entering a part of a train´s name you can select criteria like “Starts with” and so (like in other program parts). The selection for example would be valid for any train start with “IC” like IC 2375, IC 8615, ICE 1090 and so on. Next to index card “Contact events” on the right side of the window a new index card called “Matrix” has been added. Here you can add limitations to select which trains should use this profile or not. First of all you can select matrix values and you can specify a minimum and maximum train length. Win-Digipet 2012 Premium Edition Update information 12.2 Septembre 2013 Seite 26 8.3 Contact event for free contact Starting with Win-Digipet 2012.2 you can also now add contact events not only for the condition “Contact x occupied”, but also for the condition “Contact x free”. In contrast to follow-on switching and partial release of routes this contact condition is a real free condition and not a free again condition. If you want execute a contact with the condition “When contact x free again” you will have to enter first a row with “Contact x occupied” and then “Contact x free”. You can use this function for example in train coupling routes to drive a train x cm after the last contact before the destination got free again. 8.4 New profile contact event type „MSG“ The new profile contact event type “MSG” offers the possibility to interrupt a profile until the user confirms itself, that the profile shall be continued. For example you could use this function to tell yourself, that you should now uncouple a train at place on your layout where no uncoupling track is installed (and not automatic coupler locomotive is available). If you add should a MSG(Message)-contact event to your profile the profile will be interrupted until you confirm the message in the task list which will appear as soon as the contact event processing reaches this contact event line (see example in Fig. 8.4-1). Please notice, that the train should be stopped before a MSG-event; if the train is not stopped Win-Digipet will automatically stop the train. Fig. 8.4-1 Profile with message event Most versions of Win-Digipet mobile do also offer the possibility to confirm the messages from the task list. Win-Digipet 2012 Premium Edition Update information 12.2 Septembre 2013 Seite 27 In Fig. 8.4-2 you can see “MSG” contact event output in the task list. Fig. 8.4-2 8.5 Task created by MSG contact event Changing a train´s name within a profile In chapter we already mentioned the possibility to change the train´s name in the profile editor. The according function is illustrated in the following figure: Fig. 8.4-1 8.6 Change of a train´s name within a profile Limiting function execution to specific parts of a train (for coupling and division routes) In contrast to contact events with speed changes which apply always to the driving part of the train in coupling and division routes, contact events without speed changes (OHNE_V) could be interesting for both parts of the train. Because of this you can select for coupling and division routes when using OHNE_V if the function execution shall be executed for the driving or the standing part of the train. Win-Digipet 2012 Premium Edition Update information 12.2 Septembre 2013 Seite 28 Fig. 8.6-1 demonstrates an example in which the inner lighting of the standing part of the train shall be turned off (of course this train part needs a decoder). Fig. 8.6-1 Function execution just for one train part 8.7 Executing functions depending on the train´s driving direction In the profile editor you can now also execute functions depending of the driving direction of the affected vehicle. Imagine you have a locomotive with a front and a read automatic coupler (telex). Now you can tell the program in the following example that you want to activate the rear telex if the locomotive is driving forward and the front telex if driving backwards. So always the correct telex will be activated: Fig. 8.7-1 Win-Digipet 2012 Premium Edition Update information 12.2 Direction dependent telex switching Septembre 2013 Seite 29 The example shows the in the column “Front” the symbols “>” and “<” instead of “X”. This means, that the function registered in this table row will only be activated when then vehicle at the beginning of the train is driving forward “>” or backward “<”. You select this arrows when click into the desired column while holding down the shift key. 8.8 Division operations using T4T automatic couplers in profiles In the chapter for the vehicle database within this documentation we already described the basic implementation of the TCCS decoders from T4T. Here in the profiles you can control these decoders within a train. In the profile editor a new index card “T4T” has been added where you can configure the control of such decoders. In Fig. 8.8-1 we told the 3th vehicle after the locomotive to activate it´s automatic coupler. This will result in a division of the train after this vehicle (prerequisite is a TCCS decoder in the addressed vehicle). The decoders of T4T need a waiting time between their commands. You can enter such a waiting after a TCCS decoder command on the “T4T” index card. Fig. 8.8-1 Win-Digipet 2012 Premium Edition Update information 12.2 Settings for uncoupling with a T4T decoder Septembre 2013 Seite 30