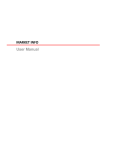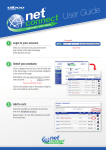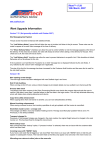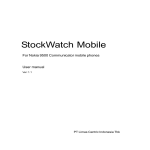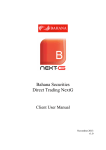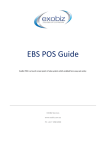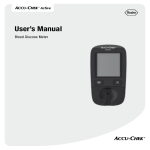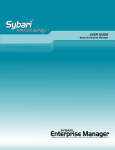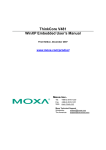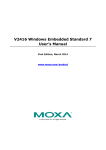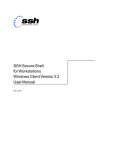Download StockTrade Client User Manual
Transcript
StockTrade Client User Manual 1 TABLE OF CONTENTS CHAPTER 1 : .................................................................................................................. 3 INTRODUCTION ............................................................................................................ 3 What is StockTrade? ................................................................................................................... 4 About This Manual...................................................................................................................... 5 Overview of the StockTrade Key Features.................................................................................. 6 CHAPTER 2: ................................................................................................................... 7 GETTING STARTED ...................................................................................................... 7 The StockTrade Toolbar.............................................................................................................. 8 Standard Keyboard Shortcuts in StockTrade............................................................................. 10 StockTrade Settings (including defining StockTrade Shortcut buttons) ................................... 11 Configuring StockTrade Viewer ............................................................................................... 15 Printing in The StockTrade ....................................................................................................... 18 Contacting PT AmCapital Indonesia......................................................................................... 20 CHAPTER 3: ................................................................................................................. 21 VIEWERS AND TOOLS ................................................................................................ 21 Buy Order Form ........................................................................................................................ 22 Sell Order Form......................................................................................................................... 24 Order List ................................................................................................................................. 26 Transaction List......................................................................................................................... 36 Standard Keyboard Shortcuts in Transaction List form ............................................................ 37 Cancelled Order......................................................................................................................... 38 Commission Calculator ............................................................................................................ 39 Quick Order.............................................................................................................................. 42 Rejected Orders ........................................................................................................................ 44 Audit Trail ................................................................................................................................. 46 Event Log ................................................................................................................................. 46 Trading Parameters................................................................................................................... 47 2 CHAPTER 1 : INTRODUCTION This section provides a description about how to use this user manual, the minimum requirements that you need to run StockTrade. Key features available in StockTrade are also described here. 3 What is StockTrade? First, welcome to the world of on-line trading. The StockTrade is a program specifically designed for on-line trading. It is an add-on program for StockWatch. This software provides a bridge between you and your clients to do a fast and accurate online trading. You will get real time information on the IDX equities from the StockWatch and place orders using the StockTrade. System Requirements In order to run the StockTrade, your system should meet the following minimum requirements: • Running Microsoft Windows 2000 Professional with MSMQ installed. • Pentium IV 2 Ghz or faster processor. • 256 MB of RAM or more (512MB is recommended). • 8 GB of available hard disk space or more. 4 About This Manual You can use this user manual as a tutorial to learn the StockTrade or as a reference to return to after you have become familiar with this program. This guide assumes that you are already familiar with the basic concepts of Windows. A brief review of Windows basic concepts can be found in StockWatch User Manual, Chapter 4: Getting Started. This user manual consists of 3 main chapters. Chapter 1: Introduction Describes StockTrade features and usages, hardware and software requirements. Chapter 2: Getting Started This section is used to walk you through the StockTrade key features and basic operations that you may need in using this software. Chapter 3: Viewers/Tool A description that leads you through viewers and tools available in the StockTrade, and how to use them. Conventions Used in This Manual In this user manual, you will find many items written in an unique type setting used throughout the manual. These conventions are designed to make it quick and easy in understanding information you need. Format bold Initial Capital <Keys> Me ans Menu names , StockWatch features and options are typed in bold face. Viewer names available in StockTrade begin with uppercas e letters . Key/ key combinations that you should press are written in brackets . If joined with a plus (+), pres s and hold the key while pres sing the remaining one. 5 Overview of the StockTrade Key Features StockTrade is best-suited for brokers as well as for their clients, clearing up barriers of a fast, accurate on-line trading. You just focus on the buy and sell orders of an on-line stock trading, other information such as daily orders, cancelled orders, etc. will be created by the StockTrade. In this manual,the StockTrade Officer module, a specifically designed StockTrade module for brokers, will be explained. Here is a list of StockTrade Officer’s key features: • Buy and Sell Order Form With the Buy Order Form an account officer can input and submit a buy order to the trading floor on behalf of his/her client. The Sell Order Form is used to input and submit sell orders to the trading floor. • Amend and Cancel Order Form Using the Amend Order Form an account officer can amend a buy or sell order on behalf of his/her client. To cancel an order, the Cancel Order Form is used. • Commission Calculator You can make use of this tool to calculate the commission of a transaction. It also allows you to change the variables and their values used in calculating the commission. • Copying data to other applications You can copy information contained in viewer data to other applications such as MS Word, MS Excel, etc. • Printing options You can print information contained in a viewer and print a group of information as print report. 6 CHAPTER 2: GETTING STARTED This section discusses the general operations and features that you can use in handling StockTrade viewers. 7 The StockTrade Toolbar Now, that you have StockTrade installed on your computer, you can start learning how to use it. Before using StockTrade, you must start StockWatch then log in to the StockTrade. As the StockWatch’s connection is established, you will find that the StockTrade icon is attached to the StockWatch toolbar. We use this icon to take actions and to display information available in the StockTrade. Log In To The StockTrade Before using the StockTrade you must log in to the StockTrade. To log in: 1. Click on the inverted arrow next to the StockTrade Icon on the StockWatch toolbar. 2. Click on the Login icon (see the following picture for detail). 3. Login window will appear. 8 4. Type in your user id and password. And click the OK button to login. Token Code is used if your broker uses RSA SecurID feature with the StockTrade system. Log Off The StockTrade You can log off the StockTrade without closing your StockWatch. It is recommended to log off the StockTrade if you want to leave your computer for a while but you still need the StockWatch’s viewers running. To log off: 1. Click the Logout icon on the StockTrade menu. Changing Your Password To change your password: 1. Click the change password button. The following window will appear 9 2. Type in your old and new password. And retype the new password. Click the Update button to save it. Standard Keyboard Shortcuts in StockTrade Using standar keyboard shortcuts In StockTrade, you can use your keyboard instead of your mouse. For example: to open Order Buy Form , press the F2 button (after the cursor is moved to the StockWatch’s command center) then the Order Buy Form will open. The following is the StockTrade standar shortcut list to open viewers: Viewer Buy Order Form Sell Order Form Order List Transaction List Find Order Cancel Orders StockTrade Officer Pre Order Shortcut Key [F2] [F4] [F10] Shift + [F12] [F6] Alt + L Alt + F Alt + P Moreover, other standard keyboard shortcuts in StockTrade are a combination of Alt button and another button. For example, the following picture shows a situation where you can press the Alt and N buttons altogether if you do not want to submit an order. >>> Next, StockTrade viewers also allow you to use keyboard to navigate through the viewer, for example to move to a text box in a viewer (see chapter 3 for details). You can also define your own shortcut keys in StockTrade (see the next 3 pages for details). 10 StockTrade Settings (including defining StockTrade Shortcut buttons) StockTrade Settings Auto log out setting You can configure your StockTrade so that if you leave your computer but the StockTrade is still open, the StockTrade application will log out automatically. To set auto log out setting: • Click on the configuration icon and choose StockTrade Setting, such as the following. • The StockTrade Setting window will appear. Choose Auto Log Out from the Set dropdown menu, such as the following. • On the Auto Log Out after idle drop-down menu select one of the available minutes settings. The available settings are 15, 30, 60 minutes. Click the OK button to save the setting. On the configuration menu, you can also configure your StockTrade so that the Buy or Sell viewer price field will be automatically filled in with the Best Bid and Offer values set here. 11 To set the Best Bid and Offer Values displayed on the Buy or Sell Viewer: • The StockTrade Setting window will appear. Choose Bid and Offer Value from the Set drop-down menu, such as the following. • On the Price drop-down menu of Buy section, choose best offer price or best bid price to display. • On the Price drop-down menu of Sell section, choose best offer price or best bid price to display. • On the Vol drop-down menu of Buy section, choose best offer volume, blank or best bid volume to display. • On the Vol drop-down menu of Sell section, choose best offer volume, blank or best bid volume to display. Click the OK button to save the settings. To define your own shortcut keys in Buy/Sell form: • Select Order Form from Set , from the Set drop-down menu, such as the following. 12 • In Key Configuration select the viewer’s field which will be assigned a short- cut key. Next, select a shortcut combination key in the provided text boxes (for example: Alt + A to move the cursor to Assigned Client input box in the Buy/ Sell Order form). • Click the V button to save it. • Click the Default button to restore the shortcut key configuration setting to its default setting. Other settings in the Buy/Sell form viewer : • In Show, the Buy and Sell Radio Button is used to show/hide the Buy and Sell radio button. • In Show, Enable Multiple Pages is used to allow/disallow the multiple Buy/Sell forms to be shown at once. • In Show, Always on Top is used to allow/disallow the Buy/Sell form always be shown on top of other viewers. • Viewer Studio is used to change the color, layout of Buy/Sell form. (Contact Tech Support for details) To define your own shortcut keys in StockTrade: • Select F Key Configuration in StockWatch drop down menu. • In Viewer Shortcut, select StockTrade viewer name. Next, select a shortcut combination key in the provided text boxes.(This shortcut is used to open the selected viewer). • Click V to save it. • Click the Default button to restore the shortcut key configuration setting to its default setting. • Click the View Current button to view the current shortcut key configuration setting. 13 To configure Pre Order viewer : • Select Pre Order Form from the Set drop-down menu, such as the following: • In Order Form, you can select whether the Pre Order Form will be Buy-Sell Order Form or Command Line Form. (See chapter 3 for details). 14 Configuring StockTrade Viewer Viewer Viewer is identical with window, meaning that they both have the same properties. If you are already familiar with windows basic knowledge then you can easily understand it. All information/operation in the StockTrade is presented in viewers. Each viewer is provided to deliver specific information or to perform a particular action. Opening Viewer To open a viewer, click the inverted arrow next to the StockTrade icon, a list of viewers/menus is displayed. Select the viewer to open from the list. A viewer will be displayed. Closing Viewer There are three ways to close an active viewer: • Clicking the X button on the top right corner of a viewer. • Clicking on the viewer icon, then select Close from the menu. • As a shortcut, you can also press <Alt+F4> keys altogether. Changing Volume Unit Volume unit that you see in the StockTrade will be the same as that you find in the StockWatch. So, if you set Lot as the volume unit displayed in the StockWatch viewers, it will also be reflected in the StockTrade viewers. To learn more about customizing volume unit, please refer to StockWatch User Manual, Chapter 3: StockWatch User Interface. Working with Columns StockTrade allows you to reorganize columns available in a viewer table. Moving a Column To move a column: 1. Point your mouse on the column heading. 2. Click and hold down the mouse button until you see a small rectangle below the mouse pointer. 3. Drag your mouse to the target area where the column will be placed. 4. Release the button. 15 Resizing Column Width To resize column width: 1. Place your mouse on the heading border of the column until you see a double- headed arrow. 2. Press and hold the left button. 3. Drag your mouse to a desired width. 4. Release the button. Column Auto-fit To set column auto-fit: 1. Place your pointer on the right boundary of the column heading until it turns to be a double-headed arrow. 2. Double-click the left button. Sorting Column Sorting feature enables you to sort the content values both ascending (A–Z / 0–9) and descending (Z–A / 9–0). Viewer contents will be based on the contents of one column you specified. To sort the contents of the viewer: 1. Click a column heading as the basic sorting of the rest; a sunken gray up arrow will be displayed on the right side of the column. 2. Click again to sort descending, a sunken gray down arrow will be displayed on the right side of the column. Resizing Fonts This feature lets you control the size of fonts in the StockTrade viewers. It is useful to help you watch information in the viewers more clearly. Three size options are provided: small, medium and large. To change the font size: 1. Right-click on the viewer’s title bar. 2. Select Resize from the menu. 16 Login Status of StockTrade In order that you can easily know the login status of StockTrade, StockTrade is equipped with three icon colors to identify the status, i.e.: Blue : StockTrade is logged in and receives/sends data. (OK) Yellow : StockTrade is logged in and idle. (OK) Red : Connection to StockTrade server is lost. (Please contact Tech Support) 17 Printing in The StockTrade You may want to print information of a viewer for easy access. Information that you see in a viewer, either in a form of tables or charts, can be printed. This facility is accessible from each of StockTrade viewers. To print information contained in a viewer: 1. Do one of the following: • Right-click on the title bar of the viewer. • Click on the viewer icon. 2. Select either Print Form or Print Content from the menu. The Print Preview window is displayed. 3. Click Printer icon to start printing the information. Printing Viewer Printing viewer, in this case means that we can print all information contained in a viewer. There are two printing options available, which are Print Form and Print Content. Print Form Printing the snapshot of your viewer, including all the data currently displayed. Since this is a snapshot, you must be careful in resizing your viewer so that all the data you want to print is visible. Print Content This will print all the data in the viewer you want to print. StockTrade will arrange the data display, adding the header, and do the page setting for you. Print Preview Before printing the information, StockTrade will display a print preview window so that you will have an illustration of the print out. You can also do a final checking here before sending it to printer. 18 Print Toolbar StockTrade print toolbar consists of buttons useful for final checking; the buttons are housed in the Print toolbar below. For explanation of each button, refer to the number of the button: 1. Table of Contents Shows the table of contents of the document to be printed. 2. Print Click this button to print the document. 3. Zoom buttons You can zoom-in and zoom-out on a document by using the + or – buttons or by selecting the zoom level from the drop-down menu. 4. Next Page and Previous Page button Click this button to view the next or previous page in the document. 5. Position marker Shows you which page is currently on display, and total number of pages in that document. 6. Back and Forward button The back and forward button takes you to the previous or next document page in browsing history. Please note the difference between these buttons and Next Page/Previous Page button. 19 Contacting PT AmCapital Indonesia PT AmCapital, has provided you with on-line help and print documentation in order that you can work independently. However, should you find any difficulties or have any questions, our technical support would be glad to help you by phone, fax or e-mail. Technical Support Address : Wisma GKBI, 5th Floor, Suite 501 Jl. Jend.Sudirman No. 28, Jakarta 10210 Telephone Number : +62 21 5795 7000 (hunting 12 lines) Fax Number : +62 21 57950698 URL : http://www.amclicks.co.id Email : [email protected] Help Us Help You When contacting our technical support, please provide the product serial number for the fastest possible service. This serial number will be used to find the hardware specifications of your computer and the installation date of StockTrade. Getting Assistance while You Work StockTrade is equipped with a comprehensive on-line Help system so that you can get the most out of working with it. To access this help, you can select Help from the menu or press <F1> key on keyboard. You can find useful information on each viewer/tool currently active. 20 CHAPTER 3: VIEWERS AND TOOLS This section guides you through all viewers and tool available in StockTrade. It describes their functions and explains in details how to use them so that you can start making use of them . 21 Buy Order Form Viewer Function This viewer allows you to place a buy order and submit it to your broker. You can choose what stock to buy, at what price and how many you wish to bid. The assigned trader who will execute the buy order is also displayed here. How to Operate To place a buy order: 1. Firstly, select the Buy radio button. To change the market where the order will be submitted to, right-click the Buy form caption, you can select IDX from the pop up menu. 2. In the Board drop-down menu, select the transaction board to which the order will be submitted. There are two boards available for IDX market, which are Regular and Cash Market. For Cash Market (TN), the order status can be found at Order Status (Non-Regular Board must be selected in the Board Code drop-down menu). 3. In the Code field, choose the stock code you wish to buy or type in the stock code. 4. In the Price field, enter the price of your bid. 5. In the Volume field, enter the amount of shares you wish to buy. 22 Standard Keyboard Shortcuts in Buy/Sell form Action Move to Assigned Client Move to Code Move to Price Move to Volume Adding ‘00’ (Hundred), after the cursor position Adding ‘000’ (Thousand), after the cursor position Adding ‘000000’ (Million), after the cursor position Tick on the Repeat check mark button Submit Order Move to Cancel button Keyboard Button Alt + [ L ] [ F5 ] [ F7 ] [ F8 ] [h] or [H] in the Price/Volume column [t] or [T] in the Price/Volume column [m] or [M] in the Price/Volume column Alt + [R] Alt + [S] Alt + [C] 23 Sell Order Form Viewer Function Sell Order Form is provided to enter sell order and submit it to your broker. You can choose what stock to sell, how many and how much will be offered. You can also view the assigned trader who will execute the selling for you. How to Operate To submit a new sell order: 1. Firstly, select the Sell radio button. To change the market where the order will be submitted to, right-click the Sell form caption, you can select IDX from the pop up menu. 2. In the Board drop down menu, select the transaction board to which the order will be submitted. There are two boards available for IDX market, which are Regular and Cash Market. For Cash Market (TN), the order status can be found at Order Status (Non-Regular Board must be selected in the Board Code drop-down menu). 3. In the Code field, select the stock code to sell from the drop-down menu or type in the stock code. 4. In the Price field, enter the price of your offer. 24 5. In the Volume field, enter the amount of shares you wish to sell. 6. In the Expiration drop down menu, choose one of the two available values. The two available values are: a) Day Order: the order will be valid for the whole trading day. b) Session: the order will be valid only for current trading session. 7. Order Type: the order will be posted using the price limit you entered in the Price field. The bang type option is disabled by default. 8. Assigned Trader displays the account officer to whom this order will be submitted. 9. Click Submit or press <Ctrl> + <Enter> on your keyboard to send the order. To cancel press <Esc> or click the No button. 10. A confirmation window will pop up requesting that you confirm the order. If you wish to progress, click Yes or press <Alt> + <Y>, otherwise click on No or press <Alt> + <N> to cancel. 11. A status window will appear informing you whether the order is submitted successfully. Click OK to close the window. 12. The Repeat button is used if you want to repeat sending the previous order. 25 Order List Viewer Function All orders submitted to your broker are recorded, and their statuses are displayed in this viewer. The statuses displayed in this viewer are: In Process, Open, Cancelled, Rejected, Failed, and Expired. The status is automatically updated after a confirmation is received by the viewer. Besides the Status, this viewer also displays Remark . A remark of an order is a previous status of an order. For example if an order which has an “In Process” status and “ Accepted by Broker” remark, then this means that the order was processed by the broker and already sent to the trading engine. The order is now still in process. You can also see the remaining quantity of an order which has not been executed in the market under the Leaves Vol. Below is the order status table. >>> To see the order status of cash market/TN board then click the Filter check mark and click the > button. The Filter Order List Window will show, select Non- Regular in the Board entry. >>> If your StockTrade Client supports login to multiple brokers, select a broker code at the Broker Code drop down menu to see the your order status at the related broker. 26 The following picture shows the StockTrade client types in the O column: The following table shows order status with its remarks when StockTrade backoffice is used. Status Remark In process Acceptedby Back Office Explanation The order has been processed by your broker's server but the order is not processed yet by the IDX's trading engine. Open The order has been received by the IDX's trading engine. Now the order is open for a buy/sell transaction. Open Partially done A buy/sell transaction has been partially processed by the IDX. The remaining order's volume can be seen on the Lvs(Leaves) Vol column. Open Amended An amended sell/buy order Open Amendrejectedby Back Office Amendrejectedby Exchange Cancel rejectedby Back Office Cancel rejectedby Exchange A buy/bell amend order request is rejected by your broker's server Open Open Open A buy/sell amend order request is rejected by the IDX A buy/sell cancel order request is rejected by your broker's server A buy/sell cancel order request is rejected by the IDX Cancelled A cancelled sell/buy order Cancelled Partially done A buy/sell cancel order request is partially processed by the IDX. The remaining order's volume can be seen on the Lvs(Leaves) Vol column. Rejected Rejectedby Back Office An order has been sent to your broker's server but then the order is rejected Rejected Rejectedby Exchange An order has been sent to the IDX but then the order is rejected The order is expired Expired Failure Internal reject This can happen when the connection to the IDX is cut or the IDX is not trading yet. 27 Standard Keyboard Shortcuts in Order List form Action To open Order Details To open Trade Details To amend order Amend bang To cancel order To open Cancel Orders To open Find Orders To open Account Details Copy Cell Copy All Move to Broker Code List Box Move to Check Box Filter Keyboard Button Ctrl + [ D ] Ctrl + [ T ] Ctrl + [ M ] Ctrl + [ G ] Ctrl + [ L ] Shift + Ctrl + [ L ] Shift + Ctrl + [ F6 ] Shift + [ A ] Ctrl + [ C ] Shift + Ctrl + [ C ] Alt + [ B ] Alt+ [ F ] Shortcut Keys To Open The Buy and Sell Order Form You can also use shortcut keys available in this Order Status Viewer to open the Buy and Sell form when the Order Status Viewer is active. 1. To open the Buy form, press <Ctrl> + <B>. 2. To open the Sell form, press <Ctrl> + <S>. How to Operate Using this viewer, you can amend and cancel an order. You can also view the details of your order so that all previous statuses of an order can be known. Amending and canceling the order will be explained in the following section. Amending Order This feature allows you to edit the order which you already submitted. You can edit only the price, volume. 28 To amend an order: 1. Select an order which has an open status and right-click on the order, a pop up window will appear. Select Amend Order from the pop-up window. An Amend Order viewer will pop up displaying details of the order. 2. Make the changes. 3. Click the Amend Order button to submit the amended order. A confirmation window will pop up requesting you to confirm the changes of the order. If you wish to progress, press Yes, otherwise click on No. 29 Canceling an Order After submitting a buy or sell order, it is possible that you come into an uncertainty and want to withdraw it. From this viewer, you can send a cancel order to your broker. To cancel the order: 1. Select an order and right-click on the order, a pop up window will appear. Select Cancel Order from the pop-up window. A Cancel Order viewer will pop up displaying details of the order. 2. Click the Yes button to continue the cancellation, or click the No button to abort this action. 30 Canceling Orders You can also cancel more than one order at a time by using the Order Status viewer. This feature is very useful if you want to cancel the submitted orders in one quick step. To cancel more than one order: 1. Right-click on the viewer content and select Cancel Orders from a pop-up window. The following viewer will pop up displaying all submitted orders which have an open status. 2. To change the market where the orders will be cancelled, right-click the viewer caption, you can select IDX from the pop up menu. Next, click on the available check mark to select an order to cancel or click the All button to select all orders. 3. Click the Proceed button to continue the cancellation of the order(s), or click the Cancel button to abort this action. Standard Keyboard Shortcuts in Cancel Orders form Action Move to Client Move to Code Move to Action To cancel order To cancel process Keyboard Button Alt + [ L ] Alt + [ O ] Alt + [ A ] Alt + [ P ] Alt + [ C ] 31 Order Detail By right-clicking an order, you can also view the detail of an order. To open an order detail: 1. Select an order and right-click on the order. 2. A pop up window will appear, click the View Order Details from the pop-up window. 3. The following window will appear. Trade Detail To show partially done information for an order, then click View Trade Details from the Order List pop-up menu viewer . Filter Order To show orders based on the selected criteria: • Click the Filter check mark box, and click > button. • A pop-up window will appear, select Default or Detail here. Detail means all filter order options will be shown. The following is the Default options: 32 The following is the Detail options: • To show Average Buy Price, Average Sell Price and Total Value information in Order Status and Transaction List viewer, at least one stock code must be selected in the Code selection box. (See above) Finding an Order By right-clicking an order, you can also find your order based on your search criteria. To find an order: 1. Select an order and right-click on the order. 2. A pop up window will appear, click the Find Order from the pop-up window. 3. The following window will appear. 33 4. Select the search criteria on the provided drop-down menu, type in the order that you want to search based on the selected criteria and click on the Find button. 5. To find an order based on a more detailed criteria, click on Details check mark and click the arrow button. The following window will appear. 6. Here, you can search orders based on date, time, order no, price, volume , market and other search criterion. 7. The Stop button is used to stop the searching process if the process takes a long time to finish. 8. The Close button is used to close the search result table not to close the Find order viewer. 9. To open the detail order information, right-click on the found order. The detail order can be on the Order Status, Trade List or Cancelled Order viewer depending on the displayed order status. Standard Keyboard Shortcuts in Find Order form Action To open Viewer Order Details Amending the selected order Amend bang the selected order Cancel the selected order Copy All Keyboard Button Ctrl + [ D ] Ctrl + [ M ] Ctrl + [ G ] Ctrl + [ L ] Shift + Ctrl + C 34 Move to list box Option Data Move to Find Move to Stop Move to Close Move to Details Move to Case Match Alt + O Alt + F Alt + S Alt + C Alt + D Alt + M 35 Transaction List Viewer Function With Transaction List, you can display comprehensive information either on current or historical transactions (buy and sell), which have been done in market. The information that you can obtain from this viewer includes the date and time of transaction, action type, stock code, price and quantity of the stock, order number and trade ID of the transaction. >>> To see the your Done orders on the non-regular boards (cash market/TN or Negotiation/NG) then click the Filter check mark and click the > button. The Filter Order List Window will show, select Non-Regular in the Board entry. How to Operate To view today’s transactions, click on the Today radio button. To display historical transactions, click on the Historical radio button. Then, select the start date and end date by clicking the downarrow and selecting the date from the calendar drop- down menu. Sorting Content You can sort the content according to one of the columns available. To sort the content, click the related column heading. To reverse the sorting direction, click again the column heading. 36 Standard Keyboard Shortcuts in Transaction List form Action Move to Broker Code To select Period Today To select Period Historical Filtering using Default Filtering using Detail Keyboard Button Alt + [ B ] Alt + [ T ] Alt + [ H ] Alt + [ F ] Alt + [ F ] + [ Ļ ] 37 Cancelled Order Viewer Function This viewer displays all orders which you cancelled through Order Status viewer or StockTrade Cancel Orders menu. You can see the submission time when it was first submitted, and also the cancellation time. Other information is similar to the information submitted when you first placed the order (buy/ sell). How to Operate To view current day’s cancelled transactions, select Today radio button. When you choose to display historical data, click on Historical button, select the start date and end date by clicking the down-arrow and selecting the date from the calendar pop-down menu. Sorting The Content of Cancelled Order View You can sort the content to be based on any of the column headings available. To sort the content by a column; click the column heading at the top of the column. 38 Commission Calculator Tool Function Commission Calculator is a nifty tool that you can use in calculating fee or commission of a transaction (buy and sell), and the number of shares that you can buy for a given amount of money. You can also choose which variables to be included as parts of the calculation and customize the value of each variable. How To Operate This tool can be displayed either in a simple or detail format. In the detail display format, all of the commission components will be displayed. Whereas in the simple display format, only the total commission is displayed. To switch between the detail and simple display format just click the related button at the bottom of the commission calculator dialogue box. To calculate the commission 1. Click the buy or sell radio button to calculate a buy or sell transaction. 2. Enter the stock price and volume. 39 3. Click the Enter button to start the calculation. The total commission will be displayed at the bottom of the commission calculator dialogue box. To customize the variables: 1. Click the Rates button. 2. The Commission Rates dialog box is displayed. 3. Type in the value for each variable. 4. Mark the check box next to the variable to include that variable in the calculation. Otherwise clear off the check mark. 5. Click OK. Choosing a Formula for ROI/Yield Here, you can choose one of three available options to be used in calculating the ROI. The ROI is calculated by using this formula: ROI = Realized Gain / (Buy Price x Buy Quantity) where Realized Gain = (Sell Price - Average price) x Sell Quantity. Average Price = Ȉ ( Price X Quantity ) / Ȉ Quantity 40 And if you choose one of three available options, then the Buy Price variable in the ROI formula will be based on the option you selected. The three options that you can use: • Volume Weighted Average Price. This means the buy price will be calculated using volume weighted average price. • Best Price. Using this formula, the best buying price will be used. • Select the Price You can choose which buy price(s) to be used in calculating ROI. To choose the ROI formula, click Options on the StockTrade main menu and click the ROI Formula tab, the following window will appear. 41 Quick Order Viewer Function Using this viewer, you can send one or multiple orders at once. Moreover, you can type in the orders and save them on your computer to be submitted later. IMPORTANT: Do not close the viewer if you want to send the order at a specific time. Other-wise the order will not be sent. To save an order before sending you can type in the following convention on the provided text box, which is: b/s volume stockcode price and then press <Enter>. To immediately send an order: b/s volume stockcode price and then press <Ctrl>+<Enter>, where b is used for buy and s is used for sell. For example: to buy 100 lot TLKM at Rp. 3700 then you can type in b 100 tlkm 3700 and then press <Enter> To change the typing format of an order described before, then click the Options button. The following will appear: 42 Standard Keyboard Shortcuts in Quick Order form Action To open Quick Order Buy To open Quick Order Sell Move to Assigned Client Move to Code Move to Price Move to Volume Move to Time To save into Grid Send Order immediately Clear All Delete Submit Submit All Keyboard Button Alt + [ F2 ] Alt + [ F5 ] Alt + [ L ] [ F5 ] [ F7 ] [ F8 ] Alt + [ T ] [ ENTER ] Ctrl + [ ENTER ] Alt + [C] Alt + [D] Alt + [S] Alt + [A] 43 Rejected Orders Viewer Function Rejected Orders displays all rejected orders by Back Office, Broker, or Exchange. You can submit the order again. You can also change it before submitting it. To change Rejected Order - Select an order to change. - Double-click your mouse. The following window will appear: 44 - Do the changes and click Send to send again to the market. Standard Keyboard Shortcuts in Rejected Order Action Move to Broker Move to Client Move to Code Move to Action Move to Board To select all orders To cancel all selected orders To send again the selected order To close viewer To select an order To change the selected order Keyboard Button Alt + [ K ] Alt + [ T ] Alt + [ C ] Alt + [ A ] Alt + [ B ] Alt + [ H ] Alt + [ U ] Alt + [ D ] Alt + [L] [Space] [Enter] 45 Audit Trail Viewer Function Stock Trade Audit Trail will display all the recorded stock trade order activities status in a day (from 00.00 AM until 12.00 PM). Users are allowed to print the content of the viewer by right-clicking on the viewer header to choose Print content or Print form. >> You can also save the Audit Trail content to a computer file by right-clicking the viewer and choose Save As from a pop up window. Event Log Viewer Function This viewer is used to show confirmation messages displayed when you send orders. The messages can be successful confirmation messages, error messages, etc. 46 Trading Parameters Viewer Function Trading Parameters viewer is provided to enable you to see your current trading limit. When you submit buy or sell orders to the regular, crossing or negotiated board, your trading limit parameters will be updated. The cash position is your current available cash on your account. The trading limit is calculated from your latest cash position and the calculation parameter is determined by your broker firm. The stock owned is your current stock portfolio. If this is a margin client then margin ratio, margin call, forced liquidation, cash top up and stock top up information will be displayed. 47