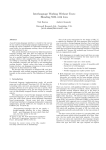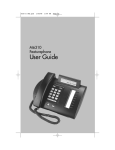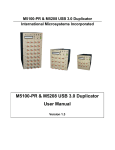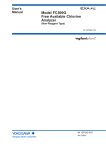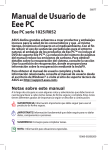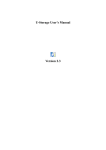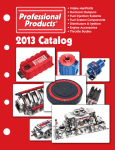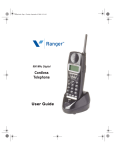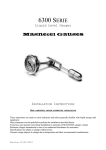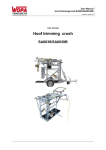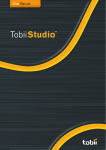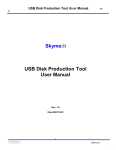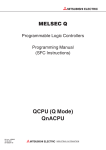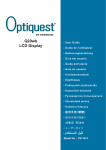Download M6310/20/30/40 USB Flash Drive Duplicator Manual
Transcript
THE M6310/20/30/40 USB DUPLICATOR International Microsystems Incorporated M6310/20/30/40 USB Flash Drive Duplicator Manual Version 1.9 1 2 THE M6310 FLASH DRIVE DUPLICATION SYSTEM Copyright ©2008-2010 International Microsystems, Inc. All rights reserved. International Microsystems, Inc. 556 Gibraltar Drive Milpitas, CA 95035 U.S.A. Telephone: FAX: Email: Website: Manual Version: 408-942-1001 408-942-1051 [email protected] www.imi-test.com 1.9 on Sep 16, 2010 Information in this manual is subject to change without notice and does not represent a commitment on the part of the vendor. 3 THE M6310 FLASH DRIVE DUPLICATION SYSTEM 4 THE M6310 FLASH DRIVE DUPLICATION SYSTEM Table of Contents 1 Introducing the M6310 USB Duplication Systems .............................................. 7 1.1 1.2 1.3 1.4 2 M6310 Power Up and Power Down ................................................................................................. 7 M6310 Basic Operation- Getting Started with a Simple Copy ......................................................... 8 Performing Software Updates .......................................................................................................... 9 Calibration ...................................................................................................................................... 11 M6310 Features .................................................................................................... 12 2.1 Disk Organization and Binary Image Copy (Verify) ....................................................................... 12 2.2 Create Master Image File............................................................................................................... 13 2.3 Smart Copy (Verify)........................................................................................................................ 13 2.4 Smart Create Master File ............................................................................................................... 14 2.5 Format ......................................................................................................................................... 14 2.6 Files Copy (Verify).......................................................................................................................... 14 2.7 Logging ......................................................................................................................................... 14 2.8 Kiosk Mode .................................................................................................................................... 14 2.9 Barcode ......................................................................................................................................... 14 2.10 The M6310 Keyboard and display ................................................................................................. 15 2.11 Run Job ......................................................................................................................................... 16 2.12 Use of USB Flash Adapters with the M6310.................................................................................. 17 2.13 Using the Run Job Menu – A Simple USB Duplication Example .................................................. 17 2.14 Front Panel Loop Run Job ............................................................................................................. 18 2.15 Front Panel Information.................................................................................................................. 19 2.16 Front Panel Shut Down .................................................................................................................. 19 3 M6310 Technical Description .............................................................................. 20 3.1 M6310 Multi-Slice Connections ..................................................................................................... 20 4 M63W – The M6310 Graphical User Interface (GUI) .......................................... 22 4.1 Starting the M6310 Graphical User Interface (GUI)....................................................................... 22 4.1.1 File Menu ............................................................................................................................ 24 4.1.2 Connection Menu ................................................................................................................... 24 4.1.3 Admin Menu ........................................................................................................................... 24 4.1.4 Tools Menu ............................................................................................................................ 25 4.1.5 Help Menu ............................................................................................................................ 26 4.2 Operation Modes and Password Editing........................................................................................ 26 4.3 M6310 Configuration ...................................................................................................................... 26 4.3.1 Set Default mode.................................................................................................................... 27 4.3.2 Auto Sync ............................................................................................................................ 27 4.3.3 Auto Start Fully Loaded .......................................................................................................... 27 4.3.4 Slice configuration .................................................................................................................. 27 4.4 Job Creation and Editing ................................................................................................................ 27 4.4.1 Fully Loaded Check................................................................................................................ 28 4.5 Adding New Operations and Setting Operation Parameters ......................................................... 29 4.6 Set Values Operation Parameters ................................................................................................. 30 4.7 Set LUN (Logical Unit) Parameters................................................................................................ 32 4.8 Create Master Image File............................................................................................................... 32 4.9 File Copy (Verify) ........................................................................................................................... 34 4.10 Check Device Config...................................................................................................................... 35 4.11 Speed Test ..................................................................................................................................... 36 4.12 TCL Command ............................................................................................................................... 37 5 THE M6310 FLASH DRIVE DUPLICATION SYSTEM 4.13 Update GUID .................................................................................................................................. 37 4.14 Target Backup and Restore ........................................................................................................... 38 4.15 Saving a New or Edited Job ........................................................................................................... 38 4.16 Display Information ........................................................................................................................ 39 4.17 Checksum Master Device .............................................................................................................. 40 4.18 Barcode Setup ............................................................................................................................... 41 4.19 Tips for Duplication ........................................................................................................................ 44 5 M6310 GUI Job Execution ................................................................................... 45 5.1 5.2 5.3 5.4 6 Execution of a Simple Job ............................................................................................................. 45 Starting the Job .............................................................................................................................. 46 Job Completion .............................................................................................................................. 46 Log Viewer ..................................................................................................................................... 48 Creation of USB Drives with Multiple LUN’s or Partitions ................................ 49 6.1 6.2 6.3 6.4 Introduction .................................................................................................................................... 49 M6310 Support of Different USB Controllers ................................................................................. 49 SMI 325 & 3255AB Support ........................................................................................................... 49 Example – Two LUN’s with LUN0 R/W and LUN1 Read Only ...................................................... 49 6.4.1 OP1: USB Controller .............................................................................................................. 51 6.4.2 OP2: Set LUN......................................................................................................................... 51 6.4.3 OP3: Set Values ..................................................................................................................... 52 6.4.4 OP4: Designated Operation for LUN0 (e.g. Program-Verify, Smart Program-Verify etc.) ..... 52 6.4.5 OP5: Set LUN......................................................................................................................... 52 6.4.6 OP6: Set Values ..................................................................................................................... 53 6.4.7 OP7: Operation (e.g. Program-Verify, Smart Program-Verify etc.) ........................................ 53 6.4.8 OP8: USB Controller .............................................................................................................. 53 6.5 Example: A USB Drive with a single CD-ROM Partition ................................................................ 54 6.5.1 OP1: USB Controller .............................................................................................................. 55 6.5.2 OP2: Set Values ..................................................................................................................... 56 6.5.3 OP3: Designated Operation (e.g. Program-Verify) ............................................................... 56 6.5.4 OP4: USB Controller .............................................................................................................. 56 6.6 Example: Removing Multiple Partitions from a USB Drive ............................................................ 56 6.7 Formatting a USB Drive ................................................................................................................. 57 6.8 Cleaning a USB Drive .................................................................................................................... 58 6.9 Change USB Drive Information ...................................................................................................... 59 6.10 Phison Controller............................................................................................................................ 60 7 Running Multiple M6310 Slices: M6320, M6330, M6340 .................................... 61 7.1 Setting Up the System Hardware................................................................................................... 61 7.2 Checking/Changing the System Configuration .............................................................................. 62 7.3 Setting up the Multi-Slice Configuration ......................................................................................... 63 8 Setting the M6310 Host Name and IP Address .................................................. 65 8.1 Network Administration .................................................................................................................. 65 8.2 YAST Settings ................................................................................................................................ 65 9 Configuring M6310 to a user network ................................................................ 68 9.1 Recommended Topology for User Network Access ...................................................................... 68 9.2 Adding a User IP address using the Linux YAST Program ........................................................... 69 9.2.1 YAST setting .......................................................................................................................... 69 9.3 Configuring the new IP for user access to Postgres database ...................................................... 71 9.4 Testing the new Network connection ............................................................................................. 71 6 THE M6310 FLASH DRIVE DUPLICATION SYSTEM 1 Introducing the M6310 USB Duplication Systems Figure 1-1 The M6310 Front Panel The M6310 USB duplicator provides high quality duplication for USB 1.1 and 2.0 Flash drives. The M6310 is a fully featured Linux computer with a large removable 3.5” hard drive, LCD monitor, PC keyboard, and mouse. In addition, the M6310 has a 2x24 LCD front panel LCD and five front panel control keys; namely, UP, DOWN, ESC, and two power ON/OFF keys. For the power control keys to be active, both keys must be pushed simultaneously. The M6310 supports a number of different operational modes that allow the user to optimize his production workflow. In addition, multiple M6310’s of up to four units can be networked together to support a single copy station with 20, 30, or 40 copy slots. This section discusses using the M6310 as a standalone duplicator run solely from its front panel controls. Operation from a LCD monitor along with the PC keyboard and mouse will be discussed in a later chapter. 1.1 M6310 Power Up and Power Down Before powering up the M6310, make sure that the LCD monitor, PC keyboard, and mouse are connected to the M6310 base unit and the power cords for the M6310 and LCD monitor are plugged into an AC socket. If the M6310 is going to be used as a standalone duplicator, only the power cords needs to be connected to the M6310 base unit. The M6310 uses a special method of power up so that the operator does not accidentally power down the instrument while performing duplication functions. Turning 7 THE M6310 FLASH DRIVE DUPLICATION SYSTEM on the M6310 requires the simultaneous momentary depression of the two front panel switches labeled “Power”. After the power is turned on, the M6310 will take about one minute to configure the machine, place its power up screen on LCD display, and sound a short sequence of five notes. Figure 1-2 M6310 Power UP Screen At the completion of the boot process, the LCD monitor screen will appear as in Figure 1-2 above. There are three options for shutting down a M6310. Shutdown Method 1: This is the preferred method using the LCD Monitor. Exit the M6310 GUI. Then Click on the Linux “Start” menu, which is located at the lower left corner. Then select “Shutdown Computer” in the “Leave” tab. This will shut down the M6310 properly. Shutdown Method 2: This is the preferred method in standalone mode. Press the ESC key until the LCD display shows “RUN Job”. Using the down cursor, go down until the operation displayed is “Shut Down”. Press the Green Start button twice to select and to confirm the command and the M6310 will power down. Shutdown Method 3: Do not use this method unless method 1 and 2 cannot be used. Shutting down the M6310 using the front panel Power Keys may damage the M6310 file system and cause operational problems. Using the two Power keys, press both together and hold down until the M6310 shuts down. Release the Power keys as soon as the M6310 LCD turns off. If you continue to hold these keys down, you will inadvertently power up the system. 1.2 M6310 Basic Operation- Getting Started with a Simple Copy 8 THE M6310 FLASH DRIVE DUPLICATION SYSTEM Start the power on sequence by simultaneously pressing and then releasing the two power keys on the M6310 front panel. The M6310 power led will light up and the LCD monitor will show a standard Linux boot sequence. The Linux boot usually takes about one minute. Various types of functions can be run on the M6310 that are selectable using the front panel keypad. When using the M6310 front panel, the data source for the ten copy sockets is normally a Master USB flash drive placed in the M6310 MASTER drive socket which is the first socket on the left side of the duplicator. The basic operation is to place the Master USB drive in the M6310 slot labeled MASTER, fill the ten copy slots with ten USB drives that are identical to the MASTER drive except for their content, and start a copy program on the M6310 that copies all the data on the USB drive in the Master slot to the ten USB drives in the copy slots. Example of a Binary Image Copy from a Master USB Drive: 1. Place a Master USB drive in the Master M6310 slot (far left). 2. Place from one to ten USB drives that are identical (same size and manufacturer) in the M6310 copy slots labeled 1-10. 3. The second line of the front panel display will read “ Run Job”. Select this operation by momentarily pressing the Green Start Key on the right. 4. Using the down cursor keys, cursor down until the display reads “Copy with Verify”. 5. Momentarily, Press the Green Start Key. The USB drive copy function will start and the data from the Master USB drive will be copied to the copy drives followed by a verify operation that verifies, in parallel mode, each bit of the Master USB drive against the data in each and every copy drive. 1.3 Performing Software Updates ** M6310: SW Ver 1.58 ** →RUN Job ↓ Main Menu, Starting point. Cursor down until Software Update is displayed. Information →Software Update ↑ ↓ From the main menu scroll down and select “Software Update” using the Start Key. 9 THE M6310 FLASH DRIVE DUPLICATION SYSTEM Please insert the USB →Drive in Master Slot. ↓ After selecting Software Update “Please insert the USB Drive in Master Slot” will be displayed. Insert the IMI USB update drive into the Master slot and wait until the green LED blinking then push the Start key. Note: The USB drive used may be supplied by the user and the Software Update can be obtained from the IMI website “ www.imi-test.com “ or through IMI technical support. Select an update (1) →M6310_158.zip ↓ The “Select an update” menu will be displayed. Select the update file provided on the IMI USB update drive and push the START button; this will complete the Software Update, (please note that there may be more then one file on the supplied IMI USB drive to select from, so please follow the instructions provided). Press START or ESC →to Restart Server The M6310 will display “Press START or ESC to Restart Server”. You will hear two audible beep tones indicating the M6310 server is shutting down. SERVER DOWN. The M6310 update will be performed and “SERVER DOWN” displayed on the LCD for a few seconds. After the server is restarted, the main menu will be displayed on the LCD. 10 THE M6310 FLASH DRIVE DUPLICATION SYSTEM ** M6310: SW Ver. 1.58** →Run Job ↓ To verify the update after the restart cycle is completed; check the first line of the LCD display the Software update revision is displayed; example: “M6310: SW Ver. 1.58”. 1.4 Calibration There is no need for the M6310 to be calibrated after initial shipment. Your internal company policies may require calibration and if this is the case, IMI can optionally provide this service upon request. Please check your organization’s specific calibration policies. 11 The M6310 USB Flash Drive Duplication System 2 M6310 Features 2.1 Disk Organization and Binary Image Copy (Verify) USB Drives are similar to standard hard drives used in computer systems. A USB drive has two main hardware elements; namely a controller, which is a microcomputer and memory consisting of FLASH memory chips. The Flash memory is divided into two main sections; namely a section of Flash used to hold the controller program and a section used for storing the drive file information. The Flash memory used to hold the drive file information is divided up into equal blocks of which the smallest is called “sectors” which are each typically 512 bytes of data. Sectors are organized into groups that are dependent upon how the user wishes to use the drive. If the data is to be stored in RAW format, the drive consists only of sectors. However, if the drive is to be used with a standard computer such as a WIN PC, the sectors will be organized in the following manner. Sector 0 (The Boot Block Sector): The boot block sector that contains information about the drive (size, organization, maker, etc.). Partition Table: The sectors of the drive may be divided up into one or more logical drives which are referred to as Partitions and the Partition Table describes this segmentation. Multiple Partitions on the same drive may have different types of File organizations; for instance, Partition 0 may be FAT32 and Partition 1 may be NTFS. FAT Tables: Each Partition will have a File Allocation Table, which is a table that describes the Data Files that are stored in the given Partition. Data Files: The User files that store the user information. It is important that the user have an understanding of the above organization if he wishes to copy USB drives correctly. Depending upon the type of formatting of the Drive, the organization and data in Sector 0, the Partition Table, the FAT Tables, and the Data Files, may be different for the same stored information. Because there are many ways to organize the data stored in the sectors of the USB drive, the simplest and safest method of copying employed by the M6310 is to start copying the Master drive at sector 0 and continue copying all sectors until either the end of the drive is reached or until the end address which is chosen by the user. This method is called the Binary Image Copy Method and when employed by the user, ensures that copy drives will be exactly the same as the Master drive (or Master Image). Note that a Binary Image Copy will not only copy the Master drive data files, but also the boot sector, partition tables, and fat tables. M6310 also supports copying USB drives with multiple LUN’s. Duplication of USB drives with multiple LUN’s is done using the M6310 GUI and will be discussed in a later section. 12 The M6310 USB Flash Drive Duplication System By default, a M6310 verify normally is performed on the whole device or the specified range. Optionally, the user can choose to verify only a certain percentage of the whole device or the specified range of sectors. 2.2 Create Master Image File M6310 can use either a master device or a master binary image file as the source during the duplication. The master binary image file is a pure binary file. To create a master image file, the Create Master Image file operation is used. User has the option to save either the content of the whole device or a particular range of sectors. 2.3 Smart Copy (Verify) In addition to Binary Copy, the M6310 employs a method of copying that we refer to as Smart Copy. Smart Copy (Verify) uses IMI proprietary techniques to determine the size of the data to be worked on. When using the Smart Copy operations, the master device should be formatted using FAT, FAT32, NTFS, Linux, or HFS+ file systems. If your master USB drive does not use one of these file systems, then you should NOT use the Smart version of the operations. Also, although IMI strives to support all versions of the stated file systems, IMI cannot guarantee that its Smart Copy operations will work correctly 100% of the time. Therefore, it is up to the user to verify that a Smart Copy operation has correctly copied the desired master data. If the user cannot verify that the Smart copy operation is correct, then the Binary Image copy method should be used. Smart operations on FAT or FAT32 read the information in the boot block and FAT system that normally appear in the lowest (beginning) LBA of the Master device. From this, the end location of the active data is determined. Thus with a starting address of Zero, and an end address of the last used block on the master drive, the M6310 can calculate an end address which should adequately include the last data of the file system to be copied. Smart Copy operations on other file systems require complex analysis of the specific file system organization which result in a table of used sectors on the master drive that are selectively copied. By default, the Smart Verify operation performs a bit by bit verify on the sectors copied during the Smart Copy operation. Optionally, the user can chose to verify only a certain percentage of the sectors selected. If the data source is a master device with multiple partitions of which one or more of the partitions contain a non-supported file system, an invalid file system, or an extended partition, the user can select the “Ignore Invalid FS” option and this area will be copied using the Binary Image Copy method. 13 The M6310 USB Flash Drive Duplication System 2.4 Smart Create Master File The Smart master image file is a binary image file with a IMI proprietary Smart Copy header. The header contains the information supporting IMI Smart Copy operations such as size and location of the copy data. The operation detects and validates the file system automatically. If there are any unsupported or invalid file systems in the device, the operation will be failed. User has an option to save the data of an invalid file system or the extended partition. This operation supports multiple partitions as well as multiple LUN’s. A Smart master file only works with the Smart Copy and Verify operations. Please don’t use a Smart master image file with a Binary Image Copy operation. 2.5 Format The duplicator can format USB drives in the 1-10 copy slots as FAT, FAT32, NTFS, or Linux but it cannot format the device to multiple partitions. This operation performs sequentially not in parallel. 2.6 Files Copy (Verify) The devices have to be formatted as FAT, FAT32, NTFS, or Linux and the device can only have a single partition. M6310 can copy a file, many files, or directory. The verification is done by the md5 checksum. This operation performs sequentially not in parallel. Therefore it is not recommended for copying large data files. 2.7 Logging A type of database called PostgreSQL is installed in each M6310 duplicator. The database stores the job information such as start time, end time, job name, and information of the devices such as the serial number, VID, PID, capacity, and etc. M6310 logs the information of all devices at the end of duplication regardless the job is launched from the keypad or from the GUI. 2.8 Kiosk Mode Kiosk mode is the same as asynchronous mode. Once a device is inserted, the duplication will be started automatically. The data source has to be the binary image file or smart binary image file. Different slots can be assigned to different image files. This mode supports single operation only. 2.9 Barcode Using the M6310 Barcode option is simple way for the operator to start a M6310 duplication job. This feature allows the supervisor to setup a barcode job file, which includes the M6310 job name, the target quantity, and optionally the operator name. If the Barcode feature is enabled, the operator will be asked to enter (to scan) the name of barcode job file when the GUI starts. The operator cannot change any information. 14 The M6310 USB Flash Drive Duplication System When the target quantity is set and the total pass is equal or greater than the target quantity, a dialogue box will be shown to alert the operator. 2.10 The M6310 Keyboard and display Figure 2-1: Front Panel Display and Keyboard The M6310 can be controlled completely from its front panel keyboard and LCD (see Figure 2-1 above). The keys consist of the following: Two Cursor Keys: Up and Down for choosing a Selected Function. An Esc Key backing up in a Selection Process or leaving the current function to return to the top Menu. Two Power On/Off Keys for initial power on and hardware power off. These keys are only active if both keys are pressed at the same time. One Green START Key used to initiate a function or repeat a process. The LCD is a two line, 24 character display. To power up the M6310, the user plugs in the female end AC power into the lower right rear of the M6310 and the male end into an AC power receptacle, then momentarily presses the two Power Keys at the same time. The LCD screen will light up and about one minute later, the initial M6310 power on Screen will appear as in Figure 2-1. The top line of the LCD will show the current software version of the M6310. The second Line of the LCD will show the Current Function that can be selected using the START Key. 15 The M6310 USB Flash Drive Duplication System If the user wishes to select a different keyboard function, he/she may press the cursor Down arrow. The possible initial functions selectable from the top menu are: Run Job Loop Run Job Information Software Update Shut Down 2.11 Run Job Run Job presents a list of currently defined Jobs in the default directory which is defined in the “/home/imi/config/gui.ini” file. The default front panel Job directory is “/home/user/script/defaults”. The default directory can be changed in the GUI. The front panel Job List may be edited using the M6310 GUI program. To select a Job from the Job List under Run Job, Press the START Key when Run Job is displayed on the LCD screen. The default Job List shipped with a new M63l0 in this list are shown as Jobs created in the M6310 GUI and have the extension “mlj’. Copy_From_File Copies from a Defined File to the copy Drives File_Copy_Verify Copies from a Defined File to the Copy Drives then Verifies The File Against the Copy Drives Master_Copy Copies the Entire Master Drive to the Copy Drives Master_Copy-Verify Copies the Entire Master Drive to the Copy Drives then Verifies The Master Drive against the Copy Drives Master_Verify Verifies The Master Drive against the Copy Drives Smart_Copy Copies the Fat Content of the Master Drive to the Copy Drives (see section 3.3 Smart Copy for more information) Smart_Copy_Verify Copies the Fat Content of the Master Drive to the Copy Drives then Verifies the Fat Content of The Master Drive against the Copy Drives Smart_Verify Verifies The Fat Content Master Drive against the Copy Drives Test_Copy Copies a Test Pattern (TR3) to the Copy Drives Test_Copy_Verify Copies a Test Pattern to the Copy Drives then Verifies 16 The M6310 USB Flash Drive Duplication System The Test Pattern against the Copy Drives Test_Verify Verifies The Test Pattern against the Copy Drives 2.12 Use of USB Flash Adapters with the M6310 A USB card reader is an adapter used to read and write Flash memory media such as Secure Digital cards. Most USB adapters can be used with the M6310 but IMI cannot guarantee that all readers will work with all types of inserted Flash media. Please note that the same rules for successful duplication apply; All USB adapters should be the same manufacturer and model. All Flash Memory cards (master and copy cards) should be from the same manufacturer and be of the same type and size (if possible, purchased in trays). To choose one of the above functions, use the Up and Down cursor keys followed by the START key. 2.13 Using the Run Job Menu – A Simple USB Duplication Example 1. Upon Power up, the M6310 displays the following message on the LCD: **M6310: SW Ver 1.-→Run Job ** ↓ 2. Load a Master drive in the MASTER slot and Copy drives in the Copy Slots. Press the START key to select the Run Job menu. Select a script →Master Copy ↓ 3. Press the Down arrow to locate the job Master Copy-Verify script: Master Copy →Master Copy-Verify 17 ↓ The M6310 USB Flash Drive Duplication System 4. Press the START key to select and again to execute the Master Copy-Verify Job. 5. Activity Bars will be displayed during the program and verify sections. Program 6. Upon completion of the Job, a summary screen with pass and fail results is displayed. MASTER CSUM: D4280000 P:10/10 F:00/00 The above screen shows that the Master Card Checksum is the Hex number D4280000. This checksum is the simple sum of all bytes in the Master Card that have been copied to the Copy Cards. After the selected operation is completed the Pass and Fail results of the last cycle are displayed with the summary of all total Pass and Fails shown after the slash (/). To start the next cycle; the user should remove all the devices and fill the duplication slots with blank devices and press the Start to begin execution of the previously selected job once again. 2.14 Front Panel Loop Run Job Loop Job allows multiple execution of a selected Job. This function used for extensive testing of devices as in a burn-in test. To loop run a job, see the instructions below. 1. 2. 3. 4. 5. Select Loop Run Job from the Main Menu. Select the desired job. When prompted for the number of loop, enter the desired number to run. To enter the loop number, use up and down keys to select a number 1 through 9. Press the START key one time to move to the next decimal place use up and down keys to select a number 0 through 9 until the desired number of loops is indicated. 6. Press the START a second time to start the test. 18 The M6310 USB Flash Drive Duplication System 2.15 Front Panel Information When the front panel Information is selected, M6310 network information is displayed which is the M6310 IP address, and MAC address. Network Information? →IP: 192.168.5.2 ↓ Press the Down arrow to see the MAC address: IP: 192.168.5.2 →MAC da:b7:7d:2c:d9:05 2.16 Front Panel Shut Down The last option in the main menu is Shut Down. Select Shut Down from the main menu. Information →Shut Down ↓ Press the START key to shut down the unit (you will be prompted to verify the shutdown command) Shutdown are you sure? YES=START NO=ESC 19 The M6310 USB Flash Drive Duplication System 3 M6310 Technical Description 3.1 M6310 Multi-Slice Connections M6310 -MASTER SLICE ETHERNET 5 PORT SW 3 KVM K V M 4X4 ETHERNET M6310 - SLICE 2 KVM 4X3 3 ETHERNET M6310 - SLICE 3 KVM 3 4X1 LCD DISPLAY ETHERNET M6310 - SLICE 4 KVM 3 KEYBOARD M ETHERNET Figure 3-1: Four Slice M6310-40 Figure 3-1 shows a standard M6310-40 with a standard M6310-CAB. There are four separate M6310’s, each with one master socket and ten copy sockets. They are networked together using a 1 Gigahertz Ethernet switch, which is a part of the M6310CAB. Each of the four M6310’s is an individual Linux computer, which on boot automatically launches the M6310 Server program. When the M63W GUI program is launched and correctly configured, all four M6310 slices can be controlled by the M63W GUI running on the Master slice. The four-device KVM in the M6310-CAB allows the user direct access to each of the M6310 slices. However, normally, the user sets the KVM on the Master Slice only. The software connecting the M6310’s are TCL scripts which use what is called a “network socket” connection. When a user executes a Job created either by the M63W GUI or by a text editor, the resulting TCL script will execute on all selected slices in parallel. 20 The M6310 USB Flash Drive Duplication System Figure 3-2 shows the software setup in a two slice M6310-20 configuration. M6310 Master Slice M6310 TCL Script M63W GUI Wish tttt Interpreter M6300 Server 10 USB Host Sockets Network Socket Network Socket M6100 Slice 2 M6300 TCL Script M63W GUI Wish tttt Interpreter M6100 Server 10 USB Sockets Network Socket Network Socket Figure 3-2 Software Configuration for a two slices M6310-20 M6310 Job creation creates a file type extension of “.mlj” which is a tcl script file. 21 The M6310 USB Flash Drive Duplication System 4 M63W – The M6310 Graphical User Interface (GUI) 4.1 Starting the M6310 Graphical User Interface (GUI) The initial desktop screen on the M6310 is shown below. Figure 4-1 Initial Desktop M6310 Screen The M6310 is a fully featured Linux operating system. In addition to standard Linux programs, there a special programs written and or used by IMI to operate the M6310. The two main IMI M6310 programs that run on the M6310 are the backend M6310 Server and the front end M6310 GUI. The backend M6310 Server program runs the IMI USB hardware that operate on the USB devices inserted into on the M6310 front panel. The M6310 GUI (“Graphical User Interface”), is the standard M6310 program used to create and edit M6310 Jobs that will perform the desired USB drive tasks. The Gray and Red buttons on the M6310 Button Menu shown in Figure 4-1 allows starting and stopping the M6310 Server and starting the M6310 GUI. Note that upon boot, the M6310 Server is already running. Unless otherwise stated, the following section will assume there is only one M6310 slice or that the user is running from the Master M6310 slice and all other M6310’s are running and correctly hooked together using the M6310-CAB Ethernet switch and KVM (“Keyboard/Video/Mouse” device). Normally, the display will be shown for a single M6310. Upon execution of the blue GUI button using a single mouse click, the top menu screen of the M63W will appear similar to the screen shown in Figure 4-2. 22 The M6310 USB Flash Drive Duplication System Figure 4-2 Main M63W Window Initially, the main window will not fill the entire LCD screen. You may wish to pull the lower left corner down so that the screen is as large as you wish. The main window has three large vertical areas. Starting from the left, the job list displays, the operations for the currently open job, and the list of parameters used for the currently open operation. Under the center operation area is the Job Description frame. Under the right most parameter area is the Constraints frame, which lists any constraints on the current operation. The bottom of the main M63W screen shows the run time information and run time Start and Abort keys. Above the Job Progress bar in the center are rectangles representing the M6310 USB sockets. These socket icons will change color indicating insertion and pass/fail status; Blue for insertion, Green for pass, and Red for fail. Returning to the top of the main screen, there are five pull down menus; namely File, Connection, Admin, Tools and Help. Under File, there is New job and Edit job which will allow creation/editing with password access. Under Admin, there is either Operator Mode, which restricts usage to only either Job selection or Job execution, or Supervisor mode, which with correct password entry, allows Job creation/editing. Also under Admin is configuration, which allows connection to other M6310 slices. 23 The M6310 USB Flash Drive Duplication System 4.1.1 File Menu Figure 4-3 File Menu Create a new job/script (supervisor mode) Edit a job/script (supervisor mode) View log statistics in database Exit the GUI 4.1.2 Connection Menu Figure 4-4 Connection Menu Re-establish communications with all slices 4.1.3 Admin Menu Figure 4-5 Admin Menu 24 The M6310 USB Flash Drive Duplication System Change Operation Mode to Operator or Supervisor (requires password) Configure the Machine. Sync new or edited job scripts down to all slices Sync data/image files down to all slices Please note that Sync Job Script and Sync Data File menu options will be visible only if there is more than one M6310 machine connected together. To learn more about connecting multiple M6310 slices, please refer to Chapter 7. 4.1.4 Tools Menu Figure 4-6 Tools Menu Update software from inserted Master device Create Master File from inserted Master device. Run Checksum of Master device. Enable or Disable Display Information after job completion. Set the Name of the Operator. Enable or Disable Barcode. Enable or Disable Kiosk Mode. Change Copy Mode to System or Libusb. Enable or Disable Fully Loaded Auto Start. When Enable is chosen, the selected job will auto start when the devices are fully loaded. 25 The M6310 USB Flash Drive Duplication System 4.1.5 Help Menu Figure 4-7 Help Menu Display the version of Server and GUI and access the M6310 user manual. 4.2 Operation Modes and Password Editing The M6310 has two operation modes; Operator and Supervisor. When in the Operator mode, M6310 Jobs can only be executed, not created or edited. To enter the Supervisor mode, the Supervisor selection in the Admin menu is selected followed by entry of a password. The default password is “123456”. The password file is in home/imi/config/gui.ini. To change the M6310 GUI Admin password, you must edit this file. From the top Linux menu, put the mouse on My Computer and click once; you will be in the /root directory. Go up to /, select home, select imi, select config, select gui.ini. You have now selected file “/home/imi/config/gui.ini” and its text will be displayed showing the default password. To change the M6310 Admin password, click on Location in the upper left hand corner next to Edit and select “Open with Kwrite” which is a simple text editor. Edit and save. 4.3 M6310 Configuration 26 The M6310 USB Flash Drive Duplication System Figure 4-8 Admin Configuration The M6310 can be configured with the following properties using the Admin menu. 4.3.1 Set Default mode The default mode can be either set to “System” or “LibUSB”. 4.3.2 Auto Sync If the Auto Sync box is checked, the M6310 automatically syncs the new /edited Jobs/Script files in the default Job file directory and the data files/Images in the Data file directory across multiple slices. 4.3.3 Auto Start Fully Loaded If the Auto Start Fully Loaded option box is checked, the M6310 automatically starts the selected job as soon as all the devices are inserted into the machine. 4.3.4 Slice configuration The slice configuration lists the IP addresses of all the M6310s that are connected. To add or change the listed IP addresses in the Configuration Menu, just add the correct IP address in the “Add” boxes and save. 4.4 Job Creation and Editing From the main M6310 GUI screen, enter the Supervisor mode by clicking the “Supervisor Mode” in the “Admin” menu. Then enter the password. Following instructions under 4.2 above, to change the password for Supervisor mode. Using the File pull down menu, click New Job. 27 The M6310 USB Flash Drive Duplication System Figure 4-9 Job Editor The screen shown in Figure 4-9 will appear. A M6310 Job created in the M6310 GUI is a sequential list of operations as defined in the M6310 GUI Job editor. The available operations for this list are shown on the right hand side of the Job Editor screen shown in Figure 4-9. The current list is shown in the middle of the Job Editor screen. Operations are added, deleted, etc using the buttons between the available operation list on the left and the current list in the center. These buttons also allow setting the parameters and constraints on the selected operation. This is described in the next section 4.4.1 Fully Loaded Check A common fault in manual duplication is that the user fails to fully insert a device so that the duplication is unaware of its insertion. Then after completion of the operation, the non-recognized part is removed and placed in a pass bin. To avoid this situation, the M6310 allows a flag to be set to force the operator to load a full machine every time. Check this box for a Fully Loaded Device check. If the box is checked, the GUI will make sure all the target slots are occupied. If any slot isn’t occupied, a dialogue window will be shown as in Figure 4-10 to ask user whether the user wants to continue. 28 The M6310 USB Flash Drive Duplication System Figure 4-10 Fully Loaded Check Dialogue 4.5 Adding New Operations and Setting Operation Parameters The first entry in the list of operations is Set Values. This is normally the first operation in every job. Clicking on the Add button with Set Values selected will call up the Set Values definition screen shown in Figure 4-11. 29 The M6310 USB Flash Drive Duplication System Figure 4-11 Set Values Definition Screen Each M6310 GUI operation may have different parameters associated with it. The next sections will detail the parameters associated with each operation. 4.6 Set Values Operation Parameters The values chosen and defined in the Set Values Operation define how other M6310 operations execute their functions. Address Mode: A choice list of Linear, Sector, or Megabyte is activated when clicked. Address Mode Linear selection means that the displayed Start and End addresses are the LBA (or Logical Block Address) in bytes. Address Mode Sector selection means that the displayed Start and End addresses are the LBA (or Logical Block Address) sectors, which are 512 Byte units. Address Mode Megabytes selection means that the displayed Start and End addresses are the LBA (or Logical Block Address) megabyte units. Address Base: A choice list of Base 16-hex or Base 10-decimal is available. Normally if the Address Mode is linear, the Address Base is hex. If the Address Mode is Sectors, the Address Base is decimal. And if the Address Mode is Megabytes, the Address Base is decimal. 30 The M6310 USB Flash Drive Duplication System Address Start & Address End: Set the Start LBA address and End LBA address for the operation. Data Source: The Data Source options are a Master device in the Master socket, A Binary File, or a Pattern. Depending upon the user choice, different parameters may be set. Master Device: No choices. File: The Browse option is enabled and the user may browse the file system for the file or write the file name into the File name box. Pattern: The Pattern Type choice list is enabled. TR3: The data used is generated by the M6310. Each byte value is equal to the 8 hex digit sum of the LBA byte address. This is a good pattern for testing. NTR3: The data used is generated by the M6310. Each byte value is equal to the 8 hex digit sum of the two’s complement of the LBA byte address. This is a good pattern for testing. Fixed: A fixed eight digit hex number is used for the copy data. Constraints: Size: If this box is checked, a choice list is enabled Targets Equal Source: The size of the Target drives must equal the size of the source. For example, if a Master Device is being used, the M6310 will determine the size of the device and make sure that all copy devices are exactly equal to this size before starting the operation. Targets Sizes Equal: All copy devices must be exactly the same size. For example, if the Source is a small binary image file being copied onto large devices, all of the target device sizes will be checked to make sure they are all the same size. Sum (Hex): if this box is checked, the user is allowed to set a hex value for the data being programmed into the target devices. CkSum: The checksum of the data source. And eight digit hex byte checksum. CRC: The eight digit 32bit transmission CRC of the data source. MD5: The MD5 value of the data source. Standby Current: Enter Minimum ICC (ma) The minimal accepted value the M6310 should accept as valid for a loaded device. Enter Maximum ICC (ma) The maximum accepted value the M310 should accept as valid for a loaded device. Note that the M6310 maximum ICC value per device is set at 1.5 amps (1500 ma). Quick Verify: If the option is not checked, the default is 100% verification. If the box is checked, user can specify the percentage of the verification. 31 The M6310 USB Flash Drive Duplication System Skip active ICC: If this option is checked, user can skip the Active ICC measurement check. Skip verify error: If this option is checked, the user is allowed to skip verify error. The user can set the maximum number of errors he can skip verifying. 4.7 Set LUN (Logical Unit) Parameters Normally the user doesn’t have to use this operation unless user wants to perform operations on a particular LUN with multiple LUN’s device or to perform smart operations on invalid file system or extended partition. LUN: This setup is for creating a multiple LUN device. User specifies the whole device or a particular section of the USB Drive Flash for operation. Ignore Invalid FS: This setup is for smart operations where the user wishes the M6310 to ignore an invalid file system (see section 2.3 for more detail). If this option box is checked the M6310 ignores an invalid file system. Figure 4-12 Set LUN Screen 4.8 Create Master Image File There are three different methods to create the master image file. 1. Create a “mlj” job 2. Select the “Create Master File” from the “Tools” Menu 3. Right click on the inserted master device. Then select “Create Master File” from the popup menu If the method 2 or method 3 is used, a window will be shown as in Figure 4-13. 32 The M6310 USB Flash Drive Duplication System Figure 4-13 Create Master File Screen Now user can select to create either a binary image file or a smart binary image file. Once the user click on the “OK” button, a window will be shown as in Figure 4-14 to ask for the name of the file. Figure 4-14 Save Image File As After user enters the filename, the duplicator will start to create the master image file. When the operation is done, a window will be shown as Figure 4-15 to display the information of the master file. 33 The M6310 USB Flash Drive Duplication System Figure 4-15 Master File Information The checksum, CRC32, and MD5 of the master file will be displayed in the “Set Values” operation so user can use this information to create a new job or edit an existing job easily. 4.9 File Copy (Verify) File Copy can perform on all slots or a particular slot. So the user can copy different file(s) to different slots. Figure 4-16 File Copy Operation 34 The M6310 USB Flash Drive Duplication System 4.10 Check Device Config This operation checks the device configuration. It has three options, (a) Master (b) First Device and Check Size. (a) Master: If this option is enabled the operation will check the device configuration against the master device configuration. It will check for the number of LUN’s on the target and see if it equals the number of LUN’s on the Master. (b) First Device: Sometimes if there is no master the first DUT is used for sizing. So, in this option the other DUT’s will be compared against the First Device. If the check size option is enabled the size of the other DUT’s is checked against the First device. (c) Check Size: This option checks that the LUN’s of the source data ( the Master or a Master file) is equal the size of the target device size(s). LUN 0 LUN 0 LUN 1 LUN 1 Master Device # of Master LUN’s = # of Device LUN’s ?? Size of Master LUN’s = Size of Device LUN’s ?? Figure 4-17 Check Device Config Tests This operation could be the first operation after the set values operation to check the device configuration and give a fail if the target is not the same (number of LUN’s and size) as the Master. Sample default test would be: Set values Check Device Config Program-Verify 35 The M6310 USB Flash Drive Duplication System Figure 4-18 Check Device Config Check Box 4.11 Speed Test This operation measures the Read and Write speeds of the devices. The user can set values for the Minimum Read speed and Minimum Write speed so that the M6310 can fail the devices if their speeds are below the set speed values. By default, the Minimum Read speed and Minimum Write speed values are set to Zero. 36 The M6310 USB Flash Drive Duplication System Figure 4-19 Speed Test 4.12 TCL Command This operation lets the user add a TCL command directly, instead of choosing from the available Job operations. Figure 4-20 TCL Command 4.13 Update GUID This operation allows the user to update Globally Unique Identifier or GUID . 37 The M6310 USB Flash Drive Duplication System Figure 4-21 Update GUID 4.14 Target Backup and Restore This operation lets the user to create a backup of the device or restore the backup. The backup operation is used to create an entire image of the device and save it into a file. The Restore operation is used to restore he image that was backed up. Figure 4-22 Target Backup-Restore 4.15 Saving a New or Edited Job On the top of the M63w Job Editor screen, press the Save or the Save keys to Save the Job, then press the Exit key to return to the Main Window. 38 The M6310 USB Flash Drive Duplication System Figure 4-23 Main Screen after New Job Creation 4.16 Display Information After job is executed, user has an option to display the information of the devices such as the standby current, active current, read speed, and write speed. To setup the display information, click on the “Display Info” in the Tools menu in supervisor mode. A window will be shown as in Figure 4-24. In the window, user allows to enable or disable this feature. In addition, user can decide what information will be displayed after the job executed. If the feature is enabled, the “Result Info” tab will be enabled. User selected information will be displayed in the “Result Info” tab after job executed. 39 The M6310 USB Flash Drive Duplication System Figure 4-24 Display Info Editor 4.17 Checksum Master Device The checksum of the master device can be calculated by selecting the Checksum Master device option from the Tools menu. When the user selects this option, he sees the following window as shown in Figure 4-25. Figure 4-25 Calculate Checksum 40 The M6310 USB Flash Drive Duplication System Now the user can calculate the checksum, by choosing either of the two options, depending on whether the master is a binary image file or a smart binary image file. Once the user clicks on the “OK” button, the checksum results are displayed as shown in Figure 4-26. Figure 4-26 Checksum Result 4.18 Barcode Setup Enter the supervisor mode to configure the barcode setup or to add / edit any barcode file. The Barcode menu is shown in Figure 4-27. 41 The M6310 USB Flash Drive Duplication System Figure 4-27 Barcode Menu To enable the barcode feature, select the “Configuration” in the Barcode Menu. A dialogue box as shown in Figure 4-28 will be displayed to allow the user to Enable/Disable the feature. Figure 4-28 Barcode Configuration To setup the barcode file or modify any existing barcode file, select the “Editor” in the Barcode Menu. A dialogue box will be displayed as shown in Figure 4-29 to allow the user to add a new barcode file or modify existing barcode file. 42 The M6310 USB Flash Drive Duplication System Figure 4-29 Barcode Editor If the “Target Quantity” check box is checked, user has to specify the target quantity in the text box. If the “Scan Operator Name” check box is checked, user will be asked to scan or to enter the operator name when the barcode file is executed. If this feature is enabled, a dialogue box (Figure 4-30) will be displayed to ask for the name of barcode file when the GUI starts. Figure 4-30 Enter Barcode File The user can click on the Supervisor button and then enter the password to bypass the barcode file. 43 The M6310 USB Flash Drive Duplication System 4.19 Tips for Duplication Issues with Media: It is a fact of life that many USB storage devices from different manufacturers are branded with the same size (e.g. 256 Megabytes) but in actuality have a slightly different number of sectors or total number of bytes. The M6310 makes a binary image copy and not a file copy of the master device to the target devices. The net result of these facts is that IMI highly recommends that the user only duplicate from master devices that are the exact same type and manufacturer as the copy devices. Creating a Master Device: When creating a device to use as the master for duplication, IMI recommends that the device designated to be the master should be reformatted and/or erased before copying files over to it to make the master. This has proven to give more consistent results when using the Smart sizing operations available in the M6310 GUI. 44 The M6310 USB Flash Drive Duplication System 5 M6310 GUI Job Execution 5.1 Execution of a Simple Job Figure 5-1 Running an M63W Job Figure 5-1 shows the Main M63W screen with a Master Device in the Master socket and ten copy devices in the copy socket. As each device is inserted into the M6310, the Green LED over the device will blink and the GUI will show a Blue rectangle with a plus sign in it. Figure 5-2 Drive Information on an Inserted Device 45 The M6310 USB Flash Drive Duplication System If the mouse cursor is placed over any inserted, recognized device, a ID Drive Info screen will be shown as in Figure 5-2. This is an often-used function as the User may wish to make sure that the M6310 recognizes the DUT’s correctly before starting the copy operation. 5.2 Starting the Job Figure 5-3 Starting the Job Once a job has been started by clicking the START key, the LED’s over the DUT’s will flash and the % completion bar on the GUI and the front panel LCD screen will show the operation being executed and the % completion of the job. 5.3 Job Completion On completion of the job, the Last Job totals and the Aggregate Totals on the GUI screen will be updated. In addition, the DUT boxes on the GUI screen will go Green (for pass) or Red (for failure). This is shown below in Figure 5-4. 46 The M6310 USB Flash Drive Duplication System Figure 5-4 Job Completion All Pass When a Job completes with a failed device(s), the GUI failed device box will turn RED. If the user wishes further information concerning the failure, the mouse is placed over the RED device box and clicked. Below in Figure 5-5 is a Failed Device Status Box. Figure 5-5 Error Information Status Display 47 The M6310 USB Flash Drive Duplication System 5.4 Log Viewer Supervisor allows deleting the records from the database, changing the fields that display in the window, and to export the data into a csv file, which can be opened in the Excel. Figure 5-6 Log Viewer 48 The M6310 USB Flash Drive Duplication System 6 Creation of USB Drives with Multiple LUN’s or Partitions 6.1 Introduction Normally when a USB drive is inserted into a USB port of a standard computer, it will appear to the computer as a single mass storage device such as Drive E:. The technical name for this assignment is a Logical Unit Number or LUN and in this example the drive has the LUN assignment of “E”. In order for USB drives to support special functions such as CD-ROM emulation, certain USB Drive manufacturers have made it possible for their USB controllers to support multiple LUN’s in the same drive. Thus when the USB drive is plugged into a standard PC, it will appear as multiple LUN’s such as drive D: and also drive E. With the USB drive now appearing as two or more drives, it allows the USB drive controller to be programmed into different sections called Drive Partitions which have different attributes such as CD-ROM emulation, Read Only memory, or different file system structures. 6.2 M6310 Support of Different USB Controllers It is the intention of IMI to optionally support multiple USB partitions on USB drives with different USB controllers. At the time of this manual creation, the user may purchase an option for support of USB drives manufactured with Silicon Motion Inc (“SMI”) controllers of type SM325. 6.3 SMI 3255AB Support The M6310 supports the Creation/Duplication of SM3255AB USB Drives with CD-ROM and Read-Only Partitions. Below are examples for creating multiple partitions with different attributes on a USB drive with an SM3255AB controller. In these examples, the references “LUN” and “Partition” are used interchangeably. 6.4 Example – Two LUN’s with LUN0 R/W and LUN1 Read Only This example requires the user to be in the Supervisor mode and also to be able to create a new job called “Test.mlj”. Please create a new job called “Test.mlj” as shown in Figure 6-1 and enter the edit mode for this job. 49 The M6310 USB Flash Drive Duplication System Figure 6-1 Editing a Job for Multiple Partitions It is presumed that the user is familiar with M6310 Job creation and editing. If not, please refer to Chapter 5. Figure 6-1 shows a job edit screen in the M6310 GUI editor. The goal in this example is to create a USB drive with LUN’s; LUN0 to be a standard Read/Write Partition and LUN1 to be a Read Only Partition. It will be seen that other choices are easily made for each partition. Note in creating a M6310 job, the order of the functions in the job command list is important. This is especially true when creating a drive with multiple LUN’s. A test job is created called Test.mlj job with the following job commands OP1: USB Controller OP2: Set LUN OP3: Set Values OP4: Program-Verify # Sets up controller and LUN’s # Select LUN0 # Select data for LUN0 # Load data into LUN0 OP5: Set LUN OP6: Set Values OP7: Program-Verify # Set up LUN1 # Select data for LUN1 # Load data into LUN1 OP8: USB Controller # Set LUN0 R/W mode & LUN1 Read-Only mode 50 The M6310 USB Flash Drive Duplication System 6.4.1 OP1: USB Controller Figure 6-2 USB Controller Configuration The USB Controller needs to be set up to split the drive into two LUN’s: 1. Select SMI325 2. Select LUN0 and LUN1 to create two Partitions (LUN’s) 3. Set the LUN type to RW (The LUN’s must remain Read/Writeable in order to load them with data). 4. Choose if the Drive should be configured as a removable or as a fixed Drive. 5. Set the size of the LUN0. LUN1 will automatically be the sized with the remaining capacity if the value 0 is not changed. 6. Clear CD-ROM Partition: by checking this box any existing CD-ROM/Read-Only Partition on a USB Drive will be deleted. 6.4.2 OP2: Set LUN See Figure 6-3 below. The LUN for the next operation is selected here. By selecting LUN0 the next operation (program-verify) will be performed on LUN0. 51 The M6310 USB Flash Drive Duplication System Ignore invalid Master FS: Ignore invalid Master FS is relevant if the Smart-Copy operation is used with a Master Drive in the M6310 Master socket. This option box must be checked if the Master drive contains a file system that is not supported by Smart Copy. Supported Smart Copy File Systems are FAT/FAT32/NTFS/Ext2/Ext3/HFS+ file systems. Figure 6-3 Set LUN 6.4.3 OP3: Set Values The values for the next operation performed on LUN0 (e.g. Program-Verify) are set here. Refer to section 5.4 how use of the Set Values command. 6.4.4 OP4: Designated Operation for LUN0 (e.g. Program-Verify, Smart ProgramVerify etc.) The operation selected here will copy the data to the drive according to the current Set Values parameters. 6.4.5 OP5: Set LUN The LUN for the next operation is selected here. By selecting LUN1 the next operation (e.g. Program-Verify) will be performed on LUN1. Ignore invalid Master FS: Ignore invalid Master FS is relevant if the Smart-Copy operation is used with a Master Drive in the M6310 Master socket. This option box must be checked if the Master drive contains a file system that is not supported by Smart Copy. Supported Smart Copy File Systems are FAT/FAT32/NTFS/Ext2/Ext3/HFS+ file systems. 52 The M6310 USB Flash Drive Duplication System 6.4.6 OP6: Set Values The values for the next operation performed on LUN0 (i.e. Program-verify) are set here. Refer to section 5.4 for information on the Set Values command. 6.4.7 OP7: Operation (e.g. Program-Verify, Smart Program-Verify etc.) The operation selected here will copy the data to the drive according to current Set Values command parameters. 6.4.8 OP8: USB Controller Figure 6-4 USB Controller Configuration In the second USB Controller operation LUN1 is set to “R” for Read-Only. All other settings remain the same as in OP1. After saving and executing the job the target USB Drive will contain two partitions and when inserted into a USB computer port, will appear as two Drives. One partition will 53 The M6310 USB Flash Drive Duplication System have the following attributes: Removable, Standard Read/Write, 200MB capacity. The second drive will be Removable, Read Only, and the capacity of the drive minus 200MB. 6.5 Example: A USB Drive with a single CD-ROM Partition A common use of a USB drive is to emulate a CD-ROM. A CD-ROM is a special Read Only memory device with the following attributes. 1. On initialization, it reports to the operating system that it is a CD-ROM device. 2. The data on a CD-ROM cannot be changed (i.e., it is Read Only). 3. The file system on the CD-ROM is CDFS and there is typically a program called an “AutoRUN” program contained in a file called “autorun.ini” that will automatically be executed after the device has been initialized. 4. The entire image on a CD-ROM is normally referred to as an “ISO-IMAGE”. The ISO Image is copied as one binary block of data to the drive during creation of the drive. The ISO Image contains both the CDFS file system and all associated data files. This example will show how to create a USB Drive with one CD-ROM Partition. This example requires the user to be in the Supervisor mode and also to be able to create a new job called “Test.mlj”. Please create a new job called “Test_CD.mlj” as shown in Figure 6-5 and enter the edit mode for this job. A test job is created called Test.mlj job with the following job commands OP1: USB Controller OP2: Set Values OP3: Program-Verify OP4: USB Controller # Sets up controller and LUN’s # Select data for LUN0 # Load data into LUN0 # Set LUN0 Read-Only CD-ROM mode Note that in contrast to example 7.3, the operation Set LUN is not required since the USB device will only contain one drive. In this example, it is presumed that the user has created an ISO Image for the USB drive and that this image is in one binary file on the M6310. 54 The M6310 USB Flash Drive Duplication System Figure 6-5 Editing a Job for a Single Read-Only/CD-ROM Partition 6.5.1 OP1: USB Controller 55 The M6310 USB Flash Drive Duplication System Figure 6-6 USB Controller Configuration Read-Only The USB Controller needs to be set up for the initial operation to create one LUN. 1. Select SMI325 2. LUN0 will be checked as default 3. Set the LUN type to RW (The LUN must remain Read/Writeable in order to load the ISO Image. 4. Choose if the Drive should be configured as removable or a fixed Drive. 5. Set the size of the LUN0. If the value 0 is not changed the entire capacity of the Drive will be used. 6. Clear CD-ROM Partition: by checking this box any existing CD-ROM/Read-Only Partition on a USB Drive will be deleted. 6.5.2 OP2: Set Values The values for the next operation performed (i.e. Program-verify) are set here. Refer to section 5.4 how to use the Set Values command. For a CD-ROM Partition, the data source must be set to an ISO Image file. 6.5.3 OP3: Designated Operation (e.g. Program-Verify) The operation selected here will copy the data to the drive according to the set values. 6.5.4 OP4: USB Controller In the second USB Controller operation LUN0 has to be set to CD-ROM. All other settings remain the same as in OP1. After saving and executing the job the target USB Drive will contain one partition with the entire capacity being a Read-Only CD-ROM Drive. No data can be added or deleted from the USB Drive. 6.6 Example: Removing Multiple Partitions from a USB Drive In order to remove the write-protection from a single or multiple Partitions (LUN’s) a simple job with the Operation USB Controller needs to be created. In the USB Controller Operation the LUN0 must be set to “RW” and the size to “0”. 56 The M6310 USB Flash Drive Duplication System Check “Clear CD-ROM” if the drive contains CD-ROM Partitions. Figure 6-7 Remove Multiple Partitions 6.7 Formatting a USB Drive The M6310 Format Drive command operates on a selected LUN, which is read-write. The size specified in the command should be the same as the size previously defined for the LUN. 57 The M6310 USB Flash Drive Duplication System Figure 6-8 Format a USB Drive 1. FS Type: Sets the file system type. Available is FAT, FAT32, EXT2 and EXT3. 2. Size: sets the partition size. If the value 0 is changed the entire capacity will be taken 3. FAT32: A FAT32 format can be forced if the size of the USB Drive bigger than 32GB 4. Force MBR partition table: If this option box is checked, MBR partition table can be forced. 5. Volume Label: Sets the Volume Label of the Drive 6. Slot: The format can be performed for all slots or only for a single slot. 6.8 Cleaning a USB Drive Often the user wishes to “Clean” a drive. This may require both changing a drive with multiple partitions to a single R/W partition (see the previous section 7.6) followed by formatting the drive (section 7.7). 58 The M6310 USB Flash Drive Duplication System 6.9 Change USB Drive Information 1 2 3 4 Figure 6-9 SMI325 Controller 1. 2. 3. 4. Configure a USB controller with multiple LUN’s, Read only or Read/Write Allow changing the vendor and Product Name of the device. Change the vid/pid of the device with hex number Change the Serial Number of the Device 59 The M6310 USB Flash Drive Duplication System 6.10 Phison Controller Preliminary Description of Support of the Phison USB controller Figure 6-10 Phison Controller The Phison USB controller allows changing the LUN to R (Read Only) or RW (Read/Write). 60 The M6310 USB Flash Drive Duplication System 7 Running Multiple M6310 Slices: M6320, M6330, M6340 7.1 Setting Up the System Hardware This chapter will describe setting up a M6340, which is a four-slice M6310 system. M6320 (a two slice system) and the M6330 (a three slice system) are identical except for fewer slices. When you receive the M6340 system, it should already be configured to run correctly. The four M6310 slices are shipped in a cabinet which include side panels with handles, a front panel with a four position KVM (keyboard, video, and mouse selector), and a 1 Gigabit Ethernet 5 port switch. Also shipped with the M6340 is a 5 position universal VAC bus bar, an LCD, keyboard, and mouse. The power cords of the M6310 slices and the network switch power supply should be plugged into the VAC bus bar. This will leave the LCD display power cord to be plugged into a separate VAC outlet. The LCD, keyboard and mouse need to be inserted in the corresponding KVM ports. The KVM LCD connection is out the back of the cabinet; the keyboard and mouse ports are on the front of the cabinet. Figure 7-1 M6340 Front Cabinet 61 The M6310 USB Flash Drive Duplication System Figure 7-2 M6340 Back Cabinet Figure 7-1 shows the Slice Number, which is used in the M6310 GUI, the Host Name, the KVM, and the Network Switch. Figure 7-2 shows the back of the M340 cabling. Each M6310 Slice has its keyboard, mouse, and video port wired to the cabinet KVM as well as its Gigabit Ethernet port wired to the cabinet network switch. Coming out of the cabinet is a video cable from the KVM (a black cable in the middle bottom) and a white Ethernet cable that connects to the network switch. 7.2 Checking/Changing the System Configuration After connecting the LCD, keyboard, and mouse to the KVM and turning on all the M6310’s, wait until all the slices are fully booted. The user should then select the first slice on the KVM button panel (the KVM button all the way to the left). Start the M6310 GUI on Slice #1 by pressing the Start GUI button. Note that the M6310 Server should already by running. Figure 7-3 Starting M6310 GUI on Slice #1 On pressing the GUI button as shown in Figure 7-3, you will enter the M6310 GUI on Slice #1. The initial screen should appear as below. 62 The M6310 USB Flash Drive Duplication System Figure 7-4: Initial M6340 GUI Screen Note the three different sections with three different START buttons. The top section references all four slices. The Start Key in the Top section will start all four M6310’s; the Total Pass/Fail numbers will reflect a summary of all four slices, etc. We will get back to the other Top screen functions in momentarily. Note the tab button in the middle of the screen labeled “Slices 1 and 2” and the next tab “Slices 3 and 4”. Initially shown are the control panels for Slices 1 and 2. To see the control panels for Slices 3 and 4, click on the corresponding tab. The functions used with these Slice control panels have been described previously in this manual. However, now we present the multi-slice functions and how the user accesses them and how the multi-slice configuration is set up through the GUI. 7.3 Setting up the Multi-Slice Configuration It is presumed that upon entering the M6340 top slice GUI, the user was presented with a screen similar to that appearing in Figure 7-4. If instead, “Not Connected” messages appear on any of the slices, make sure that the non-connected slices are powered up and that the Ethernet switch has its power plug inserted in the AC source and that the green LED’s on the Ethernet switch are ON. The M6310 Slice 1, also referred to as the ”Master Slice”, will automatically connect to any and all other slices that are properly 63 The M6310 USB Flash Drive Duplication System connected to the Ethernet switch and also powered up with their M6310 server running. Note that they slave slices have the M6310 server task running but DO NOT have their GUI’s running. To set up or change the slice configuration, the user must be in Supervisor mode. To change the mode from Operator to Supervisor, go to the top of the initial GUI screen in the master slice and click Admin and select Supervisor Mode. You will be prompted for a password. Enter in “123456” which is the default password and click “OK”. Now click Admin again on the top screen and then click Configuration. You should now be presented with a screen as shown in Figure 7-5 below. Figure 7-5: Setup the Configuration of Multi-Slice M6310 Listed in Figure 7-5 are the IP addresses for each of the M6310’s, which make up the M6340. The master Slice will list the IP addresses of all slices. When the GUI of the Master Slice was first launched (i.e., executed from the main Linux screen), the GUI program opened up this list and attempted to connect to all the IP addresses listed in this screen. Note that if you were to go to one of the other M6310 slices and wished to use it as the master slice, if you listed all the IP addresses of the other M6310’s in the system, then this second M6310 could also connect to the other slices and act as the master slice. The IP address for each M6310 is listed on the back of the machine. Setting up the IP address will be discussed in another chapter. To add or change the list IP addresses in the Configuration Menu shown in Figure 7-5, just add the correct IP address in the “Add” boxes and save. 64 The M6310 USB Flash Drive Duplication System By clicking on any of the IP addresses, the buttons on the right side will become activated and you can change the order of the M6310 slices that will be displayed on the M6310 Master Slice GUI screen. 8 Setting the M6310 Host Name and IP Address 8.1 Network Administration Normally, the network system administrator sets up the Ethernet connection of the M6310. The following information is a general introduction for how this is done on the M6310. However, IMI strongly advises the user to consult a Linux programmer to aid in setting up the M6310 on his/her network. 8.2 YAST Settings Figure 8-1 YAST Entry The Linux program that changes the network device settings is Yast. To execute Yast, on the main Linux screen click on the wrench with the yellow handle at the bottom of the screen. This will launch the Yast initial window shown above. Select Network Devices and click Network Card. 65 The M6310 USB Flash Drive Duplication System This will bring up the screen shown in Figure 8-2 below. Figure 8-2 Yast Network Settings Shown above is the Yast Network Settings. Listed is the Device and it is associated IP address. The M6310 has only on Ethernet port so there is only one IP address displayed. Click on the Configure button at the bottom of this screen. Figure 8-3 Setting the IP Address 66 The M6310 USB Flash Drive Duplication System Normally, when multiple M6310’s are connected together as in the M6320, M63030, and M6340, the IP addresses are static and are assigned as shown above. If there is only a single M6310, the user may wish to assign a DHCP address. Next, the user may wish to change the IMI host name associated with the IP address. This is done by selection of the Yast Hostname selection in the Network Settings Menu shown in Figure 8-4 below. Figure 8-4 Setting the Network Host Name Enter in the desired hostname and make sure you check both of the Update DNS data via DHCP and Write Hostname to /etc/host check boxes. You are done. Leave with OK’s and the IP and Hostname Network settings will be updated as desired. 67 The M6310 USB Flash Drive Duplication System 9 Configuring M6310 to a user network 9.1 Recommended Topology for User Network Access There are many ways to connect the M6310 Linux machines to user networks. However, IMI believes that the method suggested in this chapter is the best choice for many of its customers. This chapter outlines a method whereby each M6310 on the network has two IP addresses; namely one IP address (the default IP address) is reserved for networking only IMI equipment and dedicated programs. The second IP address is made visible to the user network. The following sections in this chapter outline the steps necessary to create the M63XX dual IP address topology. Below is a short summary of the steps that will be discussed in detail. Figure 9-1 also shows this network topology. 1. Add a User IP address to each M6310 to be accessed by the user network. 2. Configure the new IP address for user access to the M6310 Postgres relational database. 3. Test the new Network connection. User network M6310 - Master slice User IP M6310 – Slice 2 IMI network M6310 – Slice 3 M630 – Slice 4 Figure 9-1 Topology for user network 68 The M6310 USB Flash Drive Duplication System 9.2 Adding a User IP address using the Linux YAST Program 9.2.1 YAST setting To configure M6310 to a user network, go to YAST network settings page, following steps as described in section 8.2. In the network settings page, you can see the current IP settings as shown in Figure 9-2. Figure 9-2 Current IP settings To add a new user IP address, click on “Add” button. When you click the “Add” button, you will see the following pop up screen as shown in figure 9-3. Enter in the desired Alias name for your network and the new IP address that you would like to configure. Enter the Netmask as “255.255.255.0”. Click “OK” after you finish entering all the details. 69 The M6310 USB Flash Drive Duplication System Figure 9-3 Adding a new user IP After you click OK, the new IP address will be added to the network settings as shown in the figure 9-4 Figure 9-4 New user IP added Click “Next” button, followed by “Finish” button to complete the process. 70 The M6310 USB Flash Drive Duplication System 9.3 Configuring the new IP for user access to Postgres database To be able to access the Postgres database with the new user IP address, the database configuration file “pg_hba.conf” needs to be edited to include the new IP address. The following steps outline the procedure to change the configuration file. 1. Go to /home/user/pgsql/ and open “pg_hba.conf” file using a text editor, like kwrite. 2. Edit the pg_hba.conf file to include your new IP address For e.g., if your IP address is 152.12.17.18 Then add this line “host all all 152.12.0.0/16 trust” below the following existing line in the file “host all all 192.168.0.0/16 trust” Figure 9-5 shows the edited pg_hba.conf file to include the new IP address Figure 9-5 Snapshot of pg_hba.conf file 3. Re start the machine so that the Postgres database can now see the new IP address. 9.4 Testing the new Network connection To test if the new network has been configured correctly, launch a terminal window and type “ifconfig” at the prompt. 71 The M6310 USB Flash Drive Duplication System On running the command, if your user network has been configured correctly, you should see both the IP addresses listed (IP address of IMI network and user IP address). Figure 9-6 shows a screenshot of the results from this command. Figure 9-6 IP Configuration 72