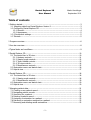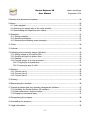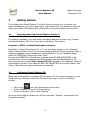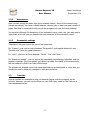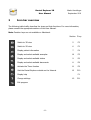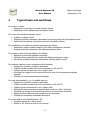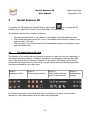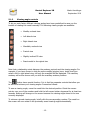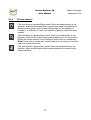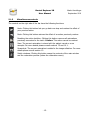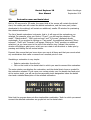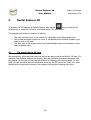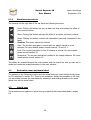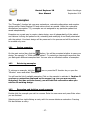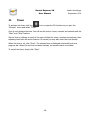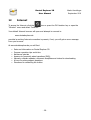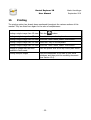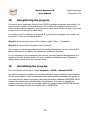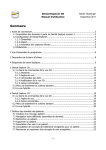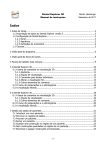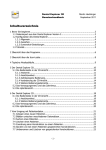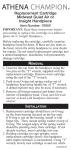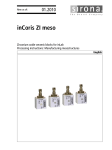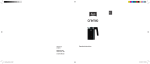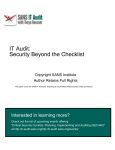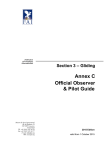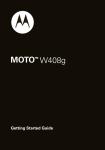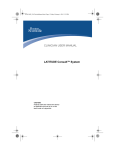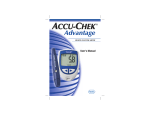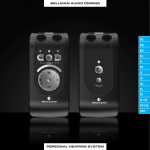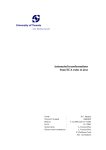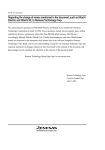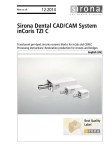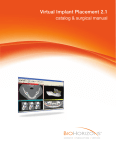Download 5 Dental Explorer 3D
Transcript
Dental Explorer 3D User Manual Martin Hecklinger September 2011 Table of contents 1 Getting started...........................................................................................................3 1.1 Importing data from Dental Explorer Version 2......................................................3 1.2 Configuring Dental Explorer 3D............................................................................3 1.2.1 General........................................................................................................4 1.2.2 Appearance..................................................................................................5 1.2.3 Screenshot settings..........................................................................................5 1.3 Tutorials..............................................................................................................5 2 Program overview......................................................................................................6 3 Icon bar overview......................................................................................................8 4 Typical tasks and workflows........................................................................................9 5 Dental Explorer 3D...................................................................................................10 5.1 The control bar in 3D view.................................................................................10 5.1.1 Anatomy controls........................................................................................11 5.1.2 Viewing angle controls................................................................................12 5.1.3 Tooth-related controls.................................................................................13 5.1.4 3D view controls.........................................................................................14 5.1.5 Miscellaneous controls.................................................................................15 5.2 Restoration menu and dental chart.....................................................................16 5.3 Hybrid view.......................................................................................................17 6 Dental Explorer 2D...................................................................................................18 6.1 The control bar in 2D view.................................................................................18 6.1.1 Viewing angle controls................................................................................18 6.1.2 Miscellaneous controls.................................................................................19 6.2 Restoration menu and dental chart.....................................................................20 6.3 Hybrid view.......................................................................................................20 7 Managing patient data..............................................................................................21 7.1 Creating a new patient record.............................................................................21 7.2 Navigating patient records..................................................................................21 7.3 Searching for a patient.......................................................................................22 7.4 Deleting a patient record....................................................................................22 7.5 Assigning a restoration to a patient.....................................................................23 7.6 Retrieving a restoration assigned to a patient......................................................23 7.7 Renaming and deleting saved restorations...........................................................23 -1- Dental Explorer 3D User Manual Martin Hecklinger September 2011 8 Working with document templates.............................................................................24 9 Videos.....................................................................................................................25 9.1 Video playback..................................................................................................25 9.2 Restoring the aspect ratio of the video window....................................................26 9.3 Downloading and importing more videos.............................................................26 10 Examples...............................................................................................................27 10.1 Saving examples..............................................................................................27 10.2 Retrieving examples.........................................................................................27 10.3 Renaming and deleting saved examples............................................................27 11 Timer.....................................................................................................................28 12 Internet.................................................................................................................29 13 Collecting and processing images (lightbox).............................................................30 13.1 Adding images to the picture flow.....................................................................30 13.2 Scrolling through the picture flow.....................................................................30 13.3 Painting...........................................................................................................30 13.4 Copying images to a word processor.................................................................31 13.4.1 Copying by drag-and-drop.........................................................................31 13.4.2 Copying by way of a file............................................................................32 14 Painting.................................................................................................................33 14.1 Controls, part 1...............................................................................................33 14.2 Controls, part 2...............................................................................................34 14.3 Controls, part 3...............................................................................................34 15 Printing..................................................................................................................35 16 Rearranging the windows........................................................................................36 17 Importing patient data from practice management software......................................37 17.1 Activating the Dental Explorer 3D interface........................................................37 17.2 Data transmission via the interface....................................................................37 17.3 Displaying transmitted data..............................................................................37 18 Deregistering the program......................................................................................38 19 Uninstalling the program.........................................................................................38 20 Legal information...................................................................................................39 -2- Dental Explorer 3D User Manual 1 Martin Hecklinger September 2011 Getting started If you already own Dental Explorer 2, the first thing you should do is to transfer your patient database to your new program. Next, you should set up the software so that best meets your needs. The following two sections tell you everything about how to do this. 1.1 Importing data from Dental Explorer Version 2 In a network installation, you must import the patient data on the server only. To begin, close Dental Explorer 3D on the server and on all clients. Then click on Programs > DE3D > Patient Data Import Converter. Now click on "Import Data Version 2.0, 2.1". You may have navigate to the "database" folder of Dental Explorer Version 2 if it is not already displayed. Exactly where this folder is located will depend on your installation of Dental Explorer 2. In the "database" folder, select the PATIENT.V12 file and then click "Open". Re-save the PATIENT.V12 file under the proposed name DE DATA EXPORT.XML in the same directory. Close the database conversion program and start Dental Explorer 3D. From the main menu, select Help > Import DE 2.0. Navigate to the "database" folder of Dental Explorer Version 2 and select the DATA DE EXPORT.XML file you just created. Click "Open". Wait while your patient information is imported. 1.2 Configuring Dental Explorer 3D Please take a few minutes to configure Dental Explorer 3D. All relevant operations can be found under the "Settings" menu item. There are three ways to get to the Settings window: • • • Click on the icon near the left edge of the screen (Under Windows:) Press the F11 function key From the "Window" menu, select "Settings" At the top of the Settings window you will see three tabs: "General", "Appearance" and "Screenshot settings". -3- Dental Explorer 3D User Manual 1.2.1 Martin Hecklinger September 2011 General Here you will see some flag icons that allow you select a different user interface language for Dental Explorer 3D. By clicking on the appropriate flag symbol, you can choose between English, French, German, Italian, Portuguese or Spanish. Note: Videos can always be played back in any language, regardless of the current interface setting. Below the flag symbols, there are six options you can enable or disable: Show title bar: If this option is enabled, each window in Dental Explorer 3D will have its own title bar and controls and can be detached from the main window. Be sure to read section 16 of this manual before choosing this option. Vertical tabs: This option which you control whether the tabs used to switch between panes in "Zone 6" (see the following section 4 a description of zones) should be displayed along the bottom or along the right edge of the screen. 3D auto-rotate: If this option is checked, it is sufficient to "push" the 3D model slightly to cause it to move steadily. 3D auto-centre restoration: Checking this option automatically zooms the appropriate tooth in the centre of the window if a restoration was placed there using the dental chart. Preview on/off: Checking this option opens a second, smaller 3D window below the restoration selection where a single tooth will be shown as restored by the selected restoration. If you prefer to see a complete restoration menu wherever possible, do not check this option. Do not show the startup screen again: If you do not want to be prompted at program start as to whether to use the high-resolution, low-resolution or 2D, simply check this option. -4- Dental Explorer 3D User Manual 1.2.2 Martin Hecklinger September 2011 Appearance Here you can change the basic style (user interface colour). Some of the controls may change accordingly. You have a choice between various grey or blue hues and a shade of green. Feel free to experiment until you get the program look you find most pleasing. You can also influence the behaviour of the restoration menu. Here, too, you may wish to experiment a bit until you are pleased with the behaviour of the restoration menu. 1.2.3 Screenshot settings "Resolution" lets you control the size of the screenshot. For "Camera", you have a choice between "Perspective" (with spatial distortion) and "Parallel view" (with no spatial distortion). For "Light", you have a choice between "Direct", "Dot" and "Spot". For "Rendering quality", you can control the smoothing (anti-aliasing) behaviour and the number of passes. The more passes you allow, the better the quality of the screenshots, but the trade-off is that it can take a little longer. The program as shipped comes with screenshot settings preconfigured in a way that you should not have to make any changes in most environments. 1.3 Tutorials Several tutorials are available to help you become familiar with the program and its controls. However, you will not find these on your DVD; they reside on the Internet at www.dentalexplorer.de. -5- Dental Explorer 3D User Manual 2 Martin Hecklinger September 2011 Program overview The Dental Explorer 3D screen is divided into six "zones": Zone 1 presents the main menu of the program. As with most programs, you can click on a selection to open a dropdown menu with various program-related functions. Each function or menu item is selected by simply clicking on it. Zone 2 presents the most important program functions in easily remembered icon form. Click on the appropriate icon to activate the corresponding function directly. -6- Dental Explorer 3D User Manual Martin Hecklinger September 2011 Zone 3 presents all the controls you need to display and manipulate views, e.g. showing and hiding gingiva or bone, selecting a different viewing angle, rotating, zooming and more. Note that the controls available in 3D view are not the same as those available in 2D view. Zone 4 is the main window of Dental Explorer. It will display the results of all your actions immediately. Zone 5 presents the so-called picture flow. It collects all your screenshots of the main window (zone 4) that you save and keeps them available for later processing. Zone 6 presents various types of context-dependent information in the form of stacked panes. Click the appropriate tabs to alternate between panes. In most cases you will wish to use zone 6 to display the restorations and the restoration preview. Another important purpose of this zone is to view/save/find patient information. There are also switching options for viewing or activating your examples, your documents and the videos. A separate pane is provided for settings. -7- Dental Explorer 3D User Manual 3 Martin Hecklinger September 2011 Icon bar overview The following table briefly describes the icons and their functions. For more information, please consult the appropriate sections of this User Manual. Note: Function keys are not available on Macintosh. Section F key Switch to 3D view 5 F3 Switch to 2D view 6 F2 Display patient information 7 F4 Display and select available examples 10 F5 Display and select available videos 9 F6 Display and select available documents 8 F8 Activate the Timer function 11 F9 Visit the Dental Explorer website on the Internet 12 F10 Display help F1 Change settings 1.2 Exit program -8- F11 Dental Explorer 3D User Manual 4 Martin Hecklinger September 2011 Typical tasks and workflows For users in a hurry: • Designing a restoration on-screen without saving • Displaying various background information videos For users with multiple treatment rooms: • Creating a patient record • Designing multiple restoration alternatives and saving them with the patient record • Retrieval of the patient record the next time the patient returns For installations connected to practice management software: • Importing a patient status created by the office management software • Designing multiple restoration alternatives/treatment plans For situations with recurring standard workflows: • Retrieval of previously designed examples • Modifying these examples by successively adding construction steps • Saving the resulting treatment alternatives with the patient record For patients requiring more comprehensive information: • Designing a (possibly complex) restoration • Creating various screenshots of the restoration in 2D and 3D • Collecting these screenshots in the "picture flow" • Inserting the images from the picture flow into one of the document templates supplied • Printing the customized document template For case documentation, e.g. for health insurers: • Designing a (possibly complex) restoration • Creating various screenshots of the restoration in 2D and 3D • Collecting these screenshots in the "picture flow" • Highlighting and documenting relevant facts using the "paint" functions • Inserting the images from the picture flow into a custom text document • Adding medical reasoning and expertise to the document • Printing the completely assembled document For users familiar with Dental Explorer 2D: • Continue designing in 2D as usual • Switch to 3D view at a click of the a mouse -9- Dental Explorer 3D User Manual 5 Martin Hecklinger September 2011 Dental Explorer 3D To activate the 3D features of Dental Explorer, click on the icon or press the F3 function key or open the "Window" menu and select "3D restorations". The program will perform a number of actions: • • • The main window (zone 4; see section 2) will display a three-dimensional view. The context-sensitive control bar (zone 3) will display those controls (buttons) you need to work in 3D view. The right part of the screen (zone 6) will automatically show the restoration menu with the dental chart. 5.1 The control bar in 3D view The buttons of the control bar are arranged in groups to make the one you need easy to find despite the large number of buttons. (However, the separating space will be visible only if your screen has a horizontal resolution of more than 1024 pixels.) After having worked with the control bar for some time, you will realize that the button arrangement has been optimized for your daily work: Group 1: Group 2: Group 3: Group 4: Anatomy controls Viewing angle controls Tooth-related controls and 3D view controls Miscellaneous controls For added convenience, all controls that serve no function in a given context will be greyed out. Only those buttons that are active are highlighted. - 10 - Dental Explorer 3D User Manual 5.1.1 Martin Hecklinger September 2011 Anatomy controls The anatomy controls will let you do the following, separately for each jaw: • Show or hide the gingiva • Show or hide the bone • Show or hide the teeth For example, to display only the teeth, cervical areas and roots, click once on the "Gingiva" control and once on the "Bone" control. You can create different views for the maxilla and the mandible. Clicking the same control one more time, the original display status will be restored. If the gingiva had been hidden, it will become visible; if it had been shown, it will be hidden. - 11 - Dental Explorer 3D User Manual 5.1.2 Martin Hecklinger September 2011 Viewing angle controls To let you work faster, different viewing angles have been predefined to save you the trouble of rotating the model manually. The following viewing angles are available: • Maxilla, occlusal view • Left lateral view • Right lateral view • Mandible, occlusal view • Frontal view • Slightly inclined 3D view • Reset model to its original size Note that a relationship exists between the anatomy controls and the viewing angles. For example, if you have chosen to hide the entire maxilla (gingiva, bone, teeth) and then select a left or right lateral view, still only the mandible will be displayed. The maxillary anatomy will not be shown until you click the maxillary anatomy buttons. The button has a special function. It is in fact four separate controls that allow you to store and retrieve your viewing angles. Proceed as follows: To save a viewing angle, move the model into the desired position. Guide the mouse pointer over one of the numbers and hold the left mouse button depressed for at least two seconds. Nothing will change on the screen because the viewing angle stored is the one currently displayed. To retrieve a stored viewing angle, briefly click the corresponding number. The model on the screen will now rotate to the previously saved viewing angle automatically. - 12 - Dental Explorer 3D User Manual 5.1.3 Martin Hecklinger September 2011 Tooth-related controls These controls include the selection button, the animation button, the centring button and the transparency slider. Use the selection button to toggle between the "Connect restoration" and "Animate restoration" functions. Deactivated: Restorations can be connected to the tooth only by clicking a tooth in the dental chart. Existing restorations can be animated. Activated: Restorations can additionally be connected directly to the 3D model. Note: Keeping the Shift key pressed will let you activate multiple teeth in sequence, so that e.g. any bridges designed can be lifted off step by step in a subsequent animation. The Animate button is very important to ensure that patients understand the implications of their treatment. This button allows you to assemble and unassemble complete groups of objects (exploded view). You can take situations apart and put them back together to demonstrate for your patients what they look like inside. Click a tooth in the main window and finally the Animate button. Some of the many possibilities this gives you include: – Lifting off a crown and visualizing the crown preparation – Pulling apart an implant and presenting its components – Lifting off prosthetic restorations as a whole The Centre button is required if you want to put a specific tooth, restoration or special animation "in focus". Click a tooth or restoration in the main window and finally the Centre button. The view will be enlarged, and the selected tooth will be displayed in the middle of the main window. Clicking this button will reset the tooth selection. The transparency slider helps you visualize the "innards" of a restoration. Click the selection arrow, then a tooth in the main window and then slide the transparency slider forward or back. You can also make the surrounding bone transparent to show how the tooth roots and/or implants are anchored within the bone. - 13 - Dental Explorer 3D User Manual 5.1.4 Martin Hecklinger September 2011 3D view controls Click this button to activate Rotate mode. Move the mouse pointer to the dentition, keep the left mouse button pressed and rotate the model to the desired viewing angle. If the 3D auto-rotate option (in the settings) is checked, it is sufficient to "push" the dentition slightly to cause it to move steadily. Click this button to activate Zoom mode. Move the mouse pointer to the dentition, keep the left mouse button pressed and zoom in or zoom out by pulling the mouse towards you or pushing it away from you, respectively. Note: If you have a mouse with a scroll wheel, you can zoom in or out the model by turning this wheel. Click this button to activate Move mode. Move the mouse pointer to the dentition, keep the left mouse button pressed and push the model in the desired direction. - 14 - Dental Explorer 3D User Manual 5.1.5 Martin Hecklinger September 2011 Miscellaneous controls The controls on the right side of the bar have the following functions: Undo: Clicking this button lets you go back one step and undoes the effect of your previous action. Redo: Clicking this button restores the effect of an action previously undone. Resetting the entire dentition: Clicking this button removes all restorations previously connected to the teeth. Caution: This action cannot be undone! Save: The current restoration is stored with the patient record or as an example. For more details please consult sections 7.5 and 10.1. Screenshot: The current restoration is added to the image collection. For more details please consult section 13. Switch windows: Clicking this button swaps the contents of the main window and the restoration preview (below the restoration menu). - 15 - Dental Explorer 3D User Manual 5.2 Martin Hecklinger September 2011 Restoration menu and dental chart Both in 2D more and in 3D mode, the upper third of the screen will contain the dental chart, the middle part will contain the dental restorations, and the lower part (unless deactivated in the settings) will contain an additional, smaller 3D window for previewing the selected restoration. The list of dental restorations is dynamic, that is, it will open at the restorations you selected. For example, when you click on "Crown", you will see the selections "Castmetal", "Metal-ceramic", "With post-and-core" and "3/4 crown" displayed directly underneath. If you proceed to clicking on "Cast-metal", the additional selections "Silvercoloured", "Gold" and "Ceramics" will appear. Clicking on "Gold" provides no additional selections, as you have come to the end of the selection tree. Instead, the preview window will display a gold crown, which you can rotate in all directions or make spin by pressing and holding the left mouse button. Dynamic lists ensure that you know where you are at all times and that you cannot select any combinations that make no sense from a medical point of view. Visualizing a restoration is very simple: • • Select a restoration from the list Click on the tooth in the dental chart to which you want to connect this restoration. The main window now displays the restoration, and the dental chart shows a symbol for the restoration selected. If you move your mouse pointer over the dental chart and point at the various teeth, you will see the corresponding tooth designation below the dental chart and a detailed description of the selected restoration: Note that the program does not allow implausible combination. Teeth to which you cannot connect the selected restoration are greyed out on the dental chart. - 16 - Dental Explorer 3D User Manual 5.3 Martin Hecklinger September 2011 Hybrid view For additional ease of handling, Dental Explorer 3D will use the so-called hybrid view for hybrid restorations (cast-metal framework dentures, complete dentures and implantsupported prostheses). These complex restorations are presented as examples from a reference library, covering most clinically relevant cases. These reference examples save you time when designing the most common types of restoration, as they is no need to tediously compose them from their individual components. When a hybrid restoration is selected, the upper edge of the main window will display an additional control bar with a control element that lets you toggle between normal and hybrid view, the so-called Hybrid button. In normal view, this button will be green. In hybrid view, this button will be orange: In addition, the title of the control bar indicates which view mode is currently active. To return to normal view after selecting a hybrid restoration, simply click the Hybrid button. Toggling back to normal view also lets you provide a restoration based on treatment categories (Germany) for a jaw that does not have a hybrid restoration. You may also save your planning data for full-mouth restorations (which may contain standard and/or hybrid restorations) as an example. If you load an example (as explained in section 10), the first restoration you will see will be a hybrid restoration, if available. You may now use the hybrid button to toggle back to normal view for restorations based on treatment categories. Note: When using the Dental Explorer 3D data interface (see section 17), note that the hybrid restorations shown are reference examples based on treatment categories (Germany). The examples shown will always be those that come closest to the transmitted individual findings or treatment planning. Like other restorations, hybrid restorations can be rotated, zoomed and animated as described in sections 5.1.3 and 5.1.4. This will give your patients a better understanding of these complex restoration types. - 17 - Dental Explorer 3D User Manual 6 Martin Hecklinger September 2011 Dental Explorer 2D To activate the 2D features of Dental Explorer, click on the icon or press the F2 function key or open the "Window" menu and select "2D restorations". The program will perform a number of actions: • • • 6.1 The main window (zone 4; see section 2) will display a two-dimensional view. The context-sensitive control bar (zone 3) will display those controls (buttons) you need to work in 2D view. The right part of the screen (zone 6) will automatically show the restoration menu with the dental chart. The control bar in 2D view Not surprisingly, this control bar does not control as many controls as that for 3D view. For example, the anatomy buttons are missing; jaws are invariably presented complete with the gingiva. On the left you will see the controls for changing the viewing angle. On the right, you will see other controls identical to those on the 3D control bar. Users who have worked with the previous version of the software will get their bearings very soon. - 18 - Dental Explorer 3D User Manual 6.1.1 Martin Hecklinger September 2011 Viewing angle controls Click one of these buttons to alternate between different views. The following viewing angles are available: • Maxilla, occlusal view • Maxilla, right lateral view • Maxilla, left lateral view • Maxilla, frontal view • Mandible, occlusal view • Mandible, left lateral view • Mandible, right lateral view • Mandible, frontal view - 19 - Dental Explorer 3D User Manual 6.1.2 Martin Hecklinger September 2011 Miscellaneous controls The controls on the right side of the bar have the following functions: Undo: Clicking this button lets you go back one step and undoes the effect of your previous action. Redo: Clicking this button restores the effect of an action previously undone. Reset: Clicking this button removes all restorations previously connected to the teeth. Caution: This action cannot be undone! Save: The current restoration is stored with the patient record or as an example. For more details please consult sections 7.5 and 10.1. Print: The current restoration in the 2D window is printed. For more details please consult section 15. Screenshot: The current restoration is added to the image collection. For more details please consult section 13. Two sliders are located between the main window and the control bar that you can use to resize and rotate the model/restoration in the main window. 6.2 Restoration menu and dental chart The options on the Restoration menu and the dental chart are nearly identical with those for 3D, described in section 5.2. There is one exception: Unlike the procedure in 3D view, you can always connect the restoration by selecting it and clicking directly on the tooth rather than on the dental chart. 6.3 Hybrid view The procedures and options in hybrid view are identical with those described in section 5.3. - 20 - Dental Explorer 3D User Manual 7 Martin Hecklinger September 2011 Managing patient data To manage your patient data, click the icon or press the F4 function key or open the "Window" menu and select "Patients". Patient data administrative includes storing patient data and assigning a potentially unlimited number of restorations. Patient data are stored in a database, which in a new installation of Dental Explorer will of course still be empty. If you have previously worked with Dental Explorer 2D, we recommend importing the patient data from the earlier product before manually entering additional patient data. For more information about this procedure, please consult section 1.1. The right part of the screen contains a number of fields. These fields let you enter essential data and miscellaneous information about the patient. To begin with, enter at least the first/given name and the last/family name of the patient so you can identify the patient record later. 7.1 Creating a new patient record Click the button. In the data entry mask, which now contains only empty input fields, enter at least the patient's first/given name and last/family name. The new patient record will be added to the end of the database table. Database records are saved automatically. 7.2 Navigating patient records Use the arrow buttons to move between patient records: Go to the first patient record Go to the previous patient record Go to the next patient record Go to the last patient record - 21 - Dental Explorer 3D User Manual Martin Hecklinger September 2011 If you have created many patient records, it is advisable to use the search function instead of navigating with the arrow symbols. 7.3 Searching for a patient Click the button. A search field will open. As long as you do not have anything typed in the search field, you will see the complete list of patients in the database at the top of the screen. Begin entering your search term in the search field, letter by letter. The list will get shorter and display only those entries that match the characters typed in the search field. As soon as you see the record you are looking for, you can copy it to the patient data area by double-clicking it. If you have checked the case-sensitive option, the search will only find those patient records that match your search term exactly. The drop-down menu on the right should usually be set to "Word-initial". In some cases, however it can be helpful to change this setting to "Whole word" or "Regular expression". For example, if you are not sure whether your patient's name is spelled John or Jon, you would select "Regular expression" and enter "J*n" in the search field. Please note that your entries and your search settings will be stored for the next search for your convenience. If you want to change an entry or any of your settings, the quickest way to do this is to click behind the search term in the input field to place the cursor at its end and press the Backspace key once or repeatedly. 7.4 Deleting a patient record To delete a patient record, click the button. You will be prompted for confirmation before the record is actually deleted. Note that any restorations associated with the patient record to be deleted will also be removed. - 22 - Dental Explorer 3D User Manual 7.5 Martin Hecklinger September 2011 Assigning a restoration to a patient If a restoration is to be assigned to the patient, both the patient record and the restoration must previously exist. It does not matter whether you create the patient record first or construct the restoration first. In the "Patients" pane, click the button. You will be asked under what name you want to save the restoration for the patient. Try entering a meaningful name that lets you distinguish different alternatives later. An unlimited number of restorations on treatment alternatives can be stored for each patient record. This will help you and the patient compare different variations on the same restorative theme (e.g. fillings with different materials or bridges vs. implant-supported restorations). 7.6 Retrieving a restoration assigned to a patient In the "Patients" pane, click the stored for that patient. button. You see the list of restorations currently Click on the restoration to activate it. Caution: If you have a restoration displayed on the screen (e.g. one you are currently designing) that has not been saved, you will lose that restoration when you retrieve an existing design. If you have stored multiple restorative alternatives, you can easily compare them at a click of the mouse. 7.7 Renaming and deleting saved restorations Double-click the restoration that you wish to rename. Enter the new name and press Enter when you are finished. Selecting and then right-clicking an entry with the mouse deletes a restoration. Pressing Del also deletes an entry. - 23 - Dental Explorer 3D User Manual 8 Martin Hecklinger September 2011 Working with document templates To manage document templates, click the icon or press the F8 function key or open the "Window" menu and select "Documents". You can think of document templates as empty forms. What you essentially do is take a form from the drawer, then complete and file it. Be sure to always save a completed template under a different name than the original template, or else your original empty template will be overwritten when no longer be available to fill out! Dental Explorer 3D already comes with a set of templates. Most of these templates already include a header, blank fields for your contact data and blank fields for the patient's address data. For reasons of efficiency, we recommend entering the name of your practice of institution and your contact data in the templates you wish to use and then re-save the templates under the same name. To prevent the templates from being erased by saving over them, it is recommended to write-protect the templates. The templates are located in the "\data\documents" subfolder of the Dental Explorer 3D installation folder. If there is no suitable template among those provided for the specific purpose, you can always create your own template using a word processor. Please save your templates in the same folder as the existing templates, so that Dental Explorer 3D can find them. Document templates are especially well suited for compiling complex documentation with minimum effort. This means, for example, that you can create and save partial documents with predefined boilerplate copy. Once it is time to create your document, e.g. A proposal for your patient or a treatment plan for the patient's health insurer, all you have to do is insert the images created with Dental Explorer 3D in that template. For details on how to insert images in templates please consult section 13. Dental Explorer 3D accepts documents created with Microsoft Word or with OpenOffice. - 24 - Dental Explorer 3D User Manual 9 Videos 9.1 Video playback To play a video, click the menu and select "Videos". Martin Hecklinger September 2011 icon or press the F6 function key or open the "Window" The list of available videos and animations will appear on the right side of the screen. Click on a video to play it, Videos are shown in their own window, which can be freely repositioned on the screen. In a two-monitor configuration, the video window can also be moved to the extra monitor. All videos have soundtracks. Do not forget to turn your speakers. Above the list of videos will see a number of flags. Click on one of the flags to choose between different languages to play the video in. You can even this do on the fly while the video is already running. Available languages include English, French, German, Italian, Portuguese and Spanish. Changing the language of the video will not affect the language of the user interface. This allows you to play a video in your patient's own language if it is different from your own. At the bottom of the video window you will see a number of controls. The volume slide on the left controls the playback volume. Next to it you have the start/pause button that lets you pause and unpause a video. (The same pause/unpause effect can be achieved by pressing the space bar.) The circle in the progress bar that extends across the bottom of the screen can be dragged backward and forward on the progress bar to repeat or skip part of the video, respectively. - 25 - Dental Explorer 3D User Manual 9.2 Martin Hecklinger September 2011 Restoring the aspect ratio of the video window The size of the video window can be enlarged and reduced with the mouse, just like any regular window. Note, however, that this can change the aspect ratio of the video display and create a distorted view. If you get a distorted view, open the "Help" menu and select "Reset Video Window". The video window is then restored to its correct aspect ratio. 9.3 Downloading and importing more videos Dental Explorer 3D supports downloading and importing other video files from the Internet. Updates and additions to Dental Explorer 3D are available exclusively from the Quintessence online store at www.quintessenz.de. These may be free or paid updates or additions. For network installations of Dental Explorer 3D, note that video files can be imported to the server only. The import function is not available for the clients. Also, remember that you must exit and restart the program on the clients to access the new video files on the server. If you want to expand your video library by availing yourself of this offer, download the respective file from Quintessence online store and place it in a folder or on your computer desktop. Once this has been done, the video file must be decrypted and integrated into the video library of Dental Explorer 3D. To do so, open Dental Explorer 3D, open the "Help" menu and select "Add video files". A pop-up import window will open. In the input field, enter the path name of the folder where you stored your downloaded video file, or click the "Browse" button to navigate to the file's location. Open the file and click "Import" to decrypt the file. A progress bar will appear indicating the status of the decryption process. Finally, click "OK" to integrate the new videos into the standard video library structure of Dental Explorer D3. The new videos are now available for playback from "Videos" menu. - 26 - Dental Explorer 3D User Manual 10 Martin Hecklinger September 2011 Examples The "Examples" function lets you save restorations, restorative alternatives and complex designs within Dental Explorer D3 and retrieve them as needed. Unlike the restorative alternatives (see section 7.5), examples are not assigned to any particular patient but saved independently. Examples are a great way to create a basic design, save it independently of the patient and retrieve it during the patient's visit, extending and modifying it and finally associated with the patient. Your basic design will be preserved in the process and will thus have to be created only once. 10.1 Saving examples On the main control bar, click the button. You will be prompted whether to save your design "As example" or "With selected patient". Try entering a meaningful name that lets you distinguish different examples later. You can save an unlimited number of examples. 10.2 Retrieving examples To retrieve an example, click the icon or press the F5 function key or open the "Window" menu and select "Examples". You will see the list of available examples. Click on the example to activate it. Caution: If you have a restoration displayed on the screen (e.g. one you are currently designing) that has not been saved, you will lose that restoration when you retrieve an existing design. 10.3 Renaming and deleting saved examples Double-click the example you wish to rename. Enter the new name and press Enter when you are finished. Selecting and then right-clicking an entry with the mouse deletes a restoration. Pressing Del also deletes an entry. - 27 - Dental Explorer 3D User Manual 11 Martin Hecklinger September 2011 Timer To activate the timer, click the "Window" menu and select "Timer". icon or press the F9 function key or open the Zone 6 now displays the time. You will see the time in hours, minutes and seconds and the "Start" and "Stop" buttons. Set the time by clicking on each of the pairs of digits for hours, minutes and seconds, then adjusting them with the arrow buttons. Of course you may also enter the time directly. When the time is set, click "Start". The elapsed time is displayed numerically and as a progress bar. When the set time has been reached, an acoustic alarm is sounded. To cancel the timer, simply click "Stop". - 28 - Dental Explorer 3D User Manual 12 Martin Hecklinger September 2011 Internet To access the Internet, click the "Window" menu and select "Internet". icon or press the F10 function key or open the Your default Internet browser will open and attempt to connect to www.dentalexplorer.de. provided a working Internet connection is present; if not, you will get an error message from your browser. At www.dentalexplorer.de you will find: • • • • • • • Facts and information on Dental Explorer 3D Program operation tips and tricks Numerous tutorials Answers to frequently asked questions (FAQ). Manuals, software updates, document templates and videos for downloading A form for asking support questions Directions for contacting the hotline - 29 - Dental Explorer 3D User Manual 13 Martin Hecklinger September 2011 Collecting and processing images (lightbox) The lower part of the screen (zone 5, see section 2) contains the picture flow, a lightbox that can temporarily store (cache) screenshots of your work. These screenshots can be 2D or 3D views, different viewing angles of 2D or 3D views and even complete restorative alternatives. You can also produce a screenshot after each treatment step to document an entire course of treatment. There is no limit to the number of screenshots you can cache. 13.1 Adding images to the picture flow To cash a screenshot, click the icon or press the B key or the F7 function key or open the "Window" menu and select "Screenshot". A thumbnail view of the restoration in its current status appears in the picture flow. If the picture flow already contains thumbnails, these will be shifted to the left, and the new thumbnail is shown in the centre of the area. 13.2 Scrolling through the picture flow All the screenshots you have cached will be shown in the picture flow area at the bottom of the screen. By clicking to the left or the right of the image in the centre, you can move the images in the corresponding direction. The image in the centre is always the one will be is selected for painting or for copying to your word processor! 13.3 Painting Clicking on the thumbnail in the centre will open the Paint window. The individual actions available here are described in section 14. Click or to close the paint window and to restore the main window. - 30 - Dental Explorer 3D User Manual 13.4 Martin Hecklinger September 2011 Copying images to a word processor Images from the picture flow can be copied to a word processor. In your word processor, you can use the screenshot images to document the full treatment procedures and make the documentation available to the patient or the health insurer. 13.4.1 Copying by drag-and-drop You can copy your images to a different program by simply dragging them their. Proceed as follows: a b c d e f g h Open your word processor. Under Windows, this can be either Microsoft Word or Open Office. Under Mac OS, you can also use Pages. Use the taskbar to activate Dental Explorer 3D. Navigate the picture flow until the desired image is in the centre. Place the mouse pointer over the image in the centre, the press the left mouse button and hold it pressed. While keeping the left mouse button pressed, drag the image to the icon for your word processor on the taskbar. Since the thumbnail will be visible throughout the action, the icon may be hidden temporarily, but this will not affect the copying process. Keep the left mouse button pressed. Your word processor will open. Drag the image to the desired location in your document. Now release the left mouse button. The image will be positioned in your document. Now you can use the regular functions of your word processor to move or scale the image. If you have a dual-monitor system, copying an image is even easier: Open Dental Explorer 3D on one monitor and your word processor on the other. Then drag the desired image directly from the picture flow to the other monitor and into your word processor document. Unfortunately you cannot transfer multiple images from Dental Explorer 3D to your word processor document at once. If you need to copy multiple images, you will have to repeat the above process for each image separately. - 31 - Dental Explorer 3D User Manual 13.4.2 Martin Hecklinger September 2011 Copying by way of a file If the route described in the previous subsection does not work for some reason, proceed as follows instead: a b Open the "Tools" and select "Save screen". In the new window that appears, select • the folder where the image is to be stored on the computer • a meaningful filename • the format in which the image is to be saved c Now go to your word processor. d Import the image you just saved. How this works depends on your word processor. Please note that with this method, it is the original image from the main window that will be saved as a file and not the thumbnail. - 32 - Dental Explorer 3D User Manual 14 Martin Hecklinger September 2011 Painting Clicking on a thumbnail in the picture flow activates Paint mode. You can now add differently coloured lines, circles, rectangles and other visual elements to your restoration. At the top of the main window you will see a number of additional controls, very similar to those used in many popular paint programs. 14.1 Controls, part 1 The controls (left to right): have the following functions Line Draws a straight line with the selected colour and line thickness Dots Draws a dotted line with the selected colour and line thickness Polyline Draws a line following your mouse pointer movements with the selected colour and line thickness Polygon Draws a polygon following your mouse pointer movements with the selected colour and line thickness Rectangle Draws a rectangle with the selected colour and line thickness Rounded rectangle Draws a rectangle with rounded corners with the selected colour and line thickness Ellipse Draws an ellipse or circle with the selected colour and line thickness Arc Draws an arc with the selected colour and line thickness Crop Lets you select a detail of the image. Place your mouse pointer at the top left corner of the desired cropping area, press and hold the left mouse button and draw a rectangle to delimit the cropped image. Note: All the actions you perform while painting can be directly seen in the thumbnail within the picture flow. - 33 - Dental Explorer 3D User Manual 14.2 Martin Hecklinger September 2011 Controls, part 2 The controls have the following functions (left to right): Save If you want to save the result of your painting effort to a separate file, click on the button with the diskette icon. You will see a dialog window where you can specify the target folder and file name of the image as well as the image format. Print If you want to print the result of your painting effort directly, click on the button with the printer icon. Depending on your hardware, a print dialog will open where you may be able to define further parameters. Undo Clicking this button lets you go back one step and undoes the effect of your previous action. Redo Clicking this button restores the effect of an action previously undone. Copy to clipboard Clicking this button will copy the image including all edits to the clipboard for possible processing in a different application. 14.3 Controls, part 3 The controls are (left to right): Line width, Foreground colour, Style, Pattern, and Background colour. Line width Set the width of the lines or borders to a value on a scale from 1 to 20. Foreground colour Click the coloured square to set a different line or frame colour. Select the new colour from the dialog that opens. Style Use this to determine what line or border style you want. Pattern Use this to determine what filling pattern you want for the inside of the element. Background colour Click the coloured square to set a different colour for the inside of the elements. Select the new colour from the dialog that opens. - 34 - Dental Explorer 3D User Manual 15 Martin Hecklinger September 2011 Printing The printing option has already been mentioned throughout the various sections of this manual. They are listed here again for the sake of completeness: Printing a single image from 2D view Click the button. Printing a single image from 2D view Press the P key on the keyboard Printing a single image from 2D view From the "Tools" menu, select "Print screen" Printing a single image from 3D view Press the P key on the keyboard Printing a single image from 3D view From the "Tools" menu, select "Print screen" Printing an image that has been modified in Paint mode Click the printer icon at the top of the paint menu Printing multiple images Copy the thumbnails of the files to your word processor and then print the resulting document (see Section 13.4) - 35 - Dental Explorer 3D User Manual 16 Martin Hecklinger September 2011 Rearranging the windows Dental Explorer 3D consists of an array of windows. If you do not like the layout, you can change it as you wish. For example, on a dual-monitor system, it may be prudent to move the restoration window and the patient window to the second monitor to make more room for the main window. First, select "Show title bar" in the settings. All panes of Dental Explorer will now get their own title bars with additional "Detach" and "Close" controls. The panes can now be detached from the composite window and moved to the different location or even to a different monitor. For example, if you like to work with function keys only, you may completely close the window containing the icons (usually located on the left side). It is also possible to move the "picture flow" to the right third of the screen. These two actions allow you to display a significantly larger Dental Explorer 3D main window. Once you have created a layout that you like, you should save it. If, however, you find that you made a mistake, use "Layout" > "Reset layout" to restore the familiar layout – unless you happen to have accidentally overwritten the "default" or "minimal" basic layouts. When you save you will be prompted for a name for your current layout. Enter a meaningful name, as you will have to remember this name, should you wish to restore the layout. Finally, it is possible, by pressing and holding the left mouse button, to shift the orange flashing bars to give individual panes more or less space. However, each pane has a certain minimum width or height, depending on the resolution of your monitor, so you cannot reduce it to a size smaller than that. - 36 - Dental Explorer 3D User Manual Martin Hecklinger September 2011 17 Importing patient data from practice management software 17.1 Activating the Dental Explorer 3D interface To activate (publish) the interface of Dental Explorer 3D on your computer, select Help > Publish interface from the main menu. You only have to do this once per installation. Note that this requires running the program with Administrator privileges. If you have any doubt, contact your system administrator. – Dental Explorer 3D is now ready to receive patient data and findings. 17.2 Data transmission via the interface The actual data transfer process is initiated from the practice management software. Dental Explorer 3D serves as a tool for visualization. For information on how to initiate the data transfer, please consult the documentation of your practice administration software, where you will also find the information required to activate the practice management software interface. 17.3 Displaying transmitted data If the Dental Explorer 3D is not running yet, the data transmission process will start it automatically. If the patient in question is already present in the database, the patient record will be opened; if not, a new patient record will be created. At the same time, a new entry will be created in the list of restorations. Click this entry to visualize the transmitted data on the cast. Click to toggle between patient data and restorative alternatives. - 37 - Dental Explorer 3D User Manual 18 Martin Hecklinger September 2011 Deregistering the program You cannot use a single-user licence to run DE3D on multiple computers concurrently. For customers who want to use Dental Explorer 3D on different computers (such as an inoffice and a notebook computer), you can use the same serial number on one or the other computer (but not both at the same time). To be able to use the software on computer B, you must first deregister the software on computer A. To do so, proceed as follows: Step #1: From the main menu of the software, select "Help" > "Unregister". Step #2: A new window will appear. Click "Continue". The program is now deregistered and will terminate automatically. You can now use the same serial number to register the software on a different computer. If your computer is not connected to the Internet, you must perform deregistration on a computer that has Internet access. To do so, proceed as described under "Registering without being connected to the Internet" above. 19 Uninstalling the program From the Windows start button, select Programs > DE3D > Uninstall DE3D. You will be prompted to confirm the uninstall command. Once confirmed, Dental Explorer 3D will be uninstalled. Only the registration data and the patient database will remain on your local drive for backup purchases. Note that the patient database PATIENT.DB will be renamed by prefixing the uninstall date to the filename. If you plan to reinstall the program and want to access the old data, delete the newly created PATIENT.DB file and rename the backup file with the uninstall date to PATIENT.DB. - 38 - Dental Explorer 3D User Manual 20 Martin Hecklinger September 2011 Legal information All title and copyright to Dental Explorer 3D (including but not limited to illustrations, photographs, animations, video and audio components, music, text and the integrated Dental Explorer 3D applets) and all copies of Dental Explorer 3D are the property of Quintessence Publishing or its suppliers. Dental Explorer 3D is protected by national and international treaties and copyright legislation. Dental Explorer 3D must be treated like any other copyrighted material. You may permanently assign your rights to a third party, provided that you retain no copies and that the entire Dental Explorer 3D product (including all components, data media, printed materials and possibly the COA) is transferred to the recipient. If the Dental Explorer 3D in question is an upgrade product, you must also include all previous versions of Dental Explorer 3D in the transfer. The production and reproduction of screenshots for purposes of patient education, the printing of screenshots as evidence for insurance companies and the creation and printing of custom patient brochures for internal use is generally permissible even without the express written or oral consent of Quintessence Publishing, provided that proper attribution is made (© W. Kohlbach – Dental Explorer – Quintessence Publishing, Berlin). The same is true for using and printing screenshots for presentations used in training or continuing education. The production and reproduction of screenshots for printing or reprinting in newspapers, magazines, books or journals and the publication of screenshots on the Internet (including but not limited to advertising purposes) is generally prohibited without the express written consent of the author or Quintessence Publishing. This consent, if any, will only be given if proper attribution is made (© W. Kohlbach – Dental Explorer – Quintessence Publishing, Berlin). Copying or public performance of the videos or deploying them on the Internet is strictly prohibited. Without prejudice to any other rights and provisions, Quintessence Publishing may revoke the licence agreement if you violate its provisions. Should this happen, you must destroy all copies of Dental Explorer 3D and its components. Third-party brands and product names mentioned in this document are recognized as trademarks of their respective owners. Any mention of products offered by entities other than Quintessence Publishing is for informational purposes only and does not constitute an endorsement. Quintessence Publishing does not accept any liability related to the selection, performance or use of these products. - 39 -