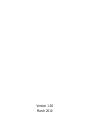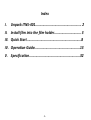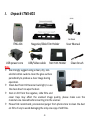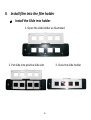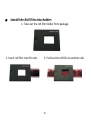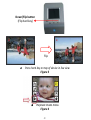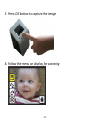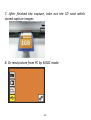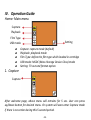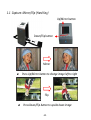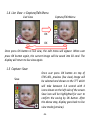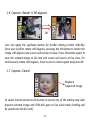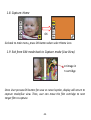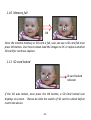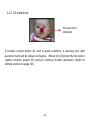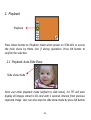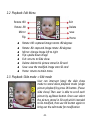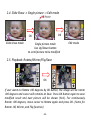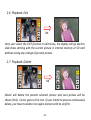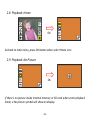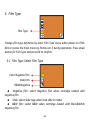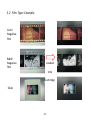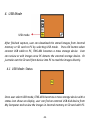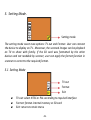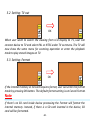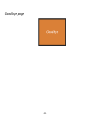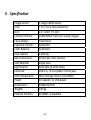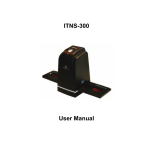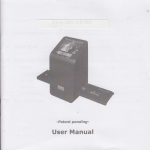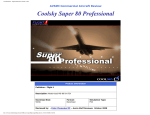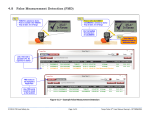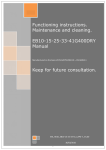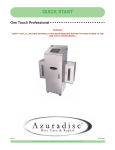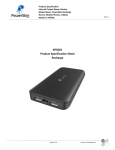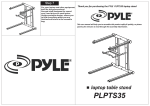Download ITNS-401 User Manual
Transcript
ITNS‐401 User Manual Version 1.00 March 2010 Index I. Unpack ITNS‐401.................................................. 2 II. Install film into the film holder............................. 3 III. Quick Start...........................................................8 IV. Operation Guide.................................................13 V. Specification.......................................................32 ‐1‐ I. Unpack ITNS‐401 ITNS‐401 Negative/Slide Film Holder User Manual USB power core USB/Video cable Roll Film Holder Clean brush Note We strongly suggest using a clean, dry, non‐ alcohol cotton swab to clean the glass surface periodically to produce a clear image during operation. Clean dust from FilmScanner back light, to use the clean brush to wipe the dust. Dust or dirt from the negative, slide films and cover trays may affect the scanned image quality, please make sure the materials are cleaned before inserting into the scanner. Please find recommend, processional purger from photo store to clean the dust on films if any to avoid damaging the only one copy of old films. ‐2‐ II. Install film into the film holder ● Install the Slide into holder 1. Open the slide holder as illustrated 2. Put slide into positive slide slot 3. Close the slide holder ‐3‐ ● Install the Negative Film into holder 1. Open the film holder as illustrated 2. Install film into negative film slot 3. Close the film holder ‐4‐ ● Install the Roll Film into holder: 1. Take out the roll film holder from package 2. Insert roll film into film slot 3. Pull out the roll film in another side -5- Note To avoid mirror image, follow the serial numbers (from left to right) on top of film when install negative film into holder Figure 1 If the image is upside down [see fig.2], the image can be corrected by Flip function in hard key of device before capture, or enter playback edit menu after capture [see fig.3 and fig.4]. Figure 2 ‐6‐ Down/Flip button (Flip hard key) Flip ● Press hard key on top of device in live view Figure 3 ● Playback mode menu Figure 4 ‐7‐ OK button III. Quick Start Power status LED Up/Mirror button Power button SD card Slot Down/Flip button Film Slot USB port TV out jack ‐8‐ 1. Put Film onto the film cartridge 2. Insert the film cartridge into ITNS‐401 ‐9‐ 3. Connect USB cable to ITNS‐401 4. Turn on Device by power button ‐10‐ 5. Press OK button to capture the image 6. Follow the menu on display for scanning ‐11‐ 7. After finished the capture, take out the SD card which stored capture images 8. Or read picture from PC by MSDC mode ‐12‐ IV. Operation Guide Home: Main menu Capture Playback Film Type USB mode ● ● ● ● ● Setting Capture: capture mode (default) Playback: playback mode Film Type: define the film type which loaded in cartridge USB mode: MSDC (Mass Storage Device Class) mode Setting: TV out and format option 1. Capture Capture After welcome page, above menu will remains for 5 sec. User can press up/down button for desired menu. Or system will auto enter Capture mode if there is no action during this 5 second period. ‐13‐ 1.1 Capture: Mirror/Flip (Hard Key) Up/Mirror button Down/Flip button Mirror ● Press Up/Mirror button to change image left to right Flip ● Press Down/Flip button to upside down image ‐14‐ 1.2 Capture mode Live view indicator (flashing at 0.5sec rate) Once in capture mode, there will be a red indicator on the left top corner to indicate it is in live view mode. When the film cartridge is inserted into the scanner slot, the image always shows the positive image according to previous defined Film Type (Film Type is negative film by default). Reconfirm the film position before pressing OK. 1.3 Capture: Edit Menu Save Rotate +90 Rotate ‐90 Selected image Cancel ● ● ● ● ● Home Save: save captured image Rotate +90: continue rotate +90 degrees Rotate ‐90: continue rotate ‐90 degrees Cancel: cancel any editing with this image Home: Back to main menu ‐15‐ 1.4 Live View ‐> Capture/Edit Menu Live View Capture/Edit Menu OK OK Once press OK button in live view, the edit menu will appear. When user press OK button again, the current image will be saved into SD card. The display will return to live view again. 1.5 Capture: Save Save Once user press OK button on top of ITNS‐401, preview (live view) image will be selected and shown on the TFT which will take between 3‐4 second with 4 icons shown on the left side of the screen. Save icon will be highlighted for user to confirm the saving by OK button. After the above step, display goes back to live view mode (preview). ‐16‐ 1.6 Capture: Rotate +/‐90 degrees OK User can apply the up/down button for further editing (rotate +90/‐90). Once user confirm rotate +90 degrees, pressing the OK button to rotate the image +90 degrees and cursor will remain at Save. Press OK button again to save the rotated image to SD card and screen will return at live view. For continuously rotate +90 degrees, move cursor to rotate again and press OK. 1.7 Capture: Cancel Playback /captured image Or select Cancel and press OK button to cancel any of the editing step with present selected image and ITNS‐401 goes to live view mode (nothing will be saved onto the SD card). ‐17‐ 1.8 Capture: Home OK Go back to main menu, press OK button when select Home icon. 1.9 Exit from Edit mode back to Capture mode (Live View) Next image in film cartridge Once User presses OK button for save or cancel option, display will return to capture mode/live view. Then, user can move the film cartridge to next target film to capture. ‐18‐ 1.10 Memory full OK Once the internal memory or SD card is full, user can see a SD card full once press OK button. User has to down load the images to PC or replace another SD card for continue capture. 1.11 SD card locked SD card locked indicator If the SD was locked, once press the OK button, a SD Card locked icon displays on screen. Please do slide the switch of SD card to unlock before insert into device. ‐19‐ 1.12 SD card error SD card error indicator If scanner cannot detect SD card in good condition, a warning icon with question mark will be shown on display. Please try to format the SD card or replace another proper SD card for continue further operation. (Refer to Setting section on page 30.) FULL ‐20‐ 2. Playback Playback Press Down button to Playback mode when power on ITNS‐401 or access the main menu by Home icon if during operation. Press OK button to confirm the selection. 2.1 Playback: Auto Slide Show Slide show mode Once user enter playback mode (default to slide show), 2.4 TFT will auto display all images stored in SD card with 2 seconds interval from previous captured image. User can also stop the slide show mode by press OK button. ‐21‐ 2.2 Playback: Edit Menu Rotate +90 Save Flip ● ● ● ● ● ● ● Exit Delete Rotate ‐90 Mirror ● Home Rotate +90: captured image rotate +90 degrees Rotate ‐90: captured image rotate ‐90 degrees Mirror: change image left to right Flip: upside down image Exit: returns to Slide show Delete: delete this picture stored in SD card Save: save the modified image onto SD card Home: returns to main menu 2.3 Playback: Slide mode ‐> Edit mode User can interrupt (stop) the slide show mode to stand alone playback mode (single picture playback) by press OK button. (Pause slide show) Then user is able to scroll each picture by up/down button. Once user select the picture stored in SD card which intended to be modified, then use OK button again to bring out the edit mode for modification ‐22‐ 2.4 Slide Show ‐> Single picture ‐> Edit mode Slide show mode OK OK Single picture mode Use Up/Down button to scroll picture to be modified Edit mode 2.5 Playback: Rotate/Mirror/Flip/Save OK If user wants to Rotate +90 degrees by OK button, the image will be rotate +90 degrees and cursor will remains at Save. Press OK button again to save modified result and next picture will be shown (N+1). For continuously Rotate +90 degrees, move cursor to Rotate again and press OK. (Same for Rotate ‐90, Mirror, and Flip function) ‐23- 2.6 Playback: Exit OK Once user select the EXIT function in edit menu, the display will go back to slide show starting with the current picture in internal memory or SD card without saving any change of present picture 2.7 Playback: Delete OK Delete will delete the present selected picture and next picture will be shown (N+1). Cursor goes to Exit icon. If user intend to process continuously delete, just move to delete icon again and press OK to confirm. ‐24‐ 2.8 Playback: Home OK Go back to main menu, press OK button when select Home icon 2.9 Playback: No Picture OK If there’s no picture inside internal memory or SD card when enter playback mode, a No picture symbol will show on display. ‐25- 3. Film Type Film Type Change film type definition by enter Film Type menu when power on ITNS‐ 401 or access the main menu by Home icon if during operation. Press down button for Film Type and press OK to confirm. 3.1 Film Type: Select Film Type Color Negative film Slide film B&W Negative Negative film: select Negative film when cartridge loaded with ● negative film ● Slide: select Slide type when load slide in holder ● B&W film: select B&W when cartridge loaded with Black&White negative film ‐26‐ 3.2 Film Type: Example Color Negative film B&W Negative film Loaded Into Cartridge Slide ‐27‐ 4. USB Mode USB mode After finished capture, user can download the stored images from internal memory or SD card to PC by selecting USB mode. Press OK button when connect USB cable to PC, ITNS‐401 becomes a mass storage device. User can review or edit images once PC detects the external storage device. Or just take out the SD card from device into PC to read the images directly. 4.1 USB Mode: Status Once user select USB mode, ITNS‐401 becomes a mass storage device with a status icon shows on display, user can find an external USB disk device from My Computer and review the images in internal memory or SD card with PC. ‐28‐ 5. Setting Mode. Setting mode The setting mode covers two options: TV out and Format. User can connect the device to display on TV. Moreover, the scanned images can be playback on TV to share with family. If the SD card was formatted by the other devices and not readable by scanner, user can apply the format function in scanner to correct to the required format. 5.1 Setting Mode ● ● ● TV out Format Exit TV out: select NTSC or PAL according to required interface Format: format internal memory or SD card Exit: returns to main menu ‐29‐ 5.2 Setting: TV out OK When user want to switch the viewing from LCD display to TV, user can connect device to TV and select PAL or NTSC under TV out menu. The TV will now show the same menu for scanning operation or enter the playback mode to play stored images on TV. 5.3 Setting: Format OK If the internal memory or SD card requires format, user can enter the format mode by pressing OK button. The default format setting is on Cancel Format. Note If there’s no SD card inside device processing the Format will format the internal memory. Instead, if there is a SD card inserted in the device, SD card will be formatted. ‐30‐ Good bye page ‐31‐ V. Specification Image Sensor: Lens: LCD: Internal memory: Focus Range: Exposure Control: Color Balance: Scan Quality: Data Conversion: Scan Method: Light Source: Interface: USB Configuration: Power: Dimensions: Weight: External memory: 5 mega CMOS sensor F no.=2.0, 4 Glass elements, 2.4’’ Color TFT LCD 24MB NAND Flash (for saving images) Fixed focus Automatic Automatic 1,800 dpi 10 bits per color channel Single pass Back light (3 white LEDs) USB 2.0, TV‐out (video 3.5mm jack) Mass Storage Device Class/MSDC 5V adapter, or USB power 82x86x152mm 0.41kg SD/MMC compatible ‐32‐