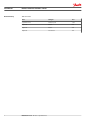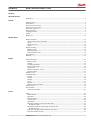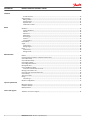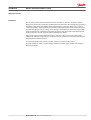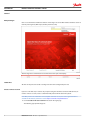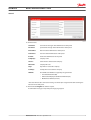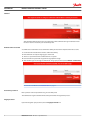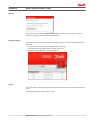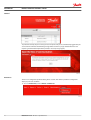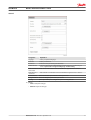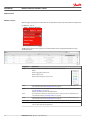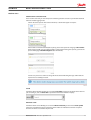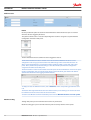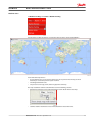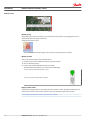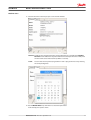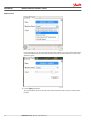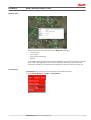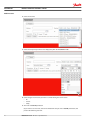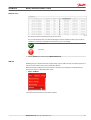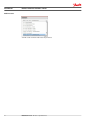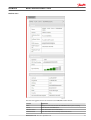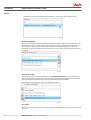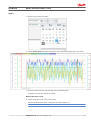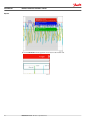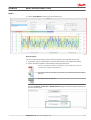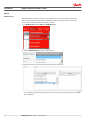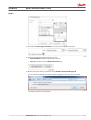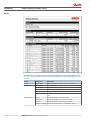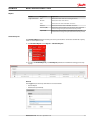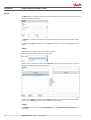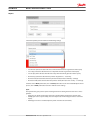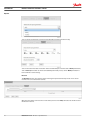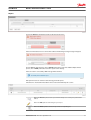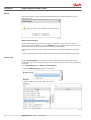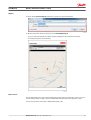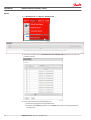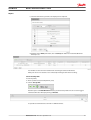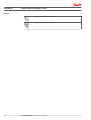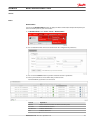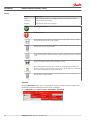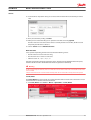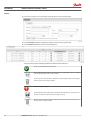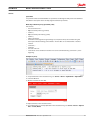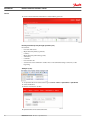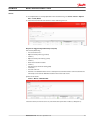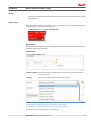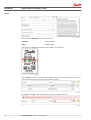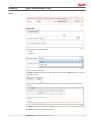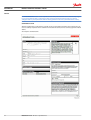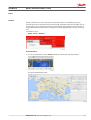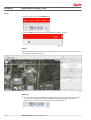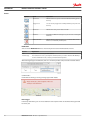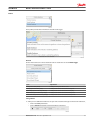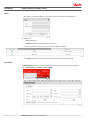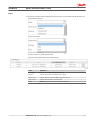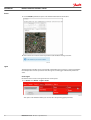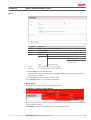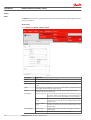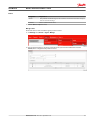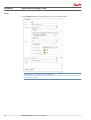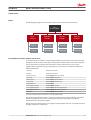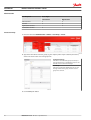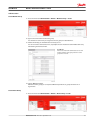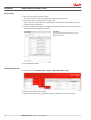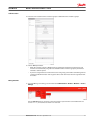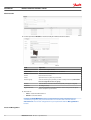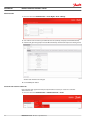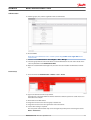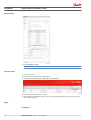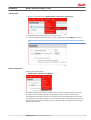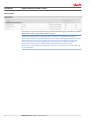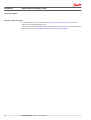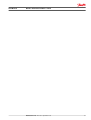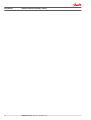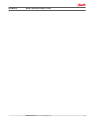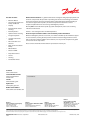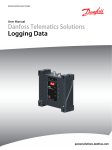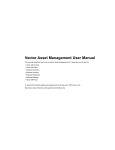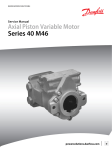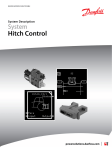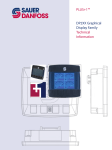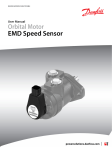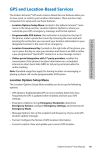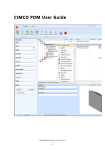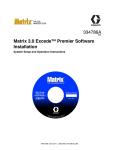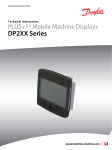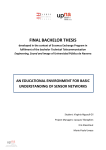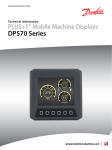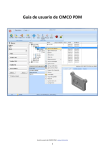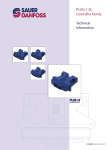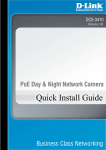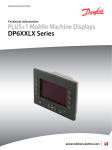Download Danfoss Telematics Solutions Portal User Manual
Transcript
MAKING MODERN LIVING POSSIBLE User Manual Danfoss Telematics Solutions Portal powersolutions.danfoss.com User Manual Danfoss Telematics Solutions - Portal Revision history Table of revisions 2 Date Changed Rev September 2015 Danfoss layout 0000 May 2015 Review AC May 2015 Review AB May 2015 First version AA BC00000344 en-US • Rev 0000 • September 2015 User Manual Danfoss Telematics Solutions - Portal Contents About this manual General Machine status Reports Service Information.........................................................................................................................................................................................5 Web portal login............................................................................................................................................................................... 6 Stated times........................................................................................................................................................................................6 Create a new user account............................................................................................................................................................6 Activate new user account............................................................................................................................................................8 User name / password.................................................................................................................................................................... 8 Forgot password...............................................................................................................................................................................8 Language selection..........................................................................................................................................................................9 Logout.................................................................................................................................................................................................. 9 Preferences.......................................................................................................................................................................................10 Machine overview..........................................................................................................................................................................12 Switch machine connection mode.................................................................................................................................... 13 Search........................................................................................................................................................................................... 13 Advanced search.......................................................................................................................................................................13 Details........................................................................................................................................................................................... 14 Machine tracking............................................................................................................................................................................14 Machine group.......................................................................................................................................................................... 16 Machine position...................................................................................................................................................................... 16 Display machine tracks...........................................................................................................................................................16 Session history................................................................................................................................................................................ 19 GSM info............................................................................................................................................................................................ 21 Vehicle data report........................................................................................................................................................................ 25 Machine group.......................................................................................................................................................................... 25 Vehicles........................................................................................................................................................................................ 25 Available vehicle data............................................................................................................................................................. 26 Selected vehicle data.............................................................................................................................................................. 26 Time period.................................................................................................................................................................................26 Machine data report – Zoom................................................................................................................................................27 Generate reports.......................................................................................................................................................................29 Realtime access...............................................................................................................................................................................30 Scheduled reports..........................................................................................................................................................................33 General......................................................................................................................................................................................... 33 Vehicles........................................................................................................................................................................................ 34 Settings.........................................................................................................................................................................................34 Cycle.............................................................................................................................................................................................. 35 Receiver........................................................................................................................................................................................36 Machine data (CSV format)................................................................................................................................................... 38 Position report................................................................................................................................................................................ 38 Data overview................................................................................................................................................................................. 39 Save and recall profile.............................................................................................................................................................41 Device.................................................................................................................................................................................................43 Download Files.......................................................................................................................................................................... 43 Upload file................................................................................................................................................................................... 44 Name of the files....................................................................................................................................................................... 45 Search, Delete............................................................................................................................................................................ 45 Special files..................................................................................................................................................................................47 Write object dictionary entry special file [.obw]............................................................................................................47 Example of [.obw]................................................................................................................................................................47 Read object dictionary entry through special file [.obr].............................................................................................48 Example of [.obr]..................................................................................................................................................................48 Response on triggered object dictionary read [.obc]..................................................................................................49 Setup the transmission data.................................................................................................................................................50 BC00000344 en-US • Rev 0000 • September 2015 3 User Manual Danfoss Telematics Solutions - Portal Contents Transfer the data.......................................................................................................................................................................50 Activation form............................................................................................................................................................................... 51 Billing address............................................................................................................................................................................51 Activation data.......................................................................................................................................................................... 51 Payment data............................................................................................................................................................................. 53 Confirmation e-mail.................................................................................................................................................................54 Events Administration System requirements Service and support 4 Geofence........................................................................................................................................................................................... 55 Create a Geofence.................................................................................................................................................................... 55 Vehicles........................................................................................................................................................................................ 56 Define area.................................................................................................................................................................................. 56 Notification................................................................................................................................................................................. 58 Event trigger...............................................................................................................................................................................58 Interval..........................................................................................................................................................................................59 Save geofence............................................................................................................................................................................59 Event history.................................................................................................................................................................................... 60 Signal.................................................................................................................................................................................................. 62 Create signal...............................................................................................................................................................................62 Manage signal............................................................................................................................................................................63 Event...................................................................................................................................................................................................64 Create event............................................................................................................................................................................... 64 Manage event............................................................................................................................................................................ 65 Entities................................................................................................................................................................................................67 Creating Danfoss Telematics Solutions Sub-Accounts.................................................................................................... 67 Create User Group......................................................................................................................................................................... 68 Create Machine Group................................................................................................................................................................. 69 Create Device Group.....................................................................................................................................................................69 Create Organization Unit............................................................................................................................................................ 70 Manage Machine............................................................................................................................................................................71 Create and Manage Roles........................................................................................................................................................... 72 Create the end-customers user role.................................................................................................................................. 73 Manage your runtime role..........................................................................................................................................................73 Create the end-customers admin role................................................................................................................................... 74 Create User(s)...................................................................................................................................................................................75 Test new account........................................................................................................................................................................... 76 Design................................................................................................................................................................................................ 76 Custom logo............................................................................................................................................................................... 76 Machine configuration.................................................................................................................................................................77 Operation systems.........................................................................................................................................................................79 Computer desktop.........................................................................................................................................................................79 Mobile platform .............................................................................................................................................................................79 Telematics service and support................................................................................................................................................ 80 BC00000344 en-US • Rev 0000 • September 2015 User Manual Danfoss Telematics Solutions - Portal About this manual Information This document provides important information on the intended use of Danfoss Telematics Solutions (DTS) portal. The manual is intended for qualified technicians with advanced knowledge in programming and software engineering. DTS supplies wide-ranging telematics systems for global access to control system data as well as extensive web based machines and fleet management. From remote maintenance and troubleshooting to location tracking reports through to theft protection with Geofencing, DTS offer numerous functions for comfortable management of machines and vehicle fleets, offers extensive web hosting and ensures smooth operation and top availability of its systems. DTS provide a global overview of relevant machines, vehicle and driver data as well as their analysis, supplying the ideal basis for optimization of various processes and allow to increasing the efficiency and the productivity of different systems. The manual frequently refers to device or module, these are synonyms for WS products. The terms machine or vehicle are used similarly and denote a (mobile) object on which a WS product is mounted (assigned). BC00000344 en-US • Rev 0000 • September 2015 5 User Manual Danfoss Telematics Solutions - Portal General Web portal login Users access the Danfoss Telematics Solutions via the login area on the DPS website telematics section or the DTS portal login site (URL: https://danfoss.proemion.com/). After the login the user information are showed in the lower part of the display. Stated times All times on the portal are stated according to the time zone configured by the user. Create a new user account If you are a new DTS user, in order to set you up for using the automatic activation of WS devices, we need to create an account, create a customized web portal and link it to the DTS system. If the DPS portal is not available for service/update/ technical reasons, the same registration form is available in DPS website, telematics section: Request telematics web portal account 1. Click on Create a new user account link located in the login page. The following pop up window appear: 6 BC00000344 en-US • Rev 0000 • September 2015 User Manual Danfoss Telematics Solutions - Portal General 2. Fill in the form: Username: user name for the login of the Administrator of the portal Password: password for the login of the Administrator of the portal First name*: first name of the Administrator of the portal Last name*: last name of the Administrator of the portal E-mail*: email of the Administrator of the portal Company*: company name Street*: street where is addressed the company ZIP Code*: company ZIP code City*: City where is located the company Country*: Country where is located the company TAX ID*: Tax Identification Numbers assigned by the government • VAT: Value Added Tax (EU) • FEIN: Federal Employer Identification Number (US) • BN: Business Number (Canada) * This data will be used to invoice the hosting cost of data plan assigned to WS devices during the activation on the DTS portal. 3. Push the button Register to send the request. A confirmation message on top of the portal login page appear: BC00000344 en-US • Rev 0000 • September 2015 7 User Manual Danfoss Telematics Solutions - Portal General After maximum 48h you will receive and e-mail that include administrator login credentials and all the basic resources created in your customized portal. Activate new user account A confirmation e-mail will be sent to confirm the identity of the user that requested the new account: 1. Click in the link included in the email to confirm the identity 2. If the link work correctly the login page is shown next 3. There is a special hint that the confirmation was accepted 4. Use username and password as typed in the signup form to login 5. After the first login we strongly recommend to change your password (section Extras > Preferences) To activate a new WS unit see Activation form on page 51. User name / password Enter your user name and password to log in to the DTS portal. The administrator login credentials will be sent by email after the registration process. Forgot password If you have forgotten your password, click on Forgot password? link 8 BC00000344 en-US • Rev 0000 • September 2015 User Manual Danfoss Telematics Solutions - Portal General Enter your user name and click on Request password push button. You will receive an e-mail that includes an activation code to your DTS user email address. Language selection The user can choose between English (default language) and German as specific user language for the DTS portal. 1. Click on the button shown (arrow) to modify the display language. The available languages will be shown in the drop-down menu. 2. Select the language, that will be used and displayed. Logout The logout symbol is shown on the right side of the web page. Always use this logout button to quit the portal. This function protects the security of your account. BC00000344 en-US • Rev 0000 • September 2015 9 User Manual Danfoss Telematics Solutions - Portal General To protect the security of your account, your session expires and you are automatically logged out if you are inactive for 30 minutes the following message will be shown in a pop up window when the user request a general functionality from the portal (it’s necessary to login again): Preferences The user can configure the preferred setting for his account. This makes it possible to configure the display to your local conditions. 1. To access Preferences, Click on: Extras > Preferences 10 BC00000344 en-US • Rev 0000 • September 2015 User Manual Danfoss Telematics Solutions - Portal General Designation Explanation Language Select your preferred language Time zone Select your time zone Conversion Select the units you need for your vehicle data Number Format Select the setting for the number formats you need. Find out on your PC settings as follows: System control > Region and language > Further Setting Hide control devices without data Hide devices without data. For the standard DTS this application has no function Hide unknown or invalid data Hide unknown or invalid data. For the standard DTS this application has no function Summarize Files The machine data report shows the summary of the data Change Password You can change the password for your account Tracking This option allows you to configure the position tracking attributes 2. Click on • Save to adopt the changes • Cancel to reject the changes BC00000344 en-US • Rev 0000 • September 2015 11 User Manual Danfoss Telematics Solutions - Portal Machine status Machine overview After the login, the user will see a table with an overview of the devices allocated to him in the DTS portal. For Machines, click on: • Status > Machine Overview The Machine overview section gives you an overview of the status and general information of your machines/vehicles. Designation Explanation Status Status indicates the current DTS connection status of the machine: Offline Online logging/file transfer mode Online realtime mode Online realtime diagnostic session active 12 Model The model field can displays for instance details of the vehicle model. The administrator can customize these details (see Manage Machine on page 71) Serial The serial field can contain details of the device. The administrator can customize these details (see Manage Machine on page 71) Example: SN / IMEI à 1451005 / 352648067099200 Name The name field can displays for instance details of the company name. The administrator can customize these details (see Manage Machine on page 71) Owner The Owner field can displays for instance details of the vehicle name. The administrator can customize these details (see Manage Machine on page 71) Login/Logout This field indicates the last time the device connected to the DTS server or disconnected from it Details This field, when it is active, indicates that a DTS portal configuration is assigned to the machine in order to show details about logged data BC00000344 en-US • Rev 0000 • September 2015 User Manual Danfoss Telematics Solutions - Portal Machine status Switch machine connection mode In the machine overview, you have the option of switching the device mode on your machine between real time and data logging mode. Click on the status squares of the relevant machine, a sub-window appear and opens: If the module is in Real Time Mode (blue squares), you have the option of changing to File Transfer (Data Logging mode), vice versa if the module is in File Transfer mode (green squares), you have the option of changing to Realtime Diagnosis (Real Time Mode). In both case you have to confirm to change the mode and the following message confirm that the request was successfully processed. Search To find the desired machine quickly you can use the Search box and type on the details of the machine you are looking at, click on refresh box to update the information showed on display: Advanced search To find the machine more flexibly you can use the Advanced Search, just click on the arrow symbol next to the search field that opens another bar which enables an individual search for the required machine: the entries are automatically executed. BC00000344 en-US • Rev 0000 • September 2015 13 User Manual Danfoss Telematics Solutions - Portal Machine status Details Use the spreadsheet symbol located in the details field of the desired machine to open an overview which lists the data logged by the device. The symbol could be active or not active depending if the machine is assigned to a specific Machine Configuration available on DTS portal. The time field shows the time at which the device logged the data set. The machine information must be available on the vehicle CAN bus Network. The device can be configured in order to logs your desired machine's CAN messages in files called with extension ‘.clf’. After a certain length of time or a logged data volume of 1 kB, the clf file is closed, then sent to DTS portal. There, the file is interpreted according to a rule determined by the Machine Configuration assigned to the vehicle on the DTS portal. The derived values are then made available on the DTS portal. For more information on how to set up the machine configuration data on your DTS portal, please contact DTS Team, your reference EC SDM or download the document ‘Data logging’ from DPS website. To display the data of a different machine, click on Machines on the corresponding spreadsheet active icon. The header of the right table indicate the name of the machine you are looking at. A various tabs could be available to show the various values of selected machine. To return to the Machine overview visualization just click on the Maximize machine overview symbol. Machine tracking Through DTS portal you can know where the machines in your fleet are. Machine tracking gives you an overview of the last positions sent by machine on DTS portal. 14 BC00000344 en-US • Rev 0000 • September 2015 User Manual Danfoss Telematics Solutions - Portal Machine status To Machine Tracking select:Status > Machine Tracking Your machines are then showed on an interactive map. The map is based on GoogleMaps®. To the left of the maps there is A zoom toolbar (you can also use the mouse): the closer you zoom into the map, the more detailed you can see the position of your machines. • The GoogleStreetView® tools. • The pan tool to move (up, down, left and right) around the map. • The map visualization could be customized based on the following selection: Map: Map visualization and to enable/disable the terrain details with the street map. • • Satellite: Satellite visualization and to enable/disable the streets with names. BC00000344 en-US • Rev 0000 • September 2015 15 User Manual Danfoss Telematics Solutions - Portal Machine status Machine group Depending by the zoom level set by the user, the machines located in the same geographical area are automatically showed in group of machines. The group of machine icon it’s: • The number inside the machine group icon shows you how many machines are there. Machine position You can also see the position of an individual vehicle. 1. To do this; go to search and filter the machine you want to find or 2. click to a machine group or 3. zoom in and select the individual machine on the map. The individual machine/device icon on the map is the following: If the icon is green, the machine/device is online If the icon is gray, the machine/device is offline. Display machine tracks The machine tracking system can also display the route a vehicle as taken. Apart from the GPS data, the entire machine shown in the machine overview can also be showed along the route travelled. In the following example, the machine speed has been selected. 16 BC00000344 en-US • Rev 0000 • September 2015 User Manual Danfoss Telematics Solutions - Portal Machine status 1. Select the machine on the map to open a new overview window. General: Provide for the selected machine the general information also available in the Machine Overview and in addition the last place information stored by the machine on DTS portal and the current status of the machine (is offline or is online). Track: You can enter the time period (range between 1 and 7 days) you wish to see by selecting the corresponding dates: 2. Use the Machine Data drop-down menu to select the required data. In this example, the speed is shown. BC00000344 en-US • Rev 0000 • September 2015 17 User Manual Danfoss Telematics Solutions - Portal Machine status In the color field, you can set a limit value (70 km/h in the example). For instance, if the vehicle has the speed exceeded the limit value on part of the route shown, this section is marked in red on the map, otherwise is green. 3. Click the Apply push button. The route travelled is shown on the interactive map with point that indicate also the direction of the machine: 18 BC00000344 en-US • Rev 0000 • September 2015 User Manual Danfoss Telematics Solutions - Portal Machine status If you hold the cursor over a point on the route, a Waypoints box displays Location detail Date and time Diagnosis Data (Speed data) Altitude • • • • for each GPS dataset, depending on the machine configuration. Use the same procedure to see all the other machine data logged by the device on the route display. The historical data stored on DTS portal will be available for 3 month durations starting from the date when it has been stored on it. Session history Session History show you the login and logout times of the individual machines. 1. To see Session History select: Status > Session History BC00000344 en-US • Rev 0000 • September 2015 19 User Manual Danfoss Telematics Solutions - Portal Machine status 2. Select the machine: 3. Select the time period you want to be displayed by fill in the fields from and to: 4. Select the type of connection you want to consider during the search session. • All • • Correct Faulty 5. Then click on Search push button (if you want to see all records, leave all the fields blank and just click on Search push button, this produce the following overview: 20 BC00000344 en-US • Rev 0000 • September 2015 User Manual Danfoss Telematics Solutions - Portal Machine status This shows you when and how long the device was online. This can help determine the cause of the fault: frequent connection failures indicate poor reception conditions (e.g. defective or badly positioned antennas, poor connectivity). No fault found Fault found 6. Click on Cancel if you want to back to Machine Overview. GSM info GSM Info gives you a detailed overview of signal quality, position, SIM card used, and network operator of your device at the time of connection to the mobile network. When the machine is off-line this section continue to show the latest information available when the machine was online. For GSM information select: • Status > GSM info Select the machine from the list of machines available: BC00000344 en-US • Rev 0000 • September 2015 21 User Manual Danfoss Telematics Solutions - Portal Machine status You will see this overview of the status of your device: 22 BC00000344 en-US • Rev 0000 • September 2015 User Manual Danfoss Telematics Solutions - Portal Machine status This data was logged at the time of connection to the GSM/UMTS mobile network. General Explanation Name Displays the name of the machine whose GSM information you are accessing. Version Shows the name of the GSM device. Hardware Version Shows the hardware version of the device. Software Version Shows the firmware version currently installed in the device. BC00000344 en-US • Rev 0000 • September 2015 23 User Manual Danfoss Telematics Solutions - Portal Machine status 24 General Explanation DOD version Shows the DOD version currently installed in the device. DOD Accept time Shows the data and time when the current DOD was downloaded in the device. Telephone Number Telephone number of the SIM card used (if available). GSM Information Explanation Operator Indicates the operator used for the connection to GSM/UMTS network SIM Card Number Number of the SIM card used. You can also find this on the SIM card. Status Connection status information (currently not available). Signal Quality Shows the GSM/UMTS signal quality at the time of login to the DTS portal. Mapping Information Explanation Mapping Information Shows the last known position with date. … … BC00000344 en-US • Rev 0000 • September 2015 User Manual Danfoss Telematics Solutions - Portal Reports Under Reports you can access or generate various reports and convert them in various forms to other formats. This means you can flexibly monitor the status of your machine at any time and also log this information permanently. Vehicle data report DTS offers the option of having data logged from vehicles/machines to the DTS portal displayed in graphic form and subsequently formatted in different formats. This gives you the means to compare machine data and increase efficiency and productivity. This simplifies the delay report activity that normally is executed manually by the user of the machine every time the machine it’s used. For Machine Data report select: Reports > Vehicle Data Report Machine group Optional: Select the vehicle group you wish to see: Vehicles The Vehicles field lists all the vehicles you manage in your account or that are part of the selected Machine Group. You can use the filter box to speed up the search of it. BC00000344 en-US • Rev 0000 • September 2015 25 User Manual Danfoss Telematics Solutions - Portal Reports Double-click on the corresponding vehicle in the list, to create a report for a particular vehicle. Available vehicle data After you have selected a vehicle, this field shows all the data logged on this vehicle available on the DTS portal. Now you can select which data you want to evaluate, you can use the filter box to speed up the search of specific signal, to do this, either double-click on the corresponding signal, or single-click followed by arrow to the right (by using the mouse you can also drag and drop the signal from available to selected) : Selected vehicle data The vehicle data you have selected is displayed in the Selected vehicle data list. You can select up to 5 datasets simultaneously. If required, you can also delete data from the list by using the arrow to the left (by using the mouse you can also drag n drop the signal from selected to available). Subsequently, all the vehicle data in this list is shown in the report. Time period You can select a time period of up to one month, giving you the flexibility to choose the period the report relates to. 26 BC00000344 en-US • Rev 0000 • September 2015 User Manual Danfoss Telematics Solutions - Portal Reports 1. Enter the date and time you require: 2. Click on Create report push button to display the vehicle data selected graphically in an overview: 3. Check or uncheck the boxes above the diagram to see individual values. As default, all the data you selected are enabled. Machine data report – Zoom 1. Click on the graphic to see an area in more detail. Hold the left mouse button down and drag over the required display area. You can use this function several times. BC00000344 en-US • Rev 0000 • September 2015 27 User Manual Danfoss Telematics Solutions - Portal Reports 2. Click on Show all inside the graphical area to return to the normal view. 28 BC00000344 en-US • Rev 0000 • September 2015 User Manual Danfoss Telematics Solutions - Portal Reports 3. Click on Create Report to return to the report settings area. Generate reports You can now generate the report you have created in a PDF, XLS, or CSV file and save it locally. 1. To generate a report, check the boxes to select the data you want to be included in the report. 2. Click on the relevant symbol to select the format of the generated report. The report is provided as a PDF file. To open the file, you need a PDF reader. The report include the data in graphical and tabular form. The report is provided as an XLS file. To open the file, you need either Microsoft Excel or Open Office Calc. The report is provided as a CSV file. Use the menu Extras > Preferences > Number Format settings to determine what list separators are shown in the CSV report: BC00000344 en-US • Rev 0000 • September 2015 29 User Manual Danfoss Telematics Solutions - Portal Reports Realtime access With the Realtime connection mode you can gain direct online access to the machine by using the Service Tool program. The major advantage of Realtime mode is that you do not have to be at the machine location and you do not need a cable connection. 1. For Realtime Access select: Reports > Realtime Access 2. Select the Machine Group you wish to see (optional): 3. Select the machine or machines you want to generate an overview of. You can flexibly set the period of time to be shown. If you do not select any time period, all available data is displayed. 30 BC00000344 en-US • Rev 0000 • September 2015 User Manual Danfoss Telematics Solutions - Portal Reports 4. Check the box Show single connections to see a list of each individual connection. 5. After you have made the settings you want, click on • Generate PDF push button to generate the report or • Cancel push button to back to Machine Overview page. 6. Browse the location where you desire to save the Realtime-Connection-Report.pdf (you can rename the default name of the report by adding date, time and name of machine). An example of report it’s showed below: BC00000344 en-US • Rev 0000 • September 2015 31 User Manual Danfoss Telematics Solutions - Portal Reports The amount of data can help the user to monitor the GSM/UMTS data consumption during the real time connection, but the values showed in the report not match the volume of GSM/UMTS provider data traffic. Header Designation Explanation General Period of Time The time period of the realtime connections reported. Overview Device Amount Indicates how many devices are shown in the connection record. User Amount Indicates how many users have created a connection to the device. Connections Indicates the number of connections in the defined period of time. Duration (hh:mm) Indicates the total duration of connections in this period of time. Data transfer (MB) Indicates the total data amount of the connections in this period of time. Vehicle Indicates the name of the vehicle accessed. Connections Indicates the number of connections to a vehicle. Duration Indicates the duration of connections to a vehicle. Sum per Device Amount of Data (KB) Indicates the amount of data of connections to a vehicle. 32 BC00000344 en-US • Rev 0000 • September 2015 User Manual Danfoss Telematics Solutions - Portal Reports Header Designation Explanation Single connections User Indicates the name of the user accessing the device. Machine Indicates the name of the vehicle. Start Indicates the time of the individual connection. Duration Indicates the duration of the individual connection. Download (KB) Indicates the amount of data sent to the device. This can deviate from the value given by the telecommunications provider! Upload (KB) Indicates the amount of data received by the device. This can deviate from the value given by the telecommunications provider! Scheduled reports The Scheduled Reports function enables you to have your machine's current data transferred to you by email at a certain point in time. 1. For Scheduled Reports select: Reports > Scheduled Reports 2. To create a Scheduled Reports, press New Report push button and follow the setting process step by step: General In the Type field, use the drop-down menu to choose between: Position Report Machine data (CSV format). • • BC00000344 en-US • Rev 0000 • September 2015 33 User Manual Danfoss Telematics Solutions - Portal Reports The Name* field is a mandatory field. It is quoted in the subject line of the email in which you receive the information about your machine. The Active box, if checked, indicate that the Scheduled report will be active at the end of the creation process. Continue click on Next push button; click on Cancel push button to exit the Scheduled Report wizard process. Vehicles Under Vehicles, you will find a list of the available machines. Select the Machine Groups you wish to see (optional): Double-click on a vehicle to transfer it to the Selected list. You can select several vehicles. You can use the filter box to speed up the machine selection: Continue click on Next push button; click on Cancel push button to exit the Scheduled Report wizard process; click on Back push button to back to General section settings. Settings The Settings tab is not shown in the Position Report type. Select Machine Data (CSV Format) to see the settings. 34 BC00000344 en-US • Rev 0000 • September 2015 User Manual Danfoss Telematics Solutions - Portal Reports Select the repetition period in between the following settings: • • • • • • Last 24 hours (Selects the data from the last 24 hours from the time of generation of the report). Last 7 days (Selects the data from the last 7 days from the time of generation of the report). Last 30 days (Selects the data from the last 30 days from the time of generation of the report). Previous day (Selects the data from the previous day (00:00 hrs. – 23:59 hrs.)). Previous week (Selects the data from the previous week (for instance Monday - Sunday)). Previous month (Selects the data from the previous month (for instance 01 January – 31 January)). Continue click on Next push button; click on Cancel push button to exit the Scheduled Report wizard process; click on Back push button to back to Vehicle section settings. Cycle The Cycle function gives you the option of setting the time for sending the email. You have a choice between: • Daily (you can decide on which days you want to be informed by checking the relevant days). • Weekly (you receive a report weekly. You can freely decide on which day you want to receive the report). • Monthly (you receive a scheduled report by email on the first of each month). BC00000344 en-US • Rev 0000 • September 2015 35 User Manual Danfoss Telematics Solutions - Portal Reports You can decide on which days you want to be informed by checking the relevant day: You can select the initial date of execution of the Scheduled Report. Continue click on Next push button; click on Cancel push button to exit the Scheduled Report wizard process; click on Back push button to back to Vehicles section settings. Receiver The Receiver function gives you the option of having the report automatically sent to one or several receivers. You can create several receivers. Write the name of the receiver and his e-mail address, then click on Add push button to add the receiver information in the list. 36 BC00000344 en-US • Rev 0000 • September 2015 User Manual Danfoss Telematics Solutions - Portal Reports If you press Add with empty field you will see the warning message: If the e-mail introduced it is not a valid e-mail address the following warning message will appear: Click on Save to adopt the data; click on Cancel push button to exit the Scheduled Report wizard process; click on Back push button to back to Cycle section settings. If the save action is successfully a fdbk message will be showed. Next you will receive an overview of the already generated reports. If Active box is checked this indicated that the associated Scheduled report is active. Click on the Execute symbol and the report will immediately be received by the specified email address. Click on the Edit symbol to make changes to your report. Click on the Delete symbol to delete the report in the corresponding line. BC00000344 en-US • Rev 0000 • September 2015 37 User Manual Danfoss Telematics Solutions - Portal Reports If you desire to delete a specific Scheduled report the following pop up window appear in order to confirm the action: Machine data (CSV format) The procedure for generating a machine data report in CSV format is exactly the same as that for a position report. The only difference is that the Settings tab is now additionally visible. There you can set the report period for which you want to receive the machine data depiction. After you have saved the machine data report, you will receive an email with a zip file at the specified times. It contains the CSV file. This lists all the machine data for the specified period with their physical values. Position report Using the Position Report, you can generate a report that list the last-known GPS positions of your machine. That means you are always up to date and can find out the location of your vehicles always and at any time. 1. For Position Reports select: Reports > Position Reports 2. Select the Machine Groups you wish to see (optional): 3. Select the vehicle whose position you want to know. 38 BC00000344 en-US • Rev 0000 • September 2015 User Manual Danfoss Telematics Solutions - Portal Reports 4. Then click on Generate Report push button to generate a report in PDF format. 5. Browse the location where you desire to save the PositionReport.pdf (you can rename the default name of the report by adding date, time and name of machine). An example of report it’s showed below: Data overview The ‘Data Overview’ gives you the option of displaying several vehicles or machines in a table, so you can see and compare them at a glance. You can freely decide which data you want to display in a table. You can also export this overview in a different format (XLS, CSV). BC00000344 en-US • Rev 0000 • September 2015 39 User Manual Danfoss Telematics Solutions - Portal Reports 1. For Data Overview select: Reports > Data Overview 2. To create a new table, click on Create Data Overview without profile push button, this opens the following overview: 3. Create a data overview using the following steps. a) Check the box adjacent to the required machine b) Continue click on Next push button; click on Cancel push button to exit the Data Overview wizard process. 40 BC00000344 en-US • Rev 0000 • September 2015 User Manual Danfoss Telematics Solutions - Portal Reports c) Select the vehicle data you want to be displayed and compared. d) Continue click on Next push button; click on Cancel push button to exit the Data Overview wizard process. You will then see the overview in tabular form containing the selected vehicle data. Move your cursor over a dataset to see a timestamp showing the time of the recording. Save and recall profile To save the profile, 1. Enter a profile name (for example H1AC_Test) 2. Click on Save profile. Next time you use the Data Overview function, you will see this profile and can access the logged vehicle/machine data directly by clicking on Execute. It’s possible to transfer the data overview in a different format: BC00000344 en-US • Rev 0000 • September 2015 41 User Manual Danfoss Telematics Solutions - Portal Reports Generates the data overview as an XLS file Generates the data overview as a CSV file 42 BC00000344 en-US • Rev 0000 • September 2015 User Manual Danfoss Telematics Solutions - Portal Service Device Download Files You can use the Download Files function to display the files transferred (for example CLF file) from your device to the DTS portal on your user interface. 1. For Download Files select: Service > Device > Download Files 2. You can determine when a file is to be transferred in the configuration of your device. 3. You can use the Search function to perform a detailed search for a specific file. 4. Select a period of time to choose which data you want to view. Leave fields blank, if you want to see all records. General Explanation Machine Name of the machine which sent the files to the DTS portal. File name File name without extension. File extension Indicates the file format. Size Indicates the file size. BC00000344 en-US • Rev 0000 • September 2015 43 User Manual Danfoss Telematics Solutions - Portal Service General Explanation Status Indicates whether the file was successfully transferred or the transfer was aborted. Transferred Indicates the time of the transfer. Changed Indicates when the file was last changed. File Successful transferred File transfer aborted Use the diskette symbol ‘Download’ to download the corresponding file and save it locally to your PC. Subsequently, the file is locally available. Use the recycle bin symbol ‘Delete’ to delete the corresponding file. The file is then deleted from the server and is no longer available. Use the document symbol ‘Display’ to see the file contents. This symbol opens a new window in your browser with the contents. However, the symbol only appears when the file extension is "clf". Use the diskette symbol ‘Download all’ to download all files found (max. 1,200 files) at once. The files are collected in a zip file and saved locally to your PC. Use the CSV symbol ‘Convert CLF to CSV’ to download all your data (max. 400 files) in your overview, convert it to csv format and save it locally to your PC. This function is only available when machine data is displayed on the portal. Delete all Use the recycle bin symbol ‘Delete all’ to delete all the data in the overview from the server. This data is then no longer available. Upload file Using the Upload File function, you can send any file on your PC to a certain machine at any time. This file will then be made available by the machine device via CANopen. 1. For Upload File select: Service > Device > Upload Files > Upload File 44 BC00000344 en-US • Rev 0000 • September 2015 User Manual Danfoss Telematics Solutions - Portal Service 2. In the machine's drop-down menu, you can choose which vehicle will receive the file you want to send. 3. Then, select the file by clicking on Search. 4. After you have selected the file, you can upload it to the DTS server using Upload. The file is then sent to the device. If the device is currently unable to receive files, the file is stored temporarily until the device collects it. 5. Click on Cancel to back to Machine Overview. Name of the files To be capable of uploading, the file name must meet the following criteria: • The file names have to be 8 characters long. • The extension has to consist of 3 characters. • Valid characters: 'A' ... 'Z', 'a' ... 'z', '0' ... '9' Files with invalid names will be rejected by the device. The files must be deleted from the DTS portal, otherwise the file transfer is blocked for both directions (upload and download). W Warning If a file is rejected by the devices, there is no indication on the device side. Hence invalid: file names have to be avoided! Solution if the file transfer is stuck: Delete the file(s) with the erroneous file name(s) in the DTS portal! Search, Delete The Search, Delete function provides an overview of the files that have been sent to the device. You can use this function to see when a file was transmitted. 1. For Search, Delete select: Service > Device > Upload Files > Search, Delete BC00000344 en-US • Rev 0000 • September 2015 45 User Manual Danfoss Telematics Solutions - Portal Service 2. In the Search menu, you can select either a particular file or a particular time period. 3. Click on Search push button to display the result based on the criteria you selected; 4. Click on Cancel push button to back to machine Overview. You then have the option of deleting individual or all files from the DTS portal. File was Successful transferred to the device Use the diskette symbol ‘Download’ to download the corresponding file and save it locally to your PC. Subsequently, the file is locally available. Use the recycle bin symbol ‘Delete’ to delete the corresponding file. The file is then deleted from the server and is no longer available. File has not yet been transfer Use the diskette symbol ‘Download all’ to download all files found (max. 1,200 files) at once. The files are collected in a zip file and saved locally to your PC. Use the recycle bin symbol ‘Delete all’ to delete all the data in the overview from the server. This data is then no longer available. 46 BC00000344 en-US • Rev 0000 • September 2015 User Manual Danfoss Telematics Solutions - Portal Service Special files It is possible to interact with the WS403 via special files sent through the DTS portal to the telematics units. Below a description of the currently supported function special files. Write object dictionary entry special file [.obw] File contents: • Line starts with colon ':' • Object dictionary index (e.g. 0x5353) • Comma ',' • Object dictionary sub-index (e.g. 0x00) • Comma ',' • Value to be written. • All numeric values (signed-/unsigned-integer 8...32 bit, float 32 bit) can be written using this technique. Format for floating point numbers: "123.45". One can use hexadecimal or decimal notation. • Semicolon ';' • Comment • Line end <CR><LF> • Several lines can be combined in one file. Lines can be commented using a semicolon ';' at the beginning. Example of [.obw] 1. To upload the file on the selected device go to: Service > Device > Upload Files > Upload Files 2. Select the Machine. 3. Browse and select the .obw files. 4. Upload the files on the selected machine. 5. To verify if the files is correctly Uploaded on the selected device go to: Service > Device > Upload Files > Search, Delete BC00000344 en-US • Rev 0000 • September 2015 47 User Manual Danfoss Telematics Solutions - Portal Service 6. Check in the list if the files selected have a Status with the green icon. Read object dictionary entry through special file [.obr] File contents: • Line starts with colon ':' • Object dictionary index (e.g. 0x3333) • Comma ',' • Object dictionary sub-index (e.g. 0x38) • Semicolon ';' • Comment • Line end <CR><LF> • Several lines can be combined in one file. Lines can be commented using a semicolon ';' at the beginning. Example of [.obr] 1. To upload the file on the selected device go to: Service > Device > Upload Files > Upload Files 2. Select the Machine. 3. Browse and select the .obr files. 4. Upload the files on the selected machine. 48 BC00000344 en-US • Rev 0000 • September 2015 User Manual Danfoss Telematics Solutions - Portal Service 5. To verify if the files is correctly Uploaded on the selected device go to: Service > Device > Upload Files > Search, Delete 6. Check in the list if the files selected have a Status with the green icon. Response on triggered object dictionary read [.obc] File contents [Read-only]: • Line starts with colon ':' • Object dictionary index (e.g. 0x3333) • Comma ',' • Object dictionary sub-index (e.g. 0x38) • Comma ',' • Read value in decimal notation. • Comma ',' • Unix time stamp of time of reading (UTC) • Semicolon ';' • Line end <CR><LF> • If the file is not deleted from the server. A subsequent read command adds a new line to the file. The time stamp can be used to differentiate between the various read actions. The files are located in: Service > Device > Download File • Select the ‘obc’ file, click on the save icon, save the file and open it with an editor (i.e. Notepad++): BC00000344 en-US • Rev 0000 • September 2015 49 User Manual Danfoss Telematics Solutions - Portal Service Setup the transmission data This configuration must be stored inside the Unit. On the portal it is only necessary to download a text file to the unit. This file must have the extension .obw; the name of the file should be 8 digit without spaces or special characters. The structure of the file must be aligned to the variable we created inside the unit configuration. The obw structure is: colon-→ variable type → variable no. → value → comment Transfer the data This file can be transferred via the portal to the remote unit. 1. Select the Upload file Tab. 2. Then select the unit (1), the file (2) and start upload (3). 50 BC00000344 en-US • Rev 0000 • September 2015 User Manual Danfoss Telematics Solutions - Portal Service Now the data described inside the .obw file will transmitted to the selected remote unit and provided on the CAN bus. Activation form All WS unit must be activated on DTS portal in order to be used. The activation of the unit is made by the portal administrator accessing the Activation form. To Activation form select: Service > Activation form Billing address The Billing Address information module is already prefilled with the information you provided during the registration of the portal administrator. Activation data Fill in the Activation Data section: Purchase number: Enter your own reference number which is printed on the contract confirmation and the invoice later. Hosting: Choose the data plan you want to assign to the machine Data Plan Low include only Real-time mode. Data Plan High include Real-time and Data Logging/File Transfer modes. For more information about Operating modes see TI document L1426375. Click on ? to see more details about the selected data plan. BC00000344 en-US • Rev 0000 • September 2015 51 User Manual Danfoss Telematics Solutions - Portal Service Please read all the Data Plan details before to continue. Serial No: WS serial number IMEI: WS IMEI number Both Serial No and IMEI are indicated in the device label as showed below: Click the Add push button to confirm the SN and IMEI, it is possible to activate more than a single device at the same time by adding more device, a list of device is created: Invalid IMEI, wrong IMEI or unit already activated generate a warning message, i.e.: 52 BC00000344 en-US • Rev 0000 • September 2015 User Manual Danfoss Telematics Solutions - Portal Service Payment data Choose the payment method between: Invoice Credit Card • • The invoice will be sent via email. Click Clear push button if you want to remove all Activation Data. Click on Next push button to go in the ‘confirmation’ phase. A contract overview will be showed with details about data plan selected and unit/units that will be activated. Click Back push button if the information displayed are not correct or you want to activate more devices. Click Send push button to confirm the activation. BC00000344 en-US • Rev 0000 • September 2015 53 User Manual Danfoss Telematics Solutions - Portal Service The Create Machine function is not required because newly activated devices are automatically assigned to your portal with the device and machine after activation with the Activation form. You can then configure them to your requirements with the ‘Manage Machine’ function (see Administrator section). Confirmation e-mail After the confirmation, in few minutes, you will receive an email that indicate that the activation process was successfully completed and an attachment include the Data Plan, device activated, payment method details. An example is showed below: 54 BC00000344 en-US • Rev 0000 • September 2015 User Manual Danfoss Telematics Solutions - Portal Events Geofence Geofence enables you to create a kind of fence. If your vehicle leaves an area defined by you, you automatically receive a notification (email or text message). The Geofence functions using GPS. You can use this feature e.g. for construction machinery so that you know immediately if machines are stolen or for agriculture machinery if the machine is working in a selected geographical area or his moved to the next. For ‘Geofence’ select: Events > Events > Geofence • Create a Geofence 1. To create a new Geofence, click on Create push button at the bottom right of the window. This opens the following window: BC00000344 en-US • Rev 0000 • September 2015 55 User Manual Danfoss Telematics Solutions - Portal Events 2. Select a location directly using Find Place box. 3. Check the Active box if you want to activate the Geofence when it is created. Vehicles Select the vehicle/machine you want to add and check it (double-click on the vehicle selected to see the last valid position directly on the map). Define area 1. You can create manually the Geofence by using the polygon (no limit in the number of vertex), circle or rectangle tool, everywhere outside the geographical area indicated in blue is outside the Geofence; you can use the cursor tool to move, mark or edit the geofence. 56 BC00000344 en-US • Rev 0000 • September 2015 User Manual Danfoss Telematics Solutions - Portal Events You can add more Geofences as you desire. 2. Click the Geofence on the map to select it, now you can move or edit it: 3. When the Geofence is selected the delete icons became active, you can delete the selected Geofence by pressing the x or all Geofence by pressing Remove all geofences command: BC00000344 en-US • Rev 0000 • September 2015 57 User Manual Danfoss Telematics Solutions - Portal Events Symbol Term Explanation Cursor tool With the cursor tool, you can move the individual marking points on the map. Polygon tool You can use the polygon tool to flexibly distribute your points over the map. Circle tool With the circle tool, you can create a circular Geofence. Rectangle tool With the rectangle tool, you can create a rectangular Geofence. Delete selection With the ‘Delete selection’ function, you can delete either a whole Geofence or individually marked points. Notification You can use the Notification fields to choose how you want to be informed about an event. General Explanation Mail Notifications are sent to your email address Text message The notification is sent to your cellphone number (for this you need an "Email to SMS Gateway“. For more information on this, contact your mobile network provider. After selecting the type of notification, click on + and enter your first name, surname and email address. Confirm with +. If some field are missing a warning message appear with details: Event trigger In the drop-down menu, you can choose between several options when an automated message should be sent to you: 58 BC00000344 en-US • Rev 0000 • September 2015 User Manual Danfoss Telematics Solutions - Portal Events The ? symbol provides more information about the event trigger: Interval Use the Interval function to choose between inside or outside the area under Event Trigger. Term Explanation None (process every event) Sends you every event which occurs. Hourly (report event every hour) Sends you the current event at most every hour. Once a Day (report event every 24 hours) Sends you the current event at most every day. Once a Week (report event every 7 days) Sends you the current event at most every week. Once a Month (report event every 30 days) Sends you the current event at most every month. Save geofence 1. After you have defined the Geofence area you want and selected the type and interval of notification, • Click on the Save push button. • Click on Cancel push button to back to Geofence overview list. BC00000344 en-US • Rev 0000 • September 2015 59 User Manual Danfoss Telematics Solutions - Portal Events This opens a new window in which you can enter a name and a description of the Geofence. 2. Then click on • Save push button • Cancel push button to back to Geofence overview list. Now, in the Geofence overview, you can see all available Geofence profiles. In the Active column, you can switch between Active (green led) and Inactive (gray led). Event history The Event History gives you a detailed overview of the events that have occurred with your machine. 1. For Event history select: Events > Event > History You can display Event History differentiate between Trigger and Process by selecting the specific tab. 60 BC00000344 en-US • Rev 0000 • September 2015 User Manual Danfoss Telematics Solutions - Portal Events 2. Search for a particular event by limiting the selection criteria, so for example select the machine and the specific type of event: and/or event service: and other criteria in a specific period of time. If you leave all windows blank, all events will be listed. Event Explanation Event trigger Indicates what vehicle data triggered the event. Machine Indicates the machine on which the event occurred. Machine time Indicates the time at which the CAN message was received. Data received Indicates when Proemion received the data. Details Details opens a new window underneath the event table. BC00000344 en-US • Rev 0000 • September 2015 61 User Manual Danfoss Telematics Solutions - Portal Events 3. Click on Details push button opens a new window underneath the event table: 4. If the criteria set on Search section not produce result a feedback message is shown: Signal The Signal function enables you to record specific vehicle behaviors. For instance, a signal is triggered if the oil temperature reaches a particular value. This signal can then trigger notification by email as an event. Create signal Use this function to create a new signals function on DTS portal. 1. For Create select: Events > Signal > Create This opens a new window in which you can enter the corresponding signal parameters. 62 BC00000344 en-US • Rev 0000 • September 2015 User Manual Danfoss Telematics Solutions - Portal Events Designation Explanation Name Enter a name you have chosen for the signal. Controller Select Machine Data. Filter Select SPN Value. Add Data ID: Choose which machine value you want to create a signal for. Operator: Choose when the signal should be triggered. <: smaller than "value" >: greater than "value" =: equal to "value" Value: Choose a limit value. Name Enter a name you have chosen for the signal. Comment You can create a comment for the signal here. 2. Click on Add to choose the machine value. Several data IDs in one signal are linked by a logical OR. This means that if at least one comparison is true, the signal is enabled. 3. Click on Save push button to adopt the signal created; 4. click‘Cancel push button to back to Machine Overview. Manage signal Use this function to view and edit the signals you have created. For Manage select: Events > Signal > Manage Use the Search function to search for a particular signal. If you leave the fields blank and select Search, all the signal profiles are listed. Using Details after the corresponding line, you can edit or delete the profile. BC00000344 en-US • Rev 0000 • September 2015 63 User Manual Danfoss Telematics Solutions - Portal Events Event The Event function accesses a signal you have created. This makes it possible to edit the signal and send it to you e.g. by email. Create event 1. For Create select: Events > Events > Create Designation Explanation Active Check this box to enable or disable the event. Name Enter a name for the event. Machine group Select one of your machine groups. Then select the signal you want to be informed about. Signal If several signals are combined in one event, they are linked with a logical AND. Therefore, all the signals must be enabled to trigger an event. Service Choose what you want to happen when a particular signal is triggered (for instance notification by email or text message). Configuration Receiver user group Choose the user group to be informed. To ensure the user group is shown here, define it as a ‘Configurative group’ (see Chapter Error! Reference source not found. ‘Error! Reference source not found.’). Color for enabled signal Choose the font color for the triggered signal (enabled) which will be used in the email. This option is only available under the ‘Status change’ setting. Color for disabled signal Choose the font color for the triggered signal (disabled) which will be used in the email. This option is only available under the ‘Status change' setting. Status change: Sends a message when the limit value of the signal is enabled or disabled again. Enabled signal: Sends messages as long as the signal is enabled. Send message if 64 BC00000344 en-US • Rev 0000 • September 2015 User Manual Danfoss Telematics Solutions - Portal Events Designation Explanation Interval Only available with ‘Enabled signal’. This determines the minimum intervals at which you want to receive the message. Comment Enter a comment for the event. 2. Click on Save to adopt the event. Manage event Use this function to view and edit the signals you have created. 1. For Manage select: Events > Signal > Manage 2. Use the Search function to search for a particular event. If you leave the fields blank and select Search, all the configured event profiles are listed. BC00000344 en-US • Rev 0000 • September 2015 65 User Manual Danfoss Telematics Solutions - Portal Events 3. Using Details after the corresponding line, you can edit or delete the profile. The Receiver User group must be set as configurative. Add this Receiver User group in the Administrator Role or in general for the role that have assigned this service functionality. 66 BC00000344 en-US • Rev 0000 • September 2015 User Manual Danfoss Telematics Solutions - Portal Administration Entities The following diagram gives a clear description of the hierarchy of the links to your devices. Part “access right” UserGroup 1 MachineGroup 1 DeviceGroup 1 ServiceGroup 1 User 1 Machine 1 Device 1 Service 1 User 2 Machine 2 Device 2 Service 2 P301 830 Creating Danfoss Telematics Solutions Sub-Accounts As a Danfoss Telematics Solutions customer using the WS403, on your DTS portal account you have the possibility to create new sub-accounts for your organization or end-customers. These sub-accounts will only see the machines assigned to them. This may be a subset of all machines on your account. Together with the registration of your company portal a set of resource are created and available for further administration. Username Your admin username Password Your admin password Admin User group Your company Admin Users Group User group Your company Users Group Machine group Your company Machines Group Device group Your company Devices Group Organization unit Your company Access rights (both plan) Your company User Role Access rights (high plan) Your company Data Plan High User Role Access rights (low plan) Your company Data Plan Low User Role Admin Role Your company Admin User Role The services of our system are based on a low and high data plan. The low data plan includes the PLUS+1® Service Tool support and the real-time web services including Geofencing. Additional to this services the high data plan give the opportunity to log CAN bus information of the connected local system. Belongs to this two option we have access rights for low and high data plan user. It is possible to allocate this rights separate or in combination. BC00000344 en-US • Rev 0000 • September 2015 67 User Manual Danfoss Telematics Solutions - Portal Administration User Group Role Access Rights Low Data Plan High Data Plan Admin User Role X X User Role X X High Data Plan user Role Low Data Plan user Role X X Create User Group 1. Go to the menu item: Administration > Entities > User Group > Create 2. Type in the name for the new user group. (e.g. the company name of your customer plus "Users"). You do not need to add a user to this group now. Configuration Group: If this box is not checked this group is used only as login group. If this box is checked this group can also be used as receiver for event messages Pool Group: If this box is checked the administrator can see and manage member of this group, but don’t see this group in his overview. 3. Click on Save push button. 68 BC00000344 en-US • Rev 0000 • September 2015 User Manual Danfoss Telematics Solutions - Portal Administration Create Machine Group 1. Go to the menu item: Administration > Entities > Machine Group > Create 2. Type in the name for the new machine group. You should re-use the name you assigned to the user group and add ‘Machines’. 3. Add the machine(s) you would like the new user(s) to see. You do not need to add machines here, especially if the user should activate the WS403 devices by himself using the Activation form. Pool Group: If this box is checked the administrator can see and manage member of this group, but don’t see this group in his overview. 4. Click on Save push button. With the machine group you can separate different departments or groups of vehicles in an organization. Create Device Group 1. Go to the menu item: Administration > Entities > Device Group > Create BC00000344 en-US • Rev 0000 • September 2015 69 User Manual Danfoss Telematics Solutions - Portal Administration 2. Type in the name for the new device group. You should re-use the name you assigned to the user group and add ‘Devices’. 3. Add the device(s) you would like the new user(s) to see. You do not need to add machines here, especially if the user should activate the WS403 devices by himself using the activation form. 4. You have to add the devices which are assigned to the machines added to the machine group above, otherwise no Real-Time Diagnosis is possible! Pool Group: If this box is checked the administrator can see and manage member of this group, but don’t see this group in his overview. 5. Click on Save push button. Create Organization Unit 1. Go to the menu item: Administration > Entities > Organization Unit > Create 2. Select your organization unit as Parent. 3. Type in the name for the new organization unit (e.g. the company name of your customer). 70 BC00000344 en-US • Rev 0000 • September 2015 User Manual Danfoss Telematics Solutions - Portal Administration 4. Select the new created machine and device groups as default machine and device groups. 5. Click on Save push button. • When the customer activates a WS403 device by sending the activation form, the devices and machines are automatically assigned to the default machine and device groups by the Danfoss Telematics Solution system. • If you have assigned devices and machines to the new groups, you should use the Manage Device and manage Machine function and assign the devices and machines to the new organization unit if needed. Manage Machine 1. To Create/Manage a machine, go to the menu item: Administration > Entities > Machine > Create / Manage Use the Search function to search for a particular machine. If you leave the search fields blank and click on Search, all machines are shown in an overview. BC00000344 en-US • Rev 0000 • September 2015 71 User Manual Danfoss Telematics Solutions - Portal Administration 2. Click the push button Details to visualize/modify the individual machines details. Field Explanation Name: Enter the name of your machine. Serial number: Enter for instance the serial number on the machine. Owner: Enter the owner of the machine. Model: Enter the machine model. Photo: Upload for instance a photo of your machine. Machine group: Select the machine group to which you want to add your machine (each machine has to be assigned to at least one group). Devices: Select the device mounted on this machine (usually correctly preconfigured). Controller: No setting necessary. Organization unit: Select the organization unit under which the machine will operate. Description Enter a description of your machine. 3. Then click on • Save to create the new machine or • Cancel to cancel the entries. Normally, the Create Machine function is not required because newly activated devices are automatically assigned to your portal with the device and machine after activation with the Activation form. You can then configure them to your requirements with the Manage Machine function. Create and Manage Roles 72 BC00000344 en-US • Rev 0000 • September 2015 User Manual Danfoss Telematics Solutions - Portal Administration Create the end-customers user role 1. Go to the menu item: Administration > Access Rights > Role > Create 2. Type in the name for the new role. You should re-use the name you assigned to the organization unit. 3. Add the new generated groups in the tabs User Groups, Machine Groups and Device Groups. 4. Add the required service group(s) for example ‘High Data Plan user Role’ to the tab Service Group. 5. Add the language group ‘Standard Languages’ to the tab Languages Group All other tabs should be empty. 6. Click on Save push button. Manage your runtime role In order to be able to see the customer’s machines in your account, you have to add his machine and device groups to your runtime role. BC00000344 en-US • Rev 0000 • September 2015 73 User Manual Danfoss Telematics Solutions - Portal Administration 1. Go to the menu item: Administration > Access Rights > Role > Manage 2. Search for the roles and select your administration role (normally: Company name Administration) 3. Add the new generated groups in the tabs Machine Groups and Device Groups to the existing entries. All other tabs should not be changed. 4. Click on Save push button. Create the end-customers admin role If the customer shall organize his web portal by himself it is necessary to create also a customer administration role. 1. Go to the menu item: Administration > Administrator Role > Create 74 BC00000344 en-US • Rev 0000 • September 2015 User Manual Danfoss Telematics Solutions - Portal Administration 2. Add the groups, roles, and the organization units to administrate. 3. Press the Save. Every time a new administrator role is created a parallel empty Admin access rights Role will be created as well. 4. Enter the menu: Administration > Access Rights > Role > Manage 5. Select the group with the same name like the created Administration role and control all tabs in the same way like before for the Administrator Role. 6. Open the created Administrator Rigth role, select the role tabs and add the Administrator runtime role. Create User(s) 1. Go to the menu item Administration > Entities > User > Create 2. Type in the desired username and password. Username has to be unique within the Danfoss Telematics Solutions system. You could choose an eMail address for example. 3. Enter Name and e-Mail address. 4. Assign the new user to the new user group created above. 5. Assign the new user to the new organization unit created above. 6. Set the other settings as required. The user specific environmental setup can be changed every time by the user entering the section: Extras > Preferences. BC00000344 en-US • Rev 0000 • September 2015 75 User Manual Danfoss Telematics Solutions - Portal Administration 7. Click on Save push button. Repeat this for every new user. Test new account 1. Log out your user. 2. Log in with the new user name and password. 3. Check the correct machine(s) are displayed in the machine list. 4. Check that the device/machine is online. 5. Test the new account with the PLUS+1® Service Tool software (the machine selected must be in real time connection mode). Design Custom logo 76 BC00000344 en-US • Rev 0000 • September 2015 User Manual Danfoss Telematics Solutions - Portal Administration 1. Enter the menu (administrator) Administration > Appearance > Custom Logo 2. Select under which role you want to use your custom logo. 3. Select an image which is stored locally on your PC and upload it using the Upload push button. Optimal height is between 50px and 200px. Images which are wider than 960px are automatically cut. Machine configuration Enter the menu (administrator) Administration > Machine Configuration • The Machine Configuration interprets the data the machine logs in the form of CAN messages. The messages are sent in the form of CLF files and the physical values are shown in the DTS portal. The configuration determines where in the message for instance the oil temperature is shown. This message is then converted into a physical value. You have the option of having the files presented as physical values in an Excel spreadsheet. You can also upload the data to the DTS portal. Then they are interpreted by the portal. BC00000344 en-US • Rev 0000 • September 2015 77 User Manual Danfoss Telematics Solutions - Portal Administration If you want to set up this DTS configuration, please download the data logging documentation available on DPS website and in case of problem contact the support. The Machine Configuration file is called PDC and the idea behind is a configuration with history. After the initial preparation of the PDC, (if necessary) newer versions of the same PDC should be created. Any change leaves an entry along a "timeline". There is the concept of a beginning, a progress with various changes and an end. The whole growing construct always exist and will not be deleted. The PDC "grow" into the system and with a deletion many relationships must be released. Only Danfoss can delete the Machine Configuration uploaded on the portal, please contact Danfoss PAE for more information. 78 BC00000344 en-US • Rev 0000 • September 2015 User Manual Danfoss Telematics Solutions - Portal System requirements Operation systems • • • Windows 7 or higher • • • • Internet Explorer 10 or higher Linux (is not official supported) Apple Mac OS (is not official supported) Computer desktop Mozilla Firefox 30 or higher Google Chrome 34 or higher Apple Safari 7 or higher (browser is not official supported) Mobile platform (Tablet / smartphone)* • Apple iOS (Go to Desktop View) • Google Android (Go to Desktop View) * Not all the DTS portal functionalities are compliant with mobile smartphone, tablet. BC00000344 en-US • Rev 0000 • September 2015 79 User Manual Danfoss Telematics Solutions - Portal Service and support Telematics service and support For further information see our DPS website: http://www.powersolutions.danfoss.com or contact our support team [email protected] The most recent WS driver, WS System tools and documentation are available for download from the DPS website Telematics section http://powersolutions.danfoss.com/solutions/telematics/. 80 BC00000344 en-US • Rev 0000 • September 2015 User Manual Danfoss Telematics Solutions - Portal BC00000344 en-US • Rev 0000 • September 2015 81 User Manual Danfoss Telematics Solutions - Portal 82 BC00000344 en-US • Rev 0000 • September 2015 User Manual Danfoss Telematics Solutions - Portal BC00000344 en-US • Rev 0000 • September 2015 83 Products we offer: • • • • • • • • • • • • • • • • Bent Axis Motors Closed Circuit Axial Piston Pumps and Motors Displays Electrohydraulic Power Steering Electrohydraulics Danfoss Power Solutions is a global manufacturer and supplier of high-quality hydraulic and electronic components. We specialize in providing state-of-the-art technology and solutions that excel in the harsh operating conditions of the mobile off-highway market. Building on our extensive applications expertise, we work closely with our customers to ensure exceptional performance for a broad range of off-highway vehicles. We help OEMs around the world speed up system development, reduce costs and bring vehicles to market faster. Danfoss – Your Strongest Partner in Mobile Hydraulics. Hydraulic Power Steering Go to www.powersolutions.danfoss.com for further product information. Integrated Systems Wherever off-highway vehicles are at work, so is Danfoss. We offer expert worldwide support for our customers, ensuring the best possible solutions for outstanding performance. And with an extensive network of Global Service Partners, we also provide comprehensive global service for all of our components. Joysticks and Control Handles Microcontrollers and Software Open Circuit Axial Piston Pumps Orbital Motors Please contact the Danfoss Power Solution representative nearest you. PLUS+1® GUIDE Proportional Valves Sensors Steering Transit Mixer Drives Comatrol www.comatrol.com Schwarzmüller-Inverter www.schwarzmuellerinverter.com Local address: Turolla www.turollaocg.com Hydro-Gear www.hydro-gear.com Daikin-Sauer-Danfoss www.daikin-sauer-danfoss.com Danfoss Power Solutions (US) Company 2800 East 13th Street Ames, IA 50010, USA Phone: +1 515 239 6000 Danfoss Power Solutions GmbH & Co. OHG Krokamp 35 D-24539 Neumünster, Germany Phone: +49 4321 871 0 Danfoss Power Solutions ApS Nordborgvej 81 DK-6430 Nordborg, Denmark Phone: +45 7488 2222 Danfoss Power Solutions Trading (Shanghai) Co., Ltd. Building #22, No. 1000 Jin Hai Rd Jin Qiao, Pudong New District Shanghai, China 201206 Phone: +86 21 3418 5200 Danfoss can accept no responsibility for possible errors in catalogues, brochures and other printed material. Danfoss reserves the right to alter its products without notice. This also applies to products already on order provided that such alterations can be made without changes being necessary in specifications already agreed. All trademarks in this material are property of the respective companies. Danfoss and the Danfoss logotype are trademarks of Danfoss A/S. All rights reserved. BC00000344 en-US • Rev 0000 • September 2015 www.danfoss.com © Danfoss A/S, 2015