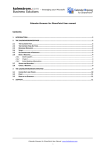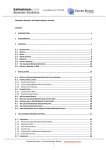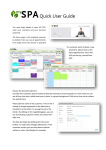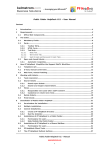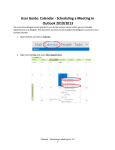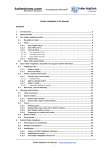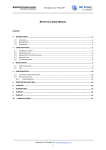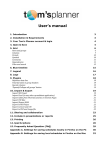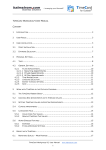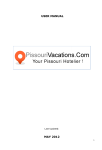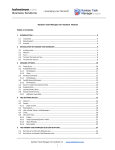Download Calendar Browser User Manual
Transcript
– leveraging your Microsoft Calendar Browser V7, User manual Content 1 INTRODUCTION ......................................................................................................................................... 2 2 CALENDAR BROWSER IN OUTLOOK ........................................................................................................... 2 2.1 2.2 THE CALENDAR VIEW....................................................................................................................................... 2 THE CALENDAR BROWSER FOLDER ..................................................................................................................... 3 3 INSTALL CALENDAR BROWSER CLIENT ....................................................................................................... 3 4 BROWSING ROOMS ................................................................................................................................... 6 4.1 4.2 4.3 4.4 4.5 4.6 5 BOOKING ................................................................................................................................................... 9 5.1 5.2 5.3 5.4 5.5 6 BOOK A RESOURCE .......................................................................................................................................... 9 BOOK SUPPLIES ............................................................................................................................................ 10 PROJECT ..................................................................................................................................................... 11 INVITE ATTENDEES. ....................................................................................................................................... 12 CANCEL A BOOKING....................................................................................................................................... 13 OVERVIEW ............................................................................................................................................... 13 6.1 6.2 6.3 6.4 6.5 6.6 6.7 7 ADD CALENDAR GROUP ................................................................................................................................... 6 SEVERAL CALENDAR GROUPS ............................................................................................................................ 6 SEE RESOURCES .............................................................................................................................................. 7 VIEWS .......................................................................................................................................................... 7 SEARCH FOR ROOMS ....................................................................................................................................... 8 SEE DESCRIPTIONS OF ROOMS ........................................................................................................................... 9 CHOOSE DATE AND PERIOD ............................................................................................................................. 13 DESIGN ALTERNATIVES ................................................................................................................................... 13 DAY LIST ..................................................................................................................................................... 16 ORDERS REPORT .......................................................................................................................................... 16 BOOK FROM WITHIN THE OVERVIEW ................................................................................................................ 17 OPEN AN APPOINTMENT ................................................................................................................................ 17 PRINT ......................................................................................................................................................... 17 REMOVE CALENDAR BROWSER CLIENT .................................................................................................... 18 Calendar Browser V7 User Manual www.kalmstrom.com 1 – leveraging your Microsoft 1 INTRODUCTION Use Calendar Browser for Outlook when you want to book any kind of resource within your organization. It could be rooms, cars, machines or even people. Calendar Browser is an add-on to Outlook, so you don’t have to learn a new program to make the bookings. In Calendar Browser each resource has its own calendar, and when you book a resource you make an appointment in that calendar. Most of the installation is done centrally by the server administrator, but you have to install a minimal client tool to use Calendar Browser, see Install Calendar Browser Client below. For simplicity we talk about booking rooms in this manual. Your organization might use Calendar Browser for booking of other resources, but the principles are the same. Most of the screenshots in this manual comes from Outlook 2010, but where there is a significant difference we show 2007 also. 2 CALENDAR BROWSER IN OUTLOOK 2.1 THE CALENDAR VIEW Outlook has a navigation tree to the left on the homepage. If you don’t see it, click the button Folder list in the left corner of the screen or click View and choose Navigation Pane. You’ll find Calendar Browser among your calendars. Calendar Browser V7 User Manual www.kalmstrom.com 2 – leveraging your Microsoft 2.2 THE CALENDAR BROWSER FOLDER There is also a Calendar Browser folder among the Mail folders, but you should never use that folder for bookings. 3 INSTALL CALENDAR BROWSER CLIENT Before you start using Calendar Browser you have to install the Client, if that has not already been done by the administrator. Calendar Browser should prompt you to install it, and then you just have to click Yes. From your local machine you may also go into the central installation folder and run the file CBClientSetup.exe. Close Outlook before you start the installation. Calendar Browser V7 User Manual www.kalmstrom.com 3 – leveraging your Microsoft When you click Next you are asked to select folder for the Client installation. If you don’t select another folder, the Client will create a kalmstrom.com folder under Program Files and install Calendar Browser Client there. Click Next again and then Install: Calendar Browser V7 User Manual www.kalmstrom.com 4 – leveraging your Microsoft The installation starts. During the installation, the installer also sets the .NET execution rights by running 3‒4 command prompt windows for a few seconds. They can be seen as black screens behind the installer window. You will be told when the installation is completed. Then, just click Finish and you are ready to start using Calendar Browser. Congratulations! Calendar Browser V7 User Manual www.kalmstrom.com 5 – leveraging your Microsoft 4 BROWSING ROOMS 4.1 ADD CALENDAR GROUP The first time you use Calendar Browser you might need to add the Calendar Group(s) you wish to use for bookings. This is done with the button in the new Calendar Browser toolbar in the Outlook Calendar View. 4.2 SEVERAL CALENDAR GROUPS If you have several Calendar Groups you will have two different toolbars in Outlook: (The Manage and Overview buttons might be hidden by the administrator.) When no calendar in any of the Calendar Groups are selected, the Calendar Browser toolbar gives a possibility to either add a Calendar Group or to select to work with one. When calendars in only one Calendar Group are selected, the Calendar Browser Outlook toolbar will look like in the image below and the buttons will work for only that group. Calendar Browser V7 User Manual www.kalmstrom.com 6 – leveraging your Microsoft 4.3 SEE RESOURCES To see calendars, select the calendar(s) in the list that you wish to see. How many rooms you can see at the same time depends on the resolution of your computer screen. A screen of 1024x768 shows three rooms and if you have chosen more than three you must use the scrollbar to see them. 4.4 VIEWS You can choose between different views, day, week or month, just like you do in your own Outlook calendar. Select a room in the list and click the desired view in the Outlook toolbar. Calendar Browser V7 User Manual www.kalmstrom.com 7 – leveraging your Microsoft 4.5 SEARCH FOR ROOMS You can search for rooms that are free at specific dates and times and have as many seats as you need. Click the Search button in the ribbon, and the Search dialog is shown. Specify date and time and how many seats you need. Then all the free rooms with the desired number of seats or more are shown in the room list. By clicking the question mark (?) you can see a description of the selected room. Select one of the resources and click New, and a new appointment for the selected time in the calendar of that resource will be opened. NOTE that both the Overview and the Manage button can be hidden by the administrator. You might only see the Search and the Description buttons in your Outlook. Calendar Browser V7 User Manual www.kalmstrom.com 8 – leveraging your Microsoft 4.6 SEE DESCRIPTIONS OF ROOMS Which one of the free rooms is best for you? To decide this you can look at the descriptions of the rooms by clicking the Description button in the ribbon. Select a room, click the button and the description comes up! In Outlook 2007 the toolbar buttons look like this: 5 BOOKING 5.1 BOOK A RESOURCE Book the resource by selecting it in the Resource list and making an appointment. You make the appointment as usual, by clicking on an empty space in the calendar. A common Outlook calendar form opens, and you can fill out time and other booking information, such as project. You may also book additional services or supplies. When you are finished, click Save and Close. Calendar Browser V7 User Manual www.kalmstrom.com 9 – leveraging your Microsoft You can also book a room from the Overview, see 6.5 5.2 BOOK SUPPLIES At the same time as booking a room you can book supplies for the meeting by clicking the button Book Supplies. You will then be presented with a dialog where you can select what you need more than the resource you are booking. Define another number than 0, and the item will be booked. Then also fill out your name and ‒ if you wish ‒ comment your order and select among the place settings defined by the administrator. It might be mandatory to specify Cost Center. This is also defined by the administrator. If Cost Center is mandatory, you cannot save the booking without filling it out. Calendar Browser V7 User Manual www.kalmstrom.com 10 – leveraging your Microsoft 5.3 PROJECT The administrator might have predefined projects and maybe also made it mandatory to select a project for each booking. Click the arrow to see the project list and select the project you will make the appointment for. Calendar Browser V7 User Manual www.kalmstrom.com 11 – leveraging your Microsoft 5.4 INVITE ATTENDEES. If you want to invite attendees directly in the Calendar Browser booking sheet, you must know if the Calendar Browser calendars are in the form of mailboxes or public folders. Ask the administrator! If your Calendar Browser calendars are mailboxes you can invite attendees at the same time as you book the recources. Calendar Browser V7 User Manual www.kalmstrom.com 12 – leveraging your Microsoft If the calendars are public folders you must go to your personal calendar and invite the attendees from there. 5.5 CANCEL A BOOKING If you want to cancel a booking, you just delete it. Select the appointment, right click and choose Delete. If you have ordered any supplies with your booking, that order will also be cancelled. 6 OVERVIEW Through the Overview button, you can also an overview over future bookings. The orders for each room and meeting are also listed here. The administrator can hide the Overview button, so you might not see it. In that case you cannot use the Overview. 6.1 CHOOSE DATE AND PERIOD Specify what date you are interested in and choose period, see the image below. The current day is set by default. 6.2 DESIGN ALTERNATIVES The views can be in the form of color codes or in text form. These color codes and the images are set by the administrator. Calendar Browser V7 User Manual www.kalmstrom.com 13 – leveraging your Microsoft By selecting an appointment you can show the details for that appointment. Calendar Browser V7 User Manual www.kalmstrom.com 14 – leveraging your Microsoft The alternatives without color codes have more textual information. Calendar Browser V7 User Manual www.kalmstrom.com 15 – leveraging your Microsoft 6.3 DAY LIST The Day list shows information about all bookings on the day you decide. Click on the plus sign to the left of the appointment, and the supply orders are shown. 6.4 ORDERS REPORT In the Orders Report you can see all appointments that have bookings of Supplies. Calendar Browser V7 User Manual www.kalmstrom.com 16 – leveraging your Microsoft 6.5 BOOK FROM WITHIN THE OVERVIEW Book a resource from within the overview by double clicking an empty space in one of the views. An appointment is opened for the room and time you selected, and you can book the resource with supplies and project just as you do from the Calendar. 6.6 OPEN AN APPOINTMENT Open an appointment by double clicking a booked space in one of the views. 6.7 PRINT Print the overview by clicking on the print button. Calendar Browser V7 User Manual www.kalmstrom.com 17 – leveraging your Microsoft 7 REMOVE CALENDAR BROWSER CLIENT If you need to uninstall the Calendar Browser Client, go to the Control Panel, select Add-Remove programs (or Programs and Features for Vista). Click on the Calendar Browser Client and when the dialog comes up, choose the alternative Remove. Calendar Browser V7 User Manual www.kalmstrom.com 18