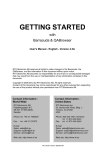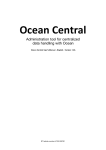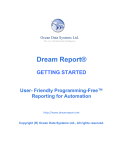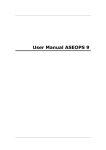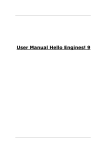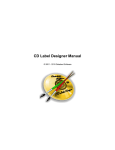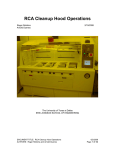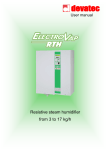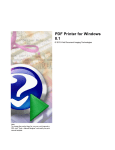Download Ocean Help
Transcript
Ocean QA Software for Barracuda and Piranha Ocean User's Manual - English - Version 2.4A RTI article number: 9604550-00 Ocean User's Manual 2013-01-02/2.4A Welcome to Ocean Ocean is a is a powerful tool for everybody working with Quality Assurance of X-ray systems. Ocean can be used with the X-ray meters Pirahna and Barracuda from RTI Electronics.. NOTICE RTI Electronics AB reserves all rights to make changes in the Ocean software, and the information in this document without prior notice. RTI Electronics AB assumes no responsibility for any errors or consequential damages that may result from the use or misinterpretation of any information contained in this document. Copyright © 2010-2013 by RTI Electronics AB. All rights reserved. Content of this document may not be reproduced for any other purpose than supporting the use of the product without prior permission from RTI Electronics AB. Microsoft, Microsoft Excel, Microsoft Access, Windows, Win32, Windows 95, 98, ME, NT, 2000, XP, 2003, Vista, Windows 7 and Windows 8 are either registered trademarks or trademarks of Microsoft Corporation in the United States and/or other countries. OpenOffice.org and OpenOffice.org Calc are registred trademarks of OpenOffice.org. BLUETOOTH is a trademark owned by Bluetooth SIG, Inc., USA. Contact Information World-Wide Contact Information United States RTI Electronics AB Flöjelbergsgatan 8 C SE-431 37 MÖLNDAL Sweden RTI Electronics Inc. 33 Jacksonville Road, Building 1 Towaco, NJ 07082 USA Phone: Int. +46 31 7463600 Phone: 800-222-7537 (Toll free) Int. +1-973-439-0242 Fax: Int. +1-973-439-0248 E-mail Sales: [email protected] Support: [email protected] Service: [email protected] Web site: http://www.rti.se E-mail Sales: [email protected] Support: [email protected] Service: [email protected] Web site: http://www.rtielectronics.com Ocean User's Manual 2013-01-02/2.4A Intended Use of the Ocean Software Together with instruments from RTI Electronics AB it is to be used for independent service and quality control, as well as measurements of kerma, kerma rate, kVp, tube current, exposure time, luminance, and illuminance within limitations stated below. If installed according to accompanying documents, the product is intended to be used together with all diagnostic X-ray equipment except for: - therapeutical X-ray sources. - X-ray equipment with tube potential below 20 kV. - X-ray equipment on which the instrument cannot be mounted properly, e.g. equipment where the beam field size is narrower than the active part of the detector. - specific types of X-ray equipment listed in the instructions for use or in additional information from the manufacturer. With the X-ray installation in stand-by conditions without patients present, the product is intended to be used: - to provide the operator with information on radiation beam parameters that might influence further steps in an examination but not an ongoing exposure. - for assessing the performance of the X-ray equipment. - for evaluation of examination techniques and procedures. - for service and maintenance measurements. - for quality control measurements. - for educational purposes, authority supervision etc. The product is intended to be used by hospital physicists, X-ray engineers, manufacturer's service teams, and other professionals with similar tasks and competencies. The operator needs a short training to be able to use the product as intended. This training can be achieved either by careful study of the manual, studies of the built-in help function in measurement software or, on request, in a short course ordered from the manufacturer. The product is intended to be used inside X-ray rooms ready for clinical use and can safely be left switched on and in any measuring mode in the vicinity of patients. The product is NOT intended to be used: - for direct control of diagnostic X-ray equipment performance during irradiation of a patient. - so that patients or other unqualified persons can change settings of operating parameters during and immediately before and after measurements. 2013-01-02/2.4A Ocean User's Manual Ocean User's Manual 2013-01-02/2.4A 7 Contents Table of Contents 1 Welcome .............................................................................................................. to Ocean 10 1.1 General information .............................................................................................................................. 10 1.2 Important definitions .............................................................................................................................. 11 1.3 Main screen .............................................................................................................................. 12 1.3.1 Ribbon ...................................................................................................................... 12 1.3.2 Status bars ...................................................................................................................... 12 1.3.3 Database browser ...................................................................................................................... 12 1.4 Getting started .............................................................................................................................. 16 1.4.1 1.4.2 1.4.3 1.4.4 2 Installation ...................................................................................................................... 16 Licence...................................................................................................................... for your meter 16 Display ...................................................................................................................... and Connect 16 Professional ...................................................................................................................... 16 Application .............................................................................................................. menu 26 2.1 New .............................................................................................................................. 27 2.2 Save .............................................................................................................................. 28 2.3 Save .............................................................................................................................. as... 29 2.4 Print .............................................................................................................................. 32 2.5 Export.............................................................................................................................. 33 2.6 Import.............................................................................................................................. 36 2.7 Close.............................................................................................................................. 37 2.8 Program options .............................................................................................................................. 38 2.9 Locate data during import and export .............................................................................................................................. 46 2.10 Exit Ocean .............................................................................................................................. 47 3 Main .............................................................................................................. functions 50 3.1 Measure .............................................................................................................................. 50 3.2 Design .............................................................................................................................. 55 3.3 Data link .............................................................................................................................. 60 3.3.1 Send data from Excel to Ocean ...................................................................................................................... 60 3.4 Appearance .............................................................................................................................. 63 3.5 Reporting .............................................................................................................................. 67 3.6 Central Database .............................................................................................................................. 68 3.7 Help .............................................................................................................................. 69 2013-01-02/2.4A Ocean User's Manual 8 Contents 3.7.1 Import examples ...................................................................................................................... 69 3.7.2 Import site information ...................................................................................................................... 69 4 Frequently .............................................................................................................. asked questions 74 4.1 General .............................................................................................................................. 74 4.2 Measuring .............................................................................................................................. 75 4.3 Data export to Excel or Calc .............................................................................................................................. 75 4.4 Design .............................................................................................................................. 75 4.5 Reporting .............................................................................................................................. 76 Index ................................................................................................................. 77 Ocean User's Manual 2013-01-02/2.4A Chapter 1 Welcome to Ocean 10 1 Welcome to Ocean Welcome to Ocean Ocean is a p o w e rfu l so ft w are fo r X-ray Q u alit y A ssu ran c e w o rk. U se O c e an w it h t h e P iran h a o r Barrac u d a t o sig n ific an t ly in c re ase t h e q u alit y an d e ffic ie n c y o f yo u r X-ray Q A p ro c e ss. Y o u c an se t u p t e m p lat e s t o au t o m at e X-ray e q u ip m e n t t e st in g , an alyse t h e t e st d at a an d st o re t h e d at a, w ave fo rm s an d an alysis re su lt s fo r fu t u re re fe re n c e o r re -u se . There are three different levels for Ocean: Display, Connect and Professional. Display This mode is used as a "display" for your meter. You can choose the measurements you want, customize your display appearance and save your choices as a template. When you use a template, you will see the measurements, data analysis along with available waveforms on the screen. You can easily recall any template you made when you need it. Connect This mode offers everything that Display does, plus the convenience of exporting your data directly into Excel or OpenOffice Calc. You can design your own spreadsheet and Ocean, in this mode, automatically fills out your spreadsheet with the measured values from the meter. Professional This mode offers everything that Display and Connect does, plus the possibility to set up templates that perform a complete job for you, including measuring data with the meter, checklists and analyse the data according to the pass/fail criteria you have set up. The data is stored and a report is generated. 1.1 General information Your meter must have an Ocean license key installed before you can use the software and the Piranha or Barracuda together. When you connect your meter to Ocean the license key is validated and Ocean will show the license level on the main caption bar. There are three license levels available to you: Display, Connect or Professional. The Display license level is free and you can get a licence from our website at http://www.rti.se/tryocean-for-free/. If you purchase the Connect or Professional licence after you purchased the meter, you will receive an installer along with your meter and the licence information will be installed into your meter when you connect Ocean and the meter together the first time. If you purchase Connect or Professional at the same time as you purchase your meter, the meter will come with the licence information permanently installed and no licence key is required. We have added a 'keyboard mode" feature to Ocean that allows you to use the software without the meter connected to it. It's a great way to create templates right at your desk, or if you need to do some quick testing and don't want to set up the meter, you can just make your measurements and enter the data by hand. Since almost every functionality your licence level offers is available in this mode (except items you can only do while connected to a Piranha or Barracuda), you can experience the power and versatility of this software even if you don't own a Piranha or Barracuda presently. We are confident that once you tried Ocean, you will not only want to use the software but harness it's true potential by purchasing a Piranha or Barracuda as well. To skip the rest of the information and get started right away, go to the Getting started topic now. Ocean User's Manual 2013-01-02/2.4A 11 Welcome to Ocean This User's Manual does not contain everything about Ocean. If you need a more detailed knowledge of Ocean's features, please read the Ocean Reference Manual. You can find the Reference Manual on your Product CD under the file name "OceanReferenceManual.pdf". 1.2 Important definitions The follwoing definitions are important to understand when you use this help text. Acceptance limits The pass and fail criteria set up in a test by the user. Analysis A calculation done on a selected number of exposures to evaluate the performance of an x-ray generator or other equipment. Checklist A checklist is a list containing questions or tasks that is part of the x-ray equipment quality assurance process and done as part of regular preventative maintenance. Acceptable answers are pre-determined and set up by the user. Equipment The equipment in a room that is to be tested. General settings Set values that are common for the entire test. Grid The grid is where all measured data and set values are stored. It consists of a number of columns and rows. Meter settings Settings for the Piranha or Barracuda that control meter functions. Real-time display (RTD) The real-time display is a feature used to make quick measurements when data needs to be collected quickly. The data is presented in a series of displays chosen by the user and stored in a log. Session A session is specifying a complete job (a preventative maintenance schedule, for example). It normally consists of a number of test protocols (templates) and one or more checklists. Site A site is the place where a testing procedure (session) is performed. A site is a facility, department and a room with its equipment. Template A template is a session, test, checklist or real-time display without any measured data. 2013-01-02/2.4A Ocean User's Manual 12 1.3 Welcome to Ocean Main screen Click to enlarge Here is a picture of the Main screen. There is a lot of information on this screen so make sure you read carefully your menu choices. All key functions are found on the "ribbon" bar for easy access. The ribbon is divided into six tabs and each tab has a collection of similar functions: Measure - here you will find everything related to measurements (such as detector selection, connect to meter, set bias, get waveforms, etc.) Design - under this tab you will find all the functions for creating, saving and editing templates Data link - this tab has the choices for customizing your data link to Microsoft Excel or OpenOffice Calc Appearance - you can change how things are shown on the main screen with these functions Reporting - these are all the functions you need to create, edit and print out reports the way you like it Help - get help Just below the ribbon and on the bottom of the main screen you find two status bars. The status bar located just below the ribbon status bar is divided into two parts: the left part indicates what the meter is doing right now and the right part is used to display messages and information. The status bar located at the very bottom of the main screen shows current meter being used, work mode, battery indicator for the meter and more. There are two tabs (Measurements and Library) located on the top left of the main screen just below the ribbon. Measurements - This is where you will find all your measured and saved data. The saved data from the real-time display is also found here. If you are using Professional license, you can also see your facilities, rooms and tubes here with their corresponding data. Library - This is where all your templates are stored. A template is a "blank protocol" without any measured data recorded. Ocean User's Manual 2013-01-02/2.4A 13 Welcome to Ocean 1.3.1 Ribbon The ribbon is the command bar that organizes Ocean's features for easy access via tabs located at the top of the Main screen window. There are six of these tabs to keep similar functions grouped together. To read what's on the ribbon go to main functions. Click to compress There is an Application button located on the top left of the Main screen. If you click it, the Application menu is shown. There is also a Quick Access Toolbar located next to the application button. Click to compress You can customize the Quick Access Toolbar to suit your own preference by selecting the More commands... option. Use the Minimize the Ribbon function if you want to compress the Ribbon. This is especially useful when using a Netbook since the screen height on a Netbook computer is limited. 1.3.2 Status bars There are two status bars providing information to assist you while working with Ocean. Upper status bar The upper status bar (Status bar #1) is divided into two sections. The left is used to indicate what the meter is doing right now: Click to enlarge While the background is red, don't click on any buttons or make exposures. The meter will not respond to commands while adjusting itself. The right part shows messages that will guide you in certain situations: 2013-01-02/2.4A Ocean User's Manual 14 Welcome to Ocean Click to enlarge When the background is yellow, Ocean is showing an important message that requires you to take some kind of action. Read the message and follow the instructions. Lower status bar The lower status bar (Status bar #2) is divided into five sections: Click to enlarge Section #1 (left) shows which meter currently is used Section #2 shows what you are working on currently Section #3 shows which working mode you are in currently ("Log mode" is shown when you are recording data and "Design mode" is shown when you are creating/modifying a template) Section #4 shows the battery status for the connected meter Section #5 shows the title of the object you are working with currently Section #6 shows if you are connected to Ocean Central Section #7 shows air pressure (only Barracuda with EMM-Bias W delivered before March 1, 2012. EMMBias W modules delivered after this date doesn't have any sensor and will not report the air pressure.) IMPORTANT! Design mode: If you are working in Design mode, no measured data is saved when you click the save button. Only the empty template is saved in this mode. Log mode: If you are in Log mode, everything is saved including the measured data. 1.3.3 Database browser All your data, measured sessions, measured real-time displays and templates, are stored in the database. The database is divided into two main parts, Measurements and Library. In Measurements are measured sessions and real-time displays stored and in the Library are templates stored. You can browse through your measurements and templates buy clicking on the two tabs Measurements and Library: Click to enlarge Ocean User's Manual 2013-01-02/2.4A 15 Welcome to Ocean Click on Measurements to browse the measurements: Click to enlarge The left part shows the "database tree" and the right part shows the content of the selected "folder". You can browse through templates in the same way. There is a search function available. You can right-click on a "folder" and select Expand all to open it and all its sub folders: Click to enlarge If you click in an item belonging to the site (facility, department, room, generator, tube or user-defined equipment) the corresponding details are shown to the right: 2013-01-02/2.4A Ocean User's Manual 16 Welcome to Ocean Click to enlarge If you instead click on a folder its content is shown on the right side: Click to enlarge 1.4 Getting started To get started, install Ocean on your computer and make sure that your meter has an Ocean license in it. There are three possible license choices: Display, Connect and Professional. The Display is a free license and is already installed in all new units. Older units may not have this license and in this case you can get one from our website at http://www.rti.se/try-ocean-for-free/. There are two topics describing how to make your first measurement: "Display and Connect" and "Professional". If you are using the Professional license, read both sections, as both are relevant to you Ocean User's Manual 2013-01-02/2.4A 17 Welcome to Ocean and available for your use. If you use Display or Connect license read the "Display and Connect" section only as this is the only option available for you. Before using your meter with Ocean, make sure that your Piranha or Barracuda has the latest firmware. 1.4.1 Installation You must have Windows XP, Window Vista or Windows 7 to run Ocean. Your computer must also have USB port or Bluetooth. Display graphics should be 800X600 or higher. The Ocean installer is located on the Product CD you received with your Instrument. To install please follow the steps below: Note! You must have administrator level access to the computer you are installing Ocean on to install the software. 1. Insert the product CD into the CD drive. The CD menu starts automatically (if not, locate and run Start.exe). If you are not installing Ocean from a Product CD, run the file Setup Ocean.exe. 2. Move the cursor to Install and select Ocean. 3. Follow the instructions on the screen to complete the installation process. 4. When the installation of Ocean is completed, the installer for the Microsoft Access database engine starts automatically. Microsoft Access database engine is required to run Ocean. 5. There are two possible scenarios: You already have Microsoft Access database engine on your computer If you already have Microsoft Access on your computer, a dialogue will be shown asking if you want to Reinstall/Repair or Uninstall the database engine. You want neither, so click on the Cancel button at the bottom of the dialogue. Confirm that you want to abort and continue. You don't have Microsoft Access database engine on your computer If you don't have Microsoft Access on your computer, there is a copy of the database engine included in your Product CD and the installation will be done automatically. Just follow the instructions on the screen to complete the installation. 6. A dialogue is shown when the installation process is complete. Here you can select the "Start Ocean" checkbox and Ocean will start immediately upon closing the dialogue box. When you run Ocean for the first time a Start up wizard will guide you through a series of steps to choose the default settings according to your preference. You will also be asked which meter you have and what you use it for to allow Ocean to load your database with suitable templates and examples. These examples will be placed in Library folders called Examples (RTI). This folder is a system folder and cannot be erased, nor can you erase content from these folders. 1.4.2 Licence for your meter The license level is stored in your meter. Each time you start Ocean with a meter it adapts to the license level of the currently connected meter. For example, if you have a Piranha with Professional license that you normally use, but you borrowed your colleague's Barracuda with only a Connect license and connected it to your Ocean, when Ocean communicates with the Barracuda, only the Connect license options will be available to you. If you are unsure which level you have, follow the steps below to find out: 1. Power on your meter. 2. Connect the meter to your computer (or make sure that you have a Bluetooth connection). 3. Start Ocean. If it is the very first time you start Ocean a "Start-up wizard" will help you get started. Provide the information required by the wizard. 2013-01-02/2.4A Ocean User's Manual 18 Welcome to Ocean 4. A window titled "Select favorite" is now shown. Click Cancel to close it. 5. Go to the Measure tab on the ribbon and choose Connect. 6. Ocean will now try to connect to your meter. If your meter has a license, the upper status bar below the ribbon will show Connected (see picture below) and you can start measuring. If you meter doesn't have a license, Ocean will ask you to provide one. You can get the free Display license key from our website at http://www.rti.se/try-ocean-for-free/ or contact us to purchase a Connect or Professional license. NOTE: You cannot use Ocean without a license and if you don't have one, you must abort at this point until you obtain a license key. Once you have a license key, continue from this point by following the steps to load the license key into your meter. 7. Now check the main title bar at the top of the Ocean Main screen and it will show what license level you have: Depending on what license level you are using, read: - Getting started with Display and Connect - Getting started with Professional 1.4.3 Display and Connect The example below shows how to start a real-time display from the Favorites screen. You can load any real-time display template from the Library tab at any time. Read the topic Start a new real-time display for a complete description of how this is done. To start a real-time display from the Favorites screen, follow the instructions below: 1. Connect the meter to your computer (or make sure that you have a Bluetooth connection). 2. Power on your meter. 3. Start Ocean. If it is the very first time you start Ocean a "Start-up wizard" will be shown. Provide the information required by the wizard. 4. When the wizard is done, the Favorites window (see below) is shown. Ocean User's Manual 2013-01-02/2.4A 19 Welcome to Ocean Click to enlarge 5. Select a real-time display suitable for the work you want to do and that is available to your meter. You will see the available choices on the left side of the screen under the "Templates" heading (see picture above). 6. Click OK. 7. Ocean will now connect to your meter and load the chosen real-time display. Click to enlarge 8. If you are measuring on mammography or CT you may want to select another calibration. The calibration shown is in the lower left corner of the display. Click on it if you want to change it: 2013-01-02/2.4A Ocean User's Manual 20 Welcome to Ocean Click to enlarge 9. You are now ready to make an exposure. 10. When the exposure is finished, the results will be shown in the displays and a waveform will be shown in the waveform window on the bottom left of your screen. 11. You can continue making exposures one after another until your task is complete. 12. Click on the save button when you are done (on the Quick Access Toolbar or on the Application menu) to save your work. You will be asked to specify a name for the measurements you have just completed. 13. Your work is now saved in the database. If you want to see it again later, you can look for it under the Measurements tab to the right of the displays. You can load any template from the Favorites screen by clicking on the Favorites button, or from the Library tab located to the left of the displays. Read more about real-time displays by clicking on the links below: - How to start a new real-time display - click here... - How to design a real-time display template - click here... 1.4.4 Professional This example shows how to start a session from the Favorites screen. You can load any session or realtime display template from the Library tab. Read Start a new session for a more detailed description of this topic. To read more on how to start a real-time display, go to the Display and Connect topic. To start a session from the Favorites screen follow the steps as described below: Ocean User's Manual 2013-01-02/2.4A 21 Welcome to Ocean 1. Power on your meter. 2. Connect the meter to your computer (or make sure that you have a Bluetooth connection). 3. Start Ocean. If it is the very first time you start Ocean a "Start-up wizard" will be shown. Provide the information required by the wizard. 4. When the wizard is done, the Favorites window (see below) is shown: Click to enlarge 5. Select a session suitable for the work you want to do and that is available to your meter. You will see the available choices on the left side of the screen under the "Templates" heading (see picture above). 6. Click OK. 7. Ocean will now connect to your meter and load the chosen session. 8. The first thing you will be asked to do is to specify a site (a hospital or medical clinic) where this session will be used. If this is the first time you use Ocean, there will be no available sites so you will need to create a site, department, room and equipment. To learn how to create a new site read the topic New site. We have added a "test site" for you to try out the different features Ocean has to offer, and for this example, click on the "Test facility". There is only one department, so select "Department 1". Finally, select a suitable room (for this example, choose the "Rad room"). 2013-01-02/2.4A Ocean User's Manual 22 Welcome to Ocean Click to enlarge 9. Click Next to continue. 10. You are now asked to provide your name and the organization name you work for (company). If you ran the start-up wizard previously, this information would already be filled out. Click to enlarge 11. Click Next to continue. 12. You need to specify a name for your session (the default name is a date and time stamp) For this example, just leave the name at the default setting. Ocean User's Manual 2013-01-02/2.4A 23 Welcome to Ocean Click to enlarge 13. Click Finish. 14. You have now opened the session. When you open a session Ocean will automatically start you off with the first test in the session. Before you can start making measurements, you will need to select the equipment you will be testing. To learn more about how to add new equipment to a site, read the Add more departments and rooms topic of this manual. Click to enlarge 15. For this example, choose the "Rad tube" and click OK. 16. The first test in the session (in this case the HVL test) is activated and your cursor is positioned on the first row in the grid. You are now ready to make exposures according to the conditions specified in the test. 17. As you make your exposures, you will see measured data appearing in the grid along with the corresponding waveforms in the waveform window to the bottom left of the grid and the analysis will appear in the analysis window next to the waveform window. 2013-01-02/2.4A Ocean User's Manual 24 Welcome to Ocean Click to enlarge 18. Click on the save button to save your measurements. You don't need to choose a name here, since we left the session name at the default date and time stamp earlier. You can load any template from the Favorites screen by clicking on the Favorites button, or from the Library tab located to the left of the displays. Read the topics below for more information: - How How How How to to to to start a design design design Ocean User's Manual new session - read the topic Start a new session a test template - read the topic Design a test template a checklist template - read the topic Design a checklist template a session template - read the topic Design a session template 2013-01-02/2.4A Chapter 2 Application menu 26 2 Application menu Application menu You can access the Application menu by clicking on the Application button (see picture below) located at the upper left corner of the Ribbon bar. Click to compress The Application menu offers quick, convenient access to the most frequently used commands such as New, Save, Import, Export, etc. and the most recently used files (see the picture below). Click to compress You will find the following functions on the Application menu: Ocean User's Manual 2013-01-02/2.4A 27 Application menu New Save Save as Print Export Import Close 2.1 Start a new session, real-time display or site Save what you currently is working with Make a template of the current job or rename existing objects Print current job Export sessions, tests, checklists or real-time displays to a file (use this to share data with others) Import sessions, tests, checklists or real-time displays from a file (use this to receive data from others) Close current job New The Save function is located on the Application button drop-down menu. You can use New three ways: Click to compress New Session - Start a new QA session Use this function when you want to start a new QA session for a certain room. The new session wizard will appear and will help you create the session. The wizard will ask you to: · · · · Select the facility, the department and the room where you perform your job Select the session template you want to use Specify your name and your organization (data from setup is used as defaults) Specify a name for your job (the name used when the job is saved in the database) When the wizard finishes the session is created saved under the Measurements tab for the new room you just created. Read more here... New Real-time display - Start a new real time display Use this function when you want to start making measurements with a new real-time display. The 2013-01-02/2.4A Ocean User's Manual 28 Application menu real-time display wizard will appear and will help you create the real-time display. The wizard will ask you if you want to use an existing real-time display template or create a new real-time display from scratch. If you chose to create a new real-time display, the wizard will ask you to: · Select modality · Select displays, detectors and calibrations · Specify where you have connected the detectors (only for Barracuda) Once the wizard finished, you can start making measurements right away if your meter is connected to the computer. The data from each exposure is shown in the displays and stored in the table. A new row is automatically created in the log for every new exposure (if the cursor is located on the last row). If you need to change meter settings use the Meter Adjust function to the right in the main window. New Site - Create a new site (facility/department/room/generator/tube) Use this function when you want to add a new site. The new site wizard will appear and will help you add the new site. The wizard will ask you to: · · · · · Specify Specify Specify Specify Specify a a a a a facility (name, address, phone number, contact person, etc.). department (name, etc.). room (name, room ID etc.). generator (name, manufacturer, model, serial number, etc.). tube (name, manufacturer, serial number, etc.) When the wizard finishes, you will be able to view your new site under the Measurements tab. The generator and tube is located under the Equipment tab. 2.2 Save The Save function is located on the Application button drop-down menu. You can use this to save your current work. What is saved depends on what you are working on at the time you press Save. Click to compress Working with an opened session Ocean User's Manual 2013-01-02/2.4A 29 Application menu When you press Save you the session is saved with the measured data to the same location and name. It is not possible to change the location of the session using this function. If you want to change the location, you must first close the session and then move it by using the drag-and-drop feature of the database tree. If you want to save the session as a template (no measured data) use Save as function. Working with a real-time display When you press Save the real-time display is saved to the same location and name under the Measurements tab. You will be asked to choose a name and location if this is the first time the real-time display is saved. It is not possible to change the location of the real-time display using this function. If you want to change the name and/or location, you must first close the real-time display and then move it by using the drag-and-drop feature of the database tree. If you want to save the real-time display as a template (no measured data) use Save as function. Working with a template When you press Save the template is saved (no measured data). You will be asked to specify a name and location if it is a new template. If you want to change the name and/or location, use the Save as function. The following message may be displayed when you go to save your work: Click to compress It means that minimum license required to re-open the object changed (became more restrictive). You may see this message if: · you use different meters with different Ocean licenses (Display, Connect or Professional) with the same Ocean. · you start a trial period to test a higher license than you currently have. 2.3 Save as... The Save as function is located on the Application button drop-down menu. You can use this function to do the following: · Rename an object (real-time display, session or a template). · Change the location of an object (not for sessions). · Change the object type (toggle between template and measurement types). For example, you can use this function if you have a session that you wish to make into a template, or vice versa. · You have the option of saving a test or checklist as a separate object to be included in your future sessions. Save as functions available while working with sessions 2013-01-02/2.4A Ocean User's Manual 30 Application menu Click to decompress Save as a Session If you use Save as to rename a session, it will create a copy of the existing session and all future work will be saved in the new copy. The new copy will be saved in the same site and room where the original session was located. It is not possible to change the location of the new copy using this function. If you want to change the new copy location, you must first close the session and then move it by using the drag-and-drop feature of the database tree. Important: Please make every effort to save the session to the correct site and room, before you use it. Once a session is used in a certain room and on a certain tube, the equipment information is stored in Ocean and when you move it to a new room, the equipment information from the old room will be moved to the new room as well. This can cause significant problems for you, as no two rooms of equipment is identical. The room and equipment data is used by Ocean to determine what measurements are available to you and, as a result, you may not be able to use certain tests in the session and the test results that you get on other tests may not be accurate. Save as Session template You can use Save as Session template if you want to rename an existing template or if you have a session open that you are working on, you can use this function to save it as a template in the Library. Save current Test as template You can use Save current Test as template if you want to pick out one individual test of a session or session template and save it for future use as a test template in the Library. You can then use this test template in other session templates as well. Save current Checklist as template You can use Save current Checklist as template if you want to pick out one individual checklist of a session or session template and save it for future use as a checklist template in the Library. You can then use this test template in other session templates as well. Save as functions available while working with real-time displays Ocean User's Manual 2013-01-02/2.4A 31 Application menu Click to compress Save as a Real-time display If you use Save as a Real-time display to rename and/or change the location of a real-time display, it will create a copy of the existing real-time display with all of its measured data and all future work will be saved in the new copy. Save as a Real-time display template You can use this in two different situations: · If you use Save as a Real-time display template to rename and/or change the location of a realtime display template, it will create a copy of the existing real-time display template (without measured data) and all future work will be saved in the new copy at the location you chose. · You can also use this function if you are making measurements in a real-time display and want to save the real-time display you are working on as a template (no measured data) in the Library. All further work will be saved as a real-time display template (no measured data) in the new copy. Save as a Test template You can use Save as a Test template to convert a real-time display to a test template and save it in the Library. Any measured data will not be saved and future work will be saved in the test template. Save as function while in Design mode Use Save as if you want to rename or change the location of a template you are working on currently. 2013-01-02/2.4A Ocean User's Manual 32 2.4 Application menu Print This function is used to print your current work. You can print on a printer or create PDF files. Click to enlarge You can print or preview the following: · Complete reports - if you are working with a session, the complete session is printed/previewed complete with a cover sheet, including all tests (with waveforms if so chosen) and checklists. · Real-time display - the real-time display currently open in Ocean is printed. · A test or a checklist during design work - we added this feature to allow you to print out the templates you are working with during design. NOTE: You can only print or preview one item at a time. Print It is important to remember that this function prints the current session/template you are working on and is open in Ocean. The print dialogue (see picture below) is shown when you choose the print function from the drop-down menu on the Application button: Ocean User's Manual 2013-01-02/2.4A 33 Application menu Click to compress You can select the following: · the printer you want to use and set its properties · which pages to print · number of copies Preview The preview function can be found by hovering your mouse cursor over the print function in the drop-down menu on the Application button. Choose the preview option if you want to check your work before printing. You are able to print directly from the preview window, or you do have the option to store your work in a PDF file. If you choose to create a PDF file, a file save dialogue is shown, allowing you to give a name to your work and to specify a destination anywhere on your computer, network or mobile media. 2.5 Export This function is used export items (sessions, real-time displays and templates) to an external file or via email as an attachment. The export and import functions enable you to easily share your work with your colleagues and regulatory authorities. 2013-01-02/2.4A Ocean User's Manual 34 Application menu Click to minimize There are three types of Ocean data you can export: 1. Measurements - (.ome) files 2. Templates - (.ote) files 3. Sites - (.ome) files The files are identified by the following icons: Exporting measurements Use this type of export when you want to export measurements; sessions and real-time displays. To begin the export process, click on the Application button, then hover the mouse over the export function from the drop-down menu (see picture above). You will be offered three choices (export measurements, export templates and export sites). To export measurements, follow the two easy steps as described below: Step #1 When you select the "Export measurements" option a wizard starts automatically to allow you to select the items you want to export. Select all items you wish to export. You can select individual measurements or right click on a folder and select "Export...". In the later case, all measurements in that folder and below will be selected for export. Click on the Next button to continue. Step #2 Once your selection is made, the next screen will offer you a choice between creating a file only, or send the export directly to another Ocean user as an e-mail attachment. You can also add an optional message to your file for the user or regulatory authority to whom you are sending the data. This message will be shown when the user imports the data. Ocean User's Manual 2013-01-02/2.4A Application menu 35 Click Finish when you are ready and the export file will be generated with an ".ome" extension and you will be asked to choose a file name and location to store the file. If you chose the option to send the file via e-mail, your e-mail program will be opened and a blank e-mail started with the ".ome" file added as an attachment. All you have to do now is to complete the e-mail and then send it. Exporting templates Use this type of export when you want to export templates; sessions, tests, checklists and real-time displays. To begin the export process, click on the Application button, then hover the mouse over the export function from the drop-down menu (see picture above). You will be offered three choices (export measurements, export templates and export sites). To export templates, follow the two easy steps as described below: Step #1 When you select the "Export templates" option a wizard starts automatically to allow you to select the items from your library that will be exported. Select all items you wish to export. You can select individual templates or right click on a folder and select "Export...". In the later case, all templates in that folder and below will be selected for export. Click on the Next button to continue. Step #2 Once your selection is made, the next screen will offer you a choice between creating a file only, or send the export directly to another Ocean user as an e-mail attachment. You can also add an optional message to your file for the user or regulatory authority to whom you are sending the data. This message will be shown when the user imports the data. Click Finish when you are ready and the export file will be generated with an ".ote" extension and you will be asked to choose a file name and location to store the file. If you chose the option to send the file via e-mail, your e-mail program will be opened and a blank e-mail started with the ".ote" file added as an attachment. All you have to do now is to complete the e-mail and then send it. Exporting sites Use this type of export when you want to export sites. It exports all site information (facility, departments, rooms and all equipment). To begin the export process, click on the Application button, then hover the mouse over the export function from the drop-down menu (see picture above). You will be offered three choices (export measurements, export templates and export sites). To export sites, follow the two easy steps as described below: Step #1 When you select the "Export sites" option a wizard starts automatically to allow you to select the facilities. Select all items you wish to export. Click on the Next button to continue. Step #2 Once your selection is made, the next screen will offer you a choice between creating a file only, or send the export directly to another Ocean user as an e-mail attachment. You can also add an optional message to your file for the user or regulatory authority to whom you are sending the data. This message will be shown when the user imports the data. Click Finish when you are ready and the export file will be generated with an ".ome" extension and you will be asked to choose a file name and location to store the file. If you chose the option to send the file via e-mail, your e-mail program will be opened and a blank e-mail started with the ".ome" file added as an attachment. All you have to do now is to complete the e-mail and then send it. 2013-01-02/2.4A Ocean User's Manual 36 2.6 Application menu Import We added the Import function to give you the opportunity to share your work with other Ocean users. This is especially helpful in large organizations where more than one person is working on equipment at a site. To begin the import process, click on the Application button, then select the import function from the drop-down menu (see picture below): Click to minimize Import from the Application menu After you selected Import, a dialogue box will appear to help you select the files you want to import. If you wish to exclude certain files from the import, just uncheck the item by clicking on the checkbox in front of the item. There are two types of Ocean files you can import: (.ome) files -- these are the measurements (.ote) files -- these are the templates Once you made your selection, click Open. A new dialogue box is now shown with the number of items selected for import, the file type (such as session or real-time display) and the destination path. When you finished making the choices for import, click the Finish button to complete the process. Import directly from Windows You can now import a file directly from Windows by double-clicking on the file. For this example, let's assume that we have a file with measurements or templates on the desktop: Ocean User's Manual 2013-01-02/2.4A 37 Application menu When we double-click on the file icon, Ocean will start up and will automatically begin the import process. Destination · The templates are imported into the "templates" inbox and real-time displays are imported into the "real-time display" inbox. · Sessions are imported into the facility/department/room they belong to. If the site doesn't exist on our computer, Ocean will give the choice to create the site or skip the item from the import list. 2.7 Close Click on this button if you want close what you currently are working with. NOTE: The Close button will only close the current job you are working on but it will not exit Ocean. Click to compress If you have unsaved work while trying to close the current task, you will be given the choice to save and then close. 2013-01-02/2.4A Ocean User's Manual 38 2.8 Application menu Program options The program options menu contains settings that control how Ocean works. This menu is available as a button called "Options" located on the bottom right of the Application menu. Click to compress Click on the button to open the Program options: Ocean User's Manual 2013-01-02/2.4A 39 Application menu Click to compress The following four sections are found under the Options button: General settings These are global setting stored in Ocean. Inspector This is where you change the inspector name in Ocean. This name will appear as the inspector name when working on a session. Company This is where you change the company name the inspector works for. Specify signature This is a pciture of your signature that can be added to the summary page of the report when you sign the report. Password used to sign the report This password must be specified to be able to sign and close a report. Preferences - The settings below are user-chosen preferences to customize Ocean. The settings listed here control how Ocean works. 2013-01-02/2.4A Ocean User's Manual 40 Application menu Click to compress Appearance Select the color scheme for Ocean (Luna is recommended). Show inactive records The default is checked. If unchecked, items set to "inactive" in the database are not shown. Favorites screen Defines when the user wants to see the Favorites list. Three choices are available: always, only at start up) or only when the Favorites button is clicked. Office suite User selection to use Microsoft Excel or OpenOffice Calc with the Connect and Professional license levels. Locate records during import using User selection to locate items by "Name" or by "ID". Default is that items are located by "Name". Language Select language (only American English is presently available). Backup of database at start up If this box is checked, a back-up of the databse will be performed every time you start Ocean. Show warning dialog if A message is shown when saving a document if the required license document license level to open it again, is raised. becoming more restrictive Rows each test uses Space allocated for each test when a complete session is dumped to Excel or Calc. Office document waveform Select size for waveform pictures that are exported to Excel or Calc. size Show hints automatically If this is checked, hints are shown automatically. Auto start session If checked, the session starts automatically when it is opened. Use inspection scheduler Enable the option to set inspection dates. You will also be reminded to set the next date when you start an inspection. Ocean User's Manual 2013-01-02/2.4A 41 Application menu Show Generator name with session name in the "tree" Show the generator name with the session name in the room's Measurements folder. Show Tube information Show tube information with the session name in the room's with Session names in the Measurements folder. "tree" Auto-scroll analysis When a "one row analysis" (AGD, CTDP(helical scan/in phantom), CTDP(helical scan/free-in-air) and QuickHVL) the analysis automatically scrolls to show the analysis. Confirm exit Show a dialgue before Ocean closes. Show warnings for uncompensated values If checked, a warning is shown if a measured value is not auto compensated. Default value is unchecked. Meter preferences - The settings below are user-chosen preferences for the meter. The settings listed here controls the meter. Click to compress Automatic position check Defines when user wants to be notified to do a position check. Active messages If checked, active messages will be displayed for each measuring mode. Auto-close position check If checked, position check closes automatically when it is successful. Defaults - These settings control functions within Ocean related to measurements and templates 2013-01-02/2.4A Ocean User's Manual 42 Application menu These are the settings that will be the defaults related to measurements. Click to compress Meter type This is used when you work off-line during template design. You can select "Piranha" or "Barracuda". You can use a template designed for a Piranha with a Barracuda and vice versa. The only requirement for connecting to a meter is that the meter have an Ocean license. Temperature Reference temperature used when calculating the TP-factor for ion chambers. Pressure Reference pressure used when calculating the TP-factor for ion chambers. Default inspection interval Default inspection interval (months) for room. Default units - These settings control functions within Ocean related to measurements and templates These are the default units, they can be changed "locally" in each template. Units This is where you can define the default units you want to work with. The choice you make here will affect all new ttemplates you design, but you can change them any time. Free texts - Edit user-defined labels Here is it possible to specify the user-defined labels that are available for facility, department, room, generator, tube, user-defined equipment and all type of templates. Ocean User's Manual 2013-01-02/2.4A 43 Application menu Click to minimize First select object type and then edit the free texts. Click to minimize The free texts are labels for the user-defined fields that are available for all site objects: 2013-01-02/2.4A Ocean User's Manual 44 Application menu Click to minimize These fields are also shown in the report and can be used to specify user-defined data. If you change the labels here it only affects the default labels that are used when you create new templates. If you want to use the new labels in already existing templates do the following: 1. Go to the design page. 2. Click on "Use default labels". Click to minimize Reports - Define different templates for the report Here is it possible to define individual header and footer for cover page and test pages, content and print options. It is possible to use standard texts, user-defined texts and pictures (for example a logo). One report template can be set as "default" and will automatically be used when new session templates are created. Different report templates can be created and you can quickly chose between them when you create your report. Ocean User's Manual 2013-01-02/2.4A 45 Application menu Click to minimize Central database - Settings if you are going to connect to a central database Click to minimize 2013-01-02/2.4A Ocean User's Manual 46 Application menu You will get instructions from the system administrator for Ocean Central how to set these parameters if this option is used. 2.9 Locate data during import and export There are two ways to locate session data when export and import is used between different users. This is applicable both the the standard import/export function when e-mail is used and when Ocean Central is used. Location of data can be done with "Name" or "ID". Measured session are organized based on the site information (facility, department and room). The session also includes information about tested equipment (generator, tube and any user-defined equipment). All these items are recognized either by its name or by an ID it has been given. The default way to locate data is by Name. If you want more data integrity you may use ID instead. In this case must a all items (facilities, departments, rooms and all equipment) that are used have an ID specified. This ID is then used to decided where data goes when it is imported/exported. If you want to use ID instead of name, go to the Preference page in the Program Options and select ID. ID can be any text string and it must for each level be unique (all facilities must have a unique ID, all departments within a facility must have unique ID, and so on). If ID is selected the uniqueness is checked every time you click on the button "Check IDs" on the Design page of the ribbon bar. If there are duplicated IDs the following is shown: Click to enlarge All duplicated IDs will be shown. You can double-click on a row and the corresponding ID will be located and you can modify it: Modify the ID and click on the Refresh button to update the list. Ocean User's Manual 2013-01-02/2.4A 47 Application menu 2.10 Exit Ocean To exit Ocean, simply click on the Application button and then choose the Close Ocean button located on the bottom right of the Application menu. NOTE: The Close button in the Application menu and on the Ribbon bar will only close the current job you are working on but it will not exit Ocean. Click to compress If you have unsaved work while trying to exit Ocean, you will be given the choice to save and then exit. 2013-01-02/2.4A Ocean User's Manual Ocean User's Manual 2013-01-02/2.4A Chapter 3 Main functions 50 3 Main functions Main functions In this topic the main functions on the Ribbon are described. Click to compress The main functions are: Measure Functions you need when you do measurements Design Functions you need when you create or modify templates Data link Functions you need when you use Ocean with Microsoft Excel or OpenOffice Calc Appearance Functions you need when you want to change how things appear on the screen Reporting Functions you need for reporting Central Database Functions you need when you are connected to a central database Help Here you will find help on how to use Ocean topic by topic Many of the functions are also available via a "right-click" with your mouse. Simply right-click on an object and a menu will be shown with the functions available to you. 3.1 Measure Most of the functions you will need when you make measurements are located on the Measure tab of the Ribbon bar. There are three groups of functions you will need to know about: Meter functions, Editing functions and Measure functions. See below a more detailed discussion on all three groups of functions. When you are measuring, the lower status bar shows "Log mode". This indicates that measures data are saved when you click on the save button. Meter These are functions related to controlling your instrument. The settings are also available on the Meter adjust tabs on the right of the Ocean Main screen. NOTE: If you do not own a Piranha or a Barracuda, just ignore the meter adjust tabs. Ocean User's Manual 2013-01-02/2.4A 51 Main functions Connect - This function establishes communication between your instrument and Ocean Make sure that the meter is connected to the computer (via USB cable or Bluetooth). You can toggle between Ke yb o ard and Co n n e c t e d by clicking on the upper part of the button. With Ke yb o ard active you must enter all measured data by hand via the keyboard. When the meter is connected the measured data is transferred automatically from the meter to the Main screen grid. If you click on the lower part of the button a third option, Disc o n n e c t , is available. Use this option only in the event you need to: · Turn your meter off and then back on again. · If you need to restart meter communication (for example, if you want to switch from one meter to another one). See also Auto start and auto connect. · If you want to stop meter communication (for example if another program should use the meter while Ocean still is running). Note! It is recommended that you turn off power save mode or sleep mode on your computer while you make your measurements with a meter connected. You may experience problems with meter communication if your computer goes to sleep mode or power save mode automatically. Reset - Manual reset (zero-adjust) You click on this button when you need to reset the meter. This is normally done automatically but you may have to do it manually in certain situations, for example: · When you measure at very low signals and use "Free run" measuring mode. · When you switch detectors after a test is already loaded and the meter is prepared for an exposure (this is relevant only for Barracuda). · When you suspect that the meter, for some reason, measured an incorrect zero-level. Start - Start measuring manually This button is used in Free run and Timed mode to start the measuring sequence. Capture - Click this button to capture a value manually You can use this button during long measuring sequences (for example when testing a fluoroscopy unit) to capture the data at a time of you choosing. For example, you may wish to wait until the data is stable before capturing a value. You must always use this button to capture the measured data when Free run mode is used. The waveform is also captured at the same time as you click on this button (if the checkbox Get waveform is checked). Note - free run mode doesn't provide a waveform. Pause - Pause measurement This button is used if you don't want the meter to measure even if the detector gets radiation or trigger for some other reason. You can use it for example when you use fluoro and the monitor to position a detector on the image intensifier. Position check - Verify that your kVp detector is positioned correctly You can use this to verify that the kVp detector is correctly positioned in the X-ray field. It is always recommended to use this function, but it is especially important in the situations described below: 2013-01-02/2.4A Ocean User's Manual 52 Main functions · Whenever you measure on mammography (after every change of target/filter) · For all small X-ray fields or when there is a risk that the entire detector may not be irradiated (for example CT and dental) · If the detector is positioned very close to the focus point The position check results are not stored with the measured data. If you wish to store this value, you can add a special column to your test and the position check results will be saved with the test in a column of its own. Position check is always initiated automatically for mammography. This function can be turned of in the Program options. Meter infromation - Get meter information Click on this button if you want to know more about the connected meter and Ocean. The following information is provided: · · · · · · Meter DLL location and version Ocean version Meter serial number Hardware versions Model Calibrations Charging of Barracuda If you are using Barracuda, charging is turned on and off from this screen: Click to compress Ocean User's Manual 2013-01-02/2.4A 53 Main functions Edit These functions are used for editing the measured data. Clear row - Clear current row (removes all measured data from current row) Click on this button if you want to clear the current row. The set values will not be removed with this command. Clear all - erase all data in the object you are working with (removes all measured data from the entire grid) Click on this button if you want to clear all the rows. The set values will not be removed with this command. Close - Close your current work (this command will not close Ocean) Click on this button if you want close the current job you are working on. You will be prompted to save any unsaved data before closing. This is the same as Close on the Application menu. Detector - Change the detector Use this button if you want to choose another detector for your current measurement. Read more in the topic Detector selection. Measure From here you can open the Favorites list and find some functions that control how measured data are acquired. Favorites - Shows the favorites list Click on this button to show the Favorites list. Get waveform - Enable waveform acquisition for every exposure The default for this function is CHECKED. This means that a waveform will be acquired for every exposure. Uncheck this box if you don't want waveforms to be acquired for each exposure. If you prefer to acquire waveforms sometimes but not all the time, you can specify in the test template whether or not you want to acquire the waveform. For example, if your test template contains four measurements, and you only want to acquire two waveforms, you can choose which two of the four measurements will acquire the waveform and which two will not. If you use this 2013-01-02/2.4A Ocean User's Manual 54 Main functions option it will override the Get waveform checkbox. Exposure assistant - Not available in this version Compare From here you can do trend analysis and easily look up previous measurements done earlier in the same room. History - Shows previous similar tests from the same room Click on this button to view the history of similar measurements in current room. Trend - Trend analysis Click on this button to start trend analysis. You can compare how different parameters change over time. Bias Bias off - Turns off the bias (only Barracuda) Click on this button to turn off the bias when using Barracuda. If you use Piranha the bias is turned on when you power on the Chamber Adapter. Scheduling To do list - Shows your To do list Click on this button to show the To do list. Update inspection dates - Update inspection dates from the Central Database (only if Ocean Central is used) This button is only used if Ocean Central is used. Read more here. Ocean User's Manual 2013-01-02/2.4A 55 Main functions 3.2 Design Most of the functions you will need when you make templates are located on the Design tab of the Ribbon bar. There are six groups of functions you will need to know about: New, Session, Test/ checklist, Real-time display, Miscellaneous and Analysis. See below a more detailed discussion on all of these groups of functions. New These two functions you use when you want to create something new (a template or a site). Template - Design a new template A template is an object without any measured data. It is like a pre-defined test protocol without any actual measurements in it. A template has all the necessary information to perform a certain task (either a measurement, a group of measurements or a checklist). The template contains any or all of the following: · · · · set values meter settings analysis (with it's own pre-defined pass/fail criteria) pre-defined pass/fail answers to quality assurance compliance questions (checklists) Using a template to perform a certain task, therefore, is a fast and efficient way of doing quality assurance compliance testing for X-ray systems. You can create four different types of templates that will be stored in the database for future use. They can be used individually (session and realtime display) to quickly repeat standard measurements. Test and checklist templates are used as "building blocks" for creating session templates containing a complete set of measurements and checklists to complete specific quality assurance compliance testing required by regulatory agencies responsible for X-ray system quality control. Once these templates are created, you can share them with your colleagues and regulatory agencies if you like. When you click on the Template button you can select the type of template you want to create. The four template choices are listed below: · New Session template · New Test template · New Checklist template · New Real-time display template New Session template When you click on the Session template choice, it starts a wizard to help you create your new session template. A session template is a collection of tests and/or checklists that together define a complete job. When you make measurements with a session template, a report can be generated upon completion of all the measurements. The wizard lets you: 2013-01-02/2.4A Ocean User's Manual 56 Main functions · Select test and checklist templates from the Library · Specify a title and other information for the session template · Specify options that control the report generation process When the wizard is done the session template is created and opened. It is possible to add and remove tests and checklists "on the fly" after the session template has already been created and saved. Click on Save to save the session template. You can find your new session template under the Library tab to the Left of the Main screen grid under Session templates. Read more about session templates in the topic Design a session template. New Test template When you click on the Test template choice, it starts a wizard to help you create your new test template. A test template is a table with a number of exposures. The measuring conditions, meter settings and required calculations are specified for each exposure. You can assign different types of analysis calculations to one or several of the exposures in the template. When you use the template, you will be able to see the analysis results on the right side of the screen below the grid. The analysis calculations will be made on the row or several rows you specify and will be saved with the measured data. The wizard will take you through a number of steps to create the basics of a test template. When you start the Test template wizard it will help you do the following: · · · · Specify a name and other information for your new test template Select a modality Select the number of columns, detectors and calibrations you wish to use Select other general settings for your new template Just follow the wizard's guidance and making a template will be easy. When the wizard is done the test template is created and opened. To complete your new test template you also have to do the following: · · · · Specify set values (generator, conditions and so on) Adjust the meter settings for each row if necessary Add one ore more analysis with pass and fail criteria Modify appearance: you can change the order of columns, modify the number of decimal places for the numeric values, choose the measurement units to be used and you can change the size and location of the different windows on your screen Click on Save to save the test template. You can find your new test template under the Library tab to the Left of the Main screen grid under Test templates. You can go ahead and use your new template now if you have your instrument connected to Ocean and your instrument has the capability to make the measurements required by your template. This way you can try your new template and adjust the settings if necessary to make sure the template is exactly what you wanted. NOTE: A test template cannot be stored with measured data. Read more about this in the topic Design a test template. New Checklist template When you click on the Checklist template choice, it starts a wizard to help you create a new checklist. A checklist is a number of questions and/or tasks that need to be performed and confirmed. For each row you can specify the following: · A question or task text · The type of answer (choose from yes/no, text, value or user-defined options) · Additional information (extensive text and picture information related to the question or task you are working on) · Add pass/fail criteria · Recommendation in case of failure Ocean User's Manual 2013-01-02/2.4A 57 Main functions · Name for the checklist and other additional information Click on Save to save the checklist template. You can find your new checklist template under the Library tab to the Left of the Main screen grid under Checklist templates. NOTE: A checklist template has no answers in it and it cannot be saved with results. Read more about this in the topic Design a checklist template. New Real-time display template When you click on the Real-time meter template choice, it starts a wizard to help you create your new real-time display. A real-time display is a template with a number of displays and a grid where measurements are logged. The wizard will take you through the following steps to create the realtime display template: · Select a modality the template will be used with · Select the number of columns, detectors and calibrations you wish to have · Select other general settings Just follow the wizard's guidance and making a real-time display will be easy. When the wizard is done the real-time display template is created and opened. To complete your new real-time display you also have to do the following: · Specify set values (generator, conditions and so on) · Adjust the meter settings for each row as necessary · Modify appearance: you can change the order of columns, modify the number of decimal places for the numeric values, choose the measurement units to be used and you can change the size and location of the different windows on your screen Click on Save to save the real-time display template. You can find your new real-time display under the Library tab to the Left of the Main screen grid under Real-time display templates. You can go ahead and use your new template now if you have your instrument connected to Ocean and your instrument has the capability to make the measurements required by your template. This way you can try your new template and adjust the settings if necessary to make sure the template is exactly what you wanted. You may also choose to save your real-time display with the measured data. In this instance, the real-time display with the measurements will be saved under the Measurements tab to the left of the Main screen grid. Read more on this in the topic Design a real-time display template. -EndSite - Create a new site (facility/department/room/generator/tube) When you click on the Site button, it starts a wizard that will help you create a new site. A site is a description of a location and equipment to be tested. The wizard will take you through a number of steps to do the following: · Create a facility, department and room · Create a generator and tube When the wizard is done, a new site is created. To find your new site, look under the Measurements tab to the left of the Main screen grid. The equipment belonging to the new site you just created is found under the Equipment tab to the right of the Main screen grid. You can add more equipment to a room and more rooms to a site at any time by right-clicking on the room name or site name in the tree to which you wish to add new items (see picture below). 2013-01-02/2.4A Ocean User's Manual 58 Main functions Read more in the topic New site. Session These are the functions to use when you wish to edit a Session template. Modify - Modify current session If you click the Modify button the session template building wizard starts. This wizard will let you modify the following: · Session template information · Add/remove test and checklist template · Change settings for the report Add Test - Add a new test to current session template If you click on this button you can add an existing test template to the session template you are working with or build a completely new one and add it "on-the-fly". Read more in the topic Add/ Delete a test to a session. Add Checklist - Add a new checklist to current session template When you click this button you can add an existing checklist template to the session template you are working with or build a completely new checklist and add it "on-the-fly". Read more in the topic Add/Delete checklist to a session. Test/Checklist These functions are used to edit an existing test or checklist template. Ocean User's Manual 2013-01-02/2.4A 59 Main functions Insert row(s) - Add more rows to current test or checklist With this function you can do the following: · Number of rows to insert · Insert first, last or before/after active row Inserted rows will not be assigned to any analysis. Duplicate row - Duplicates selected row Selected row is duplicated, the new row(s) will be a copy of the selected row, including any analysis. Delete row(s) - Delete selected rows Delete the selected row(s). By default, this function deletes the current active row. You do have the option to select a range of rows for deletion by using multi-selection. Use default labels - Force user-defined labels into the template When you click this button is active template updated with default labels as they are specified in Program Options. Edit questions - Edit questions in a checklist Click this button if you want to edit a question is a checklist. Modify - Modify current test or checklist When you click this button, the checklist design mode is enabled. You can go back to working mode again by clicking the Modify button again or by clicking the Close button. Real-time display These functions are used when you want to edit a real-time display template. Add display - Modify current real-time display Use this button if you want to add or delete displays in your real-time display template. Auto new row - Select if you want to add new rows automatically If you have Display license level, this checkbox is always checked. If you have Connect or Professional license level, you have the ability to create real-time display templates with a specific number of rows pre-defined. When you use a real-time display template, just make your measurements and when you wish to stop, uncheck this box and no further rows will be created. 2013-01-02/2.4A Ocean User's Manual 60 Main functions Micelleneous These functions are used when editing a Session or Test template. Detector - Select or change the detectors to be used When you click the Detector button, the detector selection dialogue will be shown and you may select any detector you have in the list to be used with your template. Read more about this in the topic Detector selection. Protection - Add protection to templates A session or real-time template template can be protected from modification. Read more on this in topic Protection. Check ID-s - Check for duplicated IDs A session or real-time template template can be protected from modification. Read more on this in topic Locate data during import and export. Analysis This function is to add or change analyses in the current test template. Setup - Add/modify analysis in the current test template Use this button if you wish to add an analysis to your test template, or if you want to change the current analysis to something else. Read more about this in the topic Analysis (Definitions). 3.3 Data link The functions you need when you want to send data to Microsoft Excel or OpenOffice Calc are located on the Data link tab of the Ribbon bar. You can select Excel or Calc in the Program options. Functions are divided into two different groups: Data link These functions are related to exporting data to a spreadsheet. Send data - Send data manually to a spreadsheet You can manually send data to a spreadsheet by using this button. The data will be sent to the Ocean User's Manual 2013-01-02/2.4A 61 Main functions spreadsheet according to the currently selected data export mode. You can also read data from the spreadsheet into Ocean if you use linked cells. This makes it possible to import data from other meters into Ocean. Direction - Manually select direction to fill the spreadsheet (horizontal/vertical) Data can be sent using the Down or Across direction. This is used only when you are not using direct linking between cells in Ocean and in Microsoft Excel (or OpenOffice Calc). Click to compress Auto send - Enable auto send With auto send on, data is transferred automatically from your meter to the spreadsheet after each exposure. Auto send can be used with all link modes, but it's optional since the data can always be sent by using the "Data send" button. Show linked cells - Enable indication for linked cells This is only used for cell-to-cell mode to indicate which Ocean cells that are linked to a spreadsheet. Waveform size - Size of exported waveform graphs You can select the size for the waveform graphs that are exported to the spreadsheet. Three different sizes are available. Workbook These functions are to help you quickly connect or disconnect a workbook to a session or to a realtime display. Send Session - Send a complete session to a workbook 2013-01-02/2.4A Ocean User's Manual 62 Main functions You can send a complete session to a workbook. Read more on this in topic Send Session. Add - "Link" a workbook to current session or real-time display This button is used to "link" a workbook to a session or a real-time display. There are three ways to "link" workbooks: Embed workbook: When you use this type of "link", a copy of the "linked" workbook is stored (embedded) inside the session or real-time display. NOTE: In this case, Ocean works with the embedded copy of the workbook and the original file is not needed when you use the session template or real-time display template to which the workbook was "linked". Using this function gives users the benefit of never losing the workbook by accident. Read more on this in topic Associate or embed a workbook. Associate workbook: When you use this type of "link", it will be established to a user-specified workbook. NOTE: Once you "linked" a workbook to a session template or a real-time display using the Associate function, that workbook must be available on your computer (or other media such as a CD or flash drive) so Ocean can find it and create the link whenever you use the session template or real-time display to which the workbook was linked. It is, therefore, recommended that you either store your "linked" workbooks in a clearly identified folder on the computer you usually use Ocean with or on other media (such as a CD or flash drive) that is clearly marked and readily accessible when you use Ocean. Read more on this in topic Associate or embed a workbook. Free workbook: Use this type "link" when you just want to create a temporary link. NOTE: In this case the link is not saved when you save the real-time display or the session. Read more on this in topic Free workbook. Remove - Delete the link to the workbook Use this function to delete a link to an associated workbook or remove an embedded workbook. Read more on this in topic Associate or embed a workbook. 3.3.1 Send data from Excel to Ocean It is also possible to read data from Excel into Ocean if you have linked cells. The picture below shows an example: Click to compress Ocean User's Manual 2013-01-02/2.4A 63 Main functions Measured data are available in Excel and we want to move them into Ocean. The different cells are linked as described in previous section. 1. Click on the lower part of the Send Data button: Click to compress 2. Select "Read data from Office spreadsheet". Data are now copied from Excel into Ocean. Click to compress 3.4 Appearance The controls customize the Main screen layout (your workspace) are found on the Appearance tab of the Ribbon bar. There are screen layout functions, display layout functions and waveform appearance functions available on this tab. Each group of functions is discussed separately below. Screen These functions are related to the Main screen layout and appearance. Layout - Change the layout for the workspace This button is used to toggle between the three different pre-defined layout choices Ocean offers. You can also arrange the screen layout manually if none of the three layout choices are to your liking. Read more screen layout in topic Screen layout. 2013-01-02/2.4A Ocean User's Manual 64 Main functions Restore windows - Restore windows This button is used to restore the default screen layout Screen layout. Font - Select main font size Font size selection is not available in this version of Ocean. Show keyboard indicator - Indicates that a column needs manual keyboard input When you use Ocean without a Piranha or Barracuda, or if you don't have a certain detector for the job, you have the option to use this function to mark columns that will need to have values entered into them manually. The special columns requiring input from you via the keyboard are marked with a green outline as you see on the above picture. Show detector name in column heading - Show the detector name in the column heading This checkbox is used to show or hide the detector name in the column heading: Displays These are the functions you will use to connect or disconnect a workbook to a session or to a realtime display. Position - Select position for the displays Ocean provides three options, Left, Right or Center for display positioning. Ocean User's Manual 2013-01-02/2.4A 65 Main functions Top Left Right Color - Select color for the displays You can change background and font color of the displays by clicking on this button. Any changes you make here will affect all of displays. However, if you want each of your displays to have a different font color, you can do that by right-clicking on each display and choose the change color option. 2013-01-02/2.4A Ocean User's Manual 66 Main functions Size - Select size for the displays You can change the font size of the displays by clicking on this button. Any changes you make here will affect all of displays. However, if you want each of your displays to have a font size, you can do that by right-clicking on each display and choose the change display font size option. Show detector label - Show detector name/serial number When you are using several detectors at the same time, it would be very useful in some cases to see which display is showing readings from which detector. If you check this box, the detector information will be shown in the displays. Waveform These functions are related to the export feature of Ocean. Style - Change the style of the waveform graph There are three pre-defined styles of waveform graphs to choose from: Normal, Paper and Scientific. Ocean User's Manual 2013-01-02/2.4A 67 Main functions Font - Select the font size for the waveform graph There are three possible sizes for the text in the waveform graph: Small, Medium and Large. Line - Select the line width for the waveform plot There are three possible line widths for waveform plotting: "Thin", "Normal" and "Thick". 3.5 Reporting The functions for creating and editing reports as well as print the reports are found on the Reporting tab of the Ribbon Bar. a report or print out are found on the Ribbon Reporting tab. The report control functions are divided into Report functions and Setup functions and each group is described below: Report These are the functions you will use to generate a printed report. Printer setup - Opens the printer setup dialogue Click here to open the printer set up dialogue. Preview - Preview the report on the screen This is a print preview function that allows you to see what is in your report and how it will appear on the pages when it is printed. Click to compress There is a menu available at the top of the window picture below: 2013-01-02/2.4A Ocean User's Manual 68 Main functions Click to compress If you want to create a PDF file to send to someone, click the PDF button. Print - Print the report Use this button when you want to print your reports. Sign - Click here to sign the report You can specify a signature that can be used to digitally sign the report. A signed report is locked from further modification. Read more in section Signing. If you click on this button and the report is already signed, you will be asked if you want to remove the signature. Setup Here you can modify the report template that defines the layout for the report. You can here select report template or modify current report. 3.6 Central Database This section is only relevant if you use Ocean Central. Ocean Central allows you to directly connect via a local network or internet to a computer that has a central Ocean database. Functions are divided into two groups: Ocean User's Manual 2013-01-02/2.4A 69 Main functions Click to minimize Submit Functions for submitting measured data to Ocean Central. Download Functions for downloading templates from Ocean Central. There is an indicator on the lower Status bar that shows when you are connected to Ocean Central (via a local network or via internet): 3.7 Help The help system contains topic by topic detailed information on Ocean's many features and functions to help you get the most out of Ocean. You can easily access the help system by clicking on the Help tab on the Ribbon bar if you are not sure how to use a certain function or feature. Help These two buttons give you quick access to the help system table of contents and the FAQ section. Tutorials We have added these tutorials to help you get started with Ocean quickly and efficiently. 2013-01-02/2.4A Ocean User's Manual 70 Main functions Support This section is for you to use if you need to report an error or get some example templates. Import examples Click on this button, and you can import new example templates into Ocean to help you get started. This function is useful after an update if new examples are available. For further reading see topic Import Examples. Contact RTI Use this button if you want to contact RTI or report a problem or suggest an improvement. There are two choices: · Review - Send comments, suggest improvements and new functions. · Make support file - Create a support file to report a problem or suggest an improvement. For further reading see topic Create support file. Activate meter Use this button to install a new license into your meter. For further reading see topic Activate meter. Check update This function will check if you are running the latest Ocean software and meter firmware. Note that the meter firmware is only checked when your meter is connected to Ocean. To use this feature your computer must be able to use the internet. Trial Click this button if you are using Display or Connect and want to try a higher license level with your meter. You then get a 45-day trial period. Please note that you can only do this once. Note: You can click on this button at any time if you want to try another license level without a meter connected. For further reading see topic Trial. About Clicking this button shows the program version and contact information. Database We have added these features to manage your database. Import You can import site information from · Facilities, rooms,generators and tubes from oRTIgo (or the Canadian version XR). · Facilities, departments, rooms, generators, tubes and user-defined equipment from Excel or Calc. oRTIgo is not using "Departments" as Ocean does. be named "Department". Ocean User's Manual All departments for imported facilities in Ocean will 2013-01-02/2.4A 71 Main functions Backup Click on this button when you want to make a backup of your database. A dialogue will be shown asking you to choose where you want to store the back-up file. It is highly recommended that you back up your data on regular basis. Location of the database file Depending on the operating system you have, the database file can be found at the following location: XP: Documents and Settings\All Users\Application Data\RTI Electronics\Ocean Vista or Win7: ProgramData\RTI Electronics\Ocean 3.7.1 Import examples When you installed Ocean you had the opportunity to load example templates ready to use directly. You can at any time import more examples (if you didn't select all of them when you installed Ocean or after an update). Go to the Help page and click on Import examples. Click to compress The Ocean Setup Wizard starts. Click on the Next button until you come to the Examples page. Click to compress Select the modalities and parameters you want to load examples for. 2013-01-02/2.4A Ocean User's Manual 72 Main functions Note! Existing examples will be updated if you reload examples you already have loaded before. Make sure, if you want to modify an example template, to copy it to another place. Ocean User's Manual 2013-01-02/2.4A Chapter 4 Frequently asked questions 74 4 Frequently asked questions Frequently asked questions This topic covers questions frequently are asked by Ocean users. The questions are organized by category. 4.1 General Where can I find the reference manual? Open the documentation folder on your product CD. Go to the Ocean folder and look up the file "Ocean - Reference Manual - English v1.0A.pdf". I don't have a licence in my meter. How can I get one? Every Ocean user must have a license to use Ocean. The free Display license is available for anyone by sending a request to RTI Electronics AB website at http://www.rti.se/try-ocean-for-free/. If you want to purchase the Connect or Professional license for your existing Piranha or Barracuda, or if you wish to purchase a new meter and Ocean, please contact your local distributor. Can I make a back-up of the database? Yes you can. Go to the help tab on the ribbon bar and click on the button Back-up. Where is the Ocean database located? XP: Vista: Documents and Settings\All Users\Application Data\RTI Electronics\Ocean ProgramData\RTI Electronics\Ocean Can I import data from Ortigo? You can import site data (facilities, rooms, generators and tubes) but not templates and measurements. I get a strange message when I use my CT Dose Profiler probe? Ocean says that the CT Dose profiler is not compatible and shows the following message: Click to compress Piranha CT Dose Profiler Probes delivered before March 2012 has incorrect detector type stored in its memory. THis must be corrected before it can be used. THis is done, as described in the message, with the Detector Manager. Ocean User's Manual 2013-01-02/2.4A 75 Frequently asked questions I have a CT-SD16 probe, why can't I see it in Ocean? Ocean is not supporting this probe. You have to upgrade to a CT Dose Profiler probe if you want to measure CT dose profiles with Ocean. 4.2 Measuring Why isn't the analysis giving a result, it is just showing "---"? The analysis cannot do the required calculations. This is normally caused by: · A missing measured value (too few measurements). · There is a measuring error of some kind. · A set value is missing or not specified correctly. Ocean is not connecting to my meter? If you are using USB, please check that the cable is connected properly. If you are using BLUETOOTH, open Windows BLUETOOTH device window and verify that your meter is listed as a know BLUETOOTH device. If it is listed but you still can't connect, delete it and use "Find nearby devices" to re-connect. My measured data was not saved. Why? You are maybe working with a template in design mode. When you click on save in design mode, only the template is saved. You must be in Log mode if you want your measured data to be saved. I cannot edit a set value in a test. Why? This normally happens when you are working with a session and the template you are trying to edit not open (active). You can look at all tests/checklists in a session, but you can only modify the one that is currently active. Where can I specify the scatter factor? In Ocean the scatter factor is called "Beam correction factor". This factor can be used to apply a correction on the measured exposure or exposure rate. You can find this parameter on the meter adjust tabs for exposure detectors or in the grid if specified as column or general setting. 4.3 Data export to Excel or Calc Can I export certain cells from an Ocean test to Excel? Yes you can. You can use something that is called "Cell-to-cell". You can then "link" individual cells in Ocean with individual cells in Excel or OpenOffice Calc. By doing this, you get full control over where your data appears in the spreadsheet. You can read more in the topic Link a session to Excel (or OpenOffice Calc). 4.4 Design I cannot edit a set value in a test. Why? This normally happens when you are working with a session and the template you are trying to edit not open (active). You can look at all tests/checklists in a session, but you can only modify the one that is currently active. 2013-01-02/2.4A Ocean User's Manual 76 Frequently asked questions Can I change the acceptance limits in a test? Yes. Right-click on the analysis window and click on "Modify analysis", select the analysis you want to change the limits for. The limits are now shown and you can modify them. Read more in topic Acceptance limits. Can I have different acceptance limits for each row in a test? Yes. Right-click on the analysis window and click on "Modify analysis", select the analysis you want to change the limits for. The limits are now shown and you can modify them for individual rows. Read more in topic Acceptance limits. What is a template? There are four different types of templates: · · · · Test template Checklist template Session template Real-time display template A template is an object without any measured data but with all other necessary information to perform a measurement and required analysis. I want to see my exposure values both in "R" and "mGy". Can I do that? Yes. You can just right-click on the column head and select "Unit" from the menu. If you are working with a real-time display, just click on the unit in the display. A list with available units is shown, select the unit you want. Where can I specify the scatter factor? In Ocean the scatter factor is called "Beam correction factor". This factor can be used to apply a correction on the measured exposure or exposure rate. You can find this parameter on the meter adjust tabs for exposure detectors or in the grid if specified as column or general setting. 4.5 Reporting Why don't I get any waveforms in the report? There are no waveforms included in the report by default. You must select waveforms you want to appear in the report manually. To include a waveform in the report, right-click on a row in the grid and select "Include waveform(s) in report". Can I exclude columns from the report? Yes. It is possible to exclude columns (and other items) from the report. To exclude a column from the report, right-click on the column heading. Uncheck "Include in report" to remove the column from the report. Can I design my own report? No. The report template is fixed at this time. Ocean User's Manual 2013-01-02/2.4A 77 Index Free 60 Header 60 Linked cells Pin 60 Set pin 60 Index -.- Database browse location .ome 33, 36 .ote 33, 36 About 69 Active error message 50 Analysis 55 Appearance 63 Application button 13, 26 Application menu 13, 26 Associate 60 Auto-scroll 38 -BBackup of databse Battery charging 50 69 Battery indicator 13 Browse database 14 63 Dublicate row 55 -EEdit questions 55 Embedd 60 Examples (RTI) 17 Excel 40 Exit 47 confirm 38 Export 46 multi-select Exposure assitant 33 50 Favorites 50 Firmware 69 Font 63 Free 60 Free texts 38 Calc 40 Capture 50 Cell-to-cell 60 Central 46 Charging Barracuda 50 -G- Close 37 Confirm exit 38 Connect 10, 50 Cover page print 67 74 -D- 2013-01-02/2.4A Disconnect 50 Display 10 Color 63 Detector label Size 63 -F- -C- Data link Auto export Cell-to-cell 14 69 Detector label show 63 -A- CT Dose Profiler 60 Getting started 16 Connect 18 Display 18 Professional 20 real-time display 18 session 20 -H60 60 Header 60 Help 69 Hint 55 Ocean User's Manual 78 Index History 50 Hold 50 Options 38 Ortigo 69 -I- -P- ID duplicated PDF file 67 PDF-file 32 Pin 60 Position check Preview 32 report 67 46 Import 36, 46 sites from Ortigo Import examples Insert row 55 69 71 Inspection scheduler Installation 17 Print 32 cover page 38 Printer setup -KKeyboard indicator 63 38 63 14 16, 17, 28, 69 10 10 Location database Logo 67 67 Professional 10 Program options Defaults 38 General setting 38 Preferences 38 Reporting 38 User-defined texts 38 -LLabels Layout Library License free install 41, 50 -QQuick access toolbar Quit 47 13 -R- 69 38 Report create pdf file preview 67 print 67 -MMeasurements 14 Meter information 50 Reporting 38 Reset 50 Restore windows 63 Ribbon 13 Right-click menu 13 Row dublicate 55 insert 55 -NName 46 New Checklist template 55 real-time display 27 Real-time display template session 27 Session template 55 Site 27, 55 Test template 55 -OOcean Central 46, 68 OpenOffice 40 Ocean User's Manual 67 55 -SSave Real-time display Session 28 Template 28 28 Save as 29 Scatter factor 75 Scheduling 38, 50 2013-01-02/2.4A 79 Index Screen Font 63 Layout 63 Send data to Ocean 62 Session send to spreadsheet Setup printer 60 67 Site information user-defined fields 38 Standard templates Status bar 13 Support file 69 71 -TTemplate 55 To do list 50 Trend 50 Trial 69 Tutorials 69 -UUpdate 69 Use defult lables User-defined labels 38 User-defined fields site infromation 55 38 -VVista 69 -WWarning 38 Workbook Add 60 Associate 60 Embedd 60 Remove 60 -XXP 69 2013-01-02/2.4A Ocean User's Manual
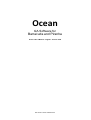
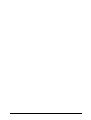




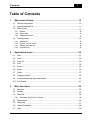
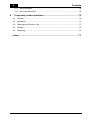
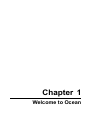
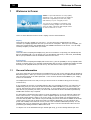
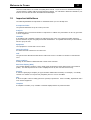
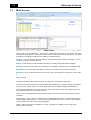


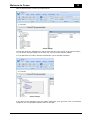
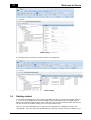
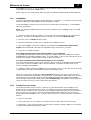

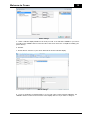
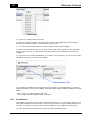
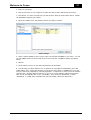
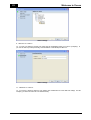
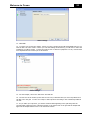
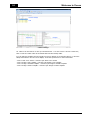
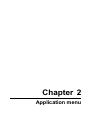
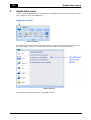
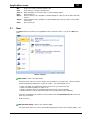


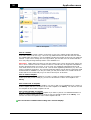
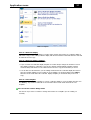
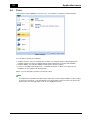
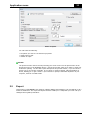
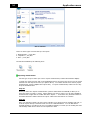
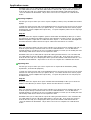


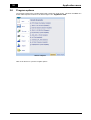
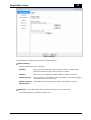
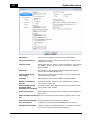
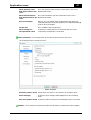
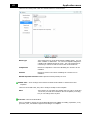
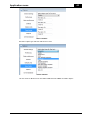
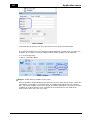
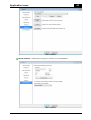
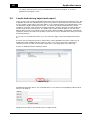
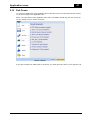
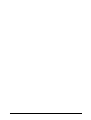

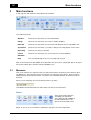

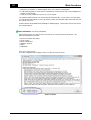


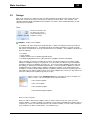

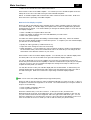
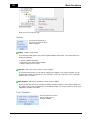
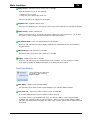

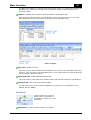
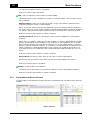
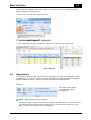

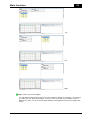
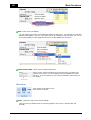
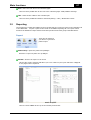
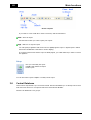
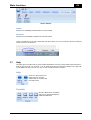

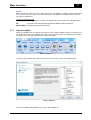
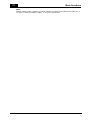
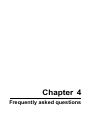
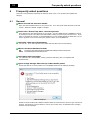
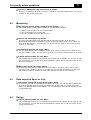
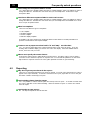
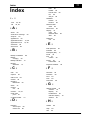
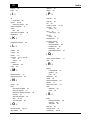
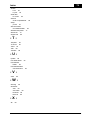
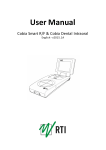
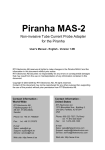
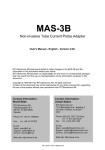
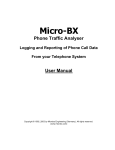
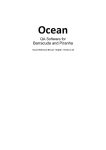

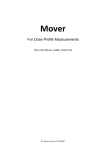
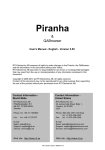
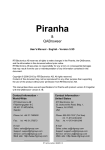
![IA [impact assessment] template user manual](http://vs1.manualzilla.com/store/data/006900770_1-df6c75c7a80350a4ef518ef06058013e-150x150.png)